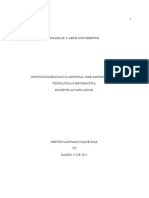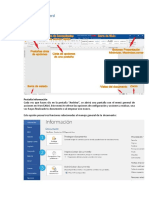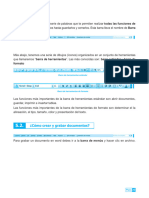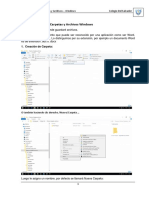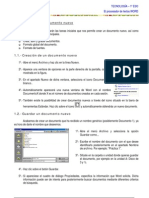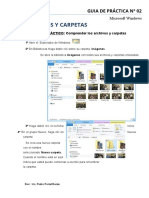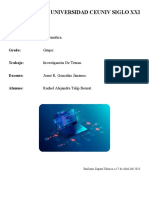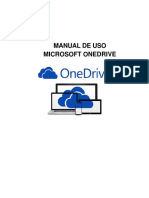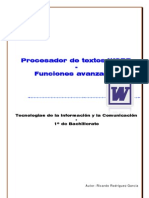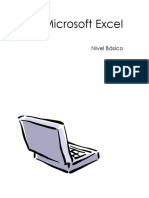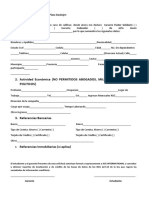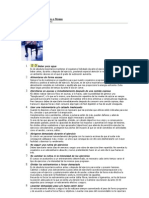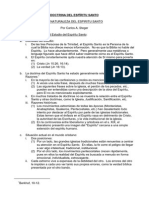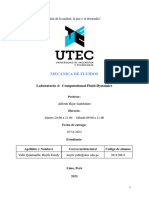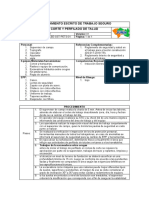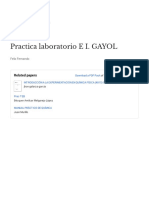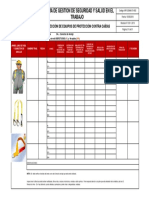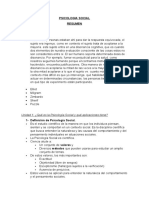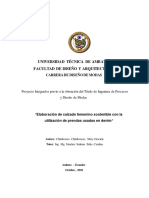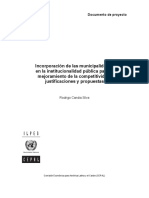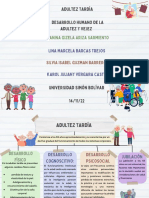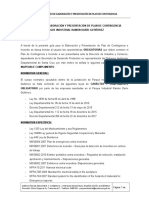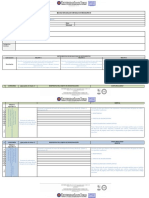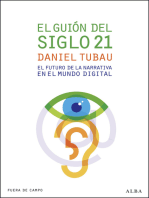Documentos de Académico
Documentos de Profesional
Documentos de Cultura
5 - Creatividad-En-El-Aula-Contando-Historias-A-Traves-De-Comics UBICUA
Cargado por
yansyr553Título original
Derechos de autor
Formatos disponibles
Compartir este documento
Compartir o incrustar documentos
¿Le pareció útil este documento?
¿Este contenido es inapropiado?
Denunciar este documentoCopyright:
Formatos disponibles
5 - Creatividad-En-El-Aula-Contando-Historias-A-Traves-De-Comics UBICUA
Cargado por
yansyr553Copyright:
Formatos disponibles
Creatividad en el aula…contando historias a través de comics Página - 1
Contenido
Contenido .................................................................................................................. 2
Gestión de documentos ............................................................................................. 3
Crear un nuevo documento en blanco .......................................................................................................... 3
Guardar el documento .................................................................................................................................. 5
Abrir un documento ...................................................................................................................................... 8
Exportar un documento .............................................................................................................................. 10
Objetos de dibujo e imágenes en el documento ...................................................... 11
Objetos de dibujo ........................................................................................................................................ 11
Insertar y editar imágenes en un documento ............................................................................................. 24
Encabezado y pie de página ..................................................................................... 33
Crear encabezado de página ....................................................................................................................... 33
Crear pie de página...................................................................................................................................... 35
Herramientas de encabezado y pie de página ............................................................................................ 36
Agregar y configurar la numeración de páginas ....................................................... 40
Agregar número de página .......................................................................................................................... 40
Modificar el formato del número de página ............................................................................................... 42
Iniciar la numeración en un número diferente a 1...................................................................................... 43
Creatividad en el aula…contando historias a través de comics Página - 2
Gestión de documentos
Cuando trabajamos en la realización de proyectos en Word, será conveniente conocer cómo
realizar adecuadamente las operaciones de crear, guardar y abrir documentos, a fin de que
nuestra experiencia sea realmente exitosa.
Crear un nuevo documento en blanco
Cuando iniciamos la aplicación se visualizará una ventana para que indiquemos si deseamos
iniciar con un nuevo documento en blanco, uno nuevo basado en una plantilla, o deseamos
trabajar en uno que ya tenemos creado.
Para iniciar con un documento en blanco, seleccionamos la opción del mismo nombre.
Clic en Documento en blanco
El nuevo documento ya estará listo para comenzar a trabajar, mostrando una página y el
nombre Documento1.
La ventana principal de Word se presenta como se muestra en la imagen siguiente:
Creatividad en el aula…contando historias a través de comics Página - 3
Barra de herramientas Punto de Barra de título y nombre
de acceso rápido inserción del Documento
Fichas
Cinta de
opciones
Reglas
Barra de
desplazamiento
Área de
trabajo
Barra de estado
Barra de título: visualiza el nombre del documento activo y el nombre de la aplicación. Cada
documento se muestra en una ventana individual. Al cerrar la última ventana, se cierra la
aplicación Word.
Los nombres de los documentos se presentarán como “DocumentoN” (siendo ”N” un número
natural), hasta que sean guardados con otro nombre por el usuario.
Barra de herramientas de acceso rápido: es una barra personalizable que contiene un
conjunto de comandos independientes de la ficha que se esté mostrando.
Fichas: están diseñadas para estar orientadas a las tareas. Además del conjunto estándar de
fichas que se ve en la cinta de opciones cuando iniciamos Word, hay otras dos clases de
fichas que aparecen sólo cuando son útiles para el tipo de tarea que estemos realizando.
Cinta de opciones: la cinta de opciones se extiende a lo largo del área superior de Word y
sustituye los menús y la barra de herramientas de versiones anteriores. Esta cinta contiene
los comandos necesarios para completar una tarea. Los comandos se organizan en grupos
que contienen elementos relacionados.
Reglas: están ubicadas en la parte superior e izquierda del área de trabajo. La unidad de
medida que utilizan es centímetros.
Creatividad en el aula…contando historias a través de comics Página - 4
Área de trabajo: es el área donde Word nos permite trabajar con el texto ingresado. Nos
proporciona una hoja en blanco con algunos formatos y márgenes predefinidos para
comenzar a escribir.
Debemos diferenciar entre el puntero del Mouse y el cursor o punto de inserción.
• El puntero del Mouse cambia de forma dependiendo del lugar donde nos
posicionemos con los movimientos del mismo.
• El cursor o punto de inserción está siempre dentro de la hoja de trabajo, es una línea
vertical intermitente.
Barra de estado: está ubicada en la parte inferior de la ventana, proporciona información
acerca del estado de la misma y cualquier otra información relativa al contexto.
Guardar el documento
Para guardar el documento en el que estamos trabajando, debemos ejecutar la orden
Guardar. Esta se podrá visualizar en la Barra de herramientas de acceso rápido, o en el
menú de opciones de la ficha Archivo.
Ficha Archivo
Barra de herramientas de Acceso rápido
Opción Guardar
Creatividad en el aula…contando historias a través de comics Página - 5
Opción Guardar del menú de la ficha Archivo
Cualquiera que sea el método a través del cual seleccionemos la orden Guardar, se
visualizará la misma ventana, la ventana Guardar como.
Si la carpeta en la cual deseamos guardar la presentación se visualiza en la lista de las
carpetas utilizadas recientemente, hacemos clic sobre ella para seleccionarla.
Carpetas utilizadas recientemente
Creatividad en el aula…contando historias a través de comics Página - 6
Luego de seleccionar la carpeta, agregamos el nombre al documento, y presionamos por
último el botón Guardar.
Carpeta seleccionada
1.- Ingresar nombre del archivo 2.- Clic en Guardar
Ahora si la carpeta no se encuentra en la lista de carpetas Recientes para localizar la
ubicación donde deseamos guardarlo, utilizaremos las opciones del Panel izquierdo de la
ventana. Para buscar la carpeta en nuestro equipo local o dispositivo conectado utilizamos
la opción Este PC o Examinar, en tanto si lo que deseamos es buscar en una ubicación en la
nube, utilizamos OneDrive o Agregar un sitio, para indicar una nueva dirección en esta.
Opciones para localizar una ubicación en la nube
Opciones para localizar una ubicación local
Creatividad en el aula…contando historias a través de comics Página - 7
Una vez que la presentación ha sido guardada por primera vez, para guardar las
modificaciones que vamos realizando, ejecutaremos también la orden Guardar, pero no se
mostrará la ventana Guardar como, ya que Word asume que se guardará en la misma
ubicación con el mismo nombre.
Si necesitamos guardar una copia del documento en otra ubicación o con otro nombre, en lugar de
la opción Guardar, ejecutaremos la orden Guardar como del menú de opciones de la ficha Archivo.
Abrir un documento
Si lo que necesitamos es abrir un documento que ya tenemos guardado, ejecutamos la orden
Abrir. Esta puede estar presente en la Barra de herramientas de acceso rápido o en el menú
de opciones de la ficha Archivo.
Cualquiera sea el método a través del cual ejecutemos la orden, se visualizará la ventana
Abrir para que localicemos y seleccionemos el documento.
Si el documento sobre el cual deseamos continuar trabajando ha sido abierto recientemente
es muy probable que se encuentre en la lista de documentos Recientes. Si fuera este el caso,
simplemente hacemos clic sobre el para abrirlo.
Ahora, si el documento no se encuentra en la lista Recientes para localizar el mismo,
utilizaremos las opciones del Panel izquierdo de la ventana. Para buscar el documento en
nuestro equipo local o dispositivo conectado utilizamos la opción Este PC o Examinar, en
tanto si lo que deseamos es buscarlo en la nube, utilizamos OneDrive o Agregar un sitio,
para indicar una nueva dirección en la misma.
Opciones para localizar la presentación en la nube
Opciones para localizar la presentación en el equipo
Creatividad en el aula…contando historias a través de comics Página - 8
Si bien podemos editar un documento al mismo tiempo, podemos tener varios documentos
abiertos. Para cambiarnos de uno a otro, podemos hacerlo desde la Barra de tareas, o desde
la opción Cambiar ventanas de la barra de herramientas de la ficha Vista.
Desde la Barra de tareas
Clic en Word para visualizar los documentos abiertos.
Clic en el documento al que se desea cambiar.
Desde la orden Cambiar ventanas.
1.- Seleccionar ficha Vista.
2.- Clic en Cambiar ventanas
3.- Seleccionar documento a visualizar
Creatividad en el aula…contando historias a través de comics Página - 9
Exportar un documento
La opción Exportar del menú de la ficha Archivo, nos permite exportar el documento en
formato .pdf y otros formatos de tipo texto, plantilla o página web. Seleccionaremos el que
se adecue a nuestros objetivos o necesidades.
Creatividad en el aula…contando historias a través de comics Página - 10
Objetos de dibujo e imágenes en el
documento
Objetos de dibujo
En Word podremos integrar a los documentos, diferentes tipos de recursos de dibujo, como
formas, cuadros de texto y texto artísticos. Podremos aplicar a estos una amplia gama de
formatos y efectos.
Crear objetos de dibujo
Formas
Las formas son un grupo de gráficos ya elaborados que incluyen figuras básicas, como
rectángulos, triángulos y círculos, más una gran variedad de líneas y conectores, flechas de
bloques, símbolos de diagrama de flujo, llamadas, cintas y estrellas.
Para agregar una forma desde la ficha Insertar utilizaremos las opciones del menú de la
orden Formas.
Seleccionar ficha Insertar
Clic en Formas para desplegar el menú
Creatividad en el aula…contando historias a través de comics Página - 11
Para crear una forma, la seleccionamos del menú, hacemos clic en el lugar donde deseamos
dibujarla y arrastramos en diagonal hasta lograr el tamaño y aspecto deseado.
Clic aquí
Arrastrar en diagonal hasta lograr el aspecto y tamaño deseado
Si desea trazar un cuadrado o un círculo de forma fácil, mientras realiza el trazado con la
herramienta correspondiente mantenga presionada la tecla Mayúsculas. Para trazar líneas y
flechas, rectas u oblicuas en incrementos de 15º también debe mantener presionada la tecla
Mayúsculas mientras realiza el trazado.
Agregar Iconos
La herramienta Iconos de la cinta de opciones de la ficha Insertar, nos permite agregar
diferentes tipos de iconos que serán tratado como objetos de dibujo en el documento. Para
agregar un icono:
1.- Nos posicionamos en el lugar del documento donde deseamos agregarlo.
2.- Hacemos clic en la opcion Iconos de la cinta de opciones de la ficha Insertar.
3.- De la galería de iconos que se muestra seleccionamos el o los iconos que deseamos
agregar y presionamos el botón Insertar.
1.- Clic en la opción Iconos
Creatividad en el aula…contando historias a través de comics Página - 12
Categorías y búsqueda de iconos 2.- Seleccionar el o los iconos que se desean agregar
3.- Clic en Insertar
Iconos agregados
Agregar Cuadros de texto
La opción Cuadro de texto de la cinta de opciones de la ficha Insertar, nos permite agregar
un contenedor de texto, en la página. Si bien tenemos diferentes estilos podemos dibujarlo
como lo haríamos con un rectángulo. Luego solo debemos agregar el texto al mismo.
Creatividad en el aula…contando historias a través de comics Página - 13
1- Clic en Cuadro de texto
2.- Seleccionar opción Dibujar cuadro de texto
3.- Dibujar el cuadro
Creatividad en el aula…contando historias a través de comics Página - 14
4.- Agregar texto
Agregar WordArt (texto artístico)
Para agregar este tipo de texto que será tratado como un objeto de dibujo, hacemos clic en
la opción WordArt de la cinta de opciones de la ficha Insertar. Al seleccionar la opción se
desplegará una galería de estilos para que seleccionemos el que deseamos que tenga
nuestro texto artístico. 1.- Clic en WordArt
2- Seleccionar estilo
Creatividad en el aula…contando historias a través de comics Página - 15
Al seleccionar el estilo, se mostrará en la página un espacio para que agreguemos el texto
deseado.
3.- Ingresar el texto
Podemos mover el cuadro a otro lugar en la página, arrastrándolo con el mouse hasta la
posición deseada.
Agregar texto a una forma
Para agregar texto a una forma, bastará con hacer clic sobre ella y comenzar a escribir.
Creatividad en el aula…contando historias a través de comics Página - 16
Texto agregado a una forma
Editar objetos de dibujo
Los objetos de dibujo pueden ser editados y tratados para modificar diferentes aspectos.
Por lo que podremos, modificar su aspecto, su tamaño, moverlos, duplicarlos, rotarlos o
cambiar su orden de apilamiento.
Para que podemos trabajar en la edición de un objeto lo primero que debemos hacer es
seleccionarlo. Para esto bastará con hacer clic sobre dicho objeto. Veremos que al realizar
esta acción se muestran alrededor del mismo los tiradores de tamaño y rotación.
Tiradores de tamaño
Tirador de rotación
Para seleccionar varios objetos, podemos hacer clic sobre cada uno de ellos en tanto
mantenemos presionada la tecla Mayúsculas o encerrar con el mouse en un rectángulo los
objetos a seleccionar.
Creatividad en el aula…contando historias a través de comics Página - 17
Objetos seleccionados
Mover objetos
Para mover un objeto dentro del documento en el que estamos trabajando, simplemente lo
seleccionamos y arrastramos hasta la nueva posición.
Si lo que necesitamos es mover un objeto de un documento a otro utilizaremos las opciones
del Portapapeles. Para esto:
1- Seleccionamos el objeto y ejecutamos la orden Cortar.
2- Accedemos al documento a la que deseamos moverlo.
3- Ejecutamos la orden Pegar.
4- Lo arrastramos a la posición en el que deseemos ubicarlo.
Copiar objetos
Para copiar un objeto dentro del documento, la forma más rápida es seleccionarlo y arrastrar
el objeto hasta la posición de la copia, en tanto mantenemos presionada la tecla Ctrl.
Si la copia se necesita en otro documento, utilizaremos las órdenes del Portapapeles.
1- Seleccionamos el objeto y ejecutamos la orden Copiar.
2- Accedemos al documento al que deseamos moverlo.
3- Ejecutamos la orden Pegar.
Creatividad en el aula…contando historias a través de comics Página - 18
Modificar el tamaño de un objeto
Para modificar el tamaño de un objeto, debemos seleccionarlo y arrastrar desde los
tiradores de tamaño, hasta lograr el deseado.
Si necesitamos precisar medidas más exactas, luego de seleccionado el objeto hacemos clic
en la barra de herramienta contextual Formato y modificamos los valores en los cuadros
Alto de forma y Ancho de Forma.
2.- Seleccionar barra de herramientas contextuales Formato
1.- Seleccionar objeto 3.- Modificar dimensiones
Rotar un objeto
Para rotar un objeto libremente, seleccionamos el objeto y luego arrastramos en la dirección
de giro desde el tirador de rotación.
Objeto seleccionado
Tirador de rotación Objeto rotado
Creatividad en el aula…contando historias a través de comics Página - 19
Si necesitamos realizar rotaciones en incrementos de 90º a la derecha o a la izquierda,
utilizamos la opción correspondiente de la orden Girar de la cinta de opciones de la Barra de
herramientas contextuales Formato.
Barra de herramientas contextuales Formato
Orden girar
Opciones de giro
Agrupar objetos
Si tenemos un conjunto de objetos que deseamos transformar en uno solo, es decir en un
único objeto, seleccionamos dichos objetos y ejecutamos la orden Agrupar de la Barra de
herramientas contextuales Formato.
Objetos seleccionados Barra de herramientas contextuales Formato
Orden Agrupar
Creatividad en el aula…contando historias a través de comics Página - 20
Ajustar texto
Podemos modificar el modo en que se ajusta el texto al objeto seleccionado, para ello en la
ficha Formato de Herramientas de dibujo en el grupo Organizar hacemos clic en Ajustar
texto.
Objeto seleccionado Opción Ajustar texto
En este menú seleccionamos el tipo de ajuste que necesitamos. En el siguiente ejemplo se
ha seleccionado la opción de ajuste Cuadrado.
Creatividad en el aula…contando historias a través de comics Página - 21
Modificar el formato de un objeto
Si lo que necesitamos es modificar el formato tanto de relleno, contorno o efectos de un
objeto, la Barra de herramientas contextuales Formato, nos proporciona una amplia gama
de opciones para hacerlo.
Recordemos que esta Barra de herramientas se activa o muestra cuando seleccionamos un
objeto.
Opciones de la Barra de herramientas contextuales Formato Forma con efecto de iluminación aplicado
Forma con relleno de tipo imagen aplicado
Forma con relleno degradado
Creatividad en el aula…contando historias a través de comics Página - 22
Cuando trabajamos con cuadros de textos, formas con textos o texto artístico utilizamos las
opciones de los grupos Fuente y Párrafo de la ficha Inicio para modificar las propiedades de
fuente y párrafo respectivamente.
Agregar texto alternativo
El texto alternativo ayuda a los usuarios con deficiencias visuales a comprender las imágenes
y otro contenido gráfico. Cuando alguien usa un lector de pantalla leer un documento,
escuchan texto alternativo; sin este, solo saben que han llegado a una imagen u objeto pero
no lo que se muestra en él.
Para agregar texto alternativo a un objeto, debemos como siempre seleccionarlo y ejecutar
la opción Texto alternativo de la Barra de herramientas contextuales Formato. La ejecución
de la orden mostrará un Panel a la derecha para que ingresemos la descripción del objeto.
Creatividad en el aula…contando historias a través de comics Página - 23
2.- Ejecutar la orden Texto alternativo
1.- Seleccionar el objeto
3.- Agregar descripción del objeto
Insertar y editar imágenes en un documento
Las imágenes son gráficos creados desde otro archivo. Pueden ser mapas de bits, imágenes
digitalizadas y fotografías. Las imágenes se pueden modificar y perfeccionar.
Podemos insertar imágenes en nuestro documento desde internet, o desde nuestro equipo.
Creatividad en el aula…contando historias a través de comics Página - 24
Imagen desde archivo
Comenzaremos agregando una imagen que tenemos guardada en nuestro equipo o un
dispositivo conectado al mismo.
Para ello, seguimos el siguiente procedimiento:
1.- Nos posicionamos en el lugar del documento donde deseamos agregarla.
2.- Seleccionamos luego la ficha Insertar y hacemos clic en la opción Imágenes.
Lugar donde se agregará la imagen
1.- Seleccionar ficha Insertar
2.- Seleccionar opción Imágenes
3.- La ejecución de la orden visualizará el cuadro de diálogo Insertar imagen. En este cuadro,
buscamos y seleccionamos la imagen que deseamos agregar y presionamos luego el botón
Insertar.
1.- Seleccionar imagen
2.- Clic en Insertar
Creatividad en el aula…contando historias a través de comics Página - 25
La ejecución de la orden ya visualizará la imagen en el documento.
Tiradores de tamaño Imagen agregada
Agregar una imagen desde la web
Si lo que deseamos o necesitamos es agregar una imagen de una búsqueda en Internet,
seguimos el siguiente procedimiento:
1.- Nos posicionamos en el lugar del documento donde deseamos agregar la imagen.
2.- Seleccionamos luego la ficha Insertar y hacemos clic en la opción Imágenes en línea.
1.- Seleccionar ficha Insertar
2.- Seleccionar opción Imágenes en línea
Creatividad en el aula…contando historias a través de comics Página - 26
3.- La ejecución de la orden visualizará el cuadro de diálogo En línea imágenes.
Cuadro de búsqueda Búsquedas predefinidas
4.- Este cuadro muestra diferentes categorías o palabras claves predefinidas. Para realizar
una búsqueda personalizada agregamos nuestras palabras claves en el cuadro de búsqueda
y presionamos luego la tecla Intro, para ejecutar la búsqueda.
Palabra clave Resultados de la búsqueda
5.- Seleccionamos la imagen que deseamos agregar al documento y hacemos clic en Insertar.
Creatividad en el aula…contando historias a través de comics Página - 27
1.- Seleccionar imagen 2.- Clic en Insertar
En este punto ya veremos la imagen en la posición indicada en el documento.
Para modificar su tamaño utilizamos los tiradores de tamaño que aparecen al hacer clic
sobre ella.
Creatividad en el aula…contando historias a través de comics Página - 28
Manejo y edición de imágenes
Al igual que se describió para los objetos de dibujo, las imágenes pueden ser movidas,
copiadas, giradas, o ajustadas al texto entre otras operaciones. Para realizar estas acciones,
utilizamos los mismos procedimientos que para estos elementos.
Recortar una imagen,
En ocasiones seguramente necesitaremos recortar partes de una imagen. Para ello seguimos
el siguiente procedimiento:
1.- Seleccionamos la imagen a recortar.
2.- Hacemos clic en la ficha Formato para mostrar la Barra de herramientas contextuales y
hacemos clic en la opción Recortar. 1.- Seleccionar imagen
2.- Seleccionar ficha Formato
3.- Clic en Recortar
3.- La ejecución de la orden visualizará en el lugar de los tiradores de tamaño, los tiradores
de recorte. Arrastramos desde ellos para ocultar las partes de la imagen que deseamos
recortar.
Creatividad en el aula…contando historias a través de comics Página - 29
Áreas que se recortarán Tiradores de recorte
4.- Una vez lograda el área, presionamos la tecla Intro, para ejecutar la acción de recorte.
Imagen recortada
Creatividad en el aula…contando historias a través de comics Página - 30
Si lo que necesitamos es modificar/aplicar borde a una imagen, realizar correcciones de
color, brillo y contraste o aplicar diferentes efectos a la misma, la Barra de herramientas
contextuales Formato, nos proporciona una amplia gama de opciones para hacerlo.
Recordemos que esta Barra de herramientas se activa o muestra cuando seleccionamos una
imagen
Opciones de la Barra de herramientas contextuales Formato Imagen con efecto artístico aplicado
Imagen con un estilo de imagen aplicado
Agregar texto alternativo
El texto alternativo ayuda a los usuarios con deficiencias visuales a comprender las imágenes
y otro contenido gráfico. Cuando alguien usa un lector de pantalla para leer un documento,
escuchan texto alternativo; sin este, solo saben que han llegado a una imagen u objeto pero
no lo que se muestra en él.
En el caso de las imágenes Word generalmente les asigna un texto alternativo automático.
Para modificar el texto alternativo automático o agregar uno en caso de que no se haya
generado, debemos como siempre seleccionar la imagen y ejecutar la opción Texto
alternativo de la Barra de herramientas contextuales Formato. La ejecución de la orden
mostrará un Panel a la derecha para que ingresemos la descripción del objeto.
Creatividad en el aula…contando historias a través de comics Página - 31
Creatividad en el aula…contando historias a través de comics Página - 32
Encabezado y pie de página
Un encabezado o pie de página puede estar formado por texto o gráficos, como el número
de página, la fecha, una imagen o dibujo, que suele imprimirse en la parte superior o inferior
de todas las páginas del documento. El encabezado se imprime en el margen superior y el
pie de página en el inferior.
Pie de página Encabezado de página
Si bien usualmente se incluye información de encabezado y/o pie de página en los márgenes
superior e inferior, esta información podrá ser colocada en cualquier lugar de la página.
Crear encabezado de página
Para crear un encabezado nos dirigimos a la ficha Insertar, y seleccionamos la opción
Encabezado. La acción desplegará una lista desde la cual escogeremos un diseño de los ya
predefinidos:
Creatividad en el aula…contando historias a través de comics Página - 33
2.- Clic en Encabezado
1.- Seleccionar ficha Insertar 3.- Seleccionar diseño
Si deseamos crear nuestro propio encabezado escribimos el texto o incluimos gráficos en el
área del mismo. Para habilitar esta área debemos seleccionar Editar encabezado de la lista
de opciones de Encabezado.
Opción Editar encabezado
Opción Quitar encabezado
Otra forma de acceder al área del encabezado es haciendo doble clic en el margen superior de la
página.
Para eliminar un encabezado debemos seleccionar Quitar encabezado de la lista de
opciones de Encabezado.
Creatividad en el aula…contando historias a través de comics Página - 34
Crear pie de página
Para crear un pie de página presionamos la ficha Insertar y seleccionamos la opción Pie de
página. Esta acción desplegará una lista desde la cual podremos escoger un diseño
predefinido:
2.- Clic en Pie de página
1.- Seleccionar ficha Insertar 3.- Seleccionar diseño
Si deseamos crear un pie de página personalizado habilitamos el área correspondiente
seleccionando Editar pie de página de la lista de opciones de Pie de página.
Opción Editar pie de página
Opción Quitar pie de página
Creatividad en el aula…contando historias a través de comics Página - 35
Otra manera de acceder al área del pie de página es haciendo doble clic en el margen inferior
de la página.
Para eliminar un pie de página debemos seleccionar Quitar pie de página de la lista de
opciones de Pie de página.
Herramientas de encabezado y pie de página
Cuando accedemos al área de encabezado o pie de página automáticamente Word nos
muestra la cinta de opciones de la ficha Diseño de Herramientas para encabezado y pie de
página.
A continuación describiremos las acciones que podemos realizar a través de los diferentes
grupos de opciones de esta cinta de opciones.
Grupo Encabezado y pie de página
Creatividad en el aula…contando historias a través de comics Página - 36
Encabezado: Muestra el menú de opciones de encabezado, permitiendonos seleccionar otro
diseño, editarlos o quitarlo.
Pie de página: Muestra el menú de opciones de pie de página, permitiendonos seleccionar
otro diseño, editarlos o quitarlo.
Número de página: Inserta números de páginas en el documento. A través de esta opción
se despliega una lista en donde podemos insertar números de página al principio, al final,
en los márgenes y en la posición actual, desde el submenú de cada una de estas opciones.
Grupo Insertar
Fecha y hora: Inserta la fecha u hora actual en la posición del cursor del documento
existente.
Información del documento: inserta rápidamente información sobre el documento, autor o
el nombre del archivo.
Elementos rápidos: inserta piezas de contenido que se pueden volver a utilizar incluyendo
campos, propiedades de documento como el título, autor o cualquier fragmento de código
con formato previo creado.
Imágenes: Permite insertar imágenes que estén guardadas en nuestro equipo o en otro
equipo al cual esté conectado.
Imágenes en línea: Permite insertar imágenes desde la web.
Grupo Navegación
Creatividad en el aula…contando historias a través de comics Página - 37
Ir al encabezado: Nos lleva al encabezado de esta página para poder editarlo.
Ir al pie de página: Nos lleva al pie de página para poder editarlo.
Anterior: Va a la sección del encabezado o pie de página anterior.
Siguiente: Va a la sección del encabezado o pie de página siguiente.
Vincular al anterior: Vincula a la sección anterior para que el encabezado y el pie de página
de la sección actual muestre el mismo contenido.
Grupo Opciones
Dentro de este grupo se puede configurar las siguientes opciones:
Primera página diferente: especifica un encabezado y pie de página distinto para la primera
página del documento.
Página pares e impares diferentes: especifica que las páginas impares deberían tener un
encabezado y pie de página diferente a las páginas pares.
Mostrar texto del documento: muestra la parte del documento que no está en el
encabezado o pie de página. Si desactivamos esta opción veremos únicamente el contenido
del encabezado y pie de página.
Grupo Posición
Creatividad en el aula…contando historias a través de comics Página - 38
Encabezado desde arriba: especifica la posición del encabezado desde arriba, es decir el alto
del área del encabezado.
Pie de página desde abajo: determina la posición del pie de página desde abajo, o sea que
tendrá el alto del área del pie de página.
Insertar tabulación de alineación: establece la inserción de una tabulación para alinear el
contenido con el encabezado o pie de página. Al hacer clic en esta opción visualizaremos el
siguiente cuadro de diálogo:
Grupo Cerrar
Una vez que hayamos finalizado con la creación del encabezado y/o pie de página,
presionamos la opción Cerrar encabezado y pie de página. Mientras se editan los
encabezados y pies de página, el resto del texto no se muestra habilitado y se visualizará en
un color pálido. Cuando modificamos el texto del documento, los encabezados y pies de
página se muestran deshabilitados.
Otra forma de cerrar el encabezado y pie de página es haciendo doble clic sobre la zona del texto
del documento.
Creatividad en el aula…contando historias a través de comics Página - 39
Agregar y configurar la numeración
de páginas
La numeración de las páginas de un documento, es muy importante para establecer un
diseño más acabado y profesional. Además nos da la posibilidad de crear indices o tablas de
contenido que les referencien.
Agregar número de página
Para agregar número de páginas a nuestros documentos de modo que se actualicen
automáticamente al agregar, redistribuir o eliminar páginas, utilizaremos las opciones de la
orden Número de páginas de la cinta de opciones de la ficha Insertar.
La selección de la orden, despliega una lista de opciones para que indiquemos la posición
del número en las páginas del documento.
A través de esta opción se despliega una lista en donde podemos insertar números de página
al principio, al final, en los márgenes y en la posición actual desde el submenú de cada una
de estas opciones.
Creatividad en el aula…contando historias a través de comics Página - 40
También tenemos disponibles estas opciones en la cinta de opciones de la ficha Diseño de
Herramientas de encabezado y pie de página.
Usualmente los números de página son incluidos en el encabezado o pie de página, no
obstante, podemos agregarlos en otra posición como por ejemplo los márgenes laterales.
Para esto seleccionamos una opción de la galería de diseño de Márgenes de página.
1.- Clic en Número
3.- Elegir diseño de la galería 2.- Seleccionar opción Márgenes de página
Al seleccionar el diseño, se habilitará el área de Encabezado y pie de página, y el número se
visualizará agregado a la página de acuerdo con el diseño seleccionado.
Creatividad en el aula…contando historias a través de comics Página - 41
Número de página agregado
Modificar el formato del número de página
Si deseamos editar el formato de los números de página, debemos seleccionar la opción
Formato del número de página… del menú de la orden Número de página.
1.- Clic en Número de página
2.- Seleccionar Formato del número de página
La ejecución de la orden mostrará el cuadro de diálogo Formato de los números de página.
Creatividad en el aula…contando historias a través de comics Página - 42
La lista Formato del número nos permite elegir otra opción de numeración.
Opciones de numeración
Iniciar la numeración en un número diferente a 1.
Si por ejemplo en un proyecto, se han creado diferentes documentos para su distintas
secciones o capítulos, podemos hacer que para el primero la numeración comience por el
inicio, pero para los demás que comience en el número siguiente al que terminó el anterior.
Para esto en el cuadro Formato de los números de página, seleccionamos el valor de inicio
en el campo Iniciar en:
Creatividad en el aula…contando historias a través de comics Página - 43
Indicar el número en el que se desea iniciar
Creatividad en el aula…contando historias a través de comics Página - 44
También podría gustarte
- 3 - Proyectos-De-Investigacion-En-Un-Entorno-Colaborativo UBICUADocumento76 páginas3 - Proyectos-De-Investigacion-En-Un-Entorno-Colaborativo UBICUAyansyr553Aún no hay calificaciones
- Contenido PDFDocumento14 páginasContenido PDFagarcia_ripollAún no hay calificaciones
- Cloud Watching: Un Repaso de los Mejores Programas de Almacenamiento en La NubeDe EverandCloud Watching: Un Repaso de los Mejores Programas de Almacenamiento en La NubeCalificación: 3 de 5 estrellas3/5 (1)
- Tema 2 Office WordDocumento69 páginasTema 2 Office WordMariela Smith caballeroAún no hay calificaciones
- Diseña tus Portadas con InkScape: Minilibros prácticos, #5De EverandDiseña tus Portadas con InkScape: Minilibros prácticos, #5Aún no hay calificaciones
- Archivos Carpetas UnidadesDocumento14 páginasArchivos Carpetas UnidadesYilber GutierrezAún no hay calificaciones
- Wor Cap5Documento18 páginasWor Cap5ubherizAún no hay calificaciones
- Cuadernillo de Trabajo 6to GradoDocumento40 páginasCuadernillo de Trabajo 6to Gradojessica ramirezAún no hay calificaciones
- Modulo Google DocsDocumento10 páginasModulo Google DocsRoberto Paz CarracedoAún no hay calificaciones
- 05 - T - W02 - AdministracionDocumento7 páginas05 - T - W02 - AdministracionMANUEL ANGEL PIQUERAS MONDEJARAún no hay calificaciones
- Cuaderno de TrabajoDocumento46 páginasCuaderno de TrabajoAdrián Alexander Koyoc CoolAún no hay calificaciones
- Guardar y Abrir DocumentosDocumento10 páginasGuardar y Abrir DocumentosjimmyovazAún no hay calificaciones
- Nocionesbasicas WordDocumento8 páginasNocionesbasicas WordMari Carmen MAún no hay calificaciones
- Qué Es Microsoft Word 2010Documento25 páginasQué Es Microsoft Word 2010fangirl_97Aún no hay calificaciones
- Reporte4 LuisDocumento4 páginasReporte4 LuisLuis OjedaAún no hay calificaciones
- Wor Cap5Documento18 páginasWor Cap5Arnoldo Eduardo ChavarriaAún no hay calificaciones
- Guardar y Abrir DocumentosDocumento12 páginasGuardar y Abrir DocumentosEliana DiazAún no hay calificaciones
- Crear Carpetas en WindowsDocumento7 páginasCrear Carpetas en WindowsEdith MariaAún no hay calificaciones
- Antologia 12-6Documento164 páginasAntologia 12-6josk825Aún no hay calificaciones
- Sem 5. Guia de Herramientas InformaticasDocumento14 páginasSem 5. Guia de Herramientas InformaticasAlejandro Torres FarfánAún no hay calificaciones
- Unidad 4 - Guardar y Abrir DocumentosDocumento14 páginasUnidad 4 - Guardar y Abrir DocumentosMyriam NeiraAún no hay calificaciones
- 01 - Entorno de Trabajo y Barra de HerramientasDocumento8 páginas01 - Entorno de Trabajo y Barra de Herramientasomar rosales sanchezAún no hay calificaciones
- WordDocumento106 páginasWordAntonioAún no hay calificaciones
- Tema 5 de Tecnologia de La InformacionDocumento14 páginasTema 5 de Tecnologia de La InformacionAlejandro Torres FarfánAún no hay calificaciones
- Tarea 1 Word Rodriguez NDDocumento11 páginasTarea 1 Word Rodriguez NDlucy lilioAún no hay calificaciones
- Cómo abrir y alternar entre presentaciones de PowerPointDocumento32 páginasCómo abrir y alternar entre presentaciones de PowerPointIndira CergutAún no hay calificaciones
- Word, Desde Crear Documentos Hasta Guardarlos y Cerrarlos. Esta Barra Lleva El Nombre de Barra de MenúsDocumento3 páginasWord, Desde Crear Documentos Hasta Guardarlos y Cerrarlos. Esta Barra Lleva El Nombre de Barra de Menúscamachonahuel861Aún no hay calificaciones
- Tutorial Manejo de Carpetas y Archivos WindowsDocumento6 páginasTutorial Manejo de Carpetas y Archivos WindowsAlejandro AleAún no hay calificaciones
- INFORMATICADocumento13 páginasINFORMATICAjose padillaAún no hay calificaciones
- 01 IntroducciónDocumento5 páginas01 IntroducciónJesús Rojas AlbaladejoAún no hay calificaciones
- Prácticas de Word de 1º de ESODocumento24 páginasPrácticas de Word de 1º de ESOdefcondos100% (3)
- Formas de Guardar en WordDocumento5 páginasFormas de Guardar en WordGio Hernandez100% (1)
- Practica de Windows 2 PDFDocumento9 páginasPractica de Windows 2 PDFgisellaAún no hay calificaciones
- Sesión 2 Ofimática DMCDDocumento2 páginasSesión 2 Ofimática DMCDBeatriz CajahuancaAún no hay calificaciones
- Computacion Quinto PrimariaDocumento33 páginasComputacion Quinto PrimariaYessenia Perez0% (1)
- Unidad 4. GUARDAR COMO CompletoDocumento7 páginasUnidad 4. GUARDAR COMO Completojanith315Aún no hay calificaciones
- Microsoft Office ExcelDocumento27 páginasMicrosoft Office ExcelBirmania 1993Aún no hay calificaciones
- 5to AÑO CLASE DE COMPUTODocumento22 páginas5to AÑO CLASE DE COMPUTOjuan fernandezAún no hay calificaciones
- Libreoffice WriterDocumento15 páginasLibreoffice WriterAnderson CastilloAún no hay calificaciones
- Manejo de WordDocumento4 páginasManejo de WordDåyänå Rïos PïnzonAún no hay calificaciones
- ApuntesDocumento6 páginasApuntesIrving Fernando S CAún no hay calificaciones
- Tarea 3 Unidad 3 Informatica UapaDocumento15 páginasTarea 3 Unidad 3 Informatica UapaPavel MartinezAún no hay calificaciones
- Reconociendo el escritorio de Microsoft WordDocumento3 páginasReconociendo el escritorio de Microsoft WordYilberJoseAún no hay calificaciones
- Trabajo Colaborativo y Coautoría Más Allá Del Aula de ClaseDocumento31 páginasTrabajo Colaborativo y Coautoría Más Allá Del Aula de Claseime joseAún no hay calificaciones
- Computación 5to GradoDocumento28 páginasComputación 5to GradoLisseth Bautista BCAún no hay calificaciones
- Saltos de SeccionDocumento4 páginasSaltos de SeccionsadAún no hay calificaciones
- Tutorial de OneDriveDocumento24 páginasTutorial de OneDriveJose AlvaAún no hay calificaciones
- Manual de IndesignDocumento85 páginasManual de IndesignNayra IbañezAún no hay calificaciones
- Semana 03 Explorador de Windows Unidades de DiscoDocumento16 páginasSemana 03 Explorador de Windows Unidades de DiscoPris CórdovaAún no hay calificaciones
- Excel Clase 2Documento2 páginasExcel Clase 2Juan MartinezAún no hay calificaciones
- El Paquete OfficeDocumento21 páginasEl Paquete OfficeDänä AlvärädöAún no hay calificaciones
- Prácticas de Word - BachilleratoDocumento40 páginasPrácticas de Word - Bachilleratodefcondos80% (5)
- Introduccion A Microsoft WindowsDocumento25 páginasIntroduccion A Microsoft WindowsAngel Sánchez FloresAún no hay calificaciones
- Excel BasicoDocumento28 páginasExcel Basicocesar crespoAún no hay calificaciones
- InformaticaaplicadaDocumento19 páginasInformaticaaplicadaana cruzicazaAún no hay calificaciones
- Clase PracticaDocumento6 páginasClase PracticaMaria Celeste LopezAún no hay calificaciones
- Introducción A WordDocumento9 páginasIntroducción A WordHanna DaffAún no hay calificaciones
- Extracto Del LibroDocumento6 páginasExtracto Del LibroCristianValenciaAún no hay calificaciones
- Programa Educativo DETP - 2do Trimestre 2023Documento1 páginaPrograma Educativo DETP - 2do Trimestre 2023yansyr553Aún no hay calificaciones
- Gestión de presentaciones en PowerPointDocumento81 páginasGestión de presentaciones en PowerPointyansyr553Aún no hay calificaciones
- 2 - Diseno-De-Folletos-Y-Material-Informativo-En-El-Aula UBICUADocumento45 páginas2 - Diseno-De-Folletos-Y-Material-Informativo-En-El-Aula UBICUAyansyr553Aún no hay calificaciones
- Trabajo Colaborativo y Coautoría Más Allá Del Aula de ClaseDocumento33 páginasTrabajo Colaborativo y Coautoría Más Allá Del Aula de Claseyansyr553Aún no hay calificaciones
- Tutorias-Virtuales - Apoyando-El-Aprendizaje-Mas-Alla-Del-Aula-De-Clase - UBICUApdfDocumento32 páginasTutorias-Virtuales - Apoyando-El-Aprendizaje-Mas-Alla-Del-Aula-De-Clase - UBICUApdfyansyr553Aún no hay calificaciones
- Definición de OfimáticaDocumento2 páginasDefinición de Ofimáticayansyr553Aún no hay calificaciones
- Aprendizaje-Basado-en-Juegos UBICUADocumento12 páginasAprendizaje-Basado-en-Juegos UBICUAyansyr553Aún no hay calificaciones
- Creacion de Webinars Teams - TEAMSDocumento33 páginasCreacion de Webinars Teams - TEAMSyansyr553Aún no hay calificaciones
- Plan de Castellano 2010-1Documento57 páginasPlan de Castellano 2010-1Jose Gilmer Jimenez BecerraAún no hay calificaciones
- Tecnología Educativa y Atención A La DiversidadDocumento30 páginasTecnología Educativa y Atención A La Diversidadyansyr553Aún no hay calificaciones
- Aula Invertida UBICUADocumento40 páginasAula Invertida UBICUAyansyr553Aún no hay calificaciones
- Generación de Idea de Negocio 1-2Documento7 páginasGeneración de Idea de Negocio 1-2yansyr553Aún no hay calificaciones
- Ingenieria en SotfwareDocumento2 páginasIngenieria en Sotfwareyansyr553Aún no hay calificaciones
- Formulario GarantesDocumento1 páginaFormulario Garantesyansyr553Aún no hay calificaciones
- 10 Consejos para Fomentar La Asertividad Entre Tus AlumnosDocumento6 páginas10 Consejos para Fomentar La Asertividad Entre Tus Alumnosyansyr553Aún no hay calificaciones
- Que Hacer Antes y Despues de Una Extracción DentalDocumento3 páginasQue Hacer Antes y Despues de Una Extracción Dentalyansyr553Aún no hay calificaciones
- Los Errores en El Gimnasio o FitnessDocumento2 páginasLos Errores en El Gimnasio o Fitnessyansyr553Aún no hay calificaciones
- Guia para La Supervisión Docente 2014Documento4 páginasGuia para La Supervisión Docente 2014yansyr553Aún no hay calificaciones
- Espiritu Santo Su NaturalezaDocumento8 páginasEspiritu Santo Su NaturalezapacozapienAún no hay calificaciones
- Teoria Del AtomoDocumento13 páginasTeoria Del Atomoyansyr553Aún no hay calificaciones
- Como Ganar Amigos e Influir en Las Personas ResumenDocumento2 páginasComo Ganar Amigos e Influir en Las Personas Resumenyansyr553Aún no hay calificaciones
- Annotated-Laboratorio 4 - Mecanica de FluidosDocumento15 páginasAnnotated-Laboratorio 4 - Mecanica de Fluidoshayfa.yalleAún no hay calificaciones
- Silabo Matematica 2 UcvDocumento7 páginasSilabo Matematica 2 UcvEdson G. ClimacoAún no hay calificaciones
- Presupuesto Base Cero: Metodología y AplicacionesDocumento8 páginasPresupuesto Base Cero: Metodología y AplicacionesSinFronterasAgenciasAún no hay calificaciones
- Corte y Perfilado de TaludDocumento2 páginasCorte y Perfilado de Taludjuan pablo Espinoza ZacariasAún no hay calificaciones
- Practica Laboratorio E.I. GAYOL-with-cover-page-v2Documento3 páginasPractica Laboratorio E.I. GAYOL-with-cover-page-v2Franco LeónAún no hay calificaciones
- Regla de tres simple y compuesta para calcular cantidades relacionadas en matemáticasDocumento3 páginasRegla de tres simple y compuesta para calcular cantidades relacionadas en matemáticasCarlos EnriqueAún no hay calificaciones
- 05.02 Metodo Del Valor GanadoDocumento22 páginas05.02 Metodo Del Valor GanadoJorge CogleyAún no hay calificaciones
- Mpi - Ssma.fo-002 Check List de Equipos Contra Caidas - Rev.001.2019Documento1 páginaMpi - Ssma.fo-002 Check List de Equipos Contra Caidas - Rev.001.2019Jesus Frias GRUPO INSOELECAún no hay calificaciones
- EPP InfraDocumento18 páginasEPP InfraSergio HernandezAún no hay calificaciones
- Bienvenidos a la universidad ECCI en el día de hoy aprenderemos a realizar nuestras prácticas en el aplicativo Automation Studio una herramienta que nos permitirá realizar la simulación de nuestras prácticas deDocumento2 páginasBienvenidos a la universidad ECCI en el día de hoy aprenderemos a realizar nuestras prácticas en el aplicativo Automation Studio una herramienta que nos permitirá realizar la simulación de nuestras prácticas deLina Marcela Rico CastanedaAún no hay calificaciones
- Taller II y III Dinamica y Energia MecanicaDocumento3 páginasTaller II y III Dinamica y Energia MecanicaSofíaAún no hay calificaciones
- Simbología para planos de infraestructuraDocumento1 páginaSimbología para planos de infraestructuraJulio cesar Cardenas AlvarezAún no hay calificaciones
- Resumen Primer Parcial-PsicosocialDocumento21 páginasResumen Primer Parcial-PsicosocialIari GimenezAún no hay calificaciones
- Movimiento en Una Dimensión Con MRUADocumento16 páginasMovimiento en Una Dimensión Con MRUAElias NZGAún no hay calificaciones
- RASGOS DE LA NUEVA SOCIOLOGÍA URBANA - CompressedDocumento14 páginasRASGOS DE LA NUEVA SOCIOLOGÍA URBANA - Compressedtayler arseusAún no hay calificaciones
- Chimborazo MeryDocumento182 páginasChimborazo Meryjoffre azogueAún no hay calificaciones
- Pensamiento Integracionista de BolívarDocumento3 páginasPensamiento Integracionista de BolívarYenisAún no hay calificaciones
- Carrizo - DenicolaiDocumento10 páginasCarrizo - DenicolaiMariana CarrizoAún no hay calificaciones
- Incorporación de Las Municipalidades en La Institucionalidad Pública para El Mejoramiento de La Competitividad: Justificaciones y PropuestasDocumento30 páginasIncorporación de Las Municipalidades en La Institucionalidad Pública para El Mejoramiento de La Competitividad: Justificaciones y Propuestasagustin bautistaAún no hay calificaciones
- Adultez TardíaDocumento3 páginasAdultez TardíaLina Marcela Barcas TrejosAún no hay calificaciones
- Científicos miden el efecto umbral y apoyan un modelo de eventos de memoria humanaDocumento2 páginasCientíficos miden el efecto umbral y apoyan un modelo de eventos de memoria humanaCamilo churioAún no hay calificaciones
- HistoriaspsDocumento1 páginaHistoriaspsFanny ValAún no hay calificaciones
- Módulo 04 Grupo ADocumento12 páginasMódulo 04 Grupo AEdinson Gómez LópezAún no hay calificaciones
- Las ideas previas de los estudiantes y su influencia en el aprendizaje de las cienciasDocumento3 páginasLas ideas previas de los estudiantes y su influencia en el aprendizaje de las cienciasDanna TrottaAún no hay calificaciones
- Guia Plan Contingencia GadDocumento24 páginasGuia Plan Contingencia GadLuis Fernando Pedraza ClarosAún no hay calificaciones
- Estudio de Factibilidad Planta PVC para RefiDocumento204 páginasEstudio de Factibilidad Planta PVC para RefijosealvaroAún no hay calificaciones
- Guía completa sobre gestión de almacenesDocumento4 páginasGuía completa sobre gestión de almacenesCésar David Aguilera RojasAún no hay calificaciones
- Glaciares ExpoDocumento9 páginasGlaciares ExpoAlan Mauricio Sifuentes GarciaAún no hay calificaciones
- 2º Octubre - Unidad DidácticaDocumento29 páginas2º Octubre - Unidad DidácticaMirtha RamosAún no hay calificaciones
- 12.1 Matriz de Análisis de Relatos BiográficosDocumento3 páginas12.1 Matriz de Análisis de Relatos BiográficosFernando Antonio Montoya SilvaAún no hay calificaciones
- Resumen de El cuadro de mando integral paso a paso de Paul R. NivenDe EverandResumen de El cuadro de mando integral paso a paso de Paul R. NivenCalificación: 5 de 5 estrellas5/5 (2)
- Clics contra la humanidad: Libertad y resistencia en la era de la distracción tecnológicaDe EverandClics contra la humanidad: Libertad y resistencia en la era de la distracción tecnológicaCalificación: 4.5 de 5 estrellas4.5/5 (117)
- Influencia. La psicología de la persuasiónDe EverandInfluencia. La psicología de la persuasiónCalificación: 4.5 de 5 estrellas4.5/5 (14)
- 7 tendencias digitales que cambiarán el mundoDe Everand7 tendencias digitales que cambiarán el mundoCalificación: 4.5 de 5 estrellas4.5/5 (87)
- Excel y SQL de la mano: Trabajo con bases de datos en Excel de forma eficienteDe EverandExcel y SQL de la mano: Trabajo con bases de datos en Excel de forma eficienteCalificación: 1 de 5 estrellas1/5 (1)
- EL PLAN DE NEGOCIOS DE UNA FORMA SENCILLA. La guía práctica que ayuda a poner en marcha nuevos proyectos e ideas empresariales.De EverandEL PLAN DE NEGOCIOS DE UNA FORMA SENCILLA. La guía práctica que ayuda a poner en marcha nuevos proyectos e ideas empresariales.Calificación: 4 de 5 estrellas4/5 (20)
- Excel 2021 y 365 Paso a Paso: Paso a PasoDe EverandExcel 2021 y 365 Paso a Paso: Paso a PasoCalificación: 5 de 5 estrellas5/5 (12)
- LAS VELAS JAPONESAS DE UNA FORMA SENCILLA. La guía de introducción a las velas japonesas y a las estrategias de análisis técnico más eficaces.De EverandLAS VELAS JAPONESAS DE UNA FORMA SENCILLA. La guía de introducción a las velas japonesas y a las estrategias de análisis técnico más eficaces.Calificación: 4.5 de 5 estrellas4.5/5 (54)
- El dilema humano: Del Homo sapiens al Homo techDe EverandEl dilema humano: Del Homo sapiens al Homo techCalificación: 4 de 5 estrellas4/5 (1)
- Excel para principiantes: Aprenda a utilizar Excel 2016, incluyendo una introducción a fórmulas, funciones, gráficos, cuadros, macros, modelado, informes, estadísticas, Excel Power Query y másDe EverandExcel para principiantes: Aprenda a utilizar Excel 2016, incluyendo una introducción a fórmulas, funciones, gráficos, cuadros, macros, modelado, informes, estadísticas, Excel Power Query y másCalificación: 2.5 de 5 estrellas2.5/5 (3)
- Investigación de operaciones: Conceptos fundamentalesDe EverandInvestigación de operaciones: Conceptos fundamentalesCalificación: 4.5 de 5 estrellas4.5/5 (2)
- Machine Learning y Deep Learning: Usando Python, Scikit y KerasDe EverandMachine Learning y Deep Learning: Usando Python, Scikit y KerasAún no hay calificaciones
- Metodología básica de instrumentación industrial y electrónicaDe EverandMetodología básica de instrumentación industrial y electrónicaCalificación: 4 de 5 estrellas4/5 (12)
- ¿Cómo piensan las máquinas?: Inteligencia artificial para humanosDe Everand¿Cómo piensan las máquinas?: Inteligencia artificial para humanosCalificación: 5 de 5 estrellas5/5 (1)
- UF0349: ATENCIÓN AL CLIENTE EN EL PROCESO COMERCIAL (ADGG0208) (ADGD0308)De EverandUF0349: ATENCIÓN AL CLIENTE EN EL PROCESO COMERCIAL (ADGG0208) (ADGD0308)Calificación: 2 de 5 estrellas2/5 (1)
- Guía de cálculo y diseño de conductos para ventilación y climatizaciónDe EverandGuía de cálculo y diseño de conductos para ventilación y climatizaciónCalificación: 5 de 5 estrellas5/5 (1)
- EL PLAN DE MARKETING EN 4 PASOS. Estrategias y pasos clave para redactar un plan de marketing eficaz.De EverandEL PLAN DE MARKETING EN 4 PASOS. Estrategias y pasos clave para redactar un plan de marketing eficaz.Calificación: 4 de 5 estrellas4/5 (51)
- ChatGPT Ganar Dinero Desde Casa Nunca fue tan Fácil Las 7 mejores fuentes de ingresos pasivos con Inteligencia Artificial (IA): libros, redes sociales, marketing digital, programación...De EverandChatGPT Ganar Dinero Desde Casa Nunca fue tan Fácil Las 7 mejores fuentes de ingresos pasivos con Inteligencia Artificial (IA): libros, redes sociales, marketing digital, programación...Calificación: 5 de 5 estrellas5/5 (4)
- La revolución de Netflix en el cine y la televisión: Pantallas, series y streamingDe EverandLa revolución de Netflix en el cine y la televisión: Pantallas, series y streamingCalificación: 5 de 5 estrellas5/5 (2)
- Todo Sobre Tecnología Blockchain: La Guía Definitiva Para Principiantes Sobre Monederos BlockchainDe EverandTodo Sobre Tecnología Blockchain: La Guía Definitiva Para Principiantes Sobre Monederos BlockchainAún no hay calificaciones
- Design Thinking para principiantes: La innovación como factor para el éxito empresarialDe EverandDesign Thinking para principiantes: La innovación como factor para el éxito empresarialCalificación: 4.5 de 5 estrellas4.5/5 (10)
- Minería de Datos: Guía de Minería de Datos para Principiantes, que Incluye Aplicaciones para Negocios, Técnicas de Minería de Datos, Conceptos y MásDe EverandMinería de Datos: Guía de Minería de Datos para Principiantes, que Incluye Aplicaciones para Negocios, Técnicas de Minería de Datos, Conceptos y MásCalificación: 4.5 de 5 estrellas4.5/5 (4)