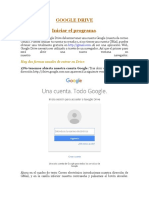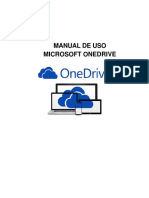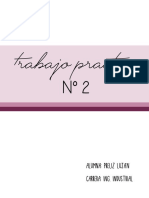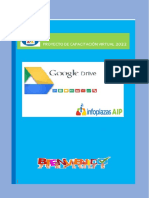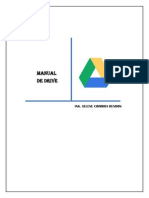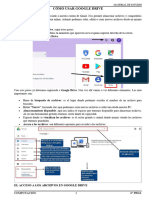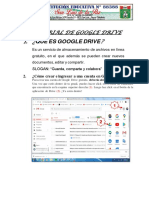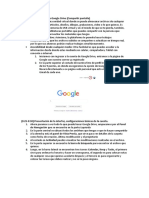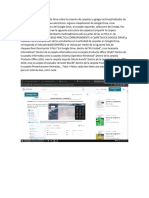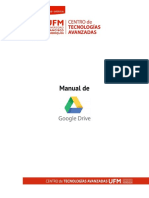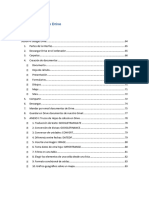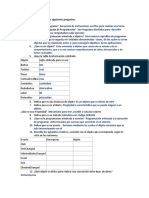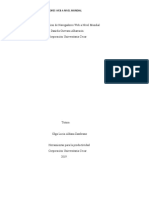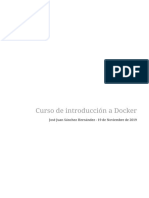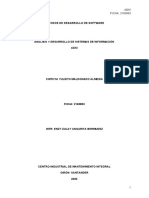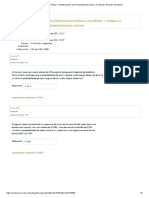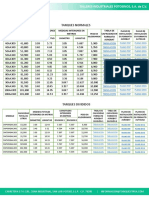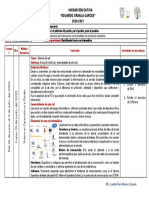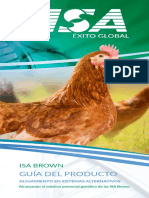Documentos de Académico
Documentos de Profesional
Documentos de Cultura
Curso de Google Drive
Cargado por
tonitot80 calificaciones0% encontró este documento útil (0 votos)
11 vistas13 páginasEl documento describe las funciones y características de Google Drive, un servicio de almacenamiento en la nube que permite crear, editar y compartir archivos. Google Drive ofrece 15 GB de almacenamiento gratuito y permite crear, subir y organizar archivos y carpetas. Los usuarios pueden acceder a sus archivos desde cualquier dispositivo con conexión a Internet y colaborar en tiempo real con otros en documentos compartidos. El documento incluye instrucciones para crear carpetas, subir y descargar archivos, y organizar los archivos mediante una e
Descripción original:
Título original
CURSO DE GOOGLE DRIVE.doc
Derechos de autor
© © All Rights Reserved
Formatos disponibles
PDF, TXT o lea en línea desde Scribd
Compartir este documento
Compartir o incrustar documentos
¿Le pareció útil este documento?
¿Este contenido es inapropiado?
Denunciar este documentoEl documento describe las funciones y características de Google Drive, un servicio de almacenamiento en la nube que permite crear, editar y compartir archivos. Google Drive ofrece 15 GB de almacenamiento gratuito y permite crear, subir y organizar archivos y carpetas. Los usuarios pueden acceder a sus archivos desde cualquier dispositivo con conexión a Internet y colaborar en tiempo real con otros en documentos compartidos. El documento incluye instrucciones para crear carpetas, subir y descargar archivos, y organizar los archivos mediante una e
Copyright:
© All Rights Reserved
Formatos disponibles
Descargue como PDF, TXT o lea en línea desde Scribd
0 calificaciones0% encontró este documento útil (0 votos)
11 vistas13 páginasCurso de Google Drive
Cargado por
tonitot8El documento describe las funciones y características de Google Drive, un servicio de almacenamiento en la nube que permite crear, editar y compartir archivos. Google Drive ofrece 15 GB de almacenamiento gratuito y permite crear, subir y organizar archivos y carpetas. Los usuarios pueden acceder a sus archivos desde cualquier dispositivo con conexión a Internet y colaborar en tiempo real con otros en documentos compartidos. El documento incluye instrucciones para crear carpetas, subir y descargar archivos, y organizar los archivos mediante una e
Copyright:
© All Rights Reserved
Formatos disponibles
Descargue como PDF, TXT o lea en línea desde Scribd
Está en la página 1de 13
CURSO DE GOOGLE DRIVE
1. ¿Qué es Google Drive?
Google Drive es un servicio de almacenamiento de archivos que además
permite acceder a herramientas para crear documentos, hojas de cálculo,
presentaciones, dibujos y formularios fácilmente. Como se trata de un
servicio de almacenamiento en la nube, tiene la ventaja de que los archivos
que se guarden en él, estarán disponibles desde cualquier lugar en el que
tengamos una conexión a Internet y con independencia del dispositivo que
estemos utilizando, ya sea una PC, un teléfono móvil o una tableta.
Si compartimos nuestros archivos con otros usuarios, cualquier cambio
que hagamos también estará disponible inmediatamente para ellos sin
necesidad de enviar nuevas versiones por correo electrónico u otros
medios. Además, el servicio es gratuito con un límite de almacenamiento de
15 GB (que se comparten con Gmail, el correo web de Google, y con
Google Fotos), pero puede aumentarse comprando más espacio.
Veamos las diversas características y ventajas de Google Drive:
Permite almacenar, administrar y compartir cualquier tipo de archivo,
pero también permite utilizar sus aplicaciones ofimáticas para crear
nuestros archivos.
Incluye funciones de colaboración en tiempo real para la elaboración
de archivos. Es decir, por ejemplo, es posible trabajar en un documento
entre dos o más personas y ver instantáneamente los cambios que cada
uno realiza.
Es posible no sólo guardar, sino también ver archivos en PDF,
imágenes, videos, etcétera e incluso editar algunos de ellos.
Los archivos de Google Drive se graban automáticamente conforme
los vamos creando, por lo que es muy difícil perder información por algún
fallo en el sistema. Asimismo, genera un historial de los cambios
realizados, por lo que es fácil volver siempre a una versión anterior de los
mismos.
Para utilizar Google Drive necesitamos
básicamente una cuenta de Google, un navegador y
una conexión a Internet. También podemos instalar la
aplicación Google Drive en nuestros teléfonos, tabletas u
ordenadores.
2. Acceder a Drive
Para abrir Drive tenemos que ir al navegador de Internet.
Después hacemos clic en los puntitos donde están las
aplicaciones de Google
Hacemos clic sobre la aplicación Drive.
Ponemos la cuenta de gmail y nuestra clave, y ya entraremos a Drive.
EJERCICIO 1: Accede a Google Drive con tu cuenta y contraseña de Gmail
de alumno.
3. Crear carpetas
Para crear nuestra carpeta, utilizamos la primera opción del botón
nuevo que está sobre el panel de la izquierda.
Al hacer clic en él se despliega su menú en donde, simplemente,
seleccionamos la opción Carpeta.
Al hacer clic en esa opción de menú, aparece un cuadro de diálogo
donde debemos indicar el nombre que tendrá nuestra carpeta y luego
pulsamos Crear.
Ahora el área de archivos y carpetas mostrará la carpeta recién
creada.
Mientras estemos situados en Mi unidad cada vez que repitamos
este procedimiento se añadirán nuevas carpetas a nuestro espacio en
Drive. Una alternativa para crear carpetas es hacer clic con el botón
derecho del ratón sobre un espacio vacío del área de archivos y
carpetas, aparecerá un menú en donde podemos elegir la opción
Carpeta Nueva.
EJERCICIO 2: Crea en tu Drive tres carpetas usando el botón Nuevo. Una
llamada Proyecto Literiario, otra Imágenes_cuentos y otra Oficios Enviados.
Dentro de la carpeta Proyecto Literario, usando ahora el menú que aparece
al hacer clic con el botón derecho, crea dos carpetas más, una llamada
Cuentos y otra Ejercicios de Escritura.
Debemos observar dos detalles. Uno de ellos es el cambio en el
indicador de ruta que está sobre el área de carpetas y archivos, que nos
muestra el punto en donde estamos ubicados. En este caso, dentro de la
carpeta Proyecto literario que, a su vez, está en Mi unidad.
El segundo detalle lo podremos ver si hacemos clic en la pequeña
flecha negra que está a la izquierda de Mi unidad en el panel. Nos
mostrará una estructura de las carpetas que hemos creado hasta
ahora, observa que cada carpeta que contenga más carpetas, mostrará
también un pequeño triángulo, y al pulsarlo desplegará su respectiva
estructura:
Para movernos en la estructura de carpetas de nuestro Drive, basta con
hacer clic en la carpeta deseada. Drive cambiará para mostrar el contenido
de la carpeta seleccionada en el área de carpetas y archivos, por lo que
navegar en Drive es muy sencillo.
EJERCICIO 3: Vamos a crear una estructura de carpetas en nuestra unidad
de Drive para organizar los archivos que vamos a subir y/o crear.
1. Haz clic en Mi unidad del panel de la izquierda.
2. Crea una carpeta a la que llames Frutas.
3. Haz doble clic en la carpeta que acabas de crear.
4. En el interior de la carpeta Frutas, crea cuatro carpetas: De
grano, Cítricos, Exóticas y Otras.
5. Utiliza la vista de árbol del panel izquierdo para ir a la carpeta De
grano.
6. En esa carpeta crea una nueva carpeta llamada Manzanas.
7. Ahora ve a la carpeta llamada Cítricos y crea dos
carpetas, Naranjas y Mandarinas.
Ahora tu estructura de carpetas debe haber quedado así:
4. Subir y descargar carpetas y archivos
Como veremos más adelante, podemos tener en nuestra unidad de Drive
archivos que hayamos creado con el Word que contiene el propio Drive,
pero también podemos colocar en Drive archivos de nuestro propio disco
duro o pendrive. Podemos subir archivos o carpetas con archivos.
Para hacerlo hay tres formas. La primera de ellas es utilizando el
botón Nuevo. Previamente, debemos asegurarnos de estar ubicados en la
carpeta donde queremos subir el archivo.
Lo cual abre una ventana donde podremos navegar en las carpetas de
nuestro ordenador para buscar y seleccionar el archivo a subir. Podemos
incluso seleccionar varios archivos simultáneamente y éstos se guardarán
en nuestra unidad de Drive.
El proceso de carga se muestra en una ventana en la esquina inferior
derecha del navegador. Ahí podremos ver la lista de archivos que se están
subiendo y la indicación cuando este proceso ha terminado.
EJERCICIO 4: Crea un documento de Word que se llame En la Luna, y otro
que se llame Un cuento marciano (pueden estar vacíos, no es necesario
que tengan nada escrito). Ahora subamos estos archivos a la
carpeta Cuentos que está dentro de la carpeta Proyecto literario. Por tanto,
nos situamos en esa carpeta usando el panel o haciendo doble clic a las
carpetas hasta llegar ahí. Luego usamos el menú Nuevo - Subir archivo.
Un segundo método es utilizar la misma opción del menú que aparece
haciendo clic en el área de archivos y carpetas. Se vuelve a abrir la ventana
para seleccionar archivos igual que en el caso anterior.
EJERCICIO 5: Crea un documento de Word que se llame En Marte, y otro
que se llame Un cuento lunar (pueden estar vacíos, no es necesario que
tengan nada escrito). Ahora subamos, con este segundo método, estos
archivos a la carpeta Cuentos que está dentro de la carpeta Proyecto
literario. Por tanto, nos situamos en la zona central y hacemos clic con el
ratón derecho, luego clic sobre Subir archivo.
El tercer método es seleccionar el archivo o archivos de nuestro disco
duro, hacer clic con el botón izquierdo del ratón y SIN SOLTAR EL CLIC
arrastrarlos hasta la ventana de Drive, al soltarlos comenzará el proceso de
carga.
EJERCICIO 6: Crea un documento de Word que se llame En Neptuno, y
otro que se llame Un cuento Neptuniano (pueden estar vacíos, no es
necesario que tengan nada escrito). Ahora subamos, con este tercer
método, estos archivos a la carpeta Cuentos que está dentro de la carpeta
Proyecto literario. Por tanto, arrastraremos los archivos hasta nuestro
Drive.
El procedimiento para subir carpetas es exactamente igual y tiene las tres
mismas alternativas: El menú Nuevo - Subir carpeta, la misma opción del
menú al hacer clic con el botón derecho del ratón, o bien arrastrando una
carpeta desde nuestro ordenador hasta el Drive.
EJERCICIO 7: Crea tres carpetas en tu ordenador Con Nuevo, Con Botón
Arrastrar. Ahora sube las carpetas hasta tu Drive, cada una de ellas usando
un método (el nombre de la carpeta te indica el método de subida a utilizar).
5. Descargar carpetas y archivos
La acción contraria es la descarga de archivos o carpetas. El proceso es
muy sencillo, basta con seleccionar el archivo o carpeta deseado, luego
hacer clic con el botón DERECHO del ratón sobre el nombre del archivo o
carpeta que queremos descargar de Drive, y seleccionar Descargar en el
menú que aparece.
En el caso de descargar una carpeta, Drive la comprime en un solo
archivo tipo .zip (que puede abrirse con aplicaciones tipo WinRar). Por
tanto, una vez que seleccionamos la carpeta a descargar, inicia el proceso
de compresión, del que informa a través de una ventana en la esquina
inferior derecha y luego la descarga.
En el navegador Chrome los archivos descargados quedan en la barra
inferior donde podemos abrirlos o abrir la carpeta descargada. Además se
guardan en la carpeta Descargas (o Download) del ordenador). Las
descargas de un archivo y de una carpeta, se verían así en la barra de
nuestro ordendor:
EJERCICIO 8: Descarga de tu Drive todos los archivos cuyo nombre
comience por Un cuento. A continuación, descarga la carpeta Proyecto
Literario.
6. Eliminar carpetas y archivos de Drive
Para eliminar una carpeta o un archivo de Drive, solamente tendremos que
hacer clic con el botón derecho del ratón sobre el archivo o carpeta que
queremos eliminar. Elegiremos la opción Eliminar.
PRÁCTICA DE CARPETAS Y ARCHIVOS
Vamos a crear una serie de documentos de texto de prueba para ubicarlos
en distintas carpetas.
1. Crea un documento de Word nuevo. Escribe Kiwi en la primera línea
y guárdalo en Documentos de tu ordenador con el nombre Kiwi. Haz lo
mismo en tres nuevos documentos, escribiendo Plátano, Naranja y Azul.
Guárdalos en Documentos de tu ordenador cada uno con el nombre de la
palabra que has escrito dentro.
Ahora debemos tener en la carpeta Documentos los documentos de Word
Kiwi, Plátano, Naranja y Azul.
2. Crea en Drive una nueva carpeta y llámala Colores.
3. Selecciona el documento Azul de tu ordenador y súbelo a la
carpeta Colores de Drive.
4. Crea en Drive una nueva carpeta llamada Frutas, pero asegúrate de que
esté ubicada fuera de la carpeta Colores.
5. Selecciona el documento Naranja y súbelo a la carpeta Colores de Drive.
Ahora Naranja nos habrá quedado en la carpeta Colores.
6. Selecciona ahora los documentos Kiwi y Plátano y repite el proceso para
ubicarlos en Frutas.
Tenemos ya Kiwi, Naranja y Plátano en la carpeta Frutas.
7. En el árbol de la izquierda de Drive pulsa sobre la carpeta Frutas.
Ahora nos aparece una lista que sólo contiene los
documentos: Kiwi, Plátano y Naranja.
8. Pulsa ahora en la carpeta Colores. La lista nos muestra que esta
carpeta contiene los documentos Naranja y Azul.
9. Elimina ahora uno a uno todos los archivos y carpetas creados para
esta práctica.
También podría gustarte
- Manual Onedrive PDFDocumento9 páginasManual Onedrive PDFPedro FerAún no hay calificaciones
- Práctica de Google DriveDocumento9 páginasPráctica de Google DriveLesly AvilésAún no hay calificaciones
- Separata WindowsDocumento9 páginasSeparata WindowsYolandaEmmaOscco100% (1)
- Técnicas de MecanografíaDocumento71 páginasTécnicas de MecanografíaPePeAún no hay calificaciones
- Google DriveDocumento15 páginasGoogle DriveFrancisco Sanchez Morales100% (1)
- Manual de Google DriveDocumento12 páginasManual de Google Drivejuan_berni100% (1)
- Cómo Usar Google DriveDocumento31 páginasCómo Usar Google DriveJuana ValdezAún no hay calificaciones
- Tutorial de OneDriveDocumento24 páginasTutorial de OneDriveJose AlvaAún no hay calificaciones
- Actividad Evaluativa Eje1 - INGENIERIA DE SOFTWARE II - 202160-6A - 064Documento8 páginasActividad Evaluativa Eje1 - INGENIERIA DE SOFTWARE II - 202160-6A - 064Gibson MartinezAún no hay calificaciones
- Almacenamiento en La Nube - Guia Google DriveDocumento11 páginasAlmacenamiento en La Nube - Guia Google DriveLuis Alfonso Navas PiñangoAún no hay calificaciones
- 12 Google DriveDocumento9 páginas12 Google DriveEri ABAún no hay calificaciones
- Clase #1-Google DriveDocumento22 páginasClase #1-Google DriveNoelia VillarteAún no hay calificaciones
- Trabajo Practico #2 Drive - Preliz LujánDocumento5 páginasTrabajo Practico #2 Drive - Preliz Lujánlujan prelizAún no hay calificaciones
- ¿Cómo Funciona La Nube - Compartir Archivos en Google DriveDocumento15 páginas¿Cómo Funciona La Nube - Compartir Archivos en Google DriveFelipe Alfredo Yac HernándezAún no hay calificaciones
- Utilizar Google DriveDocumento20 páginasUtilizar Google DrivePedro Baez ArayaAún no hay calificaciones
- Google Drive Internet CloudDocumento30 páginasGoogle Drive Internet CloudFabiola ApazaAún no hay calificaciones
- Módulo 2. Cap 1. ResumenDocumento6 páginasMódulo 2. Cap 1. ResumenAlba Fernández GarcíaAún no hay calificaciones
- Taller 1. Google DriveDocumento15 páginasTaller 1. Google DriveIsabel HernandezAún no hay calificaciones
- Reporte de Practica 1Documento25 páginasReporte de Practica 1Rosa Isabel Sanchez CastilloAún no hay calificaciones
- Guia de Aprendizaje de Tecnología Grado Noveno - Periodo1 - 2023Documento23 páginasGuia de Aprendizaje de Tecnología Grado Noveno - Periodo1 - 2023Carlos SantacruzAún no hay calificaciones
- Investigación Sistemas PDFDocumento9 páginasInvestigación Sistemas PDFAlisson Dayanna Gomez MuñozAún no hay calificaciones
- Instructivo de Instalacion y Configuracion Drive File Stream PDFDocumento6 páginasInstructivo de Instalacion y Configuracion Drive File Stream PDFDiego MejiaAún no hay calificaciones
- Manual de DriveDocumento9 páginasManual de DriveFernandoBarbaAún no hay calificaciones
- Semana 03 Explorador de Windows Unidades de DiscoDocumento16 páginasSemana 03 Explorador de Windows Unidades de DiscoPris CórdovaAún no hay calificaciones
- One DriveDocumento24 páginasOne DrivevilvorAún no hay calificaciones
- Manual de TicDocumento14 páginasManual de TicDervyVillegasAún no hay calificaciones
- AlmacenamientoDocumento5 páginasAlmacenamientomauriAún no hay calificaciones
- Unidad 3 Unidad Google DriveDocumento10 páginasUnidad 3 Unidad Google DriveMaria Martin GarciaAún no hay calificaciones
- TUTORIAL Cómo Migrar de Google Drive A OneDriveDocumento10 páginasTUTORIAL Cómo Migrar de Google Drive A OneDriveJesus Nemecio Aristizabal QuintanaAún no hay calificaciones
- Guia de Aprendizaje de Tecnología Grado Noveno - Periodo1 - 2023 PDFDocumento24 páginasGuia de Aprendizaje de Tecnología Grado Noveno - Periodo1 - 2023 PDFCastilla StefanyaAún no hay calificaciones
- Google DriveDocumento23 páginasGoogle Drivemalu22Aún no hay calificaciones
- Configuracion Cobian BackupDocumento6 páginasConfiguracion Cobian BackupGerardo A. CedeñoAún no hay calificaciones
- 6 Prim - PARTE IIDocumento4 páginas6 Prim - PARTE IIJOSE MARTIN SOLANO MALDONADOAún no hay calificaciones
- Tutorial de Google DriveDocumento14 páginasTutorial de Google DriveMILAGROS FOURNIER ALEGREAún no hay calificaciones
- Anexo Windows Archivos y Carpetas PDF - 103338Documento11 páginasAnexo Windows Archivos y Carpetas PDF - 103338Yordy PérezAún no hay calificaciones
- Winrar Ins and DowDocumento14 páginasWinrar Ins and DowOzcar RamirezAún no hay calificaciones
- Manual de Gestión de Google DriveDocumento4 páginasManual de Gestión de Google DriveRaul RivasAún no hay calificaciones
- Como Entrar Al Google Drive PDFDocumento20 páginasComo Entrar Al Google Drive PDFIes San Miguel AchayaAún no hay calificaciones
- Trucos para Windows XP de La A A La ZDocumento190 páginasTrucos para Windows XP de La A A La ZNestor Jesus SolaAún no hay calificaciones
- Google Drive MejoradoDocumento7 páginasGoogle Drive MejoradoOperaciones Desarrollo Social MEDLIFE PUCPAún no hay calificaciones
- Tutorial de Google DriveDocumento8 páginasTutorial de Google DriveFUNDACIÓN MOTIVATE A SOÑARAún no hay calificaciones
- 3.3. Dropbox y C+ Mo FuncionaDocumento8 páginas3.3. Dropbox y C+ Mo Funcionadianaverdinb5Aún no hay calificaciones
- Funcion de Google DriveDocumento8 páginasFuncion de Google DriveSilvina Anabel PetkiebichAún no hay calificaciones
- Lección 12Documento8 páginasLección 12Ever Medina GonzálezAún no hay calificaciones
- SoluciónDocumento2 páginasSoluciónmariadelmarnarinobellasAún no hay calificaciones
- m4 Google DriveDocumento65 páginasm4 Google Driveyndiramarc1Aún no hay calificaciones
- 5 Quinto GradoDocumento21 páginas5 Quinto GradoCrizzIta POnc JImnzAún no hay calificaciones
- Uso de GmailDocumento37 páginasUso de GmailJose Daniel ReyesAún no hay calificaciones
- Manual para Manejo de Herramientas VirtualesDocumento16 páginasManual para Manejo de Herramientas VirtualesOmar100% (1)
- TIC UD4 PreparacionDocumento10 páginasTIC UD4 PreparacionGuillermo Alberto García MogollónAún no hay calificaciones
- Creación de CarpetasDocumento14 páginasCreación de CarpetasSesmila ValverdeAún no hay calificaciones
- ActividadDocumento14 páginasActividadangelicaperezAún no hay calificaciones
- Ejer Cici Os WindowsDocumento16 páginasEjer Cici Os WindowsSandra López MartínezAún no hay calificaciones
- ManualDocumento12 páginasManualLizeth MontoyaAún no hay calificaciones
- Modulo 5Documento24 páginasModulo 5Victor AmazendeAún no hay calificaciones
- DRIVEDocumento8 páginasDRIVEyliana pipa varasAún no hay calificaciones
- Guia Sobre Google DriveDocumento5 páginasGuia Sobre Google DriveHna rosa yanire PIJ100% (1)
- Sesion 4 Google-Drive1Documento21 páginasSesion 4 Google-Drive1sologuebAún no hay calificaciones
- Manual de Instalación y Uso de Dropbox 0.8.21Documento13 páginasManual de Instalación y Uso de Dropbox 0.8.21aLeX iToAún no hay calificaciones
- Ejercicios Practicos 5 y 6 Libro de WindDocumento12 páginasEjercicios Practicos 5 y 6 Libro de WindElenaAún no hay calificaciones
- Cloud Watching: Un Repaso de los Mejores Programas de Almacenamiento en La NubeDe EverandCloud Watching: Un Repaso de los Mejores Programas de Almacenamiento en La NubeCalificación: 3 de 5 estrellas3/5 (1)
- Guia Programacion VisualDocumento2 páginasGuia Programacion VisualAlexa GDAún no hay calificaciones
- Trabajo de ProgramacionDocumento6 páginasTrabajo de ProgramacionFabriccio Alessandro Ravello SanchezAún no hay calificaciones
- Pinterest Caso FinalDocumento4 páginasPinterest Caso FinalSebasMariñoAún no hay calificaciones
- Base de Datos Actividad 2Documento7 páginasBase de Datos Actividad 2Jonathan MejiapAún no hay calificaciones
- Utilización de Navegadores Web A Nivel MundialDocumento5 páginasUtilización de Navegadores Web A Nivel Mundialdaniela guevaraAún no hay calificaciones
- DockerDocumento127 páginasDockerFran MárquezAún no hay calificaciones
- Métodos de Desarrollo de SoftwareDocumento9 páginasMétodos de Desarrollo de SoftwareJuan SilvaAún no hay calificaciones
- Actividad Virtual 1. Distribuciones de Probabilidad Discretas y Continuas - Revisión Del IntentoDocumento3 páginasActividad Virtual 1. Distribuciones de Probabilidad Discretas y Continuas - Revisión Del IntentoTania LozadaAún no hay calificaciones
- Tanques Acero AceroDocumento1 páginaTanques Acero AceroDavidAún no hay calificaciones
- Semana 5Documento1 páginaSemana 5Anthonyv17Aún no hay calificaciones
- Portafólio 7 Cálculo IIIDocumento7 páginasPortafólio 7 Cálculo IIIGabriel OriasAún no hay calificaciones
- Contrato Servicios Diana CabezasDocumento4 páginasContrato Servicios Diana CabezasJuliamBernalRodriguezAún no hay calificaciones
- ISA Brown CS Product Guide Alternative L1211-1-ESDocumento16 páginasISA Brown CS Product Guide Alternative L1211-1-ESMelissa Romero (Kolortato)Aún no hay calificaciones
- Tipos de ComputadorasDocumento1 páginaTipos de Computadoraszpnjfp9g6qAún no hay calificaciones
- Sistemas EmbebidosDocumento1 páginaSistemas EmbebidosDaniel EliasAún no hay calificaciones
- Principios para DesarrolladoresDocumento5 páginasPrincipios para DesarrolladoresJOSE LUIS CHACO FLORESAún no hay calificaciones
- F0903RDT - Manual de Servicio de La Lavadora LG (Manual de Reparación) - Página 26Documento2 páginasF0903RDT - Manual de Servicio de La Lavadora LG (Manual de Reparación) - Página 26Argenis CortesiaAún no hay calificaciones
- 8.7. - Diseño para Evitar Mantenimiento PDFDocumento3 páginas8.7. - Diseño para Evitar Mantenimiento PDFLitzy HernandezAún no hay calificaciones
- Tarea 1. Cad Cam CaeDocumento3 páginasTarea 1. Cad Cam Caelalo queraAún no hay calificaciones
- Elaboracion de Un Manual de Descripcion de PuestosDocumento13 páginasElaboracion de Un Manual de Descripcion de PuestosbethAún no hay calificaciones
- Configure Su Nuevo Sistema SlackwareDocumento12 páginasConfigure Su Nuevo Sistema SlackwareOsvaldo QuinteroAún no hay calificaciones
- Diseño de Reactores y Procesos-MoliendaDocumento25 páginasDiseño de Reactores y Procesos-MoliendaJesus Shiru Bellido CalsinaAún no hay calificaciones
- Lab 5 Micro IIDocumento12 páginasLab 5 Micro IINatalia Berrocal GámezAún no hay calificaciones
- Sistema de InformaciónDocumento5 páginasSistema de InformaciónCarla Valentina SALAZAR RENDONAún no hay calificaciones
- Mapa Mental Caracteristicas Socioeconomicas Tecnologicas Politicas y Culturales Del Contexto Productivo Inmediato Ga5 2402010 64 Aa1 Ev01 Yessica MonteroDocumento5 páginasMapa Mental Caracteristicas Socioeconomicas Tecnologicas Politicas y Culturales Del Contexto Productivo Inmediato Ga5 2402010 64 Aa1 Ev01 Yessica Monterojhoan sebastian andrade vidarteAún no hay calificaciones
- Guia Curso Maquetas Realistas Digital de Proyectos Arquitectónicos-BarclaySpaceDocumento10 páginasGuia Curso Maquetas Realistas Digital de Proyectos Arquitectónicos-BarclaySpaceSt3ven GonzalezAún no hay calificaciones
- Evaluación Módulo 4Documento8 páginasEvaluación Módulo 4FabioBelloCorderoAún no hay calificaciones
- HerenciaAbstraccionDocumento29 páginasHerenciaAbstraccionjohann9611Aún no hay calificaciones