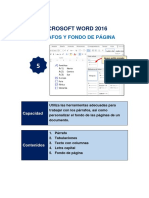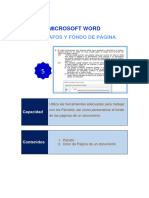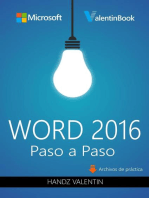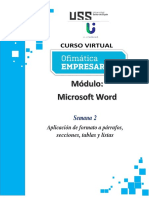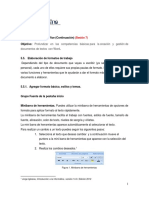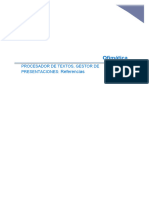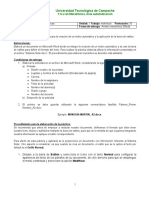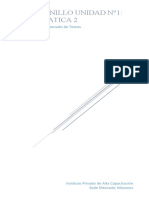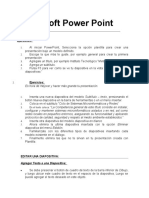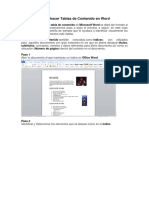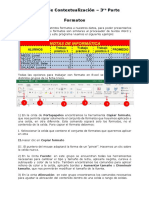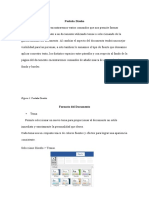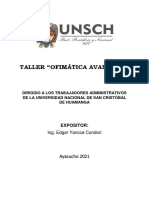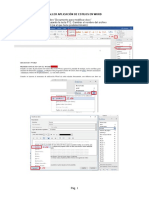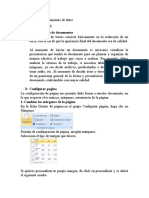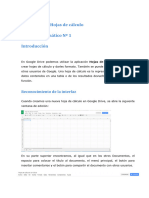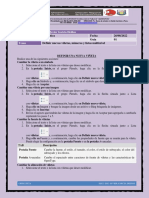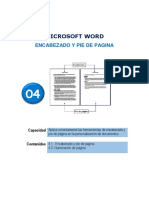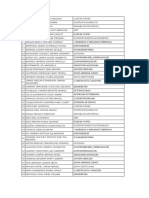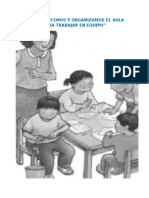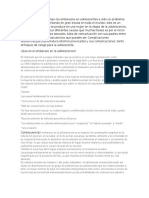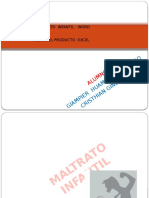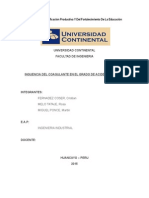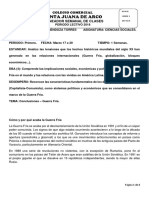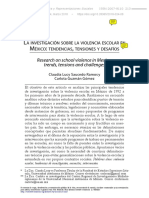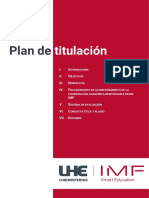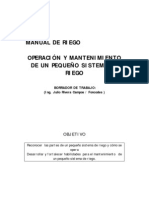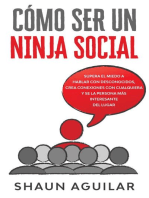Documentos de Académico
Documentos de Profesional
Documentos de Cultura
ComputacionI Tema5
Cargado por
GiianHcTítulo original
Derechos de autor
Formatos disponibles
Compartir este documento
Compartir o incrustar documentos
¿Le pareció útil este documento?
¿Este contenido es inapropiado?
Denunciar este documentoCopyright:
Formatos disponibles
ComputacionI Tema5
Cargado por
GiianHcCopyright:
Formatos disponibles
MICROSOFT WORD
PÁRRAFOS Y FONDO DE PÁGINA
05
Capacidad Utiliza las herramientas adecuadas para trabajar con los
párrafos, así como personalizar el fondo de las páginas
de un documento.
Contenidos 5.1. Párrafo
5.2. Tabulaciones
5.3. Texto con columnas
5.4. Letra capital
5.5. Fondo de página
5. Párrafos y fondo de página
5.1. Párrafo
En Word, el párrafo es la unidad de formato de texto más importante. Un párrafo admite formatos de
alineación, sangrías, espaciado, interlineados, bordes, etc. Puede ser muy extenso y estar formado
por una oración principal y varias oraciones secundarias o modificadoras, y también puede ser tan
corto que sólo ocupe una palabra o quizá ninguna. En Word se crea un párrafo cada vez que pulsamos
la tecla ENTER, desplazando el cursor al inicio de una línea más abajo. Cada vez que hacemos esta
operación se genera una marca especial de párrafo. Esta marca es un símbolo que no se imprime y
para visualizarlo, se debe activar el botón llamado Mostrar todo que está situado en el grupo Párrafo
de la pestaña Inicio. Estos son los símbolos que podemos ver al activarlo.
Figura 1: Caracteres ocultos que se visualizan al activar la opción Mostrar Todo
5.1.1. Viñetas y listas numeradas
Se pueden crear listas o esquemas en el documento haciendo que Word agregue caracteres de
viñetas o numeración junto con las sangrías adecuadas. Estas viñetas y numeración automáticas
forman parte del formato de párrafo. A diferencia de cualquier carácter de viñeta o numeración que se
Módulo de Microsoft Word 2 | 42
añada manualmente, las viñetas o números de elementos de
la lista automáticos no se pueden seleccionar o editar
directamente.
El procedimiento para agregar viñetas y numeración en el
siguiente:
1. Seleccione los elementos a los que desee agregar
viñetas o números.
2. Haga clic en la pestaña Inicio, grupo Párrafo, y luego
en el comando Numeración (para listas
numeradas), Viñetas (para listas no numeradas) Figura SEQ Figura_ \*
o Lista multinivel (multinivel). ARABIC 2: Biblioteca de
funciones
3. Seleccione un tipo de viñeta o numeración.
Figura 3: Aplicando listas con viñetas
Figura 4: Aplicando listas numeradas
Módulo de Microsoft Word 3 | 42
También podemos configurar los niveles desde la regla o usando los iconos y .
5.1.2. Definir nuevas viñetas, números y listas con varios niveles
Puede personalizar el aspecto de una lista mediante la definición de sus propias listas numeradas,
con viñetas y con varios niveles. Una vez personalizarlos, puede guardar estos ajustes como un
estilo y usarla una y otra vez.
Definir una nueva viñeta
Para personalizar más la lista, puede realizar cualquiera de
estas acciones:
1. Cambiar la viñeta a un símbolo
1. Seleccione el texto o la lista con viñetas que desee
modificar.
2. Haga clic en la pestaña Inicio, grupo Párrafo, y
luego en la flecha junto al comando Viñetas
3. Seleccione la opción Definir nueva viñeta.
4. Haga clic en el botón Símbolo y a continuación,
en el símbolo que desee usar como viñeta.
5. Haga clic en el botón Aceptar. Figura SEQ Figura_ \* ARABIC 5:
Ventana de diálogo Definir nueva
viñeta
2. Cambiar una viñeta por una imagen
1. Seleccione el texto o la lista con viñetas que desee modificar.
2. Haga clic en la pestaña Inicio, grupo Párrafo, y luego en la flecha junto al comando Viñetas
3. Seleccione Definir nueva viñeta.
4. Haga clic en el botón Imagen y a continuación, busque la imagen desde un archivo o la
búsqueda de imágenes de Bing.
5. Haga clic en el botón Insertar.
6. Verificar la adición de la imagen como nueva viñeta haga clic en el botón Aceptar.
Módulo de Microsoft Word 4 | 42
3. Cambiar la fuente de la viñeta
1. Seleccione el texto o la lista con viñetas que desee modificar.
2. Haga clic en la pestaña Inicio, grupo Párrafo, y luego en la flecha junto al comando Viñetas
3. Seleccione Definir nueva viñeta.
4. Haga clic en el botón Fuente y, a continuación, cambie las propiedades de fuente que se usará
para la viñeta. Puede elegir la configuración en la pestaña de la fuente o Avanzadas:
Pestaña Descripción
Fuente Cambiar la fuente de la viñeta, estilo, tamaño, color, estilo de subrayado, color
de subrayado y efectos.
Avanzadas Cambiar el espaciado entre caracteres de viñeta fuente y características de
OpenType.
Tabla 1: Cambiar la fuente de la viñeta
Figura 6: Modificando formato de fuente de la viñeta
Definir nuevo formato de número
1. Seleccione el texto o la lista numerada que desee modificar.
2. Haga clic en la pestaña Inicio, grupo Párrafo, y luego en la flecha junto al comando Numeración
.
3. Seleccione la opción Definir nuevo formato de número
4. En la ventana Definir nuevo formato de número, puede cambiar el estilo de número, el formato
de la fuente y los números, así como su alienación.
Módulo de Microsoft Word 5 | 42
Figura 7: Opciones de configuración del nuevo formato de número
Puede, por ejemplo, agregar la numeración con un guión, paréntesis o cualquier otro valor,
escribiéndolo en el campo formato de número.
5. Haga clic en el botón Aceptar.
Figura 8: Modificando formato de número y fuente
Definir una nueva lista multinivel
1. Seleccione el texto o la lista numerada que desee modificar.
Módulo de Microsoft Word 6 | 42
2. Haga clic en la pestaña Inicio, grupo Párrafo, y luego en la flecha junto al comando Lista
multinivel .
3. Seleccione la opción Definir nueva lista multinivel
4. En la ventana Definir nueva lista con varios niveles, expandir las opciones haciendo clic en el
botón Más>>.
5. Elija el nivel de lista que desea modificar seleccionándola en la lista del lado izquierdo. El nivel
1 está activado de forma predeterminada.
6. Seleccione una opción en Aplicar cambios a, para indicar dónde se desea aplicar los cambios.
7. Para usar un estilo existente en Word para cada nivel en la lista, selecciones un estilo en Vincular
nivel al estilo.
8. Seleccione el Nivel para mostrar en galería.
9. Asigne un nombre a la lista de varios niveles en el cuadro Nombre de lista de campo ListNum.
10. Para mostrar la lista numerada con un guión, paréntesis o cualquier otro valor, escriba en el
campo Especifique formato para el número.
11. Haga clic en el botón Fuente, para cambiar la configuración de la fuente.
12. Haga clic en Estilo de número para este nivel, para cambiar entre números, letras u otro formato
cronológico.
13. Establecer el valora para Iniciar en. El valor predeterminado es 1. Para reiniciar la numeración de
un nivel específico, active la casilla de Reiniciar la lista después de y elija un nivel en la lista.
14. Haga clic en Aceptar.
Módulo de Microsoft Word 7 | 42
Figura 9: Configurando opciones de nueva lista multinivel
Figura 10: Nueva lista multinivel, con distinto formato de fuente y valores de inicio
Módulo de Microsoft Word 8 | 42
Definir un nuevo estilo de lista
1. Seleccione el texto o la lista numerada que desee modificar.
2. Haga clic en la pestaña Inicio, grupo Párrafo, y luego en la flecha junto al comando Lista
multinivel .
3. Seleccione la opción Definir nuevo estilo de lista
4. En la ventana Definir nuevo estilo de lista, especifique un Nombre para el nuevo estilo de lista.
5. Seleccione una opción de Iniciar en, para indicar el valor del primer elemento de la lista.
6. Seleccione Aplicar formato a, para indicar un nivel de la lista al que se aplicará el formato.
7. Especifique el tipo de fuente, tamaño y color para el estilo de lista.
8. Establezca el estilo de la lista numerada o con viñetas.
9. Seleccione la opción para aplicar estos cambios a solo en este documento o documentos
nuevos basados en esta plantilla.
10. Para cambiar la configuración avanzada de formatos, haga clic en formato y elija
la fuente, Numeración, efectos de texto y así sucesivamente.
11. Haga clic en Aceptar.
Módulo de Microsoft Word 9 | 42
Figura 11: Configurando las opciones de un nuevo estilo de lista llamado EstiloEjemplo
Figura 12:Aplicación de nuevo estilo Ejemplo
Módulo de Microsoft Word 10 | 42
5.1.3. Desactivar la numeración automática de listas
Word permite generar listas en forma automática conforme se escribe. Sin embargo, es posible
desactivar esta opción, del siguiente modo:
1. Seleccione la pestaña Archivo y, a continuación, haga clic en Opciones.
2. En la ventana de diálogo Opciones de Word, en el panel izquierdo, seleccione Revisión.
3. En el panel derecho, en Opciones de Autocorrección, seleccione Opciones de Autocorrección.
4. Seleccione la pestaña Autoformato mientras escribe.
5. En la sección Aplicar mientras escribe, desactive las casillas de las opciones Listas automáticas
con números (también puede desactivar Listas automáticas con viñetas).
6. Haga clic en Aceptar.
Figura 13: Opciones para desactivas generación de lista automáticas
5.2. Tabulaciones
Puede usar tabulaciones para crear documentos con un formato sencillo. Sin embargo, al usar las
opciones de diseño del documento en Word, puede crear, por ejemplo, una tabla de contenido o un
Módulo de Microsoft Word 11 | 42
índice sin agregar una sola tabulación. Word también ofrece tablas prediseñadas, encabezados y pies
de página, portadas y otras opciones de diseño de página. Estas opciones hacen que no sea necesario
agregar tabulaciones.
Las tabulaciones son posiciones fijas a las cuales se desplaza el cursor cuando pulsamos la tecla de
tabulación TAB, y nos permiten ubicar con exactitud un texto. Por tanto, Tabular significa poner algo
en forma de tabla.
5.2.1. Selector de tabulaciones
Independientemente de la versión de Word que use, el procedimiento para agregar tabulaciones en la
regla horizontal es el mismo. De forma predeterminada, no hay tabulaciones en la regla al abrir un
nuevo documento en blanco. Pero verá establecido un espaciado de tabulaciones predeterminado
cada 1,5 centímetros.
El Selector de Tabulación está sobre la regla vertical, al lado izquierdo, como un pequeño cuadro.
Al pasar el mouse por encima del selector se puede ver el nombre de la tabulación que está activa.
Figura 14: Identificación del selector de tabulación
Este selector permite mostrar los distintos tipos de tabulaciones definidas:
Tabulador izquierdo El texto está alineado a la derecha de la tabulación.
Tabulador central El texto está centrado mientras escribe.
Tabulador derecho El texto está alineado a la derecha y se extiende hacia la izquierda.
Los números están alineados a la izquierda del decimal. No se puede usar la
Tabulador decimal opción Tabulador decimal para alinear números alrededor de un carácter
distinto, como un guión o un símbolo de Y comercial.
El texto no está colocado con una barra de tabulaciones. En su lugar, se
Barra de tabulaciones
inserta una barra vertical en la posición de la tabulación.
Sangría de primera La sangría de primera línea se encuentra en la parte superior de la regla y le
línea permite aplicar sangría al texto en la primera línea de un párrafo.
La sangría francesa se encuentra en la parte inferior de la regla y le permite
Sangría francesa aplicar sangría al texto en la segunda línea del párrafo y en las líneas
posteriores.
Tabla 2: Opciones del selector de tabulaciones disponibles en la regla horizontal.
Módulo de Microsoft Word 12 | 42
5.2.2. Agregar tabulaciones a la regla
Una forma rápida para agregar una tabulación al documento es:
1. Seleccionar un tipo de tabulación haciendo clic en el Selector de tabulación.
2. Hacer clic en la ubicación de la regla donde quiere que aparezca el tipo de tabulación
seleccionada.
3. Escriba un texto en la línea actual, pulse la tecla TAB para desplazar el curso a la posición de la
siguiente tabulación, y continuar escribiendo.
Figura 15: Tabulaciones izquierda agregadas sobre la regla
Si no ve la regla en la parte superior del documento, haga clic en la pestaña Vista,
opción Regla. Además, si quiere ver los caracteres de tabulación en el documento, active
el comando Mostrar todo , en la pestaña Inicio.
Para mover una tabulación que agregó, puede arrastrarla a una nueva ubicación sobre la regla.
Figura 16:Cambiando de ubicación el segundo tabulador (estaba en la posición 4,
ahora está en 3)
Para establecer una ubicación exacta donde quiere agregar una tabulación:
1. Haga doble clic en la tabulación sobre la regla horizontal.
2. Establezca la ubicación deseada en la casilla Posición y pulse la tecla ENTER. También puede
indicar el tipo de tabulación si lo desea.
Módulo de Microsoft Word 13 | 42
Figura 17:Estableciendo posiciones exactas de las tabulaciones
Cuando hay varios párrafos seleccionados, en la regla solo se mostrarán las tabulaciones del primer
párrafo.
5.2.3. Borrar tabulaciones en la regla
Para quitar rápidamente las tabulaciones que agregó a la regla horizontal, seguir estos pasos:
3. Arrastrar una tabulación desde su posición, hacia fuera de la regla.
4. Cuando suelte el botón del mouse, la tabulación desaparecerá y el texto se desplazará a la
tabulación siguiente o a las predeterminadas, establecidas cada 1,25 cm.
Figura 18: Borrar tabulaciones en la regla
En la imagen siguiente se muestra texto alineado con las tabulaciones que se agregaron al documento:
una tabulación alineada a la derecha a 1,9 cm y otra alineada a la izquierda a 3,2 cm.
Módulo de Microsoft Word 14 | 42
Figura 19:Texto alineado con 2 tabulaciones
Después de quitar las tabulaciones, el texto se desplazará a las ubicaciones de tabulación
predeterminadas (cada 1,5 centímetros), como se muestra la imagen siguiente.
Figura 20: Texto alineado con 2 tabulaciones
5.2.4. Configurar tabulaciones en el cuadro de diálogo Tabulaciones
Puede agregar tabulaciones con el cuadro de diálogo Tabulaciones, y así obtener posiciones de
tabulaciones más precisas; además, se puede insertar un carácter específico (relleno) antes de la
tabulación.
1. En la pestaña Inicio, en el grupo Párrafo, haga clic en el Selector de cuadro de diálogo Párrafo.
2. Haga clic en el botón Tabulaciones.
3. En el cuadro Posición, escriba la posición (medida) en la regla donde desea agregar la tabulación.
Módulo de Microsoft Word 15 | 42
Figura 21: Ventana de diálogo de Tabulaciones
4. En Alineación, puede seleccionar Izquierda, Centrada, Derecha, Decimal o Barra.
5. En Relleno, puede seleccionar un tipo de carácter para rellenar o vincular con la tabulación:
ninguno, puntos, guiones o subrayado. Por ejemplo, un título de sección con un número de
página.
Figura 22: Ejemplo de texto con Tabulaciones
6. Haga clic en los botones Establecer, y luego en Aceptar.
También puede borrar todas las tabulaciones que agregó, o bien solo una o más. Desde la ventana
de diálogo Tabulaciones:
1. Para borrar una sola tabulación, seleccione una posición de tabulación de la lista de posiciones, y
haga clic en el botón Eliminar.
2. Para borrar todas las tabulaciones, haga clic en el botón Eliminar todas.
Módulo de Microsoft Word 16 | 42
5.2.5. Agregar una sangría
Usando el selector de tabulaciones también puede agregar una sangría de primera línea o una
sangría francesa .
Al aplicar una sangría de primera línea, se desplaza la primera línea del texto de un párrafo y las líneas
siguientes quedan alineadas a la izquierda. Con una sangría francesa, desde la segunda línea del
texto de un párrafo y todas las demás tienen una sangría superior a la primera línea.
Figura 23: Agregar una sangría
Siga uno de estos procedimientos:
1. Pulse en el selector de tabulaciones hasta seleccionar el tipo de sangría que va a aplicar
(primera línea o francesa)
2. Para una sangría de primera línea, haga clic sobre la regla, en la ubicación donde desea que
inicie la primera línea del párrafo. Observe el desplazamiento del cursor.
Figura 24: Aplicando sangría de primera línea con 1 cm
3. Para una sangría francesa, haga clic sobre la regla, en la ubicación donde desea que inicie la
segunda línea del párrafo y todas las demás. Observe el desplazamiento del cursor.
Módulo de Microsoft Word 17 | 42
Figura 25: Aplicando sangría francesa con 2 cm
5.2.6. Usar tabulaciones decimales para alinear números con decimales
Cuando se trabaja con números, configurar una tabulación decimal ayuda a que los números, como
importes de moneda, se alineen correctamente en una columna.
1. Haga clic en el selector de tabulaciones hasta seleccionar la tabulación decimal
2. Haga clic sobre la regla, en la ubicación donde desee que esté el signo decimal. Podrá moverlo
más tarde haciendo clic en él y arrastrándolo.
Figura 26: Usando tabulaciones decimales para alinear números con decimales
hace doble clic en la tabulación decimal de la regla, el cuadro Tabulaciones aparecerá
con más opciones. Puede agregar más tabulaciones con este cuadro o haciendo clic en
la regla.
3. Haga clic en el documento donde desee escribir un número y presione la tecla TAB. A medida
que escriba el número, el signo decimal se alineará en la tabulación indicada. Vuélvalo a hacer en
la línea siguiente y los números se centrarán en el signo decimal.
Módulo de Microsoft Word 18 | 42
Figura 27: Texto usando tabulaciones decimales para alinear números con decimales
Si desea utilizar un separador que no sea un punto decimal, puede elegir un separador mediante el
Panel de control de Windows.
Este cambio afecta a todos los formatos de número, no sólo a los formatos utilizados en
Word.
1. Haga clic en el botón Búsqueda de Windows y escriba Panel de control
2. Seleccione Panel de control de la lista de resultados.
3. Haga clic en la opción Cambiar formatos de fecha, hora o número.
Figura 28: Opción Cambiar formatos de fecha, hora o número en el Panel de control de Windows
Módulo de Microsoft Word 19 | 42
4. En el cuadro de diálogo Región, clic en el botón Configuración adicional.
5. En el cuadro de diálogo Personalizar formato seleccione la pestaña Números y, en la lista
desplegable Símbolo decimal, seleccione el separador que desee usar y, después, haga clic
en Aceptar.
Figura 29: Cambiando la configuración del separador decimal
5.2.7. Agregar relleno entre tabulaciones
Los caracteres de relleno son caracteres especiales (puntos, guiones y caracteres de subrayado) que
crean un vínculo visual entre tabulaciones. Con frecuencia, los caracteres de relleno se usan en una
tabla de contenido o en un índice.
1. Escriba el texto que quiere que aparezca antes del relleno.
2. En la regla horizontal, configure la tabulación que prefiera y, después, haga doble clic en esta.
3. En la ventana de diálogo Tabulaciones, en Relleno un carácter de relleno, para crear un vínculo
entre tabulaciones.
Módulo de Microsoft Word 20 | 42
Figura 30:Estableciendo el guión como caracter de relleno para la tabulación en la posición 9
cm
4. Haga clic en el botón Aceptar y; después, presione la tecla TAB
Figura 31: Agregando relleno entre tabulaciones
5.2.8. Cambiar el espaciado entre las tabulaciones predeterminadas
Si agrega tabulaciones manuales, las tabulaciones predeterminadas se interrumpirán por las
tabulaciones manuales que agregó. Las tabulaciones manuales que se agregaron a la regla
reemplazan a la configuración predeterminada de tabulaciones. Recuerde que las tabulaciones
predeterminadas se establecen cada 1,5 centímetros.
1. En la pestaña Inicio, en el grupo Párrafo, haga clic en el selector de cuadro de diálogo Párrafo.
2. Haga clic en el botón Tabulaciones.
3. En el cuadro de diálogo Tabulaciones, despliegue la lista de Tabulaciones predeterminadas.
Usted puede:
● Escriba la cantidad (una unidad de medida) de espacio que quiere que haya entre las
tabulaciones.
● Haga clic en la flecha arriba o abajo y seleccione una unidad de medida estándar (por
ejemplo, 1 cm).
Módulo de Microsoft Word 21 | 42
4. Haga clic en Aceptar.
Figura 32: Cambiando el valor de tabulación predeterminada
5.3. Texto con columnas
Puede aplicar formato de texto con columnas, al estilo de un boletín para que el texto pase de una
columna a la siguiente, siempre dentro de la misma página. También puede agregar columnas a todo
o parte del documento.
5.3.1. Aplicar columnas al documento
1. En la pestaña Formato, grupo Configuración de página, haga clic en el comando Columnas.
2. Haga clic en el diseño de columna que desee aplicar. El diseño se aplica a todo el documento o
la sección.
Módulo de Microsoft Word 22 | 42
Figura 33: Seleccionando un diseño de columnas para todo el documento
Figura 34:Aplicando formato de 03 columnas a todo el documento
Para aplicar el diseño de columnas a una parte de un documento o para cambiar las columnas ya
aplicadas, siga estos pasos:
1. Seleccione el texto o haga clic en la sección que quiera modificar.
2. En la pestaña Formato, grupo Configuración de página, haga clic en el comando Columnas.
3. Seleccione el diseño de columna que desee aplicar.
Módulo de Microsoft Word 23 | 42
Figura 35: Aplicando formato de 03 columnas a un solo párrafo
Word establece automáticamente el ancho de las columnas para que se adapte a la
página. Si los valores preestablecidos no funcionan para su diseño o necesita más de
tres columnas, seleccione la opción Más columnas y ajuste la configuración en el cuadro
de diálogo Columnas.
.
5.4. Insertar una línea entre columnas en una página
Para agregar una línea vertical entre las columnas:
1. En la pestaña Formato, grupo Configuración de página, haga clic en el comando Columnas.
2. Seleccione la opción Más columnas.
Figura 36: Opción para abrir la ventana de diálogo Columnas
3. En el cuadro de diálogo Columnas, seleccione la casilla que hay junto a Línea entre columnas.
Módulo de Microsoft Word 24 | 42
Figura 37: Selección de la opción línea entre columnas
Figura 38: Aplicación de formato 02 columnas con una línea entre columnas
Si el documento tiene más de una sección, el diseño de columna solo se aplicará a la
sección actual.
.
5.4.1. Insertar un salto de columna
Si ha aplicado el formato de documento con columnas (por ejemplo, un boletín), el texto
automáticamente fluirá de una columna a otra. También puede insertar sus propios saltos de columna
si lo desea, lo cual le ofrece más control sobre el formato del documento.
Por ejemplo, puede insertar un salto de columna para finalizar un párrafo en una columna y empezar
un nuevo párrafo en la parte superior de la columna siguiente.
1. En un párrafo con aplicación de columnas, coloque el cursor donde desea que termine la columna.
Módulo de Microsoft Word 25 | 42
Figura 39: Posicionado el cursor para insertar salto de columna
2. Haga clic en la pestaña Formato, grupo Configuración de página, y seleccione el comando
Saltos.
3. Seleccione la opción Columna.
Figura 40: Agregando un salto de columna
4. Se inserta un salto de columna en la posición indicada. Puede activar el comando Mostrar todo
de la pestaña Inicio, para visualizar el salto insertado.
Figura 41: Párrafo de 02 columnas con un salto de columna insertado
Módulo de Microsoft Word 26 | 42
También puede insertar un salto de columna donde coloque el cursor, usando la
combinación de teclas CTRL+MAYÚS+ENTRAR.
.
5.4.2. Eliminar un salto de columna
Para quitar un salto de columna, que se hubiera agregado automáticamente a un documento con
columnas o que el propio usuario lo hubiera agregado, seguir estos pasos.
1. Activar el comando Mostrar todo de la pestaña Inicio para mostrar los caracteres no
imprimibles (incluidos los saltos de columna).
2. Un salto de columna tiene un aspecto similar a este:
Figura 42: Vista de un salto de columna
3. Para eliminar el salto de columna, haga doble clic en él para seleccionarlo y presione la tecla
Suprimir.
Figura 43: Seleccionando y eliminado un salto de columna
Módulo de Microsoft Word 27 | 42
5.5. Letra capital
Una letra capital es una letra usada como elemento decorativo al principio de un párrafo o una sección.
El tamaño de una letra capital suele ser dos o más líneas. Puede usar letras capitales para dar a su
documento de Word un aspecto más pulido y espectacular.
Figura 44: Ejemplo de párrafo con letra capital
Para aplicar una letra capital, siga estos pasos:
1. Seleccione el primer carácter de un párrafo.
Figura 45: Selección del primer caracter de un párrafo
2. En la ficha Insertar, grupo Texto, haga clic en el comando Letra capital.
3. Seleccione el estilo de letra capital que desee aplicar.
o Para crear una letra capital que quepa en el párrafo, seleccione En texto.
Figura 46: Selección del estilo de letra capital En texto
o Para crear una letra capital que está en el margen, fuera del párrafo, seleccione En margen.
Módulo de Microsoft Word 28 | 42
Figura 47: Selección del estilo de letra capital En margen
Puede cambiar el tamaño y la fuente de la letra capital, así como la distancia desde el
texto. Para ello, haga clic en la pestaña Insertar, grupo Texto, en el comando Letra
capital. Seleccione Opciones de letra capital y realice las configuraciones necesarias.
5.5.1. Eliminar una letra capital
Para eliminar la letra capital de un párrafo:
1. Resalte la letra capital del párrafo (la letra grande).
2. En la ficha Insertar, grupo Texto, haga clic en el comando Letra capital.
3. Seleccione la opción Ninguno.
Figura 48: Opción para elimina una letra capital
5.6. Fondo de página
Para agregar interés visual adicional al documento, se puede agregar un color de fondo o una marca
de agua al documento.
5.6.1. Cambiar el color de fondo
Para cambiar el color de fondo del documento, siga estos pasos:
1. En la pestaña Diseño, grupo Fondo de página, haga clic en el comando Color de página.
Módulo de Microsoft Word 29 | 42
2. Seleccione un color de la paleta de colores.
Figura 49: Paleta de colores para cambiar el color de fondo
de página
Puede hacer clic en Más colores para visualizar una paleta más completa de colores.
También puede aplicar un fondo con estilo un degradado, una textura, una trama o una imagen,
haciendo clic en Efectos de relleno y, seleccionar la pestaña respectiva.
Figura 50: Ventana Efectos de relleno con la pestaña textura activada
Módulo de Microsoft Word 30 | 42
Las tramas y las texturas se repiten (se disponen en mosaico) para rellenar la página. Si
guarda un documento como página web, las texturas se guardan como archivos JPEG,
mientras que las tramas y degradados se guardan como archivos PNG.
5.6.2. Quitar el color de fondo
Para quitar el color de la página del documento, haga clic en la pestaña Diseño, grupo Fondo de
página y seleccione la opción Sin color.
5.6.3. Insertar una marca de agua
Las marcas de agua son texto o imágenes que se colocan detrás del texto en el documento. Puede
agregar marcas de agua de texto, como No Copiar o Confidencial. Word tiene una galería de marcas
de agua, pero también puede crear su propia marca de agua personalizada, como un logotipo de
empresa o su diseño propio.
5.6.3.1. Marca de agua de texto
Para agregar en el documento una marca de agua con un texto, siga estos pasos:
1. En la pestaña Diseño, grupo Fondo de página, haga clic en el comando Marca de agua.
2. Seleccione una de las marcas de agua integradas en la galería de marcas de agua mostrado.
Word aplica automáticamente la marca de agua a todas las páginas excepto a la designada como
página de portada.
Figura 51: Selección del comando Marca de agua
Módulo de Microsoft Word 31 | 42
Figura 52: Vista previa de un documento con marca de agua
Si el documento ya tiene una marca de agua y desea quitarlo, siga estos pasos:
1. En la pestaña Diseño, grupo Fondo de página, haga clic en el comando Marca de agua.
2. Seleccione la opción Quitar marca de agua.
5.6.3.2. Marca de agua de imagen
Puede convertir una imagen, una imagen prediseñada o una foto en una marca de agua de un
documento Para agregar en el documento una marca de agua con una imagen, siga estos pasos:
1. En la pestaña Diseño, grupo Fondo de página, haga clic en el comando Marca de agua.
2. Seleccione la opción Marca de agua personalizada.
3. Seleccione Marca de agua de imagen y luego elija haga clic en el botón Seleccionar imagen.
4. Seleccione la imagen que desee y haga clic en el botón Insertar.
Módulo de Microsoft Word 32 | 42
Figura 53: Selección de una imagen como marca de agua
5. Puede marcar la casilla Decolorar para esclarecer la imagen de modo que no interfiera con el texto.
6. Haga clic en el botón Aceptar.
Figura 54: Vista previa de un documento con marca de agua de imagen
5.6.3.3. Marca de agua solo a páginas seleccionadas
Para agregar una marca de agua a algunas páginas determinadas solamente, esas páginas deben
estar en una sección diferente. Puede desglosar un documento en partes con saltos de sección y
aplicar una marca de agua solo para esa sección. Desvincule las secciones antes de aplicar una
marca de agua para que las secciones no se copien automáticamente; y siga estos pasos:
Módulo de Microsoft Word 33 | 42
Figura 55: Documento divido en tres secciones desvinculadas
1. Posicione el cursor sobre la página (después del salto de sección) donde desee que aparezca la
marca de agua.
Figura 56: Posición del cursor en la sección 2
2. En la pestaña Diseño, grupo Fondo de página, haga clic en el comando Marca de agua.
3. Seleccione una marca de agua de la galería mostrada (o previamente puede crear una marca de
agua personalizada para mostrarla en esta lista).
Módulo de Microsoft Word 34 | 42
Figura 57:Vista Previa del documento con una Marca de Agua en la sección 2 únicamente
5.6.3.4. Agregar una marca de agua a una sola página
También es posible colocar una marca de agua solamente a una página determinada en tu documento,
siguiendo estos pasos:
1. Posicione el cursor sobre la página en la que desea colocar la marca de agua.
2. En la pestaña Diseño, grupo Fondo de página, haga clic en el comando Marca de agua.
3. Haga clic derecho en cualquier marca de agua en la galería de marcas de agua y
seleccione Insertar en la posición actual del documento.
Figura 58: Selección de la marca de agua BORRADOR 1 para insertar en la página actual
Módulo de Microsoft Word 35 | 42
4. La marca de agua seleccionada se inserta en una sola página.
Figura 59: Marca de agua BORRADOR 1 aplicada solamente en la página 2
5.6.3.5. Crear y guardar una marca de agua personalizada
Puede crear su propia marca de agua de texto o con imágenes, siguiendo estos pasos:
1. En la pestaña Diseño, grupo Fondo de página, haga clic en el comando Marca de agua.
2. Seleccione la opción Marcas de agua personalizadas.
3. En el cuadro de diálogo Marca de agua impresa, seleccione Marca de agua de texto.
4. Escriba el texto de la marca de agua en el cuadro Texto. Puede aplicar diferentes fuentes, diseños,
tamaños y colores mientras está en la opción.
Figura 60: Configuración de un Marca de agua de texto personalizada
Módulo de Microsoft Word 36 | 42
5. Haga clic en el botón Aceptar para aplicar la marca de agua creada, al documento.
Figura 61: Vista de un documento con marcade agua de texto personalizada
5.6.3.6. Guardar una marca de agua personalizada en la galería de marcas de agua
Para guardar la marca de agua personalizada que ha creado en la galería de marcas de agua, siga
este procedimiento:
1. Haga doble clic en el área de encabezado del documento, para activar el acceso a la marca de
agua.
2. Mueva el cursor sobre la marca de agua y haga clic para seleccionarla.
Figura 62: Selección de una marca de agua personalizada
Módulo de Microsoft Word 37 | 42
3. En la pestaña Diseño, grupo Fondo de página, haga clic en el comando Marca de agua.
4. Seleccione la opción Guardar selección en galería de marcas de agua.
5. En la venta Crear nuevo bloque de creación, escriba un Nombre en la caja de texto. Con este
nombre se identificará la nueva marca de agua en la galería de marcas de agua.
Figura 63: Configuración para agregar la marca de agua Marca CIS a la galería de
marcas de agua
6. Haga clic en el botón Aceptar.
Figura 64: Vista de la marca de agua llamada Marca_CIS en la galería de
marcas de agua
Módulo de Microsoft Word 38 | 42
Referencias Bibliográficas
Hevia, A. R. (s.f.). Word. Formatos de Párrafo. Obtenido de BlogArhevia: http://blog.arhevia.es/word-
formatos-de-parrafo/
Microsoft. (s.f.). Agregar columnas de estilo boletín a un documento. Obtenido de Centro de Ayuda de
Word: https://support.office.com/es-es/article/Agregar-columnas-de-estilo-bolet%C3%ADn-a-un-
documento-86744130-b87d-4ee0-a930-4163e732b84a
Microsoft. (s.f.). Crear una lista con viñetas o numerada. Obtenido de Centro de Ayuda de Word:
https://support.office.com/es-es/article/Crear-una-lista-con-vi%C3%B1etas-o-numerada-
9ff81241-58a8-4d88-8d8c-acab3006a23e
Microsoft. (s.f.). Establecer, desactivar o quitar tabulaciones. Obtenido de Centro de Ayuda de Word:
https://support.office.com/es-es/article/Establecer-desactivar-o-quitar-tabulaciones-06969e0f-
2c81-4fe0-8df5-88f18087a8e0
Microsoft. (s.f.). Marcas de agua e imágenes. Obtenido de Centro de Ayuda de Word:
https://support.office.com/es-es/article/marcas-de-agua-e-im%C3%A1genes-53c0abb1-164a-
4e80-a6bb-a77001e0280c?ui=es-ES&rs=es-ES&ad=ES
Módulo de Microsoft Word 39 | 42
Autoevaluación Tema 05
INDICACIONES:
Crear una carpeta con el nombre APELLIDOS_TEMA5
Guarde este archivo de Word en la carpeta creada.
PARTE I: RESPUESTA ÚNICA
1. ¿Cuántos son los tipos de listas que se pueden aplicar a un párrafo?
a) 1
b) 3
c) 5
d) 9
2. ¿No es posible cambiar las viñetas por imágenes o símbolos?
a) Verdadero
b) Falso
3. ¿Es posible cambiar el formato de los números en una numeración?
a) Verdadero
b) Falso
PARTE I: PREGUNTAS
4. ¿Por qué es importante usar viñetas y numeración en un documento?
5. ¿En qué casos podrías aplicar el uso de las tabulaciones?
Módulo de Microsoft Word 40 | 42
PARTE II: CASO PRÁCTICO
Crear el siguiente documento teniendo en cuenta la imagen de referencia y/o instrucciones, según sea el
caso. Guardar el archivo como APELLIDOS_TEMA5.DOCX.
1. En la primera línea de texto del documento, escribir la siguiente función =rand(4,4) y luego pulsar
ENTER. Esta función generara un texto predeterminado de 4 párrafos con 4 a más líneas de texto para
cada uno.
2. Aplicar la fuente, espaciado e interlineado y lista multinivel igual al de la imagen de referencia.
Módulo de Microsoft Word 41 | 42
También podría gustarte
- Sesion06 ComputacionI AEDocumento48 páginasSesion06 ComputacionI AEHeliCachayMendozaAún no hay calificaciones
- Computación I-Tema 05Documento32 páginasComputación I-Tema 05jordan andersson bances yanayacoAún no hay calificaciones
- Semana 2Documento48 páginasSemana 2CleverSmithBazanVasqAún no hay calificaciones
- Introducción al Uso de Formularios (UserForms) en VBADe EverandIntroducción al Uso de Formularios (UserForms) en VBACalificación: 3 de 5 estrellas3/5 (6)
- "Minicartilla de Word".Documento9 páginas"Minicartilla de Word".Blanca Zoraida Mahecha BenitoAún no hay calificaciones
- Trabajo en WordDocumento6 páginasTrabajo en WordGisleidy Alejandra Prudente ReyesAún no hay calificaciones
- 2.1 Aplicar opciones de fuente avanzadas y atributos de párrafoDocumento7 páginas2.1 Aplicar opciones de fuente avanzadas y atributos de párrafoakastus13Aún no hay calificaciones
- Elaboración de Formatos de TrabajoDocumento12 páginasElaboración de Formatos de Trabajoregulo20Aún no hay calificaciones
- Configuración de archivos y extensionesDocumento23 páginasConfiguración de archivos y extensionesSaul JimenszAún no hay calificaciones
- Desarrollo Tema3 - OfimaticaDocumento15 páginasDesarrollo Tema3 - OfimaticacristhoperguaytaAún no hay calificaciones
- Qué Es El InterlineadoDocumento36 páginasQué Es El InterlineadoBryan Skorpio CongoAún no hay calificaciones
- Guia Procesadores de Texto - Pestaña Inicio-InsertarDocumento7 páginasGuia Procesadores de Texto - Pestaña Inicio-InsertarVlado SuarezAún no hay calificaciones
- Taller #7Documento8 páginasTaller #7Esteban RestrepoAún no hay calificaciones
- PPT Unidad 01 Tema 02 2020 01 Software para Los Negocios (2258) SPDocumento34 páginasPPT Unidad 01 Tema 02 2020 01 Software para Los Negocios (2258) SPKarla GrossAún no hay calificaciones
- Manual Word IntermedioDocumento59 páginasManual Word IntermedioArturo ContrerasAún no hay calificaciones
- Creación de índice automático en WordDocumento8 páginasCreación de índice automático en WordAvnerHaziel Ku FloresAún no hay calificaciones
- Word Avanzado 2010Documento21 páginasWord Avanzado 2010Cindy Michael Antonieta Montero RinconAún no hay calificaciones
- Formato fuente PPTDocumento8 páginasFormato fuente PPTMirian RamonAún no hay calificaciones
- 3 y 4.- APLICAR FOTMATO A CARACTERES Y APLICAR FORMATO A PARRAFODocumento30 páginas3 y 4.- APLICAR FOTMATO A CARACTERES Y APLICAR FORMATO A PARRAFOGabriel Alejandro Chi CauichAún no hay calificaciones
- Cuadernillo Word Informatica 2Documento66 páginasCuadernillo Word Informatica 2sergioAún no hay calificaciones
- 2 - Aplicar Formatos y Estilos de CeldaDocumento4 páginas2 - Aplicar Formatos y Estilos de CeldaMauricio Fuentes BravoAún no hay calificaciones
- Guia para Crear El Indice Paso A PasoDocumento8 páginasGuia para Crear El Indice Paso A PasoMR 2Aún no hay calificaciones
- Manual Word IntermedioDocumento59 páginasManual Word Intermediojawar45Aún no hay calificaciones
- Procesador de Texto WordDocumento11 páginasProcesador de Texto WordpaulaAún no hay calificaciones
- Practicas - Microsoft Power PointDocumento5 páginasPracticas - Microsoft Power PointJesús NicolasAún no hay calificaciones
- GuIa WordDocumento19 páginasGuIa WordAndres Diaz SantosAún no hay calificaciones
- Tabla de Contenido e Indice de FigurasDocumento5 páginasTabla de Contenido e Indice de FigurasAndrew NostalgicAún no hay calificaciones
- Manual Del Diplomado de ExcelDocumento113 páginasManual Del Diplomado de ExcelYuliana JuliaoAún no hay calificaciones
- Word Básico - Listas MultinivelDocumento7 páginasWord Básico - Listas MultinivelVíctor Arturo Sipán Rivera100% (1)
- 3 TALLER DE CONTEXTUALIZACIÓN - 3ra ParteDocumento9 páginas3 TALLER DE CONTEXTUALIZACIÓN - 3ra ParteLina ÁvilaAún no hay calificaciones
- Procesador de TextoDocumento23 páginasProcesador de TextoRicardo FebreAún no hay calificaciones
- Pestaña Diseño de WordDocumento9 páginasPestaña Diseño de WordArelys Thays100% (1)
- 3.3 Crear y Modificar Listas en Word 2013Documento6 páginas3.3 Crear y Modificar Listas en Word 2013Richard Paul Saucedo GarciaAún no hay calificaciones
- 2 - Guia Excel BasicoDocumento18 páginas2 - Guia Excel BasicoJuan Carlos RodriguezAún no hay calificaciones
- Listas multinivel y tabulaciones WordDocumento6 páginasListas multinivel y tabulaciones WordSofia di Tommaso100% (1)
- Cuestionario de InformáticaDocumento3 páginasCuestionario de InformáticapaolocarlomendezAún no hay calificaciones
- Microsoft Word Avanzado - Sesión 1Documento16 páginasMicrosoft Word Avanzado - Sesión 1JHONYSFAún no hay calificaciones
- Micrrosoft Word - Intermedio y Avanzado - 1Documento11 páginasMicrrosoft Word - Intermedio y Avanzado - 1Andrea Cecilia Gala FloresAún no hay calificaciones
- Guia Practica de ExcelDocumento20 páginasGuia Practica de ExcelJen NyAún no hay calificaciones
- Ejercicio5 EstilosDocumento6 páginasEjercicio5 EstilosDeivyka Elizabeth BastardoAún no hay calificaciones
- LECCION 3 - Formato y Presentacion de TextosDocumento12 páginasLECCION 3 - Formato y Presentacion de TextosGUIDO CHAMBILLA CONDORIAún no hay calificaciones
- Semana 4Documento22 páginasSemana 4CleverSmithBazanVasqAún no hay calificaciones
- Microsoft Word: Fuente, Párrafo Y Configuración de PáginaDocumento31 páginasMicrosoft Word: Fuente, Párrafo Y Configuración de PáginaOmar BurgaAún no hay calificaciones
- Agregar Números de Página A Un Encabezado o Pie de PáginaDocumento5 páginasAgregar Números de Página A Un Encabezado o Pie de PáginaMARGARITA BRITOAún no hay calificaciones
- Como Hacer Un Indice AutomaticoDocumento17 páginasComo Hacer Un Indice Automaticoimpregrafia RabinalAún no hay calificaciones
- Actividad2 Estilos en WordDocumento20 páginasActividad2 Estilos en WordLina TapiasAún no hay calificaciones
- Como Trabajar Con Tablas en WordDocumento7 páginasComo Trabajar Con Tablas en WordBlan Akino100% (1)
- Exposición de Procesamiento de DatosDocumento12 páginasExposición de Procesamiento de Datosrossy verasAún no hay calificaciones
- TALLER MANEJO TICâS - SEMANA 2Documento15 páginasTALLER MANEJO TICâS - SEMANA 2Esther estefanyAún no hay calificaciones
- Practicas 5Documento2 páginasPracticas 5imfesur comercialAún no hay calificaciones
- Compu SextoDocumento17 páginasCompu SextoJohana RecinosAún no hay calificaciones
- Aspectos Básicos para Trabajar en Un Texto Word 4Documento13 páginasAspectos Básicos para Trabajar en Un Texto Word 4tania yamilet mamaniAún no hay calificaciones
- Unidad 5 - Computacià NDocumento31 páginasUnidad 5 - Computacià NMatias IsgleasAún no hay calificaciones
- Manual de Compu 2, ExcelDocumento43 páginasManual de Compu 2, Excelroldanmariasol2760Aún no hay calificaciones
- Definir nuevas viñetas, números y listas multinivelDocumento6 páginasDefinir nuevas viñetas, números y listas multinivelCARLOS HIDALGO PE�AAún no hay calificaciones
- Estilos WordDocumento14 páginasEstilos WordOscar GualAún no hay calificaciones
- Practica3 ComputacionDocumento4 páginasPractica3 ComputacionGiianHcAún no hay calificaciones
- Practica3 ComputacionDocumento4 páginasPractica3 ComputacionGiianHcAún no hay calificaciones
- Practica3 ComputacionDocumento4 páginasPractica3 ComputacionGiianHcAún no hay calificaciones
- Practica3 ComputacionDocumento4 páginasPractica3 ComputacionGiianHcAún no hay calificaciones
- Practica3 ComputacionDocumento4 páginasPractica3 ComputacionGiianHcAún no hay calificaciones
- Las funciones de Microsoft Word para crear documentos profesionalesDocumento9 páginasLas funciones de Microsoft Word para crear documentos profesionalesGiianHcAún no hay calificaciones
- Conferencias LinksDocumento1 páginaConferencias LinksGiianHcAún no hay calificaciones
- ComputacionI Tema3Documento14 páginasComputacionI Tema3GiianHcAún no hay calificaciones
- ComputacionI Tema4Documento20 páginasComputacionI Tema4GiianHcAún no hay calificaciones
- ComputacionI Tema3Documento14 páginasComputacionI Tema3GiianHcAún no hay calificaciones
- PRACTICA - 03 - Zegarra Vásquez Joys ElenaDocumento9 páginasPRACTICA - 03 - Zegarra Vásquez Joys ElenaGiianHcAún no hay calificaciones
- Distribucion Caso Foro de DebateDocumento2 páginasDistribucion Caso Foro de DebateGiianHcAún no hay calificaciones
- Las funciones de Microsoft Word para crear documentos profesionalesDocumento9 páginasLas funciones de Microsoft Word para crear documentos profesionalesGiianHcAún no hay calificaciones
- Practica3 ComputacionDocumento4 páginasPractica3 ComputacionGiianHcAún no hay calificaciones
- ComputacionI Tema5Documento42 páginasComputacionI Tema5GiianHcAún no hay calificaciones
- Practica3 ComputacionDocumento4 páginasPractica3 ComputacionGiianHcAún no hay calificaciones
- ComputacionI Tema3Documento14 páginasComputacionI Tema3GiianHcAún no hay calificaciones
- PRACTICA - 03 - Zegarra Vásquez Joys ElenaDocumento9 páginasPRACTICA - 03 - Zegarra Vásquez Joys ElenaGiianHcAún no hay calificaciones
- Proyecto de Aprendizaje JulioDocumento11 páginasProyecto de Aprendizaje JulioGiianHcAún no hay calificaciones
- Practica3 ComputacionDocumento4 páginasPractica3 ComputacionGiianHcAún no hay calificaciones
- ComputacionI Tema5Documento42 páginasComputacionI Tema5GiianHcAún no hay calificaciones
- ComputacionI Tema4Documento20 páginasComputacionI Tema4GiianHcAún no hay calificaciones
- GUIA DE PRÁCTICA Cirugia II 2021-II. (U)Documento19 páginasGUIA DE PRÁCTICA Cirugia II 2021-II. (U)GiianHcAún no hay calificaciones
- El EmbarazoDocumento3 páginasEl EmbarazoGiianHcAún no hay calificaciones
- Cañón de ElectronesDocumento2 páginasCañón de ElectronesGiianHcAún no hay calificaciones
- Alfred BinetDocumento3 páginasAlfred BinetGiianHcAún no hay calificaciones
- Presentación 1Documento3 páginasPresentación 1GiianHcAún no hay calificaciones
- Valores Normales de Urea en AdultosDocumento2 páginasValores Normales de Urea en AdultosGiianHcAún no hay calificaciones
- Sida DibujosDocumento2 páginasSida DibujosGiianHcAún no hay calificaciones
- Calculo consumo agua y dimensionamiento sistema abastecimientoDocumento3 páginasCalculo consumo agua y dimensionamiento sistema abastecimientocarlosAún no hay calificaciones
- MAT 5º - Sesion 01 de JunioDocumento5 páginasMAT 5º - Sesion 01 de JuniojbadillofAún no hay calificaciones
- Trabajo de Investigacion AnovaDocumento14 páginasTrabajo de Investigacion AnovaMartin Miguel Ponce67% (3)
- Ficha Gran Onda Manual de ETERNIT PDFDocumento2 páginasFicha Gran Onda Manual de ETERNIT PDFOvalle Ccarhuaslla FedericAún no hay calificaciones
- Taller 11° - 17 A 20 Marzo Sociales PDFDocumento4 páginasTaller 11° - 17 A 20 Marzo Sociales PDFnicolchelvinAún no hay calificaciones
- Infografía Nikola Tesla y Thomas EdisonDocumento1 páginaInfografía Nikola Tesla y Thomas EdisonSarita SarmientoAún no hay calificaciones
- Guia Completa de Razas de PerrosDocumento19 páginasGuia Completa de Razas de PerrosSofía Beatriz LopezAún no hay calificaciones
- Textos Literarios y No Literarios Sexto Básico 2021Documento16 páginasTextos Literarios y No Literarios Sexto Básico 2021jocelyn sibilia100% (1)
- Modulo #01 HumanidDocumento18 páginasModulo #01 HumanidCesar Meza KevinAún no hay calificaciones
- Tendencias contemporáneas en el pensamiento socialDocumento20 páginasTendencias contemporáneas en el pensamiento socialHemilibethAún no hay calificaciones
- Bienestar y Tenencia AnimalDocumento12 páginasBienestar y Tenencia AnimalDaniela Robles0% (1)
- Reporte Fase EstrategicaDocumento7 páginasReporte Fase EstrategicaVerónicaAún no hay calificaciones
- Oie Tema6 Juegos Dos Etapas EntradaDocumento23 páginasOie Tema6 Juegos Dos Etapas EntradaDaniel Sandá FernándezAún no hay calificaciones
- La Resureccion de Cristo Es Una Verdad de Fe de Capital Importancia para El CristianoDocumento3 páginasLa Resureccion de Cristo Es Una Verdad de Fe de Capital Importancia para El CristianoP. Pablo Scaloni IVEAún no hay calificaciones
- Perforadora de Chimenea 3Documento4 páginasPerforadora de Chimenea 3Byron Giácomo Trigoso MarínAún no hay calificaciones
- 8 CARACTERISTICAS DEL MITO - Definición, Ejemplos y Clasificación PDFDocumento37 páginas8 CARACTERISTICAS DEL MITO - Definición, Ejemplos y Clasificación PDFFher VerásteguiAún no hay calificaciones
- Resiliencia y Adaptabilidad OrganizacionalDocumento31 páginasResiliencia y Adaptabilidad Organizacionalsulma lopezAún no hay calificaciones
- El DineroDocumento12 páginasEl Dineroluz angely100% (1)
- Midterm Oral Exam - Level IiDocumento2 páginasMidterm Oral Exam - Level IiYanith BecerraAún no hay calificaciones
- Cuadro Sinoptico de SociologiaDocumento3 páginasCuadro Sinoptico de Sociologiabeatriz martinez arenasAún no hay calificaciones
- Taller de Estadistica Guía 3 - P2Documento4 páginasTaller de Estadistica Guía 3 - P2San Macario AbadAún no hay calificaciones
- Tarea III Medicina Forense Lucila T.Documento4 páginasTarea III Medicina Forense Lucila T.Mirian GarciaAún no hay calificaciones
- Introducción a la epistemología: estudio de la naturaleza del conocimientoDocumento9 páginasIntroducción a la epistemología: estudio de la naturaleza del conocimientoVanessa MayenAún no hay calificaciones
- Archivos 14591864020 PDFDocumento928 páginasArchivos 14591864020 PDFJesús David Izquierdo Díaz100% (2)
- Violencia Escolar en México PDFDocumento33 páginasViolencia Escolar en México PDFcursos06Aún no hay calificaciones
- Plan titulación cuarto nivel IMFDocumento38 páginasPlan titulación cuarto nivel IMFFatimaMolinaAún no hay calificaciones
- Psicoterapia - Wikipedia, La Enciclopedia LibreDocumento38 páginasPsicoterapia - Wikipedia, La Enciclopedia Librescar_sabatonAún no hay calificaciones
- Componentes de La Planificación Del Nivel InicialDocumento9 páginasComponentes de La Planificación Del Nivel InicialEdorgers Junior MercedesAún no hay calificaciones
- Informe Ejecutivo CacaoDocumento50 páginasInforme Ejecutivo CacaoAmici BellaAún no hay calificaciones
- Manual de Riego Modulos I - IIDocumento50 páginasManual de Riego Modulos I - IIJudith PerezAún no hay calificaciones
- Clics contra la humanidad: Libertad y resistencia en la era de la distracción tecnológicaDe EverandClics contra la humanidad: Libertad y resistencia en la era de la distracción tecnológicaCalificación: 4.5 de 5 estrellas4.5/5 (117)
- LAS VELAS JAPONESAS DE UNA FORMA SENCILLA. La guía de introducción a las velas japonesas y a las estrategias de análisis técnico más eficaces.De EverandLAS VELAS JAPONESAS DE UNA FORMA SENCILLA. La guía de introducción a las velas japonesas y a las estrategias de análisis técnico más eficaces.Calificación: 4.5 de 5 estrellas4.5/5 (54)
- Excel 2021 y 365 Paso a Paso: Paso a PasoDe EverandExcel 2021 y 365 Paso a Paso: Paso a PasoCalificación: 5 de 5 estrellas5/5 (12)
- Excel para principiantes: Aprenda a utilizar Excel 2016, incluyendo una introducción a fórmulas, funciones, gráficos, cuadros, macros, modelado, informes, estadísticas, Excel Power Query y másDe EverandExcel para principiantes: Aprenda a utilizar Excel 2016, incluyendo una introducción a fórmulas, funciones, gráficos, cuadros, macros, modelado, informes, estadísticas, Excel Power Query y másCalificación: 2.5 de 5 estrellas2.5/5 (3)
- Resumen de El cuadro de mando integral paso a paso de Paul R. NivenDe EverandResumen de El cuadro de mando integral paso a paso de Paul R. NivenCalificación: 5 de 5 estrellas5/5 (2)
- 7 tendencias digitales que cambiarán el mundoDe Everand7 tendencias digitales que cambiarán el mundoCalificación: 4.5 de 5 estrellas4.5/5 (87)
- Influencia. La psicología de la persuasiónDe EverandInfluencia. La psicología de la persuasiónCalificación: 4.5 de 5 estrellas4.5/5 (14)
- Excel y SQL de la mano: Trabajo con bases de datos en Excel de forma eficienteDe EverandExcel y SQL de la mano: Trabajo con bases de datos en Excel de forma eficienteCalificación: 1 de 5 estrellas1/5 (1)
- Machine Learning y Deep Learning: Usando Python, Scikit y KerasDe EverandMachine Learning y Deep Learning: Usando Python, Scikit y KerasAún no hay calificaciones
- EL PLAN DE MARKETING EN 4 PASOS. Estrategias y pasos clave para redactar un plan de marketing eficaz.De EverandEL PLAN DE MARKETING EN 4 PASOS. Estrategias y pasos clave para redactar un plan de marketing eficaz.Calificación: 4 de 5 estrellas4/5 (51)
- ¿Cómo piensan las máquinas?: Inteligencia artificial para humanosDe Everand¿Cómo piensan las máquinas?: Inteligencia artificial para humanosCalificación: 5 de 5 estrellas5/5 (1)
- Lógica de programación: Solucionario en pseudocódigo – Ejercicios resueltosDe EverandLógica de programación: Solucionario en pseudocódigo – Ejercicios resueltosCalificación: 3.5 de 5 estrellas3.5/5 (7)
- Guía de cálculo y diseño de conductos para ventilación y climatizaciónDe EverandGuía de cálculo y diseño de conductos para ventilación y climatizaciónCalificación: 5 de 5 estrellas5/5 (1)
- Manual Técnico del Automóvil - Diccionario Ilustrado de las Nuevas TecnologíasDe EverandManual Técnico del Automóvil - Diccionario Ilustrado de las Nuevas TecnologíasCalificación: 4.5 de 5 estrellas4.5/5 (14)
- El mito de la inteligencia artificial: Por qué las máquinas no pueden pensar como nosotros lo hacemosDe EverandEl mito de la inteligencia artificial: Por qué las máquinas no pueden pensar como nosotros lo hacemosCalificación: 5 de 5 estrellas5/5 (2)
- Design Thinking para principiantes: La innovación como factor para el éxito empresarialDe EverandDesign Thinking para principiantes: La innovación como factor para el éxito empresarialCalificación: 4.5 de 5 estrellas4.5/5 (10)
- Metodología básica de instrumentación industrial y electrónicaDe EverandMetodología básica de instrumentación industrial y electrónicaCalificación: 4 de 5 estrellas4/5 (12)
- UF0349: ATENCIÓN AL CLIENTE EN EL PROCESO COMERCIAL (ADGG0208) (ADGD0308)De EverandUF0349: ATENCIÓN AL CLIENTE EN EL PROCESO COMERCIAL (ADGG0208) (ADGD0308)Calificación: 2 de 5 estrellas2/5 (1)
- EL PLAN DE NEGOCIOS DE UNA FORMA SENCILLA. La guía práctica que ayuda a poner en marcha nuevos proyectos e ideas empresariales.De EverandEL PLAN DE NEGOCIOS DE UNA FORMA SENCILLA. La guía práctica que ayuda a poner en marcha nuevos proyectos e ideas empresariales.Calificación: 4 de 5 estrellas4/5 (20)
- Investigación de mercados: Un enfoque gerencialDe EverandInvestigación de mercados: Un enfoque gerencialCalificación: 3.5 de 5 estrellas3.5/5 (9)
- Arduino. Guía práctica de fundamentos y simulación: RobóticaDe EverandArduino. Guía práctica de fundamentos y simulación: RobóticaCalificación: 4.5 de 5 estrellas4.5/5 (5)
- Ciberseguridad: Una Simple Guía para Principiantes sobre Ciberseguridad, Redes Informáticas y Cómo Protegerse del Hacking en Forma de Phishing, Malware, Ransomware e Ingeniería SocialDe EverandCiberseguridad: Una Simple Guía para Principiantes sobre Ciberseguridad, Redes Informáticas y Cómo Protegerse del Hacking en Forma de Phishing, Malware, Ransomware e Ingeniería SocialCalificación: 4.5 de 5 estrellas4.5/5 (11)
- El dilema humano: Del Homo sapiens al Homo techDe EverandEl dilema humano: Del Homo sapiens al Homo techCalificación: 4 de 5 estrellas4/5 (1)
- Marketing digital que funciona: Planifica tu estrategia e invierte con cabezaDe EverandMarketing digital que funciona: Planifica tu estrategia e invierte con cabezaCalificación: 4.5 de 5 estrellas4.5/5 (7)
- Cómo ser un Ninja Social: Supera el miedo a hablar con desconocidos, crea conexiones con cualquiera y se la persona más interesante del lugarDe EverandCómo ser un Ninja Social: Supera el miedo a hablar con desconocidos, crea conexiones con cualquiera y se la persona más interesante del lugarCalificación: 4.5 de 5 estrellas4.5/5 (4)