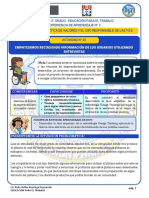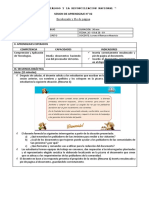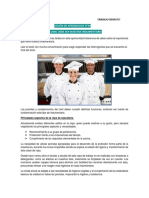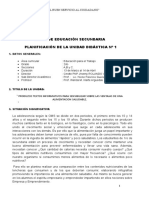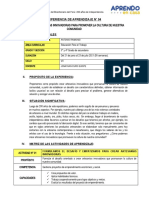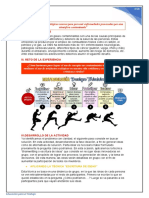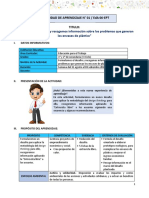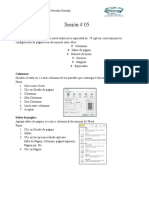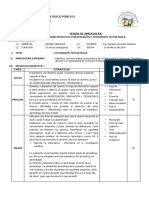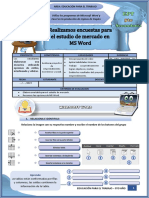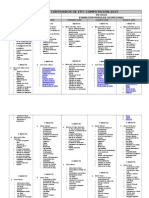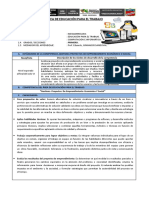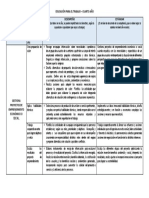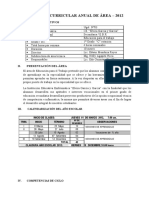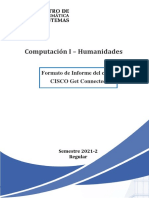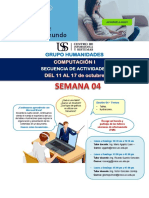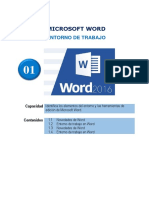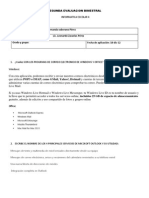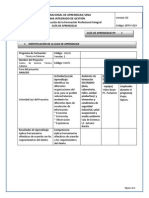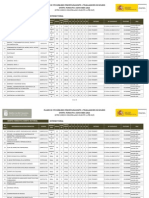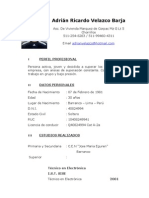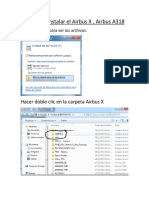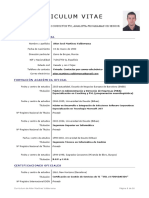Documentos de Académico
Documentos de Profesional
Documentos de Cultura
Microsoft Word: Fuente, Párrafo Y Configuración de Página
Cargado por
Omar BurgaTítulo original
Derechos de autor
Formatos disponibles
Compartir este documento
Compartir o incrustar documentos
¿Le pareció útil este documento?
¿Este contenido es inapropiado?
Denunciar este documentoCopyright:
Formatos disponibles
Microsoft Word: Fuente, Párrafo Y Configuración de Página
Cargado por
Omar BurgaCopyright:
Formatos disponibles
MICROSOFT WORD
FUENTE, PÁRRAFO Y CONFIGURACIÓN DE
PÁGINA
02
Capacidad Aplica formato a las fuentes y párrafos en un documento de
Microsoft Word.
Contenidos 2.1. Formato de fuente
2.2. Formato de párrafo
2.3 Configuración de página
2. Fuente Párrafo y Configuración de Página
2.1. Formato de fuente
Los formatos de fuente se refieren al aspecto que presentan los caracteres dentro del documento. Los caracteres
son todas las letras, números, signos de puntuación y otros símbolos que se escriben como texto.
2.1.1. Tipo de fuente
Permite modificar el tipo de fuente con que se presentan los caracteres en el documento:
1. Seleccione un bloque de texto.
2. Haga clic la pestaña Inicio, grupo Fuente, y active la lista desplegable Fuente, para mostrar el
listado de fuentes disponibles.
3. Seleccione un tipo de fuente específico. Tener en cuenta que, al seleccionar un tipo, se tiene una
vista previa en vivo del formato aplicado.
Figura 1: Aplicando un tipo de fuente
Módulo de Microsoft Word 2 | 31
2.1.2. Tamaño de fuente
Permite modificar el tamaño de fuente con que se presentan los caracteres en el documento:
1. Seleccione un bloque de texto.
2. Haga clic la pestaña Inicio, grupo Fuente, y active la lista desplegable Tamaño, para mostrar el
listado de tamaños disponibles.
3. Seleccione un tamaño de fuente específico. También puede escribir directamente el tamaño
deseado. La unidad de medida es el punto (72 puntos = 1 pulgada = 2,54 cm); donde los tamaños
más utilizados son 10 y 12 puntos.
Figura 2: Aplicando un tamaño de fuente
También puede presionar CTRL+ MAYÚS + > para aumentar el tamaño de la fuente, y CTRL
+ < para reducirlo
2.1.3. Estilos de fuente
Se puede aplicar tres estilos en conjunto, o en forma única, a los textos en el documento:
1. Seleccione un bloque de texto.
2. Haga clic la pestaña Inicio, grupo Fuente, y active los botones de estilo: negrita, cursivo y/o
subrayado.
Módulo de Microsoft Word 3 | 31
Figura 3: Aplicando estilo de cursivo y subrayado un texto
Para desactivar un estilo específico, debe hacer clic en el icono correspondiente al estilo que desea
eliminar, previa selección del texto con el formato correspondiente.
Otra forma rápida de aplicar estos estilos es a través de las siguientes combinaciones de teclas:
o Para estilo negrita: CTRL + N
o Para estilo cursivo: CTRL + K
o Para estilo subrayado: CTRL + S
2.1.4. Color de la fuente
Se tiene varias formas para cambiar el color de los caracteres en el documento.
1. Selecciona un bloque de texto
2. Haga clic en el botón de Color de fuente, en la minibarra de herramientas que se muestra.
3. Seleccionar un color de la paleta de colores mostrada.
Módulo de Microsoft Word 4 | 31
Figura 4: Cambio de color de texto usando la minibarra de herramientas
Otra forma de cambiar el color de fuente
1. Selecciona un bloque de texto.
2. Haga clic en la pestaña Inicio, grupo Fuente, y active el botón la flecha del botón Color de fuente.
3. Seleccionar un color de la paleta de colores mostrada
Figura 5: Cambio de color usando un comando del grupo Fuente
2.1.5. Cuadro de diálogo Fuente
Para aplicar formatos avanzados de fuente puede utilizar el cuadro de diálogo Fuente. También muestra
todos los comandos disponibles en el grupo Fuentes de la pestaña Inicio.
1. Selecciona un bloque de texto.
2. Haga clic en la pestaña Inicio, grupo Fuente.
3. Haga clic en el Iniciador de cuadro de diálogo del grupo Fuente.
Módulo de Microsoft Word 5 | 31
4. Se muestra el cuadro de diálogo Fuente. En la pestaña Fuente presenta los formatos
convencionales (tipo, tamaño, color, estilos); mientras que, en la pestaña Avanzado, se muestran
otros formatos para aplicar. En este cuadro se tiene un panel Vista previa para mostrar resultados
preliminares del formato a aplicar.
5. Seleccione los formatos deseados, y haga clic en el botón Aceptar.
Figura 6: Cuadro de diálogo Fuente
También puede seleccionar el texto y presionar CTRL+ MAYÚS + F para mostrar el cuadro
de diálogo Fuente.
Módulo de Microsoft Word 6 | 31
2.1.6. Cambiar o establecer la fuente predeterminada
Al establecer una fuente predeterminada, todos los nuevos documentos que se abran usarán la
configuración de fuente que estableció como predeterminada.
La fuente predeterminada se aplica en los nuevos documentos basados en la plantilla activa (por defecto
Normal.dotm). Puede crear diferentes plantillas para usar distintas opciones de configuración de fuente
predeterminada.
También puede aplicar formato de forma rápida y sencilla a todo el documento, con un tema
de documento. Un tema es un conjunto de opciones de formato, como una combinación de
colores, una combinación de fuentes (fuentes de título y del texto de cuerpo) y una
combinación de efectos (un conjunto de líneas y efectos de relleno)
Para establecer una fuente como predeterminada, empiece con un documento en blanco o, si su
documento ya contiene texto al que aplicó formato con las propiedades que quiere usar, seleccione ese
texto:
1. En la pestaña Inicio, haga clic en el iniciador de cuadro de diálogo del grupo Fuente y, a
continuación, en la pestaña Fuente.
Figura 7: Opciones del grupo Fuente de la pestaña Inicio
Módulo de Microsoft Word 7 | 31
Figura 8: Ventana de diálogo Fuente
2. En la ventana de diálogo Fuente, seleccione las opciones de formato que desee aplicar en la fuente
predeterminada (tipo, estilo, tamaño, color de fuente, etc). Si seleccionó texto en el paso 1, las
propiedades del texto seleccionado se establecerán en el cuadro de diálogo.
3. Haga clic en el botón Establecer como predeterminado y configure el ámbito de los cambios:
o Solo este documento, si desea que los cambios solo se apliquen en el documento actual.
o ¿Todos los documentos basados en la plantilla Normal.dotm?, si desea que los cambios
se apliquen en cualquier documento basado en la plantilla “Normal”.
4. Haga clic en Aceptar para aplicar los cambios.
2.1.7. Comando copiar formato
Permite aplicar una serie de atributos como tamaños de fuente, colores, y estilos, a varios textos. Este
comando copia todo el formato heredado de un texto y lo aplica a otro con solo seleccionarlo.
Para copiar un formato, siga estos pasos:
1. Seleccione un bloque de texto, cuyo formato será copiado.
2. Haga clic en la pestaña Inicio, grupo Portapapeles, y luego en el comando Copiar formato.
3. Con el puntero del mouse en forma de una brocha, seleccione el texto al que desea aplicar el
formato.
4. El nuevo texto seleccionado hereda en forma automática el formato del texto anterior.
Módulo de Microsoft Word 8 | 31
Figura 9: Uso del comando Copiar formato
Otra forma de activar Copiar formato es pulsando la combinación de teclas CTRL + MAYUS
+ C, seleccionar un texto, y luego aplicar con la combinación de teclas CTRL + MAYUS + V.
También se copiar aplicar el formato copiado a varios textos a la vez:
1. Seleccione un bloque de texto, cuyo formato será copiado.
2. Haga doble clic en el comando Copiar formato, de la pestaña Inicio, grupo Portapapeles.
3. Con el puntero del mouse en forma de una brocha, seleccione todos los textos a los que desea
aplicar el formato.
4. Pulse la tecla ESC para dejar de aplicar este comando.
Módulo de Microsoft Word 9 | 31
2.1.8. Cambiar mayúsculas y minúsculas
El comando Cambiar mayúsculas y minúsculas permite intercambiar rápidamente un texto escrito en
minúscula a mayúscula o viceversa.
Este comando presenta cinco formas para trabajar con los textos u oraciones:
TIPO DESCRIPCION EJEMPLO
Tipo oración. La primera letra en la primera palabra El caballero de los
está en mayúscula, todas las demás mares.
palabras están en minúsculas.
minúscula Todas las letras están en minúsculas. el caballero de los mares.
Mayúsculas Todas las letras están en mayúsculas. EL CABALLERO DE LOS
MARES.
Poner En Mayúsculas La primera letra de cada palabra se El Caballero De Los
Cada Palabra encuentra en mayúscula. Mares.
Alternar MAY/min Cambia a mayúscula si un texto está en El Caballero de los mares.
minúscula y viceversa.
eL cABALLERO DE LOS
MARES.
Para aplicar este formato, seguir estos pasos:
1. Seleccione el bloque de texto a cambiar.
2. Haga clic en el comando Cambiar mayúsculas y minúsculas de la pestaña Inicio, grupo Fuente.
3. Seleccione el tipo de cambio que desea aplicar.
Módulo de Microsoft Word 10 | 31
Figura 10: Modificando a mayúsculas con el comando Cambiar mayúsculas y minúsculas
También puede cambiar entre los tipos pulsando la combinación de teclas MAYUS + F3. Con
esto se puede cambiar de minúscula a tipo oración y luego a mayúscula, y así repetidas
veces.
2.2. Formato de párrafo
Los párrafos son unidades dentro del documento Word que tienen sus propias características de
formato, pudiendo ser diferentes de un párrafo a otro. Otras unidades más amplias son las secciones,
que se verán más adelante.
Un párrafo es el texto comprendido entre dos marcas de párrafo (¶), las cuales normalmente no se
visualizan. Sin embargo, es posible hacerlas visibles, habiendo clic en el comando Mostrar todo del
grupo Párrafo, en la a pestaña Inicio. Para ocultar las marcas visibles, vuelva a hacer clic en el comando
Mostrar todo.
Módulo de Microsoft Word 11 | 31
Figura 11: Hacer visibles las marcas de párrafo
Cada vez que se pulsa la tecla ENTER, se inserta una marca de párrafo. Al introducir texto en el
documento y alcanzar el final de una línea, automáticamente el texto continúa en la siguiente línea, pero
no se inserta una marca de párrafo.
Al insertar un nuevo párrafo, éste toma las mismas características de formato del párrafo anterior, a
menos que se le especifique lo contrario.
Todos los formatos de párrafo están disponibles en el grupo Párrafo de la pestaña Inicio, siendo las
características más importantes de formato, la alineación y la sangría.
Figura 12: Opciones del grupo Párrafo de la pestaña Inicio
Módulo de Microsoft Word 12 | 31
2.1.9. Alineación
La alineación corresponde a la ubicación del texto respecto de los márgenes de la página; pero, también
podemos alinear el texto respecto de los bordes de las celdas, cuando estamos dentro de una tabla.
Para aplicar alineación a un párrafo, seguir estos pasos:
1. Ubicar el cursor (punto de inserción) dentro del párrafo a alinear.
2. Haga clic en uno de los comandos de alineación del grupo párrafo.
Figura 13: Tipos de alineación del grupo Párrafo
Se tienen cuatro tipos de alineación:
Izquierda Centrada Derecha Justificada
Este párrafo tiene Este párrafo tiene Este párrafo tiene Este párrafo tiene
establecida establecida la establecida establecida una
alineación alineación alineación alineación
izquierda. centrada. derecha. justificada.
Tabla 1: Detalle de las opciones de alineación de párrafo.
Otra forma de definir la alineación del párrafo que se va a escribir es Escribir al Vuelo. Esta
función permite escribir en cualquier parte de la página directamente, sin tener que insertar
líneas en blanco. Basta con hacer clic en el punto deseado.
Módulo de Microsoft Word 13 | 31
2.1.10. Sangría
Se conoce como sangría al espacio libre que queda entre los márgenes de la página y los extremos
laterales de los párrafos. Es común aplicar sangrías a los párrafos para distinguirlos de otros párrafos
del documento.
Se tienen cuatro tipos de sangría:
o Sangría izquierda: Es el espacio libre que se deja a la izquierda del párrafo.
o Sangría derecha: Es el espacio libre que se deja a la derecha del párrafo.
o Sangría de primera línea: Solamente la primera línea del párrafo está más
separada del margen izquierdo, las demás quedan sin moverse.
o Sangría de francesa: Únicamente la primera línea del párrafo no se nueve, el
resto de las líneas quedan desplazadas del margen izquierdo.
Figura 14: Aplicación de tipos de sangría
Para aplicar sangría a un párrafo, seguir estos pasos:
1. Ubicar el cursor (punto de inserción) dentro del párrafo a aplicar sangría.
2. Haga clic en uno de los desplazadores de la regla horizontal, según el tipo de sangría, y
arrastrarlo en la dirección correspondiente hasta el límite deseado (ver medidas sobre la regla).
Módulo de Microsoft Word 14 | 31
Figura 15: Desplazadores de la regla horizontal para cada tipo de sangría
Otra forma de aplicar una sangría con valores específicos es usando la pestaña Formato:
1. Ubicar el cursor (punto de inserción) dentro del párrafo a aplicar sangría.
2. Haga clic en la pestaña Formato, grupo Párrafo.
3. Ingrese los valores específicos para aplicar sangría izquierda o derecha.
Figura 16:Opciones de sangría del grupo Párrafo, en la pestaña
Formato
Además, también podemos aplicar la sangría izquierda y/o derecha usando los comandos Aumentar
sangría y Disminuir sangría del grupo Párrafo en la pestaña Inicio:
1. Ubicar el cursor (punto de inserción) dentro del párrafo a aplicar sangría.
2. Haga clic en el comando Aumentar sangría o Disminuir sangría, del grupo Párrafo, en la pestaña
Inicio, según se desee desplazar hacia la izquierda o hacia la derecha.
2.1.11. Interlineados y espaciados de párrafos
El interlineado predeterminado en Word es 1,15. De forma predeterminada, los párrafos siempre van
seguidos de una línea en blanco y los títulos tienen un espacio encima de ellos.
Módulo de Microsoft Word 15 | 31
Cambiar el interlineado
Para cambiar la longitud de espacio que aparece entre las líneas de texto o entre párrafos:
1. Ubicar el cursor (punto de inserción) dentro del párrafo a formatear.
2. Haga clic en el comando Espaciado entre líneas y párrafos de la pestaña Inicio, grupo Párrafo.
Figura 17: Aplicando interlineado al párrafo
3. Puede seleccionar un valor de espaciado entre líneas, entre los disponibles. O abrir el cuadro de
diálogo Párrafo, seleccionado la Opciones de interlineado.
4. En el cuadro de diálogo Párrafo, seleccione una opción del menú desplegable Interlineado, para
ajustar el espacio entre líneas.
o Sencillo, es el establecido por defecto.
o 1,5 líneas.
o Doble. Dos líneas.
o Mínimo, al elegir esta opción podemos especificar, en el recuadro "En" de la derecha, los puntos
deseados, pero hasta un valor mínimo para que no se superpongan las líneas.
o Exacto, como la opción anterior, pero permitiendo la superposición de las líneas.
o Múltiple, en el recuadro "En" de la derecha podremos poner un número de líneas, incluso con
decimales.
5. Para cambiar el espacio entre párrafos, use los cuadros Anterior y Posterior, según sea necesario.
6. Puede usar la sección Vista previa, para ver el resultado del formato seleccionado. Haga clic en
Aceptar.
Módulo de Microsoft Word 16 | 31
Figura 18:Cuadrode diálogo Párrafo (Opciones de interlineado y espaciado)
Módulo de Microsoft Word 17 | 31
2.1.12. Bordes y sombreado de párrafo
La aplicación de estos formatos se pueda hacer en 2 estilos:
o Al párrafo
Figura 19: Aplicación de borde y sombreado, con estilo al párrafo
o Al texto
Figura 20: Aplicación de borde y sombreado, con estilo al texto
Una forma rápida de aplicar formatos de borde estilo al párrafo es del siguiente modo:
1. Ubicar el cursor (punto de inserción) dentro del párrafo a formatear.
2. Haga clic en el comando Bordes de la pestaña Inicio, grupo Párrafo.
3. Seleccione el tipo de borde que desee aplicar.
Módulo de Microsoft Word 18 | 31
Figura 21: Aplicación de bordes derecho e izquierdo con el botón Bordes
Para aplicar formatos de sombreado estilo al párrafo de forma rápida, hacer lo siguiente:
1. Ubicar el cursor (punto de inserción) dentro del párrafo a formatear.
2. Haga clic en el comando Sombreado de la pestaña Inicio, grupo Párrafo.
3. Seleccione un color de la paleta desplegada.
Figura 22: Aplicación de sombreado estilo al párrafo, con el botón Sombreado
Otra forma de aplicar los formatos de bordes y sombreado, considerando más características es
utilizando el cuadro de diálogo Bordes y sombreado:
1. Ubicar el cursor (punto de inserción) dentro del párrafo a formatear.
2. Haga clic en la flecha del lado derecho del comando Bordes, en la pestaña Inicio, grupo Párrafo.
3. Seleccione la opción Bordes y sombreado.
Módulo de Microsoft Word 19 | 31
4. En el cuadro de diálogo Bordes y sombreado, puede configurar el estilo, color y ancho de línea.
En la sección Aplicar a, puede seleccionar el estilo de borde a aplicar.
Desde aquí también puede configurar un estilo de Sombreado, haciendo clic en la pestaña
correspondiente.
Figura 23: Configurar opciones de bordes y sombreado
2.1.13. Relación entre saltos de página y párrafos
Al llegar al final de la página se produce un salto de página en forma automática. Sin embargo, es
posible que en un momento dado no se quiera que un párrafo quede dividido en dos páginas. Para ello
se pueden configurar las siguientes opciones, en el cuadro de diálogo Párrafo de la pestaña Inicio,
grupo Párrafo:
o Control de líneas viudas y huérfanas, impide que se escriba la primera línea de un párrafo al final
de una página, o la última línea al principio de la página siguiente.
o Conservar líneas juntas, evita que se inserte un salto de página (crea una página nueva) dentro
de un párrafo (dejando así separado el mismo).
Módulo de Microsoft Word 20 | 31
Figura 24:Opciones de configuración de líneas y saltos de página
2.1.14. Cuadro de diálogo párrafo
En el grupo Párrafo de la pestaña Inicio se dispone de las herramientas más comunes. Sin embargo, si
se desea acceder a todas ellas junto a otras opciones avanzadas, se puede utilizar el cuadro de diálogo
Párrafo.
Módulo de Microsoft Word 21 | 31
Figura 25: Configuración del cuadro de diálogo Párrafo
Este cuadro presenta dos pestañas: Sangría y espacio, Líneas y saltos de página.
Alineación
Mediante esta lista desplegable se puede seleccionar entre los cuatro tipos de alineación disponibles:
izquierda, centrada, derecha y justificada.
Si luego de aplicar alineación justificada, a la última línea del párrafo le falta un poco para llegar
hasta el final de la línea, colocar el cursor al final de esa línea y pulsar MAYÚS + ENTER, con
lo cual la línea se reparte homogéneamente hasta llegar al final, quedando perfectamente
justificado.
Módulo de Microsoft Word 22 | 31
Sangría
Permite establecer la distancia exacta que se desea desplazar el párrafo tanto a la izquierda como a la
derecha. También se puede establecer los márgenes para las sangrías especiales (de primera línea y
francesa), utilizando la caja de texto En, del lado derecho.
Espaciado
Desde aquí se puede fijar el espacio vertical que quedará entre el párrafo que hemos seleccionado y el
párrafo anterior y posterior, usando las cajas de texto Anterior y Posterior. Así también se puede fijar
el espacio de separación entre las líneas de texto del párrafo actual, usando la caja de texto Interlineado
2.3. Configuración de página
Las opciones de Configurar página están disponibles en la pestaña Formato, cuyo detalle se tiene a
continuación:
OPCIÓN DESCRIPCIÓN
Un margen es el espacio en blanco alrededor de los bordes de la
Márgenes página. Puede aumentar o reducir el tamaño de los márgenes.
El tamaño de papel predeterminado de un documento de Word es
Tamaño Carta 21,59 cm x 27,94 cm. Word ofrece diversos tamaños de papel
que se ajustan a sus necesidades.
La orientación predeterminada de un documento de Word es Vertical.
Orientación
La orientación se puede cambiar a Horizontal.
Tabla 2: Opciones del grupo Configurar página
Márgenes del documento
Para cambiar los márgenes del documento, siga estos pasos:
1. Haga clic en la pestaña Formato, grupo Configurar página, y luego en el comando Márgenes.
Módulo de Microsoft Word 23 | 31
Figura 26: Opciones del comando Márgenes
2. Seleccione una configuración de márgenes de la lista disponible (cada una muestra las medidas del
margen); o haga clic en Márgenes personalizados para mostrar el cuadro de diálogo Configurar
página.
Figura 27: Cuadro de diálogo Configurar página (pestaña Márgenes)
Módulo de Microsoft Word 24 | 31
Establezca los márgenes específicos en las cajas de texto correspondientes. Desde este cuadro de
diálogo también se puede cambiar la orientación de página y el tamaño de papel.
Puede establecer el nuevo margen como predeterminado para cada documento que se abra,
haciendo clic en el botón Establecer como predeterminado.
Para cambiar los márgenes de una parte del documento, siga estos pasos:
1. Seleccione el bloque de texto.
2. Haga clic en la pestaña Formato, grupo Configurar página, y luego en el comando Márgenes.
Seleccione la opción Márgenes personalizados.
3. Establezca los márgenes necesarios en el cuadro de diálogo Configurar página.
4. En el cuadro Aplicar a de la sección Vista previa, seleccione Texto seleccionado.
Word inserta automáticamente saltos de sección antes y después del texto con la nueva
configuración de márgenes. Si el documento ya está dividido en secciones, puede seleccionar una
sección o varias y luego cambiar los márgenes.
En general, las impresoras requieren un ancho mínimo de configuración de márgenes
para imprimir. Por tanto, si los márgenes establecidos son demasiado estrechos, se muestra
un mensaje de advertencia. Puede hacer clic en el botón Corregir del cuadro de mensaje
para aumentar automáticamente el margen. Estos márgenes mínimos dependen de la
impresora, del controlador de la impresora y del tamaño del papel.
Orientación de página
Para cambiar la orientación de página del documento actual, siga estos pasos:
1. Haga clic en la pestaña Formato, grupo Configurar página, y luego en el comando Orientación.
Figura 28: Opciones del comando Orientación
Módulo de Microsoft Word 25 | 31
2. Seleccione un tipo de orientación a aplicar.
Si el documento está dividido en secciones, se cambiará la orientación de las páginas de la sección
activa.
Tamaño de papel
Para cambiar el tamaño de papel del documento actual, siga estos
pasos:
1. Haga clic en la pestaña Formato, grupo Configurar página, y
luego en el comando Tamaño.
2. Seleccione un tamaño de papel de la lista disponible (cada uno
muestra las medidas del papel); o haga clic en Más tamaños de
papel para mostrar el cuadro de diálogo Configurar página.
Figura 29: Opciones del
comando Tamaño
Módulo de Microsoft Word 26 | 31
Figura 30: Cuadro de diálogo Configurar página (pestaña Papel)
Establezca las dimensiones específicas del papel en las cajas de texto correspondientes. Desde
este cuadro de diálogo también se puede cambiar los márgenes y la orientación de página.
Módulo de Microsoft Word 27 | 31
Referencias Bibliográficas
Microsoft. (s.f.). Aprendizaje de Word / Dar formato al texto. Obtenido de Centro de Ayuda de
Word: https://support.office.com/es-es/article/v%C3%ADdeo-cambiar-el-interlineado-
668fd0d8-7162-4b44-a903-f57750acfeab?ui=es-ES&rs=es-ES&ad=ES
Microsoft. (s.f.). Aprendizaje de Word/Diseño de páginas/Cambiar márgenes. Obtenido de Centro
de Ayuda de Word: https://support.office.com/es-es/article/v%C3%ADdeo-cambiar-los-
m%C3%A1rgenes-de-un-documento-c95c1ea1-70b1-4dde-a1da-f5aa2042c829?ui=es-
ES&rs=es-ES&ad=ES
Microsoft. (s.f.). Cambiar el interlineado en Word. Obtenido de Centro de Ayuda de Word:
https://support.office.com/es-es/article/Cambiar-el-interlineado-en-Word-1970e24a-441c-
473d-918f-c6805237fbf4
Microsoft. (s.f.). Establecer los márgenes de una página en Word. Obtenido de Centro de Ayuda de
Word: https://support.office.com/es-es/article/Establecer-los-m%C3%A1rgenes-de-una-
p%C3%A1gina-en-Word-da21a474-99d8-4e54-b12d-a8a14ea7ce02
Microsoft. (s.f.). Mostrar u ocultar marcas de formato. Obtenido de Centro de Ayuda de Word:
https://support.office.com/es-es/article/mostrar-u-ocultar-marcas-de-formato-c2d8a607-
5646-4165-8b08-bd68f9d172a0
Módulo de Microsoft Word 28 | 31
Autoevaluación Tema 02
INDICACIONES:
Crear la carpeta APELLIDOS_TEMA2.
Guarde este archivo de Word como APELLIDOS_TEMA2 en la carpeta creada.
PARTE I: RESPUESTA UNICA
1. ¿En qué pestaña encontramos los comandos de espaciado e interlineado?
a) Inicio
b) Formato
c) Diseño
d) A y C
2. ¿El interlineado es la distancia de separación por cada párrafo?
a) Verdadero
b) Falso
3. ¿En qué ventana de opciones avanzadas de Word encontramos los siguientes comandos: Versalitas,
Doble tachado, Oculto?
a) Párrafo
b) Portapapeles
c) Opciones de control de cambios
d) Fuente
PARTE I: PREGUNTAS
1. ¿Qué son las marcas de párrafo?
2. ¿Cuál es la diferencia entre los formatos de alineación y sangría?
Módulo de Microsoft Word 29 | 31
PARTE I: CASO PRACTICO
Crear el siguiente documento en MS Word y guardarlo como EJERCICO-APELLIDOS.DOCX en la carpeta
llamada APELLIDOS_TEMA2.
1. Aplicar la siguiente configuración de página: izquierda 3.5 cm, derecha 2.5 cm, superior 2 cm e inferior 2 cm.
2. En la primera línea de texto del documento, escribir la siguiente función =rand(10, 5) y luego pulsar ENTER.
Esta función generara un texto predeterminado de 10 párrafos con 5 a más líneas de texto para cada uno.
3. Todos párrafos deben tener:
o Espaciado anterior y posterior de 5 pto
o Párrafos pares: interlineado de 1.3, tipo de fuente Papyrus, color Verde, tamaño de fuente 10.5 pts
o Interlineado de los párrafos impares de 1.7, tipo de fuente Monotype Corsiva, color Rojo oscuro, tamaño
de fuente 12.5 pts
4. Aplicar los siguientes formatos de alineación y sangría:
o Párrafo 1: alineación izquierda, sangría derecha de 4 cm
o Párrafo 2: alineación derecha, sangría izquierda de 3 cm
o Párrafo 3: alineación centrada, sangría izquierda de 2 cm y sangría derecha de 2 cm
o Párrafo 4: alineación justificada, sangría de primera línea de 3 cm
o Párrafo 5: alineación justificada, sangría francesa de 4 cm
5. Aplicar los siguientes formatos de bordes y sombreados:
o Párrafo 6: borde de línea punteada con estilo al párrafo, sombreado con estilo al texto de color amarillo.
o Párrafo 7: borde de línea continua con estilo al texto, sombreado con estilo al párrafo de color amarillo
6. Convertir el párrafo 8 todo en mayúsculas.
7. Convertir el párrafo 9 en mayúsculas cada palabra.
8. Convertir el párrafo 10 alternando mayúsculas y minúsculas.
Módulo de Microsoft Word 30 | 31
También podría gustarte
- Act 1 EptDocumento6 páginasAct 1 EptKaren Marrufo FigueroaAún no hay calificaciones
- Ficha de Actividad Estudiante #11 - 3°Documento4 páginasFicha de Actividad Estudiante #11 - 3°Maicol RamosAún no hay calificaciones
- TIC1 I UNIDAD EptDocumento3 páginasTIC1 I UNIDAD EptAnthony Flores Medino100% (1)
- Sesión N°2 - Encabezado y Pie de PaginaDocumento3 páginasSesión N°2 - Encabezado y Pie de PaginaIE Sulpicio García PeñalozaAún no hay calificaciones
- Primer Grado - Sesion de Aprendizaje 05Documento5 páginasPrimer Grado - Sesion de Aprendizaje 05Juan Vasquez PaisigAún no hay calificaciones
- 04 Cómo Debe Ser La Indumentaria - 2021Documento2 páginas04 Cómo Debe Ser La Indumentaria - 2021maruAún no hay calificaciones
- Plan Anual Ept 3° SecDocumento16 páginasPlan Anual Ept 3° SecHerard Luis Gutierrez RoqueAún no hay calificaciones
- Programación Curricular Ept 2do SecDocumento12 páginasProgramación Curricular Ept 2do SecWilfredo100% (1)
- Promover cultura peruana con artesanías innovadorasDocumento4 páginasPromover cultura peruana con artesanías innovadorasJuan Antonio Anaya MoreyraAún no hay calificaciones
- Lista de Cotejo para Evaluar Presentación de Productos EptDocumento1 páginaLista de Cotejo para Evaluar Presentación de Productos EptconversanocturnaAún no hay calificaciones
- Diseñando cosméticos naturales para cuidar la pielDocumento5 páginasDiseñando cosméticos naturales para cuidar la pielLuth Manolo Díaz TuestaAún no hay calificaciones
- Sesion 13 Ept QUINTODocumento2 páginasSesion 13 Ept QUINTOLindsay RommyAún no hay calificaciones
- ACTIVIDAD N°01 E3 - 3° GRADO - EPT - Fernanda IdrogoDocumento4 páginasACTIVIDAD N°01 E3 - 3° GRADO - EPT - Fernanda IdrogoJackelineMaríaFernandaIdrogoOlivaresAún no hay calificaciones
- Unidad de Aprendizaje 1° Iv Bimestre InglesDocumento15 páginasUnidad de Aprendizaje 1° Iv Bimestre InglesZandXroy Soto Pvp y mas100% (1)
- Guía Ejemplo XmindDocumento5 páginasGuía Ejemplo XmindedalredAún no hay calificaciones
- Act01 - EdA6 - EPT - 1ro y 2doDocumento5 páginasAct01 - EdA6 - EPT - 1ro y 2doFernando Frits Fajardo FerrerAún no hay calificaciones
- 2.ept 2022 Vi Ciclo Campo Temático Prof. RMMLLDocumento6 páginas2.ept 2022 Vi Ciclo Campo Temático Prof. RMMLLIMPRESION IMPRESIONAún no hay calificaciones
- ORATORIADocumento68 páginasORATORIAGLORY MAR SAFAR GUERRAAún no hay calificaciones
- Ept-Tic4-V UnidadDocumento2 páginasEpt-Tic4-V Unidadmorenito999Aún no hay calificaciones
- Programación 5to Ept 2023Documento13 páginasProgramación 5to Ept 2023Olinda Ruth Hinostroza Torres100% (1)
- Comunicación efectivaDocumento12 páginasComunicación efectivaLoida aranibal cano100% (1)
- Examen Ept 4toDocumento4 páginasExamen Ept 4toWilber Guimo Flores Tito100% (2)
- Diseñamos presentaciones impactantes sobre publicidad en PowerPointDocumento3 páginasDiseñamos presentaciones impactantes sobre publicidad en PowerPointmary_15536Aún no hay calificaciones
- Quinto Grado Definimos El Problema en El Marco Dela Metodologia Design ThinkingDocumento4 páginasQuinto Grado Definimos El Problema en El Marco Dela Metodologia Design ThinkingDario Diaz ValdezAún no hay calificaciones
- 03 Unidad EptDocumento12 páginas03 Unidad EptSaMa DCh100% (2)
- Cartel de Contenidos de Educacion para El TrabajoDocumento2 páginasCartel de Contenidos de Educacion para El TrabajoMario Mejía100% (1)
- Proyecto de Computacion WordDocumento11 páginasProyecto de Computacion WordRaulAún no hay calificaciones
- Bases para El Concurso de Periódicos Murales (Autoguardado)Documento4 páginasBases para El Concurso de Periódicos Murales (Autoguardado)Rick Ruiz MelAún no hay calificaciones
- Organizamos elementos en WordDocumento4 páginasOrganizamos elementos en Wordjhomar45598Aún no hay calificaciones
- Promovemos los buenos hábitos alimenticiosDocumento10 páginasPromovemos los buenos hábitos alimenticiosjan100% (1)
- Sesion de Clase 4 - Celdas, Filas y ColumnasDocumento2 páginasSesion de Clase 4 - Celdas, Filas y ColumnasRenzo Torres EguizabalAún no hay calificaciones
- Pei Basilio Auqui 2020Documento26 páginasPei Basilio Auqui 2020Wilfredo Arotoma Oré100% (1)
- Creación de tarjeta de felicitación con CANVADocumento3 páginasCreación de tarjeta de felicitación con CANVAMargot Aquino CarhuajulcaAún no hay calificaciones
- 01 Unidad de Aprendizaje V - 3º de Secundaria - Ok-1Documento4 páginas01 Unidad de Aprendizaje V - 3º de Secundaria - Ok-1Anonymous kB3Zu8DAún no hay calificaciones
- Sesión16 Cómputo3eroDocumento2 páginasSesión16 Cómputo3eroRolando Arturo Maita FernándezAún no hay calificaciones
- sESION 1 EPT 3ERODocumento4 páginassESION 1 EPT 3EROJose Luis Prado Naquiche100% (1)
- Programacion de Carpinteria3ºa-BDocumento4 páginasProgramacion de Carpinteria3ºa-BSamuel Quiroz BarbozaAún no hay calificaciones
- Ept Tic1 I UnidadDocumento3 páginasEpt Tic1 I UnidadCain GonzalesAún no hay calificaciones
- Programacioncurricular de Educación para El TrabajoDocumento5 páginasProgramacioncurricular de Educación para El TrabajoPerez EvertAún no hay calificaciones
- Sesion # 06 MANEJO DE MICROSOFT OFFICE WORD Y EXCEL AVANZADODocumento3 páginasSesion # 06 MANEJO DE MICROSOFT OFFICE WORD Y EXCEL AVANZADOLicenciado HelderAún no hay calificaciones
- Unidad N°1 Primer GradoDocumento4 páginasUnidad N°1 Primer GradoPatricia LevisAún no hay calificaciones
- Sesion Informatica Clase ModeloDocumento2 páginasSesion Informatica Clase ModeloDemetrio Gonzales PalominoAún no hay calificaciones
- Ficha de Actividad Ept 5°-Semana 2Documento3 páginasFicha de Actividad Ept 5°-Semana 2Yany GrandezAún no hay calificaciones
- Cartel de Contenidos Ept - Computacion-2015Documento4 páginasCartel de Contenidos Ept - Computacion-2015Heleluc PpuñoAún no hay calificaciones
- SESION 10 Entorno-Power Point Tema 01 - 2017 (Actividades)Documento9 páginasSESION 10 Entorno-Power Point Tema 01 - 2017 (Actividades)edidson fuentesAún no hay calificaciones
- V EXPERIENCIA DE APRENDIZAJE - ACT 3 - 1° y 2° GRADODocumento5 páginasV EXPERIENCIA DE APRENDIZAJE - ACT 3 - 1° y 2° GRADODaniel López PérezAún no hay calificaciones
- Emprendimientos localesDocumento5 páginasEmprendimientos localesenz0% (1)
- Semana 09 Ept 2doDocumento3 páginasSemana 09 Ept 2doMia FloresAún no hay calificaciones
- Diversificacion - Ept-ComputacionDocumento10 páginasDiversificacion - Ept-ComputacionDemetrio Samaniego CruzAún no hay calificaciones
- Planf. Anual Ept 2°bc 2022Documento15 páginasPlanf. Anual Ept 2°bc 2022levis luz campos arevalo100% (1)
- Sesión Ruth Chávez CernaDocumento7 páginasSesión Ruth Chávez CernaRuth ChávezAún no hay calificaciones
- Carteles de Competencias y Desempeños CuartoDocumento1 páginaCarteles de Competencias y Desempeños CuartoJosé Luis100% (1)
- Proyecto de Aprendizaje Primer AñoDocumento14 páginasProyecto de Aprendizaje Primer Añoroberth paul durand marceloAún no hay calificaciones
- Soporte TI 288 horasDocumento14 páginasSoporte TI 288 horasSaul Reaver100% (1)
- Introducción Al Area de Educación para El TrabajoDocumento1 páginaIntroducción Al Area de Educación para El TrabajoLUCY VERÓNICA JULCA ROMEROAún no hay calificaciones
- S8Documento5 páginasS8Flor Lozano JulianAún no hay calificaciones
- Proyecto de Aprendizaje Integrado RodolfoDocumento10 páginasProyecto de Aprendizaje Integrado RodolfoDerwin Rubén RuizAún no hay calificaciones
- Biohuerto Santa IsabelDocumento44 páginasBiohuerto Santa Isabelfidel manuelAún no hay calificaciones
- Computación I-Tema 02Documento31 páginasComputación I-Tema 02José HernándezAún no hay calificaciones
- Temas #02 - Material de Computacion IDocumento31 páginasTemas #02 - Material de Computacion ILisvia InchausteguiAún no hay calificaciones
- Silabo Mic 2021-IiDocumento10 páginasSilabo Mic 2021-IiOmar BurgaAún no hay calificaciones
- Sílabo MIC V - A 2021-II Campus PsicDocumento5 páginasSílabo MIC V - A 2021-II Campus PsicOmar BurgaAún no hay calificaciones
- Computacion I-Tema 15-HumanidadesDocumento21 páginasComputacion I-Tema 15-HumanidadesOmar BurgaAún no hay calificaciones
- Informe CISCO Get ConnectedDocumento2 páginasInforme CISCO Get ConnectedOmar BurgaAún no hay calificaciones
- Computación I-Tema 13 - HumanidadesDocumento13 páginasComputación I-Tema 13 - HumanidadesOmar BurgaAún no hay calificaciones
- Trabajo de II UnidadDocumento2 páginasTrabajo de II UnidadOmar BurgaAún no hay calificaciones
- Microsoft Word: Temas Y EstilosDocumento17 páginasMicrosoft Word: Temas Y EstilosOmar BurgaAún no hay calificaciones
- Microsoft Word: Vínculos, Comentarios, Notas Al Pie Y BibliografíaDocumento19 páginasMicrosoft Word: Vínculos, Comentarios, Notas Al Pie Y BibliografíaOmar BurgaAún no hay calificaciones
- Computación I-Tema 12 - HumanidadesDocumento10 páginasComputación I-Tema 12 - HumanidadesOmar BurgaAún no hay calificaciones
- Guia Actividades Semana8 Hum 12semanas C1Documento4 páginasGuia Actividades Semana8 Hum 12semanas C1Omar BurgaAún no hay calificaciones
- Computación I-Tema 14 - HumanidadesDocumento11 páginasComputación I-Tema 14 - HumanidadesOmar BurgaAún no hay calificaciones
- Grupo Humanidades: Secuencia de ActividadesDocumento5 páginasGrupo Humanidades: Secuencia de ActividadesOmar BurgaAún no hay calificaciones
- Informe CISCO Get ConnectedDocumento2 páginasInforme CISCO Get ConnectedOmar BurgaAún no hay calificaciones
- Trabajo de II UnidadDocumento2 páginasTrabajo de II UnidadOmar BurgaAún no hay calificaciones
- Computacion I-Tema 15-HumanidadesDocumento21 páginasComputacion I-Tema 15-HumanidadesOmar BurgaAún no hay calificaciones
- Grupo Humanidades: Secuencia de ActividadesDocumento5 páginasGrupo Humanidades: Secuencia de ActividadesOmar BurgaAún no hay calificaciones
- Microsoft Word: Vínculos, Comentarios, Notas Al Pie Y BibliografíaDocumento19 páginasMicrosoft Word: Vínculos, Comentarios, Notas Al Pie Y BibliografíaOmar BurgaAún no hay calificaciones
- Computación I-Tema 14 - HumanidadesDocumento11 páginasComputación I-Tema 14 - HumanidadesOmar BurgaAún no hay calificaciones
- Microsoft Word: Temas Y EstilosDocumento17 páginasMicrosoft Word: Temas Y EstilosOmar BurgaAún no hay calificaciones
- Guía de Producto Académico 01 Tema: Con Respecto Al Producto Academico FinalDocumento5 páginasGuía de Producto Académico 01 Tema: Con Respecto Al Producto Academico FinalOmar BurgaAún no hay calificaciones
- Microsoft Word: IlustracionesDocumento30 páginasMicrosoft Word: IlustracionesOmar BurgaAún no hay calificaciones
- Grupo Humanidades: Secuencia de ActividadesDocumento3 páginasGrupo Humanidades: Secuencia de ActividadesOmar BurgaAún no hay calificaciones
- Grupo Humanidades: Secuencia de ActividadesDocumento3 páginasGrupo Humanidades: Secuencia de ActividadesOmar BurgaAún no hay calificaciones
- Guía de Foro de Debate Y Argumentación Tema: Derecho AdministrativoDocumento3 páginasGuía de Foro de Debate Y Argumentación Tema: Derecho AdministrativoOmar BurgaAún no hay calificaciones
- Microsoft Word: TablasDocumento28 páginasMicrosoft Word: TablasOmar BurgaAún no hay calificaciones
- Microsoft Word: Entorno de TrabajoDocumento28 páginasMicrosoft Word: Entorno de TrabajoOmar BurgaAún no hay calificaciones
- Guia Actividades Semana6 Hum 12semanas C1Documento6 páginasGuia Actividades Semana6 Hum 12semanas C1Omar BurgaAún no hay calificaciones
- Computación I - Formateo y Estructura del DocumentoDocumento3 páginasComputación I - Formateo y Estructura del DocumentoOmar BurgaAún no hay calificaciones
- Microsoft Word: Fuente, Párrafo Y Configuración de PáginaDocumento31 páginasMicrosoft Word: Fuente, Párrafo Y Configuración de PáginaOmar BurgaAún no hay calificaciones
- Grupo Humanidades: Secuencia de ActividadesDocumento6 páginasGrupo Humanidades: Secuencia de ActividadesOmar BurgaAún no hay calificaciones
- ExamenDocumento6 páginasExamenyarelis91Aún no hay calificaciones
- GFPI-F-019 Formato Guia de Aprendizaje WORDDocumento8 páginasGFPI-F-019 Formato Guia de Aprendizaje WORDCarlos Fernando Ortega Moreno0% (1)
- Proyecto educativo de computación e informáticaDocumento5 páginasProyecto educativo de computación e informáticaGualberto CentenoAún no hay calificaciones
- CV hll5000d Spa Oug PDFDocumento401 páginasCV hll5000d Spa Oug PDFSafayet HossainAún no hay calificaciones
- Optimización para Iq: Frontline SystemsDocumento7 páginasOptimización para Iq: Frontline SystemsGuillermo Saldaña TorresAún no hay calificaciones
- Lista Cursos de FormaciónDocumento47 páginasLista Cursos de FormaciónIsbsAún no hay calificaciones
- Test ManagerDocumento2 páginasTest ManagerAndres Rivera ReyesAún no hay calificaciones
- Informe de Capacitación en Microsoft WordDocumento6 páginasInforme de Capacitación en Microsoft WordkapuyscribdAún no hay calificaciones
- ¿Cuál Es El Sueldo Promedio de Un Abogado en El Perú?Documento7 páginas¿Cuál Es El Sueldo Promedio de Un Abogado en El Perú?Juan MezaAún no hay calificaciones
- CVDocumento4 páginasCVAdrian VelazcoAún no hay calificaciones
- ReportesDocumento52 páginasReportestatimayiAún no hay calificaciones
- Historia de La Maquina de EscribirDocumento13 páginasHistoria de La Maquina de EscribirJose EsquivelAún no hay calificaciones
- Ficha de Actividades WordDocumento6 páginasFicha de Actividades WordEvelyn SantamariaAún no hay calificaciones
- Cv-Documentado EDGAR 28 DE FEBRERO-FINALDocumento200 páginasCv-Documentado EDGAR 28 DE FEBRERO-FINALmiguelAún no hay calificaciones
- Briggitt Madrid ValeraDocumento4 páginasBriggitt Madrid ValeraClaribel Yovera CarrilloAún no hay calificaciones
- Pasos para Instalar Los 3 Aviones de Avianca Nuevos (Importante)Documento37 páginasPasos para Instalar Los 3 Aviones de Avianca Nuevos (Importante)Juan Esteban Torres LynettAún no hay calificaciones
- Wor Cap5Documento18 páginasWor Cap5ubherizAún no hay calificaciones
- AZ-900 Examen de Aspectos básicos de Microsoft Azure - SuspensoDocumento4 páginasAZ-900 Examen de Aspectos básicos de Microsoft Azure - SuspensoJose Manuel MusicAún no hay calificaciones
- Práctica 1 WordDocumento1 páginaPráctica 1 WordpaolaAún no hay calificaciones
- OFIMÁTICADocumento5 páginasOFIMÁTICALiza GarciaAún no hay calificaciones
- Herramientas OfimáticasDocumento2 páginasHerramientas Ofimáticassergio BRQAún no hay calificaciones
- Historia de Windows Hasta La ActualidadDocumento11 páginasHistoria de Windows Hasta La ActualidadDiana PatyAún no hay calificaciones
- Thinkbook 14 15 Gen3 Userguide EsDocumento34 páginasThinkbook 14 15 Gen3 Userguide EsYesid Benavides osorioAún no hay calificaciones
- Examen de Excel AvanzadoDocumento51 páginasExamen de Excel AvanzadortorrescoralAún no hay calificaciones
- Historia de MicrsotfDocumento23 páginasHistoria de MicrsotfSaid RodríguezAún no hay calificaciones
- Instalacion de Microsoft Office 2007 y 2010 Paso A PasoDocumento22 páginasInstalacion de Microsoft Office 2007 y 2010 Paso A PasoJose Segura MainieriAún no hay calificaciones
- Manual de Access 2010 PDFDocumento115 páginasManual de Access 2010 PDFFalquian De EleniumAún no hay calificaciones
- Capítulo v. Definiendo El NegocioDocumento7 páginasCapítulo v. Definiendo El NegocioLourdes Lizbeth GonzalesAún no hay calificaciones
- CVDocumento16 páginasCVworesmanAún no hay calificaciones
- Word y Sus PartesDocumento3 páginasWord y Sus PartesAlejandroAlejandro0% (1)