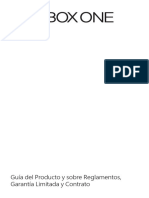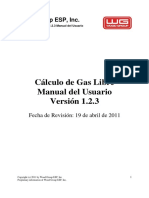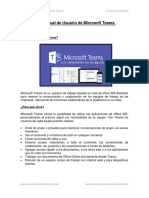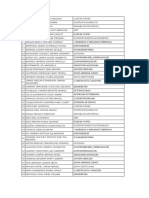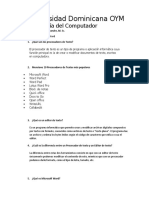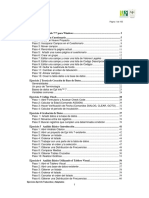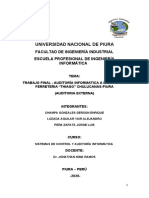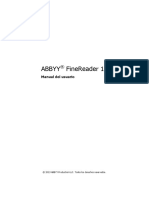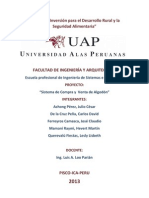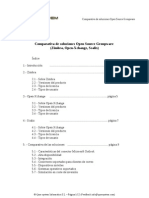Documentos de Académico
Documentos de Profesional
Documentos de Cultura
ComputacionI Tema4
Cargado por
GiianHcTítulo original
Derechos de autor
Formatos disponibles
Compartir este documento
Compartir o incrustar documentos
¿Le pareció útil este documento?
¿Este contenido es inapropiado?
Denunciar este documentoCopyright:
Formatos disponibles
ComputacionI Tema4
Cargado por
GiianHcCopyright:
Formatos disponibles
MICROSOFT WORD
ENCABEZADO Y PIE DE PAGINA
04
Capacidad Aplica correctamente las herramientas de encabezado y
pie de página en la personalización de documentos.
Contenidos 4.1. Encabezado y pie de pagina
4.2. Numeración de página
4. Encabezado y Pie de Página
4.1. Encabezado y pie de página
Podemos definir un contenido (texto e imágenes) que automáticamente se insertará al principio
(encabezado de página) y final (pie de página) de cada página del documento.
Figura 1: Encabezado y pie de página de un documento
4.1.1. Insertar encabezado y/o pie de página
Para agregar un encabezado a todas la paginas de un documento siga estos pasos:
1. Haga clic en la pestaña Insertar, grupo Encabezado y pie de página, y luego en el comando
Encabezado.
2. Seleccione un estilo de encabezado a aplicar.
Figura 2: Lista de estilos de encabezado de página
3. En el documento actual, se activa el área de encabezado (parte superior), y se adiciona la
pestaña Herramientas para encabezado y pie de página Diseño.
Módulo de Microsoft Word 2 | 20
Figura 3: Área de edición de encabezado de página activada
4. Escribir el texto de encabezado, y aplicar formato de fuente y/o párrafo.
5. Pulsa el botón Cerrar encabezado y pie de página, para terminar.
Para agregar un pie de página a todas la paginas de un documento siga estos pasos:
1. Haga clic en la pestaña Insertar, grupo Encabezado y pie de página, y luego en el comando
Pie de página.
2. Seleccione un estilo de pie de página a aplicar.
Figura 4:Lista de estilos de pie de página
3. En el documento actual, se activa el área de pie de página (parte inferior), y se adiciona la
pestaña Herramientas para encabezado y pie de página Diseño.
Módulo de Microsoft Word 3 | 20
Figura 5: Área de edición de pie de página activada
4. Escribir el texto de pie de página, y aplicar formato de fuente y/o párrafo.
5. Pulsa el botón Cerrar encabezado y pie de página, para terminar.
4.1.2. Imágenes en un encabezado o pie de página
Los encabezados y pies de página también se pueden crear y modificar manualmente. Para ello:
1. Haga doble clic en el área de encabezado o pie de página.
2. En el documento actual, se activa el área correspondiente para edición, y se adiciona la pestaña
Herramientas para encabezado y pie de página Diseño.
Si desea agregar imágenes u otros objetos en el encabezado o pie de página, seguir estos pasos:
1. Activar para edición el área (encabezado o pie de página) donde desea insertar la imagen.
2. Haga clic en la pestaña Herramientas para encabezado y pie de página Diseño, grupo
Insertar, y luego en el comando Imágenes o imágenes en línea.
Figura 6: Comando para insertar una imagen en el encabezado/pie de página
Módulo de Microsoft Word 4 | 20
3. Selecciona la imagen a insertar.
Figura 7: Imagen insertada en el encabezado de página
4. Pulsa el botón Cerrar encabezado y pie de página, para terminar.
4.1.3. Insertar el nombre de archivo en un encabezado/pie de página
También puede insertar diversos objetos de información del documento (fecha y hora, nombre y ruta
del archivo, autor, título del documento, entre otros) en forma automática, tanto en el encabezado
como en el pie de página; usando los comandos del grupo Insertar de la pestaña Herramientas
para encabezado y pie de página.
Figura 8: Comandos del grupo Insertar (pestaña Herramientas para encabezado y pie de
página)
Por ejemplo, para insertar el nombre del archivo como parte del pie de página:
1. Activar para edición el área del pie de página.
2. Haga clic en el comando Información del documento y seleccione la opción Nombre de
archivo.
3. Se agrega el nombre del archivo actual en el punto de inserción activo.
Figura 9: Nombre de archivo insertado en el pie de página
4. Pulsa el botón Cerrar encabezado y pie de página, para terminar.
Módulo de Microsoft Word 5 | 20
4.1.4. Eliminar un encabezado o pie de página
Para eliminar un encabezado página, siga estos pasos:
1. Haga clic en la pestaña Insertar, grupo Encabezado y pie de página, y luego en el comando
Encabezado.
2. Seleccionar la opción Quitar encabezado.
Para eliminar un pie de página, siga estos pasos:
3. Haga clic en la pestaña Insertar, grupo Encabezado y pie de página, y luego en el comando
Pie de página.
4. Seleccionar la opción Quitar pie de página.
4.1.5. Agregar números de página a un encabezado o pie de página
También se puede adicionar la numeración de página en el encabezado o pie de página ya
insertado. Para ello, seguir estos pasos:
1. Activar para edición el área donde se va a adicionar el número de página (encabezado o pie de
página).
2. Posicione el cursor (punto de inserción) en el lugar exacto donde se desea se muestre el
número de página.
3. Haga clic en la pestaña Herramientas para encabezado y pie de página Diseño, grupo
Encabezado y pie de página, y luego en el comando Número de página.
4. Seleccione la opción Posición actual, y luego elija un estilo de numeración.
Figura 10: Numeración de página agregada en el pie de página
5. Pulsa el botón Cerrar encabezado y pie de página, para terminar.
Módulo de Microsoft Word 6 | 20
4.2.Numeración de página
Cuando se crea un documento, Word numera correlativamente las páginas para poder referenciarlas.
Este número se visualiza es la parte izquierda de la barra de estado, pero no aparece en el documento,
a menos que lo insertemos en forma explícita.
Figura 11: Numeración de páginas en la barra de estado
4.2.1. Agregar números de página
Si se desea que los números de página se muestren en el documento, se los debe insertar, ya sea
en la zona del encabezado o en la zona del pie de página. Para ello, siga estos pasos:
1. Haga clic en la pestaña Insertar, grupo Encabezado y pie de página, y luego en el comando
Número de página.
2. Seleccione una opción y el estilo correspondiente, según la ubicación donde desee agregar la
numeración a las páginas del documento.
Figura 12: Opciones del comando Número de página
3. Según la opción seleccionada, se activa el área de edición del encabezado o pie de página, con
la numeración incluida.
Módulo de Microsoft Word 7 | 20
Figura 13: Número de página insertado con el estilo Márgenes de página (Círculo, izquierda)
4. Pulsa el botón Cerrar encabezado y pie de página, para terminar.
4.2.2. Formatos de número de página
Para cambiar el tipo de numeración o valor de inicio por defecto, entre otros parámetros, siga estos
pasos:
1. Haga clic en la pestaña Insertar, grupo Encabezado y pie de página, y luego en el comando
Número de página.
2. Seleccione la opción Formato del número de página.
3. Modificar los parámetros de formato necesarios; por ejemplo, formato de número en romanos
mayúsculas e iniciar numeración de página en el valor 10
Figura 14: Cuadro de diálogo para configurar el formato de números de página
Módulo de Microsoft Word 8 | 20
4. Haga clic en el botón Aceptar.
Ahora, si se agrega numeración de página al documento actual, se puede observar que utiliza los
nuevos formatos de numeración configurados (numeración romana en mayúsculas, primera página
inicia en X).
Figura 15: Número de página insertado con el estilo Principio de página (Círculo)
También puede modificar estos parámetros, cuando la numeración ya ha sido insertada. Haga lo
siguiente:
1. Activar para edición el área donde se encuentra la numeración de página (encabezado o pie de
página).
2. Configurar el nuevo formato de numeración, de manera similar que en el caso anterior (por
ejemplo, que inicie en 5, con números arábigos).
3. Pulsa el botón Cerrar encabezado y pie de página, para terminar.
Figura 16: Número de página que inicia en 5 y tipo de números arábigos
Módulo de Microsoft Word 9 | 20
4.2.3. Agregar numeración de páginas de tipo X de Y
Se tiene un estilo de numeración que considera el total de páginas del documento como referencia;
por ejemplo, página 5 de 10. Para aplicar este estilo, siga estos pasos:
1. Haga clic en la pestaña Insertar, grupo Encabezado y pie de página, y luego en el comando
Número de página.
2. Seleccione las opciones Principio de página, Final de página o Posición actual, según la
ubicación donde desee agregar la numeración (Márgenes de página no incluye este estilo).
3. Seleccione una opción de formato de la galería Página X de Y.
Figura 17: Formatos de la galería Página X de Y
4. Según la opción seleccionada, se activa el área de edición del encabezado o pie de página, con
la numeración incluida.
5. Aplique los formatos de fuente y párrafo necesarios.
Figura 18: Numeración de página con el estilo Página X de Y, en el encabezado
6. Pulsa el botón Cerrar encabezado y pie de página, para terminar.
Módulo de Microsoft Word 10 | 20
4.2.4. Numeración de páginas y encabezados/pies de página por secciones
Es posible configurar la numeración de página en forma distinta (formato de número, valor de inicio),
así como los encabezados y pies de página, para cada una de las secciones en las que se encuentre
dividido nuestro documento.
Así, por ejemplo, si tenemos un documento de 9 páginas dividido en tres secciones, donde cada
una se inicia en una página diferente, podemos indicar que la numeración de página se inicie
nuevamente en 1 cada vez que se cambie de sección, y a la vez colocar un encabezado distinto
para cada sección.
Figura 19: Vista del documento de 9 páginas divido en 3 secciones
Para ello siga estos pasos:
1. Posicione el cursor (punto de inserción) en una página de la sección 1 (en la parte izquierda
de la barra de estado puede ver la sección a la que pertenece la página).
Figura 20: La página 1 está en la sección 1 (barra de estado)
2. Agregar un estilo de numeración de página desde la pestaña Insertar; por ejemplo, en el
área del encabezado de página.
3. Ingresar el contenido en el área de encabezado o pie de página y darle formato; por ejemplo,
el texto Capítulo I en la zona de encabezado.
Módulo de Microsoft Word 11 | 20
Figura 21: Numeración de página con el estilo Principio de página/Círculo y un texto de
encabezado
4. Posicione el cursor (punto de inserción) en una página de la sección 2
Figura 22: La página 4 está en la sección 2 (barra de estado)
5. Haga clic en la pestaña Herramientas para encabezado y pie de página Diseño, grupo
Navegación.
6. Desactive el comando Vincular al anterior, para la sección actual (sección 2).
Figura 23: Desvinculando secciones para permitir modificaciones por cada
sección
7. Haga clic en la pestaña Herramientas para encabezado y pie de página Diseño, grupo
Encabezado y pie de página, y luego en el comando Número de página.
8. Seleccione la opción Formato del número de página.
Módulo de Microsoft Word 12 | 20
Figura 24:Cuadro de diálogo para configurar el formato de
números de página
9. En el cuadro de diálogo Formato de los números de página, en la etiqueta Iniciar en,
establecer el valor de inicio para la numeración de la sección actual (en el caso del ejemplo, 1).
10. Ingresar un contenido en el área de encabezado o pie de página de la sección 2 y darle formato;
por ejemplo, el texto Capítulo II en la zona de encabezado.
11. Se observa que la numeración de página se ha reiniciado a 1 en la sección 2, y el encabezado
de página es distinto al de las páginas de la sección anterior.
Figura 25: Inicio de numeración en 1 y encabezado distinto, para la sección 2
12. Posicione el cursor (punto de inserción) en una página de la sección 3, y repita desde el paso
5 para configurar la sección 3 (desvincular, cambiar formato de numeración y encabezado de
página).
Figura 26: La página 7 está en la sección 3 (barra de estado)
Módulo de Microsoft Word 13 | 20
Figura 27: Configuración de Sección 3 antes de los cambios
Figura 28: Configuración de la sección 3 después de los cambios (numeración y
encabezado distinto)
13. Pulsa el botón Cerrar encabezado y pie de página, para terminar.
14. Verificar que ahora cada capítulo del documento (cada uno está en una sección distinta) tiene
una numeración y encabezado distinto.
Figura 29: Vista final del documento de 9 páginas divido en 3 secciones
4.2.5. Iniciar numeración de página más adelante en el documento
En algunas situaciones puede ser necesario que en la primera página del documento (por ejemplo,
la portada) no se muestre la numeración, o considerar encabezados, pies de páginas y numeración,
de manera distinta para las páginas pares e impares. Para ello siga estos pasos:
Módulo de Microsoft Word 14 | 20
1. Activar para edición el área de encabezado o pie de página.
2. Haga clic en la pestaña Herramientas para encabezado y pie de página Diseño, grupo
Opciones.
3. Marque la casilla que necesite configurar:
o Primera página diferente; el contenido de esta zona, en la primera página del documento
o sección puede ser distinto del resto (por ejemplo, no incluir encabezado, tener un texto
distinto).
o Páginas pares e impares diferentes; el contenido de esta zona puede ser diferente en
las páginas pares con respecto a la impares (por ejemplo, en las páginas pares no mostrar
encabezado y en las impares sí).
Figura 30: Configuración del grupo Opciones
4. En el área de encabezado o pie de página, en la primera página del documento o la sección,
se muestra una etiqueta correspondiente:
o Encabezado en primera página / Pie de página en primera página.
o Encabezado en página par / Pie de página en página par.
o Encabezado en página impar / Pie de página en página impar.
5. Modificar el contenido de la zona correspondiente (encabezado o pie de página).
Figura 31: Etiqueta y contenido de encabezado para la primera página
Módulo de Microsoft Word 15 | 20
Figura 32: Etiqueta y contenido de encabezado para las demás páginas
6. Pulsa el botón Cerrar encabezado y pie de página, para terminar.
4.2.6. Eliminar numeración de página
Para eliminar la numeración de página insertada en el documento, siga estos pasos:
1. Haga clic en la pestaña Insertar, grupo Encabezado y pie de página, y luego en el comando
Número de página.
2. Seleccionar la opción Quitar números de página.
También puede eliminar la numeración, activando el área de encabezado o pie de página, y
eliminando directamente los elementos de la numeración insertados.
Módulo de Microsoft Word 16 | 20
Referencias Bibliográficas
GCFAprendeLibre. (s.f.). Saltos de sección. Obtenido de GCFAprendeLibre:
https://www.gcfaprendelibre.org/tecnologia/curso/word_2016/formato_de_pagina/4.do
Microsoft. (s.f.). Agregar números de página en Word. Obtenido de Centro de Ayuda de Word:
https://support.office.com/es-es/article/agregar-n%C3%BAmeros-de-p%C3%A1gina-en-word-
9f366518-0500-4b45-903d-987d3827c007
Microsoft. (s.f.). Iniciar la numeración de página más adelante en el documento. Obtenido de Centro de
Ayuda de Word: https://support.office.com/es-es/article/Iniciar-la-numeraci%C3%B3n-de-
p%C3%A1gina-m%C3%A1s-adelante-en-el-documento-c73e3d55-d722-4bd0-886e-
0b0bd0eb3f02#startlater
Microsoft. (s.f.). Insertar un salto de sección. Obtenido de Centro de Ayuda de Word:
https://support.office.com/es-es/article/insertar-un-salto-de-secci%C3%B3n-eef20fd8-e38c-4ba6-
a027-e503bdf8375c
Telemáticos, A. d. (s.f.). Guía de Microsoft Word 2016. Obtenido de Aragonesa de Servicios Telemáticos:
https://ast.aragon.es/sites/default/files/primerospasosword2016_0.pdf
Módulo de Microsoft Word 17 | 20
Autoevaluación Tema 04
INDICACIONES:
Crear una carpeta con el nombre APELLIDOS_TEMA4
PARTE I: CASO PRACTICO
Crear el siguiente documento en MS Word y guardarlo como EJERCICO1 – APELLIDOS.DOCX en la
carpeta llamada APELLIDOS_TEMA4.
1. En la primera línea de texto del documento, escribir la siguiente función =rand (20, 5) y luego pulsar
ENTER. Esta función generara un texto predeterminado de 20 párrafos con 5 a más líneas de texto
para cada uno.
2. Aplicar interlineado 1.5 líneas a todo el documento y alineación justificada
3. Insertar encabezado de página con la siguiente configuración:
o Estilo Con bandas
o En las páginas pares: Escribir el texto Centro de Informática y Sistemas
o En las páginas impares: Escribir el texto Computación I
4. Insertar pie de página con la siguiente configuración:
o Escribir el texto Universidad Señor de Sipán
o Aplicar estilo cursivo, alineado a la izquierda.
o Insertar numeración de página, con tabulaciones a la derecha, cuyo valor de inicio sea 5.
Crear el siguiente documento en MS Word y guardarlo como EJERCICO2 – APELLIDOS.DOCX en la
carpeta llamada APELLIDOS_TEMA4.
1. En la primera línea de texto del documento, escribir la siguiente función =rand (20, 5) y luego pulsar
ENTER. Esta función generara un texto predeterminado de 20 párrafos con 5 a más líneas de texto
para cada uno.
2. Aplicar interlineado 1.5 líneas a todo el documento, alineación justificada, tipo de letra Arial, tamaño
12.
3. Aplicar un color de texto cada 5 párrafos (debería utilizar 4 colores diferentes)
4. Insertar saltos de sección de tipo página siguiente:
o Al inicio de los párrafos 6, 11 y 16 respectivamente (los párrafos de cada color iniciaran en una
nueva página)
Módulo de Microsoft Word 18 | 20
5. Configurar lo siguiente para las secciones creadas:
o Sección 1: como encabezado el texto Primer Tema
o Sección 2: como encabezado el texto Segundo Tema
o Sección 3: como encabezado el texto Tercer Tema
o Sección 4: como encabezado el texto Cuarto Tema
6. Guardar el documento en la carpeta creada.
Módulo de Microsoft Word 19 | 20
También podría gustarte
- Xbox One S Manual Es - LatamDocumento12 páginasXbox One S Manual Es - LatamBlanca PerugachiAún no hay calificaciones
- Macros en Excel PDFDocumento236 páginasMacros en Excel PDFMichelle Marin PadillaAún no hay calificaciones
- Cálculo de Gas LibreDocumento38 páginasCálculo de Gas LibreCarlitos BaezAún no hay calificaciones
- Manual de Usuario Teams PDFDocumento18 páginasManual de Usuario Teams PDFAna LuciaAún no hay calificaciones
- ComputacionI Tema5Documento42 páginasComputacionI Tema5GiianHcAún no hay calificaciones
- Practica3 ComputacionDocumento4 páginasPractica3 ComputacionGiianHcAún no hay calificaciones
- Distribucion Caso Foro de DebateDocumento2 páginasDistribucion Caso Foro de DebateGiianHcAún no hay calificaciones
- PRACTICA - 03 - Zegarra Vásquez Joys ElenaDocumento9 páginasPRACTICA - 03 - Zegarra Vásquez Joys ElenaGiianHcAún no hay calificaciones
- GUIA DE PRÁCTICA Cirugia II 2021-II. (U)Documento19 páginasGUIA DE PRÁCTICA Cirugia II 2021-II. (U)GiianHcAún no hay calificaciones
- Valores Normales de Urea en AdultosDocumento2 páginasValores Normales de Urea en AdultosGiianHcAún no hay calificaciones
- Política de Redes Sociales VupeDocumento9 páginasPolítica de Redes Sociales VupeCarlos MinanoAún no hay calificaciones
- Informacion VideojuegosDocumento9 páginasInformacion VideojuegosDIEGO ALEJANDRO FLORIAN TORRADOAún no hay calificaciones
- Texto Excel 2020Documento75 páginasTexto Excel 2020Ricaldez EverAún no hay calificaciones
- 2.0 - 10.26.17.140 - Atlas - Qnova - GDE2 - qnTDprod - GDE2.nsf - 0 - $FILE - 6991 1518 05d LogacDocumento26 páginas2.0 - 10.26.17.140 - Atlas - Qnova - GDE2 - qnTDprod - GDE2.nsf - 0 - $FILE - 6991 1518 05d LogacLuis Albert Cañazaca QuispeAún no hay calificaciones
- 100000PS26 TecnologiasDelAprendizajeDocumento5 páginas100000PS26 TecnologiasDelAprendizajeAiko 15Aún no hay calificaciones
- 2-Parte 2 - Microsoft Word LLDocumento19 páginas2-Parte 2 - Microsoft Word LLArmando Batista40% (5)
- Manual de Epi Info7 BasicoDocumento103 páginasManual de Epi Info7 BasicoGraciela Meza50% (4)
- Las Lecciones A Tomar para Aprovechar SharePoint Como Sistema Gestion Documental - Soluciones SharePointDocumento5 páginasLas Lecciones A Tomar para Aprovechar SharePoint Como Sistema Gestion Documental - Soluciones SharePointbitmanhAún no hay calificaciones
- Como Hacer Un CV - CV Cronologico y AnticronologicoDocumento7 páginasComo Hacer Un CV - CV Cronologico y AnticronologicoJosé MartínezAún no hay calificaciones
- Aplicaciones de Exel en Las NubesDocumento10 páginasAplicaciones de Exel en Las NubesolgaYanet10Aún no hay calificaciones
- Ricoh Aficio 2018Documento0 páginasRicoh Aficio 2018rabsaris100% (1)
- Linea de Tiempo de WindowsDocumento4 páginasLinea de Tiempo de Windowsjohan henao67% (3)
- Manual CVOSOFT Curso Introduccion SAP UNIDAD 1 PDFDocumento65 páginasManual CVOSOFT Curso Introduccion SAP UNIDAD 1 PDFdixon_anayaAún no hay calificaciones
- Calificada 1 - S2Documento9 páginasCalificada 1 - S2Antonio VilchezAún no hay calificaciones
- La Historia de Windows Se Remonta A Septiembre Del Año 1981Documento2 páginasLa Historia de Windows Se Remonta A Septiembre Del Año 1981Catherin Peña ChAún no hay calificaciones
- Trabajo Final - Auditoria InformaticaDocumento26 páginasTrabajo Final - Auditoria InformaticaDANILO ANDRES MARCELO QUINTANAAún no hay calificaciones
- Windows 2000 Al 2010Documento4 páginasWindows 2000 Al 2010Jose BonillaAún no hay calificaciones
- Guide Spanish PDFDocumento124 páginasGuide Spanish PDFDan AyalaAún no hay calificaciones
- Wa0001.Documento6 páginasWa0001.Esteban CadavidAún no hay calificaciones
- Las Novedades de Visual FoxPro 7Documento32 páginasLas Novedades de Visual FoxPro 7mimurar28Aún no hay calificaciones
- Proyecto Inversiones TacomaDocumento15 páginasProyecto Inversiones TacomaFiorella Pusare PeraltaAún no hay calificaciones
- 09 Introduccion Al Power PointDocumento14 páginas09 Introduccion Al Power PointCronwell MairenaAún no hay calificaciones
- Comparativa Soluciones Groupware (Zimbra, Xchange Scalix)Documento12 páginasComparativa Soluciones Groupware (Zimbra, Xchange Scalix)Monch Papi MonchAún no hay calificaciones
- Laboratorio 1Documento5 páginasLaboratorio 1Ricardo David Salazar MoralesAún no hay calificaciones
- Contrato de Servicios de MicrosoftDocumento30 páginasContrato de Servicios de MicrosoftAder Abundo RojasAún no hay calificaciones
- APE. Creación de Una Rama en Función de Las Opiniones Del TweetDocumento16 páginasAPE. Creación de Una Rama en Función de Las Opiniones Del TweetantonioAún no hay calificaciones