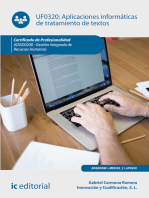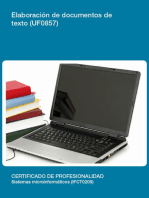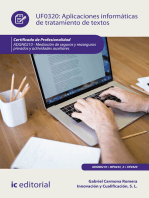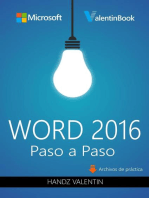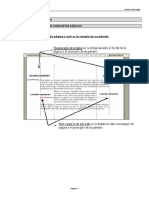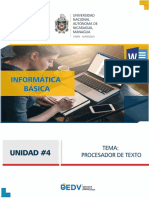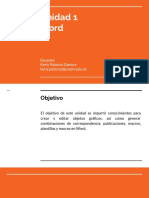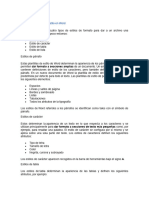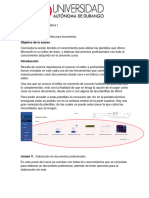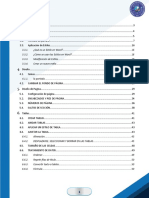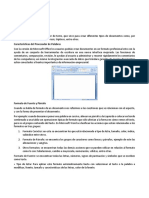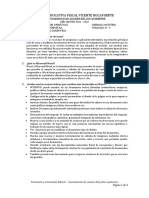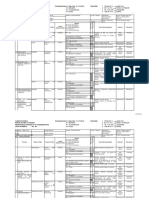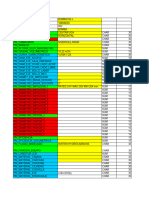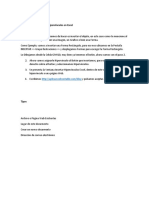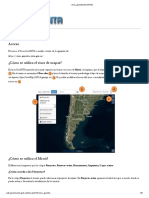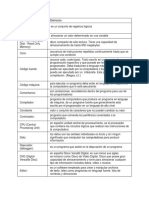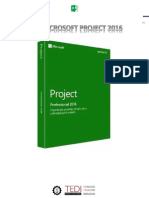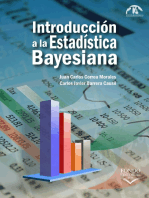Documentos de Académico
Documentos de Profesional
Documentos de Cultura
Word Avanzado 2010
Cargado por
Cindy Michael Antonieta Montero RinconTítulo original
Derechos de autor
Formatos disponibles
Compartir este documento
Compartir o incrustar documentos
¿Le pareció útil este documento?
¿Este contenido es inapropiado?
Denunciar este documentoCopyright:
Formatos disponibles
Word Avanzado 2010
Cargado por
Cindy Michael Antonieta Montero RinconCopyright:
Formatos disponibles
Microsoft Word Avanzado 1
Word Avanzado
Ing. Cenith Shue Pulgar
Especialista de Aplicaciones de Negocio
Gerencia Funcional de Sistemas y Aplicaciones
Microsoft Word Avanzado 2
Capítulo 1 Introducción………………………………………………………………..……..3
Capítulo 2 Objetivo……………………………………………………………………….……..4
Capítulo 3 Planificación para la elaboración de un documento Word……..4
Capítulo 4 Manejo de los menús y diseño del documento……………………..13
Capítulo 5 Referencias, Correspondencias y revisión del documento…….17
Capítulo 6 Vista del documento y vínculos con otros…………………………….17
Capítulo 7 Crear Macros y Grabar…………………………………………………….…..18
Capítulo 8 Configuración del espacio de trabajo e impresión…………………19
Ing. Cenith Shue Pulgar
Especialista de Aplicaciones de Negocio
Gerencia Funcional de Sistemas y Aplicaciones
Microsoft Word Avanzado 3
Capítulo 1:
Introducción
Este manual fue elaborado con el propósito de que sirva como un apoyo a los usuarios de Word en el
trabajo con documentos grandes, ya que contiene los procedimientos que disminuirán en gran
medida el tiempo y el trabajo empleado anteriormente para su realización.
Algunas de las herramientas que se tratarán son las siguientes:
♦ Estilos: Es un conjunto de formatos definidos con un nombre
♦ Plantillas: Es un documento con un formato definido para documentos que se crean
frecuentemente.
♦ Títulos: Sirven para agregar una etiqueta a ilustraciones, tablas, imágenes o gráficas, en la que se
muestra el número y descripción que le corresponde a cada ilustración.
♦ Marcadores: Son muy útiles para localizar un elemento rápidamente.
♦ Hipervínculos: Crea un vínculo a una página Web, una imagen o una
dirección del correo electrónico o programa.
♦ Índices: Se incluyen en los documentos para que ya impresos se pueda localizar temas en orden
alfabético por medio del número de página.
♦ Tablas de contenido: Muestran los títulos y subtítulos en el orden que aparecen dentro del
documento, las tablas de contenido se utilizan para localizar por medio del número de página, cierto
tema.
♦ Tabla de ilustraciones: Muestra los epígrafes(título) de las ilustraciones en el mismo orden en que
aparecen, esto es un índice de las ilustraciones que se encuentran en un documento.
♦ Cartas modelo, sobres y etiquetas postales: Se combinan grandes cantidades de información. Un
documento principal con una fuente de datos sin necesidad de hacer por ejemplo, carta por carta.
Ing. Cenith Shue Pulgar
Especialista de Aplicaciones de Negocio
Gerencia Funcional de Sistemas y Aplicaciones
Microsoft Word Avanzado 4
Capítulo 2:
Objetivo
Al finalizar el curso, los participantes contarán con los conocimientos que les permitan crear estilos,
plantillas, formularios, insertar marcadores, título, referencias cruzadas, índices, tablas de contenido,
además de poder crear cartas modelo, sobres y etiquetas, a través de combinar correspondencia para
la automatización del trabajo.
Capítulo 3:
Planificación para la elaboración de un documento Word
Estilos:
Un estilo es un conjunto de formatos identificados por un nombre único y este se podrá
aplicar a párrafos y palabras.
Existen dos tipos de estilos:
Ing. Cenith Shue Pulgar
Especialista de Aplicaciones de Negocio
Gerencia Funcional de Sistemas y Aplicaciones
Microsoft Word Avanzado 5
♦ Estilo de párrafo: Combinación de formatos de carácter y párrafo tales como: fuente y tamaño de
texto, interlineado, alineación, tabulaciones y bordes.
♦ Estilo de carácter: Aplica formatos como negrita, cursiva, versales, espacio entre caracteres e idioma.
Crear estilos
Estilo de Carácter
1. Seleccionar el comando Estilo del menú Formato
2. Dar un clic en el botón Nuevo, aparecerá el siguiente cuadro de
diálogo
3. En el cuadro Nombre, escribir un nombre para el estilo.
4. En el cuadro Tipo de estilo, seleccionar Carácter.
5. Si desea que el nuevo estilo este basado en
uno ya existente, seleccionar el estilo en el
cuadro basado en.
6. En el cuadro Estilo del párrafo siguiente,
seleccionar el estilo que desee aplicar al próximo
párrafo, cuando presione la tecla Enter.
7. Seleccionar el atributo a modificar dando un
clic en el botón Formato. (Cuando se crea un
estilo de tipo carácter aparecerán activos
solamente las opciones fuente, borde e idioma).
8. Dar clic en el botón Aceptar después de
cambiar los atributos.
9. Para cerrar el cuadro de diálogo Nuevo estilo dar clic en el botón Aceptar.
10. Aparecerá el cuadro de diálogo Estilo, dar clic en el botón Aplicar si desea aplicar el estilo que acaba
de crear en la posición en la que se encuentra el cursor, o bien Cerrar si desea utilizarlo
posteriormente.
Estilo de párrafo
Crear un estilo de párrafo a partir de un texto de ejemplo
1. Seleccionar el texto que contiene el formato que desee incluir en el estilo.
Ing. Cenith Shue Pulgar
Especialista de Aplicaciones de Negocio
Gerencia Funcional de Sistemas y Aplicaciones
Microsoft Word Avanzado 6
2. Dar clic en el cuadro Estilo
3. Sobrescribir el nombre del estilo existente para crear el nuevo.
4. Presionar la tecla Enter.
Cuadro
Crear un estilo de párrafo utilizando el comando Estilo
1. Seleccionar el comando Estilo del menú Formato
2. Dar un clic en el botón Nuevo, aparecerá el siguiente cuadro de diálogo
3. En el cuadro Nombre, escribir un nombre para el estilo.
4. En el cuadro Tipo de estilo, seleccionar Párrafo.
5. Si desea que el nuevo estilo este basado en uno ya existente, seleccionar el estilo en el cuadro
basado en.
6. En el cuadro Estilo del párrafo siguiente, seleccionar el estilo que desee aplicar al próximo párrafo.
Cuando presione la tecla Enter al final de un párrafo al que se ha aplicado un estilo
7. Seleccionar el atributo a modificar dando un clic en el botón Formato. (Cuando se crea un estilo de
tipo párrafo aparecerán activas todas las opciones).
8. Dar clic en el botón Aceptar después de cambiar los atributos.
9. Para cerrar el cuadro de diálogo Nuevo estilo dar un clic en el botón Aceptar.
10. Aparecerá el cuadro de diálogo Estilo, dar clic en el botón Aplicar si desea aplicar el estilo que acaba
de crear en la posición en la que se encuentra el cursor, o bien Cerrar si desea utilizarlo
posteriormente.
Aplicar un estilo
Utilizando el comando Estilo
1. Seleccionar un párrafo o una palabra.
2. En el menú Formato, elegir el comando Estilo.
3. Aparecerá el cuadro de diálogo Estilo
Ing. Cenith Shue Pulgar
Especialista de Aplicaciones de Negocio
Gerencia Funcional de Sistemas y Aplicaciones
Microsoft Word Avanzado 7
4. Seleccionar el estilo y dar un clic en el botón Aplicar. Si el estilo que desea aplicar no aparece,
seleccione otro grupo de estilos en el cuadro Lista.
En el cuadro Estilos, aparece una marca de párrafo ¶ junto a los nombres de los estilos de párrafo y la
letra a junto a los de carácter.
Aplicar un estilo utilizando la barra de herramientas
1. Seleccionar un párrafo o una palabra.
2. Elegir el estilo de párrafo ¶ o de carácter a en el cuadro Estilo de la barra de herramientas Formato.
Modificar los formatos de un estilo.
Utilizando el comando Estilo
1. En el menú Formato, seleccionar el comando Estilo.
2. En el cuadro Estilos, elegir el estilo que desee modificar y dar clic en el botón Modificar.
3. Aparecerá el cuadro de diálogo Modificar el estilo, dar un clic en el botón Formato
4. Seleccionar el atributo que desee cambiar, como por ejemplo Fuente o Numeración.
5. Dar clic en el botón Aceptar después de cambiar los atributos.
6. Si desea cambiar otros atributos repita los pasos 3 al 5.
Nota: Para usar el estilo modificado en documentos nuevos basados en la misma plantilla, active la
casilla de verificación Agregar a la plantilla. Word agregará el estilo modificado a la plantilla adjunta al
documento activo. Al modificar un estilo todo el texto que tenga ese estilo se actualizará, y
automáticamente se reflejará el nuevo formato.
Cambiar los formatos de un estilo usando el cuadro "estilo"
1. Seleccionar el texto que se desea modificar y hacer las correcciones necesarias.
2. En la barra de herramientas Formato, dar clic en el cuadro Estilo, seleccionar el nombre del estilo que
se está modificando y presionar Enter.
Cuando Word pregunte si se desea Redefinir el estilo para reflejar los últimos cambios realizados, elegir
el botón Aceptar.
Cambiar los formatos de un estilo usando el comando Estilo
1. Elegir el comando Estilo del menú Formato.
Ing. Cenith Shue Pulgar
Especialista de Aplicaciones de Negocio
Gerencia Funcional de Sistemas y Aplicaciones
Microsoft Word Avanzado 8
2. En el cuadro Estilos, seleccionar el estilo que se desea modificar.
3. Si el estilo que se desea modificar no está presente en el cuadro Estilos, seleccionar otra categoría
del cuadro Lista.
4. Elegir el botón Modificar del cuadro de diálogo Estilo
5. En el cuadro de diálogo Modificar el estilo, elegir el botón Formato y cambiar los atributos que
requiera.
6. Dar clic en el botón Aceptar.
7. Aparecerá el cuadro de diálogo Estilo, dar clic en el botón Aplicar si desea aplicar el estilo que acaba
de crear en la posición en la que se encuentra el cursor, o bien Cerrar si desea utilizarlo
posteriormente.
Asignar teclas de método abreviado a un estilo
Si se prefiere trabajar sin la barra de herramientas Formato,
se pueden asignar teclas de método abreviado a los estilos
que se utilicen con mayor frecuencia.
1. Elegir el comando Estilo del menú Formato.
2. Seleccionar estilo al que desea asignar las tecla de método
abreviado y dar clic en el botón Modificar
3. Dar clic en el botón Teclas del cuadro de diálogo Modificar el estilo.
4. En el cuadro de diálogo Personalizar teclado, seleccionar el cuadro Nueva tecla de método
abreviado, presionar las teclas que desea para el estilo.
Por ejemplo: Presionar las teclas Alt+Q verifique que debajo del cuadro Nueva tecla de método
abreviado aparezca la opción sin asignar de lo contrario estará asignando una combinación de teclas
asignada a otra tarea.
5. Dar clic en el botón Asignar y a continuación en el botón Cerrar para cerrar el cuadro de diálogo
Personalizar teclado.
6. Elegir el botón Aceptar y después el botón Cerrar para cerrar el cuadro de diálogo Estilo.
Eliminar, cambiar el nombre y mostrar estilos
Eliminar un estilo
Ing. Cenith Shue Pulgar
Especialista de Aplicaciones de Negocio
Gerencia Funcional de Sistemas y Aplicaciones
Microsoft Word Avanzado 9
Si se elimina un estilo de párrafo o de carácter, Word aplicará el estilo Normal a todos los párrafos que
tengan ese estilo. El estilo Normal no podrá eliminarse.
1. Elegir el comando Estilo del menú Formato
2. En el cuadro Estilos, seleccionar el estilo que se desea borrar y elegir el botón Eliminar.
3. Elegir Sí para confirmar la eliminación del estilo y, a continuación, elegir el botón Cerrar. En el cuadro
de diálogo Estilo.
* Una plantilla es un documento que presenta un contenido y formato específico el cuál puede
utilizarse como modelo para otros documentos similares. Una plantilla puede incluir texto, estilos,
elementos de autotexto y barras de herramientas personalizadas.
Ing. Cenith Shue Pulgar
Especialista de Aplicaciones de Negocio
Gerencia Funcional de Sistemas y Aplicaciones
Microsoft Word Avanzado 10
Eliminar varios estilos
1. Seleccionar el comando Estilo del menú Formato.
2. Elegir el botón Organizador del cuadro de diálogo Estilo.
3. En el cuadro de diálogo Organizador, seleccionar los estilos presionando la tecla Ctrl y dando un
clic en los estilos a eliminar.
4. Dar un clic en el botón Eliminar
5. Aparecerá el siguiente cuadro de diálogo , seleccione la opción Sí a todo
Cambiar el nombre de un estilo
1. Elegir el comando Estilo del menú Formato
2. En el cuadro Estilos, seleccionar el estilo al que se desea cambiar de nombre y elegir el botón
Modificar.
3. En el cuadro Nombre, escribir el nuevo nombre para el estilo y elegir el botón Aceptar.
4. Dar clic en el botón Cerrar para cerrar el cuadro de diálogo Estilo.
Ejercicio #1.
1. Abrir un documento ejemplo.
2. Crear o modificar los siguientes estilos:
Normal: Fuente: Century Gothic, 11 pto, Justificado, Interlineado 1,5.
Título: Fuente: Times New Roman, 14 pto, Negrita, Centrado, Interlineado 1,5 pto. Estilo del
párrafo siguiente: Normal.
Subtítulo: Fuente: Times New Roman 14 pto, Cursiva, Negrita, Centrado, interlineado 2 pto, Estilo
del párrafo siguiente: Normal.
Autor: Fuente: Times New Roman 13 pto, Cursiva.
Modulo: Fuente: Times New Roman 15 pto, Cursiva, Negrita, interlineado 1 pto, Viñeta ,
Estilo del párrafo siguiente: Normal.
3. Aplicar los estilos al texto como sigue:
Ing. Cenith Shue Pulgar
Especialista de Aplicaciones de Negocio
Gerencia Funcional de Sistemas y Aplicaciones
Microsoft Word Avanzado 11
Normal: Todo el documento
Título: Biblioteca CAPET
Subtítulo: Objetivos:
Organización
Ventajas
Autor: Todos los autores de las tablas de los módulos.
Módulos:
Primer módulo (6 a 8 años)
Segundo módulo (8 a 10 años)
Tercer módulo (10 a 12 años)
Cuarto módulo (12 a 14 años)
4. Guardar el archivo
El archivo ejemplo está formado de la siguiente manera.
Biblioteca CAPET
Editorial Santillana, presenta un plan de lectura, a partir de las especificaciones pedagógicas y del
enfoque metodológico propuesto por la Modernización Educativa en relación a su importancia
académica, a la comprensión de la lectura y a la recreación literaria.
Objetivos:
Fomentar una actitud positiva hacia los libros.
Desarrollar el hábito de la lectura para formar lectores.
Crear un espacio de libertad y recreación literaria a través de la percepción estética.
Organización:
Este plan es una propuesta de lectura progresiva para niños desde los 6 años hasta los
adolescentes de 14 años.
Ing. Cenith Shue Pulgar
Especialista de Aplicaciones de Negocio
Gerencia Funcional de Sistemas y Aplicaciones
Microsoft Word Avanzado 12
Esta pequeña biblioteca personal está integrada por 24 libros organizados en 4 módulos, elegidos
tomando en cuenta los intereses de cada nivel escolar y las características propias del desarrollo
del alumno.
Primer módulo (6 a 8 autor síntesis
años)
titulo
La banda de paloma
Camilo José
Primer módulo (6 a 8 años) Autor Síntesis
Título
La banda de paloma Cela, Camilo José. Un cuento tradicional con
gigante y encantamientos.
Segundo Módulo (8 a 10 Autor Síntesis
años) Título
La rana solitaria Monser, Erwin El mundo animal recogido
en un exquisito conjunto de
fábulas. Un libro ameno y
muy formativo.
Cuarto Módulo (10 a 12 Autor Síntesis
años) Título
Las brujas Dahl, Roald Un niño y su abuela se
enfrentan a la terrible
Asociación de Brujas de
Inglaterra mientras éstas
celebran en un hotel su
convención anual.
Cuarto Módulo (12 a 14 Autor Síntesis
años) Título
Los secuestradores de Durrel, Gerald Humor, intriga y aventuras
Animales en un magnífico relato de
Gerald Durrell. Resalta el
valor de la justicia y la
solidaridad
Ing. Cenith Shue Pulgar
Especialista de Aplicaciones de Negocio
Gerencia Funcional de Sistemas y Aplicaciones
Microsoft Word Avanzado 13
Capítulo 4:
Manejo de los menús y Diseño del documento.
Tablas: Una tabla está formada por títulos y contenidos que contiene un documento.
Imagen: Las imágenes son figuras de tipo .jpg, bmp, png, gif,
etc.que se anexan en el documento a través de la galería de
imágenes guardadas en el PC.
Imágenes Prediseñadas: Son las imágenes de colección de Office, las cuales pueden ser
buscadas según criterio propio.
Formas: Contiene todas las figuras basicas, geometricas,
diagramas, simbolos, entre otros.
SmartArt: Son elementos graficos utilizados para
comunicar información visualmente.
Graficos: Son un conjunto de graficos para ilustrar y comparar datos.
Tales como: barras, tortas, lineas, areas y superficies.
Hipervinculos: Son utilizados para crear un vinculo a una pagina Web,
una dirección de correo o una
acción a seguir en el documento.
Marcadores: son creados para asignar un nombre especificio en un documento, tambien puede
enlazar el hipervinculo directamente a la ubicación del marcador.
Referencias Cruzadas: Hace referencia a elementos como encabezados, ilustraciones,
hipervinculos de referencias cruzadas en el documento.
Encabezados: Representa el tema indicado en el documento en
Ing. Cenith Shue Pulgar
Especialista de Aplicaciones de Negocio
Gerencia Funcional de Sistemas y Aplicaciones
Microsoft Word Avanzado 14
la parte superior impresa.
Pie de pagina: Representa el contenido indicado en el documento en la parte inferior impresa
Numero de pagina: Representa el numero de la pagina impresa, según su posición y estilo.
Cuadro de Texto: Inserta cuadro de texto con formato previo.
Elemento WordArt: Es un formato de texto decorativo en el
documento.
Letra Capital: Crea una letra capital al principio de un Parrafo.
Objeto: Inserta un objeto, imagen, texto de un archivo.
Simbolos: Inserta diversidad de Ecuaciones y simbolos para formar un
formula matamática.
Ejemplo #2: Crear un Grafico e insertar una imagen.
5
4
3
2 5-7 años
1 8-10 años
0 11-15 años
Ing. Cenith Shue Pulgar
Especialista de Aplicaciones de Negocio
Gerencia Funcional de Sistemas y Aplicaciones
Microsoft Word Avanzado 15
Diseño de Pagina
En esta sección el documento se construye con el uso márgenes, tipo de hoja, orientación,
columnas, estilos de fuentes, fondo de página, sangría, espaciado, organizar tablas, imágenes o
figuras en el documento.
Ejemplo #3: Crear en un nuevo documento una tabla y ordenar la lista en
orden ascendente.
A.- DATOS DEL PARTICIPANTE
APELLIDOS Y NOMBRES FECHA NAC. C.I. SEXO EDAD PARENTESCO
F M
/ /
/ /
/ /
Ing. Cenith Shue Pulgar
Especialista de Aplicaciones de Negocio
Gerencia Funcional de Sistemas y Aplicaciones
Microsoft Word Avanzado 16
B.- CUADRO DE TALLAS:
T A L L A
CHAQUETA CAMISA PANTALÓN GORRA
C.- GRUPO (SEGÚN LA EDAD DEL PARTICIPANTE MARQUE CON UNA X)
Grupo 1 Grupo 2 Grupo 3 Grupo 4
Visitas Guiadas Campamento Campamento Campamento
Nacidos desde el año Nacidos desde el año Nacidos desde el año Nacidos desde el año
2007 hasta el año 2012 2002 hasta el año 2006 xxxx hasta el año xxxx 2002 hasta el año 2006
De 05 a 10 años De 11 a 15 años Xxx hasta el año xxx De hasta el año xxx
FIRMA DE LOS REPRESENTANTES
C.I. _________________________ CI. __________________________
Ing. Cenith Shue Pulgar
Especialista de Aplicaciones de Negocio
Gerencia Funcional de Sistemas y Aplicaciones
Microsoft Word Avanzado 17
Capítulo 5:
Referencias, Correspondencias y revisión del documento
Referencias: Contempla tabla de contenido en el documento, notas de pie de página, citas
bibliográficas, insertar títulos como ilustraciones e insertar índice como marcadores.
Correspondencias: Son utilizadas para
crear sobres y etiquetas, elaboración de listas
de campos y combinación de correspondencia.
Revisión del Documento: En esta
sección se realiza una revisión ortográfica y gramática del documento, así como, uso del idioma,
Traducción, entre otros.
Capítulo 6:
Vista del documento y vínculos con otros.
Un documento maestro es un documento que puede contener un documento normal (gráficos,
tablas, formato de texto, etc) y además contiene enlaces a un conjunto de archivos separados
(subdocumentos) que pueden tratarse independientemente como documentos normales.
Para acceder a los iconos o botones del documento maestro, hacer clic a la sección:
Vista del documento (Diseño de impresión): En esta sección se podrá visualizar el documento en
lectura de pantalla completa, diseño Web, Esquema y Borrador.
Mostrar: Regla, Líneas de la cuadricula y panel de navegación.
Vista Zoom: Vista de la página o páginas del documento.
Ing. Cenith Shue Pulgar
Especialista de Aplicaciones de Negocio
Gerencia Funcional de Sistemas y Aplicaciones
Microsoft Word Avanzado 18
Capítulo 7: Crear Marcos.
Para crear macros en la versión de Word incluida en Microsoft Office 2010 hay que seguir
los siguientes pasos:
Paso 1: abre un documento en Word 2010.
Paso 2: ve al menú Vista y despliega las opciones pulsando en Macros.
Paso 3: selecciona Grabar Macro.
Paso 4: en la ventana que aparece, selecciona un nombre para la macro y asigna un
botón o un atajo de teclado para lanzar la macro cuando lo desees.
Paso 5: tras pulsar Asignar, comenzará la grabación de tu nueva macro. Como podrás
observar, el cursor se transforma en un casete mientras está realizando esa tarea.
Paso 6: selecciona un párrafo del documento y aplícale el formato que desees: tipo de
letra, tamaño, color, etc.
Paso 7: cuando hayas terminado, pulsa Detener grabación. Para ello, dirígete a las
opciones de Macros.
Como podemos ver crear macros en Word 2010 es más fácil de lo que parece en un
principio. Hacerlo te ahorrará tiempo cuando trabajes con Microsoft Word ya que cuando
ejecutes esta macro en cualquier otro documento, el estilo de párrafo creado será
aplicado.
Ing. Cenith Shue Pulgar
Especialista de Aplicaciones de Negocio
Gerencia Funcional de Sistemas y Aplicaciones
Microsoft Word Avanzado 19
Luego detenga la Macro y utilice el documento creado cada vez que desee activar con el
método abreviado.
Capítulo 8: Configuración del espacio de trabajo e impresión.
En el menú de inicio Archivo Opciones el usuario podrá
configurar la aplicación del sistema Word, según sus
requerimientos y modo de trabajo.
En las siguientes pantallas se visualiza las diversas opciones para
configurar el espacio de trabajo en el documento.
Ing. Cenith Shue Pulgar
Especialista de Aplicaciones de Negocio
Gerencia Funcional de Sistemas y Aplicaciones
Microsoft Word Avanzado 20
Para culminar con el curso de Word Avanzado
, el participante debe realizar un documento con todas las premisas impartidas durante el
curso, a fin de evaluar los conocimientos adquiridos, su destreza, habilidad e interés
durante la capacitación.
Diseñar una tabla, gráficos de barras, formato de texto justificado, centrado,
hipervínculos, marcadores, imágenes, encabezados y pie de páginas como ejemplo.
Ing. Cenith Shue Pulgar
Especialista de Aplicaciones de Negocio
Gerencia Funcional de Sistemas y Aplicaciones
Microsoft Word Avanzado 21
PRACTICA 1 CON MACROS Y CONTROLES ACTIVEX
1. CREAR UN DOCUMENTO CON MACRO Y FUNCIONES ACTIVEX PARA LA SIGUIENTE
FICHA DE TRABAJO
FICHA TECNICA PERSONAL PEQUIVEN
NO DEL PERSONAL
TRABAJADOR
FECHA DE INICIO 10/06/2018
SELECCIONE CONDICIÓN ☐PERSONAL ACTIVO ☐PERSONAL JUBILADO
DEL TRABAJADOR
Ing. Cenith Shue Pulgar
Especialista de Aplicaciones de Negocio
Gerencia Funcional de Sistemas y Aplicaciones
También podría gustarte
- Aplicaciones informáticas de tratamiento de textos. ADGD0208De EverandAplicaciones informáticas de tratamiento de textos. ADGD0208Aún no hay calificaciones
- Manual Word IntermedioDocumento59 páginasManual Word Intermediojawar45Aún no hay calificaciones
- Manual Word IntermedioDocumento59 páginasManual Word IntermedioArturo ContrerasAún no hay calificaciones
- Aplicaciones informáticas de tratamiento de textos. ADGN0210De EverandAplicaciones informáticas de tratamiento de textos. ADGN0210Aún no hay calificaciones
- Microsoft Word Avanzado - Sesión 1Documento16 páginasMicrosoft Word Avanzado - Sesión 1JHONYSFAún no hay calificaciones
- Manual Bloque 3Documento11 páginasManual Bloque 3Veronica DuránAún no hay calificaciones
- Word IntermedioDocumento24 páginasWord IntermedioJR MenesesAún no hay calificaciones
- Introducción al Uso de Formularios (UserForms) en VBADe EverandIntroducción al Uso de Formularios (UserForms) en VBACalificación: 3 de 5 estrellas3/5 (6)
- Cuadernillo Word Informatica 2Documento66 páginasCuadernillo Word Informatica 2sergioAún no hay calificaciones
- Guía avanzada WordDocumento21 páginasGuía avanzada WordCarlos QuirogaAún no hay calificaciones
- GuIa WordDocumento19 páginasGuIa WordAndres Diaz SantosAún no hay calificaciones
- Unidad 4 - Investigacion InformaticaDocumento14 páginasUnidad 4 - Investigacion InformaticaAngel Alberto Garcia GuerreroAún no hay calificaciones
- Estilos WordDocumento14 páginasEstilos WordOscar GualAún no hay calificaciones
- 9 - 10 OfimaticaDocumento16 páginas9 - 10 OfimaticaJhosselyn Lucas MaciasAún no hay calificaciones
- Word 2013, Uso IntermedioDocumento25 páginasWord 2013, Uso IntermedioMarco AntonioAún no hay calificaciones
- U2-1-3Apl - Ofimaticas - MSO WordDocumento6 páginasU2-1-3Apl - Ofimaticas - MSO WordAnthony Jaren SánchezAún no hay calificaciones
- Word Básico. Modulo 9Documento12 páginasWord Básico. Modulo 9Shado ViñasAún no hay calificaciones
- Word Como Herramienta de TrabajoDocumento34 páginasWord Como Herramienta de TrabajoÁngela Daniela Rangel PradoAún no hay calificaciones
- Ejercicio5 EstilosDocumento6 páginasEjercicio5 EstilosDeivyka Elizabeth BastardoAún no hay calificaciones
- DesafioDocumento14 páginasDesafiopaquitaAún no hay calificaciones
- 11 Creacion de Estilos Que Automatizan Tareas de Formato en Parrafos Con Estilo Repetitivo y para La Creacion de Indices y PlantillasDocumento8 páginas11 Creacion de Estilos Que Automatizan Tareas de Formato en Parrafos Con Estilo Repetitivo y para La Creacion de Indices y Plantillashernan andres toro jaramillo100% (1)
- 5 - Estilos y PlantillasDocumento9 páginas5 - Estilos y PlantillasOh Yeah YeahAún no hay calificaciones
- Manejo_de_procesador_de_textosDocumento39 páginasManejo_de_procesador_de_textosseisdelatardeAún no hay calificaciones
- Bloque 6Documento19 páginasBloque 6Miguel Angel ChavarriaAún no hay calificaciones
- Manual de Word Avanzado 2013 PDFDocumento120 páginasManual de Word Avanzado 2013 PDFDamian VasquezAún no hay calificaciones
- Resumen WordDocumento20 páginasResumen WordFabiola MartínezAún no hay calificaciones
- Formato párrafo WordDocumento37 páginasFormato párrafo Wordwilly victor ayaviri ayaviriAún no hay calificaciones
- PRESENTACIÓN DE ATI 4Documento13 páginasPRESENTACIÓN DE ATI 4pameAún no hay calificaciones
- Manual de Word Avanzado 2013 PDFDocumento111 páginasManual de Word Avanzado 2013 PDFAnonymous gr6BKJLsHs95% (22)
- Manual de Word Avanzado 2013 PDFDocumento100 páginasManual de Word Avanzado 2013 PDFIng Jimmy De la CruzAún no hay calificaciones
- Trabajo de Investigación Microsoft Word Erlinda Paco AguilarDocumento3 páginasTrabajo de Investigación Microsoft Word Erlinda Paco AguilarFernando Yucra pacoAún no hay calificaciones
- Practica 6 XDocumento9 páginasPractica 6 XAndrés Chaverri AguilarAún no hay calificaciones
- Practicas de Cierre MOS (Word)Documento29 páginasPracticas de Cierre MOS (Word)Hans DakfdhlgAún no hay calificaciones
- Aspectos Básicos para Trabajar en Un Texto Word 4Documento13 páginasAspectos Básicos para Trabajar en Un Texto Word 4tania yamilet mamaniAún no hay calificaciones
- Manual Word BasicoDocumento22 páginasManual Word Basicojesus251Aún no hay calificaciones
- Manual Word3 2013Documento26 páginasManual Word3 2013Carlos HerreraAún no hay calificaciones
- Yami 9Documento10 páginasYami 9yamilethlopezAún no hay calificaciones
- Como Trabajar Con Tablas en WordDocumento7 páginasComo Trabajar Con Tablas en WordBlan Akino100% (1)
- ComputaciónDocumento89 páginasComputaciónKeyla SummerAún no hay calificaciones
- Estilos en WordDocumento9 páginasEstilos en WordJulio JimenezAún no hay calificaciones
- Manual Ms Word Avanzado - Sesion 4Documento15 páginasManual Ms Word Avanzado - Sesion 4Anita Fernandez C.Aún no hay calificaciones
- Los Diferentes Tipos de Estilo en WordDocumento9 páginasLos Diferentes Tipos de Estilo en Wordselenetorres403Aún no hay calificaciones
- Curso Microsoft Word: Aprende a dominar WordDocumento7 páginasCurso Microsoft Word: Aprende a dominar WordRsvz AikiAún no hay calificaciones
- Guia para Crear El Indice Paso A PasoDocumento8 páginasGuia para Crear El Indice Paso A PasoMR 2Aún no hay calificaciones
- "Minicartilla de Word".Documento9 páginas"Minicartilla de Word".Blanca Zoraida Mahecha BenitoAún no hay calificaciones
- Guía de Aprendizaje - Módulo #1 Microsoft WordDocumento38 páginasGuía de Aprendizaje - Módulo #1 Microsoft WordLucy martinez alvarezAún no hay calificaciones
- ComputacionI Tema5Documento42 páginasComputacionI Tema5GiianHcAún no hay calificaciones
- Cuestionario de InformáticaDocumento3 páginasCuestionario de InformáticapaolocarlomendezAún no hay calificaciones
- Sesion 5Documento2 páginasSesion 5Nat PeñaAún no hay calificaciones
- Guía rápida de Word 2019Documento97 páginasGuía rápida de Word 2019ROSA GIULIANA ZAPATA LLONTOAún no hay calificaciones
- Formato y tablas en WordDocumento51 páginasFormato y tablas en WordRusbelHuamanMAún no hay calificaciones
- BRENDA CAYAMPI EstilosDocumento7 páginasBRENDA CAYAMPI EstilosVictor Abel RivasAún no hay calificaciones
- Procesador de Texto WordDocumento11 páginasProcesador de Texto WordpaulaAún no hay calificaciones
- Cuestionarios AODocumento4 páginasCuestionarios AOAnthony Jaren SánchezAún no hay calificaciones
- Bombal 122 - JTADocumento4 páginasBombal 122 - JTACindy Michael Antonieta Montero RinconAún no hay calificaciones
- Bomba 180 JtloDocumento3 páginasBomba 180 JtloCindy Michael Antonieta Montero RinconAún no hay calificaciones
- Power Point Avanzado 2010Documento43 páginasPower Point Avanzado 2010Cindy Michael Antonieta Montero RinconAún no hay calificaciones
- Plantillas Caracteristicas EQUIPOS MECANICOSDocumento123 páginasPlantillas Caracteristicas EQUIPOS MECANICOSCindy Michael Antonieta Montero RinconAún no hay calificaciones
- EXAMEN Google Web 2 FINAL PARTE 2Documento4 páginasEXAMEN Google Web 2 FINAL PARTE 2Roy JhanzAún no hay calificaciones
- DIAS ARIAS, R. (2013) - Modalidades de Reportaje Multimedia y Pautas para Su ElaboraciónDocumento36 páginasDIAS ARIAS, R. (2013) - Modalidades de Reportaje Multimedia y Pautas para Su ElaboraciónConi ScAún no hay calificaciones
- Manual de Usuario Sistema Trámite Documentario Bomberos PerúDocumento12 páginasManual de Usuario Sistema Trámite Documentario Bomberos PerúMundoAnime OkamiAún no hay calificaciones
- Pasos para Crear Hipervínculos en ExcelDocumento3 páginasPasos para Crear Hipervínculos en ExcelOpeen SysteemAún no hay calificaciones
- Criterios de Título de Suficiencia DW 22-1Documento2 páginasCriterios de Título de Suficiencia DW 22-1Daisy Paola Juarez FloresAún no hay calificaciones
- Visor Geointa (GeoINTA)Documento8 páginasVisor Geointa (GeoINTA)Ivan Ramiro Alvarez JimenezAún no hay calificaciones
- 2-Instructivo de Como Publicar El Portafolio Del Aprendiz en El Lms - v0Documento6 páginas2-Instructivo de Como Publicar El Portafolio Del Aprendiz en El Lms - v0FabianDaniloPalaciosAún no hay calificaciones
- Capacitacion Excel Avanzado IDocumento76 páginasCapacitacion Excel Avanzado IGabrielHerreraAún no hay calificaciones
- Iniciar Descargas Con IDM: Modo AutomaticoDocumento5 páginasIniciar Descargas Con IDM: Modo AutomaticoGUILLERMO CERTADAún no hay calificaciones
- Temario TICDocumento6 páginasTemario TICrosbrauAún no hay calificaciones
- Ejercicios HTML y CSSDocumento4 páginasEjercicios HTML y CSSSchneyder AnilloAún no hay calificaciones
- KETO - Analysis & RecomendacionesDocumento15 páginasKETO - Analysis & RecomendacionesClaret Coromoto Salazar GuanipaAún no hay calificaciones
- Tema 8 Bloque 6 AE de Repasando Sin Papeles - YouTubeDocumento27 páginasTema 8 Bloque 6 AE de Repasando Sin Papeles - YouTubesergio reina sanchezAún no hay calificaciones
- Diseño de Paginas Web Con Adobe MuseDocumento4 páginasDiseño de Paginas Web Con Adobe MuseviarmeAún no hay calificaciones
- Interfaz de Dreamweaver CS5Documento29 páginasInterfaz de Dreamweaver CS5Zoyly QuiñonezAún no hay calificaciones
- Trabajo: Actividad 1: Word Marcadores e Hipervínculos.: Jueves 27 de Febrero Del 2020, Manzanillo, ColimaDocumento11 páginasTrabajo: Actividad 1: Word Marcadores e Hipervínculos.: Jueves 27 de Febrero Del 2020, Manzanillo, ColimakarlaAún no hay calificaciones
- Tic 2-Glosario Internet Habilidad Digital JmsmoraDocumento24 páginasTic 2-Glosario Internet Habilidad Digital JmsmoraJavier Enrique Ramos NaizaqueAún no hay calificaciones
- Prácticas HTMLDocumento7 páginasPrácticas HTMLcrodp2Aún no hay calificaciones
- Ejercicios de HTMLDocumento18 páginasEjercicios de HTMLPoncho CruzAún no hay calificaciones
- Sesion 2 - HTMLDocumento25 páginasSesion 2 - HTMLAragonveraAún no hay calificaciones
- Herramientas de Diseño de WordDocumento20 páginasHerramientas de Diseño de WordJorge CastellónAún no hay calificaciones
- AJAX TutorialDocumento193 páginasAJAX TutorialdounorquixAún no hay calificaciones
- preguntas-respuestas-html-cssDocumento6 páginaspreguntas-respuestas-html-cssEsteban Ramirez50% (4)
- Glosario Fuentes Informacion OriginalDocumento18 páginasGlosario Fuentes Informacion OriginalParis Torres100% (1)
- Recomendaciones para Garantizar Una Buena UX PDFDocumento12 páginasRecomendaciones para Garantizar Una Buena UX PDFDalis TousAún no hay calificaciones
- Crit D Diseño Del ProductoDocumento13 páginasCrit D Diseño Del ProductoDayanaAún no hay calificaciones
- Configurar Dreamweaver y crear una página webDocumento30 páginasConfigurar Dreamweaver y crear una página webOmar Teodor ObregonAún no hay calificaciones
- Manual Project-Tedi PDFDocumento158 páginasManual Project-Tedi PDFGrimaldo AyquipaAún no hay calificaciones
- Guia para Crear Portafolios y Publicar. 1Documento22 páginasGuia para Crear Portafolios y Publicar. 1mabitriAún no hay calificaciones
- Manual Instructor TerritoriumDocumento390 páginasManual Instructor TerritoriumAlexander RamirezAún no hay calificaciones
- 7 tendencias digitales que cambiarán el mundoDe Everand7 tendencias digitales que cambiarán el mundoCalificación: 4.5 de 5 estrellas4.5/5 (87)
- Clics contra la humanidad: Libertad y resistencia en la era de la distracción tecnológicaDe EverandClics contra la humanidad: Libertad y resistencia en la era de la distracción tecnológicaCalificación: 4.5 de 5 estrellas4.5/5 (117)
- Influencia. La psicología de la persuasiónDe EverandInfluencia. La psicología de la persuasiónCalificación: 4.5 de 5 estrellas4.5/5 (14)
- Machine Learning y Deep Learning: Usando Python, Scikit y KerasDe EverandMachine Learning y Deep Learning: Usando Python, Scikit y KerasAún no hay calificaciones
- EL PLAN DE NEGOCIOS DE UNA FORMA SENCILLA. La guía práctica que ayuda a poner en marcha nuevos proyectos e ideas empresariales.De EverandEL PLAN DE NEGOCIOS DE UNA FORMA SENCILLA. La guía práctica que ayuda a poner en marcha nuevos proyectos e ideas empresariales.Calificación: 4 de 5 estrellas4/5 (20)
- Excel para principiantes: Aprenda a utilizar Excel 2016, incluyendo una introducción a fórmulas, funciones, gráficos, cuadros, macros, modelado, informes, estadísticas, Excel Power Query y másDe EverandExcel para principiantes: Aprenda a utilizar Excel 2016, incluyendo una introducción a fórmulas, funciones, gráficos, cuadros, macros, modelado, informes, estadísticas, Excel Power Query y másCalificación: 2.5 de 5 estrellas2.5/5 (3)
- Guía de cálculo y diseño de conductos para ventilación y climatizaciónDe EverandGuía de cálculo y diseño de conductos para ventilación y climatizaciónCalificación: 5 de 5 estrellas5/5 (1)
- Resumen de El cuadro de mando integral paso a paso de Paul R. NivenDe EverandResumen de El cuadro de mando integral paso a paso de Paul R. NivenCalificación: 5 de 5 estrellas5/5 (2)
- Excel 2021 y 365 Paso a Paso: Paso a PasoDe EverandExcel 2021 y 365 Paso a Paso: Paso a PasoCalificación: 5 de 5 estrellas5/5 (12)
- Design Thinking para principiantes: La innovación como factor para el éxito empresarialDe EverandDesign Thinking para principiantes: La innovación como factor para el éxito empresarialCalificación: 4.5 de 5 estrellas4.5/5 (10)
- Metodología básica de instrumentación industrial y electrónicaDe EverandMetodología básica de instrumentación industrial y electrónicaCalificación: 4 de 5 estrellas4/5 (12)
- LAS VELAS JAPONESAS DE UNA FORMA SENCILLA. La guía de introducción a las velas japonesas y a las estrategias de análisis técnico más eficaces.De EverandLAS VELAS JAPONESAS DE UNA FORMA SENCILLA. La guía de introducción a las velas japonesas y a las estrategias de análisis técnico más eficaces.Calificación: 4.5 de 5 estrellas4.5/5 (54)
- Excel y SQL de la mano: Trabajo con bases de datos en Excel de forma eficienteDe EverandExcel y SQL de la mano: Trabajo con bases de datos en Excel de forma eficienteCalificación: 1 de 5 estrellas1/5 (1)
- ¿Cómo piensan las máquinas?: Inteligencia artificial para humanosDe Everand¿Cómo piensan las máquinas?: Inteligencia artificial para humanosCalificación: 5 de 5 estrellas5/5 (1)
- UF0349: ATENCIÓN AL CLIENTE EN EL PROCESO COMERCIAL (ADGG0208) (ADGD0308)De EverandUF0349: ATENCIÓN AL CLIENTE EN EL PROCESO COMERCIAL (ADGG0208) (ADGD0308)Calificación: 2 de 5 estrellas2/5 (1)
- ChatGPT Ganar Dinero Desde Casa Nunca fue tan Fácil Las 7 mejores fuentes de ingresos pasivos con Inteligencia Artificial (IA): libros, redes sociales, marketing digital, programación...De EverandChatGPT Ganar Dinero Desde Casa Nunca fue tan Fácil Las 7 mejores fuentes de ingresos pasivos con Inteligencia Artificial (IA): libros, redes sociales, marketing digital, programación...Calificación: 5 de 5 estrellas5/5 (4)
- El dilema humano: Del Homo sapiens al Homo techDe EverandEl dilema humano: Del Homo sapiens al Homo techCalificación: 4 de 5 estrellas4/5 (1)
- Introducción a la Estadística BayesianaDe EverandIntroducción a la Estadística BayesianaCalificación: 5 de 5 estrellas5/5 (2)
- La revolución de Netflix en el cine y la televisión: Pantallas, series y streamingDe EverandLa revolución de Netflix en el cine y la televisión: Pantallas, series y streamingCalificación: 5 de 5 estrellas5/5 (2)
- EL PLAN DE MARKETING EN 4 PASOS. Estrategias y pasos clave para redactar un plan de marketing eficaz.De EverandEL PLAN DE MARKETING EN 4 PASOS. Estrategias y pasos clave para redactar un plan de marketing eficaz.Calificación: 4 de 5 estrellas4/5 (51)
- Investigación de operaciones: Conceptos fundamentalesDe EverandInvestigación de operaciones: Conceptos fundamentalesCalificación: 4.5 de 5 estrellas4.5/5 (2)
- Minería de Datos: Guía de Minería de Datos para Principiantes, que Incluye Aplicaciones para Negocios, Técnicas de Minería de Datos, Conceptos y MásDe EverandMinería de Datos: Guía de Minería de Datos para Principiantes, que Incluye Aplicaciones para Negocios, Técnicas de Minería de Datos, Conceptos y MásCalificación: 4.5 de 5 estrellas4.5/5 (4)
- Arduino. Guía práctica de fundamentos y simulación: RobóticaDe EverandArduino. Guía práctica de fundamentos y simulación: RobóticaCalificación: 4.5 de 5 estrellas4.5/5 (5)
- Todo Sobre Tecnología Blockchain: La Guía Definitiva Para Principiantes Sobre Monederos BlockchainDe EverandTodo Sobre Tecnología Blockchain: La Guía Definitiva Para Principiantes Sobre Monederos BlockchainAún no hay calificaciones