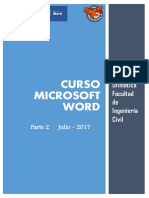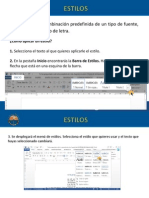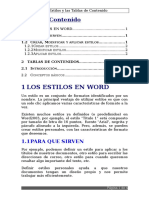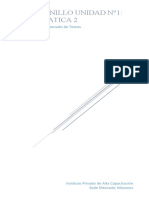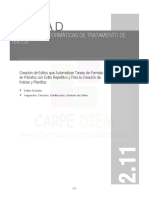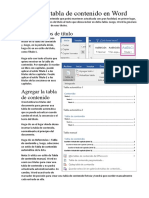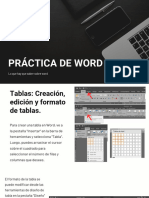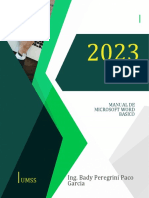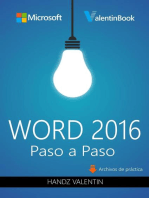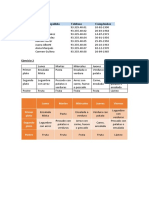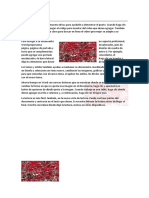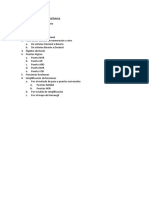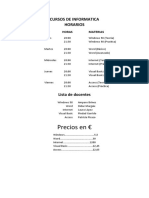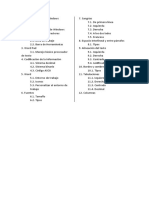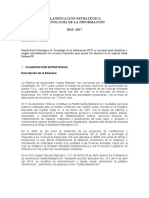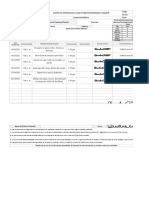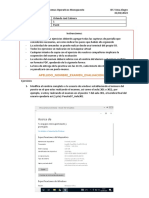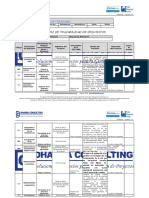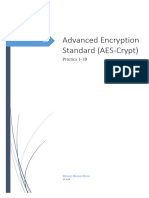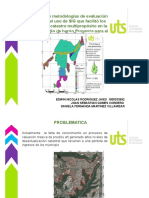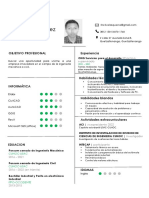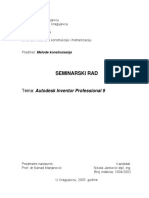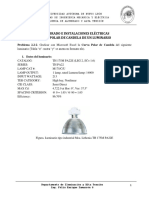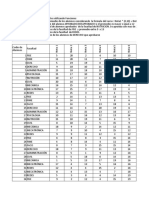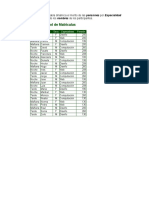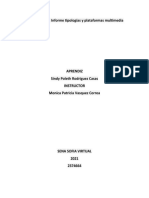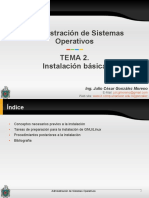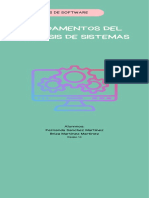Documentos de Académico
Documentos de Profesional
Documentos de Cultura
Ejercicio5 Estilos
Cargado por
Deivyka Elizabeth BastardoTítulo original
Derechos de autor
Formatos disponibles
Compartir este documento
Compartir o incrustar documentos
¿Le pareció útil este documento?
¿Este contenido es inapropiado?
Denunciar este documentoCopyright:
Formatos disponibles
Ejercicio5 Estilos
Cargado por
Deivyka Elizabeth BastardoCopyright:
Formatos disponibles
Tabla de contenido
Pág.
ESTILOS...........................................................................................................................2
CREAR UN NUEVO ESTILO.....................................................................................2
MODIFICAR UN ESTILO...........................................................................................2
ACTUALIZAR UN ESTILO DE PÁRRAFO AUTOMÁTICAMENTE.....................3
TABLA DE CONTENIDO...............................................................................................4
CREAR TABLA DE CONTENIDO.............................................................................4
A partir de los estilos personalizados............................................................................4
INDICES...........................................................................................................................5
MARCAR ENTRADAS DE ÍNDICE...........................................................................5
ARCHIVO DE CONCORDANCIA.............................................................................5
CREAR INDICE...........................................................................................................5
CC BY-NC-SA 3.0 ES Carmen Pereira y Edurne Almirantearena
ESTILOS
Un estilo es un conjunto de características de formato que se puede aplicar a
texto, tablas y listas de un documento para cambiar su aspecto rápidamente. Cuando se aplica
un estilo, se aplica un grupo completo de formatos en un solo proceso.
Por ejemplo, en lugar de realizar tres pasos distintos para aplicar a un título el formato de
fuente Arial de 16 puntos y alineación centrada, puede obtener el mismo resultado en un solo
paso, aplicando el estilo Título.
A continuación, se ofrecen los tipos de estilo que se pueden crear y aplicar:
Un estilo de párrafo controla totalmente la apariencia de un párrafo, como la
alineación del texto, las tabulaciones, el interlineado y los bordes, y puede incluir
formato de caracteres.
Un estilo de carácter afecta sólo al texto seleccionado en un párrafo, como la
fuente y el tamaño del texto, y los formatos negrita y cursiva.
Un estilo de tabla proporciona un estilo coherente a bordes, sombreado,
alineación y fuentes en las tablas.
Un estilo de lista aplica una alineación, numeración o viñetas y fuentes similares
a las listas.
Puede crear, ver y volver a aplicar estilos desde el panel de tareas Estilos y formato. El
formato que aplique directamente también se guarda en este panel.
CREAR UN NUEVO ESTILO
Hay dos formas de crear un estilo: definiendo todas sus opciones o a partir de un texto
ya existente.
Paso a paso:
1. Si no está abierto el panel de tareas Estilos y formato, haga clic en Estilos y
formato de la barra de herramientas Formato.
2. En el panel de tareas Estilos y formato, haga clic en Nuevo estilo.
3. En el cuadro Nombre, escriba un nombre para el estilo.
4. En el cuadro Tipo de estilo, haga clic en Párrafo, Carácter, Tabla o Lista para
especificar el tipo de estilo que va a crear.
5. Seleccione las opciones que desee o haga clic en Formato para ver más
opciones.
Sugerencia
Si desea utilizar texto al que ya ha aplicado formato como la base para un estilo de lista,
estilo de párrafo o estilo de carácter, selecciónelo y, a continuación, base el nuevo estilo en el
formato y las demás propiedades aplicadas al texto seleccionado
MODIFICAR UN ESTILO
Para modificar rápidamente todo el texto al que se le ha aplicado un estilo específico,
puede volver a definir el estilo aplicado. Por ejemplo, si el estilo de los títulos principales es
fuente Arial 14 pto, alineación a la izquierda y en negrita y, posteriormente, decide que sea
fuente Arial Narrow 16 pto y centrado, no es necesario volver a dar formato a todos los títulos
principales del documento. Simplemente tendrá que cambiar las propiedades de dicho estilo.
CC BY-NC-SA 3.0 ES Carmen Pereira y Edurne Almirantearena
Tenga en cuenta que al modificar un elemento de formato del estilo base de un
documento, el cambio también afectará a todos los estilos basados en el estilo base de ese
documento.
Asimismo, Microsoft Word puede modificar automáticamente los estilos, lo que significa
que Word detecta las alteraciones en el formato del texto que contiene un estilo y, a
continuación, lo actualiza de forma automática. Cuando Word actualiza un estilo
automáticamente, todo el texto al que se ha dado formato con dicho estilo se actualiza para
coincidir con el formato del texto que acaba de modificar. Es aconsejable que sólo los usuarios
expertos en el uso de estilos actualicen los estilos automáticamente.
ACTUALIZAR UN ESTILO DE PÁRRAFO AUTOMÁTICAMENTE
Paso a paso
1. Si no está abierto el panel de tareas Estilos y formato, haga clic en Estilos y
formato de la barra de herramientas Formato.
2. Haga clic con el botón secundario del mouse (ratón) en el estilo que desea que
Microsoft Word actualice automáticamente.
3. Haga clic en Modificar.
4. Active la casilla de verificación Actualizar automáticamente.
A partir de ahora, Word volverá a definir automáticamente el estilo seleccionado siempre
que aplique el formato manual a cualquier párrafo con este estilo
CC BY-NC-SA 3.0 ES Carmen Pereira y Edurne Almirantearena
TABLA DE CONTENIDO
W ord tiene un método automático inteligente para crear una Tabla de Contenido para su
documento
CREAR TABLA DE CONTENIDO
A partir de estilos integrados
1. Haga clic en la posición en la que desee insertar la tabla de contenido.
2. En el menú Insertar, elija Referencia y haga clic en Índices y tablas.
3. Haga clic en la ficha Tabla de contenido.
4. Para utilizar uno de los diseños disponibles, haga clic en un diseño en el
cuadro Formatos.
5. Seleccione las demás opciones de tabla de contenido que desee.
A partir de los estilos personalizados
Si ya ha aplicado estilos personalizados a los títulos, puede especificar la configuración
de estilo que Microsoft Word debe utilizar cuando genere la tabla de contenido.
1. Haga clic en la posición en la que desee insertar la tabla de contenido.
2. En el menú Insertar, elija Referencias y haga clic en Índices y tablas.
3. Haga clic en la ficha Tabla de contenido.
4. Haga clic en Opciones.
5. En Estilos disponibles, busque un estilo que haya aplicado a los títulos del
documento.
6. En Nivel de TOC, a la derecha del nombre del estilo, escriba un número del 1 al
9 para indicar el nivel que desee que represente ese estilo de título.
7. Nota Si sólo desea utilizar estilos personalizados, quite los números de nivel
TDC de los estilos integrados como, por ejemplo, Título 1.
8. Repita los pasos 5 y 6 para cada estilo de título que desee incluir en la tabla de
contenido.
9. Haga clic en Aceptar.
10. Para utilizar uno de los diseños disponibles, haga clic en un diseño en el
cuadro Formatos.
11. Seleccione las demás opciones de tabla de contenido que desee
CC BY-NC-SA 3.0 ES Carmen Pereira y Edurne Almirantearena
INDICES
Un índice enumera los términos y los temas que se tratan en un documento, así como
las páginas en las que aparecen. Para crear un índice, marque las entradas de índice en el
documento y, a continuación, genere el índice. Al marcar una entrada de índice, Microsoft Word
agrega un campo especial al documento.
Una vez marcadas todas las entradas de índice, elija un diseño de índice y genere el
índice terminado. A continuación, Word reúne las entradas de índice, las ordena
alfabéticamente, crea referencias a sus números de página, busca y quita las entradas
duplicadas de la misma página y muestra el índice del documento.
MARCAR ENTRADAS DE ÍNDICE
1. Para utilizar texto existente como entrada de índice, seleccione el texto. Para
escribir su propio texto como entrada de índice, haga clic donde desee insertar la
entrada de índice.
2. Presione las teclas ALT+MAYÚS+X.
3. Para crear la entrada de índice principal, escriba o modifique el texto en el
cuadro Entrada.
4. Para marcar la entrada de índice, haga clic en Marcar. Para marcar todas las
apariciones del texto en el documento, haga clic en Marcar todas.
ARCHIVO DE CONCORDANCIA
Un archivo de concordancia es un documento que contiene las palabras que se incluirán
en el índice
Para crear el archivo de concordancia, creamos un nuevo documento y en el insertamos
una tabla de dos columnas:
En la primera columna, escribir el texto que deseamos que Microsoft Word busque y
marque como entrada de índice (el texto debe escribirse exactamente como aparece en el
documento)
En la segunda columna (y misma fila) escribimos la entrada de índice para el texto de la
primera columna.
Ahora utilizaremos el archivo de concordancia para marcar las entradas del índice. Para
ello, abrimos el documento donde se insertará el índice y seguimos los pasos indicados a
continuación:
1. En el menú Insertar, elija Referencia, haga clic en Índices y tablas y, a
continuación, haga clic en la ficha Índice.
2. Haga clic en Automarcar.
3. En el cuadro Nombre de archivo, escriba el nombre del archivo de
concordancia que desee utilizar.
4. Haga clic en Abrir.
CREAR INDICE
Una vez marcadas las entradas del índice pasamos a insertar el índice en el documento.
Para ello:
1. Abrir el menú Insertar
2. Elegir Referencia, haga clic en Índices y tablas y, a continuación, haga clic en
la ficha Índice.
3. Elegir el formato
CC BY-NC-SA 3.0 ES Carmen Pereira y Edurne Almirantearena
4. Aceptar
CC BY-NC-SA 3.0 ES Carmen Pereira y Edurne Almirantearena
También podría gustarte
- Micrrosoft Word - Intermedio y Avanzado - 1Documento11 páginasMicrrosoft Word - Intermedio y Avanzado - 1Andrea Cecilia Gala FloresAún no hay calificaciones
- Los Diferentes Tipos de Estilo en WordDocumento9 páginasLos Diferentes Tipos de Estilo en Wordselenetorres403Aún no hay calificaciones
- Microsoft Word Avanzado - Sesión 1Documento16 páginasMicrosoft Word Avanzado - Sesión 1JHONYSFAún no hay calificaciones
- Crear y actualizar tabla de contenido WordDocumento3 páginasCrear y actualizar tabla de contenido WordLuis Antonio Diaz RosalesAún no hay calificaciones
- Crear o Actualizar Una Tabla de Contenido - Word - OfficeDocumento3 páginasCrear o Actualizar Una Tabla de Contenido - Word - Officefranco_fAún no hay calificaciones
- Manual Word3 2013Documento26 páginasManual Word3 2013Carlos HerreraAún no hay calificaciones
- GuIa WordDocumento19 páginasGuIa WordAndres Diaz SantosAún no hay calificaciones
- Creacion de Tabla de Contenido e IndiceDocumento23 páginasCreacion de Tabla de Contenido e IndiceAriela FloresAún no hay calificaciones
- Técnicas de Ofimática Aplicadas en Proyectos de InvestigaciónDocumento16 páginasTécnicas de Ofimática Aplicadas en Proyectos de Investigaciónpablog18Aún no hay calificaciones
- Procesador de TextoDocumento23 páginasProcesador de TextoRicardo FebreAún no hay calificaciones
- Word TecnicaDocumento12 páginasWord TecnicaKaren MiguezAún no hay calificaciones
- Informe Tablas de ContenidosDocumento12 páginasInforme Tablas de ContenidosasdAún no hay calificaciones
- PracticaWord2 PDFDocumento9 páginasPracticaWord2 PDFRoy Saavedra JimenezAún no hay calificaciones
- Word - Tabla de ContenidoDocumento25 páginasWord - Tabla de ContenidoEnik Paola Pinto Moya100% (2)
- Word AvanzadoDocumento120 páginasWord AvanzadoFelipe Rene AucailleAún no hay calificaciones
- Word AutomaticoDocumento21 páginasWord AutomaticoBRAYAN KENDY HUAMANTOMA QUISPEAún no hay calificaciones
- ComputaciónDocumento89 páginasComputaciónKeyla SummerAún no hay calificaciones
- Estilos 01Documento4 páginasEstilos 01David Garcia AndiaAún no hay calificaciones
- Guia Informatica WordDocumento34 páginasGuia Informatica WordMaria Catalina LAún no hay calificaciones
- 6 - Estilos en WordDocumento30 páginas6 - Estilos en Wordirma coronadoAún no hay calificaciones
- Universidad Nacional de ChimborazoDocumento9 páginasUniversidad Nacional de Chimborazomartha chumaAún no hay calificaciones
- Guia para Crear El Indice Paso A PasoDocumento8 páginasGuia para Crear El Indice Paso A PasoMR 2Aún no hay calificaciones
- Estructura de Un Documento en Word 2016Documento18 páginasEstructura de Un Documento en Word 2016serybenAún no hay calificaciones
- Manejo_de_procesador_de_textosDocumento39 páginasManejo_de_procesador_de_textosseisdelatardeAún no hay calificaciones
- Cuadernillo Word Informatica 2Documento66 páginasCuadernillo Word Informatica 2sergioAún no hay calificaciones
- Aplicativos Informaticos - 4Documento24 páginasAplicativos Informaticos - 4Larry Espinoza MonzonAún no hay calificaciones
- Dar Formato A Una Tabla de Contenido - Word - OfficeDocumento2 páginasDar Formato A Una Tabla de Contenido - Word - OfficekokoxanelAún no hay calificaciones
- Manual para Elaborar Tabla de Contenido-1Documento23 páginasManual para Elaborar Tabla de Contenido-1enoyleivaAún no hay calificaciones
- Tabla de Contenido e Indice OriginalDocumento15 páginasTabla de Contenido e Indice OriginalVane JbbAún no hay calificaciones
- Resumen WordDocumento20 páginasResumen WordFabiola MartínezAún no hay calificaciones
- Tabla de Contenido en WordDocumento3 páginasTabla de Contenido en WordKaren BenitesAún no hay calificaciones
- Procesador de Texto WordDocumento11 páginasProcesador de Texto WordpaulaAún no hay calificaciones
- 3 TablasDocumento9 páginas3 Tablascristhiam hualpa yucraAún no hay calificaciones
- Personalizar o Crear Estilos en WordDocumento4 páginasPersonalizar o Crear Estilos en Wordcamh_1118435Aún no hay calificaciones
- 11 Creacion de Estilos Que Automatizan Tareas de Formato en Parrafos Con Estilo Repetitivo y para La Creacion de Indices y PlantillasDocumento8 páginas11 Creacion de Estilos Que Automatizan Tareas de Formato en Parrafos Con Estilo Repetitivo y para La Creacion de Indices y Plantillashernan andres toro jaramillo100% (1)
- Cómo Crear Una Tabla de Contenido en WordDocumento2 páginasCómo Crear Una Tabla de Contenido en WordMarc MiñanaAún no hay calificaciones
- Crea tablas de contenido y índices automáticos en WordDocumento2 páginasCrea tablas de contenido y índices automáticos en WordSilvia CerdanAún no hay calificaciones
- Bloque 6Documento19 páginasBloque 6Miguel Angel ChavarriaAún no hay calificaciones
- REFERENCIASDocumento12 páginasREFERENCIASKatty NuñezAún no hay calificaciones
- wordDocumento15 páginaswordbcscarlet802Aún no hay calificaciones
- Clase 02 de Manejo de TICSDocumento5 páginasClase 02 de Manejo de TICSMARIA CELESTE BALTODANO ALVAREZAún no hay calificaciones
- Guía actividades WordDocumento11 páginasGuía actividades WordLisandro Núñez SantosAún no hay calificaciones
- Semana #05 - Marcadores e Hipervínculo y Tabla de Contenido en WordDocumento6 páginasSemana #05 - Marcadores e Hipervínculo y Tabla de Contenido en WordFrans SaldañaAún no hay calificaciones
- Citas bibliográficas, títulos e índices en WordDocumento3 páginasCitas bibliográficas, títulos e índices en WordJOSE EMMANUEL MARIN DE LA CRUZAún no hay calificaciones
- Word Avanzado 2010Documento21 páginasWord Avanzado 2010Cindy Michael Antonieta Montero RinconAún no hay calificaciones
- TALLER MANEJO TICâS - SEMANA 2Documento15 páginasTALLER MANEJO TICâS - SEMANA 2Esther estefanyAún no hay calificaciones
- Manual Word IntermedioDocumento59 páginasManual Word Intermediojawar45Aún no hay calificaciones
- Bordes, Secciones y Tabla de Contenido en WordDocumento15 páginasBordes, Secciones y Tabla de Contenido en WordJoana Sanchez ArroyoAún no hay calificaciones
- Lida Expocicion WordDocumento20 páginasLida Expocicion WordFreddie OchoaAún no hay calificaciones
- BRENDA CAYAMPI EstilosDocumento7 páginasBRENDA CAYAMPI EstilosVictor Abel RivasAún no hay calificaciones
- Taller Manejo Tic's - Semana 2Documento15 páginasTaller Manejo Tic's - Semana 2Julissa De La CruzAún no hay calificaciones
- Documento 5 PDFDocumento3 páginasDocumento 5 PDFYoverly CarrascoAún no hay calificaciones
- Como Hacer Un Indice AutomaticoDocumento17 páginasComo Hacer Un Indice Automaticoimpregrafia RabinalAún no hay calificaciones
- Manual Basico Word UMSS 2023Documento16 páginasManual Basico Word UMSS 2023Coque Calizaya Julia100% (3)
- Word IntermedioDocumento24 páginasWord IntermedioJR MenesesAún no hay calificaciones
- Aprender InDesign CS6 con 100 ejercicios prácticosDe EverandAprender InDesign CS6 con 100 ejercicios prácticosCalificación: 5 de 5 estrellas5/5 (1)
- Ejercicios de Tablas 1 Al 4Documento2 páginasEjercicios de Tablas 1 Al 4Deivyka Elizabeth BastardoAún no hay calificaciones
- Ejercicio ImagenesDocumento4 páginasEjercicio ImagenesDeivyka Elizabeth BastardoAún no hay calificaciones
- Ejercicio 18Documento1 páginaEjercicio 18Deivyka Elizabeth BastardoAún no hay calificaciones
- Parte ADocumento4 páginasParte AStefanny GalvezAún no hay calificaciones
- Ejercicio 14Documento1 páginaEjercicio 14Deivyka Elizabeth BastardoAún no hay calificaciones
- Ejercicio 21Documento1 páginaEjercicio 21Deivyka Elizabeth BastardoAún no hay calificaciones
- Ejercicio EnacabezadosyPiesdePaginaDocumento6 páginasEjercicio EnacabezadosyPiesdePaginaDeivyka Elizabeth BastardoAún no hay calificaciones
- Ejercicio 1Documento1 páginaEjercicio 1Deivyka Elizabeth BastardoAún no hay calificaciones
- Plan Estratégico Del Area de Ti 2016 - 2017Documento10 páginasPlan Estratégico Del Area de Ti 2016 - 2017Galo bolagayAún no hay calificaciones
- Control de Asistencia JaidithDocumento4 páginasControl de Asistencia JaidithJAIDITH LORENA SANTOS MARTINEZAún no hay calificaciones
- Datos y Tipos de Datos PDFDocumento17 páginasDatos y Tipos de Datos PDFAndres GuardadoAún no hay calificaciones
- Paralelismo HilosDocumento48 páginasParalelismo HilosfalkinoxAún no hay calificaciones
- Examen SO MonopuestoDocumento11 páginasExamen SO MonopuestogduAún no hay calificaciones
- FGPR - 026 - 06 - Matriz de Traz. de Requisitos-1Documento3 páginasFGPR - 026 - 06 - Matriz de Traz. de Requisitos-1Heidy MilenaAún no hay calificaciones
- EDT Project LibreDocumento1 páginaEDT Project LibreChristian BarrionuevoAún no hay calificaciones
- Practica 1-1B - MiriamDocumento10 páginasPractica 1-1B - MiriamFabio Perez GonzalezAún no hay calificaciones
- Proyecto SustentacionDocumento20 páginasProyecto SustentacionNicolas Rodriguez100% (1)
- GESTIÓN DE ARCHIVOS - MF0978 - 2 - Diapositivas PDFDocumento71 páginasGESTIÓN DE ARCHIVOS - MF0978 - 2 - Diapositivas PDFyomisionero100% (5)
- Tarea 7 de InformáticaDocumento4 páginasTarea 7 de InformáticaMelissaAún no hay calificaciones
- MaxiSys MS919Documento3 páginasMaxiSys MS919Eduardo PizarroAún no hay calificaciones
- CV 2Documento11 páginasCV 2Ana Karen González PalenciaAún no hay calificaciones
- 1 - VINCULACION CON LA COMUNIDAD - Levantamiento de Proceso de Atención de Crisis y Cortes ProgramadosDocumento10 páginas1 - VINCULACION CON LA COMUNIDAD - Levantamiento de Proceso de Atención de Crisis y Cortes ProgramadosJose PinargoteAún no hay calificaciones
- Seminarski Rad - Nikola JankovicDocumento161 páginasSeminarski Rad - Nikola JankovicНикола Јанковић0% (1)
- AP09-AA10-EV02 Manual TecnicoDocumento17 páginasAP09-AA10-EV02 Manual TecnicoJHON EDWARD VALENCIA ORTIZAún no hay calificaciones
- Metashape Pro 1.7Documento181 páginasMetashape Pro 1.7pollodelaabuelaAún no hay calificaciones
- Seminario Plantilla Export PDFDocumento10 páginasSeminario Plantilla Export PDFLuis Fernando SilvaAún no hay calificaciones
- Problema p2.2 2 Curva PolarDocumento3 páginasProblema p2.2 2 Curva PolarMartin MarAún no hay calificaciones
- Normas APA 2021 Séptima EdiciónDocumento14 páginasNormas APA 2021 Séptima EdiciónPablo uriel VargasAún no hay calificaciones
- Guia TermuxDocumento13 páginasGuia TermuxMarvin Montes100% (3)
- Tipos de DatosDocumento2 páginasTipos de DatosGuillermoAún no hay calificaciones
- Examen Final de Herramientas InformaticasDocumento6 páginasExamen Final de Herramientas InformaticasJosé UretaAún no hay calificaciones
- Manual de Como Escalear Objetos y Plotear Planos en AutocadDocumento10 páginasManual de Como Escalear Objetos y Plotear Planos en AutocadRocael JuarezAún no hay calificaciones
- Control de Matrículas: Turno, Mostrando Los Nombres de Los ParticipantesDocumento20 páginasControl de Matrículas: Turno, Mostrando Los Nombres de Los Participantesjairo sanchezAún no hay calificaciones
- AP1 AA3 EV14 Informe Tipologías y Plataformas Multimedia SINDY RODRIGUEZDocumento4 páginasAP1 AA3 EV14 Informe Tipologías y Plataformas Multimedia SINDY RODRIGUEZCarlos GuerreroAún no hay calificaciones
- Capacitación Usuario Provis AlimentaciónDocumento15 páginasCapacitación Usuario Provis AlimentaciónFabiola MachucaAún no hay calificaciones
- (PDF) Modelo Cotizacion de Sistema InformaticoDocumento4 páginas(PDF) Modelo Cotizacion de Sistema InformaticoalejdoruanAún no hay calificaciones
- T2P-Instalación BásicaDocumento47 páginasT2P-Instalación BásicaRamirez Altamirano Renne JaysonAún no hay calificaciones
- INFOGRAFÍA Fundamentos Del Analisis de SistemasDocumento2 páginasINFOGRAFÍA Fundamentos Del Analisis de SistemasBRIZA MARTINEZ MARTINEZAún no hay calificaciones