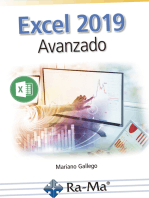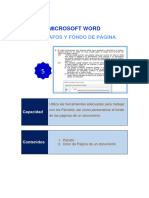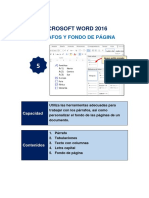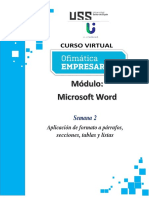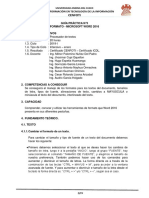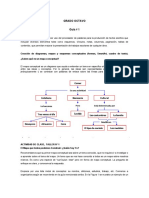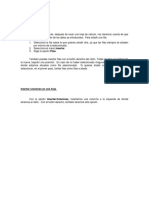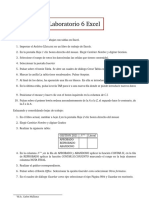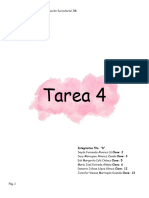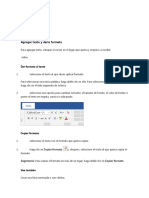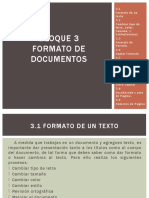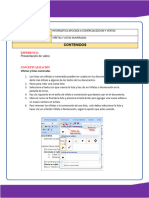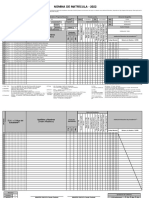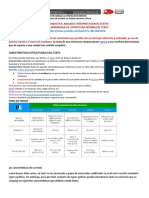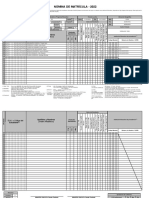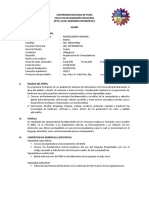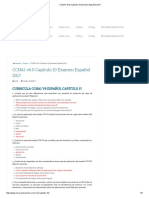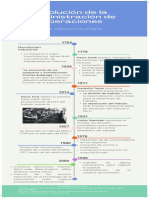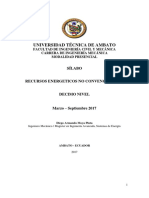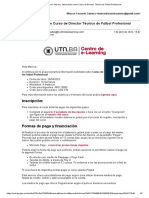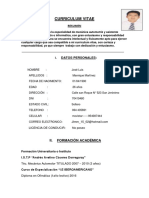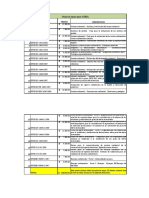Documentos de Académico
Documentos de Profesional
Documentos de Cultura
FT 01 - Ofimatica - 2022-2 Emf
Cargado por
CARLOS HIDALGO PE�ADescripción original:
Título original
Derechos de autor
Formatos disponibles
Compartir este documento
Compartir o incrustar documentos
¿Le pareció útil este documento?
¿Este contenido es inapropiado?
Denunciar este documentoCopyright:
Formatos disponibles
FT 01 - Ofimatica - 2022-2 Emf
Cargado por
CARLOS HIDALGO PE�ACopyright:
Formatos disponibles
INSTITUTO DE EDUCACION SUPERIOR TECNOLOGICO PUBLICO” MORROPÓN”
R.M. N° 0380- 98-ED Revalidado con RD No.0514-2006-ED DIRECCION: P.J. Nueve de octubre s/n Salida Carretera a Piura-
Telf.: 073-369029 Email: istemorropon@hotmail.com
Docente Mag. Javier García Dedios
Unidad Ofimática Fecha 26/08/2022
Semana N° 01 Guía 01
Tema Definir nuevas viñetas, números y listas multinivel
DEFINIR UNA NUEVA VIÑETA
Realice una de las siguientes acciones:
Cambiar la viñeta a un símbolo
1. Seleccione el texto o la lista con viñetas que desee modificar.
2. En la pestaña Inicio, en el grupo Párrafo, haga clic en la flecha situada junto a Lista
con viñetas y, a continuación, haga clic en Definir nueva viñeta.
3. Haga clic en Símbolo y, a continuación, haga clic en el símbolo que desea usar.
4. Haga clic en Aceptar.
Cambiar una viñeta por una imagen
1. Seleccione el texto o la lista con viñetas que desee modificar.
2. En la pestaña Inicio, en el grupo Párrafo, haga clic en la flecha situada junto a Lista
con viñetas y, a continuación, haga clic en Definir nueva viñeta.
3. Haga clic en Imagen y busque la imagen desde un archivo o Bing búsqueda de imágenes.
4. Haga clic en Insertar.
5. Revise el aspecto que tendrán las viñetas de la imagen y haga clic en Aceptar para agregarla o cambiarla
repitiendo los pasos 3 a 5.
Cambiar la fuente de viñetas
1. Seleccione el texto o la lista con viñetas que desee modificar.
2. En la pestaña Inicio, en el grupo Párrafo, haga clic en la flecha situada junto a Lista
con viñetas y, a continuación, haga clic en Definir nueva viñeta.
3. Haga clic en Fuente y, a continuación, cambie las propiedades de fuente que se usarán para la viñeta.
Puede elegir la configuración en la pestaña Fuente o en la pestaña Avanzadas:
TAB Descripción
Pestaña Fuente Cambie la fuente, el estilo, el tamaño, el color, el estilo de subrayado, el color del
subrayado y los efectos.
Pestaña Avanzadas Cambie el espaciado entre caracteres de fuente de viñetas y las características de
OpenType.
Cambiar la alineación de viñetas
1. Seleccione el texto o la lista con viñetas que desee modificar.
OFIMATICA MAG. ING. JAVIER GARCÍA DEDIOS
INSTITUTO DE EDUCACION SUPERIOR TECNOLOGICO PUBLICO” MORROPÓN”
R.M. N° 0380- 98-ED Revalidado con RD No.0514-2006-ED DIRECCION: P.J. Nueve de octubre s/n Salida Carretera a Piura-
Telf.: 073-369029 Email: istemorropon@hotmail.com
2. En la pestaña Inicio, en el grupo Párrafo, haga clic en la flecha situada junto a Lista
con viñetas y, a continuación, haga clic en Definir nueva viñeta.
3. En alineación, elija Izquierda,Centradoo Derecha.
4. Haga clic en Aceptar.
DEFINIR UN NUEVO FORMATO DE NÚMERO
1. Seleccione el texto o la lista numerada que desee modificar.
2. En la pestaña Inicio, en el grupo Párrafo, haga clic en la flecha situada junto a Lista numerada
y, a continuación, haga clic en Definir nuevo formato de número.
3. Para cambiar el estilo, haga clic en la flecha abajo situada junto a Estilo de número y elija números,
letras u otro formato cronológico.
4. Para cambiar el tamaño, el estilo y el color de la fuente, haga clic en Fuente y elija una configuración
en la pestaña Fuente o en la pestaña Avanzadas:.
TAB Descripción
Pestaña Fuente Cambie la fuente, el estilo, el tamaño, el color, el estilo de subrayado, el color del
subrayado y los efectos.
Pestaña Avanzadas Cambie el espaciado entre caracteres de fuente de viñetas y las características de
OpenType.
5. Para anexar la numeración con un guión, paréntesis u otro valor, introdúzcala en el campo Formato
de número.
6. Para cambiar la alineación de números, elija Izquierda,Centradoo Derecha en Alineación.
7. Haga clic en Aceptar.
DEFINIR UNA NUEVA LISTA MULTINIVEL
1. Seleccione el texto o la lista numerada que desee modificar.
2. En la pestaña Inicio, en el grupo Párrafo, haga clic en la flecha situada junto a Lista multinivel
y, a continuación, haga clic en Definir nueva lista multinivel.
3. Expanda el cuadro de diálogo Lista multinivel haciendo clic en Más en la esquina inferior izquierda.
4. Seleccione el nivel de lista que desea modificar seleccionándose en la lista. 1 está seleccionado de
manera predeterminada.
5. Elija dónde desea aplicar los cambios haciendo clic en Lista completa,Este punto hacia delanteo
Párrafo actual.
6. Para usar un estilo existente en Word para cada nivel de la lista, elija un estilo en Vincular nivel al estilo.
7. Elija el número que se mostrará en la galería. El nivel 1 se muestra de forma predeterminada.
8. Asigne a la lista multinivel un nombre en el nombre de lista de campos ListNum. Este nombre aparecerá
dondequiera que vea el campo Listnum.
9. Para anexar la lista numerada con un guión, paréntesis u otro valor, introdúzcala en el campo Formato
de número.
10. Para cambiar el tamaño, el estilo y el color de la fuente, haga clic en Fuente y elija una configuración
en la pestaña Fuente o en la pestaña Avanzadas:.
OFIMATICA MAG. ING. JAVIER GARCÍA DEDIOS
INSTITUTO DE EDUCACION SUPERIOR TECNOLOGICO PUBLICO” MORROPÓN”
R.M. N° 0380- 98-ED Revalidado con RD No.0514-2006-ED DIRECCION: P.J. Nueve de octubre s/n Salida Carretera a Piura-
Telf.: 073-369029 Email: istemorropon@hotmail.com
TAB Descripción
Pestaña Fuente Cambie la fuente, el estilo, el tamaño, el color, el estilo de subrayado, el color del
subrayado y los efectos.
Pestaña Avanzadas Cambie el espaciado entre caracteres de fuente de viñetas y las características de
OpenType.
11. Para cambiar el estilo, haga clic en la flecha abajo situada junto a Estilo de número y elija números,
letras u otro formato cronológico. Especifique un número de nivel desde el que incluirlo.
12. Elija el número en el que desea iniciar la lista. El valor predeterminado es 1. Para reiniciar la numeración
después de un nivel específico, active la casilla Reiniciar lista después y elija un nivel en la lista.
13. Seleccione Numeración de estilos legales para aplicar un estilo legal en la lista de varios niveles.
14. Para cambiar la alineación de números, elija Izquierda,Centradoo Derecha en Alineación
15. Especifique un valor para dónde iniciar la alineación y un valor para la sangría de texto.
16. Para aplicar estos valores a toda la lista, elija Establecer para todos los niveles.
17. Escriba un valor para lo que debe seguir cada número, carácter de tabulación,
espacio nada. Active Agregar tabulación en y escriba un valor.
18. Haga clic en Aceptar.
DEFINIR UN NUEVO ESTILO DE LISTA
1. Seleccione el texto o la lista numerada que desee modificar.
2. En la pestaña Inicio, en el grupo Párrafo, haga clic en la flecha situada junto a Lista multinivel
y, a continuación, haga clic en Definir nuevo estilo de lista.
3. Especifique un nombre para el nuevo estilo de lista.
4. Elija el número en el que desea iniciar la lista. El valor predeterminado es 1.
5. Elija un nivel de la lista para aplicar el formato.
6. Especifique la cara, el tamaño y el color de la fuente para el estilo de lista.
7. Cambie la flecha abajo para cambiar el estilo de la lista numerada o lista con viñetas.
8. Elija un símbolo para la lista.
9. Elija una imagen para la lista.
10. Elija mover la sangría a la izquierda o a la derecha.
11. Elija aplicar estos cambios a Solo en este documento o Nuevos documentos basados en esta plantilla.
12. Para cambiar más opciones de formato, haga clic en Formato y elijaFuente, Numeración, Efectos
de texto,etc.
13. Haga clic en Aceptar.
DESACTIVAR LA NUMERACIÓN AUTOMÁTICA DE LISTAS
1. Use uno de los siguientes métodos, según corresponda para la versión de Word que está usando:
Word 2016, Word 2013 o Word 2010
▪ Seleccione Archivoy, a continuación, en el panel izquierdo, seleccione Opciones.
Word 2007
▪ Haga clic en Microsoft Office y, a continuación, seleccione Opciones de Word.
2. En el cuadro de diálogo Opciones de Word, en el panel izquierdo, seleccione Revisión.
3. En el panel derecho, en Opciones de Autocorrección,seleccione Opciones de autocorrección.
4. Seleccione la pestaña Formato automático mientras escribe.
OFIMATICA MAG. ING. JAVIER GARCÍA DEDIOS
INSTITUTO DE EDUCACION SUPERIOR TECNOLOGICO PUBLICO” MORROPÓN”
R.M. N° 0380- 98-ED Revalidado con RD No.0514-2006-ED DIRECCION: P.J. Nueve de octubre s/n Salida Carretera a Piura-
Telf.: 073-369029 Email: istemorropon@hotmail.com
5. En Aplicar mientras escribe,desactive la casilla Listas numeradas automáticas y, a continuación,
seleccione Aceptar.
Ejercicios
OFIMATICA MAG. ING. JAVIER GARCÍA DEDIOS
INSTITUTO DE EDUCACION SUPERIOR TECNOLOGICO PUBLICO” MORROPÓN”
R.M. N° 0380- 98-ED Revalidado con RD No.0514-2006-ED DIRECCION: P.J. Nueve de octubre s/n Salida Carretera a Piura-
Telf.: 073-369029 Email: istemorropon@hotmail.com
OFIMATICA MAG. ING. JAVIER GARCÍA DEDIOS
INSTITUTO DE EDUCACION SUPERIOR TECNOLOGICO PUBLICO” MORROPÓN”
R.M. N° 0380- 98-ED Revalidado con RD No.0514-2006-ED DIRECCION: P.J. Nueve de octubre s/n Salida Carretera a Piura-
Telf.: 073-369029 Email: istemorropon@hotmail.com
Rubrica:
Toda actividad será presentada los días viernes
CRITERIO Excelente Bien Insuficiente PUNTAJE
PUNTUALIDAD (6) Entrega en la fecha (4) Bueno Entrega con (0) No entrega 6
indicada retraso
CALIDAD (7) Respuestas correctas en (4) Solo responde de (0) Responde, pero sus 7
su totalidad. manera correcta respuestas no son correctas
ORTOGRAFÍA (6) No presenta errores (4) Presenta pocos (0) Presenta demasiados 6
ortográficos errores ortográficos errores ortográficos
TOTAL 20
OFIMATICA MAG. ING. JAVIER GARCÍA DEDIOS
También podría gustarte
- Manual Didactico Word 2010Documento23 páginasManual Didactico Word 2010Aldo Castillo100% (1)
- Word Básico - Listas MultinivelDocumento7 páginasWord Básico - Listas MultinivelVíctor Arturo Sipán Rivera100% (1)
- Guia Practica de ExcelDocumento20 páginasGuia Practica de ExcelJen NyAún no hay calificaciones
- Computación I-Tema 05Documento32 páginasComputación I-Tema 05jordan andersson bances yanayacoAún no hay calificaciones
- Definir Una Nueva Lista MultinivelDocumento1 páginaDefinir Una Nueva Lista MultinivelFernando Cascallar SollaAún no hay calificaciones
- Sesion06 ComputacionI AEDocumento48 páginasSesion06 ComputacionI AEHeliCachayMendozaAún no hay calificaciones
- ComputacionI Tema5Documento42 páginasComputacionI Tema5GiianHcAún no hay calificaciones
- Trabajo en WordDocumento6 páginasTrabajo en WordGisleidy Alejandra Prudente ReyesAún no hay calificaciones
- 3.3 Crear y Modificar Listas en Word 2013Documento6 páginas3.3 Crear y Modificar Listas en Word 2013Richard Paul Saucedo GarciaAún no hay calificaciones
- Semana 2Documento48 páginasSemana 2CleverSmithBazanVasqAún no hay calificaciones
- "Minicartilla de Word".Documento9 páginas"Minicartilla de Word".Blanca Zoraida Mahecha BenitoAún no hay calificaciones
- Bases de Word OficeDocumento23 páginasBases de Word OficeSaul JimenszAún no hay calificaciones
- Laura Vanesa BetancourtDocumento11 páginasLaura Vanesa BetancourtESTEBAN PINEDA VELASQUEZAún no hay calificaciones
- 3 y 4. - APLICAR FOTMATO A CARACTERES Y APLICAR FORMATO A PARRAFODocumento30 páginas3 y 4. - APLICAR FOTMATO A CARACTERES Y APLICAR FORMATO A PARRAFOGabriel Alejandro Chi CauichAún no hay calificaciones
- Procesador de Textos Guia #3Documento15 páginasProcesador de Textos Guia #3Jose Luis Huallpatinco CcasaAún no hay calificaciones
- Primeras ClasesDocumento5 páginasPrimeras ClasesyoelisAún no hay calificaciones
- Qué Es El InterlineadoDocumento36 páginasQué Es El InterlineadoBryan Skorpio CongoAún no hay calificaciones
- Francisco BejaranoDocumento13 páginasFrancisco BejaranoESTEBAN PINEDA VELASQUEZAún no hay calificaciones
- Ingrid Iced PerdomoDocumento9 páginasIngrid Iced PerdomoESTEBAN PINEDA VELASQUEZAún no hay calificaciones
- PROYECTO 3.5 - Investigación EstadísticaDocumento5 páginasPROYECTO 3.5 - Investigación EstadísticaDaniel HernándezAún no hay calificaciones
- Procesador de Textos Guia #3 PDFDocumento16 páginasProcesador de Textos Guia #3 PDFGuille Elorrieta OlivoAún no hay calificaciones
- Actividades PrimariasDocumento30 páginasActividades PrimariasJhonny ChaconAún no hay calificaciones
- Propuesta y Plan de MarketingDocumento4 páginasPropuesta y Plan de MarketingSANTOS ESTEBAN MAXIMILIANO BOCANEGRAAún no hay calificaciones
- 100 Palabras EncoDocumento32 páginas100 Palabras Encodiegolopez3685Aún no hay calificaciones
- Guía 3 - Procesadores de TextoDocumento13 páginasGuía 3 - Procesadores de TextoMARÍA ALEXANDRA ARANZABAL BEJARAún no hay calificaciones
- Agregar Números de Página A Un Encabezado o Pie de PáginaDocumento5 páginasAgregar Números de Página A Un Encabezado o Pie de PáginaMARGARITA BRITOAún no hay calificaciones
- Isabel FarietaDocumento9 páginasIsabel FarietaESTEBAN PINEDA VELASQUEZAún no hay calificaciones
- Funciones de ExcelDocumento20 páginasFunciones de ExcelMatamoros perez Alan EduardoAún no hay calificaciones
- Sesion 2 Word TeoriaDocumento20 páginasSesion 2 Word TeoriaPeliculas Variadas y SeriesAún no hay calificaciones
- Documento Complementario (Guía Paso A Paso) PDFDocumento7 páginasDocumento Complementario (Guía Paso A Paso) PDFCristian CamachoAún no hay calificaciones
- L6 FiltroDocumento3 páginasL6 FiltroErick Antonio ChirinosAún no hay calificaciones
- Tarea 4 - ComputaciónDocumento23 páginasTarea 4 - ComputaciónSury AlvarezAún no hay calificaciones
- Agregar Texto y Darle FormatoDocumento10 páginasAgregar Texto y Darle FormatoCirilo CruzAún no hay calificaciones
- Ingresar y Ajustar El TextoDocumento10 páginasIngresar y Ajustar El TextolualbaleAún no hay calificaciones
- Ejercicios Enseñanza WordDocumento3 páginasEjercicios Enseñanza Wordkmilo710Aún no hay calificaciones
- INTESUD 4.2 Manual de Uso de MS WordDocumento48 páginasINTESUD 4.2 Manual de Uso de MS WordWagner Mosquera LagosAún no hay calificaciones
- Bloque 3Documento25 páginasBloque 3Miguel Angel ChavarriaAún no hay calificaciones
- Pasos para Cambiar Tipo de Letra en WordDocumento6 páginasPasos para Cambiar Tipo de Letra en WordJairon LemAún no hay calificaciones
- Trabajo ResumidoDocumento3 páginasTrabajo ResumidoLuisFer AlvarezAún no hay calificaciones
- Manual de Microsoft Word - IpnDocumento17 páginasManual de Microsoft Word - IpnRaiza Zorrilla MoranAún no hay calificaciones
- Numeracion y ViñetasDocumento3 páginasNumeracion y ViñetasNaomy Espinoza MAún no hay calificaciones
- Guia 3 - Procesadores de TextoDocumento16 páginasGuia 3 - Procesadores de TextoMARIA FERNANDA VILLAFUERTE QUISPEAún no hay calificaciones
- 2015-07-29-Libro UCO Normas APA Rosmira Carlos ANIDocumento12 páginas2015-07-29-Libro UCO Normas APA Rosmira Carlos ANIMiguel OspinaAún no hay calificaciones
- Mini Guia WordDocumento28 páginasMini Guia WordLisbeth FuentesAún no hay calificaciones
- Formato de Fuente Powerpoint 2007Documento8 páginasFormato de Fuente Powerpoint 2007Mirian RamonAún no hay calificaciones
- Compu SextoDocumento17 páginasCompu SextoJohana RecinosAún no hay calificaciones
- 04 Utilizacion de Las Diferentes Posibilidades Que Ofrece El Procesador de Textos para Mejorar El Aspecto El TextoDocumento20 páginas04 Utilizacion de Las Diferentes Posibilidades Que Ofrece El Procesador de Textos para Mejorar El Aspecto El Textohernan andres toro jaramilloAún no hay calificaciones
- Lectuta 1Documento8 páginasLectuta 1Robert Tantalean CabosAún no hay calificaciones
- Office WordDocumento14 páginasOffice WordHeydrich BenjumeaAún no hay calificaciones
- ExcelDocumento11 páginasExcelMarion Ibeth Garcia SanchezAún no hay calificaciones
- 2nFORMATOSnDEnPRESENTACInnNnEXCEL 325f92dec31911fDocumento6 páginas2nFORMATOSnDEnPRESENTACInnNnEXCEL 325f92dec31911fJader Hernández CarrascalAún no hay calificaciones
- 1 3 P TP1 Word Oblig Nivel I Ver18 2Documento13 páginas1 3 P TP1 Word Oblig Nivel I Ver18 2Chiara SantillanAún no hay calificaciones
- Clase 4 Semana 4 de OfimaticaDocumento11 páginasClase 4 Semana 4 de OfimaticajosealejosbobadillaAún no hay calificaciones
- Ejercicios de Excel 1Documento17 páginasEjercicios de Excel 1Christian Junior Millan FernandezAún no hay calificaciones
- Ficha Informativa Numeraciones DiferentesDocumento3 páginasFicha Informativa Numeraciones DiferentesElmerAún no hay calificaciones
- Pestaña Inicio, Insertar. Revisar, Vista. Formulas. Datos Con Imagen de Excel y Todas Sus Pestañas RESUMENDocumento60 páginasPestaña Inicio, Insertar. Revisar, Vista. Formulas. Datos Con Imagen de Excel y Todas Sus Pestañas RESUMENDarwin Misael Dionicio80% (5)
- Manual de Word PDFDocumento27 páginasManual de Word PDFNikolay Tarqui100% (1)
- 5 Generar Un Índice y NumeraciónDocumento16 páginas5 Generar Un Índice y NumeraciónjenniferAún no hay calificaciones
- Carácter de Las Viñetas Aparece Como Espera de Reloj o Cuadros VaciosDocumento1 páginaCarácter de Las Viñetas Aparece Como Espera de Reloj o Cuadros Vaciosjuan saavedra0% (1)
- Asistencia en NmunizacionesDocumento3 páginasAsistencia en NmunizacionesCARLOS HIDALGO PE�AAún no hay calificaciones
- Invitación Mundialito TejeroDocumento1 páginaInvitación Mundialito TejeroCARLOS HIDALGO PE�AAún no hay calificaciones
- rptFormatoOficial 5Documento2 páginasrptFormatoOficial 5CARLOS HIDALGO PE�AAún no hay calificaciones
- Guia de Aprendizaje 2 Analisis E.I. TextosDocumento4 páginasGuia de Aprendizaje 2 Analisis E.I. TextosCARLOS HIDALGO PE�AAún no hay calificaciones
- RPT Formato Oficial 4Documento2 páginasRPT Formato Oficial 4CARLOS HIDALGO PE�AAún no hay calificaciones
- Unidad Didatica LegislacionDocumento6 páginasUnidad Didatica LegislacionCARLOS HIDALGO PE�AAún no hay calificaciones
- Formato de Conformidad Del Servicio 2022Documento1 páginaFormato de Conformidad Del Servicio 2022CARLOS HIDALGO PE�AAún no hay calificaciones
- CaRTA DE AUTORIZACIÓN CCI 2021 - DU 098-1Documento1 páginaCaRTA DE AUTORIZACIÓN CCI 2021 - DU 098-1CARLOS HIDALGO PE�AAún no hay calificaciones
- SYLLABUS - MicroComputadoras IDocumento4 páginasSYLLABUS - MicroComputadoras ICARLOS HIDALGO PE�AAún no hay calificaciones
- De La A Hasta La ZDocumento2 páginasDe La A Hasta La ZCARLOS HIDALGO PE�AAún no hay calificaciones
- Capitulo 10Documento4 páginasCapitulo 10Josue Serrano ChenAún no hay calificaciones
- Asignacion #4Documento4 páginasAsignacion #4Ricardo GonzalezAún no hay calificaciones
- Manual de Instrucciones Axessor PDFDocumento84 páginasManual de Instrucciones Axessor PDFFaty Cortez SantamariaAún no hay calificaciones
- 1.1 Procedimiento Constructivo LosasDocumento26 páginas1.1 Procedimiento Constructivo LosasRuth E. Pisco VillavicencioAún no hay calificaciones
- Brazo RoboticoDocumento6 páginasBrazo RoboticoJesúsTelloGarciaAún no hay calificaciones
- Linea de TiempoDocumento1 páginaLinea de TiempoLaura RuizAún no hay calificaciones
- Cepal - Parte TeóricaDocumento253 páginasCepal - Parte TeóricaEstevão ÁquilaAún no hay calificaciones
- Silabo - Recursos Energeticos No ConvencionalesDocumento14 páginasSilabo - Recursos Energeticos No ConvencionalesAlvaro Romo PayasoAún no hay calificaciones
- S13-La MacroestructuraDocumento4 páginasS13-La Macroestructuraelgaymerxd14Aún no hay calificaciones
- Curso de Director Técnico de Fútbol ProfesionalDocumento3 páginasCurso de Director Técnico de Fútbol ProfesionalMarcos Facundo ZamoraAún no hay calificaciones
- Diseño en La Estacion de TrabajoDocumento8 páginasDiseño en La Estacion de TrabajocarolinaAún no hay calificaciones
- Reporte de Practica Edgar Murillo HerreraDocumento7 páginasReporte de Practica Edgar Murillo HerreraEDGAR MURILLOAún no hay calificaciones
- Colineal de Cobre para 145 MHZDocumento4 páginasColineal de Cobre para 145 MHZJorge Eduardo Iriart BidartAún no hay calificaciones
- Autoevaluacion Jul Ene 2019Documento214 páginasAutoevaluacion Jul Ene 2019Daniel Ch VilledaAún no hay calificaciones
- Tabla ISO 14001Documento4 páginasTabla ISO 14001davidAún no hay calificaciones
- Bases de DatosDocumento9 páginasBases de Datosbryangamerpro931Aún no hay calificaciones
- Iii UnidadDocumento8 páginasIii UnidadAsiri CruzAún no hay calificaciones
- 04 Formulario A4Documento1 página04 Formulario A4Miguel AngelAún no hay calificaciones
- Curriculum VitaeDocumento6 páginasCurriculum VitaeJose Luis Manrique MartinezAún no hay calificaciones
- AMEFDocumento13 páginasAMEFsamuel lunaAún no hay calificaciones
- Taller 3 MAT110 1 1Documento9 páginasTaller 3 MAT110 1 1Benjamin FonsecaAún no hay calificaciones
- Cap3 Como Desarrollar El Plan Del Proyecto La Guia de Yamal Chamoun PDFDocumento83 páginasCap3 Como Desarrollar El Plan Del Proyecto La Guia de Yamal Chamoun PDFIsrael JimenezAún no hay calificaciones
- TFG I 2214Documento208 páginasTFG I 2214TotiAún no hay calificaciones
- Amenazas para La SeguridadDocumento84 páginasAmenazas para La SeguridadKatherine BorjasAún no hay calificaciones
- Ajuste MecánicoDocumento1 páginaAjuste MecánicoAdonis Dominic Mirabal100% (1)
- Instalar Flutter y DartDocumento12 páginasInstalar Flutter y DartFrancisco Zurisaddai MenesesAún no hay calificaciones
- Diseño de CableDocumento16 páginasDiseño de CableAlexAún no hay calificaciones
- Guías de Apoyo SGADocumento2 páginasGuías de Apoyo SGAMICHAEL CALVOAún no hay calificaciones
- Instalar Saint en RedDocumento3 páginasInstalar Saint en RedUriel Chaparro100% (1)
- Proyecto. Felida PerniaDocumento15 páginasProyecto. Felida PerniarenerzAún no hay calificaciones