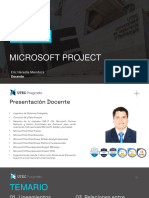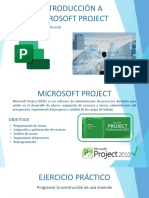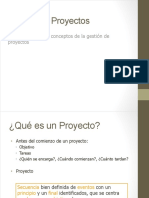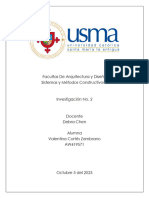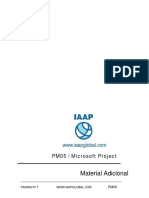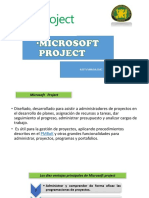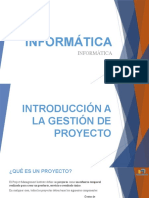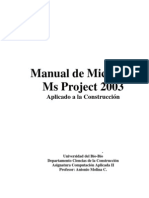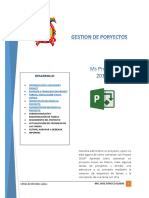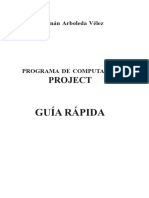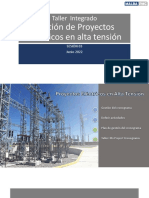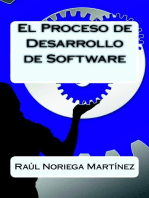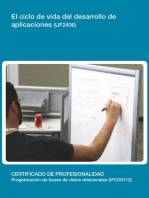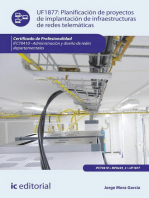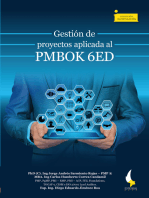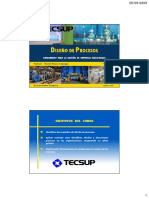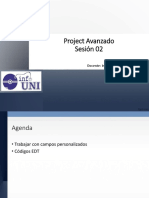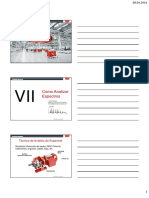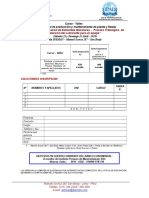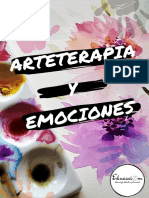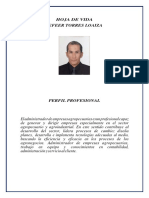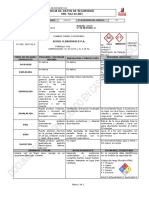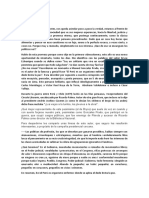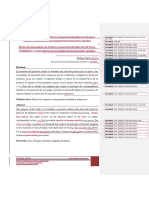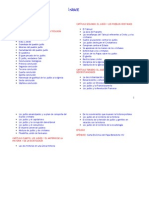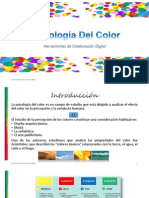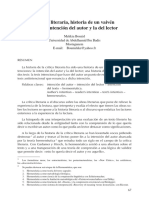Documentos de Académico
Documentos de Profesional
Documentos de Cultura
Guia Ms Project 2003
Cargado por
Jose Luis Salinas CalixtroDescripción original:
Derechos de autor
Formatos disponibles
Compartir este documento
Compartir o incrustar documentos
¿Le pareció útil este documento?
¿Este contenido es inapropiado?
Denunciar este documentoCopyright:
Formatos disponibles
Guia Ms Project 2003
Cargado por
Jose Luis Salinas CalixtroCopyright:
Formatos disponibles
Control y Gerencia de Proyectos
SENCICO SENCICO
Av. Canadá1568
San Borja
Gerencia Zonal Lima Callao Control y Gerencia de Proyectos
Microsoft Project 2003
Manual de aplicación
Contenido Temas básicos
1. Esquema lógico de MS Project para la elaboración de un proyecto
2. Programación
3. Cambiar la configuración de moneda del proyecto
4. Establecer el mes que comienza el año fiscal
5. Fecha de Inicio del proyecto
6. Calendario del Proyecto
7. Tareas
8. Duración
9. Relaciones
10. Delimitaciones
11. Prioridades
12. Calendario de recursos
13. Asignación de recursos
14. Redistribución de tareas
15. Guardar línea base
16. Actualización de tareas
17. Costos actuales
18. Informes
19. Análisis Pert
Microsoft Project 2003 1 Manual de aplicación
Control y Gerencia de Proyectos
Esquema lógico en la elaboración de un
proyecto
• Fecha de Inicio del
Proyecto
• Calendario del
Proyecto
Ingresar Tareas
• Tareas
• Subtareas
Duración de las tareas
• Tiempo
• Relación entre las
tareas
• Tiempos de retraso
• Delimitaciones
• Prioridades
Ingresar recursos en las
tareas
• Fondo de Recursos
• Calendario de
recursos
• Asignación
• Balance de tareas
• Sobreasignación de
recursos
Guardar Línea Base
Microsoft Project 2003 2 Manual de aplicación
Control y Gerencia de Proyectos
Control
• Entrar los datos
actuales
• Retraso de tareas
• Actualización de
tareas
Control
• Entrar los costos
actuales
Informes
Microsoft Project 2003 3 Manual de aplicación
Control y Gerencia de Proyectos
Programación
Project programa un proyecto a partir de la información introducida acerca de lo
siguiente:
• El proyecto general.
• Los elementos de trabajo individuales (denominados tareas) requeridos para
completar el proyecto.
• Si es aplicable, los recursos necesarios para completar las tareas.
Si algún aspecto del proyecto cambia después de crear la programación, existe la
posibilidad de actualizar las tareas y los recursos y hacer que Project ajuste la
programación automáticamente.
Para cada una de las tareas es necesario introducir uno de los siguientes elementos o
todos ellos:
• Duraciones
• Dependencias entre tareas
• Delimitaciones
Utilizando esta información, Project calcula la fecha de comienzo y la fecha de fin de
cada tarea.
Existe la posibilidad de introducir recursos en el proyecto y asignarlos a tareas para
indicar qué recurso es responsable de completar cada asignación. Esto no sólo ayuda a
planear la distribución de personal del proyecto, sino que también le permitirá calcular
el número de equipos necesarios y la cantidad de materiales que van a consumirse. Si
introduce los recursos, la programación de las tareas se ajustará aún más haciendo
referencia a la siguiente información de recursos:
• Trabajo
• Unidades
• Horario laboral introducido en los calendarios
Otros elementos, como el tiempo de adelanto y el tiempo de posposición, los tipos de
tareas, la disponibilidad de los recursos y el recurso esencial pueden afectar a la
programación, por lo que entender el efecto de estos elementos puede ayudarle a
mantener y ajustar la programación según sea necesario.
Microsoft Project 2003 4 Manual de aplicación
Control y Gerencia de Proyectos
Cambiar la configuración de moneda del
proyecto
1. En el menú Herramientas, haga clic en Opciones y, a continuación, en la ficha
Vista.
2. En el cuadro Símbolo, escriba el símbolo de la moneda que desee utilizar.
3. En el cuadro Posición, seleccione la ubicación que desee que ocupe el símbolo
de la moneda.
4. En el cuadro Decimales, especifique el número de dígitos decimales que desee
que se muestren.
Notas
• No se puede utilizar más de una moneda por proyecto. Antes de consolidar
proyectos con distintas configuraciones de moneda en un archivo de proyecto, es
necesario cambiar la configuración de cada proyecto a una moneda común y
actualizar los valores de costo en consecuencia. También puede aceptar la
configuración del proyecto principal y después actualizar los valores de costo.
• El cambio de la configuración de moneda sólo tiene efecto en el proyecto actual.
Un proyecto nuevo utilizará automáticamente la configuración predeterminada
de Windows. Para cambiar la configuración de moneda predeterminada, en el
Panel de control haga doble clic en el icono Configuración regional, haga clic
en la ficha Moneda y, a continuación, realice los cambios que desee.
Establecer el mes en el que comienza un
año fiscal
1. En el menú Herramientas, elija Opciones y, a continuación, haga clic en la
ficha Calendario.
2. En el cuadro El año fiscal comienza en, haga clic en el mes en el que debe
comenzar el año fiscal.
3. Si desea etiquetar el año fiscal con el año natural en el que comienza (y no con
el año en el que finaliza), active la casilla de verificación Usar el año inicial
para la numeración de los años fiscales.
4. Si desea utilizar la configuración actual para el archivo activo y para todos los
archivos de proyecto futuros, haga clic en Predeterminar.
5. Haga clic en Aceptar.
6. Para mostrar la escala temporal con las opciones de año fiscal personalizadas,
haga clic en Diagrama de Gantt en el menú Ver.
Microsoft Project 2003 5 Manual de aplicación
Control y Gerencia de Proyectos
7. En el menú Formato, haga clic en Escala temporal.
8. En la ficha del nivel o niveles de la escala temporal que desee mostrar junto al
año fiscal (ficha Nivel superior, Nivel medio o Nivel inferior), active la casilla
de verificación Utilizar año fiscal.
9. En las fichas de las escalas temporales que desee mostrar, en los cuadros
Unidades, haga clic en las unidades de escala temporal que desee.
10. En las fichas de las escalas temporales que quiera mostrar, en los cuadros
Etiqueta, haga clic en las etiquetas que desee.
Nota La configuración sólo se cambia en la escala temporal de la vista actual. Para
actualizar la escala temporal en otra vista, como la vista Uso de tareas o Uso de
recursos, haga clic en ella en el menú Ver y repita los pasos del 7 al 10.
Establecer la fecha de comienzo o de fin
de un proyecto
Al crear un nuevo plan de proyecto, es necesario especificar si desea programar el
proyecto desde una fecha de comienzo o una fecha de fin y, a continuación, establecer
esa fecha.
1. En el menú Proyecto, haga clic en Información del proyecto.
2. Para programar a partir de una fecha de comienzo, haga clic en Fecha de
comienzo del proyecto en el cuadro Programar a partir de.
Para programar a partir de una fecha de fin, haga clic en Fecha de fin del
proyecto en el cuadro Programar a partir de.
3. En el cuadro Fecha de comienzo o Fecha de fin, escriba o seleccione la fecha
de comienzo o de fin del proyecto.
Nota Si elige programar desde la fecha de fin y determinar la fecha más tardía
en la que puede comenzar el proyecto de modo que se respete una fecha de fin
concreta, es preferible a menudo volver a realizar la programación a partir de la
fecha de comienzo del trabajo en el proyecto.
Notas
• Puede cambiar la fecha de comienzo o de fin del proyecto en cualquier
momento, incluso después de haber creado el plan del proyecto. Por ejemplo,
puede adelantar la fecha de comienzo si está intentando cumplir una fecha de fin
específica y la programación se extiende hasta después de esa fecha.
Microsoft Project 2003 6 Manual de aplicación
Control y Gerencia de Proyectos
• Si la fecha de fin no cambia después de modificar la de comienzo, es posible que
una o varias tareas tengan aplicada una delimitación de fecha inflexible. Revise
las delimitaciones del plan para asegurarse de que son necesarias y correctas.
• También puede hacer clic en Ajustar fechas en la barra de herramientas
Análisis para modificar la fecha de comienzo o de fin. Al utilizar esta opción,
las tareas con delimitaciones de fecha cambiarán sus fechas de forma
proporcional a la nueva fecha de comienzo o de fin especificada.
• Si la fecha de comienzo no cambia tras modificar la fecha de fin, puede que una
o más tareas tengan aplicado un informe de progreso real o una delimitación de
fecha. Revise las delimitaciones del plan para asegurarse de que son necesarias y
resultan adecuadas.
Establecer el período laborable del
calendario del proyecto
Para reflejar la totalidad de los días y horas laborables del proyecto, puede
especificarlos en el calendario del proyecto, así como los períodos no laborables
normales (como los fines de semana y las noches) y los días excepcionales (como
festivos o feriados).
1. En el menú Herramientas, haga clic en Cambiar calendario laboral.
2. En el cuadro Para, haga clic en el calendario del proyecto.
El calendario del proyecto actual se muestra seguido de "(Calendario del
proyecto)".
3. Para cambiar un día de la semana en la totalidad del calendario, por ejemplo,
para que la jornada de los viernes finalice a las 4:00 p.m., haga clic en la
abreviatura de ese día en la parte superior del calendario.
Para cambiar todos los días laborables (por ejemplo, para que la jornada laboral
comience a las 9:00 a.m.), haga clic en la abreviatura del primer día en la parte
superior y, a continuación, mantenga presionada la tecla MAYÚS y haga clic en
la abreviatura del último día en la parte superior.
4. Haga clic en Predeterminadas, Período no laborable o Período laborable no
predet..
5. Si ha hecho clic en Período laborable no predet., escriba las horas en las que
desee que el trabajo comience en los cuadros Desde y las horas en las que desee
que el trabajo finalice en los cuadros Hasta.
Microsoft Project 2003 7 Manual de aplicación
Control y Gerencia de Proyectos
Notas
• El panel lateral Períodos laborables del proyecto proporciona un modo
sencillo de configurar períodos laborables del proyecto. En la barra de
herramientas Guía de proyectos, haga clic en Tareas. Haga clic en Definir
períodos laborables generales y, acto seguido, siga las instrucciones que se
mostrarán en el panel lateral.
• Cuando defina un turno que abarque las 12:00 de la noche, preste atención a las
horas laborables por día y no sólo a las horas del turno. Por ejemplo, si define un
turno que abarca desde las 10:00 p.m. hasta las 6:00 a.m en los días de la
semana, tendría que especificar los siguientes períodos no laborables:
o Lunes 10:00 p.m. a 12:00 a.m..
o Martes a viernes 12:00 a.m. a 6:00 a.m. y 10:00 p.m. a 12:00 a.m..
o Sábados 12:00 a.m. a 6:00 a.m..
Tareas
Para definir las tareas de manera más eficaz, deben tenerse en cuenta las indicaciones
siguientes:
• Dividir las tareas hasta el nivel de detalle de seguimiento que se desee. Deben
dividirse de forma más detallada en las áreas que presenten mayor riesgo.
• Asegurarse de que los criterios de conclusión de las tareas estén claramente
definidos.
• Definir las tareas que son cortas en comparación con la duración total del
proyecto. Las tareas más cortas permiten estimar el tiempo y los recursos más
fácilmente.
• Evitar definir como tareas cosas del tipo vacaciones o formación.
Estructura de descomposición del trabajo
EDT es una estructura jerárquica que se utiliza para organizar tareas de cara a generar
informes de programaciones y realizar un seguimiento de los costos. Con MS Project se
puede representar la estructura detallada del trabajo mediante la utilización de
identificadores de tareas o mediante la asignación de códigos EDT personalizados a
cada tarea. EDT puede ayudarle a crear una lista de tareas al tomar una descripción de
nivel alto del trabajo y dividirla en componentes. Por ejemplo, la descripción de nivel
alto del trabajo "Remodelación de una cocina" incluye trabajos de nivel inferior como la
instalación de armarios, de un fregadero y de una encimera. "Remodelación de una
cocina" se considera una fase o tarea de resumen. Utilice el esquema para crear tareas
de resumen. Project determina automáticamente la información de la tarea de resumen
(por ejemplo, la duración y el costo) mediante la utilización de información procedente
de las subtareas.). El nivel más bajo de la EDT, la instalación componentes, son tareas o
subtareas.
Microsoft Project 2003 8 Manual de aplicación
Control y Gerencia de Proyectos
Especificar una duración
Puede especificar la duración exacta de una tarea o una nueva duración
estimada (duración para la que sólo se tiene la información suficiente para determinar
un valor posible. Su estado es perfectamente distinguible, la duración estimada aparece
marcada de forma clara con un signo de interrogación de cierre inmediatamente detrás
de la unidad de duración.) para reemplazar la duración estimada que MS Project 2003
asigna a cada tarea de manera predeterminada.
Es importante tomar en cuenta que es posible programar las tareas más eficazmente si se
especifica la duración y los vínculos de cada una y se permite que Project calcule
automáticamente las fechas de comienzo y fin. Para conseguir la mayor flexibilidad
posible en la programación, evite el uso de delimitaciones inflexibles (delimitación
inflexible: delimitación que se considera inflexible porque asocia una tarea a una fecha.
Las delimitaciones inflexibles son Debe finalizar el, Debe comenzar el, No finalizar
antes del, No finalizar después del, No comenzar antes del y No comenzar después del.).
1. En el menú Ver, haga clic en Diagrama de Gantt.
2. En el campo Duración de la tarea que desee cambiar, escriba la duración que
desee.
Se puede especificar la duración utilizando minutos, horas, días, semanas o
meses.
Nota Para asignar una duración transcurrida a la tarea, escriba una t después de
la unidad de tiempo. Por ejemplo, para asignar una duración transcurrida de 3
días, escriba 3dt
3. Para indicar o marcar la nueva duración como estimada, escriba un signo de
interrogación a continuación de la misma.
4. Presione ENTRAR.
Notas
• Cuando se especifica una tarea, Project le asigna automáticamente una duración
estimada de un día. Un signo de interrogación después de la duración indica que
es estimada. Al especificar otro valor diferente, el signo de interrogación
desaparece.
• La duración transcurrida es el período de tiempo que necesita una tarea para
finalizar, contando 24 horas diarias, 7 días por semana, incluidos los días no
laborables y los festivos. Por ejemplo: mint = minuto transcurrido, hrt = hora
transcurrida, díat = día transcurrido, semt= semana transcurrida.. Este método
programa la duración de una tarea a lo largo del período laborable y del no
laborable. Por ejemplo, si se especifica una duración transcurrida para la tarea
"Dejar que el cemento se endurezca", que se espera que dure 48 horas, la tarea
puede empezar el viernes y estará acabada el lunes, aunque el sábado y el
domingo sean días no laborables.
Microsoft Project 2003 9 Manual de aplicación
Control y Gerencia de Proyectos
• Para desactivar los indicadores de duración estimada para las tareas que se van a
crear, en el menú Herramientas, haga clic en Opciones y, a continuación, haga
clic en la ficha Programación. Desactive la casilla de verificación Las tareas
nuevas tienen duraciones estimadas.
Cambiar la duración de una tarea
dividida
1. En el menú Ver, haga clic en Diagrama de Gantt.
2. Sitúe el puntero sobre el extremo derecho de cualquier parte de la tarea
dividida (tarea cuya programación se interrumpe. Por ejemplo, una tarea de dos
días que no requiere un trabajo continuo se puede dividir de forma que el primer
día de trabajo se programe para el lunes y el segundo para el jueves.) hasta que
el cursor cambie a una flecha de expansión.
3. Arrastre hacia la izquierda para reducir la duración de la parte o hacia la derecha
para aumentarla.
Modificar una duración
Modificar la duración de la tarea es un método que puede utilizarse para ayudar a
cumplir la fecha de fin (fecha en la que está programado que se complete una tarea. Esta
fecha se basa en la fecha de comienzo, la duración, los calendarios, las fechas de tareas
predecesoras, las dependencias entre tareas y las delimitaciones de la tarea.), resolver de
recursos, eliminar costos, aumentar el ámbito o incrementar la calidad. Al modificar la
duración de una tarea para cumplir un objetivo específico, asegúrese de que, tras el
cambio, los requisitos de tiempo para la tarea siguen siendo realistas.
1. En el menú Ver, haga clic en Diagrama de Gantt.
2. En el campo Duración de la tarea que desee cambiar, escriba la duración que
desee.
Se puede especificar la duración utilizando minutos (m), horas (h), días (d),
semanas (s) o meses (me).
3. Si la nueva duración es una estimación, escriba un signo de interrogación tras
ella.
4. Presione ENTRAR.
Nota Al cambiar la duración asegúrese también de comprobar y ajustar la cantidad de
trabajo correspondiente asignado, si es necesario.
Microsoft Project 2003 10 Manual de aplicación
Control y Gerencia de Proyectos
Vínculos comienzo a comienzo y fin a fin
Tipo de vínculo
Tipo de dependencia entre tareas. Los cuatro tipos de dependencias son: Fin a comienzo
[FC], Fin a fin [FF], Comienzo a comienzo [CC] y Comienzo a fin [CF].
Al vincular tareas en MS Project 2003, el tipo de vínculo predeterminado es de fin a
comienzo, pero también se pueden vincular tareas en sus fechas de comienzo o de fin.
Vincular tareas relacionadas en un
proyecto
Una vez que las tareas se creen en un proyecto, es preciso vincularlas para que se
muestre la relación existente entre ellas.
1. En el menú Ver, haga clic en Diagrama de Gantt.
2. En el campo Nombre de tarea, seleccione dos o más tareas que desee vincular y
en el orden en que desee vincularlas.
o Para seleccionar tareas no adyacentes, mantenga presionada la tecla
CTRL y haga clic en las tareas que desee vincular.
o Para seleccionar tareas adyacentes, mantenga presionada la tecla
MAYÚS y haga clic en la primera y en la última tarea que desee
vincular.
3. Haga clic en Vincular tareas .
De forma predeterminada, Microsoft Office Project 2003 crea un vínculo de
tarea del tipo de fin a comienzo. Puede cambiar este vínculo de tarea por otro de
los tipos siguientes: comienzo a comienzo, fin a fin o comienzo a fin.
Nota Para desvincular las tareas, seleccione las que deseen desvincular en el campo
Nombre de tarea y, a continuación, haga clic en Desvincular tareas. Las tareas se
volverán a programar según los vínculos que tengan a otras tareas o delimitaciones.
Microsoft Project 2003 11 Manual de aplicación
Control y Gerencia de Proyectos
Esquematizar
Una vez introducidas las tareas en la lista de tareas, se puede organizar y agregar una
estructura al proyecto aplicando esquemas. Éstos pueden utilizarse para mostrar u
ocultar tareas, o bien para mostrar la relación entre ellas. Cree un esquema aplicando
una sangría a las tareas que compartan características o que vayan a completarse en el
mismo intervalo temporal en una tarea de resumen. También puede utilizar las tareas de
resumen para mostrar las fases principales y las secundarias del proyecto. Las tareas de
resumen muestran un resumen de los datos de las subtareas, que son las tareas
agrupadas dentro de ellas. Se pueden sangrar las tareas tantos niveles como sea
necesario para reflejar la organización del proyecto.
La información de esta tarea de resumen incluye el período comprendido entre la
primera fecha de comienzo y la última fecha de fin de todas las subtareas que la
componen. No muestra la suma de las duraciones de todas las subtareas.
Aplicar sangría
Mover una tarea a un nivel inferior del esquema (hacia la derecha) en el campo nombre
de tarea. Al aplicar sangría la tarea se convierte en una subtarea de la tarea predecesora
mas cercana de un nivel de esquema superior.
Mostrar y ocultar las subtareas
En un esquema, es posible mostrar u ocultar las subtareas de una tarea de resumen. Por
ejemplo, es posible que desee ocultar las subtareas para que se muestren únicamente las
tareas de nivel superior y, después, imprimir la vista para crear un informe de resumen
del proyecto.
1. En el menú Ver, haga clic en Diagrama de Gantt.
2. En el campo Nombre de tarea, seleccione la tarea de resumen que contenga las
subtareas que desee mostrar u ocultar.
3. Haga clic en Mostrar subtareas para mostrar las subtareas o en Ocultar
subtareas para ocultar las subtareas.
Para mostrar todas las subtareas, haga clic en Mostrar y después, en Todas las
subtareas.
Notas
• También puede mostrar u ocultar subtareas si hace clic en el símbolo de
esquema de la tarea de resumen. Los símbolos de esquema indican si una tarea
de resumen tiene subtareas mostradas o no tiene subtareas mostradas.
Microsoft Project 2003 12 Manual de aplicación
Control y Gerencia de Proyectos
Un símbolo de esquema con un signo más (+) indica una tarea de resumen en la
que las subtareas están ocultas.
Un símbolo de esquema con un signo menos (-) indica una tarea de resumen en
la que las subtareas están visibles.
• Puede reorganizar fácilmente las fases de un proyecto en una programación
esquematizada. Al mover o eliminar una tarea de resumen, se mueven o se
eliminan automáticamente todas las subtareas asociadas a ella.
Mostrar u ocultar las tareas de resumen
Las tareas de resumen (tarea que se compone de subtareas y que las resume. Utilice el
esquema para crear tareas de resumen. Project determina automáticamente la
información de la tarea de resumen (por ejemplo, la duración y el costo) mediante la
utilización de información procedente de las subtareas.) Constan de En el menú
Herramientas, haga clic en Opciones y, a continuación, en la ficha Vista.
1. En Opciones de esquema, active o desactive la casilla de verificación Mostrar
tareas de resumen.
Nota Las tareas de resumen se muestran de manera predeterminada y pueden mostrarse
independientes de la tarea de resumen del proyecto.
Microsoft Project 2003 13 Manual de aplicación
Control y Gerencia de Proyectos
Delimitaciones
Delimitaciones
Restricciones establecidas en la fecha de comienzo o fin de una tarea. Puede especificar
que una tarea comience o que no finalice después de una fecha determinada. Las
delimitaciones pueden ser flexibles [no ligadas a una fecha concreta] o inflexibles
[ligadas a una fecha concreta].
Las delimitaciones imponen restricciones en la forma en que MS Project 2003 calcula
las fechas de comienzo y fin de las tareas. De manera predeterminada, Project aplica
delimitaciones a las tareas.
Para disponer de una flexibilidad de programación óptima, se recomienda permitir a
Project que utilice delimitaciones flexibles para calcular las fechas de comienzo y fin de
las tareas basándose en las duraciones y dependencias entre tareas que especifique.
Únicamente si dispone de delimitaciones inevitables, como la fecha de un evento que no
puede cambiarse, debería considerar la posibilidad de establecer manualmente una
delimitación para una tarea.
Delimitaciones flexibles
Delimitación que es flexible y que no asocia una tarea a una única fecha. Las
delimitaciones flexibles incluyen: Lo antes posible, Lo más tarde posible, No finalizar
antes del, No finalizar después del, No comenzar antes del y No comenzar después del;
como, por ejemplo, Lo antes posible [LAP]
Las delimitaciones flexibles, como Lo antes posible (LAP) y Lo más tarde posible
(LMTP), no tienen fechas concretas asociadas. Establecer estas delimitaciones permite
iniciar las tareas tan pronto como sea posible o lo más tarde que sea posible y terminar
dicha tarea antes de que termine el proyecto, dadas otras delimitaciones y dependencias
entre tareas en la programación.
Delimitaciones inflexibles
Las delimitaciones inflexibles, como Debe comenzar el (DCE) y Debe finalizar el
(DFE), precisan de una fecha asociada, que controla el comienzo y el fin de la tarea.
Estas delimitaciones son útiles cuando se precisa que la programación tenga en cuenta
determinados factores externos, como la disponibilidad de recursos de equipamiento, la
existencia de fechas límites, hitos de contrato y fechas de comienzo y fin.
Microsoft Project 2003 14 Manual de aplicación
Control y Gerencia de Proyectos
Configuración de delimitaciones
Al introducir una nueva tarea en el campo Nombre de tarea, Project asigna la
delimitación Lo antes posible (LAP) si se programa el proyecto desde la fecha de
comienzo. En cambio, si se programa desde la fecha de fin, Project asigna la
delimitación Lo más tarde posible (LMTP).
Si se arrastra el mouse (ratón) en el área para gráficos del diagrama de Gantt para crear
una nueva tarea, sin embargo, Project asigna de manera automática la delimitación No
comenzar antes del (NCAD) al programar el proyecto desde la fecha de comienzo. Si se
hace desde la fecha de fin, Project asigna automáticamente la delimitación No comenzar
después del (NCDD).
Cuando se especifica una fecha de comienzo o de fin para una tarea de forma manual,
automáticamente se está aplicando una delimitación.
Si se programa el proyecto desde la fecha de comienzo y se especifica una fecha de
comienzo o fin para una tarea, Project delimita la tarea para que comience o finalice no
antes de esa fecha. Si se programa el proyecto desde la fecha de fin, en cambio, Project
delimita la tarea para que comience o finalice no más tarde de la fecha especificada.
Delimitaciones y dependencias entre tareas
La delimitación de una tarea que dependa de otra puede producir resultados no
deseados, tal y como se muestra en el ejemplo siguiente:
La tarea "Verter cemento" está vinculada de modo que comience tan pronto como
termine "Excavar agujero". Está previsto que "Excavar agujero" se realice el día 10. Si
especifica una delimitación inflexible que obligue a la tarea "Verter cemento" a
comenzar el día 10 y la tarea "Excavar agujero" finaliza antes, Project no podrá
aprovechar la finalización anticipada y desplazar "Verter cemento" para que comience
antes.
En lugar de definir fechas concretas para una tarea, intente asignar una delimitación Lo
antes posible (LAP) y especifique una fecha límite. Al definir una fecha límite, Project
mostrará un marcador de fecha límite en el diagrama de Gantt y le avisará si la fecha de
fin de la tarea sobrepasa la fecha límite.
Microsoft Project 2003 15 Manual de aplicación
Control y Gerencia de Proyectos
Delimitaciones disponibles
MS Project 2003 proporciona las siguientes delimitaciones.
Lo más tarde posible (LMTP)
Esta delimitación flexible permite programar una tarea tan tarde como sea posible
siempre que se finalice antes del término del proyecto y sin retrasar las tareas siguientes.
Se trata de la delimitación predeterminada de las tareas cuando se efectúa la
programación a partir de la fecha de fin del proyecto. No introduzca ninguna tarea o
fecha de fin con esta delimitación.
Lo antes posible (LAP)
Esta delimitación flexible permite programar el comienzo de una tarea tan pronto como
sea posible. Es la delimitación predeterminada de las tareas cuando se efectúa la
programación a partir de la fecha de comienzo del proyecto. No introduzca fechas de
comienzo o fin con esta delimitación.
No finalizar antes del (NFAD)
Permite programar la finalización de una tarea en una fecha concreta o después de ella.
Utilice esta delimitación para garantizar que una tarea no finalice antes de una fecha
determinada.
No finalizar después del (NFDD)
Permite programar la finalización de una tarea en una fecha concreta o antes de ella.
Utilice esta delimitación para garantizar que una tarea no finalice después de una fecha
determinada.
Debe finalizar el (DFE)
Esta delimitación inflexible permite programar la finalización de una tarea en una fecha
concreta. Establece la fecha anticipada, programada y de límite de finalización en la
fecha que se especifique y 'ancla' la tarea en la programación.
Debe comenzar el (DCE)
Esta delimitación inflexible permite programar la tarea para que comience en una fecha
concreta. Establece la fecha anticipada, programada y de límite de finalización en la
fecha que se especifique y 'ancla' la tarea en la programación.
Microsoft Project 2003 16 Manual de aplicación
Control y Gerencia de Proyectos
No comenzar antes del (NCAD)
Permite programar la tarea para que comience en una fecha concreta o después de ella.
Utilice esta delimitación para garantizar que una tarea no comience antes de una fecha
concreta.
No comenzar después del (NCDD)
Permite programar la tarea para que comience en una fecha concreta o antes de ella.
Utilice esta delimitación para garantizar que una tarea no comience después de una
fecha concreta.
Pioridad
Indica el grado de disponibilidad de una tarea para demorarse durante una redistribución
de recursos. Especifique un número comprendido entre 0 y 1.000 (cuanto mayor sea el
número, mayor será la prioridad de la tarea). Cuanto mayor sea la prioridad, menos
probable será que la tarea se retrase en una redistribución de recursos. Si no desea que
Project retrase una tarea, establezca su valor de prioridad en 1.000 (que significa no
redistribuir).
Es posible ordenar las tareas por prioridad usando el comando Ordenar del menú
Proyecto. También puede usarse la prioridad con objeto de filtrar tareas.
Normalmente, si retrasa una tarea, ya sea mediante la redistribución de recursos o al
agregar el retraso manualmente y hace clic en Borrar redistribución en el cuadro de
diálogo Redistribuir recursos, dicho retraso se elimina. Sin embargo, suponga que una
tarea se divide o se retrasa como consecuencia de la redistribución y, posteriormente, se
asigna a la tarea una prioridad 1.000 (lo que significa no redistribuir). Si hace clic en
Borrar redistribución en el cuadro de diálogo Redistribuir recursos, no se quita la
división o el retraso debido a la redistribución.
Microsoft Project 2003 17 Manual de aplicación
Control y Gerencia de Proyectos
Hoja de recursos
La vista Hoja de recursos muestra información sobre los recursos en un formato de hoja
que permite revisar, agregar o modificar información sobre cada recurso. Esta
información incluye la tasa de pago, el número de horas de trabajo asignadas, el costo
planeado (previsto) y el costo real.
Puede crear rápidamente una lista de recursos para el proyecto si escribe el nombre de
cada recurso y la información relacionada. Un recurso puede ser una persona, una
organización o un departamento, un equipo, una sala o cualquier otro recurso que se
utilice en el proyecto.
Utilice la vista Hoja de recursos para:
• Especificar y modificar información sobre recursos.
• Comparar los costos y el trabajo planeados de un recurso con los costos y el
trabajo reales.
• Revisar el número de horas de trabajo asignadas a cada uno de los recursos.
• Revisar los costos de los recursos.
• Evaluar la eficacia de una persona en el proyecto.
Tablas La vista Hoja de recursos muestra las categorías de información sobre los
recursos, organizadas en tablas. La tabla predeterminada de la vista Hoja de recursos es
la tabla Entrada, pero puede seleccionar cualquier tabla de recursos para mostrar la
información sobre los recursos del proyecto.
Filtros En la vista Hoja de recursos puede utilizar cualquiera de los filtros de recursos
para mostrar sólo la información que desee ver. Al seleccionar un filtro, la vista Hoja de
recursos muestra la información según los criterios del filtro. El filtro predeterminado es
Todos los recursos.
Microsoft Project 2003 18 Manual de aplicación
Control y Gerencia de Proyectos
Gráfico de recursos
La vista Gráfico de recursos muestra gráficamente la información sobre la asignación, el
trabajo o el costo de los recursos en el transcurso del tiempo. Al mostrar el Gráfico de
recursos en una vista combinada, con una vista de recursos en el panel superior y el
Gráfico de recursos en el panel inferior, puede revisar la información sobre un recurso
por vez para los recursos seleccionados o para un único recurso, y los recursos
seleccionados combinados simultáneamente. Si muestra una vista de tareas en el panel
superior, el Gráfico de recursos presentará la información sobre recursos de cada tarea o
tareas seleccionadas y de cada recurso asignado a esas tareas.
Utilice la vista Gráfico de recursos para:
• Evaluar los recursos que están sobreasignados y la magnitud de la
sobreasignación.
• Ver la capacidad de trabajo (en porcentaje) de cada recurso.
• Averiguar cuántas horas está programado que trabaje cada uno de los recursos.
• Determinar cuánto tiempo disponible tiene un recurso para realizar asignaciones
de trabajo adicionales.
• Revisar los costos de los recursos.
Puede personalizar la vista Gráfico de recursos para adaptarla exactamente a sus
necesidades. Al guardar el proyecto, la vista personalizada quedará guardada con el
archivo del proyecto. Para personalizar el Gráfico de recursos, puede:
• Mostrar información diferente acerca de los recursos.
• Mostrar simultáneamente información acerca de un recurso en particular y de
recursos seleccionados.
• Cambiar la escala temporal para ver el proyecto con el nivel de detalle que
desee.
• Ver información correspondiente a un período de tiempo determinado.
• Controlar el tipo de gráfico presentado, por ejemplo, gráfico de barras, área, área
escalonada o líneas.
• Cambiar el color y el diseño gráfico, así como la superposición entre un gráfico
de barras individual y un gráfico de barras de recursos seleccionados que
aparezcan simultáneamente.
• Cambiar las cuadrículas para mejorar la legibilidad o la claridad de la vista
Gráfico de recursos. Por ejemplo, puede especificar diseños y colores de línea
diferentes para las cuadrículas horizontales y de fechas actuales.
• Crear una vista combinada para mostrar información adicional sobre los recursos
de la vista Gráfico de recursos o sobre las tareas a las que se asignan dichos
recursos.
El detalle predeterminado utilizado en la vista Gráfico de recursos es Unidades de
recursos asignadas, pero puede aplicar otros detalles si elige Detalles en el menú
Formato y, a continuación, hace clic en los detalles que desea utilizar.
Microsoft Project 2003 19 Manual de aplicación
Control y Gerencia de Proyectos
Filtros En la vista Gráfico de recursos puede utilizar cualquiera de los filtros de
recursos para mostrar sólo la información que desee ver. Al seleccionar un filtro, la vista
Gráfico de recursos mostrará la información según los criterios del filtro. El filtro
predeterminado es Todos los recursos.
Asignar un calendario base a un recurso
Tras establecer un calendario base para un proyecto especializado (distinto del
calendario de proyecto Estándar), puede basar los períodos laborables de un recurso en
este calendario.
1. En el menú Ver , haga clic en Hoja de recursos.
2. En el campo Nombre del recurso, seleccione el recurso al que desee asignar un
calendario.
3. Haga clic en Información del recurso y, a continuación, en la ficha Horario de
trabajo.
4. En el cuadro Calendario base, haga clic en el calendario que desee asignar al
recurso.
Por ejemplo, si el recurso seleccionado trabaja durante el turno de noche, haga
clic en Turno de noche para asignar esta opción como calendario base del
recurso.
De manera predeterminada, el calendario Estándar es el calendario del proyecto.
El calendario del proyecto se aplica a todos los recursos a medida que se
agregan. Se puede asignar otro calendario base al recurso o modificar el
calendario del recurso individual.
Asignar un recurso
Los recursos se asignan a las tareas para determinar de quién es la responsabilidad de
que éstas se realicen. La asignación de recursos también ayuda a determinar cuánto
tiempo se tardará en llevar a cabo una tarea y, en caso de llevar un seguimiento de los
costos, cuánto costará la tarea. Un recurso puede ser una única persona, un recurso
genérico que pueda sustituirse posteriormente, un grupo (por ejemplo, los
programadores), equipamiento (por ejemplo una grúa o un equipo informático) o bien
los recursos materiales consumidos durante el proceso de ejecución de la tarea.
Microsoft Project 2003 20 Manual de aplicación
Control y Gerencia de Proyectos
1. En el menú Ver, haga clic en Diagrama de Gantt.
2. En el campo Nombre de tarea, seleccione la tarea a la que desee asignar un
recurso.
3. Haga clic en Asignar recursos.
Nota También puede utilizar el panel lateral Recursos para asignar personas y
equipamiento rápidamente a las tareas. En la barra de herramientas Guía de proyectos,
haga clic en Recursos y después en Asignar personas y equipamiento a tareas. A
continuación, siga las instrucciones que aparezcan en el panel lateral.
Agregar nuevos recursos a un proyecto
Puede agregar recursos al proyecto mientras esté asignando las tareas. La información
acerca de los recursos agregados en el cuadro de diálogo Asignar recursos también se
introduce en la Hoja de recursos.
Escribir el nombre de un nuevo recurso
1. En el campo Nombre, haga clic en una fila en blanco.
2. Escriba el nombre del nuevo recurso.
Asignar un recurso a una tarea
1. En el campo Nombre del recurso, haga clic en el nombre del recurso que desee
asignar.
2. En la columna S/D, haga clic en Solicitud o Demanda para especificar si desea
que este recurso se asigne a la tarea. Esta configuración del recurso se utiliza
para el Asistente para la substitución de recursos. Si solicita el recurso, el
asistente asignará el recurso sólo si no está sobreasignado.
Asignar un único recurso de trabajo a tiempo completo
1. Asegúrese de que el campo Unidades indica 100% para el recurso seleccionado.
2. Haga clic en Asignar.
Asignar un único recurso de trabajo a tiempo parcial
1. En el campo Unidades, escriba un porcentaje inferior a 100.
Esta cantidad representa el porcentaje de tiempo que el recurso debe trabajar en
la tarea. Por ejemplo, si el recurso va a trabajar la mitad de la jornada laboral en
esta tarea, escriba 50%.
Microsoft Project 2003 21 Manual de aplicación
Control y Gerencia de Proyectos
2. Haga clic en Asignar.
Asignar un grupo de varios recursos de trabajo
1. En el campo Unidades, escriba un porcentaje mayor de 100.
Esta cantidad debe representar el nivel de esfuerzo que este grupo de trabajo
dedicará al trabajo. Por ejemplo, si el recurso es Operadores, éstos son tres y
desea asignarlos a tiempo completo, escriba 300%.
2. Haga clic en Asignar.
Redistribución de recursos
Es resolver conflictos y sobreasignaciones de recursos retrasando o dividiendo ciertas
tareas. Cuando Project redistribuye un recurso, las asignaciones seleccionadas del
recurso se distribuyen y se vuelven a programar. La redistribución de recursos es un
modo de resolver las sobreasignaciones de los recursos. Normalmente, los recursos se
redistribuyen de dos formas:
• Se retrasa una tarea hasta que el recurso asignado tenga tiempo para trabajar en
ella.
• Se divide una tarea, de forma que parte de ella se realice en el momento
planeado y el resto cuando el recurso asignado tenga tiempo.
Puede retrasar o dividir las tareas de forma manual, o bien dejar que MS Project 2003 lo
haga automáticamente, utilizando la función de redistribución de recursos. Además,
existen otros métodos que pueden utilizarse para equilibrar la carga de trabajo de los
recursos. Los métodos que elija para reducir las sobreasignaciones dependen de las
limitaciones del proyecto, incluido el presupuesto, la disponibilidad de los recursos, la
fecha de fin y la flexibilidad para programar tareas.
¿Qué es un recurso sobreasignado?
Un recurso sobreasignado tiene más trabajo asignado del que puede realizar en el
tiempo de que dispone. Cuando Project programa tareas, calcula la programación
basándose en las necesidades de las tareas, no en la disponibilidad de los recursos
asignados. Por ejemplo, la disponibilidad de Sofía es de ocho horas diarias, pero Project
puede programar para ella dos tareas de ocho horas para el mismo día. Este conflicto
sólo se resuelve cuando se redistribuye la sobreasignación de Sofía.
Microsoft Project 2003 22 Manual de aplicación
Control y Gerencia de Proyectos
Las sobreasignaciones se pueden producir por alguno de los siguientes motivos:
• La asignación de un recurso a tiempo completo a más de una tarea.
• Un aumento en la duración de las tareas, que ahora entran en conflicto con otras
tareas.
• Un aumento en las unidades de asignación de recursos.
• Una reducción en la disponibilidad de unidades de recursos.
• La asignación de un recurso a una tarea de resumen y a una o más subtareas.
Buscar recursos sobreasignados en el proyecto
Puede buscar recursos sobreasignados de las siguientes maneras:
• Buscando los nombres de recursos resaltados en rojo en cualquier vista de
recursos.
• Utilizando la vista Asignación de recursos para ver y revisar información
detallada acerca de las asignaciones y las tareas.
• Utilizando la vista Uso de recursos, que muestra las asignaciones que están
provocando la sobreasignación. La sección de parte de horas de la vista puede
mostrar la cantidad de tiempo que el recurso está sobreasignado durante un
período determinado de tiempo.
• Filtrando cualquier vista de recursos para encontrar recursos sobreasignados.
• Imprimiendo un informe de recursos sobreasignados
Cuándo se deben redistribuir los recursos
En la mayoría de los casos, tenga en cuenta la posibilidad de redistribuir los recursos
sobreasignados sólo cuando haya introducido toda la información acerca de la
programación de las tareas y la disponibilidad de los recursos. En algunos casos, es
posible que desee redistribuir los recursos, comprobar el resultado y luego ajustar otra
información de tareas y asignaciones.
Al introducir la información de programación para las tareas, tenga en cuenta lo
siguiente para asegurarse de que Project programa el proyecto de modo que se ajuste de
forma precisa a sus necesidades, evitando de ese modo sobreasignaciones de recursos
innecesarias:
• Utilice las dependencias de tareas para reflejar una secuencia de eventos.
• Utilice las delimitaciones de fecha más inflexibles (como Debe comenzar el y
Debe finalizar el) sólo si es necesario. Este tipo de delimitaciones reducen las
posibilidades de ajustes que Project puede realizar a la hora de determinar las
tareas que deben ajustarse para redistribuir los recursos.
• Utilice las prioridades con moderación. Utilice la prioridad de tarea 1000 (que
significa no redistribuir esta tarea) sólo cuando una tarea no se pueda retrasar ni
dividir en modo alguno o cuando tenga otras tareas que prefiere retrasar o dividir
si la redistribución es necesaria.
Microsoft Project 2003 23 Manual de aplicación
Control y Gerencia de Proyectos
Cómo redistribuye Project los recursos
Utilizar la función de redistribución de recursos de Project es la manera más fácil de
redistribuir los recursos. Cuando Project redistribuye los recursos, toma una serie de
decisiones acerca de cada una de las tareas de la programación, para determinar si
pueden retrasarse o dividirse para aliviar las sobreasignaciones de recursos. Se
examinan los siguientes factores para determinar las tareas que deben retrasarse o
dividirse:
• Margen de demora disponible.
• Duración de la tarea.
• Delimitaciones de la tarea.
• Id. de tarea.
• Prioridad de la tarea.
• Dependencias entre tareas.
• Fechas de programación.
En el proceso de redistribución también se examina la información de los recursos:
• Disponibilidad del recurso según el calendario de horas de trabajo.
• Disponibilidad del recurso según su capacidad máxima.
• Unidades de asignación del recurso para la tarea.
Cuando Project redistribuye los recursos, sólo retrasa o divide las tareas. No hará lo
siguiente:
• Reasignar tareas. Por ejemplo, Elena no sustituirá a Carlos en una tarea.
• Optimizar la asignación de un recurso. Dado que la función de redistribución no
mueve las tareas a un momento anterior ni reasigna las unidades, un recurso
sobreasignado podría quedar como infraasignado después de la redistribución.
Por ejemplo, supongamos que la capacidad máxima de Juan es del 100 por
ciento y está asignado a una tarea al 60 por ciento y a otra al mismo tiempo al 50
por ciento. La redistribución movería al menos una de las asignaciones de modo
que no transcurran al mismo tiempo. Debido a ello, es probable que Juan quede
infraasignado.
• Reasignar unidades. Por ejemplo, si Julia está asignada a dos tareas que están
programadas al mismo tiempo, la redistribución no cambiará las unidades de
Julia de modo que trabaje en ambas tareas al 50 por ciento.
• Distribuir los recursos materiales.
Cuando esté listo para hacer que Project redistribuya los recursos, haga clic en
Redistribuir recursos en el menú Herramientas. Para aceptar los valores
predeterminados, haga clic en Redistribuir ahora.
Efecto de las prioridades al redistribuir
Existen dos tipos de prioridades que pueden configurarse para controlar el orden en el
que Project redistribuye las tareas: prioridades de tarea y de proyecto.
Microsoft Project 2003 24 Manual de aplicación
Control y Gerencia de Proyectos
Las prioridades abarcan del 0 al 1000, la prioridad más alta es 1000 y la más baja es 0.
Este amplio intervalo proporciona la mayor flexibilidad cuando se realiza una
redistribución. La prioridad predeterminada de tarea es 500.
Configure la prioridad de las tareas cuando desee establecer prioridades en tareas
específicas para controlar cómo se redistribuyen entre ellas. La prioridad más alta
(1000) indica que la tarea no debe redistribuirse, lo que significa que Project nunca
retrasará ni dividirá la tarea al redistribuir, ni eliminará los retrasos o divisiones
existentes. La prioridad de las tareas puede configurarse en la ficha General del cuadro
de diálogo Información de la tarea.
Configure la prioridad de los proyectos cuando desee definir prioridades en proyectos
específicos de un plan de varios proyectos o cuando vaya a compartir recursos entre
proyectos diferentes. Las prioridades en el nivel de proyecto controlan cómo se
redistribuyen las tareas del proyecto en relación con otros proyectos y tareas de un plan
de varios proyectos. La prioridad más alta (1000) indica que las tareas del proyecto no
deben redistribuirse, lo que significa que Project nunca retrasará ni dividirá las tareas de
este proyecto al redistribuir, ni tampoco eliminará los retrasos o divisiones existentes.
La prioridad de los proyectos puede configurarse en el cuadro de diálogo Información
del proyecto.
No existe superposición de prioridades entre proyectos. Por ejemplo, si el Proyecto A
tiene una prioridad 500 y el Proyecto B una prioridad 400, las tareas del Proyecto A
tendrán siempre una prioridad más alta de redistribución que las del Proyecto B. Por
tanto, una tarea con prioridad 1000 en el Proyecto B tendrá una prioridad más baja que
una tarea con prioridad 0 en el Proyecto A.
Resultado de la redistribución
Cuando Project termina de redistribuir un recurso sobreasignado, determinadas tareas
asignadas a dicho recurso se retrasan o dividen. A continuación, las tareas divididas o
retrasadas se programan en el momento en el que el recurso tenga tiempo de trabajar en
ellas. Puede ver los resultados de la redistribución en la vista Gantt de redistribución,
que muestra gráficamente los valores anteriores a la redistribución comparados con los
obtenidos después de la redistribución, incluidos los retrasos y las divisiones de tareas
que se hayan agregado.
El orden de redistribución elegido en el cuadro de diálogo Redistribuir recursos
(estándar, sólo identificador, prioridad, estándar) determina las tareas que se retrasan o
dividen en primer lugar. Con el orden de redistribución estándar, Project examina las
dependencias con las predecesoras, el margen de demora, las fechas, las delimitaciones
y las prioridades. Si se redistribuye por identificador, Project realiza el proceso en la
lista de tareas en orden descendente por identificador de tarea. En el caso de
redistribución por prioridad y estándar, Project primero examina las prioridades de
cualquier conjunto de tareas, tarea de resumen o proyecto, y luego los factores estándar.
Microsoft Project 2003 25 Manual de aplicación
Control y Gerencia de Proyectos
Resolver sobreasignaciones de recursos manualmente
Es posible que prefiera resolver las sobreasignaciones personalmente, aunque de este
modo empleará más tiempo que si deja que Project lo haga. Esto es especialmente útil
cuando las redistribuciones de Project no producen el resultado deseado en la
programación o las asignaciones, o bien si desea tener un control mayor sobre el modo
en el que se redistribuyen las sobreasignaciones.
Aunque los siguientes métodos pueden ampliar la fecha de fin, puede utilizarlos para
resolver las sobreasignaciones:
• Reducir la duración de una tarea.
• Retrasar una tarea.
• Dividir una tarea.
Los siguientes cuatro métodos implican el ajuste de los recursos para resolver las
sobreasignaciones:
• Ajustar los recursos asignados a una tarea.
• Asignar más recursos a una tarea.
• Reemplazar un recurso sobreasignado por uno infraasignado o eliminar un
recurso.
• Ajustar o crear un perfil de la cantidad de trabajo asignada a un recurso.
Introducir tasas de pago y tarifas para
recursos
MS Project 2003 calcula los costos de los recursos basándose en las tasas normales y de
horas extra, o bien en el costo por uso (tarifa fija por el uso de un recurso que se puede
aplicar en lugar de, o además de, una variable. Para los recursos de trabajo, el costo por
uso se acumula cada vez que se utiliza el recurso. Para los recursos materiales, el costo
por uso se acumula sólo una vez.) Introducido. También existe la posibilidad de
introducir un costo único para una asignación.
Introducir o cambiar las tasas de los recursos
1. En el menú Ver, haga clic en Hoja de recursos.
2. En el menú Ver, elija Tabla y haga clic en Entrada.
3. En el campo Nombre del recurso, seleccione un recurso o escriba un nombre de
recurso nuevo.
4. En los campos Tasa estándar y Tasa horas extra, escriba las tasas de los
recursos. Presione TAB para desplazarse a los campos si éstos no están visibles.
Microsoft Project 2003 26 Manual de aplicación
Control y Gerencia de Proyectos
5. Si desea introducir más de una tasa estándar o de horas extra para cada recurso,
haga clic en Información del recurso y, a continuación, en la ficha Costos.
6. Haga clic en la ficha A (Predet.) en Tablas de tasas de costo.
7. En las columnas Tasa estándar y Tasa de horas extra, escriba las tasas de
recursos.
8. En la siguiente fila, escriba para cada columna un valor o un porcentaje de
cambio respecto a la tasa anterior.
9. En la columna Fecha efectiva, especifique la fecha en la que la tasa cambia de
vigor.
10. Para especificar conjuntos de tasas de pago adicionales para el recurso, haga clic
en la ficha B y, a continuación repita los pasos del 7 al 9.
Notas
• Project podrá calcular los costos totales desde el momento en el que los recursos
basados en tasas y los recursos de costo por uso se asignen a las tareas.
• Cambiar la tasa estándar de un recurso también afecta al costo de una tarea que
esté completada al 100 por ciento y con ese recurso asignado.
• Si ha especificado tasas diferentes para un recurso en las tablas de tasas de costo,
puede cambiar las tasas del recurso en una asignación si aplica una tabla de tasas
de costo diferente.
Especificar un costo por uso
1. En el menú Ver, haga clic en Hoja de recursos.
2. En el menú Ver, elija Tabla y haga clic en Entrada.
3. En el campo Costo/Uso, indique un valor de costo. Presione TAB para moverse
al campo si éste no está visible.
4. En el campo Nombre del recurso, seleccione un recurso o escriba un nombre de
recurso nuevo.
5. Si desea introducir más de un costo por uso para cada recurso, haga clic en
Información del recurso y, a continuación, en la ficha Costos.
6. Haga clic en la ficha A (Predet.) en Tablas de tasas de costo.
7. En la columna Costo por uso, escriba el costo por uso.
8. En la fila siguiente, escriba un valor o un cambio porcentual del costo anterior
en la columna Costo por uso.
9. En la columna Fecha efectiva, especifique la fecha en la que la tasa cambia de
vigor.
10. Para especificar conjuntos de tasas de pago adicionales para el recurso, haga clic
en la ficha B y, a continuación repita los pasos del 7 al 9.
MS Project podrá calcular los costos totales desde el momento en el que los recursos
basados en tasas y los recursos de costo por uso se asignen a las tareas.
Nota Si ha especificado costos diferentes para un recurso en las tablas de tasas de
costo, puede cambiar los costos del recurso en una asignación si aplica una tabla de
tasas de costo diferente.
Microsoft Project 2003 27 Manual de aplicación
Control y Gerencia de Proyectos
Especificar el costo de asignación de un recurso único
1. Para introducir un costo total para una asignación de recursos que no requiera
ningún trabajo, haga clic en Diagrama de Gantt en el menú Ver.
2. En el campo Nombre de tarea, seleccione una tarea.
3. En el menú Ventana, haga clic en Dividir.
4. En la vista Formulario de tareas que está situada en la parte inferior de la
pantalla, escriba o seleccione el recurso para el que desee especificar un costo de
asignación único, o escriba un nombre de recurso nuevo en el campo Nombre
del recurso y, a continuación, presione la tecla ENTRAR.
5. En el menú Formato, elija Detalles y haga clic en Costo del recurso.
6. En el cuadro Tipo de tarea, haga clic en Duración fija.
7. En el campo Unidades, escriba 0.
8. Presione ENTRAR.
9. En el campo Costo, escriba un valor de costo para la asignación de recursos.
10. En el menú Ventana, haga clic en Quitar división.
Definir un costo fijo para una tarea o un
proyecto
El costo Fijo es el costo establecido para una tarea que permanece constante,
independientemente de la duración de la tarea o del trabajo realizado por un recurso
1. En el menú Ver, haga clic en Diagrama de Gantt.
2. En el menú Ver, elija Tabla y haga clic en Costo.
3. En el campo Nombre de tarea, seleccione la tarea para la que desee introducir
un costo fijo
4. En el campo Costo fijo, escriba un valor de costo.
Nota Si desea introducir un costo fijo para todo el proyecto (por ejemplo, si
sólo está interesado en los costos globales del proyecto pero no en los costos a
nivel de tarea, o si desea agregar costos indirectos del proyecto, por ejemplo el
costo de utilidades), haga clic en Opciones en el menú Herramientas y, a
continuación, en la ficha Vista. En Opciones de esquema (para el proyecto
actual), active la casilla de verificación Tarea de resumen del proyecto y, a
continuación, haga clic en Aceptar. En el campo Nombre de tarea, seleccione
la opción Tarea de resumen del proyecto. En el campo Costo fijo, escriba un
costo para el proyecto.
Microsoft Project 2003 28 Manual de aplicación
Control y Gerencia de Proyectos
Líneas de base
Una línea de base es un plan previsto o planes originales del proyecto que se utilizan
para el seguimiento del progreso durante un proyecto. El plan previsto es una
instantánea de la programación en el momento de guardar la línea de base e incluye
información sobre tareas, recursos y asignaciones. La Linea base es el conjunto de
fechas originales de comienzo y fin, duraciones, trabajo y costos estimados que se
guardan una vez terminado y ajustado el plan de proyecto, pero antes de que el
comience el proyecto. Es el punto de referencia principal con el que se comparan los
cambios que se realizan en el proyecto. Además, una línea de base guarda casi 20
unidades de información, incluidos los totales y la información de fase temporal para las
tareas, los recursos y las asignaciones. Es posible guardar hasta 11 líneas de base por
proyecto.
Dado que la línea de base hace de punto de referencia para comparar el progreso real del
proyecto, debería incluir las estimaciones más precisas de duración de las tareas, fechas
de inicio y fin, costos y otras variables de proyecto que desee supervisar. Si la
información de línea de base difiere constantemente de los datos reales, es una señal de
que el plan original no es muy preciso. Esta diferencia suele producirse cuando cambia
el objetivo o la naturaleza del proyecto. Si los participantes del proyecto están de
acuerdo en que la diferencia es significativa, podrá modificar o volver a definir la línea
de base en cualquier momento durante el proyecto. Puede encontrar especialmente útil
guardar varias líneas de base en el caso de proyectos largos o de proyectos en los que
las tareas programadas o los costos han variado mucho y los datos de la línea de base
inicial ya no son válidos.
Un plan provisional es un conjunto de datos de proyecto que se guardan una vez
comenzado el proyecto y se comparan con la línea de base para evaluar el progreso. Un
plan provisional sólo guarda dos unidades de información, las fechas de comienzo y de
fin de la tarea actual. Existe la posibilidad de guardar hasta 10 planes provisionales. Si
necesita disponer de descripciones de grandes cantidades de datos de un proyecto
durante la fase de planificación, guarde varias líneas de base. Por ejemplo, es posible
que desee hacerlo en los hitos de planificación principales. Si posteriormente necesita
guardar sólo las fechas de inicio y de fin de las tareas, puede guardar varios planes
provisionales. Por ejemplo, mensualmente o cada trimestre
Guardar o actualizar un plan previsto
Antes de iniciar el seguimiento de la programación, quizás desee guardar un plan
previsto, de forma que pueda comparar esta información con la programación
actualizada más tarde en el proyecto. Cuando se agregan tareas a un proyecto o se
Microsoft Project 2003 29 Manual de aplicación
Control y Gerencia de Proyectos
cambian otros datos, se puede actualizar un plan previsto, así como resumir los datos de
línea de base actualizados en tareas de resumen.
Guardar o actualizar una línea de base para las tareas seleccionadas
1. En el menú Ver, haga clic en Diagrama de Gantt.
2. En el campo Nombre de tarea, seleccione las tareas que desee incluir en el plan
previsto.
Para seleccionar tareas adyacentes, mantenga presionada la tecla MAYÚS y
haga clic en la primera y en la última tarea que desee. Para seleccionar tareas no
adyacentes, mantenga presionada la tecla CTRL y haga clic en las tareas que
desee.
3. En el menú Herramientas, elija Seguimiento y haga clic en Guardar línea de
base.
4. Haga clic en Guardar línea de base y, a continuación, en la línea de base que
desee guardar.
5. En Para, haga clic en Tareas seleccionadas.
6. En Resumir líneas de base, seleccione cómo desea resumir los datos de línea de
base:
o Si desea resumir los datos de línea de base actualizados para las tareas
seleccionadas (y para las subtareas que comparten la misma tarea de
resumen) en las tareas de resumen de dichas tareas, active la casilla de
verificación Para todas las tareas de resumen. De lo contrario, puede
que los datos de línea de base de las tareas de resumen no reflejen
realmente los datos de línea de base de las subtareas.
o Si desea que se actualicen los datos de línea de base de las tareas de
resumen seleccionadas a fin de que reflejen las subtareas eliminadas o las
tareas agregadas para las que había guardado los valores de línea de base,
active la casilla de verificación De subtareas a tareas de resumen
seleccionadas.
o Si había seleccionado las subtareas y las tareas de resumen, active ambas
casillas de verificación.
Guardar o actualizar una línea de base para todo el proyecto
1. En el menú Herramientas, elija Seguimiento y haga clic en Guardar línea de
base.
2. Haga clic en Guardar línea de base y, a continuación, en la línea de base que
desee guardar.
3. Haga clic en Proyecto completo.
Microsoft Project 2003 30 Manual de aplicación
Control y Gerencia de Proyectos
Guardar un plan provisional
Después de guardar el plan previsto que se utilizan para el seguimiento del progreso
durante un proyecto. El plan previsto es una instantánea de la programación en el
momento de guardar la línea de base e incluye información sobre tareas, recursos y
asignaciones.) y comenzar la actualización de la programación, puede guardar
periódicamente un plan provisional. Si compara la información de la línea de base o la
actual con un plan provisional, sólo podrá realizar un seguimiento de las fechas de
comienzo y de fin de una tarea, no del trabajo ni de los costos. Puede guardar hasta 10
planes provisionales para cada plan de proyecto.
1. En el menú Herramientas, elija Seguimiento y haga clic en Guardar línea de
base.
2. Haga clic en Guardar plan provisional.
3. En el cuadro Copiar, haga clic en el nombre del plan previsto o provisional que
contenga los valores de comienzo y fin, o de comienzo y fin previstos que desee
guardar.
4. En el cuadro En, haga clic en el nombre del plan provisional en el que desea
copiar los valores.
5. Haga clic en Proyecto completo o en Tareas seleccionadas para guardar la
parte de la programación que desee.
Notas
• Después de guardar un plan provisional, puede ver las fechas de comienzo y fin
del plan insertando sus campos en la vista Hoja de tareas. Por ejemplo, si ha
guardado tres planes provisionales, puede ver las fechas guardadas en el tercer
plan insertando los campos Comienzo3 y Fin3.
• Si necesita disponer de descripciones de datos detallados del proyecto durante la
fase de planeación, puede serle útil el guardar varios planes previstos, ya que
almacenan más valores que los planes provisionales. Comprobar las tareas que
van por detrás de la programación
Si ha establecido una línea de base para el proyecto, puede ver cómo las tares progresan
en el tiempo y ver si sus fechas de comienzo y fin se están retrasando. Puede hacer un
seguimiento del proceso comparando las fechas previstas y las programadas o las fechas
reales de comienzo y de fin.
1. En el menú Ver, haga clic en Gantt de seguimiento.
2. En el menú Ver, elija Tabla y haga clic en Variación.
Presione la tecla TAB para desplazarse a los campos de variación si éstos no
están visibles.
La vista Gantt de seguimiento muestra dos barras de tareas, una sobre la otra, para cada
tarea. La barra inferior muestra fechas de comienzo y de fin previstas, y la barra
Microsoft Project 2003 31 Manual de aplicación
Control y Gerencia de Proyectos
superior muestra las fechas de comienzo y de fin programadas, de manera que puede ver
la diferencia entre el plan y la programación actual.
Actualizar tareas (cuadro de diálogo)
Utilice el cuadro de diálogo Actualizar tareas para actualizar el progreso de la tarea
seleccionada. Una vez escrita la información de progreso, MS Project 2003 realiza los
cálculos necesarios y cambia los valores de los campos correspondientes. Podrá:
• Establecer el porcentaje de finalización de las tareas seleccionadas.
• Especificar las duraciones restantes y reales de las tareas seleccionadas.
• Escribir las fechas reales de comienzo y de fin de las tareas seleccionadas.
• Actualizar la información de una o varias tareas seleccionadas. Algunos cuadros
de este cuadro de diálogo podrían quedar en blanco si se selecciona más de una
tarea. Project actualiza todas las tareas seleccionadas con la información que se
especifique.
Ubicación del cuadro de diálogo
Muestre cualquier vista de tareas. En el menú Herramientas, elija Seguimiento y haga
clic en Actualizar tareas.
Porcentaje completado y Duración (campos)
Porcentaje completado Especifica el porcentaje que se ha completado de la tarea. Si
se escribe un porcentaje y no se muestra ninguna fecha en el campo de la fecha de
comienzo real, Project establecerá la fecha de comienzo real de modo que coincida con
la fecha de comienzo programada. Si escribe 100, Project también ajustará la fecha de
fin real de la tarea a la fecha de fin programada.
Duración real Especifica la cantidad real de tiempo que se ha tardado en completar la
tarea. Si ésta ya se ha completado, escriba el número de días u horas que se haya
tardado en llevar a cabo. Si aún no ha finalizado, escriba el número de días u horas
empleados en ella en el cuadro Duración real y, si es preciso, especifique el tiempo
restante en el cuadro Duración restante. Project actualiza la duración programada y la
duración real para que coincidan con la duración real que haya especificado.
Duración restante Específica la duración restante de la tarea. Este número indica la
cantidad de tiempo necesario para completar la tarea en progreso. Si se especifica una
duración real y una restante, Project cambiará la duración programada por la suma de
las duraciones real y restante.
Microsoft Project 2003 32 Manual de aplicación
Control y Gerencia de Proyectos
Sección Estado real
Comienzo Especifica la fecha de comienzo real de la tarea. Si se escriben fechas
reales, tendrán prioridad sobre cualquier otra información que se haya escrito. Por
ejemplo, si se ha escrito el valor 60% en el campo % completado y también una fecha
de fin real, Project establecerá el porcentaje a 100% ya que se ha escrito la fecha en que
se ha finalizado la tarea.
Fin Especifica la fecha de fin real de la tarea. Si se escriben fechas reales, tendrán
prioridad sobre cualquier otra información que se haya escrito. Por ejemplo, si se ha
escrito el valor 60% en el campo % completado y también una fecha de fin real, Project
establecerá el porcentaje a 100% ya que se ha escrito la fecha en que se ha finalizado la
tarea.
Sección Estado actual
Comienzo Muestra la fecha de comienzo programada para las tareas. Si se ha
seleccionado más de una tarea, el campo Comienzo estará vacío.
Fin Muestra la fecha de fin programada para las tareas. Si se ha seleccionado más de
una tarea, el campo Fin estará vacío.
Notas
Si la tarea se ha completado, utilice cualquiera de los siguientes métodos para actualizar
la información de la tarea:
• Escriba las fechas reales de comienzo y de fin.
• Escriba "100%" en el campo % completado si la tarea se ha completado de
acuerdo con la programación.
• Escriba la duración real de la tarea.
Si la tarea ha comenzado de acuerdo con la programación, pero no se ha completado,
utilice cualquiera de los siguientes métodos para actualizar la información de la tarea:
• Escriba la fecha de comienzo real y la duración real prevista.
• Escriba la fecha de comienzo real y el porcentaje completado hasta el momento.
• Escriba la fecha de comienzo real, la duración real hasta el momento y la
duración restante necesaria para completar la tarea.
Utilice el cuadro de diálogo Actualizar tareas para realizar un seguimiento detallado de
las tareas. Para realizar un seguimiento más amplio y rápido en los casos en que no sea
necesario un seguimiento detallado, utilice el cuadro de diálogo Actualizar proyecto.
Puede utilizar la barra de tareas Seguimiento para actualizar con rapidez el estado real
del proyecto. En el menú Ver, elija Barras de herramientas y haga clic en
Seguimiento. Seleccione las tareas que desee y, a continuación, haga clic en el
correspondiente botón de porcentaje de finalización.
Microsoft Project 2003 33 Manual de aplicación
Control y Gerencia de Proyectos
Actualizar la duración restante
Si sabe que una tarea va a tardar más o menos tiempo de lo calculado por MS Project
2003, puede especificar la duración restante (cantidad de tiempo de trabajo pendiente
para que se complete una tarea. Se calcula de la siguiente manera: Duración restante =
Duración - Duración real.).
1. En el menú Vista, haga clic en Más vistas.
2. En la lista Vistas, haga clic en Hoja de tareas y elija Aplicar.
3. En el menú Ver, señale Tabla y haga clic en Seguimiento.
4. En el campo (campo: ubicación en una hoja, un formulario o un gráfico que
contiene un determinado tipo de información acerca de una tarea, un recurso o
una asignación. Por ejemplo, cada columna de una hoja es un campo. En un
formulario, un campo es un cuadro con nombre o un lugar en una columna.)
Duración restante, escriba las duraciones restantes de las tareas que desee
actualizar.
Los valores recalculados para duración y porcentaje calculado aparecen en los
campos Duración y % compl.. (Porcentaje completado). Puede que necesite
insertar el campo Duración. Presione la tecla TAB para desplazarse al campo si
éste no está visible.
Nota Cuando se ajusta la duración restante para una tarea, Project calcula la duración y
el porcentaje de trabajo completado de acuerdo con las fórmulas Duración = Duración
restante + Duración real y Porcentaje completado = Duración real / Duración.
Configurar una tarea como completada
al 100 por ciento
Si ha completado una tarea del proyecto, puede actualizarla rápidamente como
completada al 100 por ciento.
1. En el menú Ver, haga clic en Diagrama de Gantt.
2. En el menú Ver, elija Barras de herramientas y haga clic en Seguimiento.
3. Seleccione la tarea que desee que aparezca como completada y haga clic en
100% completado.
Nota Si establece una tarea como completada al 100%, MS Project 2003 establecerá su
fecha de fin real.
Microsoft Project 2003 34 Manual de aplicación
Control y Gerencia de Proyectos
Actualizar manualmente los costos reales
Si ha introducido los costos en el plan de un proyecto, MS Project 2003 actualizará los
costos reales como un progreso de las tareas, basándose en el método de acumulación
configurado.
Actualizar costos de asignación de recursos acumulados reales
1. En el menú Herramientas, haga clic en Opciones y, a continuación, haga clic
en la ficha Cálculo.
2. Desactive la casilla de verificación MS Project siempre calcula los costos
reales en Opciones de cálculo para.
3. Haga clic en Aceptar.
4. En el menú Ver, haga clic en Uso de tareas.
5. En el menú Ver, señale Tabla y haga clic en Seguimiento.
6. Si desea actualizar los costos de asignación de recursos acumulados reales a la
fecha actual, escriba el costo real de la asignación cuyos costos desee actualizar
en el campo Costo real. Presione la tecla TAB para desplazarse al campo si éste
no está visible.
7. Si desea actualizar los costos de asignación de recursos acumulados reales
diariamente, seleccione Detalles en el menú Formato y haga clic en Costo real.
8. Seleccione la celda de la tarea y el tiempo que desee actualizar y escriba el costo
real.
Actualizar costos de asignación de recursos por uso reales
1. En el menú Ver, haga clic en Hoja de recursos.
2. En el menú Ver, elija Tabla y haga clic en Entrada.
3. En el campo Costo/Uso, escriba el nuevo costo para cada recurso cuyo costo por
uso haya cambiado. Presione la tecla TAB para desplazarse al campo si éste no
está visible.
Nota Cuando cambia el costo por uso de un recurso, Project actualiza dicho costo en
cada asignación del recurso en cuestión. También utiliza el costo por uso actualizado
para volver a calcular el costo programado.
Actualizar costos fijos de tareas reales
1. En el menú Vista, haga clic en Más vistas.
2. En la lista Vistas, haga clic en Hoja de tareas y elija Aplicar.
3. En el menú Ver, elija Tabla y haga clic en Costo.
4. En el campo Costo fijo, cambie el valor de cada tarea cuyo costo fijo haya
cambiado.
Nota Project utiliza el costo fijo actualizado de las tareas para volver a calcular el costo
programado.
Microsoft Project 2003 35 Manual de aplicación
Control y Gerencia de Proyectos
Imprimir un informe
MS Project 2003 incluye informes predefinidos de tareas, recursos y
generales (información impresa sobre las tareas y los recursos en un determinado
período de tiempo. Project incluye cinco informes generales predefinidos: Flujo de caja,
General, Uso de recursos, Uso de tareas y Tareas, recursos humanos y fechas.) que se
pueden imprimir. Puede adaptar cualquiera de estos. Puede utilizar los informes
predefinidos que se proporcionan con Project o crear informes personalizados para que
presente la información que desee.
1. En el menú Ver, elija Informes.
2. Haga clic en el tipo de informe que desee y, a continuación, haga clic en
Seleccionar.
Si elige Personalizados como tipo de informe, haga clic en un informe de la
lista Informes y, a continuación, vaya al paso 5.
3. Haga clic en el informe que desee imprimir y después haga clic en Seleccionar.
O bien, para personalizar la configuración predefinida, haga clic en Modificar,
realice los cambios necesarios, haga clic en Aceptar y, a continuación, haga clic
en Seleccionar.
4. Si desea modificar el aspecto de las páginas del informe, haga clic en
Configurar página, realice los ajustes necesarios y, a continuación, haga clic en
Vista previa para ver lo que ha cambiado.
5. Haga clic en Imprimir.
Nota Al elegir un informe personalizado, éste no se ve automáticamente en la ventana
Vista preliminar. Para obtener una vista previa del informe antes de imprimirlo, haga
clic en Vista preliminar.
Crear un informe personalizado
Microsoft Office Project 2003 proporciona 29 informes predefinidos pero, si ninguno de
ellos se ajusta a sus necesidades de información, puede usar una plantilla para crear
informes personalizados.
Microsoft Project 2003 36 Manual de aplicación
Control y Gerencia de Proyectos
Crear un informe de tareas o de recursos personalizado
1. En el menú Ver, elija Informes.
2. Haga clic en Personalizados y, a continuación, en Seleccionar.
3. Para crear un informe de tareas o de recursos, haga clic en Nuevo en el cuadro
de diálogo Informes personalizados, elija Tarea o Recurso y, a continuación,
haga clic en Aceptar. Para modificar un informe de tareas o de recursos,
seleccione el informe que desee en la lista Informes y, a continuación, haga clic
en Modificar.
4. Haga clic en la ficha Definición.
5. Para que se muestre un período de tiempo diferente en un informe de tareas o
recursos, haga clic en el período de tiempo que desee del cuadro Período y, acto
seguido, en el cuadro Número, haga clic en el número de períodos de tiempo
que desee que aparezcan en el informe como una sola unidad.
Si desea que se muestre tabla de un informe de tareas o de recursos diferente,
haga clic en la tabla que desee del cuadro Tabla.
6. Si desea ordenar los datos de un informe de tareas o de recursos, haga clic en la
ficha Ordenar, seleccione le campo por el que desee ordenar el contenido en el
cuadro Criterio de ordenación y, a continuación, seleccione Ascendente o
Descendente.
Para efectuar una ordenación basada en criterios de segundo o tercer orden, haga
clic en el campo que desee del cuadro Segundo/Tercer criterio y, acto seguido,
haga clic en Ascendente o Descendente.
Crear un informe de calendario mensual personalizado
1. En el menú Ver, elija Informes.
2. Haga clic en Personalizados y, a continuación, en Seleccionar.
3. Para crear un informe de calendario mensual, haga clic en Nuevo, en
Calendario mensual y, después, en Aceptar.
Para modificar un informe de calendario mensual, haga clic en el nombre del
mismo en la lista Informes y, a continuación, haga clic en Modificar.
4. Para aplicar un filtro a un informe de calendario mensual, haga clic en el filtro
que desee del cuadro Filtro.
Para aplicar un filtro que muestre elementos resaltados, haga clic en Resaltar.
5. En un informe de calendario mensual, para mostrar los días no laborables en
gris, active la casilla de verificación Días no laborables en gris.
Asimismo, para mostrar una línea continua al final de una barra cuando una
tarea continúa la semana siguiente, active la casilla de verificación Línea de
separación de barras.
Microsoft Project 2003 37 Manual de aplicación
Control y Gerencia de Proyectos
Para aplicar formato a las tareas que aparecen en un informe de calendario
mensual, haga clic en Barras, Líneas o Fechas de comienzo y fin.
6. Para aplicar formato a las etiquetas de tareas de un informe de calendario
mensual, active o desactive las casillas de verificación Id., Nombre y Duración.
Nota Project incluye un vista Calendario. En lugar de usar la plantilla de calendarios
mensuales para crear informes de calendario personalizados, puede personalizar la vista
Calendario para la impresión.
Crear un informe general personalizado
1. En el menú Ver, elija Informes.
2. Haga clic en Personalizados y, a continuación, en Seleccionar.
3. Para crear un informe general personalizado, haga clic en Nuevo, en General y,
a continuación, en Aceptar.
Si desea modificar un informe general, en la lista Informes, haga clic en su
nombre y, a continuación, en Modificar.
4. Haga clic en la ficha Definición.
5. Para que se muestre un período de tiempo diferente en un informe general, haga
clic en el período de tiempo que desee y especifique o seleccione el número de
períodos de tiempo de cada columna en el cuadro Columna.
Si desea aplicar un filtro al informe, haga clic en el filtro que desee del cuadro
Filtro.
Si desea cambiar la definición de filas en un informe general, haga clic en
Tareas o Recursos, en el cuadro Fila, y seleccione la información de las filas
que desee que se imprima. Si desea incluir asignaciones de recursos con tareas o
recursos, active las casillas de verificación Con asignaciones de recursos o
Con asignaciones de tareas.
6. Si desea cambiar el formato de fecha de un informe general, haga clic en la ficha
Detalles y seleccione el formato que desee del cuadro Formato de fecha.
Para incluir valores cero, active la casilla de verificación Mostrar valores cero.
7. Si desea que los datos se muestren ordenados en el informe, haga clic en la ficha
Ordenar, seleccione el campo por el que desee efectuar la ordenación en el
cuadro Criterio de ordenación y, acto seguido, haga clic en Ascendente o
Descendente.
Para efectuar una ordenación basada en criterios de segundo o tercer orden, haga
clic en el campo que desee del cuadro Segundo/Tercer criterio y, acto seguido,
haga clic en Ascendente o Descendente
Microsoft Project 2003 38 Manual de aplicación
Control y Gerencia de Proyectos
Cambiar la configuración de página
Puede realizar cambios al aspecto de una vista o informe impreso especificando las
opciones de configuración de página como orientación de página, escala o tamaño de
papel.
Especificar la configuración de página de una vista
1. En el menú Archivo, haga clic en Configurar página y, a continuación, haga
clic en la ficha Página.
2. Para cambiar la orientación de la página, en Orientación, seleccione Vertical u
Horizontal.
3. Para ajustar el tamaño de las páginas, en Escala, haga clic en Ajustar al y, a
continuación, especifique el porcentaje del tamaño al que desea que aparezca la
información en las páginas impresas en el cuadro % del tamaño natural.
4. Para ajustar las páginas, en Escala, seleccione Ajustar en y, a continuación,
especifique el número de páginas que desee en los cuadros páginas de ancho
por y de alto.
5. Para cambiar el tamaño del papel, seleccione el tamaño que desee en el cuadro
Tamaño del papel.
Notas
• El valor predeterminado de la escala es 100%. Cuando se aumenta este valor,
por ejemplo al 125%, se amplía la imagen y se imprime menos información en
cada página, pero el texto y los gráficos se amplían. Cuando se disminuye este
valor, por ejemplo al 75%, la imagen se comprime y se imprime más
información en cada página.
• No se puede ajustar la adaptación de página en la vista Calendario ni en la vista
Gráfico de recursos.
• Una vista no puede ajustarse al número de páginas especificadas. Por ejemplo, si
una vista impresa tiene cuatro páginas de ancho por una de alto, no se puede
ajustar en una página de ancho por una de alto. En este caso, el número más
restrictivo de los dos determinará el ajuste de página.
• Si ajusta la página en la vista Diagrama de red, no podrá ajustar los saltos de
página. La opción Ajustar saltos de página está desactivada, ya que el número
de páginas sustituye la capacidad de distribuir los cuadros del diagrama de red
para que no haya saltos de página. Esta opción se encuentra en Diseño de
cuadros en el cuadro de diálogo Diseño (elija Diseño en el menú Formato).
Microsoft Project 2003 39 Manual de aplicación
Control y Gerencia de Proyectos
Especificar la configuración de página de un informe
1. En el menú Ver, elija Informes.
2. Haga clic en el tipo de informe que desee y, a continuación, haga clic en
Seleccionar. Si elige como tipo de informe Personalizado, haga clic en un
informe de la lista Informes, haga clic en Configuración y, a continuación,
vaya al paso 4.
3. Haga clic en el informe que desee y, a continuación, haga clic en Seleccionar.
4. Haga clic en Configurar página y, a continuación, haga clic en la ficha Página.
5. Para cambiar la orientación de la página, en Orientación, seleccione Vertical u
Horizontal.
6. Para ajustar el tamaño de las páginas, en Escala, haga clic en Ajustar al y, a
continuación, especifique el porcentaje del tamaño al que desea que aparezca la
información en las páginas impresas en el cuadro % del tamaño natural.
7. Para cambiar el tamaño del papel, seleccione el tamaño que desee en el cuadro
Tamaño del papel.
Nota El valor predeterminado de la escala es 100%. Cuando se aumenta este valor, por
ejemplo al 125%, se amplía la imagen y se imprime menos información en cada página,
pero el texto y los gráficos se amplían. Cuando se disminuye este valor, por ejemplo al
75%, la imagen se comprime y se imprime más información en cada página.
Estimar la duración de las tareas mediante un
análisis PERT
Puede realizar un análisis PERT (técnica de programación, evaluación y revisión) para
estimar la duración de una tarea.
Análisis PERT mediante el uso de ponderaciones predeterminadas para las
estimaciones de duración
1. En el menú Ver, elija Barras de herramientas y haga clic en Análisis PERT.
2. En la barra de herramientas Análisis PERT, haga clic en Hoja de entradas
PERT
3. Para cada tarea, escriba las duraciones optimista, pesimista y esperada en los
campos Dur. optimista, Dur. esperada y Dur. pesimista, respectivamente. Si
no prevé que una duración de tarea varíe, especifique la duración esperada en los
tres campos.
4. Haga clic en Calcular PERT para calcular las duraciones estimadas. MS
Project 2003 estima la duración de un solo proyecto basándose en una media
ponderada de los tres valores de duración de cada tarea.
Microsoft Project 2003 40 Manual de aplicación
Control y Gerencia de Proyectos
5. Para ver las duraciones optimistas, esperadas y pesimistas, en la barra de
herramientas Análisis PERT, haga clic en Diagrama de Gantt optimista,
Diagrama de Gantt esperado o Diagrama de Gantt pesimista.
6. Para ver las fechas de fin de las tres programaciones resultantes, en el menú
Herramientas, haga clic en Opciones.
7. Haga clic en la ficha Ver y seleccione el cuadro Mostrar tarea de resumen del
proyecto.
Cambiar el modo en el que MS Project 2003 sopesa las duraciones estimadas
1. En el menú Ver, elija Barras de herramientas y haga clic en Análisis PERT.
2. En la barra de herramientas Análisis PERT, haga clic en Establecer pesos
PERT.
3. Cambie el número en al menos dos de los campos Optimista, Esperado y
Pesimista, de modo que la suma de los tres números sea igual a 6.
4. En la barra de herramientas Análisis PERT, haga clic en Hoja de entradas
PERT
5. Para cada tarea, escriba las duraciones optimista, esperada y pesimista en los
campos Dur. optimista, Dur. esperada y Dur. pesimista. Si no desea que se
calcule una de las duraciones de tarea, escriba la misma duración en los tres
campos.
6. Haga clic en Calcular PERT.
Project estima la duración de un solo proyecto basándose en una media
ponderada de los tres valores de duración de cada tarea.
7. Para ver las duraciones optimistas, esperadas y pesimistas, en la barra de
herramientas Análisis PERT, haga clic en Diagrama de Gantt optimista,
Diagrama de Gantt esperado o Diagrama de Gantt pesimista.
8. Para ver las fechas de fin de las tres programaciones resultantes, en el menú
Herramientas, haga clic en Opciones.
9. Haga clic en la ficha Ver y seleccione el cuadro Mostrar tarea de resumen del
proyecto.
Referencias
- Opción “Ayuda de Project” Microsoft Project 2003
- “Paso a Paso Microsoft Project”. Chatfield C. and Johnson T., McGrawHill
Microsoft Project 2003 41 Manual de aplicación
También podría gustarte
- Clase 6 - Linea Base y SeguimientoDocumento26 páginasClase 6 - Linea Base y SeguimientoPaul OñaAún no hay calificaciones
- Compartir SESIÓN 01Documento33 páginasCompartir SESIÓN 01ANDREAAún no hay calificaciones
- Sesion 4 - Desarrollo de Un Cronograma Con MS Project - Parte IVDocumento32 páginasSesion 4 - Desarrollo de Un Cronograma Con MS Project - Parte IVJERENI CARMELA GIRÓN ROMÁNAún no hay calificaciones
- Herramientas Informáticas. Ms ProjectDocumento126 páginasHerramientas Informáticas. Ms ProjectOsman Javier Sandoval DiazAún no hay calificaciones
- Manual de Microsoft Ms Project 2003 ApliDocumento51 páginasManual de Microsoft Ms Project 2003 ApliMarcela Estay RoblesAún no hay calificaciones
- Curso de APU Y Control de ObrasDocumento136 páginasCurso de APU Y Control de ObrasEduardo Jose UribeAún no hay calificaciones
- Presentacion 6 GESTION DE TIEMPO Aplicaciones de MSProject JAlvarezDocumento50 páginasPresentacion 6 GESTION DE TIEMPO Aplicaciones de MSProject JAlvarez84jncxyxpbAún no hay calificaciones
- Guía de EstudioDocumento50 páginasGuía de EstudioJoseph LunaAún no hay calificaciones
- MS Project Avanzado Sem 2Documento98 páginasMS Project Avanzado Sem 2jefeproduccionAún no hay calificaciones
- Gestión de Proyectos - Parte 1 PDFDocumento40 páginasGestión de Proyectos - Parte 1 PDFChristian LogachoAún no hay calificaciones
- Gestion de Proyectos Software Parte 0 ReDocumento10 páginasGestion de Proyectos Software Parte 0 ReAMILKAR JESUS MIRANDA ROMEROAún no hay calificaciones
- GP-p0 Repaso Conceptos BásicosDocumento10 páginasGP-p0 Repaso Conceptos BásicosMiguel Montes ReyesAún no hay calificaciones
- INVESTIGACIÓN No.2Documento8 páginasINVESTIGACIÓN No.2Valentina Cortes ZambranoAún no hay calificaciones
- Foro Tematico Del Curso de InformaticaDocumento6 páginasForo Tematico Del Curso de InformaticaRaquel CruzAún no hay calificaciones
- PM05 Basico MaterialAdicional 2007Documento21 páginasPM05 Basico MaterialAdicional 2007Esequias HernandezAún no hay calificaciones
- Presentacion Curso ProjectDocumento61 páginasPresentacion Curso ProjectSebastián LlauceAún no hay calificaciones
- Guía de Referencia Rápida de Administración de ProyectosDocumento8 páginasGuía de Referencia Rápida de Administración de ProyectosAndres Oscar Pistoni100% (1)
- Capítulo II - Programación Temporal de ProyectosDocumento40 páginasCapítulo II - Programación Temporal de ProyectosMartín LañónAún no hay calificaciones
- Administración ProyectosDocumento121 páginasAdministración ProyectosMerly Rosario Sánchez HuamánAún no hay calificaciones
- Unidad 4-4Documento37 páginasUnidad 4-4Javier Santiago Flores ArispeAún no hay calificaciones
- Microsoft Project y Carta GanttDocumento13 páginasMicrosoft Project y Carta GanttCamila GallardoAún no hay calificaciones
- Guia Resumen Tema 08Documento24 páginasGuia Resumen Tema 08mpacherrezveAún no hay calificaciones
- Guía de Referencia Rápida de Administración de Proyectos - Project 2007Documento7 páginasGuía de Referencia Rápida de Administración de Proyectos - Project 2007Ruben ParodiAún no hay calificaciones
- Práctica 2Documento3 páginasPráctica 2Iliana Yen Eu SeuAún no hay calificaciones
- P2 - Programación Del Mntto Con MS Project - 2da SesionDocumento11 páginasP2 - Programación Del Mntto Con MS Project - 2da SesionNickoll Chávez SilvaAún no hay calificaciones
- Presentacion Curso ProjectDocumento61 páginasPresentacion Curso ProjectJustin Fox100% (1)
- BENEFICIOS PARA UTILIZAR Microsoft ProjectDocumento37 páginasBENEFICIOS PARA UTILIZAR Microsoft ProjectKelyZulemaTacoraDuran50% (2)
- Introducción A La Gestión de Proyecto.Documento30 páginasIntroducción A La Gestión de Proyecto.Gian GalloAún no hay calificaciones
- Manual Ms ProjectDocumento24 páginasManual Ms ProjectFranco Perez PereyraAún no hay calificaciones
- Manual Microsoft Project 2003Documento51 páginasManual Microsoft Project 2003MARIANO100% (227)
- P2 - Programación Del Mntto Con MS Project 2021Documento11 páginasP2 - Programación Del Mntto Con MS Project 2021Arnol CallataAún no hay calificaciones
- Guia Resumen Tema 08Documento24 páginasGuia Resumen Tema 08CRISTHIAN JESUS VILLARREAL SOSAAún no hay calificaciones
- Manual de Ms Project 2016Documento39 páginasManual de Ms Project 2016Jhon Chunga Concha100% (1)
- Project Segunda Edición Enero 2023Documento49 páginasProject Segunda Edición Enero 2023Carlos Turizo ArenasAún no hay calificaciones
- Guiones de PSP 1.1Documento6 páginasGuiones de PSP 1.1LuisAún no hay calificaciones
- Que Es Microsoft ProjectDocumento4 páginasQue Es Microsoft ProjectMario Burgos CalleAún no hay calificaciones
- Gestión de ProyectosDocumento92 páginasGestión de ProyectosGonza-r TolayAún no hay calificaciones
- Taller Gpe Sesion 03Documento22 páginasTaller Gpe Sesion 03Shiro Vargas IpanamaAún no hay calificaciones
- Planeacion, Programacion y Control 1Documento52 páginasPlaneacion, Programacion y Control 1Jose Antonio Hernandez HernandezAún no hay calificaciones
- ProjectDocumento49 páginasProjectKarla FontalvoAún no hay calificaciones
- Microsoft Project en El Control de ObrasDocumento46 páginasMicrosoft Project en El Control de ObrasEdinson TorresAún no hay calificaciones
- Calendarización de ProyectosDocumento23 páginasCalendarización de ProyectosAlbita M. VelezAún no hay calificaciones
- Curso Universidad FASTA - MS Project 2010Documento143 páginasCurso Universidad FASTA - MS Project 2010hjcs010% (1)
- 05 - Pm-PlazosDocumento29 páginas05 - Pm-PlazosTristanAún no hay calificaciones
- Curso MS Project 2010Documento143 páginasCurso MS Project 2010JuanCarlos Musayon83% (6)
- Gestión de proyectos con enfoque PMI al usar Project y Excel - 1ra ediciónDe EverandGestión de proyectos con enfoque PMI al usar Project y Excel - 1ra ediciónAún no hay calificaciones
- Gestion de Proyectos para el exito empresarial: Economia y NegociosDe EverandGestion de Proyectos para el exito empresarial: Economia y NegociosAún no hay calificaciones
- Presupuesto y programación de obras. Conceptos básicosDe EverandPresupuesto y programación de obras. Conceptos básicosCalificación: 4.5 de 5 estrellas4.5/5 (20)
- MS Project aplicado a obras de construcciónDe EverandMS Project aplicado a obras de construcciónAún no hay calificaciones
- Planificación y Control de ProyectosDe EverandPlanificación y Control de ProyectosCalificación: 5 de 5 estrellas5/5 (2)
- UF2406 - El cliclo de vida del desarrollo de aplicacionesDe EverandUF2406 - El cliclo de vida del desarrollo de aplicacionesAún no hay calificaciones
- Desarrollo de Software Ágil: Extreme Programming y ScrumDe EverandDesarrollo de Software Ágil: Extreme Programming y ScrumCalificación: 5 de 5 estrellas5/5 (1)
- El Método Agile: Lo que Necesita Saber Sobre Gestión de Proyectos Agile, el Proceso Kanban, Pensamiento Lean, y ScrumDe EverandEl Método Agile: Lo que Necesita Saber Sobre Gestión de Proyectos Agile, el Proceso Kanban, Pensamiento Lean, y ScrumCalificación: 5 de 5 estrellas5/5 (1)
- Planificación de proyectos de implantación de infraestructuras de redes telemáticas. IFCT0410De EverandPlanificación de proyectos de implantación de infraestructuras de redes telemáticas. IFCT0410Aún no hay calificaciones
- Gestión Ágil de Proyectos: Cómo Hacer más Felices a sus Clientes mientras Reduce Costos Monetarios, Temporales y de Esfuerzo (Libro en Español/Agile Project Management Spanish Book)De EverandGestión Ágil de Proyectos: Cómo Hacer más Felices a sus Clientes mientras Reduce Costos Monetarios, Temporales y de Esfuerzo (Libro en Español/Agile Project Management Spanish Book)Calificación: 4 de 5 estrellas4/5 (2)
- Gestión de proyectos aplicada al PMBOK 6EDDe EverandGestión de proyectos aplicada al PMBOK 6EDCalificación: 5 de 5 estrellas5/5 (4)
- Introducción a la gerencia de proyectos: Conceptos y aplicaciónDe EverandIntroducción a la gerencia de proyectos: Conceptos y aplicaciónAún no hay calificaciones
- El Proceso de Desarrollo de Software: 2ª EdiciónDe EverandEl Proceso de Desarrollo de Software: 2ª EdiciónAún no hay calificaciones
- Unidad V - Diseño de Procesos - TECSUPDocumento51 páginasUnidad V - Diseño de Procesos - TECSUPJose Luis Salinas CalixtroAún no hay calificaciones
- Unidad IV - Diseño de Procesos - TECSUPDocumento25 páginasUnidad IV - Diseño de Procesos - TECSUPJose Luis Salinas CalixtroAún no hay calificaciones
- MOD 14 - Mentalidades y CapacidadesDocumento27 páginasMOD 14 - Mentalidades y CapacidadesJose Luis Salinas CalixtroAún no hay calificaciones
- Unidad II - Diseño de Procesos - TECSUPDocumento30 páginasUnidad II - Diseño de Procesos - TECSUPJose Luis Salinas CalixtroAún no hay calificaciones
- Unidad I - Diseño de Procesos - TECSUPDocumento48 páginasUnidad I - Diseño de Procesos - TECSUPJose Luis Salinas CalixtroAún no hay calificaciones
- Unidad III - Diseño de Procesos - TECSUPDocumento29 páginasUnidad III - Diseño de Procesos - TECSUPJose Luis Salinas CalixtroAún no hay calificaciones
- MOD 7 - Quality GatesDocumento12 páginasMOD 7 - Quality GatesJose Luis Salinas CalixtroAún no hay calificaciones
- Mod 6 - SmedDocumento25 páginasMod 6 - SmedJose Luis Salinas CalixtroAún no hay calificaciones
- Mod 2 - OeeDocumento25 páginasMod 2 - OeeJose Luis Salinas CalixtroAún no hay calificaciones
- Project Avanzado Clase 2Documento48 páginasProject Avanzado Clase 2Jose Luis Salinas CalixtroAún no hay calificaciones
- 5 Analisis de EspectrosDocumento62 páginas5 Analisis de EspectrosJose Luis Salinas CalixtroAún no hay calificaciones
- Tribologia y Lubricacion de Elementos MecDocumento3 páginasTribologia y Lubricacion de Elementos MecJose Luis Salinas CalixtroAún no hay calificaciones
- 1 Mantenimiento Basado en La Condición PDFDocumento8 páginas1 Mantenimiento Basado en La Condición PDFJose Luis Salinas CalixtroAún no hay calificaciones
- Ficha de Inscripcion Tribologia y Lubricacion de Elementos MecDocumento1 páginaFicha de Inscripcion Tribologia y Lubricacion de Elementos MecJose Luis Salinas CalixtroAún no hay calificaciones
- Arteterapia y EmocionesDocumento9 páginasArteterapia y EmocionesFauna Tiva100% (8)
- Formato SqaDocumento3 páginasFormato Sqaapi-257346931Aún no hay calificaciones
- Hoja de Vida - Jefeer TorresDocumento22 páginasHoja de Vida - Jefeer TorresHOTELES SANTA ELENAAún no hay calificaciones
- Garantia de La Legislación Salvadoreña Que Inciden en El Caracter Laico Del EstadoDocumento55 páginasGarantia de La Legislación Salvadoreña Que Inciden en El Caracter Laico Del EstadoCooperaccióAún no hay calificaciones
- VCH-001 Acido ClorhidricoDocumento2 páginasVCH-001 Acido ClorhidricoTed PxndxAún no hay calificaciones
- Cambio Demografico Social Venezuela Al MilenioDocumento14 páginasCambio Demografico Social Venezuela Al MilenioVlayvladyyPratonsconskyAún no hay calificaciones
- CB33 Taller IDocumento12 páginasCB33 Taller IFeña Ibarra FuentesAún no hay calificaciones
- VideocolumnaDocumento2 páginasVideocolumnaJORGE ARNALDO PALOMINO CASTROAún no hay calificaciones
- Biografia Daniel GolemanDocumento3 páginasBiografia Daniel GolemanRafa Montenegro Saavedra100% (2)
- Alejo Tr1 Diagnóstico y Reparación de Motores Diésel y GasolinaDocumento11 páginasAlejo Tr1 Diagnóstico y Reparación de Motores Diésel y GasolinaVictorcito 88Aún no hay calificaciones
- La Escucha AnaliticaDocumento8 páginasLa Escucha AnaliticaAnonymous EQkG2lIAún no hay calificaciones
- ANAFORADocumento8 páginasANAFORAPatty MalpartidaAún no hay calificaciones
- Taller Doc AdministrativosDocumento5 páginasTaller Doc AdministrativosindiraAún no hay calificaciones
- Diagrama de Flujo para La Elaboracion Camiseta PoloDocumento2 páginasDiagrama de Flujo para La Elaboracion Camiseta Pologalaxy elastronautaAún no hay calificaciones
- Efectos Del Entrenamiento de La Fuerza en La Potencia de Un Golpe de Puño Con Graficos en ImagenDocumento11 páginasEfectos Del Entrenamiento de La Fuerza en La Potencia de Un Golpe de Puño Con Graficos en Imagenmaria_christiansenAún no hay calificaciones
- El Judío en El Misterio de La Historia, P. Julio MenvielleDocumento81 páginasEl Judío en El Misterio de La Historia, P. Julio MenvielleMartin CastroAún no hay calificaciones
- Una Introducción Al Sistema de HACCP PDFDocumento19 páginasUna Introducción Al Sistema de HACCP PDFEdwin Sevillano DominguezAún no hay calificaciones
- Cultivo GuayabaDocumento12 páginasCultivo GuayabaRenny RincónAún no hay calificaciones
- Catalogo Expo Mujeres PrecolombinoDocumento97 páginasCatalogo Expo Mujeres PrecolombinoFlorencia Vergara AguilarAún no hay calificaciones
- Diapositivas, Psicologìa Del ColorDocumento21 páginasDiapositivas, Psicologìa Del ColorMaríaGrazziaHerreraRicaurteAún no hay calificaciones
- Inteligencia Intrapersonal Ucv 2015Documento2 páginasInteligencia Intrapersonal Ucv 2015JOSE ALBERTO ARROYO OSORIOAún no hay calificaciones
- Ética y Deporte PDFDocumento146 páginasÉtica y Deporte PDFJacqueline Segurac Jasc100% (1)
- William SandersDocumento5 páginasWilliam SandersjustmealexanderAún no hay calificaciones
- Crítica Literaria, Historia de Un Vaivén PDFDocumento11 páginasCrítica Literaria, Historia de Un Vaivén PDFhinsbisAún no hay calificaciones
- Sobre Practicas Docentes. Modelos Educativos (Mapa Mental)Documento26 páginasSobre Practicas Docentes. Modelos Educativos (Mapa Mental)nurce95Aún no hay calificaciones
- Codigo de Urbanismo y Obras de La Ciudad de La Guardia-MOD110717Documento237 páginasCodigo de Urbanismo y Obras de La Ciudad de La Guardia-MOD110717luis rodrigo Aldunate0% (1)
- F-th-60 Cronograma de Actividades Ambiental y Seguridad y SaludDocumento28 páginasF-th-60 Cronograma de Actividades Ambiental y Seguridad y SaludLina Ximena Alonso NoreAún no hay calificaciones
- Analisis y Seleccion de La Mejor Tecnologia Del Proceso de Recuperacion de Azufre para Gases de Cola en Refinerias de MexicoDocumento103 páginasAnalisis y Seleccion de La Mejor Tecnologia Del Proceso de Recuperacion de Azufre para Gases de Cola en Refinerias de MexicoCesar ZacAún no hay calificaciones
- Cuadernillo OPE SAS 28.11.21Documento36 páginasCuadernillo OPE SAS 28.11.21María Remedios Calvo CallejaAún no hay calificaciones
- Preguntas Sobre Saw Soldadura Capilaridad Oxiacetilénica Actividad Dirigida 8Documento2 páginasPreguntas Sobre Saw Soldadura Capilaridad Oxiacetilénica Actividad Dirigida 8oscarAún no hay calificaciones