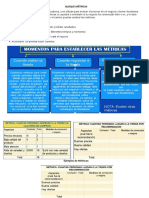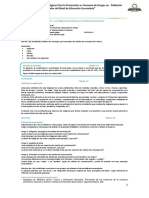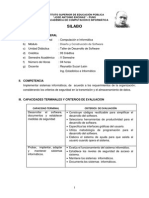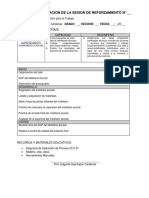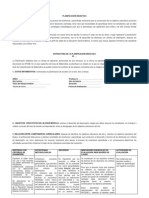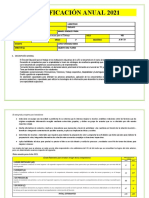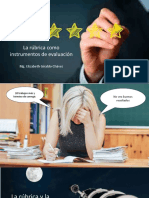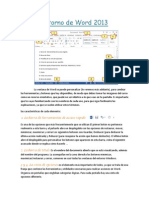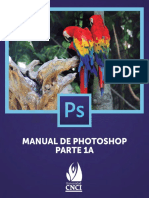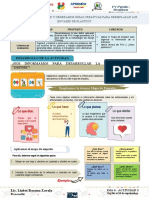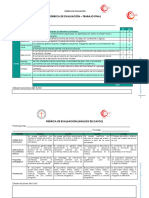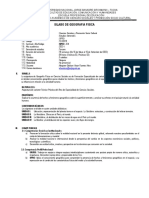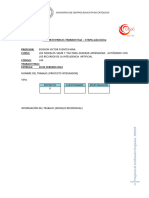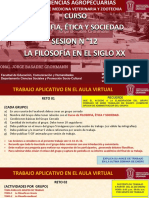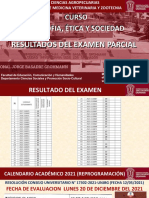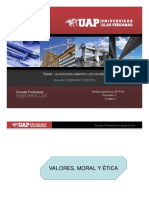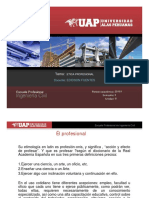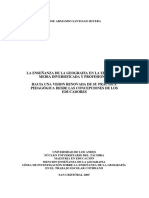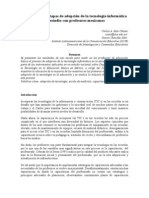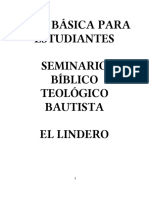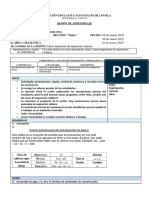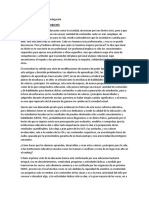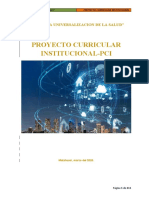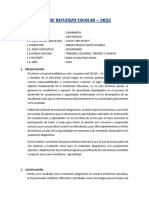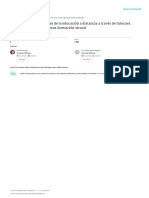Documentos de Académico
Documentos de Profesional
Documentos de Cultura
Practica de Inkscape
Cargado por
edidson fuentesDerechos de autor
Formatos disponibles
Compartir este documento
Compartir o incrustar documentos
¿Le pareció útil este documento?
¿Este contenido es inapropiado?
Denunciar este documentoCopyright:
Formatos disponibles
Practica de Inkscape
Cargado por
edidson fuentesCopyright:
Formatos disponibles
Edited with the trial version of
Foxit Advanced PDF Editor
To remove this notice, visit:
PROFESOR EDIDSON FUENTES 2
www.foxitsoftware.com/shopping
LOGO1 : ALINEAR OBJETOS
1. Abre el Logo1 , para utilizarlo de base
2. Crea una capa nueva: Capa ->Aadir capa. Llama a la nueva capa LOGO.
3. Comenzaremos realizando un circulo perfecto (con la tecla Ctrl pulsada) sobre el logo
original, para que puedas ver el original reduce la opacidad a la mitad.
4. Seleccionaremos la herramienta de texto o men Texto ->Texto y
tipografa.
Escribe tu nombre, con fuente Arial Black.
5. Coloca tu nombre, sobre el crculo y usa los transformadores para
ajustar el ancho y alto.
6. Selecciona el circulo y escoge el men :
Objeto -> Relleno y borde
En el panel que sale selecciona la pestaa Color de trazo -
> sin relleno, as conseguiremos que el crculo no tenga
borde.
En la pestaa Relleno selecciona la pestaa Rueda y elige el
color de relleno que desees.
7. Vamos a centrar ambos objetos.
Selecciona los dos objetos y haz clic en el men Objeto -> Alinear y distribuir.
Centraremos en el eje vertical
Centraremos en el eje horizontal
8. Vamos a crear un grupo con ambos objetos. Selecciona los dos objetos y haz :
Objeto -> Agrupar o tambin puedes usar el icono
Truco: Para aplicar un color uniforme a un objeto puedes hacer clic sobre uno de los colores
de la paleta y arrastrarlo sobre el objeto a pintar. Si hacemos lo mismo pero con la tecla shift
pulsada lo que conseguiremos es dar color al trayecto (trazo o borde).
9. Guarda como Logo1.svg y exporta en mapa de bits, Logo1.png
PRCTICAS INKSCAPE / PRIMER AO DE SECUNDARIA 2017
Edited with the trial version of
Foxit Advanced PDF Editor
To remove this notice, visit:
PROFESOR EDIDSON FUENTES 3
www.foxitsoftware.com/shopping
LOGO2: Alineacin con un solo
objeto. Espejo vertical y horizontal,
Duplicar objeto.
1. Abre el Logo2 , para utilizarlo de base
2. Crea una capa nueva: Capa ->Aadir capa. Llama a la nueva capa LOGO2.
3.Selecciona la herramienta de Polgonos y saca un tringulo (si pulsas
Ctrl te aseguras que queda apoyado de un lado). Usando la
herramienta de edicin haz que el objeto no tenga trazo y el color
de relleno sea distinto al del logo.
4. Sacaremos unas guas de referencia horizontales y verticales que
coincidirn con los mrgenes de la caja de seleccin del objeto. Las
guas se sacan con el ratn como si estuvieran ocultas debajo de las reglas de arriba y de
la izquierda.
5. Activa el men Alinear y distribuir Los iconos con cuadrado
amarillo permiten la alineacin de un solo objeto de tal modo que
toma como referencia los lmites de la caja de seleccin.
6. Vamos a duplicar el objeto, Edicin Duplicar, despus utiliza
el duplicado para hacer su simtrico respecto del eje horizontal
con Objeto -> Reflejo vertical.
Obtendrs una imagen de este tipo (cambia el color del segundo
para apreciarlo)
7. Mantn seleccionado este ltimo objeto y alinalo de acuerdo
con el logotipo original. (Relativo a: Seleccin y )
8. Vamos a agrupar ambos objetos, seleccinalos y haz :
Objeto Agrupar.
9. Despus duplica el objeto, y haz Objeto Transformar, en la
ventana que aparece nos interesa Rotar con ngulo de 120.
PRCTICAS INKSCAPE / PRIMER AO DE SECUNDARIA 2017
Edited with the trial version of
Foxit Advanced PDF Editor
To remove this notice, visit:
PROFESOR EDIDSON FUENTES 4
www.foxitsoftware.com/shopping
10. Para obtener el tercer objeto, duplica el ltimo objeto y realiza su simtrico con Objeto
Reflejo horizontal.
11. Coloca cada parte sobre el original utiliza las guas y la
herramienta de alinear
12. Finalmente agrupa todas las partes en una y separa hacia abajo
el logo que has creado.
13. Para seleccionar el color del original, se selecciona el grupo y
con la herramienta Seleccin de colores medios de la imagen
se hace clic en una de las zonas rojas y as inkscape,
tomar la muestra de color del pixel seleccionado y se lo aplica
al grupo entero.
14. Escribe tu nombre bajo el logo. En el men Texto Texto y
tipografa podrs cambiar el tipo de fuente.
15. Quita las guas igual que las pusiste al principio.
16. Guarda como logo2.svg y exporta a logo2.png.
PRCTICAS INKSCAPE / MPRIMER AO DE SECUNDARIA 2017
Edited with the trial version of
Foxit Advanced PDF Editor
To remove this notice, visit:
PROFESOR EDIDSON FUENTES 5
www.foxitsoftware.com/shopping
LOGO3: DIFERENCIAS CON
OBJETOS
1. Abre el Logo3 , para utilizarlo de base
2. Crea una capa nueva: Capa ->Aadir capa. Llama a la nueva capa LOGO3.
3. Haz un crculo sobre el logo (utiliza el color que desees)
4. Haz un crculo en el interior de otro color, este se restara del primero.
5. Selecciona ambos crculo y haz : Trayecto Diferencia
6. Duplica la corona obtenida y enva uno de los duplicados al fondo
, cambia su color a negro. Despus utiliza los transformadores
del que enviaste al fondo y ajusta le para que de forma a la
sombra.
7. Repetiremos el mismo proceso con el aro superior:
Duplica el aro cambia de color y envialo al fondo, para ajustar la sombra.
PRCTICAS INKSCAPE / PRIMER AO DE SECUNDARIA 2017
Edited with the trial version of
Foxit Advanced PDF Editor
To remove this notice, visit:
PROFESOR EDIDSON FUENTES 6
www.foxitsoftware.com/shopping
8. Ahora uniremos los aros usando Trayecto Unin :
Selecciona primero los aros que van a estar en el primer plano y haz su unin.
Despus selecciona los aros del fondo y une tambin.
9. Hacemos el ltimo aro, siguiendo los mismos pasos que antes:
10. Separamos el dibujo hacia la derecha, ten cuidado de seleccionar ambos grupos a la vez:
PRCTICAS INKSCAPE / PRIMER AO DE SECUNDARIA 2017
Edited with the trial version of
Foxit Advanced PDF Editor
To remove this notice, visit:
PROFESOR EDIDSON FUENTES 7
www.foxitsoftware.com/shopping
11. Copiamos el color del logo original. Hacemos que aparezcan los bordes y agrupamos
todos.
12. Finalmente escribimos nuestro nombre debajo:
13. Guarda como logo3.svg y exporta a logo3.png
PRCTICAS INKSCAPE / PRIMER AO DE SECUNDARIA 2017
Edited with the trial version of
Foxit Advanced PDF Editor
To remove this notice, visit:
PROFESOR EDIDSON FUENTES 8
www.foxitsoftware.com/shopping
LOGO4 : ORDENANDO OBJETOS EN
REJILLA
1. Abre el Logo4 , para utilizarlo de base
2. Crea una capa nueva: Capa ->Aadir capa. Llama a la nueva capa LOGO4.
Vamos a ordenar objetos de una forma controlada, dentro de una supuesta red modular de
filas y columnas. Realizaremos un logotipo donde los objetos se encuentran ordenados dentro
de una rejilla de 2x2.
3. Realiza un cuadrado y despus tres
duplicados (no tiene por que ser del mismo
tamao que el original).
4. Selecciona los cuatro cuadrados y haz Objeto
Filas y Columnas(datos : 2 filas x 2
columnas; alto y ancho igual; espaciado 15
si es mucho o poco habrs de corregirlo).
5. Seleccionamos los dos cuadrados que sern negros y se aplica
el color tanto al relleno como al borde.
6. Selecciona los otros dos y haz relleno blanco y trazo negro.
Regula el grosor adecuadamente (0,5 px).
7. Duplicamos los cuadrados negros y desplazamos los duplicados (a la vez) hacia la derecha
y abajo para hacer la sombra. Mantn la seleccin y pulsa la herramienta de Edicin de
objeto (Relleno y borde). Donde aplicars desenfoque y reducirs la opacidad de forma
adecuada. Finalmente envas los cuadrados al fondo. (Objeto->Bajar al fondo).
8. Con la herramienta de Texto escribe tu nombre y distribyelo entre los cuadrados. Elije la
fuente ms parecida a la del logo y asigna le un grosor de trazo que ser comn para
todos los textos. Color blanco para relleno y borde. Utiliza despus Alinear y distribuir
9. Selecciona el texto y en el cuadroTexto y tipografa (pulsa sobre ), definiremos esta
fuente como predeterminada , as nos aseguramos que los otros textos son iguales.
PRCTICAS INKSCAPE / PRIMER AO DE SECUNDARIA 2017
Edited with the trial version of
Foxit Advanced PDF Editor
To remove this notice, visit:
PROFESOR EDIDSON FUENTES 9
www.foxitsoftware.com/shopping
10. Escribe el resto de los textos. Si te fijas todos los textos son igual de anchos. Para
conseguir esto selecciona el texto CON y haz Edicin Copiar . Despus selecciona los
otros textos y haz Edicin/Pegar tamao/Pegar ancho por separado.
11. Utiliza la herramienta de Alinear y Distribuir para colocar
adecuadamente los textos.
12. Ahora hacemos un rectngulo que englobe todo el logotipo ,sin relleno y sin contorno.
Tenindolo seleccionado haz Archivo Propiedades del documento y en la
pestaa Pgina presiona el botn Ajustar la pgina a la seleccin.
13. Con esto podemos luego exportar en mapa de bits (Archivo Exportar mapa de bits)
y escoger la opcin Pgina, con el tamao que deseamos y sin que cause problemas el
desenfoque.
14. Guarda como logo4.svg y como logo4.png
PRCTICAS INKSCAPE / PRIMER AO DE SECUNDARIA -- 2017
Edited with the trial version of
Foxit Advanced PDF Editor
To remove this notice, visit:
PROFESOR EDIDSON FUENTES 10
www.foxitsoftware.com/shopping
LOGO5: EDITANDO NODOS
1. Abre el Logo5 , para utilizarlo de base
2. Crea una capa nueva: Capa ->Aadir capa. Llama a la nueva capa LOGO.
Crearemos el logotipo editando los nodos.
1. Creamos con la herramienta Bezier un cuadriltero haciendo el contorno del logo.
Para hacer lineas rectas haz simples clics y no arrastres el ratn, sino crears curvas.
Asegrate de colocar el ltimo nodo encima del primero(te dars cuenta por que el
programa lo marca de color rojo). Obtendrs as una figura con contorno y sin relleno.
2. Selecciona la herramienta de edicin de Nodos.
3. Para que se muestren los tiradores debers tener pulsado el botn , a veces los
tiradores no aparecen por que se encuentran retrados, para que aparezcan mantn
pulsada la tecla de maysculas y arrastra el cursor cerca del nodo.
4. Selecciona toda la forma con una ventana para as
seleccionar todos los nodos:
pulsa sobre el botn para convertir los nodos
seleccionados a curvas.
5. Despus y seleccionando de dos en dos los nodos se pulsa sobre el botn de suavizar
nodos (solo aquellos que forman parte de una curva)
PRCTICAS INKSCAPE / PRIMER AO DE SECUNDARIA -- 2017
Edited with the trial version of
Foxit Advanced PDF Editor
To remove this notice, visit:
PROFESOR EDIDSON FUENTES 11
www.foxitsoftware.com/shopping
6. Cuando tengas trabajados los nodos necesarios para dar la curvatura rellena de un
color, reduciendo su opacidad y elimina el trazo para ver el resultado.
7. Ahora ya puedes terminar el logo dndole las curvas adecuadas y ajustndole al modelo.
8. Rellena el logo con el color que desees, y escribe tu nombre junto al logo.
9. Despus guarda como logo5.svg y exporta en mapa de bits y llamalo logo5.png.
PRCTICAS INKSCAPE / PRIMER AO DE SECUNDARIA -- 2017
Edited with the trial version of
Foxit Advanced PDF Editor
To remove this notice, visit:
PROFESOR EDIDSON FUENTES 12
www.foxitsoftware.com/shopping
LOGO6 : ALINEANDO NODOS
1. Abre el Logo6 , para utilizarlo de base
2. Crea una capa nueva: Capa ->Aadir capa. Llama a la nueva capa LOGO.
3. Con la herramienta Bezier realizaremos la geometra del smbolo superior. Los segmentos
rectos se realizan haciendo clic sin mover el ratn.
4. Edita los nodos 1 y 3, alnealos para que queden en horizontal. (Alinear y
distribuir)
2 5. 5. Selecciona los nodos 1, 2 y 3 (con la tecla maysculas
pulsada) distribuye los nodos seleccionados
4 horizontalmente (Alinear y distribuir)
3
1
6. Selecciona EN ESTE ORDEN el nodo 4 y despus el nodo 2, haz que estn en la
misma vertical.
El orden es importante. El ltimo nodo seleccionado ser el que quede fijo, los dems nodos se
movern.
7. Desplaza los dos nodos 2 y 4 verticalmente con Control pulsado para anclar el
desplazamiento al eje Y.
8.Rellena de color la forma eliminando el contorno .
9.Selecciona la forma y duplica , desplaza con Control pulsado hacia
abajo y coloca en el lugar adecuado.
10.Selecciona los dos objetos y haz Trayecto Unin .
11.Rellena despus de color Blanco .
12.Crea el cuadrado, aplica el color copindo del modelo usando la herramienta de Seleccionar
colores de la imagen (pulsa y arrastra aparecer una zona circular). Alinea correctamente
y agrupa.
13. Escribe tu nombre en alguna zona del logo.
14.Guarda como logo6.svg y exporta en mapa de bits y llama le logo6.png.
PRCTICAS INKSCAPE / PRIMER AO DE SECUNDARIA - 2017
Edited with the trial version of
Foxit Advanced PDF Editor
To remove this notice, visit:
PROFESOR EDIDSON FUENTES 13
www.foxitsoftware.com/shopping
LOGO7 : DIVIDIENDO Y CORTANDO TRAZOS
1. Abre el Logo7 , para utilizarlo de base
2. Crea una capa nueva: Capa ->Aadir capa. Llama a la nueva capa LOGO7.
3. Empezamos creando el rectngulo de la base (baja la opacidad del relleno para ver el logo
original que estar debajo):
4. Dibuja un crculo encima (en otro color)
5. Selecciona ambos y realiza Trayecto Diferencia
6. Ahora haz un crculo para el centro:
Con la herramienta Bezier trazamos las curvas superior e inferior para seccionar el crculo.
Traza la lnea y ajsta a las curvas. Fijate que sobresale del crculo.!
Selecciona el crculo y la lnea que acabas de crear, y realiza Trayecto Divisin
obtendrs el crculo dividido en dos
PRCTICAS INKSCAPE / PRIMER AO DE SECUNDARIA . 2017
Edited with the trial version of
Foxit Advanced PDF Editor
To remove this notice, visit:
PROFESOR EDIDSON FUENTES 14
www.foxitsoftware.com/shopping
7. Haz otra lnea en la parte inferior y realiza la operacin anterior. Tendrs finalmente el
crculo inicial dividido en tres sectores. De los cuales, has de eliminar el central.
8. Separamos el dibujo del original. Para ello selecciona todas las
partes y arrastra a la parte inferior:
9. Con la herramienta copiamos los colores del original.
Al copiar los colores comprobars que el rectngulo inicial divido en
dos ,es una sola figura. Tenemos que dividirlo para colorear en dos
tonos distintos.
Traza una lnea vertical , con la herramienta Bezier . Despus
selecciona la lnea y el rectngulo y realiza Trayecto Divisin.
10. Ahora ya podemos cambiar el color de cada lado por separado.
PRCTICAS INKSCAPE / PRIMER AO DE SECUNDARIA 2017
Edited with the trial version of
Foxit Advanced PDF Editor
To remove this notice, visit:
PROFESOR EDIDSON FUENTES 15
www.foxitsoftware.com/shopping
11. Escribe el texto en el medio , utiliza Arial Black y ajusta el tamao de la letra mediante los
transformadores. Copia el color.
12. Finalmente coloca la opacidad de todos los rellenos al 100% y escribe tu nombre en algn
lugar del logo.
13. Guarda como logo7.svg y exporta en mapa de bits y llama logo7.png.
PRCTICAS INKSCAPE / PRIMER AO DE SECUNDARIA 2017
También podría gustarte
- Bloque Métricas 2023Documento3 páginasBloque Métricas 2023Hugo AroniAún no hay calificaciones
- Programacion Carpinteria 3°Documento4 páginasProgramacion Carpinteria 3°justoflores100% (1)
- Programacioncurricular de Educación para El TrabajoDocumento5 páginasProgramacioncurricular de Educación para El TrabajoPerez EvertAún no hay calificaciones
- At Crea y Emprende 2021 - 22!9!21Documento26 páginasAt Crea y Emprende 2021 - 22!9!21Manuel Luciano Aguilar ArangurenAún no hay calificaciones
- 4to Sesion Kit de Drogas 2016Documento28 páginas4to Sesion Kit de Drogas 2016Jorge Luis Oporto FlorezAún no hay calificaciones
- Taller de Desarrollo de Software PDFDocumento5 páginasTaller de Desarrollo de Software PDFRichard Valencia RojasAún no hay calificaciones
- Sesion ReforzamientoDocumento1 páginaSesion ReforzamientoEdgardo Sayritupac CardenasAún no hay calificaciones
- Interfaz y Uso Educativo EDMODODocumento3 páginasInterfaz y Uso Educativo EDMODOWindibel Gutierrez SalgueroAún no hay calificaciones
- Programacion Ept 2020Documento10 páginasProgramacion Ept 2020Lucy Erika Abregu PalominoAún no hay calificaciones
- Exponer proyecto emprendimiento 10-20-30Documento2 páginasExponer proyecto emprendimiento 10-20-30Juan Jose Figueroa MuñozAún no hay calificaciones
- 05 Elabora Diagramas DOP de La Fabricación de Productos SencillosDocumento1 página05 Elabora Diagramas DOP de La Fabricación de Productos Sencillosmiguelito2010Aún no hay calificaciones
- Photoshop Cs Parte 1Documento16 páginasPhotoshop Cs Parte 1Jhony Guzmán GuerreroAún no hay calificaciones
- 2.-Percepcion y Memoria SelectivaDocumento7 páginas2.-Percepcion y Memoria SelectivaMargarita Lopez BarrionuevoAún no hay calificaciones
- Estructura de Planificación DidácticaDocumento3 páginasEstructura de Planificación Didácticaoscar2802820% (1)
- Proyecto de Computación ImeldaDocumento13 páginasProyecto de Computación ImeldaLeidi C. SeguraAún no hay calificaciones
- Introduccion A Visual Basic 6.0Documento42 páginasIntroduccion A Visual Basic 6.0LuisHHerreraAún no hay calificaciones
- ShareIT V2 PDFDocumento13 páginasShareIT V2 PDFFelipe MontoyaAún no hay calificaciones
- Evaluación Del Proceso Grupal en El Trabajo Colaborativo - 1Documento3 páginasEvaluación Del Proceso Grupal en El Trabajo Colaborativo - 1Paty MartinezAún no hay calificaciones
- Ept - Experiencias de Aprendizaje 3 - Cuarto - Sesion 1 - 3 BimestreDocumento6 páginasEpt - Experiencias de Aprendizaje 3 - Cuarto - Sesion 1 - 3 BimestreEDWIN SIADEN CHAMBERGOAún no hay calificaciones
- Sílabo Tecnologías DigitalesDocumento17 páginasSílabo Tecnologías Digitalesjhon caceresAún no hay calificaciones
- Lienzo Lean Canvas Explicado Paso A Paso y Con EjemplosDocumento10 páginasLienzo Lean Canvas Explicado Paso A Paso y Con Ejemplosleonardo hidalgo100% (1)
- 3° Planificación Anual 2021 - EPTDocumento6 páginas3° Planificación Anual 2021 - EPTFernández DorisAún no hay calificaciones
- Proyecto Apr. Ept - N1 - 1° GradoDocumento6 páginasProyecto Apr. Ept - N1 - 1° GradoMaria YallicoAún no hay calificaciones
- Guía completa para transferencia de archivos FTP enDocumento10 páginasGuía completa para transferencia de archivos FTP enVictor PichardoAún no hay calificaciones
- Necesidades y RequerimientosDocumento29 páginasNecesidades y Requerimientosnataly piintooAún no hay calificaciones
- La Rúbrica Como Instrumento de EvaluciónDocumento37 páginasLa Rúbrica Como Instrumento de EvaluciónADMINISAún no hay calificaciones
- Análisis FODA completoDocumento6 páginasAnálisis FODA completoSesmila ValverdeAún no hay calificaciones
- Tecnica AidaDocumento4 páginasTecnica AidaLuis Alvin Cordova LopezAún no hay calificaciones
- Gestión proyectos emprendimiento educación trabajoDocumento8 páginasGestión proyectos emprendimiento educación trabajoLuzAún no hay calificaciones
- SÍLABO APLICACIONES EN INTERNET 2023 Enfermería TécnicaDocumento4 páginasSÍLABO APLICACIONES EN INTERNET 2023 Enfermería TécnicakettyAún no hay calificaciones
- Temario Herramientas Digitales para Docentes y FacilitadoresDocumento2 páginasTemario Herramientas Digitales para Docentes y FacilitadoresUbaldo Gonzalez SanchezAún no hay calificaciones
- EPT EMP C6 S6 AnexoDocumento2 páginasEPT EMP C6 S6 AnexoYasser Ripas MalquiAún no hay calificaciones
- Ficha Tecnica Taller de CosturaDocumento5 páginasFicha Tecnica Taller de CosturaJUAN PABLO RIVEROS MORALESAún no hay calificaciones
- 6 Suites de Ofimática en La Nube para EducaciónDocumento7 páginas6 Suites de Ofimática en La Nube para EducaciónAlan DiegoAún no hay calificaciones
- Entorno de Word 2013Documento6 páginasEntorno de Word 2013Roxana Andrea Palomino Llamosa100% (3)
- Organizadores GráficosDocumento65 páginasOrganizadores GráficosJerson AlaniaAún no hay calificaciones
- USO SÍAGÍE GESTIÓN RURALES URBANAS UGEL 14 OYÓNDocumento23 páginasUSO SÍAGÍE GESTIÓN RURALES URBANAS UGEL 14 OYÓNMiguel Angel Ñavincopa0% (2)
- 5.ficha PresupuestoDocumento2 páginas5.ficha PresupuestoEric FloresAún no hay calificaciones
- Carteles de Competencias y Desempeños CuartoDocumento1 páginaCarteles de Competencias y Desempeños CuartoJosé Luis100% (1)
- EPT Secretariado Modulo CALLODocumento8 páginasEPT Secretariado Modulo CALLOCarlos Oswaldo Muñoz ContrerasAún no hay calificaciones
- Taller Semana 2 OptitexDocumento2 páginasTaller Semana 2 OptitexEdgardo Arrieta100% (1)
- Silabo de Algoritmos Y ProgramacionDocumento8 páginasSilabo de Algoritmos Y ProgramacionJorge DiazAún no hay calificaciones
- Sesion 05 - Ept - Tercero - AbcDocumento2 páginasSesion 05 - Ept - Tercero - AbcMirian Ramon bautistaAún no hay calificaciones
- Catálogo Nacional de La Oferta Formativa: Organización SectorialDocumento3 páginasCatálogo Nacional de La Oferta Formativa: Organización SectorialAmelia Quispe ColqueAún no hay calificaciones
- Insertar WordArtDocumento6 páginasInsertar WordArtfidelAún no hay calificaciones
- 4 Anexo 4a Módulo Educativo Asociado Al Modulo Formativo Ebanisteria EjemploDocumento9 páginas4 Anexo 4a Módulo Educativo Asociado Al Modulo Formativo Ebanisteria EjemploSegundo Bernilla RufastoAún no hay calificaciones
- ACT 5 - 1 y 2 GRADO - IV EXPERIENCIA DE APRENDIZAJEDocumento6 páginasACT 5 - 1 y 2 GRADO - IV EXPERIENCIA DE APRENDIZAJEmarielenaAún no hay calificaciones
- Ept 9Documento37 páginasEpt 9Miriam ZarateAún no hay calificaciones
- Técnica Scamper: Sesion 8 Conoce y Aplica La Técnica SCAMPER en La "Ficha de Trabajo "Ejercitándonos Con SCAMPER"Documento13 páginasTécnica Scamper: Sesion 8 Conoce y Aplica La Técnica SCAMPER en La "Ficha de Trabajo "Ejercitándonos Con SCAMPER"Mirella Candy Surco QuispeAún no hay calificaciones
- Sesion ReforzamientoDocumento1 páginaSesion ReforzamientoEdgardo Sayritupac CardenasAún no hay calificaciones
- PS01PADocumento92 páginasPS01PAAgustin Aquino OsorioAún no hay calificaciones
- Ciclo Básico 1100 horas Centro Técnico Micaela Bastidas TacnaDocumento1 páginaCiclo Básico 1100 horas Centro Técnico Micaela Bastidas TacnaedithsaaAún no hay calificaciones
- Proyecto de Espacios de LecturaDocumento11 páginasProyecto de Espacios de LecturaGina Larissa Medina VejarAún no hay calificaciones
- Generando ideas para reemplazar plásticosDocumento5 páginasGenerando ideas para reemplazar plásticosWaldo Lino Palma SorianoAún no hay calificaciones
- Silabus de CorelDocumento2 páginasSilabus de CorelGuilia100% (1)
- Silabo PLATAFORMAS DE APRENDIZAJE - FDFDFDocumento5 páginasSilabo PLATAFORMAS DE APRENDIZAJE - FDFDFLuis Alberto Gonzales MendozaAún no hay calificaciones
- Alvarez 2017Documento132 páginasAlvarez 2017Carlos LazoAún no hay calificaciones
- TelarClavosDocumento3 páginasTelarClavosEDWIN SIADEN CHAMBERGOAún no hay calificaciones
- Act2 1Documento2 páginasAct2 1TessaAún no hay calificaciones
- 1 Parte EJERCICIOS DE INKSCAPE PRÁCTICAS INKSCAPE - BASADAS EN CURSO DE JOACLINT ISTGUDDocumento15 páginas1 Parte EJERCICIOS DE INKSCAPE PRÁCTICAS INKSCAPE - BASADAS EN CURSO DE JOACLINT ISTGUDKristian Mulatillo PanduroAún no hay calificaciones
- Sesion 01 Conceptos BasicosDocumento25 páginasSesion 01 Conceptos Basicosedidson fuentesAún no hay calificaciones
- 5.formato Rúbrica de Ev. Trabajo FinalDocumento2 páginas5.formato Rúbrica de Ev. Trabajo Finaledidson fuentesAún no hay calificaciones
- Silabo Geografia FisicaDocumento8 páginasSilabo Geografia Fisicaedidson fuentesAún no hay calificaciones
- Formato de Trabajo FinalDocumento3 páginasFormato de Trabajo Finaledidson fuentesAún no hay calificaciones
- Sesion 13 Actividades Retos-1-2 Grupo A 2021 - EmvzDocumento4 páginasSesion 13 Actividades Retos-1-2 Grupo A 2021 - Emvzedidson fuentesAún no hay calificaciones
- Renuncia Manuel Merino (Material para Evaluacion IDocumento5 páginasRenuncia Manuel Merino (Material para Evaluacion Iedidson fuentesAún no hay calificaciones
- Sesion 05 Protocolo de Exposiciones-2021-Emvz Grupo BDocumento3 páginasSesion 05 Protocolo de Exposiciones-2021-Emvz Grupo Bedidson fuentesAún no hay calificaciones
- Sesion 13 Actividades Retos-1-2 Grupo A 2021 - EmvzDocumento4 páginasSesion 13 Actividades Retos-1-2 Grupo A 2021 - Emvzedidson fuentesAún no hay calificaciones
- Sesion 09-b Resultado Del Examen Parcial I-2021-Emvz Grupo BDocumento3 páginasSesion 09-b Resultado Del Examen Parcial I-2021-Emvz Grupo Bedidson fuentesAún no hay calificaciones
- Sesion 06 Los Tratados Libre Comercio Facs-EsfbDocumento41 páginasSesion 06 Los Tratados Libre Comercio Facs-Esfbedidson fuentesAún no hay calificaciones
- Sesion 02 Filosofia GriegaDocumento56 páginasSesion 02 Filosofia Griegaedidson fuentesAún no hay calificaciones
- Sesion 01 Origenes de La FilosofiaDocumento43 páginasSesion 01 Origenes de La Filosofiaedidson fuentes100% (1)
- Sesion 03Documento40 páginasSesion 03edidson fuentesAún no hay calificaciones
- Unidad IV Sesion 12-13-14 Tema El Valor de La VidaDocumento66 páginasUnidad IV Sesion 12-13-14 Tema El Valor de La Vidaedidson fuentesAún no hay calificaciones
- Sesion 1 Definicion de InvestigacionDocumento10 páginasSesion 1 Definicion de Investigacionedidson fuentes100% (2)
- Sesion 3 Origen de Las InvestigacionesDocumento14 páginasSesion 3 Origen de Las Investigacionesedidson fuentesAún no hay calificaciones
- Unidad II Sesion 05-06-07-08 Tema AxiiologiaDocumento35 páginasUnidad II Sesion 05-06-07-08 Tema Axiiologiaedidson fuentesAún no hay calificaciones
- Sesion 01Documento35 páginasSesion 01edidson fuentesAún no hay calificaciones
- Unidad III Sesion 09-10-11 Tema Valores y Virtudes Del IngenieroDocumento74 páginasUnidad III Sesion 09-10-11 Tema Valores y Virtudes Del Ingenieroedidson fuentesAún no hay calificaciones
- Sesion 02 Cualitativo CuantitativoDocumento33 páginasSesion 02 Cualitativo Cuantitativoedidson fuentesAún no hay calificaciones
- Metodologia Agp CcaDocumento32 páginasMetodologia Agp Ccaedidson fuentesAún no hay calificaciones
- Taller 01-02 Gestion Empresarial-VisionDocumento2 páginasTaller 01-02 Gestion Empresarial-Visionedidson fuentesAún no hay calificaciones
- Guia # 2 - Decimo Producción TextualDocumento7 páginasGuia # 2 - Decimo Producción TextualAlexa MendozaAún no hay calificaciones
- La enseñanza de la geografía en educación mediaDocumento100 páginasLa enseñanza de la geografía en educación mediaNestor Farid Martinez LimaAún no hay calificaciones
- Social Innova Sciences. Revista de Ciencias Sociales. Vol. 1, N.° 3, Enero-Abril, 2020Documento68 páginasSocial Innova Sciences. Revista de Ciencias Sociales. Vol. 1, N.° 3, Enero-Abril, 2020Social Innova SciencesAún no hay calificaciones
- Estándares de Gestion EscolarDocumento3 páginasEstándares de Gestion EscolarDavidDumasAún no hay calificaciones
- Programación DidácticaDocumento44 páginasProgramación DidácticaDiego Martínez GarcíaAún no hay calificaciones
- Simulacros de Examenes Docentes Con 742 Casos Pedagogicosyotros-Subidoporyhonjorgegarro PDFDocumento227 páginasSimulacros de Examenes Docentes Con 742 Casos Pedagogicosyotros-Subidoporyhonjorgegarro PDFjhonanderson8919Aún no hay calificaciones
- Sipnosis Historica Del Centro y FilosofiaDocumento7 páginasSipnosis Historica Del Centro y FilosofiaGayamor HoyAún no hay calificaciones
- Aprender cooperativamente en entornos virtualesDocumento12 páginasAprender cooperativamente en entornos virtualesPaula PeñaAún no hay calificaciones
- La Psicología Desde Los Bordes 1581002530 - 18827 PDFDocumento302 páginasLa Psicología Desde Los Bordes 1581002530 - 18827 PDFMa Lena100% (1)
- Ae Digital162Documento86 páginasAe Digital162Juan Carlos PérezAún no hay calificaciones
- Capacitación y Etapas de Adopción de La Tecnología Informática Un Estudio Con Profesores MexicanosDocumento8 páginasCapacitación y Etapas de Adopción de La Tecnología Informática Un Estudio Con Profesores Mexicanosapi-3825294Aún no hay calificaciones
- Manual de Practicas de Lab de Fisica Uts 2022 2Documento106 páginasManual de Practicas de Lab de Fisica Uts 2022 2Vanessa HurtadoAún no hay calificaciones
- Elementos A Considerar en La PlanificaciónDocumento2 páginasElementos A Considerar en La PlanificaciónRondon Mck Danny ArleyAún no hay calificaciones
- Guia AdministrativaDocumento9 páginasGuia Administrativacristian.g.mprAún no hay calificaciones
- SESIONES APRENDIZAJE SIL - 06 Al 10 Marzo 23 - 6to Grado PDFDocumento12 páginasSESIONES APRENDIZAJE SIL - 06 Al 10 Marzo 23 - 6to Grado PDFMayra vcAún no hay calificaciones
- Sesion de Tema y SubtemaDocumento9 páginasSesion de Tema y Subtemadvallevega100% (1)
- Talleres de Comunidad de IndagaciónDocumento5 páginasTalleres de Comunidad de IndagaciónJonathan MoralesAún no hay calificaciones
- El Ser y El Deber SerDocumento6 páginasEl Ser y El Deber Serusurluisco9171100% (1)
- Areas de Oportunidad Completo PDFDocumento73 páginasAreas de Oportunidad Completo PDFJuan Viveros100% (2)
- Proyecto Curricular Institucional-Pci: "Año de La Universalizacion de La Salud"Documento311 páginasProyecto Curricular Institucional-Pci: "Año de La Universalizacion de La Salud"marco antonio meza amesAún no hay calificaciones
- Obtener Syllabu CursoDocumento9 páginasObtener Syllabu CursoJBCristopherAún no hay calificaciones
- Trabajo de EstadísticaDocumento34 páginasTrabajo de EstadísticaDannaBlasCuevaAún no hay calificaciones
- Orientacion Educativa IvDocumento13 páginasOrientacion Educativa IvYaskari MoralesAún no hay calificaciones
- RUTINA LENGUAJE 3roDocumento163 páginasRUTINA LENGUAJE 3rocamila quirozAún no hay calificaciones
- Pedagogia Tema 5 Hacia Una Nueva Clasificiacion de Los Modelos PedagogicosDocumento25 páginasPedagogia Tema 5 Hacia Una Nueva Clasificiacion de Los Modelos PedagogicoscarmenAún no hay calificaciones
- Refuerzo EscolarDocumento7 páginasRefuerzo EscolarYovany RojasAún no hay calificaciones
- Semana 2Documento23 páginasSemana 2alejandra reinoso33% (3)
- Retroalimentacion en Aula VirtualDocumento13 páginasRetroalimentacion en Aula VirtualFabián HermosillaAún no hay calificaciones
- Acta ConstitutivaDocumento37 páginasActa ConstitutivamariangelyAún no hay calificaciones
- Manuel Antonio Garretón y Javier Martínez - La Reforma en La Universidad de ChileDocumento119 páginasManuel Antonio Garretón y Javier Martínez - La Reforma en La Universidad de ChileSebastián VielmasAún no hay calificaciones