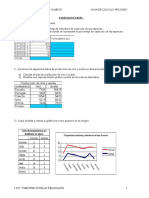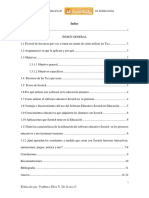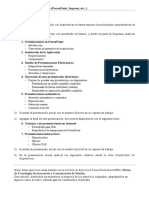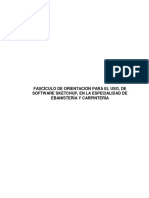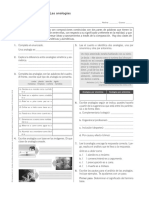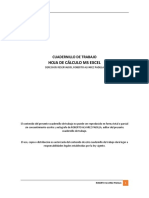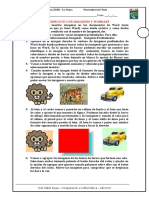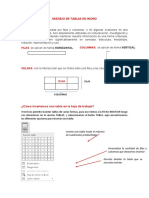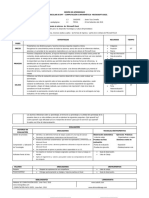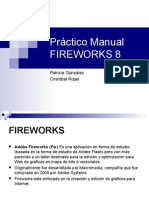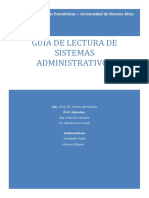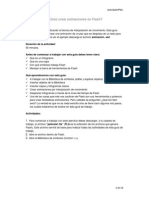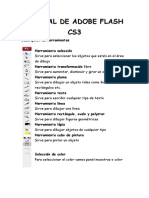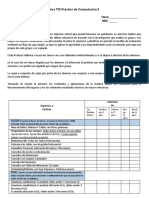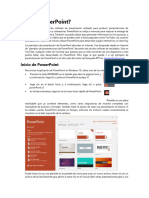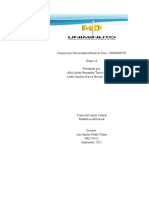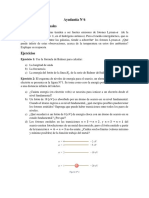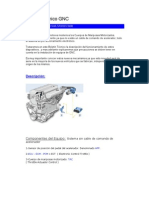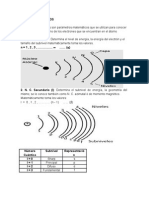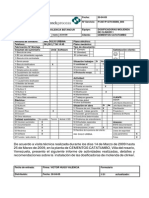Documentos de Académico
Documentos de Profesional
Documentos de Cultura
Powerpoint Guia Rapida
Powerpoint Guia Rapida
Cargado por
eduiciDerechos de autor
Formatos disponibles
Compartir este documento
Compartir o incrustar documentos
¿Le pareció útil este documento?
¿Este contenido es inapropiado?
Denunciar este documentoCopyright:
Formatos disponibles
Powerpoint Guia Rapida
Powerpoint Guia Rapida
Cargado por
eduiciCopyright:
Formatos disponibles
Gua de inicio rpido
Microsoft PowerPoint 2013 tiene un aspecto distinto al que tena en versiones anteriores, as que creamos esta gua para que el proceso de aprendizaje sea ms rpido.
Encuentre lo que necesita Haga clic en cualquiera de las pestaas de la cinta de opciones para ver sus botones y comandos. Use las pestaas contextuales Algunas pestaas de la cinta de opciones aparecen solo cuando las necesita. Por ejemplo, cuando inserta o selecciona una imagen, aparece la pestaa Herramientas de imagen - Formato. Ms opciones Haga clic en esta flecha para ver un cuadro de dilogo con ms opciones.
Administre sus presentaciones Haga clic en la pestaa Archivo para abrir, guardar, imprimir y administrar las presentaciones.
Obtenga ayuda Haga clic aqu o pulse F1.
Vea solo el contenido que quiera ver Pase de una vista a otra o muestre y oculte las notas y los comentarios.
Necesita ms espacio? Haga clic aqu o pulse CTRL+F1 para mostrar u ocultar la cinta de opciones.
Use el panel Formato Utilice este prctico panel para aplicar formato a imgenes, vdeos, grficos SmartArt, formas y otros objetos.
Acercar y alejar la vista Deslice esta barra hacia la izquierda o hacia la derecha para acercar o alejar la vista de los comentarios de las diapositivas.
Gua de inicio rpido
Cuando abra PowerPoint 2013 por primera vez, ver que tiene varias opciones para empezar: usar una plantilla, un tema, un archivo reciente o una presentacin en blanco.
Busque temas y plantillas en lnea Escriba palabras clave en el cuadro de bsqueda para buscar plantillas y temas en lnea en Office.com. Use temas destacados Elija un tema integrado para empezar su prxima presentacin. Funcionan con presentaciones tanto a pantalla completa (16:9) como a pantalla estndar (4:3). Elija una categora de plantillas Haga clic en las categoras de plantillas que aparecen bajo el cuadro de bsqueda para buscar las plantillas de PowerPoint ms utilizadas.
Abra una presentacin reciente Le proporciona un rpido acceso a las presentaciones que abri ms recientemente.
Inicie sesin en Office Inicie sesin en su cuenta y obtenga acceso a los archivos que guard en la nube desde cualquier lugar.
Busque otros archivos Busque presentaciones y otros archivos que tenga almacenados en el equipo o en la nube.
Variantes de tema Cuando elige un tema, PowerPoint le ofrece variantes con paletas de colores y familias de fuentes diferentes.
Empiece de cero Para empezar una nueva presentacin, haga clic en Presentacin en blanco.
Introduccin a PowerPoint 2013
Si est acostumbrado a trabajar con versiones anteriores de PowerPoint, probablemente se pregunta dnde puede encontrar ciertos comandos en PowerPoint 2013. Hay muchos recursos que puede conseguir de forma gratuita y que le servirn de introduccin a PowerPoint 2013, como cursos de formacin, vdeos y temas de ayuda de introduccin y tareas bsicas. Para encontrar este material, haga clic en el botn Ayuda de PowerPoint (el signo de interrogacin) en la esquina superior derecha de la ventana de PowerPoint.
Cree pestaas y grupos personalizados en la cinta de opciones
Puede crear pestaas y grupos personalizados en la cinta de opciones, as como agregar botones con los comandos que desee. Haga clic con el botn derecho en cualquier grupo o pestaa de la cinta de opciones y, luego, en Personalizar la cinta de opciones.
Despus, agregue comandos del cuadro Opciones de PowerPoint. Por ejemplo, podra crear una pestaa con el nombre Frecuentes y agregar algunos de los comandos que usa con ms frecuencia a un grupo personalizado de esa pestaa. Si se equivoca, pude usar el botn Restablecer pera volver a la configuracin predeterminada. Algunos comandos de versiones anteriores de PowerPoint ya no aparecen en la cinta de opciones, pero todava estn disponibles. En el cuadro de dilogo Opciones de PowerPoint, haga clic en Personalizar la cinta de opciones y, luego, en la lista Comandos disponibles en, seleccione Comandos que no estn en la cinta de opciones. Busque ah los comandos que desee y agrguelos a la pestaa o al grupo personalizado de la cinta de opciones.
Elementos que quiz est buscando
En la lista siguiente encontrar algunos de los comandos y herramientas comunes que se mantuvieron en PowerPoint 2013.
Para...
Abrir, guardar, imprimir, compartir, enviar, exportar, convertir o proteger archivos Agregar diapositivas, aplicar diseos, cambiar fuentes, alinear texto o aplicar Estilos rpidos Insertar tablas, imgenes, formas, grficos SmartArt, objetos WordArt, grficos, comentarios, encabezados y pies de pgina, vdeo o audio Aplicar temas, cambiar el color de un tema, cambiar el tamao de una diapositiva, cambiar el fondo de una diapositiva o agregar una marca de agua Aplicar o ajustar el intervalo de una transicin Aplicar o ajustar el intervalo de una animacin Iniciar una presentacin, configurar una presentacin o especificar los monitores para usar con la vista Moderador Comprobar la ortografa, escribir y revisar comentarios o comparar presentaciones Cambiar de vista, editar una vista Patrn, mostrar cuadrculas, guas y reglas, acercar la vista, pasar de una vista de PowerPoint a otra o usar macros
Haga clic en...
Archivo
Y luego busque en...
La vista Backstage (haga clic en los comandos del panel izquierdo).
Inicio
Los grupos Diapositivas, Fuente, Prrafo, Dibujo y Edicin.
Insertar
Los grupos Tablas, Imgenes, Ilustraciones, Comentarios, Texto y Medios. Los grupos Temas, Variantes o Personalizar.
Diseo
Transiciones Animaciones Presentacin con diapositivas Revisar
Los grupos Transicin e Intervalo. Los grupos Animacin, Animacin avanzada e Intervalo. Los grupos Iniciar presentacin con diapositivas, Configurar y Monitores. Los grupos Revisin, Comentarios y Comparar.
Vista
Los grupos Vistas de presentacin, Vistas Patrn, Presentacin, Zoom, Ventana y Macros.
Disponga de los comandos usados con ms frecuencia
La Barra de herramientas de acceso rpido, en la esquina superior izquierda de la ventana de PowerPoint, es un muy buen sitio para agregar botones de acceso rpido a los comandos que va a usar ms a menudo. Haga clic en la flecha desplegable junto a la Barra de herramientas de acceso rpido para agregar o quitar los comandos que aparecen en el men contextual.
Herramientas intuitivas al alcance de la mano
Fjese en que las pestaas de la cinta de opciones aparecen y desaparecen segn lo que est haciendo. Por ejemplo, cuando inserta o selecciona un vdeo, de forma automtica aparecen las pestaas Herramientas de vdeo: Reproduccin y Formato. Con ellas podr dar formato y establecer las opciones de reproduccin del vdeo. Este tipo de pestaas contextuales aparecen siempre que inserta o selecciona una imagen, un grfico, una tabla, un objeto WordArt o de cualquier otro tipo. Cuando est trabajando en una diapositiva y hace clic con el botn derecho en el fondo de la diapositiva, aparece el men contextual, lleno de opciones de tareas. De modo similar, la Minibarra de herramientas aparece automticamente siempre que desea realizar algn tipo de tarea relacionada con texto, como aplicar sangra a una vieta o poner algn texto en negrita.
Si el comando que desea agregar no aparece en esa lista, vaya a la pestaa de la cinta de opciones donde est el botn y ah haga clic en l con el botn secundario. En el men contextual, haga clic en Agregar a la Barra de herramientas de acceso rpido.
Cambios en los temas
Cuando aplica un tema integrado y desea cambiar las fuentes y los colores, ahora puede elegir entre diferentes variantes de temas seleccionados por desarrolladores desde la pantalla Inicio o en la pestaa Diseo.
Nuevo tamao predeterminado de las diapositivas
Muchas pantallas de vdeo y televisin en todo el mundo se pasaron a pantalla completa y a formato HD; y eso es lo que hizo tambin PowerPoint. En las versiones anteriores, la proporcin de las diapositivas era de 4:3; en PowerPoint 2013, encambio, la opcin predeterminada es de 16:9, aunque puede cambiarla en la pestaa Diseo. Si trabaja con diapositivas en versiones anteriores de PowerPoint, o si va a presentarlas en monitores o proyectores ms antiguos, quiz desee volver cambiar la proporcin de las diapositivas a 4:3. Para ello, haga clic en Diseo > Tamao de diapositiva y elija 4:3; o bien defina un tamao personalizado.
Si no le convence ninguna combinacin, siempre puede personalizar los colores, las fuentes y los efectos del tema en la Vista Patrn de diapositivas. Haga clic en Vista > Patrn de diapositivas; ah ver las opciones Colores, Fuentes y Efectos en el grupo Fondo.
La configuracin de la vista Moderador es automtica
Si est acostumbrado a trabajar con la vista Moderador en versiones anteriores de PowerPoint, quiz haya tenido problemas al configurarla. PowerPoint 2013 soluciona este engorro y hace que sea ms fcil de usar. Simplemente, conecte un proyector o un monitor; PowerPoint aplicar la configuracin ms adecuada de forma automtica. Sin embargo, si lo necesita, tambin puede controlarla manualmente, pasando del monitor al proyector y viceversa. Tenga en cuenta que la vista Moderador ya no necesita varios monitores. Ahora puede practicar y utilizar todas las herramientas en la vista Moderador desde un mismo monitor sin tener que conectar nada ms.
PowerPoint en dispositivos tctiles
Ahora puede interactuar con PowerPoint 2013 en dispositivos tctiles que tengan Windows 8. Con los movimientos tctiles de siempre, puede deslizar el dedo rpidamente, pulsar, desplazar, acercar y alejar la vista y desplazar lateralmente las diapositivas de sus presentaciones.
Guarde las presentaciones en la nube
La "nube" es un mtodo de almacenamiento de archivos en la red; puede disponer de ellos siempre que est en lnea. Si est de viaje o si se desplaza de un sitio a otro con frecuencia y necesita tener acceso a sus archivos, plantese almacenarlos en la nube. SkyDrive es un servicio de nube en lnea gratuito donde puede tener acceso a sus archivos y compartirlos con otros usuarios de forma segura. Solo necesita una cuenta Microsoft o Microsoft Live ID (ambas gratuitas) para iniciar sesin en SkyDrive.
Inicie sesin en Office
Para empezar a guardar, compartir y almacenar archivos en la nube, inicie sesin en Microsoft Office. En PowerPoint, o en cualquier otra aplicacin de Office, ver que aparece su nombre en la esquina superior derecha de la cinta de opciones. Tras iniciar sesin, puede cambiar de cuenta o modificar su perfil.
Cmo trabajar con usuarios que no tienen PowerPoint 2013
A continuacin le mostramos algunas cuestiones a tener en cuenta a la hora de compartir o intercambiar archivos con usuarios que usen una versin anterior de PowerPoint. En PowerPoint 2013...
Abre una presentacin creada en PowerPoint2007 o versiones anteriores.
Qu pasa?
En PowerPoint 2013 ver que en la barra de ttulo aparecen las palabras [Modo de compatibilidad]. Esto significa que la presentacin se encuentra actualmente en el formato de archivo antiguo, que no reconoce las caractersticas ms nuevas, como, porejemplo, los vdeos insertados, los nuevos efectos de transicin o las secciones, entre otras. Si desea utilizar todas las caractersticas de PowerPoint 2013, necesitar cambiar la presentacin al formato de archivo ms reciente.
Qu debo hacer?
Puede seguir trabajando en modo de compatibilidad. Sin embargo, si ninguno de los usuarios con quien desea compartir la presentacin utiliza PowerPoint 2007 o versiones anteriores, esmejor cambiar el archivo al formato ms reciente. Para cambiar el archivo, haga clic en Archivo > Informacin > Convertir. Antes de poner a compartir la presentacin de PowerPoint 2013 con usuarios que usen versiones anteriores de PowerPoint, ejecute la herramienta Comprobador de compatibilidad. Para comprobar la compatibilidad, en PowerPoint 2013, haga clic en Archivo > Informacin > Comprobar si hay problemas > Comprobar compatibilidad. Esta herramienta le informa de las nuevas caractersticas de PowerPoint 2013 que no son compatibles con versiones anteriores. Puede decidir si quiere quitar esas caractersticas para evitar advertencias en versiones anteriores. No necesita hacer nada al respecto. Cuando guarda el archivo en el formato de archivo anterior de PowerPoint, el Comprobador de compatibilidad se ejecutar de forma automtica y le advertir de cualquier caracterstica no compatible.
Guarda la presentacin como archivo de PowerPoint 2013.
Si sus compaeros de trabajo abren la presentacin de PowerPoint 2013 en PowerPoint 2007 o versiones anteriores, les aparecer un mensaje ofrecindoles un vnculo para descargar de forma gratuita el nuevo Paquete de compatibilidad. Necesitarn el Paquete de compatibilidad para abrir la presentacin y trabajar en ella en el nuevo formato. Si en su presentacin incluy caractersticas nuevas o aplic algn formato de PowerPoint 2013, sus compaeros de trabajo (que usan PowerPoint 2007 o versiones anteriores) vern una advertencia informndoles de problemas de compatibilidad.
Guarda la presentacin como archivo de PowerPoint 2007 o versiones anteriores.
Si un compaero abre la presentacin en PowerPoint 2007 o versiones anteriores, el archivo se abrir con normalidad; no es necesario el Paquete de compatibilidad. Si en la presentacin incluy caractersticas nuevas o aplic algn formato de PowerPoint 2013, sus compaeros de trabajo vern advertencias nombrando las caractersticas no compatibles, informndoles de que el formato o la caracterstica en cuestin puede que no aparezca en el archivo, o de que los objetos quiz no puedan editarse.
También podría gustarte
- Práctica 8-Equipo 5-11-ODocumento13 páginasPráctica 8-Equipo 5-11-OJacobo Camacho Peralta100% (2)
- Cómo Crear Vídeo en Solo 30 MinutosDocumento6 páginasCómo Crear Vídeo en Solo 30 MinutosJosepAún no hay calificaciones
- SonyHCD-RG330 Manual de ReparacionDocumento41 páginasSonyHCD-RG330 Manual de Reparacionel_chegue1877100% (3)
- 37162-01 Manual Usuario CAL 240-CAL241Documento6 páginas37162-01 Manual Usuario CAL 240-CAL241Fernando Diletto50% (2)
- SESION 3 Textos - Corel Draw X3Documento2 páginasSESION 3 Textos - Corel Draw X3Samuel Isaias Maldonado VentosillaAún no hay calificaciones
- Unidad Formularios Word 2010Documento5 páginasUnidad Formularios Word 2010pedrotaraAún no hay calificaciones
- Entorno de PowerPoint 2013Documento24 páginasEntorno de PowerPoint 2013Santiago Francisco ZamoraAún no hay calificaciones
- Entorno de Trabajo de ScratchDocumento8 páginasEntorno de Trabajo de ScratchPatrick Jimenez VelazcoAún no hay calificaciones
- Diversificacion Curricular - 2013 ComputacionDocumento41 páginasDiversificacion Curricular - 2013 ComputacionjuliortiAún no hay calificaciones
- Guía 4 - Iniciando en ScratchDocumento3 páginasGuía 4 - Iniciando en ScratchJTAún no hay calificaciones
- Inmovilizar o Bloquear Filas y Columnas - ExcelDocumento2 páginasInmovilizar o Bloquear Filas y Columnas - ExcelNIEAún no hay calificaciones
- Módulo 4 Ejercicio 3.4 y 5Documento6 páginasMódulo 4 Ejercicio 3.4 y 5Francisco BatistaAún no hay calificaciones
- Manual Del EdilimDocumento32 páginasManual Del EdilimAdrian CoaylaAún no hay calificaciones
- Sesion ScratchDocumento8 páginasSesion ScratchlAún no hay calificaciones
- Examen de Power PointDocumento1 páginaExamen de Power PointPedrinho CruzAún no hay calificaciones
- Guia Word 2013Documento257 páginasGuia Word 2013Yerko Machaca ValenzuelaAún no hay calificaciones
- Ejercicios ExcelDocumento15 páginasEjercicios ExcelOMAR ARTIGAS DJ WONKA (DJ)Aún no hay calificaciones
- Scratch Document Ac I Ó NDocumento14 páginasScratch Document Ac I Ó NYess RojasAún no hay calificaciones
- Curso de Illustrator CS4 Ejercicios Paso A PasoDocumento28 páginasCurso de Illustrator CS4 Ejercicios Paso A Pasoedwin1771100% (1)
- Ejercicios Powerpoint - GoreDocumento14 páginasEjercicios Powerpoint - GoreelizabethAún no hay calificaciones
- Imprimir Las Diapositivas de PowerPoint y DocumentosDocumento12 páginasImprimir Las Diapositivas de PowerPoint y DocumentosCarlos AzulAún no hay calificaciones
- Manual 1 Word Unidad 1Documento34 páginasManual 1 Word Unidad 1ucinfpracticasAún no hay calificaciones
- Guia 1 SketchupDocumento8 páginasGuia 1 SketchupSara AlvaradoAún no hay calificaciones
- KahootDocumento21 páginasKahootMaritza Villavicencio FigueroaAún no hay calificaciones
- 5o. Semestre Submodulo 1 InformaticaDocumento122 páginas5o. Semestre Submodulo 1 InformaticabenAún no hay calificaciones
- 4togrado 180408182626Documento82 páginas4togrado 180408182626Cinthya Paulina Hernandez Vazquez100% (1)
- Fascículo Diseño Digital Sketchup - Ebanisteria-CarpinteriaDocumento126 páginasFascículo Diseño Digital Sketchup - Ebanisteria-CarpinteriaLisbeth Idania Villarreal NuñezAún no hay calificaciones
- 10 PowerPoint - Ficha Presentacion Con DiapositivasDocumento3 páginas10 PowerPoint - Ficha Presentacion Con DiapositivasCesar D Murcia GuerreroAún no hay calificaciones
- Las Analogías: Nombre: - Fecha: - CursoDocumento1 páginaLas Analogías: Nombre: - Fecha: - CursoCRISTIAN LOPEZ GUALTEROSAún no hay calificaciones
- Cuadernillo de Trabajo Excel BásicoDocumento15 páginasCuadernillo de Trabajo Excel BásicoBeto AlvarezAún no hay calificaciones
- Curso de Flash CS5. AulaClicDocumento4 páginasCurso de Flash CS5. AulaClicJonathan ViteAún no hay calificaciones
- Ejercicio Con Imágenes y WordartDocumento8 páginasEjercicio Con Imágenes y Wordartie31746franciscoAún no hay calificaciones
- Manejo de Tablas en WordDocumento9 páginasManejo de Tablas en WordFelix Vasquez AlejandriaAún no hay calificaciones
- Cuadernillo de POWER POINTDocumento9 páginasCuadernillo de POWER POINTJorge Guillin100% (1)
- Cómo Crear Un Volante en Microsoft Publisher - Ehow en EspañolDocumento2 páginasCómo Crear Un Volante en Microsoft Publisher - Ehow en EspañolJairo VargasAún no hay calificaciones
- Secuencia Didáctica 2Documento9 páginasSecuencia Didáctica 2Juan Jose NuñesAún no hay calificaciones
- Guia Didactica PHP - 5 PDFDocumento67 páginasGuia Didactica PHP - 5 PDFClara Inés Giraldo CAún no hay calificaciones
- Unidad 2 - 2do Año 2022Documento33 páginasUnidad 2 - 2do Año 2022Sofi PerazzelliAún no hay calificaciones
- Corel Draw 3 GradoDocumento39 páginasCorel Draw 3 GradoMARTIN HERICK CAHUANA MENDOZAAún no hay calificaciones
- Corel Practica PEPSIDocumento9 páginasCorel Practica PEPSIexaltor6Aún no hay calificaciones
- Tablas en Word 2do de SecundariaDocumento2 páginasTablas en Word 2do de SecundariaMaster DavidtecAún no hay calificaciones
- Sesion Ept Yangas 04 Tercer BimestreDocumento2 páginasSesion Ept Yangas 04 Tercer BimestreJavier Gutierrez100% (1)
- Fantastico y Sensacional Tutorial FIREWORKSDocumento30 páginasFantastico y Sensacional Tutorial FIREWORKSPatita Gonzalez100% (7)
- Plantilla de Publisher PDFDocumento2 páginasPlantilla de Publisher PDFjoaquin mantillaAún no hay calificaciones
- Exposicion Excel, Temas 16 y 17Documento55 páginasExposicion Excel, Temas 16 y 17Valentin Alvarez Hilario50% (2)
- Guía de Lectura Sistemas AdministrativosDocumento42 páginasGuía de Lectura Sistemas AdministrativostontocomounarocaAún no hay calificaciones
- Programación y ComputaciónDocumento6 páginasProgramación y ComputaciónJesús osa Abeso nchama100% (1)
- Evaluación Computación II 2019Documento13 páginasEvaluación Computación II 2019AstridKatherinValecillosDuqueAún no hay calificaciones
- Guia Practica N°02 - Creando Animacion BasicaDocumento10 páginasGuia Practica N°02 - Creando Animacion BasicaMeche Arohuanca AAún no hay calificaciones
- Tipos de Sistemas OperativosDocumento4 páginasTipos de Sistemas OperativosAbner García0% (1)
- Cómo Hacer Una Invitación Con Microsoft PublisherDocumento25 páginasCómo Hacer Una Invitación Con Microsoft PublisherLI Eduardo DíazAún no hay calificaciones
- Manual de Adobe Flash EJERCICIOSDocumento12 páginasManual de Adobe Flash EJERCICIOSRonald Flores FloresAún no hay calificaciones
- Practica 01Documento4 páginasPractica 01alejandroAún no hay calificaciones
- Semana 7 - Insertar Formas en WordDocumento3 páginasSemana 7 - Insertar Formas en WordjjjjjjjjjjjjjjjjjjjjjjjjjjjjjjjjjjjAún no hay calificaciones
- Por: Ángel D. Prado AyalaDocumento18 páginasPor: Ángel D. Prado AyalanorbeyAún no hay calificaciones
- Rubrica Evaluación TIG Taller II 202110Documento2 páginasRubrica Evaluación TIG Taller II 202110pedro pablo cordero abarcaAún no hay calificaciones
- Manual GcomprisDocumento46 páginasManual Gcomprisj0shua2008Aún no hay calificaciones
- Sesión de Aprendizaje ZeroDocumento4 páginasSesión de Aprendizaje ZeroGaby Soto ChicomaAún no hay calificaciones
- Powerpoint 2013 Quick Start Guide EspañolDocumento9 páginasPowerpoint 2013 Quick Start Guide EspañolEmanuel FrizAún no hay calificaciones
- Microsoft Power Point 2016Documento204 páginasMicrosoft Power Point 2016Miguel seminarioAún no hay calificaciones
- Qué Es PowerPointDocumento10 páginasQué Es PowerPointCompu ServicioAún no hay calificaciones
- Copia de Práctica - 1 - PowerPointDocumento5 páginasCopia de Práctica - 1 - PowerPointPedro Antonio García JiménezAún no hay calificaciones
- Introduccion A PowerPoint 2016Documento17 páginasIntroduccion A PowerPoint 2016angeles vargasAún no hay calificaciones
- s1 ExamguideDocumento7 páginass1 ExamguideherheralAún no hay calificaciones
- Guía Rápida Word 2013Documento6 páginasGuía Rápida Word 2013herheralAún no hay calificaciones
- Guía Rápida Outlook 2013Documento5 páginasGuía Rápida Outlook 2013herheralAún no hay calificaciones
- Pan Dulces y PastelesDocumento1 páginaPan Dulces y PastelesherheralAún no hay calificaciones
- Apu ElectricasDocumento74 páginasApu ElectricasHerlin Luis Challco HuallpaAún no hay calificaciones
- Actividad 2 Teoria Del Limite CentralDocumento40 páginasActividad 2 Teoria Del Limite CentralleidyAún no hay calificaciones
- Esquemas TT TN ItDocumento12 páginasEsquemas TT TN ItBryan VenturaAún no hay calificaciones
- Informe Lab#3-RoboticaDocumento5 páginasInforme Lab#3-RoboticaMarlon BoknegraAún no hay calificaciones
- 08 0183 MeDocumento289 páginas08 0183 MeCAMPEAN18Aún no hay calificaciones
- KDL Ex520 Ex521 Ex523 - Qs - EsDocumento40 páginasKDL Ex520 Ex521 Ex523 - Qs - EsAlex Ricaurte SegoviaAún no hay calificaciones
- Ejercicios de FisicaDocumento3 páginasEjercicios de Fisicaleo100% (1)
- Ay 6 140Documento2 páginasAy 6 140Jani SepulvedaAún no hay calificaciones
- Circuito Eléctrico CerradoDocumento5 páginasCircuito Eléctrico CerradoKathy CalderónAún no hay calificaciones
- 10-Clasificacion de ObjetosDocumento4 páginas10-Clasificacion de ObjetoskaleehnaAún no hay calificaciones
- Sistemas de Inyeccion Por Bomba Inyector, HEUI MEUI UPS UISDocumento41 páginasSistemas de Inyeccion Por Bomba Inyector, HEUI MEUI UPS UISRoberto Alexander Guaman Laica100% (2)
- Cuerpo Mariposas Mot IDocumento5 páginasCuerpo Mariposas Mot Iingenierocardona100% (2)
- Guia Laboratorio AT 3009Documento3 páginasGuia Laboratorio AT 3009Edison RuedaAún no hay calificaciones
- Clase 10 Reacciones Organicas PARTE I.Documento33 páginasClase 10 Reacciones Organicas PARTE I.nluz60Aún no hay calificaciones
- GardentDocumento75 páginasGardentXavier HerreraAún no hay calificaciones
- FIASCO - Los Visitantes (V)Documento12 páginasFIASCO - Los Visitantes (V)LoginmaxAún no hay calificaciones
- Numeros Cuanticos y Configuracion ElectronicaDocumento19 páginasNumeros Cuanticos y Configuracion ElectronicaGuillermo Guerrero RiosAún no hay calificaciones
- Kit de EmergenciaDocumento2 páginasKit de EmergenciajklelvisAún no hay calificaciones
- Docucolor 242 252 260Documento8 páginasDocucolor 242 252 260paco_elizondoAún no hay calificaciones
- Manual Hackeo de Dispositivos MovilesDocumento35 páginasManual Hackeo de Dispositivos MovilesDiego JaramilloAún no hay calificaciones
- Manual Usuario Bosch Solution 880Documento44 páginasManual Usuario Bosch Solution 880Antonio Rito100% (1)
- Sensores de HumedadDocumento17 páginasSensores de HumedadCarlosGordilloAún no hay calificaciones
- Diagnosticar Uso de CPU Elevado de Oracle - Exe en WindowsDocumento6 páginasDiagnosticar Uso de CPU Elevado de Oracle - Exe en WindowslocutoAún no hay calificaciones
- Dosificadoras Molino SchenkDocumento31 páginasDosificadoras Molino SchenkSamuelBedoyaSalazarAún no hay calificaciones
- Ejercicios Sobre Corriente Eléctrica y CircuitosDocumento4 páginasEjercicios Sobre Corriente Eléctrica y CircuitosEmece77Aún no hay calificaciones
- Paper Practica 4 ElectroDocumento10 páginasPaper Practica 4 Electrokate vilcapaza Charca100% (1)
- Manual Maquina MagnafluxDocumento15 páginasManual Maquina MagnafluxEdgar Alex Figueroa UribeAún no hay calificaciones