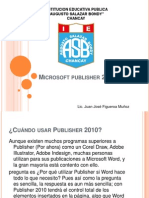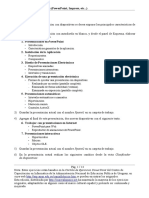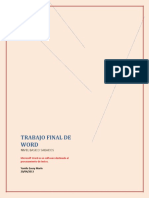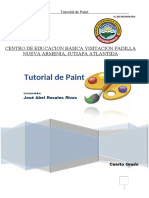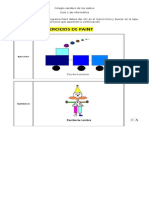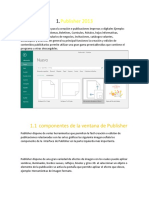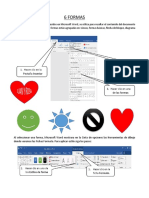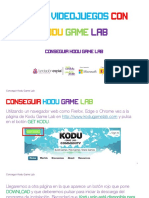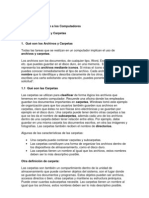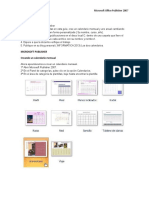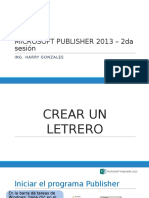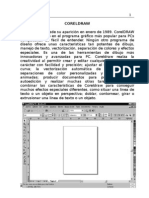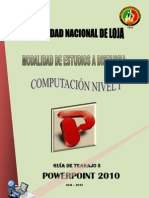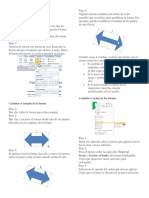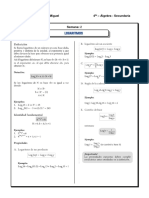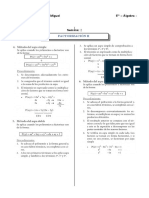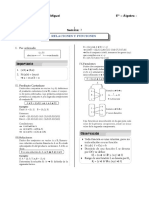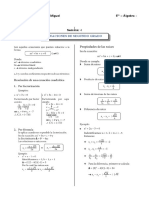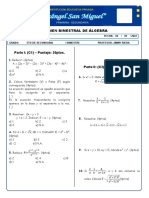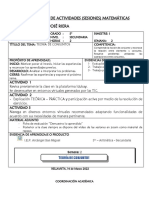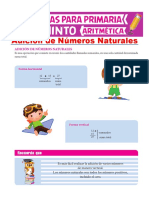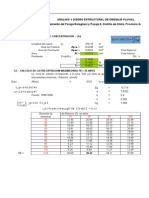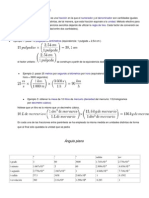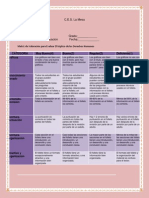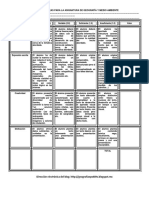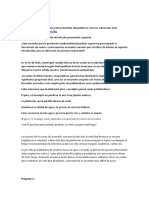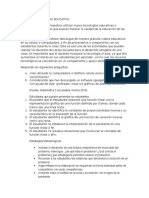Documentos de Académico
Documentos de Profesional
Documentos de Cultura
Semana 7 - Insertar Formas en Word
Cargado por
jjjjjjjjjjjjjjjjjjjjjjjjjjjjjjjjjjjTítulo original
Derechos de autor
Formatos disponibles
Compartir este documento
Compartir o incrustar documentos
¿Le pareció útil este documento?
¿Este contenido es inapropiado?
Denunciar este documentoCopyright:
Formatos disponibles
Semana 7 - Insertar Formas en Word
Cargado por
jjjjjjjjjjjjjjjjjjjjjjjjjjjjjjjjjjjCopyright:
Formatos disponibles
I.E.P.
Arcángel San Miguel 6to – Computación – Primaria
Semana: 7
INSERTAR formas EN WORD
Insertar una forma en Word
Haz clic sobre la pestaña Insertar de la
Si quieres rotar la forma, haz clic y mueve el
cinta de opciones. Luego, haz clic sobre la
mouse sobre el punto verde (nodo) situado
opción Formas.
arriba de ella.
Selecciona la forma que quieras incluir del
menú desplegable.
Arrastra el cursor con forma de cruz hasta
que la forma alcance el tamaño que deseas.
Luego, libera el botón del mouse. La forma
quedará insertada.
Algunas formas cuentan con nodos de color
amarillo que son útiles para modificar la
forma. Por ejemplo, puedes modificar el
tamaño de las puntas de una flecha.
Cambiar el tamaño de la forma
Haz clic sobre la forma para seleccionarla. Cuando vayas a cambiar o editar una forma,
Haz clic y arrastra el mouse desde uno de ten en cuenta estas tres cosas:
los puntos ubicados en las esquinas de la
forma. Si cambias el tamaño desde las esquinas,
estarás modificando tanto el alto como el
ancho de la forma.
Si lo haces desde los nodos ubicados abajo
o arriba, cambiarás solo su alto.
Si lo haces desde los nodos de la izquierda
o derecha, estarás modificando solo el
ancho.
I.E.P. Arcángel San Miguel 6to – Computación – Primaria
Cambiar el orden de las formas
Haz clic sobre la pestaña Formato. Verás que
aparecen nuevos comandos en la cinta de
opciones. Haz clic sobre el comando Editar
forma.
Pulsa clic derecho sobre la forma que quieres Ubica el mouse sobre la opción Cambiar
mover hacia atrás o hacia adelante. Pasa el forma hasta desplegar la ventana de
mouse sobre las opciones Traer al opciones. Selecciona la forma deseas poner en
frente o Enviar al fondo, del menú el documento. Verás que la forma cambiará
desplegable. Verás que aparecen varias automáticamente.
opciones para ordenarlas.
Selecciona la opción del orden que deseas
aplicar. Verás que la forma se ubicará en la
nueva posición. En algunos casos la opción de
orden seleccionado no afectará la posición de
la forma. Si esto sucede, selecciona la opción
nuevamente o prueba con una opción de orden
diferente.
Cambiar el estilo y color de la forma
Para cambiar el estilo de la forma
Selecciona el estilo deseado del grupo Estilos
de forma. Para ver todos los estilos, haz clic
Cambiar la forma por una diferente sobre la flecha Más del grupo.
Selecciona la forma haciendo clic sobre ella.
Verás que aparece una nueva pestaña en la
cinta de opciones llamada Formato.
I.E.P. Arcángel San Miguel 6to – Computación – Primaria
Mueve el puntero del mouse sobre los
diferentes estilos disponibles para ver cómo
quedarían aplicados a la forma. Selecciona el
estilo deseado haciendo clic sobre él.
Cambiar el color de relleno de la forma
Una vez hayas seleccionado la forma, Haz clic
sobre el comando Relleno de forma de la
pestaña Formato.
Selecciona el color deseado. También puedes
seleccionar Sin relleno o Más colores de
relleno, si quieres un color personalizado.
Para cambiar el color del contorno
También podría gustarte
- Publisher 2010Documento85 páginasPublisher 2010Juan Jose Figueroa MuñozAún no hay calificaciones
- Cuadernillo de POWER POINTDocumento9 páginasCuadernillo de POWER POINTJorge GuillinAún no hay calificaciones
- Ejercicios PowerpointDocumento14 páginasEjercicios PowerpointClever Paredes LaricoAún no hay calificaciones
- Manual ComputacionDocumento20 páginasManual ComputacionmarlexirAún no hay calificaciones
- Test Fórmulas y Funciones en ExcelDocumento3 páginasTest Fórmulas y Funciones en ExcelFlor Alvarez ΨAún no hay calificaciones
- Íconos y Accesos DirectosDocumento3 páginasÍconos y Accesos DirectosCésar BautistaAún no hay calificaciones
- Cuadernillo 2do 2016Documento34 páginasCuadernillo 2do 2016Nora B GarayoAún no hay calificaciones
- Separata Power Point 2007 - 2016-1bDocumento25 páginasSeparata Power Point 2007 - 2016-1bedidson fuentes100% (1)
- Practica Final de WordDocumento17 páginasPractica Final de WordIMAGEN TRUJILLOAún no hay calificaciones
- Tutorial de Paint. Tutorial de PaintDocumento16 páginasTutorial de Paint. Tutorial de PaintJosé Abel Rosales CarranzaAún no hay calificaciones
- Cuaderno de PracticasDocumento106 páginasCuaderno de PracticasLis Huacarpuma AAún no hay calificaciones
- Material 6 Sec 2019Documento10 páginasMaterial 6 Sec 2019imderAún no hay calificaciones
- Modulo Computo 1º Primaria - LNF - 1Documento68 páginasModulo Computo 1º Primaria - LNF - 1Geraldine Leiva EspejoAún no hay calificaciones
- PRUEBA 5 Ortografia y GramaticaDocumento3 páginasPRUEBA 5 Ortografia y GramaticaLitman andres BernalAún no hay calificaciones
- Segundo 2017-2018Documento66 páginasSegundo 2017-2018Annys MikoAún no hay calificaciones
- Ejercicios Paint 1Documento2 páginasEjercicios Paint 1Dani León100% (1)
- Contenido de PublisherDocumento6 páginasContenido de PublisherdylanAún no hay calificaciones
- Manual de Microsoft Word 2016 - Encabezado - Pie - Pagina PDFDocumento12 páginasManual de Microsoft Word 2016 - Encabezado - Pie - Pagina PDFJESUS JHOJANSON BERMEJO LLANOS100% (2)
- 5to PrimariaDocumento14 páginas5to PrimariaJORGE SAUL CHAVEZ VIVANCO100% (1)
- 2 - 6 Y 7 FORMAS y Word ArtDocumento6 páginas2 - 6 Y 7 FORMAS y Word ArtGatto Con ZapatosAún no hay calificaciones
- Informatica General Guias de Aprendizaje PDFDocumento126 páginasInformatica General Guias de Aprendizaje PDFEri Kiux Chavez100% (3)
- EXAMENDocumento6 páginasEXAMENMIGUEL LIBERATO SOLISAún no hay calificaciones
- Ejercicios de WordDocumento2 páginasEjercicios de WordAlexis Zavalza100% (1)
- Examen de WindowsDocumento4 páginasExamen de WindowsAlexQuispeAún no hay calificaciones
- Atajos de Teclado para Windows 7Documento4 páginasAtajos de Teclado para Windows 7jorge armando davila hurtado100% (1)
- Manual Editor Video Windows 10Documento6 páginasManual Editor Video Windows 10María GraciaAún no hay calificaciones
- Ficha 12 de Trabajo Computo 6to Primaria Corel Drwa 30 de JunioDocumento6 páginasFicha 12 de Trabajo Computo 6to Primaria Corel Drwa 30 de JunioHugo Victor Subia SonccoAún no hay calificaciones
- Presentación Del Curso Word PadDocumento25 páginasPresentación Del Curso Word PadOmonte JorgeAún no hay calificaciones
- Clase 1 de PublisherDocumento6 páginasClase 1 de PublisherRicardo GutierrezAún no hay calificaciones
- CLASE N°24 1ro (Insertar Columnas en Word)Documento3 páginasCLASE N°24 1ro (Insertar Columnas en Word)Anderson Liberato JustinianiAún no hay calificaciones
- Evaluacion Formativa 1 PublisherDocumento3 páginasEvaluacion Formativa 1 PublisherNorma TorralbaAún no hay calificaciones
- 5to Grado Unidad 7Documento14 páginas5to Grado Unidad 7JORGE SAUL CHAVEZ VIVANCOAún no hay calificaciones
- Corel Draw EjerciciosDocumento4 páginasCorel Draw Ejerciciosluis vargasAún no hay calificaciones
- PAINT PracticasDocumento7 páginasPAINT PracticasAndrés E. Espinoza NolascoAún no hay calificaciones
- Cómo Crear Un Volante en Microsoft Publisher - Ehow en EspañolDocumento2 páginasCómo Crear Un Volante en Microsoft Publisher - Ehow en EspañolJairo VargasAún no hay calificaciones
- KODUDocumento11 páginasKODULuis FerguomAún no hay calificaciones
- Ejercicio Copiar y Mover CarpetasDocumento3 páginasEjercicio Copiar y Mover CarpetasAgustin Guerra ferreiraAún no hay calificaciones
- Computación para Todos (Primaria) - 4to GradoDocumento21 páginasComputación para Todos (Primaria) - 4to Gradoefrain garciaAún no hay calificaciones
- Archivos y CarpetasDocumento5 páginasArchivos y CarpetasManu MoraAún no hay calificaciones
- 1er Grado ComputacionDocumento16 páginas1er Grado ComputacionEduardo Wisp100% (1)
- Manual Básico PhotoshopDocumento8 páginasManual Básico PhotoshopProa AsociadosAún no hay calificaciones
- Practica 01 de Corel DrawDocumento5 páginasPractica 01 de Corel DrawRosario Lidia Escalante BarrazaAún no hay calificaciones
- Computación - 4to Año - COREL DRAWDocumento25 páginasComputación - 4to Año - COREL DRAWLucianoLvgAún no hay calificaciones
- PRACTICA 1 Publisher Calendario y 2 Tarjeta de PresentacionDocumento8 páginasPRACTICA 1 Publisher Calendario y 2 Tarjeta de PresentacionSofi Perazzelli0% (1)
- Examen de Power PointDocumento1 páginaExamen de Power PointPedrinho CruzAún no hay calificaciones
- Manual - 4 Sistema OperativoDocumento3 páginasManual - 4 Sistema OperativoFabian TorresAún no hay calificaciones
- Cartilla Ejercicios Power Point 97 v2007Documento24 páginasCartilla Ejercicios Power Point 97 v2007Lualtean Alesoft Terán100% (1)
- Sesión 2 - Microsoft Publisher 2013Documento25 páginasSesión 2 - Microsoft Publisher 2013Alvaro Huaman HuillcaAún no hay calificaciones
- Wordart, Columnas, Letra CapitalDocumento3 páginasWordart, Columnas, Letra Capitalpaty69Aún no hay calificaciones
- 3ero Sesion de Aprendizaje ComputoDocumento33 páginas3ero Sesion de Aprendizaje ComputoRosslady PizarroAún no hay calificaciones
- TynkerDocumento7 páginasTynkerPedro Javier Navarro LorenzoAún no hay calificaciones
- Examen de WindowsDocumento2 páginasExamen de WindowsRonald Mamani MaytaAún no hay calificaciones
- Separata de CoreldrawDocumento13 páginasSeparata de CoreldrawBerthing Andrade100% (2)
- Manual de Publisher 2013 - Primera ParteDocumento8 páginasManual de Publisher 2013 - Primera ParteMartin ParanderiAún no hay calificaciones
- Guia de Trabajo Power PointDocumento8 páginasGuia de Trabajo Power PointJanela VasquezAún no hay calificaciones
- Comandos Fuente en Microsoft Word - Parte 1Documento4 páginasComandos Fuente en Microsoft Word - Parte 1Claudia LandettaAún no hay calificaciones
- Proyectos CAD con Tinkercad | Modelos 3D Parte 1: Aprende a crear objetos 3D avanzados con Tinkercad de forma divertidaDe EverandProyectos CAD con Tinkercad | Modelos 3D Parte 1: Aprende a crear objetos 3D avanzados con Tinkercad de forma divertidaAún no hay calificaciones
- Insertar FormasDocumento3 páginasInsertar FormasMargarita FernandezAún no hay calificaciones
- 4-unidad-INSERTAR FORMAS - CLASEDocumento5 páginas4-unidad-INSERTAR FORMAS - CLASELilianaAún no hay calificaciones
- VIII CLASE DE EXCEL - 4toDocumento5 páginasVIII CLASE DE EXCEL - 4toRenzo Jaque De La CruzAún no hay calificaciones
- Semana 6 - Progesiones AritméticasDocumento1 páginaSemana 6 - Progesiones AritméticasjjjjjjjjjjjjjjjjjjjjjjjjjjjjjjjjjjjAún no hay calificaciones
- Semana 1 - Tanto Por Ciento IIDocumento1 páginaSemana 1 - Tanto Por Ciento IIjjjjjjjjjjjjjjjjjjjjjjjjjjjjjjjjjjjAún no hay calificaciones
- Tema 1 - Introducción Al UMLDocumento15 páginasTema 1 - Introducción Al UMLjjjjjjjjjjjjjjjjjjjjjjjjjjjjjjjjjjjAún no hay calificaciones
- Semana 2 - Magnitudes ProporcionalesDocumento2 páginasSemana 2 - Magnitudes ProporcionalesjjjjjjjjjjjjjjjjjjjjjjjjjjjjjjjjjjjAún no hay calificaciones
- Semana 1 - Magnitudes ProporcionalesDocumento2 páginasSemana 1 - Magnitudes ProporcionalesjjjjjjjjjjjjjjjjjjjjjjjjjjjjjjjjjjjAún no hay calificaciones
- Semana 2 - LogaritmosDocumento2 páginasSemana 2 - LogaritmosjjjjjjjjjjjjjjjjjjjjjjjjjjjjjjjjjjjAún no hay calificaciones
- Semana 5 - FuncionesDocumento3 páginasSemana 5 - FuncionesjjjjjjjjjjjjjjjjjjjjjjjjjjjjjjjjjjjAún no hay calificaciones
- Semana 1 - Factorización IDocumento3 páginasSemana 1 - Factorización IjjjjjjjjjjjjjjjjjjjjjjjjjjjjjjjjjjjAún no hay calificaciones
- Semana 2 - Reglas de TresDocumento1 páginaSemana 2 - Reglas de TresjjjjjjjjjjjjjjjjjjjjjjjjjjjjjjjjjjjAún no hay calificaciones
- Semana 2 - Factorización IIDocumento2 páginasSemana 2 - Factorización IIjjjjjjjjjjjjjjjjjjjjjjjjjjjjjjjjjjjAún no hay calificaciones
- Semana 7 - Relaciones y FuncionesDocumento1 páginaSemana 7 - Relaciones y FuncionesjjjjjjjjjjjjjjjjjjjjjjjjjjjjjjjjjjjAún no hay calificaciones
- Semana 1 - InteresDocumento2 páginasSemana 1 - InteresjjjjjjjjjjjjjjjjjjjjjjjjjjjjjjjjjjjAún no hay calificaciones
- Semana 6 - ProbabilidadesDocumento3 páginasSemana 6 - ProbabilidadesjjjjjjjjjjjjjjjjjjjjjjjjjjjjjjjjjjjAún no hay calificaciones
- Semana 4 - Ecuaciones de Segundo GradoDocumento3 páginasSemana 4 - Ecuaciones de Segundo GradojjjjjjjjjjjjjjjjjjjjjjjjjjjjjjjjjjjAún no hay calificaciones
- Semana 1 - Ecuaciones de Primer GradoDocumento2 páginasSemana 1 - Ecuaciones de Primer GradojjjjjjjjjjjjjjjjjjjjjjjjjjjjjjjjjjjAún no hay calificaciones
- Examen Bimestral de Álgebra - 5to de SecundariaDocumento1 páginaExamen Bimestral de Álgebra - 5to de SecundariajjjjjjjjjjjjjjjjjjjjjjjjjjjjjjjjjjjAún no hay calificaciones
- Examen Mensual de Álgebra - 5to de SecundariaDocumento2 páginasExamen Mensual de Álgebra - 5to de SecundariajjjjjjjjjjjjjjjjjjjjjjjjjjjjjjjjjjjAún no hay calificaciones
- Semana 1 - Ecuaciones LinealesDocumento2 páginasSemana 1 - Ecuaciones LinealesjjjjjjjjjjjjjjjjjjjjjjjjjjjjjjjjjjjAún no hay calificaciones
- Semana 2 - Área Del Sector CircularDocumento2 páginasSemana 2 - Área Del Sector CircularjjjjjjjjjjjjjjjjjjjjjjjjjjjjjjjjjjjAún no hay calificaciones
- Semana 2 - Semejanza de TriángulosDocumento2 páginasSemana 2 - Semejanza de TriángulosjjjjjjjjjjjjjjjjjjjjjjjjjjjjjjjjjjjAún no hay calificaciones
- Sesiones de Clases - Semana 2Documento22 páginasSesiones de Clases - Semana 2jjjjjjjjjjjjjjjjjjjjjjjjjjjjjjjjjjjAún no hay calificaciones
- Semana 3 - Productos NotablesDocumento2 páginasSemana 3 - Productos NotablesjjjjjjjjjjjjjjjjjjjjjjjjjjjjjjjjjjjAún no hay calificaciones
- Operación de Adicion de Naturales para Quinto de PrimariaDocumento2 páginasOperación de Adicion de Naturales para Quinto de PrimariajjjjjjjjjjjjjjjjjjjjjjjjjjjjjjjjjjjAún no hay calificaciones
- Semana 1 - Ángulos Trigonométricos y Sistemas de Medidas AngularesDocumento1 páginaSemana 1 - Ángulos Trigonométricos y Sistemas de Medidas AngularesjjjjjjjjjjjjjjjjjjjjjjjjjjjjjjjjjjjAún no hay calificaciones
- Diseño de Alcantarillado Pluvial - Nuevo ShillaDocumento28 páginasDiseño de Alcantarillado Pluvial - Nuevo ShillaRaul ColoniaAún no hay calificaciones
- Herramientas Curriculares ESCUELASDocumento7 páginasHerramientas Curriculares ESCUELASMaria Teresa Ruiz100% (1)
- Curp Sava070331hmnnlxa4Documento1 páginaCurp Sava070331hmnnlxa4Ciber 13Aún no hay calificaciones
- Sesión Mat. Problemas de Combinación 1Documento5 páginasSesión Mat. Problemas de Combinación 1Milagros YupanquiAún no hay calificaciones
- Manual Español Sony MW1 Smart Wireless Bluetooth Headset ProDocumento21 páginasManual Español Sony MW1 Smart Wireless Bluetooth Headset ProSantos Arauz MenachoAún no hay calificaciones
- Factores de ConversiónDocumento5 páginasFactores de ConversiónBern GomezAún no hay calificaciones
- Seminario de Investigacion Trabajo Colaborativo Uno 1Documento4 páginasSeminario de Investigacion Trabajo Colaborativo Uno 1Alix GarciaAún no hay calificaciones
- 11 RESERVORIO 205 m3 - Instalaciones Caseta-HIDRODocumento1 página11 RESERVORIO 205 m3 - Instalaciones Caseta-HIDROZanyid Erick Huaman MezaAún no hay calificaciones
- Instrumento de Evaluacion EntreparesDocumento5 páginasInstrumento de Evaluacion Entreparesapi-255587937Aún no hay calificaciones
- 9-10 - FotointerpretacionDocumento24 páginas9-10 - FotointerpretacionAlberto Tupa OrtizAún no hay calificaciones
- Oceano EjerciciosDocumento4 páginasOceano EjerciciosBrayan AlvarezAún no hay calificaciones
- Cotizacion 6850457Documento7 páginasCotizacion 6850457Hernando ClavijoAún no hay calificaciones
- Guía Práctica para La Implementación Del SG-SSTDocumento57 páginasGuía Práctica para La Implementación Del SG-SSTJairoDEJesusGamezMelendres86% (7)
- Rúbrica de Tareas para La Asignatura de Geografía y Medio Ambiente PDFDocumento1 páginaRúbrica de Tareas para La Asignatura de Geografía y Medio Ambiente PDFRicardo LópezAún no hay calificaciones
- 2 - Advanced Design System (ADS)Documento9 páginas2 - Advanced Design System (ADS)Anonymous xTGQYFrAún no hay calificaciones
- Manual Guardabosque VoluntarioDocumento72 páginasManual Guardabosque VoluntarioOscar Uchofen MenaAún no hay calificaciones
- Calibre (Instrumento) - Wikipedia, La Enciclopedia LibreDocumento8 páginasCalibre (Instrumento) - Wikipedia, La Enciclopedia Libreederfime123Aún no hay calificaciones
- Calculo de Material y Ropa PDFDocumento17 páginasCalculo de Material y Ropa PDFRoberto Carlos Bernal LugoAún no hay calificaciones
- Linea de Investigacion en Ingenieria IvilDocumento3 páginasLinea de Investigacion en Ingenieria Ivilalbin acuña cantoAún no hay calificaciones
- Preguntas Foro1 (Autoguardado)Documento3 páginasPreguntas Foro1 (Autoguardado)Yan Rivera100% (2)
- Cap 1 Motores Alternativos 776 PDFDocumento71 páginasCap 1 Motores Alternativos 776 PDFJohn A. WilliamsAún no hay calificaciones
- Automatismos IndustrialesDocumento28 páginasAutomatismos IndustrialesWarren CotoAún no hay calificaciones
- GMAWDocumento10 páginasGMAWchristian_976_jean_hpAún no hay calificaciones
- PC Jorgequus 1 - HALLIBURTON Manual de Operaciones de Tuber+¡a Flexible PDFDocumento325 páginasPC Jorgequus 1 - HALLIBURTON Manual de Operaciones de Tuber+¡a Flexible PDFpastor velasquez50% (2)
- Presentacion SAEDocumento85 páginasPresentacion SAEAlfonso JuárezAún no hay calificaciones
- Modelo de Gestión PolicialDocumento20 páginasModelo de Gestión PolicialShakira Tapia Montero67% (6)
- Estrategias Metodológicas para Desarrollar FuncionesDocumento2 páginasEstrategias Metodológicas para Desarrollar FuncionesJose CheroAún no hay calificaciones
- Ficha Técnica de Perno HelicoidalDocumento1 páginaFicha Técnica de Perno HelicoidalEdson LayzaAún no hay calificaciones