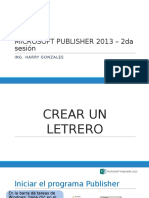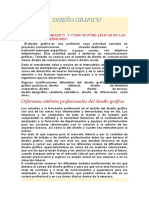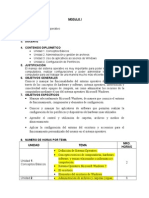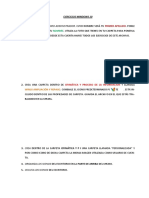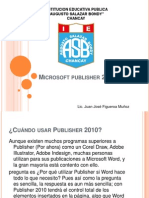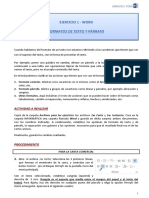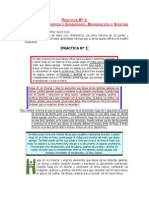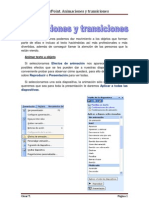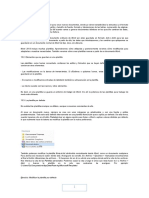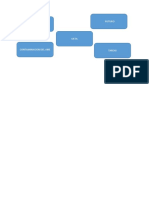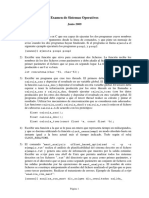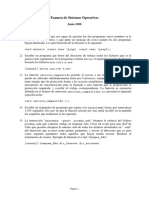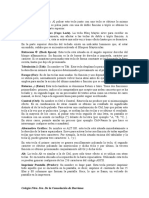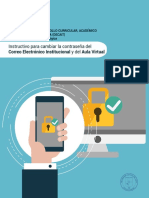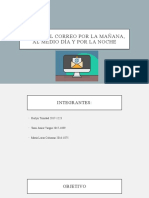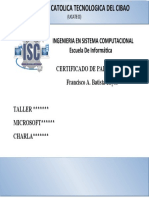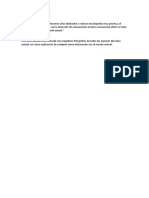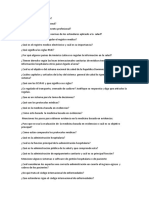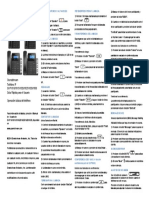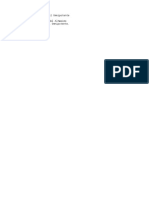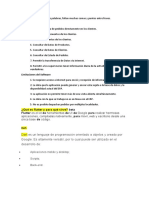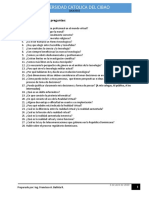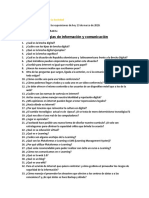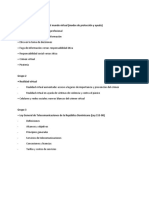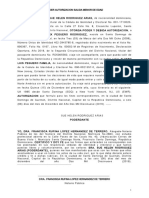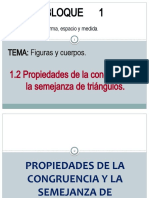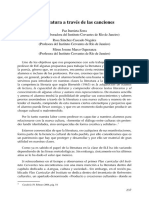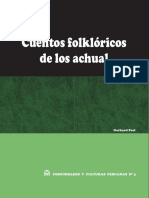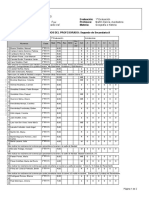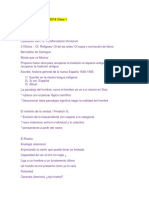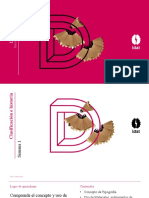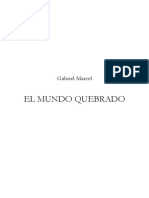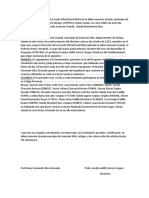Documentos de Académico
Documentos de Profesional
Documentos de Cultura
Módulo 4 Ejercicio 3.4 y 5
Cargado por
Francisco BatistaTítulo original
Derechos de autor
Formatos disponibles
Compartir este documento
Compartir o incrustar documentos
¿Le pareció útil este documento?
¿Este contenido es inapropiado?
Denunciar este documentoCopyright:
Formatos disponibles
Módulo 4 Ejercicio 3.4 y 5
Cargado por
Francisco BatistaCopyright:
Formatos disponibles
Universidad Católica del Cibao
UCATECI
La Vega, República Dominicana
Unidades Temáticas: Módulo 4:
Ejercicios 3.4 y 5: Abrir y explorar plantillas de Word
Ejercicio 3: utilizar una plantilla para una carta de empresa
El programa Word está abierto con un documento en blanco. Va a abrir una plantilla de
carta disponible en Word para hacerse una idea del comportamiento y de algunas de las
características típicas de las plantillas.
1. En Word, haga clic en el botón de Microsoft Office y, a continuación, haga
clic en Nuevo.
Se abrirá la ventana Nuevo documento.
2. Bajo Plantillas, en la esquina superior izquierda, haga clic en Plantillas instaladas.
Se muestran varias vistas en miniatura de plantillas, con nombres como Nueva
entrada de blog y Fax de equidad. Estas plantillas vienen con Word.
Si hace clic en una miniatura, obtendrá una vista previa de mayor tamaño en la parte
derecha de la ventana. De este modo, se podrá hacer una idea del diseño y de la
presentación de la plantilla. Desplácese por las plantillas instaladas para ver cuáles
están disponibles.
Sugerencia Si busca un determinado tipo de plantilla y no lo encuentra, podrá
buscarlo en Office Online mediante el cuadro Buscar situado en la parte superior de
la ventana Nuevo documento. En el cuadro, escriba una palabra, como agenda o
folleto para especificar la categoría de la plantilla y, a continuación, haga clic en la
flecha orientada hacia la derecha.
3. Busque Carta de equidad (el título está debajo de la miniatura). Haga clic en la
miniatura para ver la vista previa a la derecha.
4. En la parte inferior derecha de la ventana, junto a Crear nuevo, la opción
Documento debe estar seleccionada. Si no es el caso, haga clic en ella para
seleccionarla. A continuación, haga clic en Crear.
La carta se abre como un nuevo documento.
Preparado por: Ing. Francisco A. Batista R.
Universidad Católica del Cibao
UCATECI
La Vega, República Dominicana
Recuerde No ha abierto la plantilla propiamente dicha. La plantilla está
configurada de modo que se abra una copia como un documento nuevo, que podrá
personalizar a su manera sin que se vea afectada la plantilla en la que se basa.
Además, observe que el título predeterminado en la barra de título reza
Documentox, que sólo es un nombre temporal asignado al documento hasta que lo
guarde y le asigne el nombre que desee.
Ejercicio 4: agregar texto a la carta
El documento que ha abierto es una carta, con un diseño y áreas designadas para texto.
1. Sitúe el cursor sobre la línea de texto superior, [Seleccionar fecha]. Observe cómo
se queda resaltada para indicar que se trata de un área de la plantilla a la que se ha
aplicado formato para que sea fácil incluir texto.
2. Haga clic en [Seleccionar fecha]. El área se convierte en un cuadro con
información desplegable, tal y como sugiere la flecha situada a la derecha. Haga clic
en esa flecha.
Se abre un calendario; lo único que debe hacer es buscar la fecha que desee y hacer
clic en ella. Observe que Word selecciona de manera predeterminada la fecha
actual.
3. Haga clic en cualquier fecha del calendario y el resultado será similar a éste:
4. Fíjese en la línea situada debajo de la fecha, en la fila encima del texto
predeterminado [Compañía del remitente]. Ya incluirá el nombre de un remitente.
Si escribió su nombre al instalar Word 2019 u office 365, su nombre aparecerá aquí.
Si desea que aparezca otro nombre, seleccione el texto mostrado y, a continuación,
escriba el nombre que desee.
Preparado por: Ing. Francisco A. Batista R.
Universidad Católica del Cibao
UCATECI
La Vega, República Dominicana
Sugerencia Si desea que Word utilice de manera predeterminada otro nombre en
casos como éste, utilice las opciones de Word para cambiar la configuración. Haga
clic en el botón de Microsoft Office y, a continuación, haga clic en Opciones
de Word. Se mostrarán las opciones Más frecuentes. Cambie el nombre situado
junto a Nombre de usuario y haga clic en Aceptar.
5. En la carta, haga clic en la línea que reza [Compañía del remitente] y escriba un
nombre de compañía falso, como Margie's Travel; a continuación, agregue texto a
la línea situada debajo para especificar una dirección (escriba simplemente XYZ si
lo desea). Observe que no ha tenido que seleccionar el texto del marcador de
posición de la carta antes de empezar a escribir. El formato del área de texto permite
ver inicialmente el texto predeterminado, pero con la primera pulsación de tecla, ese
texto desaparece.
El texto predeterminado, integrado en la plantilla en la que se basa esta carta, indica
claramente el texto que hay que escribir en este espacio y evita tener que eliminar
primero el texto.
6. Proceda de la misma manera para el nombre y la dirección del destinatario: escriba
algo en estas líneas. Además, rellene [Escriba el saludo] con, por ejemplo, A quien
corresponda.
7. Sitúe el cursor sobre el área de texto principal, situada debajo del saludo. Haga clic
en esa área. El texto principal queda resaltado de la siguiente manera:
El texto predeterminado indica que aquí debe escribir el texto principal de la carta y
describe cómo puede utilizar algunas de las características de Word 2007 para
agregar elementos de página y formato a la carta. Si está interesado, léalo antes de
empezar a escribir en este espacio.
Preparado por: Ing. Francisco A. Batista R.
Universidad Católica del Cibao
UCATECI
La Vega, República Dominicana
Cuando empiece a escribir, este texto, que es temporal, desaparecerá para dar lugar
al contenido de su carta.
Para que esta área contenga texto, escriba Ésta es una carta de seguimiento de
nuestra reunión celebrada la semana pasada.
8. Vaya a la parte inferior de la carta. En [Escriba la despedida], escriba
Atentamente.
Observe que se ha insertado automáticamente su nombre en el espacio situado
debajo del lugar previsto para su firma. Puede escribir el cargo que desee.
9. Fíjese en Compañía del remitente. Se ha agregado automáticamente el nombre de
compañía especificado en la parte superior de la carta (Margie's Travel o cualquier
otro nombre que haya elegido).
10. Para finalizar el proceso de creación del documento, siga estos pasos para guardar el
documento. En la barra de herramientas de acceso rápido, haga clic en Guardar.
Se abrirá el cuadro de diálogo Guardar como. Word guardará el documento con el
nuevo formato de archivo para los documentos de Word 2007. (Si ha configurado
Windows de modo que las extensiones de archivo se muestren como parte del
nombre de archivo, verá la nueva extensión de los documentos de Word, que es
.docx.) Si no ve la extensión de archivo, no se preocupe; verá Documento de Word
como tipo de archivo, lo que le indica que el archivo tiene formato de documento.
Para guardar la carta, escriba un nombre en el cuadro Nombre de archivo
(escríbalo delante de la extensión .docx) y, a continuación, haga clic en Guardar.
Esta carta es sólo un ejemplo de las numerosas plantillas listas para usar y con un alto grado
de automatización para agregar elementos de documento.
Preparado por: Ing. Francisco A. Batista R.
Universidad Católica del Cibao
UCATECI
La Vega, República Dominicana
Ejercicio 5: utilizar una plantilla para un prospecto
Eche un vistazo a las plantillas disponibles en Microsoft Office Online. Primero, fíjese en
su diversidad. Después, descargue una plantilla de prospecto y vea su contenido y cómo
puede utilizarla.
1. Haga clic en el botón de Microsoft Office y, a continuación, haga clic en
Nuevo.
2. En la ventana Nuevo documento, fíjese en la lista debajo de Microsoft Office
Online. Son las categorías de plantillas que puede elegir.
Haga clic en Cartas (puede que tenga que desplazarse).
3. En la ventana aparecen las subcategorías. Haga clic en Cartas de presentación.
Eche un vistazo a los títulos de algunas de estas plantillas, así como a las miniaturas
y vistas previas. Para volver a las subcategorías, haga clic en la flecha Atrás situada
en la parte superior del panel.
En esta categoría, puede hacerse una idea de la mayor variedad de plantillas en
Office Online.
4. Haga clic en algunas otras categorías para saber lo que se ofrece, pero no descargue
aún ninguna plantilla. Éstas son las categorías más populares: Agendas, Folletos,
Calendarios, Faxes, Prospectos, Boletines y Currículos.
5. Haga clic en Prospectos.
Aparecen las subcategorías. Haga clic en Evento.
6. Desplácese por las miniaturas y eche un vistazo. Vaya hasta Prospecto de
actividades para el verano y haga clic en él. A continuación, haga clic en
Descargar.
Probablemente aparezca el mensaje Ventajas de Microsoft Office original, que
indica que Office Online está comprobando si su copia de Microsoft Office es
original. Haga clic en Continuar.
Preparado por: Ing. Francisco A. Batista R.
Universidad Católica del Cibao
UCATECI
La Vega, República Dominicana
Se abre un nuevo documento de prospecto en Word. El prospecto ya tiene un diseño
de página y áreas de contenido. Podrá adaptar el prospecto a las actividades que
vaya a organizar y dejar gran parte del trabajo preliminar en manos de Microsoft.
7. Haga clic en las diversas áreas de texto y escriba texto en ellas para empezar a
familiarizarse con este documento. Por ejemplo, en [verano], escriba Verano de
2020. En [NOMBRE DE EVENTO], escriba Evento anual.
El estilo de algunos textos predeterminados de este prospecto es un tanto distinto
del estilo de la carta que abrió antes, ya que contiene fechas y detalles reales. Va a
sobrescribirlos con sus detalles.
Al igual que en el caso del texto de la carta, este texto también desaparecerá cuando
empiece a escribir, por lo que no tiene que seleccionarlo primero.
8. Haga clic en el cuerpo del texto del prospecto, donde va a describir el evento. El
texto predeterminado sugiere lo que podría escribir en este espacio. (Si desea
acercar el texto para verlo mejor, arrastre un poco hacia la derecha el control
deslizante del zoom, situado en la parte inferior derecha de la ventana de Word.)
Las plantillas de Word tienen un estilo un tanto distinto, pero cada una de ellas tiene
como finalidad proporcionar contenido listo para usar y mucha ayuda a la hora de
completar el documento.
Cuando termine, podrá guardar este documento como cualquier otro documento.
Preparado por: Ing. Francisco A. Batista R.
También podría gustarte
- Ejercicio de Word-31Documento2 páginasEjercicio de Word-31Profe CiclosAún no hay calificaciones
- Inmovilizar o Bloquear Filas y Columnas - ExcelDocumento2 páginasInmovilizar o Bloquear Filas y Columnas - ExcelNIEAún no hay calificaciones
- Notas Al Pie y Al Final DannaDocumento2 páginasNotas Al Pie y Al Final DannaAna VillalpandoAún no hay calificaciones
- Sesión 2 - Microsoft Publisher 2013Documento25 páginasSesión 2 - Microsoft Publisher 2013Alvaro Huaman HuillcaAún no hay calificaciones
- Ejercicios-Sobre-Windows y CalculadoraDocumento3 páginasEjercicios-Sobre-Windows y CalculadoraJose VeintemillaAún no hay calificaciones
- Ficha de Trabajo 18 4to Año - IDENTIFICANDO LAS PARTES DE COREL DRAWDocumento3 páginasFicha de Trabajo 18 4to Año - IDENTIFICANDO LAS PARTES DE COREL DRAWCristian Paul SAYAVERDE QUISPEAún no hay calificaciones
- Diseño GráficoDocumento21 páginasDiseño Gráficoholmar66_66Aún no hay calificaciones
- Examen de Power PointDocumento1 páginaExamen de Power PointPedrinho CruzAún no hay calificaciones
- Ejercicios Smartart y Graficas PDFDocumento9 páginasEjercicios Smartart y Graficas PDFRicardo GuzmanAún no hay calificaciones
- Practicas Patron DiapositivasDocumento9 páginasPracticas Patron DiapositivasMartin Puma CondoriAún no hay calificaciones
- Ejercicio 6 Ilustraciones en WordDocumento12 páginasEjercicio 6 Ilustraciones en WordYoelsy PichardoAún no hay calificaciones
- Botones de Acción 5prim PDFDocumento14 páginasBotones de Acción 5prim PDFabet catro congaAún no hay calificaciones
- Unidad 2017 9 de DiciembreDocumento7 páginasUnidad 2017 9 de DiciembreZuly Susana Yupanqui MuchariAún no hay calificaciones
- Folleto de Windows BasicoDocumento15 páginasFolleto de Windows BasicoLaura Natali ToralesAún no hay calificaciones
- Planificacion de La Unidad Didactica Modelo NoviembreDocumento18 páginasPlanificacion de La Unidad Didactica Modelo NoviembreJaime CruzAún no hay calificaciones
- Creacion de Calendario en Corel DrawDocumento8 páginasCreacion de Calendario en Corel DrawNilton Luis Porras GabrielAún no hay calificaciones
- Ejercicio de Word-11Documento3 páginasEjercicio de Word-11Profe CiclosAún no hay calificaciones
- Gui A 1Documento6 páginasGui A 1Mike PecerosAún no hay calificaciones
- Sistema Operativo WindowsDocumento3 páginasSistema Operativo WindowsMilnert VpAún no hay calificaciones
- Practica 01Documento4 páginasPractica 01alejandroAún no hay calificaciones
- Examen Final de Windows XP (1) 6-9Documento8 páginasExamen Final de Windows XP (1) 6-9Franklyn Torres Chacon100% (1)
- EXAMENDocumento6 páginasEXAMENMIGUEL LIBERATO SOLISAún no hay calificaciones
- Programacion Anual de Computacion SecundariaDocumento7 páginasProgramacion Anual de Computacion SecundariaMarisol CcqAún no hay calificaciones
- Fireworks CS6Documento3 páginasFireworks CS6blasortizAún no hay calificaciones
- 06.505 Silabo Networking IDocumento4 páginas06.505 Silabo Networking IphuaylinosAún no hay calificaciones
- 4togrado 180408182626Documento82 páginas4togrado 180408182626Cinthya Paulina Hernandez Vazquez100% (1)
- Cómo Crear Un Volante en Microsoft Publisher - Ehow en EspañolDocumento2 páginasCómo Crear Un Volante en Microsoft Publisher - Ehow en EspañolJairo VargasAún no hay calificaciones
- Herramienta Bezier PDFDocumento12 páginasHerramienta Bezier PDFYesibel Hernandez AldanaAún no hay calificaciones
- Ejercicios Ampliación y Repaso Windows 10Documento5 páginasEjercicios Ampliación y Repaso Windows 10Natalia kalicka100% (1)
- Coleccion de Ejercicios de Word - ProtegidoDocumento45 páginasColeccion de Ejercicios de Word - Protegidorafael “chankyrasta” arreagaAún no hay calificaciones
- Ej 1 Funciones BásicasDocumento27 páginasEj 1 Funciones BásicasVanguardista100% (1)
- Publisher 2010Documento85 páginasPublisher 2010Juan Jose Figueroa MuñozAún no hay calificaciones
- Clase 1 - Power PointDocumento9 páginasClase 1 - Power PointCioAún no hay calificaciones
- Ejercicios Windows - AmpliacionDocumento7 páginasEjercicios Windows - AmpliacionwebcosasAún no hay calificaciones
- (Taller - Windows) 1 - 2Documento6 páginas(Taller - Windows) 1 - 2Danna GabrielaAún no hay calificaciones
- FormatosDocumento6 páginasFormatosAlvaro GarciaAún no hay calificaciones
- Ejercicio 5 de WordDocumento5 páginasEjercicio 5 de WordrgomezcabezasAún no hay calificaciones
- Practica de Bordes Numeracion Letra Capital y Tabulaciones IfbDocumento4 páginasPractica de Bordes Numeracion Letra Capital y Tabulaciones Ifbstefany0% (1)
- Ejercicio Transiciones y AnimacionesDocumento6 páginasEjercicio Transiciones y Animacionesanrub100% (1)
- COMPUTACIONDocumento2 páginasCOMPUTACIONEdgardo Asencio SevillanoAún no hay calificaciones
- Presentación Código ASCII (Equipo 4°)Documento17 páginasPresentación Código ASCII (Equipo 4°)Luis Antonio OrtegaAún no hay calificaciones
- Base de Datos AccessDocumento17 páginasBase de Datos AccessmacrespinAún no hay calificaciones
- Evaluacion de AccesDocumento3 páginasEvaluacion de AccesSantos Tomas Xumeicker0% (1)
- Taller 1 - Tercer Período - Animaciones y TransicionesDocumento1 páginaTaller 1 - Tercer Período - Animaciones y TransicioneslisvancelisAún no hay calificaciones
- 10 PowerPoint - Ficha Presentacion Con DiapositivasDocumento3 páginas10 PowerPoint - Ficha Presentacion Con DiapositivasCesar D Murcia GuerreroAún no hay calificaciones
- Ejercicio de Referencia Cruzada 02Documento4 páginasEjercicio de Referencia Cruzada 02Paola Cervera Uriol0% (1)
- Practicas Del Modulo de ExcelDocumento37 páginasPracticas Del Modulo de ExcelNancy Lizbet Chacon GaliciaAún no hay calificaciones
- Modulo Microsoft PublisherDocumento2 páginasModulo Microsoft PublisherCalos LopezAún no hay calificaciones
- Manual PublisherDocumento9 páginasManual Publisherpercy canales egasAún no hay calificaciones
- Ejercicio 2-Explorador Windows-HerramientasDocumento2 páginasEjercicio 2-Explorador Windows-HerramientasCirley Magaly Yuquilema GaitánAún no hay calificaciones
- Hoja de EvaluaciónDocumento1 páginaHoja de EvaluaciónjoseAún no hay calificaciones
- S7 - Estructuras de Carpeta y Accesos DirectosDocumento6 páginasS7 - Estructuras de Carpeta y Accesos DirectosYhon Santos Quenta FernandezAún no hay calificaciones
- Contenido de Computación PrimariaDocumento8 páginasContenido de Computación PrimariaLilibeth DíazAún no hay calificaciones
- Manual de Aprendizaje de Efectos Especiales en Corel DrawDocumento42 páginasManual de Aprendizaje de Efectos Especiales en Corel DrawDarkJM100% (2)
- Abrir y Explorar Plantillas WordDocumento5 páginasAbrir y Explorar Plantillas WordacastillomarcosAún no hay calificaciones
- Ejercicio para La Concentracion para Niños Con Tdah PlantillasDocumento5 páginasEjercicio para La Concentracion para Niños Con Tdah PlantillasEstefaniaTorresAún no hay calificaciones
- PlantillasDocumento6 páginasPlantillasLhena LizarbeAún no hay calificaciones
- Documento A Partir de PlantillaDocumento7 páginasDocumento A Partir de PlantillaReynaldo RivasAún no hay calificaciones
- Practica 13 y 14 OfimaticaDocumento33 páginasPractica 13 y 14 OfimaticaJuanLuis King 03Aún no hay calificaciones
- Guia 1 - Clave Sistemas (Word)Documento17 páginasGuia 1 - Clave Sistemas (Word)Fernanda GomezAún no hay calificaciones
- Bot OnesDocumento1 páginaBot OnesFrancisco BatistaAún no hay calificaciones
- Ejercicio Partes Del ComputadorDocumento2 páginasEjercicio Partes Del ComputadorFrancisco BatistaAún no hay calificaciones
- Ex2009 So 2Documento1 páginaEx2009 So 2Francisco BatistaAún no hay calificaciones
- Examen de Sistemas Operativos: Junio 2008Documento1 páginaExamen de Sistemas Operativos: Junio 2008Francisco BatistaAún no hay calificaciones
- Funciones Del TecladoDocumento2 páginasFunciones Del TecladoFrancisco BatistaAún no hay calificaciones
- Moscati SipnosisDocumento8 páginasMoscati SipnosisFrancisco BatistaAún no hay calificaciones
- Instructivo para Cambiar La Contrasena Del Correo Electronico Institucional y Del Aula VirtualDocumento6 páginasInstructivo para Cambiar La Contrasena Del Correo Electronico Institucional y Del Aula VirtualFrancisco BatistaAún no hay calificaciones
- Leame LWPDocumento1 páginaLeame LWPcacozczuAún no hay calificaciones
- HardwareDocumento8 páginasHardwareFrancisco BatistaAún no hay calificaciones
- Expo Proceso ElecDocumento22 páginasExpo Proceso ElecFrancisco BatistaAún no hay calificaciones
- Presentación de Teroria de InformaticaDocumento17 páginasPresentación de Teroria de InformaticaFrancisco BatistaAún no hay calificaciones
- Diploma Ingenieria en Sistema SeminarioDocumento1 páginaDiploma Ingenieria en Sistema SeminarioFrancisco BatistaAún no hay calificaciones
- Gxp116x Usermanual SpanishDocumento67 páginasGxp116x Usermanual SpanishFabianoCaçadorAún no hay calificaciones
- Estimado SeñorDocumento1 páginaEstimado SeñorFrancisco BatistaAún no hay calificaciones
- ISC-001Programa Introducción A La Informática.Documento11 páginasISC-001Programa Introducción A La Informática.Francisco BatistaAún no hay calificaciones
- Qué Es El Historial ClínicoDocumento3 páginasQué Es El Historial ClínicoFrancisco BatistaAún no hay calificaciones
- Programa Informática Aplicada A MedicinaDocumento9 páginasPrograma Informática Aplicada A MedicinaFrancisco BatistaAún no hay calificaciones
- GXP16XX Quick User Guide SpanishDocumento1 páginaGXP16XX Quick User Guide SpanishAlbert LeuroAún no hay calificaciones
- Ejercicio para La Concentracion para Niños Con Tdah PlantillasDocumento5 páginasEjercicio para La Concentracion para Niños Con Tdah PlantillasEstefaniaTorresAún no hay calificaciones
- TestDocumento6 páginasTestFrancisco BatistaAún no hay calificaciones
- Salmo 91Documento1 páginaSalmo 91Francisco BatistaAún no hay calificaciones
- Módulo 4 Ejercicio 2Documento2 páginasMódulo 4 Ejercicio 2Francisco BatistaAún no hay calificaciones
- PreguntasDocumento2 páginasPreguntasFrancisco BatistaAún no hay calificaciones
- Tio - Nivel 1 Leccion 2Documento8 páginasTio - Nivel 1 Leccion 2Francisco Batista67% (24)
- Preguntas FinalesDocumento1 páginaPreguntas FinalesFrancisco BatistaAún no hay calificaciones
- Tio - Nivel 1 Leccion 3Documento3 páginasTio - Nivel 1 Leccion 3Francisco Batista67% (12)
- Preguntas Las Tic's y La Sociedad Priemer ParcialDocumento11 páginasPreguntas Las Tic's y La Sociedad Priemer ParcialFrancisco BatistaAún no hay calificaciones
- Preguntas Las Tic's y La Sociedad ForoDocumento2 páginasPreguntas Las Tic's y La Sociedad ForoFrancisco BatistaAún no hay calificaciones
- Preguntas FinalDocumento2 páginasPreguntas FinalFrancisco BatistaAún no hay calificaciones
- Autorizacion Permiso de Salida de Menor ALVARO FELIX PEGUERODocumento2 páginasAutorizacion Permiso de Salida de Menor ALVARO FELIX PEGUERORosalina Diaz100% (1)
- Comentario A La Epistola de Timoteo 1 - 2 CalvinoDocumento182 páginasComentario A La Epistola de Timoteo 1 - 2 CalvinoMitchell CalixtoAún no hay calificaciones
- Ejemplos Confiables Centro CivicoDocumento9 páginasEjemplos Confiables Centro CivicoFrancy Marca0% (1)
- 1.2 Congruencia y Semejanza de TriángulosDocumento14 páginas1.2 Congruencia y Semejanza de TriángulosAaron Cobian100% (1)
- AseguradorasDocumento47 páginasAseguradorasMiguel Campo67% (3)
- MERCADEO Y SERVICIO 2020 - Paso 1 - Evaluación de Reconocimiento Del Curso - Cuestionario de Evaluación - UNADDocumento6 páginasMERCADEO Y SERVICIO 2020 - Paso 1 - Evaluación de Reconocimiento Del Curso - Cuestionario de Evaluación - UNADViviana Vargas arizaAún no hay calificaciones
- Fernando LlortDocumento6 páginasFernando LlortKevin Castillo RomagozaAún no hay calificaciones
- La Literatura A Través de Las Canciones.Documento8 páginasLa Literatura A Través de Las Canciones.SimayAún no hay calificaciones
- La Psicología de La Tipografía 4ºDocumento10 páginasLa Psicología de La Tipografía 4ºErnesto PachecoAún no hay calificaciones
- Cuentos Folklóricos de Los AchualDocumento250 páginasCuentos Folklóricos de Los AchualMario AguileraAún no hay calificaciones
- Cuaderno Del Profesor 20181217 101151Documento2 páginasCuaderno Del Profesor 20181217 101151auxiAún no hay calificaciones
- Funnel Metodología AarrrDocumento8 páginasFunnel Metodología AarrrDiana Carolina ÁvilaAún no hay calificaciones
- Clases AntropologíaDocumento8 páginasClases AntropologíaCamila Ankara Galdames ContrerasAún no hay calificaciones
- Diseño Tipográfico - Semana 1Documento56 páginasDiseño Tipográfico - Semana 1Sarai Gutierrez guillen100% (1)
- Elogio Del Riesgo - Guillermo SaccomannoDocumento2 páginasElogio Del Riesgo - Guillermo SaccomannocamiloAún no hay calificaciones
- MK-DD-FT-56-V03 Ficha Técnica LUSTRA MUEBLES Y CUBRE RASGUÑOS PARA MADERA NEGRA1Documento2 páginasMK-DD-FT-56-V03 Ficha Técnica LUSTRA MUEBLES Y CUBRE RASGUÑOS PARA MADERA NEGRA1Anuar Hinestroza RodriguezAún no hay calificaciones
- Versos Sencillos ExpoDocumento46 páginasVersos Sencillos ExpoDennis ErnestoAún no hay calificaciones
- Caso Auditoria de RolexDocumento4 páginasCaso Auditoria de Rolexonli karineAún no hay calificaciones
- Revistas UruguayasDocumento10 páginasRevistas UruguayasJavier RamírezAún no hay calificaciones
- 98828555-IING - DE ILUMINACION PROYECTO-imprimirDocumento23 páginas98828555-IING - DE ILUMINACION PROYECTO-imprimirDaniel Pizarro BazanAún no hay calificaciones
- Etica de La Extranjeridad Camus Derrida 17Documento22 páginasEtica de La Extranjeridad Camus Derrida 17Liliana GuzmánaAún no hay calificaciones
- Cartilla Sobre Corte en CueroDocumento10 páginasCartilla Sobre Corte en Cueroengel umoAún no hay calificaciones
- Marcel, Gabriel - El Mundo QuebradoDocumento59 páginasMarcel, Gabriel - El Mundo QuebradoJessed Arael100% (2)
- Los SacramentosDocumento12 páginasLos SacramentosAlex FilAún no hay calificaciones
- Edificio CofiecDocumento11 páginasEdificio CofiecKaty Delgado50% (2)
- El Podrido Charco Del Ghetto de VarsoviaDocumento4 páginasEl Podrido Charco Del Ghetto de VarsoviaCecilia100% (1)
- El Cantor Del Mio CidDocumento1 páginaEl Cantor Del Mio CidJulio Hector Ramos HdzAún no hay calificaciones
- Control de Lectura La GringaDocumento2 páginasControl de Lectura La GringaVéronique Vita50% (10)
- Yo DecidoDocumento2 páginasYo Decidolisyn alayAún no hay calificaciones
- Taller Oralidad Vs EscrituraDocumento2 páginasTaller Oralidad Vs EscrituraAngel NogueraAún no hay calificaciones