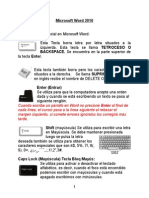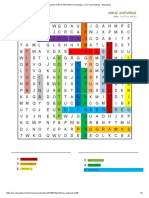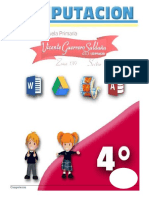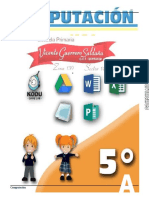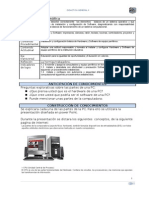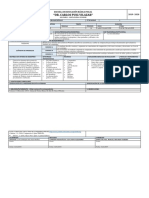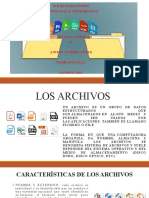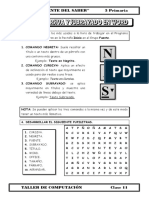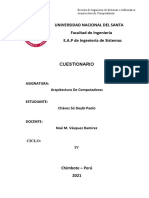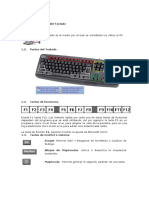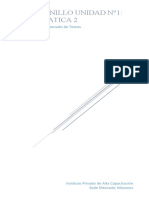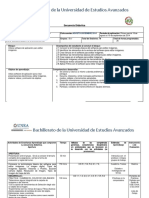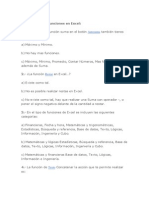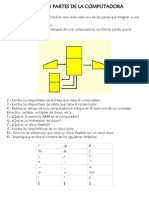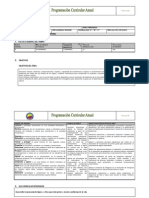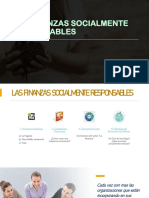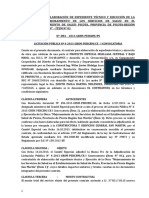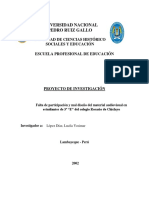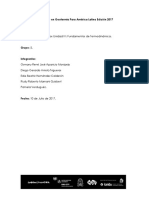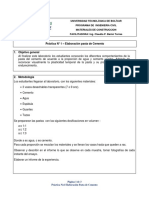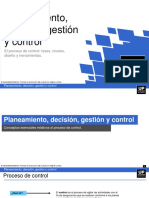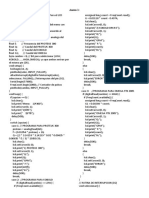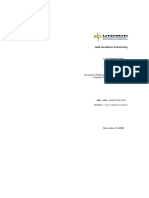Documentos de Académico
Documentos de Profesional
Documentos de Cultura
Cuadernillo de Trabajo Excel Básico
Cargado por
Beto AlvarezDescripción original:
Derechos de autor
Formatos disponibles
Compartir este documento
Compartir o incrustar documentos
¿Le pareció útil este documento?
¿Este contenido es inapropiado?
Denunciar este documentoCopyright:
Formatos disponibles
Cuadernillo de Trabajo Excel Básico
Cargado por
Beto AlvarezCopyright:
Formatos disponibles
CUADERNILLO DE TRABAJO
HOJA DE CÁLCULO MS EXCEL
DERECHOS RESERVADOS, ROBERTO ALVAREZ PADILLA
El contenido del presente cuadernillo de trabajo no puede ser reproducido en forma total o parcial
sin consentimiento escrito y autógrafo de ROBERTO ALVAREZ PADILLA, editor del presente
cuadernillo de trabajo.
El uso, copia o distribución no autorizada del contenido de este cuadernillo de trabajo dará lugar a
responsabilidades legales establecidas por la ley vigente.
ROBERTO ALVAREZ PADILLA 1
ÍNDICE
1 INTRODUCCIÓN HOJA DE CÁLCULO MS EXCEL 2013 3
2 TIPOS DE DATOS PARA FÓRMULAS 3
3 FORMATO DE CELDAS 4
4 HOJAS Y LIBRO DE TRABAJO 7
5 FÓRMULAS Y CÁLCULOS BÁSICOS 8
6 ELABORACIÓN DE GRÁFICOS 10
7 INSERCIÓN Y MANEJO DE IMÁGENES 13
8 IMPRESIÓN Y PRESENTACIÓN PRELIMINAR 14
9 EJERCICIOS 16
ROBERTO ALVAREZ PADILLA 2
1. INTRODUCCIÓN HOJA DE CÁLCULO MS EXCEL 2013
En 1972, se creó un algoritmo que imitaba a una pizarra donde se hacía un cuadriculado y se
colocaban valores para posteriormente usarlos en cálculos, donde el problema era que un error
ocasionaba tener que borrar toda la tabla, con el uso de computadores, se incio el uso de
algoritmos matemáticos para poder manipular datos numéricos y operaciones en forma
automática, propiciando el nacimiento de los tableros u hojas de cálculo, siendo el primer
sistema llamado VisiCalc, donde posteriormente fue replicado por otras firmas, la más famosa
en ese entonces Lotus 123, posteriormente por Quatro y Quatro Pro de Borland ahora Corel;
donde al lanzamiento de Microsoft de su suite Office incluyo a Excel, la hoja más popular y
completa del mercado.
Una hoja de cálculo es un tipo de documento, que permite manipular datos de tipo numérico
y alfanumérico (letras y símbolos) en forma de tablas formadas por filas y columnas, las cuales
forman cuadrantes o celdas, donde se insertan los datos, valores, funciones y fórmulas para
realizar cálculos diversos.
La celda es la unidad básica en la hoja de cálculo, permite visualizar los datos y realizar cálculos.
Son de forma rectangular y se forman por la intersección de una fila y una columna y se les
identifica con un nombre; las columnas llevarán un identificador alfabético y las filas un
identificador numérico; el punto de intersección de ellas se denomina celda, es donde
visualizaremos el cursor que es el que permite introducir datos a una celda determinada,
siempre tengamos presente que en la celda donde este el cursor, es la celda donde
introduciremos los datos.
2. TIPOS DE DATOS PARA FÓRMULAS
Las celdas pueden contener hasta 255 caracteres, por lo que poner mucho texto dentro no es
conveniente, ya que mientras más datos tenga una celda más memoria ocupará; se recomienda
usar varias celdas independientes para contener todo el texto.
Para ingresar texto, solo se requiere iniciar el texto, siempre y cuando no sea el signo = (igual)
o + (suma) ya que estos están restringidos para fórmulas y operaciones matemáticas, puedes
usar ‘ (comilla sencilla) al inicio del texto para indicar que se trata de texto y no números.
Si el resultado de una operación o el número es más grande en cantidad de dígitos que lo que
permite la celda visualizar, se mostrará como valor científico.
ROBERTO ALVAREZ PADILLA 3
La alineación del valor ya dentro de la celda, si no se ha dado formato de alineación, define el
tipo de dato, si es hacia la derecha es numérico, si es hacia la derecha es texto, si se presenta
en valor científico o exponencial indica que sobrepasa la visualización de la celda.
3. FORMATO DE CELDAS
Las celdas tienen un área de visualización estándar para el tipo de fuente seleccionada, puede
varias dependiendo del tipo de fuente y formato numérico; la fuente estándar es CALIBRI 11 o
ARIAL 10, dependiendo la instalación, la visualización es de 9 caracteres por default. Cada celda
tiene formatos independientes y personalizados, lo único que comparten todas es el ancho y
la altura de la celda ya que este depende del ancho de la columna y alto de la celda.
Excel al igual que todas las aplicaciones de Microsoft cuenta con una barra de menú
predeterminado para facilitar las acciones más comunes en la hoja de trabajo.
A. Posición del cursor. Indica en que celda está posicionado el cursor.
B. Funciones. Al presionar el botón de función, se despliega la ventana de selección de
funciones.
C. Formato de fuente. Aquí se muestra la ventana para seleccionar el formato de visualización
de los caracteres en la celda o selección de celdas. Las botoneras son formatos más usados.
ROBERTO ALVAREZ PADILLA 4
Si observamos con cuidado, veremos que esta
ventana es la misma para toda la barra de acción,
solo cambia la pestaña; así que puedes aplicar
todos los formatos en una sola acción a la celda o
selección de celdas.
D. Captura de datos. En este renglón se podrá visualizar la primera línea de texto, la fórmula
o valores que contenga la celda donde esté ubicado el cursor, esta ventana puede abrirse
para mostrar más líneas.
E. Alineación dentro de la celda. Cada celda como hemos repetido puede tener formatos
independientes, así como los datos por default presentan una alineación predeterminada,
esta puede ser cambiada a voluntad del usuario.
Si observamos con cuidado, veremos que esta
ventana es la misma para toda la barra de acción,
solo cambia la pestaña; así que puedes aplicar
todos los formatos en una sola acción a la celda o
selección de celdas.
F. Formato numérico. Los datos ya sean valores o resultado de una fórmula, pueden tener
formatos numéricos definidos para representar mejor el dato que deseamos mostrar,
fecha, porcentajes, hora, etc.
En la ventana “muestra” veras el comportamiento
del formato que selecciones, es el valor o
resultado en la celda donde este el cursor; es
importante lo verifiques pues algunos formatos
como ejemplo “porcentaje” pueden cambiar el
resultado visible y mostrarlo de una forma que no
se desea. El formato numérico puede ocasionar
que el valor o resultado ya no se visualice y
muestre ###########.
ROBERTO ALVAREZ PADILLA 5
G. Formato automático de celdas. Se denominan ESTILOS, son formatos de celdas o tablas ya
predeterminados, algunos incluyen funciones automáticas de visualización, no altera las
funciones o fórmulas, no se pueden modificar o cambiar, ya son predefinidos.
H. Control de filas y columnas. Puedas manipular más detalladamente las filas y columnas,
cambiando su tamaño a valores específicos, eliminar o insertas filas y columnas, etc.
I. Funciones predefinidas. Menú llamado MODFICAR, en el podrás realizar las funciones más
básicas o más usadas, ordenamiento de datos en las tablas, etc.
Redimensionamiento de celdas
Las celdas pueden cambiar de tamaño para visualizar más caracteres.
Metodología
a) MENÚ CELDAS, donde defines el tamaño en unidad métrica, el autoajuste solo funciona
estando en una celda con valores.
b) BOTÓN FILA y COLUMNA, arrastrando del extremo derecho o inferior para abrir o
cerrarlas.
c) MENÚ CONTEXTUAL, Este surge al hacer un clic con el botón derecho del mouse sobre
el indicador de celda (letra o número) y seleccionar ancho de columna o alto de fila.
ROBERTO ALVAREZ PADILLA 6
4. HOJAS Y LIBRO DE TRABAJO
a) Hoja de trabajo. Es una pizarra o tablero formado por celdas adyacentes donde cada una
es independiente de la otra; el número de hojas de trabajo en un libro de trabajo se
determinará por la cantidad de memoria que tenga la computadora, por lo que en algunas
ocasiones las hojas visibles en una no son las mismas en otras.
b) Al asignar el nombre a una hoja este no debe contener signos de puntuación, matemáticos,
número de celdas o nombre de funciones. El nombre de hoja puede ser usado al definir
fórmulas o funciones y será como se reconozca de ahora en adelante, todas las fórmulas o
funciones que se hacían referencia a ella con su nombre anterior se actualizarán.
c) Las hojas puedes ser acomodadas de tal forma que se visualicen el orden que requieras, no
necesariamente en el orden ascendente que se sugiere, solamente arrastra la hoja a la
posición e insértala.
Puedes usar el menú
contextual para la
misma acción
d) Al eliminar una hoja de trabajo, todas las hojas que hagan referencia a ella marcarán un
error de cálculo; y la eliminación ya no es posible deshacer esta acción, al aceptar el
mensaje de advertencia se elimina en forma definitiva.
e) Podemos copiar hojas de trabajo tanto entre el mismo libro, a otros libros o libros nuevos;
los formatos de las hojas son independientes, por lo tanto no se afectarán al copiar una
hoja con formato a otro libro con hojas en formatos diferentes.
ROBERTO ALVAREZ PADILLA 7
5. FÓRMULAS Y CÁLCULOS BÁSICOS
La función principal de Excel es precisamente el cálculo automático, empezaremos con las
funciones básicas.
Existen 4 tipos de operadores en Excel, Aritméticos, comparación, concatenación y referencia.
I. OPERADORES ARITMÉTICOS
II. OPERADORES DE COMPARACIÓN
III. OPERADORES DE CONCATENACIÓN
IV. OPERADORES DE REFERENCIA
ROBERTO ALVAREZ PADILLA 8
a) Orden de ejecución de los operadores, el orden en que se realiza el cálculo puede influir
en el valor devuelto de la fórmula, por lo que es importante comprender el orden, y cómo
puede cambiar el orden para obtener los resultados que espera ver.
b) Convertir valores en fórmulas, si escribe una fórmula, Excel espera determinados tipos de
valores para cada operador. Si escribe un tipo de valor distinto de lo esperado, Excel puede
convertir el valor.
ROBERTO ALVAREZ PADILLA 9
6. ELABORACIÓN DE GRÁFICOS
Por definición, un gráfico es una representación de valores numéricos de forma de gráficos de
líneas, barras, círculos, etc. que se encuentran en las tablas en nuestras hojas de trabajo.
Los gráficos son una excelente herramienta para resumir la información e identificar fácilmente
cualquier tendencia de datos.
a) Tipos de gráficos, Excel permite seleccionar de un catálogo de gráficos estándares y
especializados, cabe mencionar que los datos pueden representarse de formas
incomprensibles dependiendo del modelo seleccionado.
Excel tiene una función de Gráfico recomendado, este gráfico es el que Excel considera es
el mejor para representar tus datos después de analizarlos, es una forma muy rápida de
generar un gráfico, permite algunos ajustes y cambio de estilo.
Esta misma ventana, provee todos los demás tipos de gráficos, solo recuerda seleccionar
primero las tablas con las restricciones que ya conocemos.
a. Tablas con una sola fila de títulos
b. No debe haber celdas unidas
c. El área de datos solo con números
d. Coherencia en los valores a graficar
ROBERTO ALVAREZ PADILLA 10
b) Editar un gráfico, una vez formado un gráfico, podemos integrar elementos o cambiar los
valores y los estilos cuando lo requerimos, Excel genera un gráfico básico con formatos
estándares.
Cada que seleccionas un elemento
del gráfico (barra, textos, áreas) se
marcarán en la tabla de datos, si
cambias datos en la tabla, el gráfico
responderá. Cada elemento tiene
sus elementos de cambio y son
redimensionables.
3
Selecciona los
2 elementos de
Cambia el estilo del
gráfico y plantilla datos del gráfico
de colores que se visualizan
1
Selecciona que deseas se
muestre en el gráfico
c) Hoja de gráfico, los gráficos por default se colocan en la hoja de cálculo como un elemento
inserto flotante y redimensionable, pero podemos colocarlas en su propia hoja, donde solo
estará el gráfico.
Para realizarlo, debes crear el gráfico en la hoja, seleccionarlo, ir a la barra de menú y
selecciona MOVER GRÁFICO, en la ventana de selección de MOVER GRÁFICO selecciona
HOJA NUEVA, puedes asignarle un nuevo nombre a esta hoja gráfica tal como harías con
una hoja de trabajo.
ROBERTO ALVAREZ PADILLA 11
1
d) Puedes eliminar gráficos en todo momento, en caso de las gráficas insertas, se seleccionan
y se eliminan en caso de las hojas gráficas, se realiza de la misma forma que una hoja de
trabajo.
En caso de que elimines las tablas que forman el área de datos de los gráficos, estos tendrán
valores en 0 en el eje X y Y, en la leyenda se elimina el texto.
ROBERTO ALVAREZ PADILLA 12
7. INSERCIÓN Y MANEJO DE IMÁGENES
Excel permite el poder manipular imágenes de forma muy sencilla, como en cualquier
aplicación Office, las imágenes son archivos que pueden ser redimensionados y editados por
las mismas aplicaciones.
Excel esta conformado por celdas donde solo pueden contener valores, así que las imágenes se
insertaran “flotando” en la hoja de cálculo, tener esto en cuenta al momento de ponerlas, ya
que pueden en dado momento no verse como las requerimos o deseamos.
Excel acepta todos los formatos de imágenes, redimensionarlas puede ocasionar que pierdan
nitidez o se “pixeleen”.
¿Cuántas imágenes podemos insertar? N número de imágenes, tantas como la memoria
soporte.
La imagen se insertará a partir
de la posición del cursor, siendo
esta posición la esquina superior
izquierda de la imagen
Una vez inserta la imagen, se activa el menú FORMATO donde podemos dar tratamiento
a la imagen.
ROBERTO ALVAREZ PADILLA 13
8. IMPRESIÓN Y PRESENTACIÓN PRELIMINAR
Las hojas de cálculo en Excel en un muy buen porcentaje las hacemos para imprimirlas, ya sean
reportes, listas, tablas de datos, etc.
Una característica de Excel es que no usa el sistema WYSIATI (es el acrónimo de “What you see
is all there is”, ya que los formatos de impresión normalmente son más amplios que los de
pantalla, si en la preliminar se ve una celda en la pantalla puede no aparecer; lo mismo con las
filas y columnas, recordemos que en Excel podemos manejar millones de hojas por lo tanto no
todo saldrá en una impresión.
Hay varios métodos para ajustar hojas de trabajo para impresión, una de ellas es usar el ajuste
de filas y columnas reduciendo o ampliando hasta que se muestre completa la información que
deseamos; en otros formatos podemos usar las áreas de impresión.
En la presentación preliminar, se pueden modificar los parámetros de impresión, se puede
además de seleccionar impresoras, tamaño de hoja, orientación, se pueden modificar
parámetros de márgenes y ajuste de columnas.
ROBERTO ALVAREZ PADILLA 14
a) Encabezados y pie de página, las hojas pueden llevar encabezados y pies de página
personalizados, donde cada uno de ellos está compuesto de 3 secciones cada una de ellas
independientes con formatos propios.
Hay diseños predefinidos para facilitar el trabajo, solo selecciónalos de la lista y quedarán
configurados.
ROBERTO ALVAREZ PADILLA 15
También podría gustarte
- Ejercicios OfimáticaDocumento1 páginaEjercicios OfimáticaNatividad Veleces0% (1)
- Examen de Informática BásicaDocumento3 páginasExamen de Informática BásicaCristianFernandoSantanaAún no hay calificaciones
- Examen - Computacion BasicaDocumento2 páginasExamen - Computacion Basicarichard_en2Aún no hay calificaciones
- Planificacion Primaria Est. 2° Clase 1Documento5 páginasPlanificacion Primaria Est. 2° Clase 1Jose CruxAún no hay calificaciones
- Informatica Preescolar InicialDocumento30 páginasInformatica Preescolar InicialGabii GarcíaAún no hay calificaciones
- Actividades de Aprendizaje PrimariaDocumento55 páginasActividades de Aprendizaje Primariayamirka rivera diaz100% (1)
- Computacion Primero PrimariaDocumento3 páginasComputacion Primero PrimariaAndrea Salazar0% (1)
- Teclas Usados Frecuentemente en WordDocumento5 páginasTeclas Usados Frecuentemente en WordTacam AntonioAún no hay calificaciones
- Dosificación de ContenidoDocumento26 páginasDosificación de ContenidoGustavoAún no hay calificaciones
- Plan Semanal Computacion PrimariaDocumento66 páginasPlan Semanal Computacion PrimariaTati Holguin100% (1)
- Sopa de Letras VIRUS ANTIVIRUS. Tecnologia Aura Yojana ManjarrersDocumento2 páginasSopa de Letras VIRUS ANTIVIRUS. Tecnologia Aura Yojana ManjarrersAURA YOJANA MANJARRES MORAAún no hay calificaciones
- Plan ExcelDocumento6 páginasPlan ExcelPercy Axel Cholan RoqueAún no hay calificaciones
- 4° Cuaderno de Actividades TermindoDocumento52 páginas4° Cuaderno de Actividades TermindoPaty SotoAún no hay calificaciones
- Cuestionarios de Computación OctavoDocumento5 páginasCuestionarios de Computación OctavoXiomaraAún no hay calificaciones
- Cuadernillo Logica y Algoritmos P3 PDFDocumento19 páginasCuadernillo Logica y Algoritmos P3 PDFERIKAún no hay calificaciones
- Lección 1: Elementos Básicos de Sketchpad.Documento5 páginasLección 1: Elementos Básicos de Sketchpad.José Carlos Márquez0% (1)
- Rúbrica Proyecto Scratch en GruposDocumento9 páginasRúbrica Proyecto Scratch en GruposCristian RuizAún no hay calificaciones
- 5º Cuaderno de Actividades CompletoDocumento56 páginas5º Cuaderno de Actividades CompletoPaty SotoAún no hay calificaciones
- Guion de Clase PropioDocumento6 páginasGuion de Clase PropiocursodeformacionpedagogicaAún no hay calificaciones
- Planeación InformáticaDocumento6 páginasPlaneación Informáticafilosofia-1498100% (1)
- Primer Grado - Examen - I BimestreDocumento1 páginaPrimer Grado - Examen - I BimestreJuan Vasquez PaisigAún no hay calificaciones
- Organigramas y DiagramasDocumento10 páginasOrganigramas y DiagramasAlbLertTpAún no hay calificaciones
- Excel SeptimoDocumento11 páginasExcel SeptimoronaldjesusAún no hay calificaciones
- Computacion Pud 04Documento12 páginasComputacion Pud 04Enrique Del Pezo100% (1)
- Archivos y CarpetasDocumento20 páginasArchivos y CarpetasANIBAL RAUL TORRES REYESAún no hay calificaciones
- Word Texto Actividad 1Documento3 páginasWord Texto Actividad 1alvaromartinAún no hay calificaciones
- 3 Primaria - Seleccionar TextoDocumento2 páginas3 Primaria - Seleccionar TextoFelikin Mndz Hrtd100% (1)
- Ofimatica Actividades en ClasesDocumento1 páginaOfimatica Actividades en ClasesGuntherPereiraQuispeAún no hay calificaciones
- Computacion Seccion Primaria PDFDocumento103 páginasComputacion Seccion Primaria PDFLuis Alberto BellidoAún no hay calificaciones
- COMPUTACIONDocumento2 páginasCOMPUTACIONEdgardo Asencio SevillanoAún no hay calificaciones
- Evaluación Diagnostica - Fundamentos de ProgramaciónDocumento3 páginasEvaluación Diagnostica - Fundamentos de ProgramaciónHumberto Chalate100% (1)
- Programacion Anual de Computacion - SecundariaDocumento7 páginasProgramacion Anual de Computacion - SecundariaAunqueTeDuelaFelizAún no hay calificaciones
- Sesion de AprendizajeDocumento3 páginasSesion de AprendizajeMartha TafurAún no hay calificaciones
- Cuestionario de Reconocimiento de Las Partes Internas de Un PCDocumento5 páginasCuestionario de Reconocimiento de Las Partes Internas de Un PCDeybi Chávez SúAún no hay calificaciones
- Conceptos Básicos Del ComputadorDocumento3 páginasConceptos Básicos Del ComputadorNATALIA ANDREA LAGOS PALACIOAún no hay calificaciones
- Planificación Ciclo de Computación para Adultos Esc #17 D E #20 - 2007Documento7 páginasPlanificación Ciclo de Computación para Adultos Esc #17 D E #20 - 2007gabrielai_cepa_recinf100% (7)
- Reconocimiento Del TecladoDocumento9 páginasReconocimiento Del TecladoMiguel Angel Seclen MedinaAún no hay calificaciones
- Computacion IDocumento5 páginasComputacion IJuan Carlos Larrea RodriguezAún no hay calificaciones
- Plan Curricular Anual 1 EgbDocumento4 páginasPlan Curricular Anual 1 EgbBruno MedinaAún no hay calificaciones
- Cuadernillo Word Informatica 2Documento66 páginasCuadernillo Word Informatica 2sergioAún no hay calificaciones
- Cuaderno de Ejercicios de WordDocumento9 páginasCuaderno de Ejercicios de Wording_ebeltran1378Aún no hay calificaciones
- Graficos SmartArt Guia 3 Grado 8Documento7 páginasGraficos SmartArt Guia 3 Grado 8Venitez MariaAún no hay calificaciones
- PLANIFICACIÓN de ComputacionDocumento2 páginasPLANIFICACIÓN de ComputacionANITASOZAGARRIDO100% (1)
- Dosificación de Contenidos Décimo Grado. Curso 2020-2021Documento3 páginasDosificación de Contenidos Décimo Grado. Curso 2020-2021Albert Rodriguez CruzAún no hay calificaciones
- Quinto Planeación Bloque 1 PhotoshopDocumento6 páginasQuinto Planeación Bloque 1 PhotoshopMeny ChaviraAún no hay calificaciones
- Actividades en Word y Excel. 2do AñoDocumento12 páginasActividades en Word y Excel. 2do AñoXq Paro Con DescuentoAún no hay calificaciones
- Plan Unidad SextoDocumento2 páginasPlan Unidad SextoEdwin PachacamaAún no hay calificaciones
- Manual y Ejercicios Practicos Word 2010Documento87 páginasManual y Ejercicios Practicos Word 2010Gabo RamonAún no hay calificaciones
- Plan Anual NovenoDocumento7 páginasPlan Anual NovenoWashington Ramiro Laminia FloresAún no hay calificaciones
- Actividades de Word 2016 2Documento2 páginasActividades de Word 2016 2Frank AlaveAún no hay calificaciones
- Test Fórmulas y Funciones en ExcelDocumento3 páginasTest Fórmulas y Funciones en ExcelFlor Alvarez ΨAún no hay calificaciones
- Actividad 2 Bloque 1 Concepto de Procesador de Texto Gestion de Archivos de TextoDocumento4 páginasActividad 2 Bloque 1 Concepto de Procesador de Texto Gestion de Archivos de TextoAndreaAún no hay calificaciones
- Ejercicios Partes de La ComputadoraDocumento2 páginasEjercicios Partes de La ComputadoraDaniel CardonaAún no hay calificaciones
- Practica Editor de EcuacionesDocumento5 páginasPractica Editor de EcuacionesdalmaderaAún no hay calificaciones
- P.C.A. Matemática Noveno AñoDocumento8 páginasP.C.A. Matemática Noveno AñoDiego Vintimilla CoronelAún no hay calificaciones
- Taller Operaciones Basicas ExcelDocumento5 páginasTaller Operaciones Basicas ExcelJuan MaAún no hay calificaciones
- Plan Anual de Computacion Segundo GradoDocumento19 páginasPlan Anual de Computacion Segundo GradoDios ES LoveAún no hay calificaciones
- Guía Rápida PowerPoint 2013Documento9 páginasGuía Rápida PowerPoint 2013herheralAún no hay calificaciones
- 5mISUth2rcKZ0Xh7 - h0MFUUGQZ1XhaZkr-LECTURA - U9 - SOFTWARE EMPRESARIALDocumento9 páginas5mISUth2rcKZ0Xh7 - h0MFUUGQZ1XhaZkr-LECTURA - U9 - SOFTWARE EMPRESARIALMykie GálvezAún no hay calificaciones
- Ofimatica 12Documento10 páginasOfimatica 12Flor GarciaAún no hay calificaciones
- Economia CircularDocumento41 páginasEconomia CircularAracely Cusihuamán CasquinaAún no hay calificaciones
- Agenda DidacticaDocumento2 páginasAgenda DidacticaSorayda AlvaradoAún no hay calificaciones
- Contrato 2Documento7 páginasContrato 2B Melendez JudithAún no hay calificaciones
- Criterios de Diseño para Locales de Primaria y Secundaria 06.09.17 DOCUM...Documento249 páginasCriterios de Diseño para Locales de Primaria y Secundaria 06.09.17 DOCUM...Paul Carlos Seguil Huaman100% (2)
- Planificación HESA-2019-02 Hasta Primer ParcialDocumento4 páginasPlanificación HESA-2019-02 Hasta Primer ParcialAgustina EskenaziAún no hay calificaciones
- Intento de BJ AlexDocumento10 páginasIntento de BJ AlexOnu CountryhumansAún no hay calificaciones
- Plan Mejoramiento Harold Andres Amador Suaza PDFDocumento3 páginasPlan Mejoramiento Harold Andres Amador Suaza PDFJuan CortezAún no hay calificaciones
- Estructura y Contenido de La Norma ISO 9001 2015Documento9 páginasEstructura y Contenido de La Norma ISO 9001 2015CarlosSanguinoAún no hay calificaciones
- Falta de Participación y Mal Diseño Del Material Audiovisual en Estudiantes de 3º "E" Del Colegio Rosario de ChiclayoDocumento10 páginasFalta de Participación y Mal Diseño Del Material Audiovisual en Estudiantes de 3º "E" Del Colegio Rosario de ChiclayoLucila DiazAún no hay calificaciones
- Ejercicios Tarea TermodinamicaDocumento13 páginasEjercicios Tarea TermodinamicaRUDY MAMANIAún no hay calificaciones
- Formato Análisis de Trabajo Seguro (Ats) : Información GeneralDocumento4 páginasFormato Análisis de Trabajo Seguro (Ats) : Información GeneralMónica Cubillos100% (1)
- Diagrama de Bloques PEPSUDocumento24 páginasDiagrama de Bloques PEPSUFender UgaldeAún no hay calificaciones
- Ecuador Bajo Recursos en El Ámbito Social y PolíticoDocumento4 páginasEcuador Bajo Recursos en El Ámbito Social y PolíticoPedro LindaoAún no hay calificaciones
- Formato de Asesoria A ProdecomDocumento2 páginasFormato de Asesoria A ProdecomAlfonso VazquezAún no hay calificaciones
- Examen Final Responsabilidiad SGR 1 IntentoDocumento11 páginasExamen Final Responsabilidiad SGR 1 Intentodiana roldanAún no hay calificaciones
- Nuevo Formato Testamento Por Escritura PublicaDocumento4 páginasNuevo Formato Testamento Por Escritura PublicaKAROLINE GAMARRA ALAYOAún no hay calificaciones
- Enunciado Pa02 TallerDocumento2 páginasEnunciado Pa02 TallerCarlinho SayanAún no hay calificaciones
- Practica No1 Elaboracion Pasta de CementoDocumento3 páginasPractica No1 Elaboracion Pasta de CementoDanilo Herrera PinedaAún no hay calificaciones
- Proceso de ControlDocumento13 páginasProceso de ControlMartin De LeoAún no hay calificaciones
- Ulrich Cap CincoDocumento2 páginasUlrich Cap CincoMaria Daniela GómezAún no hay calificaciones
- Bases de La Estructura Geoeconómica de VenezuelaDocumento3 páginasBases de La Estructura Geoeconómica de Venezuelajesus rivasAún no hay calificaciones
- Anexos 1 - Codigo ArduinoDocumento3 páginasAnexos 1 - Codigo ArduinoAlex GomezAún no hay calificaciones
- Tema 2 Conmutacion-Teoria v3Documento64 páginasTema 2 Conmutacion-Teoria v3anduva8Aún no hay calificaciones
- Consentimiento InformadoDocumento1 páginaConsentimiento InformadoCristofer GuerraAún no hay calificaciones
- Estados Financieros Persona NaturalDocumento8 páginasEstados Financieros Persona Naturallrojasrincon61Aún no hay calificaciones
- DL 1432 TXT Actualizado SN Programación Multianual y Gestión de InversionesDocumento12 páginasDL 1432 TXT Actualizado SN Programación Multianual y Gestión de InversionesLUIS NT BELTRAN BERROCALAún no hay calificaciones
- MAGNESITADocumento7 páginasMAGNESITABIENVENIDO CUBERO RIVEROAún no hay calificaciones
- Cotización 534-dDocumento2 páginasCotización 534-djose2chemo2orihuelaAún no hay calificaciones
- Materia Prima de Origen VegetalDocumento2 páginasMateria Prima de Origen VegetaljasminAún no hay calificaciones