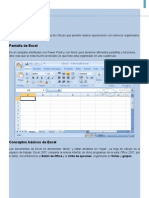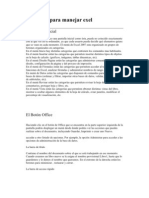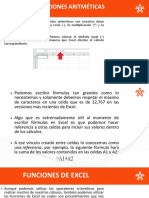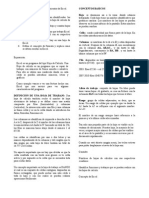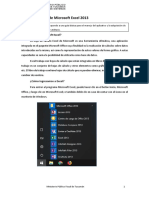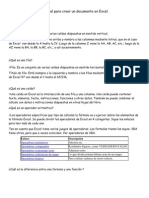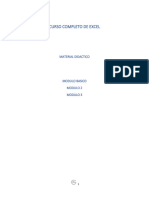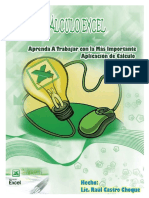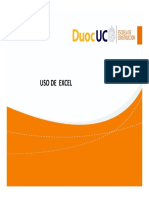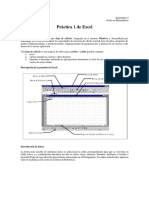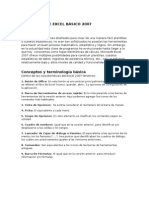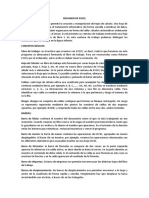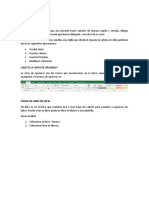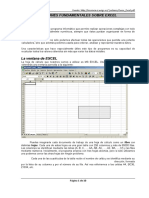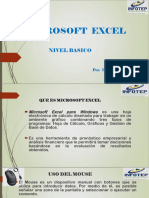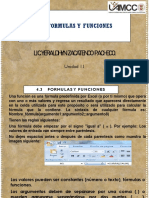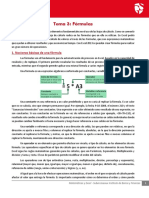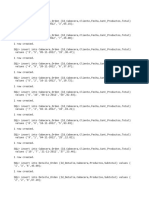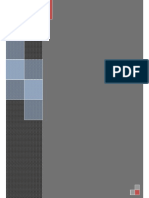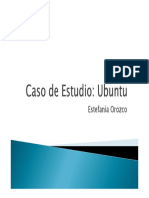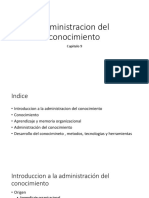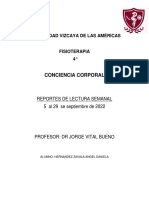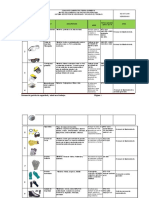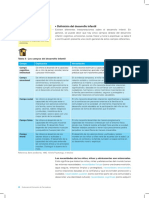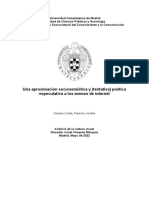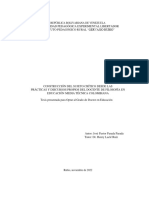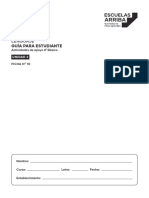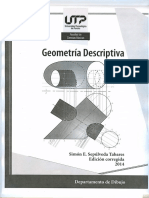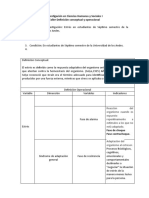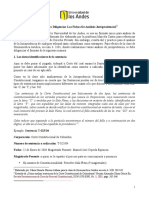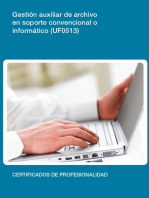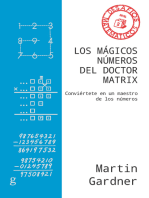Documentos de Académico
Documentos de Profesional
Documentos de Cultura
Presentación Excel
Cargado por
Stefania Orozco0 calificaciones0% encontró este documento útil (0 votos)
11 vistas30 páginasEste documento proporciona una introducción a Excel, incluyendo cómo crear hojas y trabajar con datos, funciones y fórmulas. Explica las características básicas de Excel como crear tablas, gráficos e insertar filas y columnas. También cubre temas como seleccionar celdas, copiar y pegar datos, y usar funciones como SUM para realizar cálculos. Por último, describe cómo nombrar celdas y rangos para referirse a ellos fácilmente en fórmulas.
Descripción original:
Derechos de autor
© © All Rights Reserved
Formatos disponibles
PPTX, PDF, TXT o lea en línea desde Scribd
Compartir este documento
Compartir o incrustar documentos
¿Le pareció útil este documento?
¿Este contenido es inapropiado?
Denunciar este documentoEste documento proporciona una introducción a Excel, incluyendo cómo crear hojas y trabajar con datos, funciones y fórmulas. Explica las características básicas de Excel como crear tablas, gráficos e insertar filas y columnas. También cubre temas como seleccionar celdas, copiar y pegar datos, y usar funciones como SUM para realizar cálculos. Por último, describe cómo nombrar celdas y rangos para referirse a ellos fácilmente en fórmulas.
Copyright:
© All Rights Reserved
Formatos disponibles
Descargue como PPTX, PDF, TXT o lea en línea desde Scribd
0 calificaciones0% encontró este documento útil (0 votos)
11 vistas30 páginasPresentación Excel
Cargado por
Stefania OrozcoEste documento proporciona una introducción a Excel, incluyendo cómo crear hojas y trabajar con datos, funciones y fórmulas. Explica las características básicas de Excel como crear tablas, gráficos e insertar filas y columnas. También cubre temas como seleccionar celdas, copiar y pegar datos, y usar funciones como SUM para realizar cálculos. Por último, describe cómo nombrar celdas y rangos para referirse a ellos fácilmente en fórmulas.
Copyright:
© All Rights Reserved
Formatos disponibles
Descargue como PPTX, PDF, TXT o lea en línea desde Scribd
Está en la página 1de 30
EXCEL
Capacitación SERCOP - ESPOL
¿Qué es EXCEL?
• Es la hoja de cálculo más usada, provee al usuario
una interfaz amigable, se pueden realizar tablas
dinámicas, insertar gráficos, y cuenta con una
variedad de funciones.
Pantalla Inicial
Nuevo libro de trabajo
Trabajando con hojas
• Podemos crear distintas hojas del libro de trabajo
Trabajando con hojas
• Cuando se trabaja con varias hojas dentro un libro
es conveniente utilizar un nombre de hoja para
identificarlas más rápidamente.
Introducción y edición de datos
Modificar datos
• Si pulsamos F2 en la Barra de Fórmulas aparecerá el
punto de inserción o cursor al final de la misma,
ahora es cuando podemos modificar la información.
Modificar celdas
Selección de un rango de celdas
• Para seleccionar un conjunto de celdas adyacentes,
pulsar el botón izquierdo del ratón en la primera
celda a seleccionar y mantener pulsado el botón del
ratón mientras se arrastra hasta la última celda a
seleccionar.
Selección de una columna
• Para seleccionar una columna hay que situar el
cursor sobre el identificativo superior de la columna
a seleccionar y hacer clic sobre éste.
Copiar datos
• Para copiar un solo dato nos colocamos en la parte
inferior derecha de la celda y arrastramos el cursor hacia
abajo.
Copiar datos
• Si copiamos varios datos se nos crea una lista
Bordes
• Excel nos permite crear líneas
en los bordes o lados de las
celdas
Tabla
• Podemos crear tablas con formatos
Insertar filas y columnas
Formato de datos y celdas
• Excel nos permite
modificar los tipos de
datos de los números en la
celda que queramos
ingresar.
Ordenar y filtrar
• Podemos ordenar los datos escogidos de manera
ascendente o descendente o incluso filtrar.
Auto Suma
• Excel nos permite usar diversas funciones para
realizar diferentes operaciones.
Gráficos
• Excel nos permite realizar gráficos estadísticos de
acuerdo a datos ingresados como por ejemplo
gráficos de barras, pastel, dispersión, etc.
FUNCIONES Y FÓRMULAS
Introducir fórmulas y funciones
• Una función es una fórmula predefinida por Excel
2007 (o por el usuario) que opera con uno o más
valores y devuelve un resultado que aparecerá
directamente en la celda o será utilizado para
calcular la fórmula que la contiene.
• La sintaxis de cualquier función es:
nombre_función(argumento1;argumento2;...;argum
entoN)
Introducir fórmulas y funciones
• Se siguen las siguientes reglas:
o Si la función va al comienzo de una fórmula debe
empezar por el signo igual (=).
o Los argumentos o valores de entrada van siempre
entre paréntesis. No dejes espacios antes o
después de cada paréntesis.
o Los argumentos pueden ser valores constantes
(número o texto), fórmulas o funciones.
o Los argumentos deben de separarse por un punto
y coma (;).
Ejemplo
• Tenemos la función SUMA() que devuelve como
resultado la suma de sus argumentos.
=SUMA(A1:C8)
• El operador ":" nos identifica un rango de celdas, así
A1:C8 indica todas las celdas incluidas entre la celda
A1 y la C8, así la función anterior sería equivalente
a:
=A1+A2+A3+A4+A5+A6+A7+A8+B1+B2+B3+B4+B5+
B6+B7+B8+C1+C2+C3+C4+C5+C6+C7+C8
Precedencia de operadores
• Las fórmulas en Excel son calculadas de izquierda a
derecha comenzando a leer después del signo igual
(=) y calculando los valores de acuerdo a la
precedencia de los operadores.
• El orden en que son calculadas las operaciones es el
siguiente:
1. Porcentaje [%].
2. Exponenciación [^].
3. Multiplicación [*] y división [/].
4. Suma [+] y resta [-].
Uso de paréntesis con operadores aritméticos
• Se puede influir en la precedencia de operadores al
utilizar paréntesis los cuales tendrán la preferencia
sobre los operadores. Considerar la siguiente
fórmula:
=(5+3)*4-6/2
• Esta es una fórmula similar a la anterior solamente
se ha colocado un paréntesis para la suma (5+3), la
cual será calculada antes que las otras operaciones
dejando el siguiente resultado:
=8*4-6/2
Poner nombres
• En el cuadro de nombres, como puede verse, esta la
referencia a la celda activa, que en este caso es la
A1, este es el nombre por defecto, pero podemos
darle otro nombre escribiéndolo en dicho cuadro y
pulsando ENTER.
Poner nombres
• De la misma manera podemos darle nombres a
rangos, seleccionándolos primero, luego dándoles
un nombre, en el cuadro de nombres y apretando
ENTER.
El administrador de nombres en Excel
• Una vez que se han creado los nombres, ya sea de
celdas o de tablas, podremos administrarlos con el
Administrador de nombres que se encuentra dentro
del grupo Nombres definidos de la ficha Fórmulas.
El administrador de nombres en Excel
También podría gustarte
- Excel para principiantes: Aprenda a utilizar Excel 2016, incluyendo una introducción a fórmulas, funciones, gráficos, cuadros, macros, modelado, informes, estadísticas, Excel Power Query y másDe EverandExcel para principiantes: Aprenda a utilizar Excel 2016, incluyendo una introducción a fórmulas, funciones, gráficos, cuadros, macros, modelado, informes, estadísticas, Excel Power Query y másCalificación: 2.5 de 5 estrellas2.5/5 (3)
- Manual de ExcelDocumento35 páginasManual de ExcelVicente Orbegoso RodriguezAún no hay calificaciones
- Tablas dinámicas para todos. Desde simples tablas hasta Power-Pivot: Guía útil para crear tablas dinámicas en ExcelDe EverandTablas dinámicas para todos. Desde simples tablas hasta Power-Pivot: Guía útil para crear tablas dinámicas en ExcelAún no hay calificaciones
- Manual de ExcelDocumento35 páginasManual de ExcelGM RicardoAún no hay calificaciones
- Conceptos Básicos de Excel 2007Documento8 páginasConceptos Básicos de Excel 2007Noé Altamirano100% (1)
- Lección - Haciendo Calculos Con Formulas y FuncionesDocumento5 páginasLección - Haciendo Calculos Con Formulas y FuncionesCristina NuviethAún no hay calificaciones
- Excel Teoria Basica 1Documento4 páginasExcel Teoria Basica 1alma morenoAún no hay calificaciones
- Conociendo ExcelDocumento48 páginasConociendo ExceldiegoAún no hay calificaciones
- 1 Entorno de ExcelDocumento46 páginas1 Entorno de ExcelIsabel Medina Arteaga100% (1)
- Lo Basico para Manejar ExelDocumento7 páginasLo Basico para Manejar ExelMartha Morales BAún no hay calificaciones
- Curso Hoja de Cálculo EXCEL Introducción A La InformáticaDocumento22 páginasCurso Hoja de Cálculo EXCEL Introducción A La InformáticaJose Luis Valle VargasAún no hay calificaciones
- Excel 112113Documento8 páginasExcel 112113Nallely CalderónAún no hay calificaciones
- GUIA DE APRENDIZAJE No. 1Documento3 páginasGUIA DE APRENDIZAJE No. 1LUIS CHAPUELAún no hay calificaciones
- Manual de Excel PDFDocumento48 páginasManual de Excel PDFRolando Gomero AlbornozAún no hay calificaciones
- Funcionesbsicas 160816050754 161219032952Documento12 páginasFuncionesbsicas 160816050754 161219032952Ramos Lapa MartinAún no hay calificaciones
- Tecnologías Del Aprendizaje - U2S05 - ExcelDocumento49 páginasTecnologías Del Aprendizaje - U2S05 - ExcelJudith Apaza CondoriAún no hay calificaciones
- Conceptos Básicos de ExcelDocumento4 páginasConceptos Básicos de ExcelEmfp CuatroAún no hay calificaciones
- 01 - Presentacion Excel BasicoDocumento69 páginas01 - Presentacion Excel BasicoAlex Isaac Vidal JiménezAún no hay calificaciones
- Unidad 2. Tema 3. Utilizando Microsoft ExcelDocumento18 páginasUnidad 2. Tema 3. Utilizando Microsoft ExcelGema Rubio L�pezAún no hay calificaciones
- 002 EXCEL - Operaciones AritmeticasDocumento12 páginas002 EXCEL - Operaciones AritmeticasJudy Mrivet PorrsAún no hay calificaciones
- Clase 01 - IntroducciónDocumento70 páginasClase 01 - IntroducciónALuminioPGAún no hay calificaciones
- Funciones Fásicas de ExcelDocumento12 páginasFunciones Fásicas de ExceljmontalvancairoAún no hay calificaciones
- Iniciando Excel IFCDocumento4 páginasIniciando Excel IFCCarlos Miguel Benitez GrandettAún no hay calificaciones
- Actividad 8 de Junio Diapositivas de Excel Hasta La 29Documento29 páginasActividad 8 de Junio Diapositivas de Excel Hasta La 29Dario Galarza HEAún no hay calificaciones
- Evidencia Coceptos Basicos ExcelDocumento39 páginasEvidencia Coceptos Basicos ExcelHellen Sofia Aldana RayoAún no hay calificaciones
- Introducción de ExcelDocumento14 páginasIntroducción de ExcelAuri GoSalAún no hay calificaciones
- Manual de Microsoft Excel Introduccion GeneralDocumento19 páginasManual de Microsoft Excel Introduccion Generalorlando GómezAún no hay calificaciones
- Composicion ExcelDocumento12 páginasComposicion ExcelEdixonToroAún no hay calificaciones
- Manual de Microsoft ExcelDocumento21 páginasManual de Microsoft ExcelFrancis DrakeAún no hay calificaciones
- Trabajo Power PointDocumento30 páginasTrabajo Power PointUría Céspedes AleidaAún no hay calificaciones
- Presentacion Del Curso de Excel IntermedioDocumento95 páginasPresentacion Del Curso de Excel IntermedioWilliam Felipe Jacome CorreaAún no hay calificaciones
- Manual InformaticoDocumento93 páginasManual InformaticoJuan CarlosAún no hay calificaciones
- Tutorial de ExelDocumento7 páginasTutorial de ExelmaribelAún no hay calificaciones
- DSG Curso ExcelDocumento37 páginasDSG Curso ExcelMatias SalaAún no hay calificaciones
- Tarea DomiciliariaDocumento64 páginasTarea DomiciliariaTony Robles PanezAún no hay calificaciones
- Operador de PC 6Documento3 páginasOperador de PC 6lucianoleandro riveroAún no hay calificaciones
- 3 1 2 Uso de ExcelDocumento104 páginas3 1 2 Uso de ExcelJohann OrtizAún no hay calificaciones
- Semana Iii y IvDocumento50 páginasSemana Iii y IvPEÑA PEÑA LUIGGIAún no hay calificaciones
- Guia Practica para Elaborar Formulas en Excel Excel BásicoDocumento11 páginasGuia Practica para Elaborar Formulas en Excel Excel BásicoDanny DucuaraAún no hay calificaciones
- Practica1 EXCEL 10 11Documento6 páginasPractica1 EXCEL 10 11Carmeli Giron britoAún no hay calificaciones
- Apunte Excel Basico TeoricoDocumento13 páginasApunte Excel Basico TeoricoDiego KoziolAún no hay calificaciones
- TEMAEXCELDocumento13 páginasTEMAEXCELGEAN CARLOS PISCOYAAún no hay calificaciones
- Sesión 02Documento45 páginasSesión 02Ricardo TasaycoAún no hay calificaciones
- Sesión 02 - EtecDocumento9 páginasSesión 02 - EtecLuis La RosaAún no hay calificaciones
- Manual de Excel Básico 2007Documento21 páginasManual de Excel Básico 2007Andrés Till UstarizAún no hay calificaciones
- Resumen ExcelDocumento19 páginasResumen ExcelFiorella AmarillaAún no hay calificaciones
- Resumen de ExcelDocumento5 páginasResumen de ExcelRodelo Jr 10Aún no hay calificaciones
- Que Es Microsoft Excel y Cuales Son Sus CaracterísticasDocumento19 páginasQue Es Microsoft Excel y Cuales Son Sus CaracterísticasMayfreched Reyes67% (9)
- ACT4Documento7 páginasACT4Juan Javier Cordova MoralesAún no hay calificaciones
- NocionesdeExcelApoyo ExcelDocumento10 páginasNocionesdeExcelApoyo ExcelEdward Torres SanchezAún no hay calificaciones
- Fundamentos de Microsoft ExcelDocumento31 páginasFundamentos de Microsoft ExcelRobertson MendezAún no hay calificaciones
- Introduccion ExcelDocumento19 páginasIntroduccion ExceljeremyAún no hay calificaciones
- Manual Excel 2017Documento59 páginasManual Excel 2017Alan Lara0% (1)
- Encuentro 12Documento13 páginasEncuentro 12HerminioneAún no hay calificaciones
- Formulas en Las Hojas de Calculo YojairaDocumento11 páginasFormulas en Las Hojas de Calculo Yojairaandres sierraAún no hay calificaciones
- 4.3formulas y FuncionesDocumento7 páginas4.3formulas y FuncionesGREISY NAYUBEL BLANCAS HERNANDEZAún no hay calificaciones
- Modulo 6Documento5 páginasModulo 6Ana Mercedes Tejeda TejedaAún no hay calificaciones
- INFORMATICA 1080 - UNIDAD 2 - Nivel Basico Hojas ElectronicasDocumento51 páginasINFORMATICA 1080 - UNIDAD 2 - Nivel Basico Hojas ElectronicasJeisson PadillaAún no hay calificaciones
- Material Semana 2 ExcelDocumento12 páginasMaterial Semana 2 ExcelJoaquin Ignacio Milla FuentesAún no hay calificaciones
- Operaciones de Matematica en ExcelDocumento12 páginasOperaciones de Matematica en ExcelViki PérezAún no hay calificaciones
- Ejemplo de Diccionario de DatosDocumento18 páginasEjemplo de Diccionario de DatosStefania OrozcoAún no hay calificaciones
- Comandos de OracleDocumento10 páginasComandos de OracleStefania OrozcoAún no hay calificaciones
- Enlaces 2Documento6 páginasEnlaces 2Stefania OrozcoAún no hay calificaciones
- Conceptos Hardware y SODocumento39 páginasConceptos Hardware y SOStefania OrozcoAún no hay calificaciones
- Captura - CursoresDocumento11 páginasCaptura - CursoresStefania OrozcoAún no hay calificaciones
- 498-Texto Del Artículo (Anónimo) - 1960-4-10-20200514Documento8 páginas498-Texto Del Artículo (Anónimo) - 1960-4-10-20200514Stefania OrozcoAún no hay calificaciones
- Cambiar FAT32 A NTFS Sin FormatearDocumento5 páginasCambiar FAT32 A NTFS Sin FormatearStefania OrozcoAún no hay calificaciones
- STD - Capitulo 8 - Data Warehousing, Acceso, Analisis, MineriaDocumento65 páginasSTD - Capitulo 8 - Data Warehousing, Acceso, Analisis, MineriaStefania OrozcoAún no hay calificaciones
- Manual Vacaciones Permiso SDocumento8 páginasManual Vacaciones Permiso SStefania OrozcoAún no hay calificaciones
- Ejemplo de Asiento de NominaDocumento1 páginaEjemplo de Asiento de NominaStefania OrozcoAún no hay calificaciones
- Caso de Estudio UbuntuDocumento13 páginasCaso de Estudio UbuntuStefania OrozcoAún no hay calificaciones
- SIPOCDocumento1 páginaSIPOCStefania OrozcoAún no hay calificaciones
- Portada Marketing2Documento2 páginasPortada Marketing2Stefania OrozcoAún no hay calificaciones
- STD - Capitulo7 - Sistemas de Soporte A La Decision EmpresarialDocumento47 páginasSTD - Capitulo7 - Sistemas de Soporte A La Decision EmpresarialStefania OrozcoAún no hay calificaciones
- STD - Capitulo9 - Administracion Del ConocimientoDocumento39 páginasSTD - Capitulo9 - Administracion Del ConocimientoStefania OrozcoAún no hay calificaciones
- Big DataDocumento30 páginasBig DataStefania OrozcoAún no hay calificaciones
- Informe de ConsolidacionDocumento36 páginasInforme de ConsolidacionGary Chavez VasquezAún no hay calificaciones
- Hernandez Zavala Conciancia CorporalDocumento4 páginasHernandez Zavala Conciancia CorporalÁngel Hernández ZavalaAún no hay calificaciones
- 3° 4° Semana 2 Actividad 2Documento4 páginas3° 4° Semana 2 Actividad 2mariella castroAún no hay calificaciones
- Sartorius EntrisDocumento46 páginasSartorius Entrisjair varonAún no hay calificaciones
- Matriz EPPDocumento7 páginasMatriz EPPGiovanny AbadiaAún no hay calificaciones
- Actividad 4 Admon Del Comportamiento OrganizacionalDocumento5 páginasActividad 4 Admon Del Comportamiento OrganizacionalAbrahancitho EstanolAún no hay calificaciones
- Etapas Del Desarrollo InfantilDocumento6 páginasEtapas Del Desarrollo InfantilLenguaje Primaria Julia RestrepoAún no hay calificaciones
- Trabajo Final - Israel - Francisco - Aproximacion Especulativa A Los MemesDocumento15 páginasTrabajo Final - Israel - Francisco - Aproximacion Especulativa A Los MemesfcoAún no hay calificaciones
- 18 - Técnicas de ModeladoDocumento23 páginas18 - Técnicas de ModeladoHugoAún no hay calificaciones
- Siber CatalogoDocumento24 páginasSiber CatalogoJuan Francisco Martinez CortesAún no hay calificaciones
- José ParadaDocumento231 páginasJosé Paradamaria escobarAún no hay calificaciones
- Tipo de Rimas (Oa3)Documento8 páginasTipo de Rimas (Oa3)Nicolas CastroAún no hay calificaciones
- Geometría Descriptiva UTPDocumento170 páginasGeometría Descriptiva UTPBigotes BlancosAún no hay calificaciones
- Taller Definición Conceptual y OperacionalDocumento2 páginasTaller Definición Conceptual y OperacionalAlba CaballeroAún no hay calificaciones
- Plan de Negocio Franquicias de Tiendas de Barrio LauvalDocumento38 páginasPlan de Negocio Franquicias de Tiendas de Barrio LauvalMonica MirandaAún no hay calificaciones
- Diez Herramientas Útiles Del CoachingDocumento1 páginaDiez Herramientas Útiles Del CoachingCopy Caja Rural LancetilloAún no hay calificaciones
- tesisDEF LauraColladosDocumento234 páginastesisDEF LauraColladoskathicitalindaAún no hay calificaciones
- Instructivo para Llenar Las Fichas de Análisis Jurisprudencial.pDocumento7 páginasInstructivo para Llenar Las Fichas de Análisis Jurisprudencial.pAle CharryAún no hay calificaciones
- Airbag y PreTenSoresDocumento12 páginasAirbag y PreTenSorestecnicista100% (3)
- Que Es Un Marcador TextualDocumento3 páginasQue Es Un Marcador TextualGabriel Eduardo Sumire Yepez100% (1)
- Aldea Piedra Grande GuatemalaDocumento29 páginasAldea Piedra Grande GuatemalaJuancho MendozaAún no hay calificaciones
- XXX ABC Instalaciones Elctricas - Enriquez HarperDocumento237 páginasXXX ABC Instalaciones Elctricas - Enriquez HarperAlvaro Flores100% (3)
- Apertura Oficina FarmaceuticaDocumento14 páginasApertura Oficina FarmaceuticaYeremy Alexander Riche SiapoAún no hay calificaciones
- La Television y Su Influencia en Los NiñosDocumento9 páginasLa Television y Su Influencia en Los NiñosEdgar Jair QRAún no hay calificaciones
- Figuras de LichtenbergDocumento4 páginasFiguras de LichtenbergAngel SolórzanoAún no hay calificaciones
- Como Se Conjuga El Verbo para Cuarto Grado de PrimariaDocumento3 páginasComo Se Conjuga El Verbo para Cuarto Grado de PrimariaOlga Cardenas100% (1)
- Presentación Capitolio Nacional de ColombiaDocumento10 páginasPresentación Capitolio Nacional de ColombiaSara Elifelet Castellanos MontenegroAún no hay calificaciones
- Pichon Riviere Enrique - Técnica de Los Grupos Operativos - El Proceso Grupal. Del Psicoanálisis A La Psicología Social I 1Documento14 páginasPichon Riviere Enrique - Técnica de Los Grupos Operativos - El Proceso Grupal. Del Psicoanálisis A La Psicología Social I 1Milagros Jimena GayosoAún no hay calificaciones
- U1 Comunicacion Efectiva Guia OKDocumento20 páginasU1 Comunicacion Efectiva Guia OKjavier donayre100% (1)
- UF0513 - Gestión auxiliar de archivo en soporte convencional o informáticoDe EverandUF0513 - Gestión auxiliar de archivo en soporte convencional o informáticoCalificación: 1 de 5 estrellas1/5 (1)
- Guía práctica para la refracción ocularDe EverandGuía práctica para la refracción ocularCalificación: 5 de 5 estrellas5/5 (2)
- 7 tendencias digitales que cambiarán el mundoDe Everand7 tendencias digitales que cambiarán el mundoCalificación: 4.5 de 5 estrellas4.5/5 (87)
- Inteligencia artificial: Lo que usted necesita saber sobre el aprendizaje automático, robótica, aprendizaje profundo, Internet de las cosas, redes neuronales, y nuestro futuroDe EverandInteligencia artificial: Lo que usted necesita saber sobre el aprendizaje automático, robótica, aprendizaje profundo, Internet de las cosas, redes neuronales, y nuestro futuroCalificación: 4 de 5 estrellas4/5 (1)
- Influencia. La psicología de la persuasiónDe EverandInfluencia. La psicología de la persuasiónCalificación: 4.5 de 5 estrellas4.5/5 (14)
- Cultura y clima: fundamentos para el cambio en la organizaciónDe EverandCultura y clima: fundamentos para el cambio en la organizaciónAún no hay calificaciones
- El trading de opciones de una forma sencilla: La guía introductoria al trading de opciones y a las principales estrategias de beneficios.De EverandEl trading de opciones de una forma sencilla: La guía introductoria al trading de opciones y a las principales estrategias de beneficios.Calificación: 5 de 5 estrellas5/5 (1)
- Sistema de gestión lean para principiantes: Fundamentos del sistema de gestión lean para pequeñas y medianas empresas - con muchos ejemplos prácticosDe EverandSistema de gestión lean para principiantes: Fundamentos del sistema de gestión lean para pequeñas y medianas empresas - con muchos ejemplos prácticosCalificación: 4 de 5 estrellas4/5 (16)
- Había una vez el átomo: O cómo los científicos imaginan lo invisibleDe EverandHabía una vez el átomo: O cómo los científicos imaginan lo invisibleCalificación: 5 de 5 estrellas5/5 (3)
- Ciencia de datos: La serie de conocimientos esenciales de MIT PressDe EverandCiencia de datos: La serie de conocimientos esenciales de MIT PressCalificación: 5 de 5 estrellas5/5 (1)
- Armónicas en Sistemas Eléctricos IndustrialesDe EverandArmónicas en Sistemas Eléctricos IndustrialesCalificación: 4.5 de 5 estrellas4.5/5 (12)
- Clics contra la humanidad: Libertad y resistencia en la era de la distracción tecnológicaDe EverandClics contra la humanidad: Libertad y resistencia en la era de la distracción tecnológicaCalificación: 4.5 de 5 estrellas4.5/5 (117)
- Los mágicos números del Doctor Matrix: Conviértete en un maestro de los númerosDe EverandLos mágicos números del Doctor Matrix: Conviértete en un maestro de los númerosCalificación: 5 de 5 estrellas5/5 (2)
- Excel para principiantes: Aprenda a utilizar Excel 2016, incluyendo una introducción a fórmulas, funciones, gráficos, cuadros, macros, modelado, informes, estadísticas, Excel Power Query y másDe EverandExcel para principiantes: Aprenda a utilizar Excel 2016, incluyendo una introducción a fórmulas, funciones, gráficos, cuadros, macros, modelado, informes, estadísticas, Excel Power Query y másCalificación: 2.5 de 5 estrellas2.5/5 (3)
- Guía de aplicacion de la ISO 9001:2015De EverandGuía de aplicacion de la ISO 9001:2015Calificación: 5 de 5 estrellas5/5 (3)
- Conquista de las Redes Sociales: 201 Consejos para Marketeros y Emprendedores DigitalesDe EverandConquista de las Redes Sociales: 201 Consejos para Marketeros y Emprendedores DigitalesCalificación: 4.5 de 5 estrellas4.5/5 (2)
- Excel y SQL de la mano: Trabajo con bases de datos en Excel de forma eficienteDe EverandExcel y SQL de la mano: Trabajo con bases de datos en Excel de forma eficienteCalificación: 1 de 5 estrellas1/5 (1)
- EL PLAN DE MARKETING EN 4 PASOS. Estrategias y pasos clave para redactar un plan de marketing eficaz.De EverandEL PLAN DE MARKETING EN 4 PASOS. Estrategias y pasos clave para redactar un plan de marketing eficaz.Calificación: 4 de 5 estrellas4/5 (51)
- Aprende a Modelar Aplicaciones con UML - Tercera EdiciónDe EverandAprende a Modelar Aplicaciones con UML - Tercera EdiciónCalificación: 2 de 5 estrellas2/5 (1)
- Toma de decisiones en las empresas: Entre el arte y la técnica: Metodologías, modelos y herramientasDe EverandToma de decisiones en las empresas: Entre el arte y la técnica: Metodologías, modelos y herramientasAún no hay calificaciones
- Ciberseguridad: Una Simple Guía para Principiantes sobre Ciberseguridad, Redes Informáticas y Cómo Protegerse del Hacking en Forma de Phishing, Malware, Ransomware e Ingeniería SocialDe EverandCiberseguridad: Una Simple Guía para Principiantes sobre Ciberseguridad, Redes Informáticas y Cómo Protegerse del Hacking en Forma de Phishing, Malware, Ransomware e Ingeniería SocialCalificación: 4.5 de 5 estrellas4.5/5 (11)
- Radiocomunicaciones: Teoría y principiosDe EverandRadiocomunicaciones: Teoría y principiosCalificación: 5 de 5 estrellas5/5 (3)