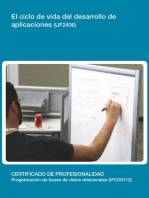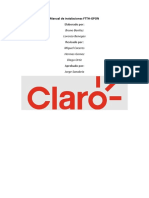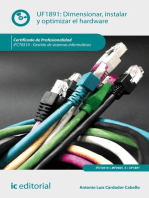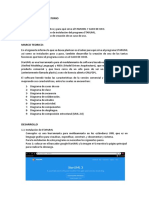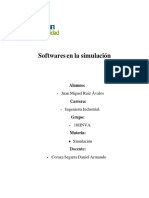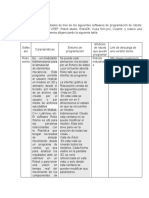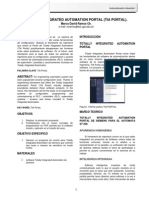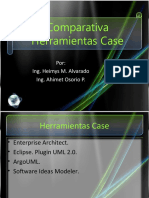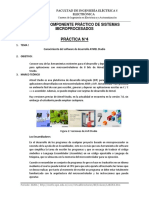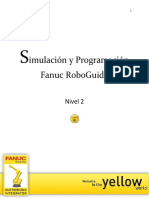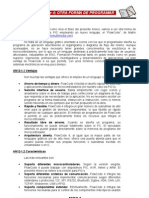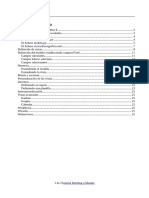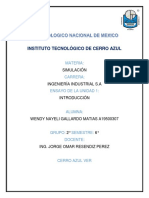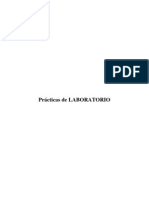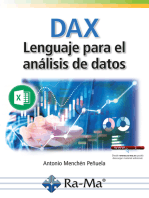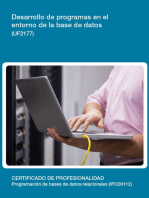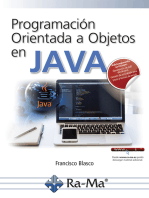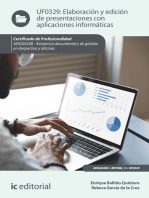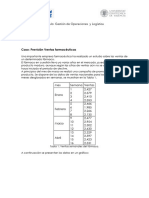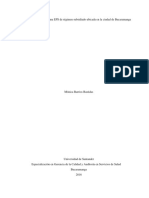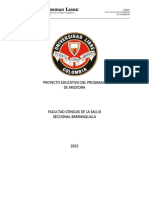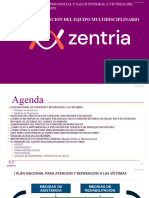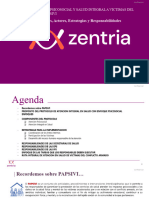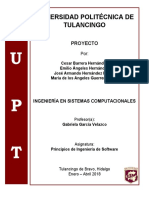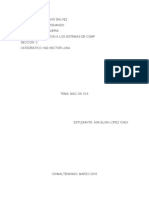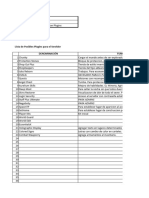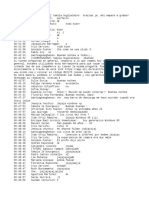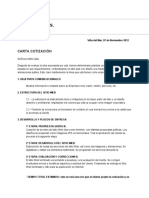Documentos de Académico
Documentos de Profesional
Documentos de Cultura
Modelizacion 02 Diagrama 01 HeliumModeler ES 20150304
Modelizacion 02 Diagrama 01 HeliumModeler ES 20150304
Cargado por
Sayelis Rincòn MaceaTítulo original
Derechos de autor
Formatos disponibles
Compartir este documento
Compartir o incrustar documentos
¿Le pareció útil este documento?
¿Este contenido es inapropiado?
Denunciar este documentoCopyright:
Formatos disponibles
Modelizacion 02 Diagrama 01 HeliumModeler ES 20150304
Modelizacion 02 Diagrama 01 HeliumModeler ES 20150304
Cargado por
Sayelis Rincòn MaceaCopyright:
Formatos disponibles
1|BPMS 2|Intranet 3|Document Management 4|Content Management 5|Online Commerce 6|Business Rules
Modelización
Diagrama. Helium Modeler
(27 Noviembre 2015)
Esta publicación pertenece al Servicio de Documentación de AuraPortal (SDAP) y todos los
derechos están reservados. La reproducción total o parcial de este documento, así como la
entrega a terceras partes sin el permiso escrito del SDAP quedan prohibidas.
www.auraportal.com | info@auraportal.com | Skype: AuraPortal | Tel: +34 962 954 497 |
Internacional: +18 572 390 070
0.2 Dos formatos de AuraPortal Helium Modeler
AuraPortal ofrece dos formatos de su modelador:
1. AuraPortal Helium Modeler que se suministra integrado en la aplicación AuraPortal.
2. AuraPortal Helium Modeler Standalone que se obtiene gratuitamente descargándolo desde la Web
de AuraPortal (www.auraportal.com) para utilizarlo de forma independiente de la suite AuraPortal.
Básicamente, las diferencias entre ambos son:
1. Sobre AuraPortal Complement.
2. La versión integrada en AuraPortal requiere la instalación de AuraPortal Complement. Se trata de un
conjunto de aplicaciones necesarias para funcionalidades de AuraPortal como la edición de Diagramas
de Clase de Proceso, Mapas de Relaciones entre Familias y otras.
En las opciones de AuraPortal donde es necesario instalarlo, aparece el siguiente link:
Al pulsarlo, se instala en el ordenador y está disponible para todas las funcionalidades que lo requieren.
Primero aparecerá la ventana del sistema preguntando si se desea Ejecutar o Guardar el Complemen-
to. Pulsar Ejecutar. Aparecerá la ventana para elegir el idioma y luego la de instalación, como la siguien-
te.
Pulsar Instalar. Cuando termine la instalación, pulsar Finalizar.
MODELIZACIÓN. DIAGRAMA. HELIUM MODELER Página 7 de 99
Nota.
El link Descargar Complemento no desaparece aunque ya esté instalado en el orde-
nador, pero no es necesario instalarlo más que una vez. A partir de entonces, las distin-
tas aplicaciones que incluye el complemento se van actualizando de forma automática
e independiente cuando se accede a la funcionalidad correspondiente (Diagrama, Mapa,
etc…) si se detecta una nueva versión.
3. Sobre su modo de acceso
- El acceso a la versión integrada en AuraPortal se encuentra en las opciones de diseño de cada Clase
de Proceso dentro de la Estructura de AuraPortal.
- El acceso a la versión Standalone se encuentra en el icono que aparecerá en el escritorio de su or-
denador, que habrá sido generado automáticamente al instalar AuraPortal Helium Modeler Stan-
dalone. El instalador se obtiene gratuitamente desde la Web de AuraPortal (www.auraportal.com).
Desde la misma web www.auraportal.com también es posible utilizar AuraPortal Helium Modeler Online, que
es el mismo formato Standalone pero sin necesidad de instalarlo en su ordenador.
4. Sobre la selección del Idioma
- El idioma de AuraPortal Helium Modeler cuando se utiliza integrado en AuraPortal es el mismo que
el del usuario que ha iniciado sesión en AuraPortal.
- En AuraPortal Helium Modeler Standalone el idioma se elige en el botón Idioma ubicado en la barra
de acciones situada en la parte superior de la ventana.
5. Sobre la ejecución de la Simulación
- En la versión integrada en AuraPortal, la simulación estadística se puede configurar y ejecutar tanto
desde la opción Simulación (2) ubicada en el panel EJECUCIÓN (1) del diseño de la Clase de Pro-
ceso en Estructura:
MODELIZACIÓN. DIAGRAMA. HELIUM MODELER Página 8 de 99
como desde el propio Modeler.
- En la versión Standalone, la simulación estadística se ejecuta desde el botón Simulación Estadística,
situado en la Botonera del Modeler, en la parte superior izquierda:
Los diagramas construidos con ambos formatos son compatibles. Por tanto, los construidos con la ver-
sión Standalone pueden ser importados en cualquier momento a una instalación de AuraPortal para pasar a
la ejecución del proceso sin necesidad de programación.
Nota.
Más adelante en este documento se explican las posibilidades de conversión
entre ambos Modeler.
0.3 Dos Herramientas para Modelar
Además de AuraPortal Helium Modeler diseñado con tecnología Java y objeto de esta documentación, Au-
raPortal también ofrece otra herramienta de modelar alternativa, llamada AuraPortal Visio Modeler basada
en el programa Visio de Microsoft. Las diferencias más significativas entre ambos son:
1. AuraPortal Helium Modeler
MODELIZACIÓN. DIAGRAMA. HELIUM MODELER Página 9 de 99
Está diseñado con tecnología Java, es 100% Web y compatible con los navegadores de Internet más utiliza-
dos, como Internet Explorer, Firefox, Chrome, Safari, etc.
No requiere programas de terceros. Todo lo que se necesita está incluido en AuraPortal sin necesidad de
adquirir programas adicionales.
Sobre el Control de Versiones, tantas veces como se modifique un Diagrama, al pulsar el botón Guardar, el
sistema crea automáticamente una nueva Versión. Mediante la funcionalidad del Control de Versiones, estas
pueden ser consultadas o restauradas en caso necesario.
2. AuraPortal Visio Modeler
Está basado en MS Visio, tanto Standard como Professional, al que se ha añadido todo un complejo desa-
rrollo para adaptarlo totalmente a la práctica de la diagramación de procesos de negocio mediante la nota-
ción BPMN, v2.0, y es de muy fácil manejo.
Nota.
Las versiones de MS Visio compatibles son 2003, 2007 y 2010. La versión 2013 ha
perdido la compatibilidad porque Microsoft ha retirado el formato de fichero XML
necesario.
AuraPortal Visio Modeler también se suministra en dos formatos: el integrado en la aplicación AuraPortal y
el Standalone para utilizarlo de forma independiente de AuraPortal.
Nota.
Aunque la funcionalidad que ofrece el Modeler en Visio es similar a la de Helium,
AuraPortal Visio Modeler tiene su propia documentación.
0.4 La Notación BPMN
AuraPortal Helium Modeler ha adoptado para la modelización de sus Clases de Procesos el Standard inter-
nacional BPMN (Business Process Modeling Notation) v2.0, con algunas adiciones de desarrollo propio (por
ejemplo, los Colectores y los Puntos de Control) que cubren algunas carencias del Standard y aumentan
significativamente su potencia.
En esencia, el BPMN se compone de varios conjuntos de elementos que abarcan la representación, tanto de
los Objetos del flujo y sus conexiones como los instrumentos de ayuda que son las Bandas y los Artefac-
tos.
Los Objetos se dividen en tres categorías: Actividades, Eventos y Compuertas. A su vez, las Actividades se
dividen en Tareas y Subprocesos.
1. Tareas. Realizan las actividades del Proceso. Pueden ser Personales (las que deben ser realizadas por
personas) y de Sistema (las que serán realizadas automáticamente por el sistema, sin intervención hu-
mana). Ejemplos de notación de Tareas:
MODELIZACIÓN. DIAGRAMA. HELIUM MODELER Página 10 de 99
2. Subprocesos. Son conjuntos de Objetos con una finalidad homogénea (un diagrama hijo dentro del
diagrama padre). Se representan bajo su Notación Comprimida para simplificar los diagramas. Se pue-
den incluir en los distintos puntos del diagrama donde dicha operativa sea requerida. Se accede a su
notación Desarrollada mediante un enlace y puede consultarse desde la versión Comprimida cuando
hace falta más detalle. También sirve para mantener la integridad del modelo de principio a fin cuando
los detalles de un subproceso no son conocidos. Ejemplos de notación de Subprocesos:
3. Eventos. Se encargan de controlar los arranques y paradas de las corrientes del Proceso en los hilos en
los que están situados. Ejemplos de notación:
MODELIZACIÓN. DIAGRAMA. HELIUM MODELER Página 11 de 99
4. Compuertas. Redirigen las corrientes entre los hilos del Proceso según su configuración y condiciones.
Ejemplos de notación:
MODELIZACIÓN. DIAGRAMA. HELIUM MODELER Página 12 de 99
Nota.
Como se aprecia en las imágenes, cada objeto se identifica con una abreviatura. TP
para las Tareas Personales, TS para las Tareas de Sistema, SP para los Subprocesos,
DA para las Compuertas Divergentes Paralelas (AND), etc.
5. Lienzo y Bandas. El lienzo, en donde se dibujan los objetos del Diagrama, puede dividirse en Bandas
que son pasillos verticales u horizontales que sirven para ayudar a ubicar las Tareas y Subprocesos en
relación con los departamentos o roles de los ejecutores de los mismos.
6. Artefactos. Elementos complementarios que ayudan a mejorar la comprensión del Diagrama. Su función
es ilustrativa y no ejecutiva, por tanto el Motor no los tiene en cuenta al ejecutar los Procesos.
Es importante que antes de comenzar a trabajar identifique cada objeto y comprenda su funcionalidad.
El apartado Galería de Objetos BPMN contiene la lista y explicación de todos los Objetos de Flujo y los Arte-
factos BPMN.
1. INICIAR AURAPORTAL HELIUM MODELER
Al iniciar AuraPortal Helium Modeler desde AuraPortal se abrirá la siguiente ventana.
Como se aprecia en la figura anterior, la ventana presenta varias Zonas.
La zona derecha (1) contiene el Lienzo sobre el que se realizará el diagrama.
La zona izquierda contiene la Botonera del Modeler (2) y la Galería de Objetos BPMN (3) que se usa para
modelizar. En el Anexo del final de este documento se explica cada una de las formas gráficas de los obje-
tos de la galería.
En la cabecera de la versión Standalone hay botones adicionales: Crear Nuevo, Abrir Existente y Guardar
Como. Estos botones no son necesarios en la versión integrada en AuraPortal ya que el diagrama se crea y
MODELIZACIÓN. DIAGRAMA. HELIUM MODELER Página 13 de 99
se edita desde la ventana de configuración de la Clase de Proceso y, una vez abierto, lo que se puede nece-
sitar es Guardar Borrador o Guardar Diagrama.
3. La Barra de Acciones Intermedia (4) que se encuentra entre las dos zonas y contiene las herramientas
de alineación de objetos.
4. La Barra de Acciones Superior (5) consiste en una serie de botones que despliegan sendos submenús
conteniendo acciones a realizar sobre el diagrama completo o los objetos y conexiones por separado.
Debajo de ella se puede ver una Barra de Acceso Rápido (6) que incluye iconos para las acciones más
frecuentes.
Para crear un Diagrama, básicamente se debe:
1. Preparar el Lienzo de dibujo (Estilo de Texto, Idioma, Páginas, Bandas, etc.).
2. Dibujar el Diagrama realizando básicamente tres acciones:
- Situar cada Objeto en el lienzo,
- Identificarlo con una descripción de la funcionalidad que realiza en el proceso y
- Conectarlo con el (o los) objetos que correspondan para crear así los flujos de corriente.
3. Al finalizar la sesión se puede salir del Modeler mediante una de las siguientes opciones:
- Guardar Diagrama. Guarda el diagrama comprobando que no hay errores según la sintaxis BPMN.
- Guardar Borrador. Guarda el diagrama sin comprobar si hay errores según la sintaxis BPMN.
- Guardar Como. Solo en la versión Standalone. Permite guardar el diagrama con otro nombre y/o en
otra trayectoria.
Para Salir sin Guardar, pulsar el icono de la Barra de Acceso Rápido o el botón Archivo de la Barra de
Acciones Superior y luego Salir. Si no se ha realizado ningún cambio, el diagrama se cierra. Si se hizo algún
cambio, se muestra la siguiente ventana con las posibles opciones.
Notas.
1. Sintaxis. AuraPortal Helium Modeler incluye comprobación de Sintaxis para asegurar
la forma correcta en la que deben quedar los objetos que componen el diagrama y en su
caso indica exactamente dónde se encuentran los errores y explica su naturaleza. De es-
MODELIZACIÓN. DIAGRAMA. HELIUM MODELER Página 14 de 99
ta forma, cuando un diagrama ha superado la prueba de sintaxis, la ejecución del mode-
lo será correcta.
2. Control de versiones. Si se está trabajando desde AuraPortal, al pulsar Guardar Dia-
grama, el sistema crea automáticamente una nueva Versión. Mediante la funcionalidad
de Control de Versiones, estas pueden ser consultadas o restauradas en caso necesario.
Si se está trabajando con el modelo Standalone (independiente de AuraPortal), al pulsar
Guardar Como puede sustituirse o, cambiándole el nombre, crear una nueva versión.
2. PREPARAR EL LIENZO
El Lienzo es el espacio sobre el que se realizará el diagrama. El Lienzo puede estar dividido en Páginas y
estas pueden ser organizadas en Bandas.
Antes de comenzar conviene preparar el Lienzo determinando los valores generales con los que se desee
trabajar, modificando los valores que AuraPortal Helium Modeler ya lleva por defecto.
Desde la Barra de Acciones Superior de la ventana, en cualquier momento podrán modificar estos valores
para adaptarlos a cada situación.
Todas estas funcionalidades se explican a continuación.
2.1 Opciones Básicas del Diagrama
El botón Archivo de la Barra de Acciones Superior despliega un submenú con las siguientes posibilidades:
- Guardar Diagrama
- Guardar Borrador
- Configurar Página
- Imprimir
- Salir
La opción Configurar Página permite definir el Tamaño, los Márgenes y la Orientación del lienzo del diagra-
ma. Las demás se explican por sí mismas.
La versión Standalone incluye también Abrir Existente, que permite abrir un diagrama guardado previamen-
te.
2.2 Opciones Básicas de Edición
El botón Editar de la Barra de Acciones Superior ofrece las posibilidades básicas de edición de Objetos y
Conexiones: Deshacer y Rehacer la última acción realizada; Cortar, Copiar, Pegar, Borrar o Editar (poner
nombre al objeto o la conexión) lo seleccionado; Seleccionar Todo, que selecciona el Diagrama completo y
No seleccionar Ninguno, que deselecciona lo marcado con la opción anterior.
MODELIZACIÓN. DIAGRAMA. HELIUM MODELER Página 15 de 99
2.3 Configuración Básica de la Vista
El botón Ver de la Barra de Acciones Superior despliega un submenú con las siguientes posibilidades:
- Si se desea que las páginas muestren un Grid para guiar al usuario a ajustar la posición de los obje-
tos. Desde el submenú del botón Página podrán configurarse las características de este Grid.
- Si se desea disponer de unas Reglas Horizontal y Vertical, también como ayuda para ajustar la posi-
ción de los objetos.
- Mediante un Zoom se puede modificar el tamaño del diagrama de la página.
- Directamente, que el tamaño predeterminado de las páginas sea Página Completa (que la Página
se adapte al alto visible del Lienzo) o Ancho Página (que la Página se adapte al ancho visible del
Lienzo).
2.4 Configuración Básica de las Páginas
El botón Página de la Barra de Acciones Superior muestra un submenú con 3 elementos:
- Desde Fondo, determinar la estética (Color e Imagen) del fondo de las Páginas así como el Fondo
del Lienzo.
- Desde Grid, configurar las características del Grid para optimizar su uso.
- Desde Objetos, determinar la estética de los objetos del diagrama (Planos, con Relieve o con Som-
bra).
2.5 Configuración Básica del Estilo del Texto
AuraPortal Helium Modeler ya lleva por defecto unos valores del estilo texto a aplicar a los Objetos del dia-
grama, pero pueden ser personalizados a dos niveles:
1. En primer lugar, si se desea dar al Modeler un estilo uniforme, al pulsar sobre el botón Estilo Texto de
la Barra de Acciones Superior de la ventana, se abre la ventana Estilo Texto.
en la que se puede configurar la Fuente, Tamaño, Estilo, Alineación e Interlineado de forma inde-
pendiente para las Tareas, Eventos, Compuertas y Líneas de Conexión.
Estos valores se aplicarán de forma predeterminada excepto en los objetos que hayan sido expre-
samente personalizados utilizando el icono correspondiente situado en la Barra de Acceso Rápido.
MODELIZACIÓN. DIAGRAMA. HELIUM MODELER Página 16 de 99
Pulsando el botón Estilo Predeterminado se devuelven los valores a los predefinidos de AuraPortal.
2. A medida que se crean objetos, estos pueden personalizarse de forma individual, en los casos que así
se decida, utilizando los iconos disponibles den la Barra de Acceso Rápido, según se explica más ade-
lante.
2.6 Configuración del Idioma
Para configurar el idioma basta con seleccionarlo pulsando el botón correspondiente de la Barra de Accio-
nes Superior. Los cambios tendrán efecto la siguiente vez que se abra el Modeler.
2.7 Las Páginas
Al comenzar a trabajar, el Lienzo ya lleva una página por defecto, y podrán irse añadiendo las que sean ne-
cesarias para completar el diagrama. El tamaño de cada página, por defecto, está pensado para que el Dia-
grama pueda ser impreso en A4 aunque, mediante el icono puede configurarse la página según se
desee.
Nota.
En procesos extensos o complejos, puede utilizarse la primera página para dibu-
jar el diagrama básico del proceso dividido en Subprocesos y, en páginas poste-
riores, mostrar el la notación desarrollada (es decir, el contenido) de cada uno de
estos subprocesos.
Cada página quedará identificada por una pequeña pestaña con su número en la parte inferior izquierda
del Lienzo. Este número se puede cambiar pulsando dos veces con el botón primario del ratón sobre la eti-
queta.
Para añadir páginas al Lienzo se pulsa sobre el icono ubicado en la parte superior de la Barra Interme-
dia. Cada pulsación añade una página. Debajo de este icono, está su correspondiente botón para Elimi-
nar la página.
Pulsando el botón alternativo sobre cualquier parte de una página se abre el siguiente submenú, que con-
tiene las acciones que pueden realizarse sobre la página en general:
MODELIZACIÓN. DIAGRAMA. HELIUM MODELER Página 17 de 99
2.7.1 Uso de Bandas
Las bandas pueden utilizarse para diferenciar funciones del proceso, como pueden ser las distintas áreas o
departamentos en los que se ejecutan las tareas, pero también otros aspectos funcionales que mejoren la
comprensión del diagrama. No es obligatorio trabajar con Bandas. Las Bandas pueden ser Horizontales o
Verticales.
Cada una de las páginas del Diagrama puede albergar varias Bandas, todas horizontales o todas verticales.
Nota.
Si se van a utilizar Bandas se recomienda que antes de comenzar a dibujar el dia-
grama se preparen las Bandas que se vayan a utilizar (que en cada página pue-
den ser diferentes), aunque en cualquier momento podrán añadirse o eliminarse
bandas.
2.7.2 Añadir Bandas
Para Añadir una banda a una página basta con colocar el cursor sobre los objetos 'Banda Vertical' o 'Banda
Horizontal', en la pestaña de Artefactos de la Galería de Objetos (zona de la izquierda), pulsar y arrastrar
hasta la posición de la Página que se desea y soltar.
Al añadir nuevas Bandas a una página, el sistema las irá colocando a la derecha de la anterior, agrupadas
bajo el mismo Título, tal como se ve en la imagen posterior.
MODELIZACIÓN. DIAGRAMA. HELIUM MODELER Página 18 de 99
Una vez esté una Banda sobre la página ya se puede trabajar con ella (dimensionarla, moverla, colorearla,
etc.). Para trabajar con una Banda debe estar seleccionada (queda enmarcada en rojo).
- Al agregar una banda al lienzo queda en situación de Seleccionada y, por tanto, preparada para tra-
bajar con ella.
- Si ya se está trabajando, para seleccionar una banda, basta con pulsar sobre ella.
En la parte superior izquierda de las Bandas se puede ver un pequeño cuadrado con un signo ‘-‘ que la mi-
nimiza.
La banda minimizada muestra el mismo cuadrado con el signo ‘+’ para maximizarla.
Si hay más de una banda, el icono de minimizar incluye todas las bandas añadidas.
Cuando se añade el primer objeto a una banda, esta muestra su propio icono de Minimizar,
con lo que se pueden minimizar las bandas de forma independiente.
MODELIZACIÓN. DIAGRAMA. HELIUM MODELER Página 19 de 99
Minimizar la banda puede resultar muy práctico para despejar la página cuando se están dibujando diagra-
mas complejos.
Pulsando el botón alternativo del ratón sobre cualquier parte de una Banda se abre la 'Ventana de Acciones
de Banda', que permite seleccionar las acciones a realizar con la misma.
Para seleccionar el Conjunto de Bandas basta con pulsar sobre la Cabecera del Conjunto (queda enmarcado
en rojo).
2.7.3 Titular las Bandas
Para dar un título al Conjunto de Bandas o a la Cabecera de cada Banda, con doble pulsación del ratón,
queda preparada para escribir el texto. El mismo resultado se obtiene invocando la 'Ventana de Acciones de
Banda' y seleccionando Editar. Si se quiere cambiar el estilo predeterminado del texto, basta con seleccionar
la banda o el conjunto de bandas y pulsar cualquiera de los iconos de Edición disponibles en la Barra de
Acceso Rápido para cambiar Tipo de Fuente y Tamaño, Negrita, Cursiva, Color de la Fuente, Alineación e
Interlineado del texto.
MODELIZACIÓN. DIAGRAMA. HELIUM MODELER Página 20 de 99
Nota.
Cuando se modifica el estilo del texto de una caja de texto de un objeto o artefacto
con los iconos de la Barra de Acceso Rápido, hay que pulsar con el ratón en cual-
quier sitio de la página para que se actualice el cambio.
2.7.4 Colorear las Bandas
Se pueden dar diferentes colores al Cuerpo y a la Cabecera de cada Banda. Pulsando el botón alternativo
del ratón sobre cualquier parte de una Banda se abre la 'Ventana de Acciones de Banda', que permite selec-
cionar las acciones a realizar con la Banda. Al pulsar sobre la opción Fondo se abre el submenú de la imagen
siguiente.
en la que:
- Para colorear la Cabecera de la Banda hay que utilizar las funciones que hacen referencia al Título.
- Para colorear el Cuerpo, además de utilizar las funciones que hacen referencia al Cuerpo de la Banda,
la Barra de Acceso Rápido de la ventana general contiene los iconos: Color de línea (para colo-
rear el borde de la Banda) y Fondo del cuerpo (para colorear su fondo).
2.7.5 Mover las Bandas
- Para mover el conjunto de Bandas a la vez, en primer lugar deben seleccionarse pulsando sobre la
Cabecera del conjunto. También puede colocarse el cursor fuera del conjunto de bandas a mover y se
arrastra hasta envolverlas.
Una vez seleccionado el conjunto, basta con arrastrarlo hasta la posición deseada. Para recorridos cortos o
para ajustar mejor la posición utilice las flechas del teclado.
- Para cambiar el ancho de una banda, hay que seleccionar la banda y 'tirar' de los puntos de las cua-
tro esquinas de la banda. Para realizar ajustes con precisión, puede aumentar el tamaño del Lienzo
mediante los iconos correspondientes:
Nota.
Dominar la utilización de estos iconos de acciones facilita mucho el trabajo de dia-
gramar, por lo que es recomendable familiarizarse con estas acciones colocando en
la página varios objetos y pulsando los iconos para ver su comportamiento.
MODELIZACIÓN. DIAGRAMA. HELIUM MODELER Página 21 de 99
2.7.6 Eliminar Bandas
Para Eliminar bandas, pulsando sobre la banda, se selecciona (queda enmarcada en rojo) y se pulsa la tecla
Suprimir.
3. CREAR EL DIAGRAMA
Aquí se explican las acciones y herramientas que pueden utilizarse para realizar el Diagrama.
3.1 Los Objetos
Para situar un objeto en el lienzo basta con colocar el cursor sobre el objeto de la Galería de Objetos (zona
izquierda), pulsar y arrastrar hasta la posición de la Página del Lienzo que se desea y soltar.
Al incorporar un objeto al lienzo, el propio sistema lo identifica mediante un Código compuesto por la abre-
viatura del objeto y un número de orden, separados por un punto. Por ejemplo TP.1 (Tarea Personal 1) o
DX.1 (Compuerta Divergente 1), tal como se aprecia en la figura de más abajo.
Nota.
Antes de comenzar a trabajar debe conocer la utilidad de cada objeto y comprender
su funcionalidad. El apartado Galería de Objetos BPMN contiene la lista y explica-
ción de todos los Objetos de Flujo y los Artefactos BPMN.
3.1.1 Seleccionar Objetos
Una vez el objeto está en el Lienzo, para trabajar con él (moverlo, copiarlo, alinearlo, etc.) debe estar selec-
cionado.
- Al agregar un objeto al lienzo queda en situación de Seleccionado y, por tanto, preparado para tra-
bajar con él.
- Si ya se está trabajando, para seleccionar un objeto, basta con pulsar sobre el objeto.
Se reconoce que un objeto está seleccionado porque queda enmarcado en rojo, tal como se ve en la ima-
gen.
En general, pulsando el botón alternativo del ratón con el objeto seleccionado, se accede a la Ventana de
Acciones del Objeto, que ofrece las siguientes funcionalidades.
MODELIZACIÓN. DIAGRAMA. HELIUM MODELER Página 22 de 99
Estas funcionalidades se van explicando a continuación al explicar las acciones en las que participan.
3.1.2 Nombrar Objetos
Además del Código que identifica cada objeto, y que ha sido determinado por el propio sistema al ser in-
corporado al lienzo, puede escribirse un texto explicativo de su finalidad en el diagrama. En Tareas y Sub-
procesos el texto se introduce en su interior, mientras que en Eventos y Compuertas queda en el exterior
del objeto tal como se ve en la imagen.
Para abrir el Editor de texto basta con pulsar dos veces con el botón primario del ratón sobre el objeto.
Aparece un recuadro azul que indica la entrada en modo Edición, para poder añadir, modificar o eliminar
texto. El mismo resultado se obtiene invocando la Ventana de Acciones del Objeto y seleccionando Editar.
Nota.
El formato al texto del objeto también se puede aplicar, una vez fuera del modo
edición, simplemente seleccionándolo con una pulsación simple del ratón, el
objeto queda enmarcado en rojo.
Con el mismo criterio, al pulsar dos veces sobre una compuerta o un evento, aparece el mismo recuadro
azul fuera del objeto y este queda enmarcado en verde.
MODELIZACIÓN. DIAGRAMA. HELIUM MODELER Página 23 de 99
Una vez escrito el texto se le puede aplicar formato: color de fuente, negrita, etc…
También puede adaptarse 'tirando' de los puntos de las esquinas del cuadrado que lo envuelve.
Para mover la etiqueta, situar el ratón sobre ella hasta que aparezca la flecha de cuatro puntas de la siguien-
te imagen.
Entonces se puede pulsar, arrastrar y soltar para cambiarla de sitio. También puede moverse con las flechas
del teclado. También pueden utilizarse <Shift> o <Ctrl>+Flechas del teclado (Arriba, Abajo, Izquierda y
Derecha) para mover el texto. Esta opción se utilizará normalmente en los casos de cercanía o ajuste fino.
También puede rotarse el texto mediante el icono de rotación.
La Barra Superior de la ventana contiene las siguientes herramientas de texto: Tipo de Fuente y Tamaño,
Negrita, Cursiva, Color de la Fuente y Alineación (Horizontal y Vertical).
Nota.
Mientras el objeto está enmarcado en verde, las acciones de mover, borrar, etc… se
aplican a la etiqueta, no al objeto.
Descripción de los Objetos. A cada objeto del diagrama puede dársele una Descripción más general. Esta
descripción no aparecerá en el Diagrama sino que quedará como descripción del objeto.
Para introducir esta Descripción, se pulsa el botón derecho del ratón con el objeto seleccionado, se accede a
la Ventana de Acciones del Objeto y, pulsando sobre Descripción, se abre una ventana para introducir el
texto que se desee.
En el Diagrama quedará un icono con una D junto al objeto, para advertir que incluye Descripción.
MODELIZACIÓN. DIAGRAMA. HELIUM MODELER Página 24 de 99
Nota.
Cuando se guarda el diagrama en AuraPortal, las Descripciones introducidas aquí
en cada objeto formarán parte de los atributos del objeto en la ventana de modeli-
zación, en el recuadro que se muestra en la siguiente imagen.
También aparece esta descripción junto al nombre del objeto en el documento que se genera al
exportar el diagrama y sus objetos. Más adelante se explica la funcionalidad de Exportar.
3.1.3 Colorear Objetos
Pulsando el botón alternativo del ratón se abre la 'Ventana de Acciones del objeto'. Al pulsar sobre la opción
Fondo se abre la ventana de la imagen, con las opciones de coloración.
Además, la Barra de Acceso Rápido de la ventana contiene los iconos: Color de línea (para colorear el
borde de la Banda) y Fondo del cuerpo (para colorear su fondo). La ventana de selección de color
para las distintas características del objeto (Borde, Degradado, etc.), es como la de la siguiente imagen:
MODELIZACIÓN. DIAGRAMA. HELIUM MODELER Página 25 de 99
Pulsando el botón Color predeterminado se vuelve al color de la configuración predeterminada del Modeler.
3.1.4 Mover Objetos
Para cambiar de ubicación un objeto en el lienzo basta con colocar el cursor sobre el objeto, pulsar y arras-
trar hasta la posición deseada y soltar.
También pueden utilizarse las flechas del teclado (Arriba, Abajo, Izquierda y Derecha) o las flechas +<Shift>
o <Ctrl>. Esta opción se utilizará normalmente en los casos de cercanía.
Nota.
En general, cuando se desee realizar ajustes finos, es aconsejable aumentar el
tamaño de las páginas mediante las herramientas de la Barra Superior:
Acercar vista, Tamaño Real (pone el zoom de la página al 100%), Alejar Vista,
Ajustar Página (permite ver todo el tapiz), Ajustar Ancho (se ajusta para poder
ver todo el ancho del tapiz) y Personalizar el zoom de página.
3.1.5 Copiar Objetos
Para agregar un nuevo objeto al lienzo de características similares a alguno ya introducido, puede seleccio-
nar el objeto y arrastrar manteniendo pulsada la tecla Ctrl. El sistema le otorgará al nuevo objeto un código
diferente.
Además, puede Cortar, Copiar y Pegar, iconos:
de la Barra de Acceso Rápido o Ctrl+C, Ctrl+V, o desde la Ventana de Acciones, por ejemplo para llevarlo a
otra página del Diagrama. Para Cortar y Copiar debe estar el objeto seleccionado.
MODELIZACIÓN. DIAGRAMA. HELIUM MODELER Página 26 de 99
3.1.6 Los Objetos Compuestos
La notación BPMN contempla la posibilidad de que las Tareas Personales (TP) y los Subprocesos (SP) pue-
dan llevar Eventos Incrustados. Concretamente Eventos Intermedios de Mensaje (EM), de Tiempo (ET) y
Múltiple (EX).
Para agregar un Objeto Compuesto a la página:
1. En primer lugar se agrega la Actividad (Tarea Personal o Subproceso).
2. A continuación se agrega el Evento (Evento Intermedio de Mensaje, Tiempo o Múltiple) sobre la Activi-
dad. El Evento puede colocarse en la posición que más convenga de la periferia de la Actividad.
- Para cambiar la posición del Evento en el objeto se utilizan las Flechas del Teclado.
- Para desincrustar el Evento del objeto basta con seleccionarlo y eliminar.
Nota.
Ya que la sintaxis BPMN obliga a que las Tareas y Subprocesos con Eventos Incrusta-
dos deban representarse en el diagrama con dos salidas: por la Actividad y por el
Evento, poder elegir la posición del evento en la tarea o subproceso puede ser impor-
tante para hacer más simple y comprensible la presentación del diagrama.
3.2 Las Conexiones
Después de situar varios objetos en el lienzo y darles nombre, deben ser conectados entre sí, formando de
esta manera los hilos de corriente que configuran los flujos. Los objetos pueden conectarse mediante Cone-
xiones y Enlaces.
3.2.1 Conectar Objetos
Para conectar dos objetos basta con:
1. Colocar el cursor sobre el punto de la periferia del objeto Origen del flujo (un cuadradito rojo indica
que se está en un punto origen de conexión).
2. Pulsar y arrastrar hasta el objeto Destino (un cuadradito rojo indica que se está en un punto destino de
conexión)
MODELIZACIÓN. DIAGRAMA. HELIUM MODELER Página 27 de 99
y soltar.
Una vez conectados, es común tener que realizar acciones con conjuntos de objetos a la vez (alinear obje-
tos, mover varios a la vez, etc.). Se explica más adelante.
3.2.1.1 Mover una Línea de Conexión
Como puede observarse en la figura anterior, estando seleccionada una línea de conexión, muestra en la
línea un icono de forma fusiforme. Para cambiar el trazado de una línea de conexión debe manipularse des-
de estos iconos (1), desplazando el cursor por la página (2) con el ratón pulsado hasta llegar a la posición
deseada (3).
Actuando sobre el icono vertical (como en la imagen superior), la conexión se desplaza a derecha e izquier-
da, y haciéndolo sobre el icono horizontal, se desplaza arriba y abajo.
Para cambiar el punto de encaje de la conexión con el objeto, situar el ratón sobre el inicio (punto) o el fin
(punta de flecha) de la misma. Cuando aparezca la mano (1), pulsar el botón primario del ratón y, mante-
niéndolo pulsado, mover el extremo (flecha o punto) al punto de encaje deseado (2) y soltar (3).
Nota.
Con AuraPortal Helium Modeler, el recorrido de cada conexión entre objetos lo di-
seña el usuario como desee, de manera que nunca se interpondrá en el camino ni
obstaculizará el buen entendimiento del diagrama.
3.2.1.2 Dar Nombre a una Línea de Conexión
Las líneas de conexión también pueden llevar un texto que aclare la acción del flujo.
Nota.
Las líneas de conexión que son salidas de las compuertas de los tipos DX y DO,
deben llevar obligatoriamente un nombre que indique el sentido del flujo.
MODELIZACIÓN. DIAGRAMA. HELIUM MODELER Página 28 de 99
Para introducir un texto en una línea de conexión, pulsando dos veces con el botón primario del ratón sobre
cualquier punto de la línea, se abre un editor para escribir el texto.
Igual que ocurre con los objetos, cuando se entra en modo de edición, la conexión se muestra en verde. Una
vez se ha escrito el texto, pulsar una vez sobre el tapiz.
La etiqueta queda enmarcada y puede moverse con el icono o las flechas del teclado o redimensionar-
se con .
El mismo resultado se obtiene invocando la Ventana de Acciones del Objeto (pulsando el botón alternativo
del ratón sobre la línea de conexión) y seleccionando Editar.
La Barra de Acceso Rápido de la ventana contiene las siguientes herramientas de texto: Tipo de Fuente y
Tamaño, Negrita, Cursiva, Color de la Fuente y Alineación (Horizontal y Vertical).
Para Modificar el texto se utilizan los mismos procedimientos que para crearlo. Pulsando sobre la línea
aparece la caja de texto y pulsando dos veces sobre ella se habilita la edición. El mismo resultado se obtiene
invocando la Ventana de Acciones del Objeto y seleccionando Editar.
Para Modificar la ubicación del texto hay que arrastrar el cuadro que lo envuelve hasta donde se desea
ubicar, tal como se ha explicado anteriormente para los objetos.
MODELIZACIÓN. DIAGRAMA. HELIUM MODELER Página 29 de 99
- El texto puede adaptarse 'tirando' de los puntos de las esquinas del cuadrado que lo envuelve.
- También puede rotarse el texto mediante el icono de rotación: .
3.2.2 Enlaces
Además de las conexiones dibujadas mediante los hilos de corriente explicados, los objetos pueden enlazar-
se en el diagrama mediante hipervínculos. Pueden darse dos casos:
3.2.2.1 Enlace entre las Notaciones Comprimida y Desarrollada de un Subproceso.
Los Subprocesos son conjuntos de Tareas y otros Objetos que pueden funcionar como una unidad operati-
va independiente, aunque integrada en el Proceso.
- Se llama notación comprimida de un Subproceso a un objeto que indica su código y nombre pero
no muestra los objetos y conexiones de su contenido.
- Se llama notación desarrollada al conjunto de objetos y conexiones que, comenzando con un Even-
to de Inicio de Subproceso (IS) y terminando con uno o más Eventos de Fin (FN), forman el Dia-
grama que representa las acciones a ser ejecutadas en el Subproceso.
La notación desarrollada se dibuja en otra parte del Diagrama, ya sea en la misma página del Proceso prin-
cipal o, más frecuentemente, en otra página.
Cada objeto que representa la Notación Comprimida de un Subproceso debe tener un enlace al Evento de
Inicio de la Notación Desarrollada de dicho Subproceso.
Para enlazar las dos notaciones, en el ejemplo de la imagen anterior se ha procedido de la siguiente for-
ma:
1. Desde la Galería de Objetos se ha agregado a una página el objeto SP (Subproceso en Notación Compri-
mida), que ha quedado en el lienzo como SP.1.
2. También desde la Galería de Objetos, en otra página se ha agregado el objeto SP Desarrollado (Subpro-
ceso en Notación Desarrollada) sobre el que se han introducido las acciones que deben ser ejecutadas en el
MODELIZACIÓN. DIAGRAMA. HELIUM MODELER Página 30 de 99
Subproceso, precedidas (como es obligado) por un Evento de Inicio de Subproceso (IS) y finalizadas con un
Evento de Fin (FN) (también obligado).
3. Para que la corriente del Proceso fluya, se ha creado el enlace del objeto Subproceso SP.1 al Evento de
Inicio de subproceso IS.1.
4. Para crear el enlace entre las dos notaciones, situándose en el Subproceso SP.1 y pulsando el botón al-
ternativo del ratón, se ha invocado la Ventana de Acciones del Objeto y se ha pulsado sobre Seleccionar IS.
5. Aparecen todos los códigos IS que se hayan creado. Al seleccionar el código IS que le corresponde (en
este ejemplo IS.1) queda establecido el enlace.
En la parte superior izquierda de la Notación Desarrollada se ubica un cuadrito con el signo menos .
Pulsando sobre este icono se minimiza el objeto. Esta acción resulta muy práctica para despejar el lienzo
cuando se están dibujando diagramas complejos.
La Notación Comprimida lleva un cuadrito con el signo ‘mas’ . Al pulsarlo, se expande el objeto mostran-
do la Notación Desarrollada, lo que facilita la revisión del Diagrama.
3.2.2.2 Enlace entre dos Objetos
Los Eventos de Enlace permiten Enviar y Recibir respectivamente la corriente mediante un hipervínculo.
Sustituyen en la práctica a una Línea de Conexión entre dos objetos, y se utilizan solo cuando los dos obje-
tos a conectar se encuentran muy separados o cuando hay entre los dos objetos varias Líneas de Conexión
que se cruzarían, pudiendo crear confusión en la comprensión del diagrama.
En estos casos, para conectar mediante Enlace dos objetos, se colocan en el lienzo (siguiendo el procedi-
miento habitual) sendos Eventos de Enlace EL, uno conectado como salida del objeto origen y otro conec-
MODELIZACIÓN. DIAGRAMA. HELIUM MODELER Página 31 de 99
tado como entrada al objeto destino, cada uno en el lugar o la página en la que se encuentre, tal como se
ve en la siguiente imagen.
Al colocarse en el Lienzo un EL quedará siempre como Evento de Enlace Origen con el icono mos-
trando la barrita vertical a la izquierda de la flecha, tal como se aprecia en la figura anterior, EL.2.
Para que un EL se comporte como Evento de Enlace Destino (en la figura, EL.3), pulsando el botón alterna-
tivo del ratón con el objeto seleccionado, se acede a la 'Ventana de Acciones del Objeto' que ofrece dos
funcionalidades: Enlace - Origen y Enlace - Destino.
Por defecto está marcado “Enlace - Origen”. Al marcar “Enlace - Destino” el icono cambiará mostrando la
barrita vertical a la derecha de la flecha: , indicando que se trata del Destino del enlace.
Por último, para realizar la conexión, desde el Evento de Enlace Origen, se pulsa el botón alternativo del
ratón que invoca la Ventana de Acciones del Objeto y se pulsa sobre Seleccionar Destino. Aparecerán to-
dos los códigos de Eventos de Enlace Destino que se hayan creado para que se seleccione el que corres-
ponde. En este ejemplo, EL.3.
MODELIZACIÓN. DIAGRAMA. HELIUM MODELER Página 32 de 99
Nota.
En general, para Deshacer y Rehacer cualquier movimiento puede utilizar los
iconos de la Barra Superior de la ventana.
También para Deshacer dispone de este icono en la Ventana de Acciones del
Objeto y de la secuencia de teclas [Ctrl+Z].
3.2.3 Trabajar con Objetos Conectados
Es común tener que realizar acciones con un conjunto de objetos a la vez (alinear objetos, mover varios a la
vez, etc.). A continuación se explican las acciones que pueden ser realizadas.
3.2.3.1 Seleccionar Grupos de Objetos
Para trabajar con un Grupo de Objetos este debe estar seleccionado. Para seleccionar un grupo de objetos
se dispone de dos métodos:
1. Colocando el cursor fuera del grupo y arrastrando hasta envolver los objetos a seleccionar.
2. Seleccionando uno de los objetos y, a continuación, con la tecla Ctrl pulsada, pulsando todos los de-
más objetos que se desee seleccionar como grupo.
En caso de querer deseleccionar un objeto seleccionado por estar dentro del recuadro envolvente, basta
con pulsar sobre el objeto a ser excluido mientras se mantiene pulsada la tecla Ctrl.
Se reconoce que un Grupo de Objetos está seleccionado porque cada uno de los objetos que lo compone
queda enmarcado en rojo.
3.2.3.2 Mover Grupos de Objetos
Para mover un grupo de objetos a la vez, se selecciona el grupo mediante alguno de los procedimientos
descritos en el punto anterior y se arrastra como si se tratara de un solo objeto.
3.2.3.3 Copiar Grupos de Objetos
Para copiar un grupo de objetos a la vez, se selecciona el grupo mediante el procedimiento descrito anterior
y se actúa de la misma forma que si se tratara de un solo objeto.
3.2.3.4 Alinear Grupos de Objetos
Para mejorar la estética y la comprensión del diagrama, es aconsejable que los objetos estén alineados.
Para hacer la alineación debe utilizarse uno de los objetos como referencia. Se dispone de dos métodos
para agrupar los objetos:
1. Se selecciona el objeto que esté en la posición correcta y, a continuación, con la tecla Ctrl pulsada,
se va pulsando sobre todos los objetos que se desee alinear. La alineación se produce tomando co-
mo referencia el primer objeto seleccionado.
2. Se coloca el cursor fuera del grupo y se arrastra hasta envolver los objetos a alinear. El sistema coge
como referencia para la alineación el objeto que se ha insertado antes en el diagrama.
MODELIZACIÓN. DIAGRAMA. HELIUM MODELER Página 33 de 99
La operativa es la siguiente: se seleccionan los objetos mediante alguno de estos dos métodos y se pulsa
sobre uno de los iconos de la Barra Intermedia que se encuentra entre las dos zonas, y que permite: Ali-
near al Centro Horizontalmente, a la Izquierda, a la Derecha, a la parte Superior y a la parte Inferior, así co-
mo, Igualar la Altura de los objetos, el Ancho y el Tamaño. También se pueden distribuir Horizontalmente y
Verticalmente.
Por ejemplo, para alinear horizontalmente varios objetos, se selecciona el conjunto, tal como se ha explicado
anteriormente y se pulsa el icono de Alinear Horizontal (1).
En caso de querer deseleccionar un objeto seleccionado por estar dentro del recuadro envolvente, basta
con pulsar sobre el objeto a ser excluido mientras se mantiene pulsada la tecla Ctrl.
Nota.
Dominar la utilización de estos iconos facilita mucho el trabajo de diagramar, por
lo que es recomendable familiarizarse con estas acciones colocando en la página
varios objetos y pulsando los iconos para ver su comportamiento.
4. SINTAXIS
En este capítulo se expone la forma correcta en que deben quedar los objetos que componen el diagrama,
aplicando las funciones explicadas en el capítulo anterior.
4.1 Sobre las Tareas
1. Las Tareas Personales (código TP) son las que son ejecutadas por personas usuarias del sistema.
2. Las Tareas de Sistema (código TS) son las que son ejecutadas directamente por el sistema, sin la in-
tervención de personas.
3. Las Tareas TP y TS pueden tener varias Entradas (al menos una) pero una única Salida de corriente.
4. Las Tareas TC (Tareas de Compensación) solo tienen una entrada, siempre proveniente de una TPC
(Tarea Dentro de una Transacción). No tienen Salidas.
5. Todas las Tareas con Evento Incrustado pueden tener varias Entradas (al menos una), y deben te-
ner una (solo una) Salida por el Evento y, además, pueden tener (o no) una Salida (solo una) directa
de la tarea.
4.2 Sobre los Subprocesos (Notación Comprimida)
1. Cada Subproceso (SP en su Notación Comprimida) debe tener un Enlace que lo ligue al Evento de
Inicio IS del Subproceso en Notación Desarrollada.
MODELIZACIÓN. DIAGRAMA. HELIUM MODELER Página 34 de 99
2. Los Subprocesos SP pueden tener varias Entradas (al menos una) pero una única Salida de corrien-
te.
3. Los Subprocesos SC (Subprocesos de Compensación) solo tienen una entrada, y siempre prove-
niente de una TPC. No tienen Salidas.
4. Todos los Subprocesos con Evento Incrustado (en su Notación Comprimida) pueden tener varias
Entradas (al menos una), y deben tener una (solo una) Salida por el Evento y, además, pueden tener
(o no) una Salida (solo una) directa del Subproceso.
4.3 Sobre los Eventos
1. Todo Diagrama siempre comienza con un Evento de Inicio, ya sea por Mensaje, por Tiempo o
Múltiple.
2. Este Evento de Inicio es único, no puede haber más de uno.
3. Cada Subproceso en su Notación Desarrollada también debe tener un único Evento de Inicio de
Subproceso.
4. Tanto el Evento de Inicio del Proceso como los de los Subprocesos desarrollados, no pueden tener
Entradas (ya que representan inicios) y deben tener una (solo una) Salida.
5. Tanto el Proceso como los Subprocesos desarrollados pueden tener más de un Evento de Fin (FN).
Nota.
El hecho que el Diagrama del Proceso (o Subproceso) tenga más de un Evento de
Fin de Proceso o Subproceso debe interpretarse como que el mismo puede terminar
en diferentes momentos, mediante corrientes alternativas en función de la evolución
del proceso.
Cuando se alcanza un Evento de Fin de Proceso, el Proceso es terminado y todos
los Objetos en ejecución o pendientes son inmediatamente cancelados, incluyen-
do los otros Eventos de Fin de Proceso. Lo mismo es aplicable a los Subprocesos.
6. El Evento de Fin (FN) (ya esté situado en una página del Proceso o en un Subproceso desarrollado,
no puede tener Salidas, pero puede tener varias Entradas.
7. Los Eventos Intermedios (EM, ET, EL y EX) pueden tener una o más Entradas pero una única Salida.
8. El Evento de Fin de Corriente (FC) determina la detención definitiva de la corriente de ese hilo pero
no detiene la corriente en los demás hilos del Proceso o Subproceso. Este Evento puede tener varias
Entradas pero ninguna Salida.
9. Cada Evento Enlace (EL) ha de tener su pareja.
- Si se trata de un Evento Enlace Origen ha de tener una Entrada y ninguna Salida. También ha
de tener un Enlace con el Evento Enlace Destino.
- Si se trata de un Evento Enlace Destino ha de tener una Salida y ninguna Entrada.
MODELIZACIÓN. DIAGRAMA. HELIUM MODELER Página 35 de 99
4.4 Sobre las Compuertas
1. Las Compuertas Divergentes (DX, DO y DA) deben tener una única Entrada y, al menos dos Sali-
das. Cuando se prevén varias Entradas a la misma compuerta, estas deben concentrarse previamente
mediante un Colector (CL).
2. Las Compuertas Convergentes (CX, CO, CA y CL) deben tener una única Salida y, al menos, dos En-
tradas.
3. Las Salidas de las compuertas DX y DO, han de llevar Nombre.
5. EXPORTAR A OTROS FORMATOS
Tanto la versión Standalone como la Integrada, incluyen una funcionalidad que permite Exportar informa-
ción del Diagrama a distintos formatos, los más habituales, según las necesidades. Los que están disponibles
en este momento son: PDF, DOCX, DOC, BMP, JPG, PNG y EPUB.
El resultado de la exportación es uno o varios archivos, según el formato elegido, que puede incluir el diseño
del Diagrama, el Nombre y la Descripción de los Objetos y los datos configurados en los mismos para su
Simulación Estadística.
En la siguiente imagen de ejemplo puede verse un fichero de exportación en formato .DOC utilizando la
plantilla predeterminada de Helium Modeler, que consta de una página de presentación (1), una Tabla de
Contenidos (2) basada en los estilos, la Descripción que se incluyó al hacer la exportación y los parámetros
generales de la Simulación (3) y seguidamente el diseño del Diagrama (4), la información sobre los Objetos
del mismo (5) y la página final (6).
MODELIZACIÓN. DIAGRAMA. HELIUM MODELER Página 36 de 99
Se accede a esta funcionalidad pulsando el botón Exportar de la Botonera del Modeler,
en la zona izquierda de la ventana de diagramación, aparece la ventana de la siguiente imagen:
MODELIZACIÓN. DIAGRAMA. HELIUM MODELER Página 37 de 99
A continuación se explican las diferentes opciones.
Seleccionar Formato (1)
Los posibles formatos, según se ha comentado, son los que se muestran en la imagen anterior.
Si se selecciona alguno de los que son específicos para imágenes, como BMP, JPG o PNG, se genera un
archivo por cada página, con la correspondiente extensión, numerados y empezando por ‘_0’.
Si se selecciona alguno de los típicos de documentos, como PDF, DOCX, DOC o EPUB, se crea un único
documento que incluye todas las páginas.
Nota.
La mayor o menor calidad del resultado dependerá del formato elegido y del
lector o visor utilizado.
Seleccionar Plantilla (2)
AuraPortal Helium Modeler incluye la plantilla de MS Word BaseTemplate.dot para la construcción del
documento. No obstante, se puede utilizar cualquier otra plantilla de este tipo siempre que se conserve el
nombre de los Estilos definidos en la BaseTemplate.dot.
Para utilizar la plantilla predeterminada no hay que hacer nada específico.
Para utilizar otra plantilla, pulsar el botón Descargar,
MODELIZACIÓN. DIAGRAMA. HELIUM MODELER Página 38 de 99
y guardarla en la ubicación deseada.
Nota.
La plantilla BaseTemplate.dot está protegida y no se puede eliminar, modificar
o sobrescribir.
Abrir con MS Word la plantilla descargada. En ella se pueden ver los estilos predefinidos. Para ello, desple-
gar el menú Estilos, tal como se ve en la siguiente imagen, en la que aparecen enmarcados en rojo:
MODELIZACIÓN. DIAGRAMA. HELIUM MODELER Página 39 de 99
Modificar los estilos que se desee y guardarla como .dot con otro nombre, por ejemplo NewBaseTempla-
te.dot.
NOTA IMPORTANTE.
Se pueden modificar los atributos de los estilos, pero NO cambiarles el nombre, ya que
AuraPortal Helium Modeler SIEMPRE aplicará estos nombres de estilos al exportar la in-
formación, independientemente de cómo se hayan personalizado.
Para cambiar los atributos de un estilo pulsar sobre el desplegable con su nombre, por ejemplo AP_Normal-
Bold (1),
y luego sobre Modificar… (2).
MODELIZACIÓN. DIAGRAMA. HELIUM MODELER Página 40 de 99
La ventana muestra la configuración del estilo para su posible modificación, como puede verse en la imagen
superior.
Para utilizar la nueva plantilla, desde AuraPortal Helium Modeler – Exportar – Seleccionar Plantilla, pulsar el
botón Importar y seleccionarla desde su ubicación.
MODELIZACIÓN. DIAGRAMA. HELIUM MODELER Página 41 de 99
Quedará incorporada al panel Seleccionar Plantilla. Ver la siguiente imagen.
MODELIZACIÓN. DIAGRAMA. HELIUM MODELER Página 42 de 99
La nueva plantilla está lista para posibles nuevas exportaciones, bastará con marcarla con el ratón antes de
pulsar el botón Exportar.
Para eliminar una plantilla, pulsar el botón alternativo del ratón sobre su nombre, tal como se muestra en
la imagen inferior y luego el botón Eliminar.
Opciones de la Exportación (3)
Se puede exportar el Diagrama, página a página y/o los Objetos, de los que incluye Nombre y Descripción.
Si se marcó la casilla de Objetos, se puede marcar también la de Simulación Estadística, con lo que se expor-
tarán los datos de configuración para la Simulación Estadística de los objetos del diagrama.
Nota.
Consultar el capítulo correspondiente a la Simulación en este mismo documento pa-
ra más información.
Destino (4)
Para elegir la trayectoria en la que se guardará el / los archivos de la exportación pulsar el botón Explorar.
Una vez elegida la ruta y el nombre del archivo, pulsar el botón Exportar.
Descripción (5)
Se puede incluir una descripción que sirva para presentar o aclarar conceptos sobre el diagrama exportado.
No es obligatoria.
6. EJEMPLO DE DIAGRAMACIÓN
Aquí se muestra un Proceso Ejemplar llamado Aprobación de Inversión en Obra. Dado el carácter peda-
gógico de este ejemplo, se ha concebido un Modelo que resulte sencillo de entender y que al mismo tiem-
po contenga una variedad de ingredientes. Así pues, en el Modelo de este ejemplo se pueden ver Tareas
Personales y de Sistema, Subprocesos, Eventos de Mensaje y de Tiempo, Compuertas, Puntos de Control,
etc.
El desarrollo de este ejemplo se realiza en dos partes:
1. Planteamiento del Ejemplo
2. Resolución del Ejemplo
MODELIZACIÓN. DIAGRAMA. HELIUM MODELER Página 43 de 99
6.1 Planteamiento del Ejemplo
En una determinada empresa constructora, cada uno de los Jefes de Obra (es decir un empleado que tiene
asignado este Rol), cuando quiere obtener la aprobación para una Inversión extraordinaria (no aprobada
previamente) en su Obra, debe cumplimentar un Formulario apropiado para este propósito que contenga la
información sobre la inversión solicitada.
Al rellenar este Formulario, de nombre Petición de Aprobación de Inversión en Obra, se debe generar un
Mensaje que debe iniciar el Proceso de Aprobación de Inversión en Obra.
Una vez iniciado el Proceso, debe aparecer, en la cola de tareas pendientes del Jefe de Grupo de la Obra en
cuestión, una Tarea Personal de nombre Revisión para 1ª Aprobación.
Cuando este la abra, examinará los datos que provienen del Mensaje de Inicio. Cuando haya tomado su
decisión de aprobar o no la inversión, debe indicarlo en un Formulario preparado para recoger esta informa-
ción. Luego terminará la Tarea y la corriente del Proceso llegará a una Compuerta de 1ª Aprobación?
Si la inversión no ha sido Aprobada, la Compuerta debe dirigir la corriente a una Tarea de Sistema (tarea
realizada automáticamente por el sistema sin intervención del usuario) llamada Informa de No Aproba-
ción y el Proceso termina.
Esta Tarea de Sistema envía al destinatario (Jefe de Obra) un mensaje interno notificándole que su solicitud
de inversión no ha sido aprobada.
Si por el contrario la Inversión sí ha sido aprobada por el Jefe de Grupo, la corriente debe llegar a la
Compuerta Requiere 2ª Aprobación?. Esta Compuerta Divergente decide si la inversión que ya ha sido
aprobada por el Jefe de Grupo requiere una segunda aprobación por el Jefe de División.
Para tomar la decisión, la Compuerta debe tener en cuenta dos criterios, tal como fueron definidos en la
correspondiente Regla de Negocio: Por una parte el Importe de la Inversión y por otra la Calificación de
Riesgo otorgada al país donde se invierte.
Si no es necesaria la segunda aprobación la corriente debe pasar por una Tarea de Sistema Creación de
Documento de Aprobación cuya función es crear de forma automática el Documento de Aprobación de la
Inversión (firmado electrónicamente por el aprobador).
A continuación debe pasar por un Punto de Control P1.K (que se encarga de tomar nota del momento en
que la corriente ha pasado por allí de cara a extraer datos para la Monitorización).
A continuación la corriente debe hacer llegar al Jefe de Obra la Tarea Personal Notificación de Aproba-
ción que, con el Documento de Aprobación de la Inversión debidamente firmado, procederá a realizar las
acciones propias para la inversión, según otros procesos de la empresa.
Por último la corriente debe dirigirse a un Subproceso llamado Cuenta de Inversión que se ejecuta en el
departamento de contabilidad y consiste en abrir la cuenta en la que se manejan los fondos de la inversión
aprobada.
Si se requiere la segunda aprobación la corriente debe llegar a un Evento de Tiempo Solo lunes y jue-
ves de 10:00 a 12:00. Este Evento debe detener el Proceso hasta que el día actual sea lunes o jueves y la
hora esté entre las 10:00 y las 12:00. Cuando esto se cumple, el Evento deja pasar la corriente.
Nota.
La razón por la que se inserta este Evento de Tiempo es que el Jefe de División solo revisa
las peticiones de aprobación los lunes y los jueves de 10:00 a 12:00. No es deseable,
por tanto, que las Tareas de revisión mencionadas aparezcan en su workflow con ante-
MODELIZACIÓN. DIAGRAMA. HELIUM MODELER Página 44 de 99
rioridad a estos períodos, ya que permanecerían allí sin ser abiertas. Esto no es adecuado
pues la Monitorización del Proceso podría dar a entender que el Jefe de División no está
atendiendo diligentemente su workflow, lo cual no sería cierto. Además, desvirtuaría las
estadísticas referentes a cargas de trabajo y asignación óptima de recursos.
Cuando se cumple el tiempo especificado en el Evento de Tiempo, la corriente debe pasar a una Tarea Per-
sonal Revisión para 2ª Aprobación. En esta Tarea el Jefe de División examinará el expediente de la
solicitud de inversión ya aprobada por el Jefe de Grupo y decidirá aprobarlo o no.
A partir de aquí, la corriente del proceso debe seguir el curso adecuado en función de dicha decisión, tal
como se ha descrito más arriba.
6.2 Resolución del Ejemplo
Hay muchas formas de resolver esta problemática. A continuación se muestra una de ellas:
Diagrama del Proceso Ejemplo una vez ha sido confeccionado:
MODELIZACIÓN. DIAGRAMA. HELIUM MODELER Página 45 de 99
Nota.
En este ejemplo se han utilizado 3 bandas verticales: Obra, Dirección y Administra-
ción, indicando los 3 departamentos que intervienen en el Proceso.
El uso de Bandas está mayormente indicado en el caso de diagramas relativamente
sencillos, pero a la práctica puede que convenga utilizar otros tipos de Artefactos pa-
ra aclarar o explicar aquello que interese sin la obligación de ubicar el objeto en una
banda determinada o simplemente para simplificar el Diagrama.
Notación desarrollada del Subproceso Cuenta de Inversión
En su conjunto, el Diagrama expresa lo que pretende el Modelo de esta Clase de Proceso, es decir:
- Permitir la realización de una solicitud de aprobación para una inversión en cualquier Obra de la em-
presa.
- Llevar a 1ª Aprobación dicha solicitud.
- Comprobar si se requiere una 2ª Aprobación en función de lo establecido por las Reglas de Negocio.
- Ajustar los tiempos parciales de ejecución del Proceso mediante paradas que eviten la generación de
colas engañosas de Tareas.
- Que el sistema envíe automáticamente a los destinatarios los Mensajes que indican si la solicitud ha
sido aprobada o no.
- Crear de forma automática el Documento de Aprobación de la Inversión, firmado electrónicamente
por el aprobador.
- Ejecutar Subprocesos con las Tareas de apertura de cuenta de inversión.
- Establecer, mediante Puntos de Control, los Lapsos que han de ser medidos para detectar cuellos de
botella y optimizar el reparto de cargas de trabajo.
7. CONVERTIBILIDAD ENTRE FORMATOS
Las versiones de AuraPortal Helium Modeler Integrado en AuraPortal y Standalone son convertibles entre
sí.
Se puede por ejemplo crear un diagrama desde AuraPortal, exportarlo al disco local, abrirlo con AuraPortal
Helium Modeler Standalone, modificarlo o ampliarlo y luego importarlo de nuevo desde AuraPortal. Desde
dentro de AuraPortal bastará con Guardar el diagrama para que el sistema cree automáticamente los obje-
tos y los deje listos para recibir sus atributos y así convertir el modelo en un proceso ejecutable.
También se puede crear un diagrama completo con AuraPortal Helium Modeler Standalone y luego impor-
tarlo a AuraPortal. En este caso, debe crearse una Clase de Proceso nueva en AuraPortal e Importarse el
archivo creado con AuraPortal Helium Modeler Standalone.
MODELIZACIÓN. DIAGRAMA. HELIUM MODELER Página 46 de 99
En general, existen las siguientes posibilidades.
1. Exportar un diagrama desde AuraPortal
2. Modificar un diagrama con AuraPortal Helium Modeler Standalone
3. Crear un diagrama con AuraPortal Helium Modeler Standalone
4. Importar un diagrama en AuraPortal
7.1 Exportar un Diagrama desde AuraPortal
Para exportar un diagrama desde AuraPortal, acceder a la ventana de configuración de la Clase de Proceso
que se desea exportar y, en la Ventana de Modelización de Clases de Proceso, pulsar sobre el botón Expor-
tar. Aparece una ventana para Abrir o Guardar el archivo del diagrama, de nombre BPM_XX_X.bpmn. Pulsar
Guardar para guardarlo en el disco local. Ahora, ese archivo puede abrirse desde AuraPortal Helium Modeler
Standalone.
7.2 Modificar un Diagrama con Helium Modeler Standalone
Para modificar un diagrama AuraPortal Helium Modeler Standalone, hay que pulsar sobre Abrir diagrama de
la barra de herramientas, buscar la carpeta donde se encuentra el fichero que se exportó y seleccionarlo. Al
hacerlo se cargará el diagrama exportado previamente desde AuraPortal. Ahora se puede modificar y/o
completar el diagrama.
Una vez realizados los cambios, para guardarlos en el archivo local, pulsar la opción Guardar Diagrama de la
barra de acciones. Este archivo podrá ser importado posteriormente en AuraPortal, tal como se explica más
adelante en este documento.
7.3 Crear un Diagrama con Helium Modeler Standalone
Para crear y guardar un diagrama con AuraPortal Helium Modeler Standalone acceder al mismo siguiendo
las instrucciones del apartado anterior.
Una vez abierto el lienzo se puede crear el modelo sin necesidad de estar conectado a la instalación de Au-
raPortal.
Posteriormente, el archivo creado, podrá ser importado en AuraPortal para configurar los objetos que cons-
tituyen el modelo.
7.4 Importar un Diagrama en AuraPortal
Para importar un diagrama de una Clase de Proceso en AuraPortal, dirigirse a Estructura - Procesos - Árbol y
Clases, y pulsar el botón Importar situado en la barra de acciones de la pestaña Crear/Editar Clases.
Ver imagen a continuación.
MODELIZACIÓN. DIAGRAMA. HELIUM MODELER Página 47 de 99
Se abre la siguiente ventana.
Pulsar sobre el Icono de la opción Importar sólo el Diagrama y elegir la Clase de Proceso (esta Clase de Pro-
ceso ha de haber sido creada anteriormente) que debe recibir (importar) el diagrama. Aparecerá el aviso de
la imagen siguiente, informando de que se sustituirá el diagrama que tenga la Clase de Proceso selecciona-
da.
MODELIZACIÓN. DIAGRAMA. HELIUM MODELER Página 48 de 99
Marcar (1) la casilla de confirmación y luego pulsar (2) sobre Importar Diagrama. El diagrama se importará y
quedará asociado a esta Clase de Proceso.
Para que los objetos del Diagrama recién importado se creen en la Clase de Proceso, proceder de la siguien-
te manera:
1. Abrir el Diagrama de la Clase de Proceso a la que se acaba de importar. Aparecerá el Diagrama que se
importó desde AuraPortal Helium Modeler Standalone.
2. Una vez abierto, sin necesidad de cambiar nada en el Diagrama, pulsar sobre el botón Guardar Diagra-
ma, y automáticamente se crearán todos los objetos en la estructura de la Clase de Proceso y quedarán
listos para ser configurados sus atributos. Si se desea, se pueden hacer modificaciones en el Diagrama
antes de guardarlo.
8. GALERÍA DE OBJETOS
Muestra las formas gráficas de los objetos y artefactos que se utilizan en la Modelización siguiendo el stan-
dard BPMN en la versión mejorada de AuraPortal.
El Standard BPMN (Business Process Modeling Notation), desarrollado inicialmente por el consorcio BPMI e
integrado posteriormente en el grupo OMG es un sistema gráfico de Modelización de Procesos que repre-
senta la culminación de los trabajos de consolidación de las mejores ideas aportadas por otros estándares
anteriores, algunos de los cuales todavía son usados actualmente, si bien han sido superados por el BPMN.
Ejemplos de estándares que han sido analizados y revisados como base de partida para el desarrollo del
BPMN son: UML Activity Diagram, UML EDOC Business Processes, IDEF, ebXML BPSS, Activity-Decision Flor
(ADF) Diagram, RosettaNet, LOVeM y Event-Process Chains (EPCs).
El éxito del BPMN, ya en sus primeros años de existencia ha sido tal, que se ha convertido rápidamente en el
Standard hegemónico en el mundo de la Modelización de Procesos de Negocio hasta el punto de que las
principales casas que ofrecen herramientas de gestión por procesos están dirigiendo sus esfuerzos a la
readaptación de la modelización de sus productos siguiendo dicho Standard.
En este aspecto, AuraPortal cuenta con la ventaja de que ha sido diseñado desde el principio basándose en
BPMN, con algunas adiciones de desarrollo propio (por ejemplo, los Colectores y los Puntos de Control) que
cubren algunas carencias del Standard y aumentan significativamente su potencia.
Por otro lado, dado que AuraPortal realiza la programación interna de los Procesos de manera automá-
tica mientras estos se modelizan, sin que sea necesario añadir ni una sola línea de programación manual,
algunas directrices sobre la correcta modelización han de seguirse para garantizar que la programación
automática genere los procesos de forma que su ejecución sea perfecta.
Para cubrir esta garantía, el sistema realiza comprobaciones de sintaxis sobre los diagramas que se realizan y
por tanto cuando un diagrama ha superado la prueba de sintaxis (comprobación realizada automáticamente
por el sistema) el modelo se convertirá en ejecutable sin problemas.
En esencia, el BPMN se compone de varios conjuntos de elementos que abarcan la representación, tanto de
los Objetos del flujo y sus conexiones como los instrumentos de ayuda que son las Bandas y los Artefac-
tos.
Los Objetos se dividen en tres categorías: Actividades, Eventos y Compuertas. A su vez, las Actividades se
dividen en Tareas y Subprocesos. Por tanto, en definitiva se contemplan los siguientes objetos.
MODELIZACIÓN. DIAGRAMA. HELIUM MODELER Página 49 de 99
MODELIZACIÓN. DIAGRAMA. HELIUM MODELER Página 99 de 99
También podría gustarte
- Guía para la adopción industrial de líneas de productos de softwareDe EverandGuía para la adopción industrial de líneas de productos de softwareAún no hay calificaciones
- Simulación de sistemas productivos con ArenaDe EverandSimulación de sistemas productivos con ArenaCalificación: 5 de 5 estrellas5/5 (1)
- UF2406 - El cliclo de vida del desarrollo de aplicacionesDe EverandUF2406 - El cliclo de vida del desarrollo de aplicacionesAún no hay calificaciones
- C2 - Fundamentos y Metodologías de Análisis ForenseDocumento23 páginasC2 - Fundamentos y Metodologías de Análisis ForenseIgnacio OrtegaAún no hay calificaciones
- Manual V1.3 Final EditadoDocumento78 páginasManual V1.3 Final EditadoMalu Leon100% (1)
- Manual Arena PDFDocumento56 páginasManual Arena PDFFIORELLAAún no hay calificaciones
- Manual ArenaDocumento56 páginasManual ArenaMax Ramirez Rojas100% (3)
- Programación gráfica para ingenierosDe EverandProgramación gráfica para ingenierosCalificación: 4.5 de 5 estrellas4.5/5 (3)
- Instalación y parametrización del software. IFCT0510De EverandInstalación y parametrización del software. IFCT0510Aún no hay calificaciones
- Dimensionar, instalar y optimizar el hardware. IFCT0510De EverandDimensionar, instalar y optimizar el hardware. IFCT0510Aún no hay calificaciones
- Manual para Programar en mql5 - Spanish PDFDocumento5800 páginasManual para Programar en mql5 - Spanish PDFalcidesmecanico100% (1)
- Actividad 1 Diagramas de FlujoDocumento2 páginasActividad 1 Diagramas de FlujoNilda Maria Coy RobertoAún no hay calificaciones
- MONOGRAFIA - ArgoUMLDocumento15 páginasMONOGRAFIA - ArgoUMLCARLOSAún no hay calificaciones
- Informe 1 de LaboratorioDocumento7 páginasInforme 1 de LaboratorioPriscila Edith Huacho CruzAún no hay calificaciones
- UNIDAD4 Introduccion ProModelDocumento41 páginasUNIDAD4 Introduccion ProModelJosueRomeroAún no hay calificaciones
- Diseño - DsiDocumento5 páginasDiseño - Dsicristian oliverosAún no hay calificaciones
- T6 - CMICP Instruccion Tipo BitDocumento32 páginasT6 - CMICP Instruccion Tipo BitLe LEAún no hay calificaciones
- Documentacion en StarumlDocumento3 páginasDocumentacion en StarumlAbigail CristobalAún no hay calificaciones
- Herramientas CASEDocumento15 páginasHerramientas CASERicardoAún no hay calificaciones
- Softwares - Ruiz Juan - 10IINVADocumento6 páginasSoftwares - Ruiz Juan - 10IINVANoevilkillAún no hay calificaciones
- Controladores Programables Micro800: Guía de Inicio Rápido de Panelview PlusDocumento60 páginasControladores Programables Micro800: Guía de Inicio Rápido de Panelview Plusedinson villanueva santistebanAún no hay calificaciones
- Softwares de Programación de RobotsDocumento5 páginasSoftwares de Programación de RobotsEDWARDTMAún no hay calificaciones
- Totally Integrated Automation PortalDocumento4 páginasTotally Integrated Automation PortalDavid BasantesAún no hay calificaciones
- Manual ArenaDocumento56 páginasManual ArenaJuan Vilcapoma100% (1)
- MplabxideDocumento12 páginasMplabxiderenzo mezaAún no hay calificaciones
- Tutorial Rslogix 500Documento17 páginasTutorial Rslogix 500Cesar Aldama100% (2)
- Comparativa Herramientas CaseDocumento9 páginasComparativa Herramientas CaseHeimys Alvarado100% (1)
- CP Sistemas Microprocesados - P4 - 2020ADocumento9 páginasCP Sistemas Microprocesados - P4 - 2020AAngelogc2014Aún no hay calificaciones
- Worflow 3.2Documento23 páginasWorflow 3.2Andres Ayala0% (1)
- Curso Nivel 2Documento34 páginasCurso Nivel 2Rodrigo Mendoza100% (2)
- Tutorial Flowcode 4 EspañolDocumento38 páginasTutorial Flowcode 4 Españolmiki_jam100% (7)
- Reporte 1 Diagramacion - Draw - IoDocumento14 páginasReporte 1 Diagramacion - Draw - IoJose Gonzalez0% (1)
- Programación ModularDocumento5 páginasProgramación ModularRUBEN LUNA GUTIERREZAún no hay calificaciones
- Unidad 4 Lenguajes de Simulacion y Simuladores de Eventos DiscretosDocumento15 páginasUnidad 4 Lenguajes de Simulacion y Simuladores de Eventos DiscretosMiguelAngelAcostaChable33% (3)
- Diagrama de Despliegue para Caso de Estudio y Proyecto de Software GA4-220501095-AA3-EV03Documento12 páginasDiagrama de Despliegue para Caso de Estudio y Proyecto de Software GA4-220501095-AA3-EV03Milton Manuel OrtizAún no hay calificaciones
- Elaboracion de Los Diagramas Del Modelo de Dominio Del Proyecto Ga2 220501093 Aa2 Ev01Documento9 páginasElaboracion de Los Diagramas Del Modelo de Dominio Del Proyecto Ga2 220501093 Aa2 Ev01danielcruz5808Aún no hay calificaciones
- SiltraDocumento23 páginasSiltraFernando CamposAún no hay calificaciones
- Arduino 1Documento42 páginasArduino 1Gis MLAún no hay calificaciones
- Uso de Visual ParadigmDocumento69 páginasUso de Visual ParadigmViktor A. EcheverriaAún no hay calificaciones
- SimuladorDocumento7 páginasSimuladorhr_juan2614Aún no hay calificaciones
- Qué Es TIA PORTALDocumento2 páginasQué Es TIA PORTALneider perillaAún no hay calificaciones
- Ut5.3-Desarrollo Modulos odoo-IIIDocumento25 páginasUt5.3-Desarrollo Modulos odoo-IIIAnonymous 6d9bbDfiWAún no hay calificaciones
- Ensayo Unidad 1Documento8 páginasEnsayo Unidad 1nayyeAún no hay calificaciones
- 5 Aplicaciones UmlDocumento29 páginas5 Aplicaciones UmlJonathan LavayenAún no hay calificaciones
- Practicas Simulacion UniandesDocumento15 páginasPracticas Simulacion UniandesDario Maldonado AndradeAún no hay calificaciones
- Manual LabViewDocumento59 páginasManual LabViewMarcelo DanielAún no hay calificaciones
- ABAP Manual Xioma 1.0Documento218 páginasABAP Manual Xioma 1.0Mike VenegasAún no hay calificaciones
- Simulador ArenaDocumento12 páginasSimulador ArenaElmer PintoAún no hay calificaciones
- Tutorial Arena IDocumento22 páginasTutorial Arena IDisk ChinamoAún no hay calificaciones
- Paquete de programas: Revolucionando la visión por computadora con el paquete de software definitivoDe EverandPaquete de programas: Revolucionando la visión por computadora con el paquete de software definitivoAún no hay calificaciones
- UF1271 - Instalación y configuración del software de servidor webDe EverandUF1271 - Instalación y configuración del software de servidor webAún no hay calificaciones
- Desarrollo y optimización de componentes software para tareas administrativas de sistemas. IFCT0609De EverandDesarrollo y optimización de componentes software para tareas administrativas de sistemas. IFCT0609Aún no hay calificaciones
- UF2177 - Desarrollo de programas en el entorno de la base de datosDe EverandUF2177 - Desarrollo de programas en el entorno de la base de datosAún no hay calificaciones
- Resolución de averías lógicas en equipos microinformáticos. IFCT0309De EverandResolución de averías lógicas en equipos microinformáticos. IFCT0309Aún no hay calificaciones
- Desarrollo de componentes software para servicios de comunicaciones. IFCT0609De EverandDesarrollo de componentes software para servicios de comunicaciones. IFCT0609Aún no hay calificaciones
- Elaboración y edición de presentaciones con aplicaciones informáticas. ADGG0308De EverandElaboración y edición de presentaciones con aplicaciones informáticas. ADGG0308Aún no hay calificaciones
- Despliegue y puesta en funcionamiento de componentes software. IFCT0609De EverandDespliegue y puesta en funcionamiento de componentes software. IFCT0609Aún no hay calificaciones
- Sistema de Mejora de Eficiencia en UrgenciasDocumento2 páginasSistema de Mejora de Eficiencia en UrgenciasSayelis Rincòn MaceaAún no hay calificaciones
- Actividad Microproyecto UrgenciasDocumento3 páginasActividad Microproyecto UrgenciasSayelis Rincòn MaceaAún no hay calificaciones
- GOL UDES Procesos v3Documento4 páginasGOL UDES Procesos v3Sayelis Rincòn MaceaAún no hay calificaciones
- Trabajo Mapa de Procesos - ProcesosDocumento13 páginasTrabajo Mapa de Procesos - ProcesosSayelis Rincòn MaceaAún no hay calificaciones
- BPMN - Ejercicios - EnunciadosDocumento7 páginasBPMN - Ejercicios - EnunciadosSayelis Rincòn MaceaAún no hay calificaciones
- Problema de Gestión de InventariosDocumento1 páginaProblema de Gestión de InventariosSayelis Rincòn MaceaAún no hay calificaciones
- Ejercicio 9. Previsión de Ventas A CP ImprimirDocumento2 páginasEjercicio 9. Previsión de Ventas A CP ImprimirSayelis Rincòn MaceaAún no hay calificaciones
- TAREA Modelos de Atencion en Consulta Externa Hospital San Jose 13.12.2023Documento9 páginasTAREA Modelos de Atencion en Consulta Externa Hospital San Jose 13.12.2023Sayelis Rincòn MaceaAún no hay calificaciones
- GOL - UDES - Gestión de Inventarios - v5Documento4 páginasGOL - UDES - Gestión de Inventarios - v5Sayelis Rincòn MaceaAún no hay calificaciones
- Auditoría de Calidad para Una EPS de Régimen Subsidiado Ubiada en La Ciudad de BucaramangaDocumento91 páginasAuditoría de Calidad para Una EPS de Régimen Subsidiado Ubiada en La Ciudad de BucaramangaSayelis Rincòn MaceaAún no hay calificaciones
- Proyecto Educativo Del Programa de Medicina - 2112022Documento219 páginasProyecto Educativo Del Programa de Medicina - 2112022Sayelis Rincòn MaceaAún no hay calificaciones
- PAPSIVI Atención Psicosocial A Víctimas Del Conflicto Armado - Septiembre 2023 - SayeDocumento1 páginaPAPSIVI Atención Psicosocial A Víctimas Del Conflicto Armado - Septiembre 2023 - SayeSayelis Rincòn MaceaAún no hay calificaciones
- Ejercicio de Gestión de InventariosDocumento1 páginaEjercicio de Gestión de InventariosSayelis Rincòn MaceaAún no hay calificaciones
- Ejercicio Analisis ABC ImprimirDocumento1 páginaEjercicio Analisis ABC ImprimirSayelis Rincòn MaceaAún no hay calificaciones
- Presentación PAPSIVI Módulo 3 Eq MutidisciplinarioDocumento17 páginasPresentación PAPSIVI Módulo 3 Eq MutidisciplinarioSayelis Rincòn MaceaAún no hay calificaciones
- Presentación PAPSIVI Mödulo 1 Intro FundamentosDocumento19 páginasPresentación PAPSIVI Mödulo 1 Intro FundamentosSayelis Rincòn MaceaAún no hay calificaciones
- SARLAFT Sistema de Administración de Riesgos - Septiembre 2023 - SayeDocumento1 páginaSARLAFT Sistema de Administración de Riesgos - Septiembre 2023 - SayeSayelis Rincòn MaceaAún no hay calificaciones
- Presentación Papsivi Módulo 4 Cuidado Emocional Del EmsDocumento14 páginasPresentación Papsivi Módulo 4 Cuidado Emocional Del EmsSayelis Rincòn MaceaAún no hay calificaciones
- Guía Docente CO y RSE - Sept23Documento2 páginasGuía Docente CO y RSE - Sept23Sayelis Rincòn MaceaAún no hay calificaciones
- Presentación PAPSIVI Módulo 5 Atención Por Trabajador SocialDocumento9 páginasPresentación PAPSIVI Módulo 5 Atención Por Trabajador SocialSayelis Rincòn MaceaAún no hay calificaciones
- Estenosis LaringotraquealesDocumento11 páginasEstenosis LaringotraquealesSayelis Rincòn MaceaAún no hay calificaciones
- Presentación PAPSIVI Módulo 2 Componentes, Estrategias, ResponsabilidadDocumento15 páginasPresentación PAPSIVI Módulo 2 Componentes, Estrategias, ResponsabilidadSayelis Rincòn MaceaAún no hay calificaciones
- Venopuncion JulioDocumento28 páginasVenopuncion JulioSayelis Rincòn MaceaAún no hay calificaciones
- Ut 4 Descripción de Registro de La Imagen. Parte 1Documento87 páginasUt 4 Descripción de Registro de La Imagen. Parte 1Almudena DelgadoAún no hay calificaciones
- BlackboardDocumento11 páginasBlackboardPabloAún no hay calificaciones
- Proyecto FinalDocumento20 páginasProyecto FinalCésar BarreraAún no hay calificaciones
- Excel HGG2018Documento141 páginasExcel HGG2018WilliamAún no hay calificaciones
- González Orellana Cherie - PostulacionDocumento29 páginasGonzález Orellana Cherie - PostulacionMartin Gallegos BorcoskiAún no hay calificaciones
- Actividad Datos Ejercicio VPN y TirDocumento5 páginasActividad Datos Ejercicio VPN y TirJorge GonzalezAún no hay calificaciones
- Articulo de Opinion Sobre LaDocumento1 páginaArticulo de Opinion Sobre LaSebastián FuentesAún no hay calificaciones
- Editores de Texto - Introducción A La InformáticaDocumento23 páginasEditores de Texto - Introducción A La Informáticaleon jassielAún no hay calificaciones
- Estándares de Redes InalámbricasDocumento30 páginasEstándares de Redes Inalámbricasjose noe GONZALEZ CeledonAún no hay calificaciones
- Funciones (Java)Documento12 páginasFunciones (Java)Jeanpierre AvendañoAún no hay calificaciones
- Canales para Transmitir La Señalización Entre Dos Centrales TelefónicasDocumento6 páginasCanales para Transmitir La Señalización Entre Dos Centrales TelefónicasSTEPHANYGD100% (2)
- Universidad Mariano GalvezDocumento7 páginasUniversidad Mariano GalvezKëvïn ChëxAún no hay calificaciones
- Practica 1 Diseño AvanzadoDocumento11 páginasPractica 1 Diseño AvanzadoHernan VillarrealAún no hay calificaciones
- Lista de Plugins para El Server de MinecraftDocumento4 páginasLista de Plugins para El Server de MinecraftJoanT89Aún no hay calificaciones
- Archivos y DirectoriosDocumento7 páginasArchivos y DirectoriosJ͟o͟e͟ ͟S͟l͟e͟y͟t͟e͟r͟ G̷i̷m̷e̷n̷e̷z̷̶Aún no hay calificaciones
- TRD Red Salud CasanareDocumento5 páginasTRD Red Salud CasanareKatherine oropezaAún no hay calificaciones
- Datos de Entrada Desde El TecladoDocumento5 páginasDatos de Entrada Desde El TecladoIrving Gabriel Contreras HernandezAún no hay calificaciones
- Tribes en EsDocumento80 páginasTribes en EsSanto Domingo DeviaAún no hay calificaciones
- GMT20210818-233203 RecordingDocumento12 páginasGMT20210818-233203 RecordingLeonardo MenesesAún no hay calificaciones
- Cotizacion ASLIMDocumento3 páginasCotizacion ASLIMFelipe Saavedra RAún no hay calificaciones
- Resumen Algebra BooleanaDocumento5 páginasResumen Algebra BooleanaAdolfo ValtierraAún no hay calificaciones
- WordDocumento4 páginasWordRąčtzän Cârløs0% (1)
- Algoritmos y Programación BásicaDocumento5 páginasAlgoritmos y Programación BásicaANGY KARINA NARANJO POLOAún no hay calificaciones
- Funciones 02. Argumentos de Funciones y Separador de ListaDocumento30 páginasFunciones 02. Argumentos de Funciones y Separador de ListaLizeth PeñaAún no hay calificaciones
- Analisis Del Caso Semana 3Documento5 páginasAnalisis Del Caso Semana 3ariamAún no hay calificaciones
- Gestión de AlmacénDocumento5 páginasGestión de AlmacénAngieAún no hay calificaciones