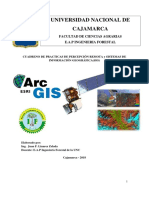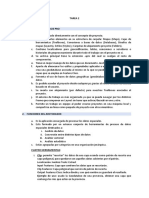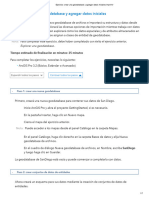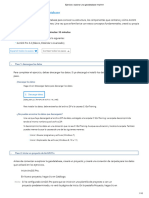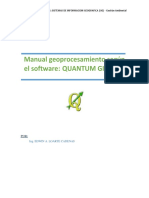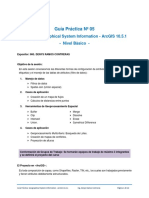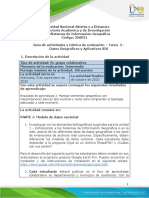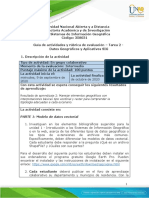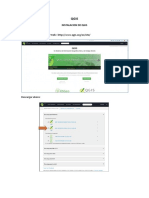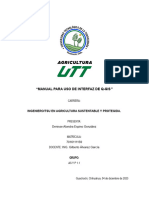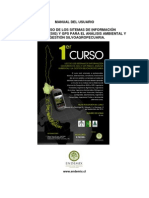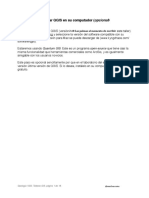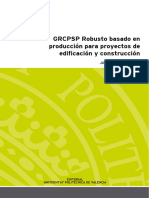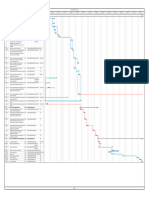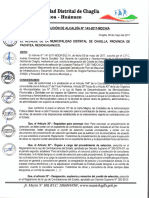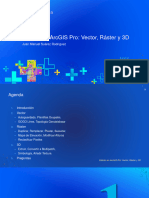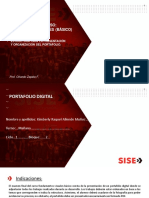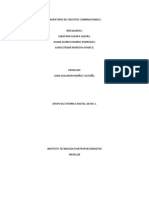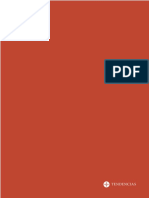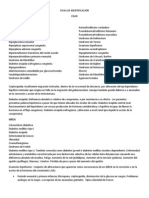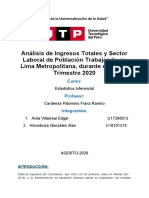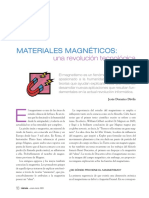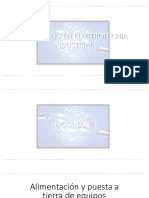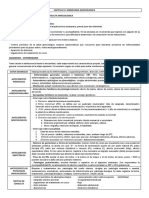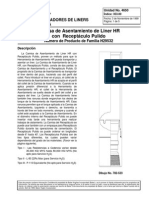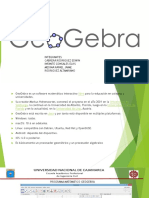Documentos de Académico
Documentos de Profesional
Documentos de Cultura
GISTP5 Español
Cargado por
Alex maylle SaraviaTítulo original
Derechos de autor
Formatos disponibles
Compartir este documento
Compartir o incrustar documentos
¿Le pareció útil este documento?
¿Este contenido es inapropiado?
Denunciar este documentoCopyright:
Formatos disponibles
GISTP5 Español
Cargado por
Alex maylle SaraviaCopyright:
Formatos disponibles
Machine Translated by Google
ArcGIS Pro: datos XY a puntos ArcGIS Pro 2.9.3
Bienvenido a la serie de hojas de tareas esenciales de SIG. Esta serie complementa los talleres y cursos cortos del Programa de capacitación
en tecnología geoespacial de extensión y extensión de la Universidad Estatal de Iowa al proporcionar instrucciones rápidas y sencillas para realizar
una variedad de tareas de mapeo, ciencia de datos, análisis y visualización de datos.
Los datos XY guardados en varios formatos diferentes se pueden incorporar a ArcGIS Pro. Algunos de estos incluyen: Excel (.xlsx), Excel 972003
(.xls), valores separados por comas (.csv) o texto (.txt). En esta hoja de tareas, convertirá un archivo CSV que contiene coordenadas UTM
en puntos en el mapa. En este ejemplo se utiliza el sistema de coordenadas Universal Transverse Mercator (UTM) debido a su precisión
detallada, sin valores negativos y los valores se miden en metros. UTM divide la Tierra en 60 zonas donde Iowa se encuentra en la Zona 15N,
utilizará NAD 1983 UTM zona 15N para ubicar sus puntos en el mapa.
1. Descargar los datos y comenzar
a. Para descargar los datos utilizados en esta hoja de tareas, navegue hasta https://
isueogtp.github.io/GISTaskSheets/TaskSheetData/GISTP0005.zip.
b. Cuando se complete la descarga, extraiga los archivos y abra el archivo de Excel
Avoca_Urban_Trees.xlsx. Busque las dos columnas tituladas X e Y. Aquí están los
valores de sus coordenadas UTM.
C. ArcGIS Pro no puede editar archivos .xls o .xlsx. Por este motivo, guarde la hoja de
cálculo como un archivo CSV llamado Avoca_Urban_Trees.csv y cierre Excel.
d. Abra ArcGIS Pro. Cree un nuevo proyecto haciendo clic en Mapa en la columna
Nuevo Plantillas en blanco en la página de inicio.
mi. Guarde el proyecto como Avoca_Urban_Trees. En la cinta, haga clic en Proyecto y
seleccione Guardar como. Elija una ubicación adecuada para guardar el archivo
del proyecto en su computadora y haga clic en Aceptar.
2. Herramienta Tabla XY a Punto
a. Para agregar los datos al mapa, haga clic en la pestaña Mapa , haga clic en Agregar datos
menú desplegable y haga clic en Datos de punto XY. La tabla XY al punto
La herramienta de geoprocesamiento se abre a la derecha.
b. En la ventana Tabla XY a punto , establezca la Tabla de entrada como
Archivo Avoca_Urban_Trees.csv . Puede acortar el nombre de la clase de entidad
de salida a Avoca_Urban_Tree_Points. El archivo se guardará automáticamente en
la geodatabase del proyecto predeterminada a menos que use el ícono de
carpeta para guardarlo en una ubicación diferente.
C. Para el sistema de coordenadas, haga clic en el icono del globo terráqueo y ubique
NAD 1983 UTM Zona 15N, ya sea escribiendo en la barra de búsqueda o
expandiendo: Sistema de coordenadas proyectadas > UTM > NAD1983
GISTP 0005 junio 2022
Machine Translated by Google
> NAD 1983 UTM Zona 15N. Haga clic en Aceptar. Este es el mismo sistema
de coordenadas utilizado en el archivo CSV. Haga clic en Ejecutar. Nota:
el sistema de coordenadas utilizado para recopilar sus datos XY debe coincidir
con el sistema de coordenadas seleccionado al ejecutar la herramienta
de geoprocesamiento.
d. Ahora sus datos deberían mostrarse como una nueva capa con puntos que
representan los árboles urbanos en Avoca, Iowa.
3. Exportar un archivo Shapefile
a. La nueva capa agregada al mapa se guarda en la geodatabase de archivos
de su proyecto (.gdb). Si bien la capa de clase de entidad puede ser
más pequeña y más rápida de procesar con menos limitaciones, los archivos
de forma tienen mayores capacidades multiplataforma y, por lo tanto, pueden
ser más útiles para compartir con otros.
b. Dentro del panel Contenido , haga clic derecho en el nuevo
capa creada Avoca_Urban_Trees_Points, seleccione Datos
y elija Exportar características. Se abrirá la herramienta de geoprocesamiento.
C. Establezca las funciones de entrada en Avoca_Urban_Tree_Points
capa y asigne un nombre a la carpeta de salida en la carpeta Descargas
de su computadora para facilitar el acceso. Establecer el nombre de salida
a Avoca_Urban_Trees.shp. Haga clic en Ejecutar.
d. Utilizando el Explorador de archivos de Windows, localice el nuevo archivo de forma.
en tus Descargas. Observe que se crean varios archivos con el mismo
nombre, pero con diferentes extensiones. Al compartir un archivo de forma,
SE DEBEN INCLUIR TODOS LOS ARCHIVOS ASOCIADOS. Se
recomienda comprimir esos archivos en una carpeta comprimida antes
de compartirlos.
mi. Resalte todos los archivos asociados para seleccionarlos, luego
Haga clic con el botón derecho y seleccione Enviar a y elija Carpeta
comprimida (en zip). Mantenga el nombre predeterminado para la nueva carpeta.
Nota: Ahora puedes enviar y compartir la carpeta comprimida con amigos
o colegas. Deberán extraer los archivos de la carpeta antes de abrirlos en
ArcGIS Pro.
Contacto: Profesor Christopher J. Seeger, ASLA, GISP cjseeger@iastate.edu, 5155090651 o especialista en SIG Bailey Hanson, GISP
bahanson@iastate.edu, 5155201436. Hojas de tareas adicionales e información sobre los programas de tecnología geoespacial y ciencia
de datos espaciales están disponibles en www.extension.iastate.edu/
comunidades/sig.
Esta institución es un proveedor de igualdad de oportunidades. Para obtener la declaración completa de no discriminación o consultas sobre
adaptaciones, visite www.extension.iastate.edu/diversity/ext.
También podría gustarte
- Informe Del Manejo Del Qgis Grupo 4Documento29 páginasInforme Del Manejo Del Qgis Grupo 4Jorge Isaac Borja Cordoba100% (1)
- Jasplata - Practica QGISDocumento7 páginasJasplata - Practica QGISMaría HerreraAún no hay calificaciones
- GRASS GIS visualizaciones ICC 2017Documento14 páginasGRASS GIS visualizaciones ICC 2017Samuel Fernando Mesa GiraldoAún no hay calificaciones
- QGIS ManualDocumento27 páginasQGIS ManualYaiiDelMarAún no hay calificaciones
- Manual de Practicas QGISDocumento10 páginasManual de Practicas QGISLaura VargasAún no hay calificaciones
- Mapa Temático SIGDocumento142 páginasMapa Temático SIGJUAN LINARES ZELADA100% (1)
- Práctico 3 - Combinación de Bandas y Estadística Con QGISDocumento16 páginasPráctico 3 - Combinación de Bandas y Estadística Con QGISCristian IbarraAún no hay calificaciones
- Exportacion de Datos VectorialesDocumento27 páginasExportacion de Datos VectorialestopografoluisdavidAún no hay calificaciones
- Tarea2 SIGDocumento3 páginasTarea2 SIGCecilia E. GarciaAún no hay calificaciones
- ArcGis Nivel 1Documento20 páginasArcGis Nivel 1Simeón Johel VALLE PAJUELOAún no hay calificaciones
- Curso ArgisDocumento124 páginasCurso ArgismesagiAún no hay calificaciones
- CREAR GDB Y AGRGAR DATOS INICIALESDocumento7 páginasCREAR GDB Y AGRGAR DATOS INICIALESoscarAún no hay calificaciones
- QGISDocumento18 páginasQGISOmar L ApazaAún no hay calificaciones
- QGIS Primeros PasosDocumento10 páginasQGIS Primeros Pasosignacio vinconAún no hay calificaciones
- Taller02-Geoprocesamiento y BDE-V20230316Documento21 páginasTaller02-Geoprocesamiento y BDE-V20230316Yeison Ferney Balaguera SanabriaAún no hay calificaciones
- Formato Tin en ArcgisDocumento19 páginasFormato Tin en ArcgisCarlos AlbertoAún no hay calificaciones
- Unleash The Power of GRASS GIS at US-IALE 2017 - Es - GRASS-WikiDocumento17 páginasUnleash The Power of GRASS GIS at US-IALE 2017 - Es - GRASS-WikiSamuel Fernando Mesa GiraldoAún no hay calificaciones
- Guía de Manejo Aplicación GPSDocumento11 páginasGuía de Manejo Aplicación GPSMARTIN BARRERAAún no hay calificaciones
- IDESF QGIS Primeros PasosDocumento10 páginasIDESF QGIS Primeros Pasosignacio vinconAún no hay calificaciones
- PASO A PASO GDBDocumento10 páginasPASO A PASO GDBoscarAún no hay calificaciones
- GR.C 1ProyectoDigital HerramientasInformaticaSIG BUITRAGODocumento116 páginasGR.C 1ProyectoDigital HerramientasInformaticaSIG BUITRAGOCESAR BUITRAGO RUIZAún no hay calificaciones
- Manual QGIS SIG Gestión AmbientalDocumento27 páginasManual QGIS SIG Gestión AmbientalyAún no hay calificaciones
- 05 Guia Practica 05 ArcGISDocumento24 páginas05 Guia Practica 05 ArcGISAlan Bagner Valderrama MirandaAún no hay calificaciones
- GFPI-F-019 - GUIA - DE - APRENDIZAJE - Introducción A Los SIGDocumento19 páginasGFPI-F-019 - GUIA - DE - APRENDIZAJE - Introducción A Los SIGOscar Darío Quintero ZapataAún no hay calificaciones
- Curso HidroSigDocumento16 páginasCurso HidroSigjamilicoAún no hay calificaciones
- Introducción al QGIS Desktop para principiantesDocumento60 páginasIntroducción al QGIS Desktop para principiantesJoán Tincopa Längle100% (1)
- SDASDSADocumento7 páginasSDASDSANicolas Celis PerezAún no hay calificaciones
- Manual ArcgisDocumento84 páginasManual ArcgisCharly MaciasAún no hay calificaciones
- Guia de Actividades y Rúbrica de Evaluación - Tarea 2 - Datos Geográficos y Aplicativos SIGDocumento13 páginasGuia de Actividades y Rúbrica de Evaluación - Tarea 2 - Datos Geográficos y Aplicativos SIGRosario CastañedaAún no hay calificaciones
- Guia de Actividades y Rúbrica de Evaluación - Tarea 2 - Datos Geográficos y Aplicativos SIG PDFDocumento13 páginasGuia de Actividades y Rúbrica de Evaluación - Tarea 2 - Datos Geográficos y Aplicativos SIG PDFvaneza chamorroAún no hay calificaciones
- Guia Pathfinder GPSDocumento29 páginasGuia Pathfinder GPSMarco CardonaAún no hay calificaciones
- 1 AmbientacionDocumento16 páginas1 AmbientacionLuzbel AyalaAún no hay calificaciones
- Curso ArcviewDocumento63 páginasCurso ArcviewLuis OsegueraAún no hay calificaciones
- Taller03 BDE - Analisis v20200616Documento19 páginasTaller03 BDE - Analisis v20200616Michael AndresAún no hay calificaciones
- Georeferenciación en QgisDocumento12 páginasGeoreferenciación en QgisLaura ZuAún no hay calificaciones
- Guia de Actividades y Rúbrica de Evaluación - Tarea 2 - Datos Geográficos y Aplicativos SIGDocumento16 páginasGuia de Actividades y Rúbrica de Evaluación - Tarea 2 - Datos Geográficos y Aplicativos SIGjhonny riañoAún no hay calificaciones
- Introducción A ArcMapDocumento9 páginasIntroducción A ArcMapJessica MhoAún no hay calificaciones
- Manual QGIS Segundo CorteDocumento140 páginasManual QGIS Segundo CorteJulian CaceresAún no hay calificaciones
- Guia QgisDocumento23 páginasGuia QgisomarAún no hay calificaciones
- ArcGIS Online: Herramienta SIG para ingeniería ambientalDocumento9 páginasArcGIS Online: Herramienta SIG para ingeniería ambientalLuis Alejandro Palacios GonzalesAún no hay calificaciones
- Curso QGISDocumento31 páginasCurso QGISnicoparty29Aún no hay calificaciones
- Guía de Actividades y Rúbrica de Evaluación - Unidad 2 y 3 - Fase 2 - Coordenadas, Capas Vectoriales y Ráster, Análisis Espacial, MapificaciónDocumento15 páginasGuía de Actividades y Rúbrica de Evaluación - Unidad 2 y 3 - Fase 2 - Coordenadas, Capas Vectoriales y Ráster, Análisis Espacial, MapificaciónJuan Camilo RiañoAún no hay calificaciones
- ArcGIS y SAS Planet para SIGDocumento6 páginasArcGIS y SAS Planet para SIGOscar MbAún no hay calificaciones
- Lab 3. Georreferenciación, Interpretación de Imagenes, Entrada de Datos, SimbologíaDocumento11 páginasLab 3. Georreferenciación, Interpretación de Imagenes, Entrada de Datos, SimbologíaSantiago MuñozAún no hay calificaciones
- Guía de Actividades y Rúbrica de Evaluación - Fase 2 - Los Datos y Su AdquisiciónDocumento11 páginasGuía de Actividades y Rúbrica de Evaluación - Fase 2 - Los Datos y Su Adquisiciónwilder gutierrezAún no hay calificaciones
- Guía de Actividades y Rúbrica de Evaluación - Fase 2 - Los Datos y Su AdquisiciónDocumento12 páginasGuía de Actividades y Rúbrica de Evaluación - Fase 2 - Los Datos y Su AdquisiciónFesurAún no hay calificaciones
- Análisis SIG DepartamentosDocumento8 páginasAnálisis SIG Departamentoskamila velascoAún no hay calificaciones
- Tarea Arcgis Bas s2 Galvez KohatsuDocumento5 páginasTarea Arcgis Bas s2 Galvez KohatsuElizabeth Kohatsu50% (4)
- Uso de La Interfaz de QGISDocumento12 páginasUso de La Interfaz de QGISsopac869Aún no hay calificaciones
- Ejercicio - Introducción A QGISDocumento21 páginasEjercicio - Introducción A QGIScaroline caicedoAún no hay calificaciones
- Manual Del Curso GPS - SIGDocumento79 páginasManual Del Curso GPS - SIGpocram100% (2)
- 04 Guia Practica 04 ArcGISDocumento8 páginas04 Guia Practica 04 ArcGISAlan Bagner Valderrama MirandaAún no hay calificaciones
- Laboratorio 3 - Georeferenciacion Maria CamilaDocumento39 páginasLaboratorio 3 - Georeferenciacion Maria CamilaMaria Camila CamilaAún no hay calificaciones
- Taller 1 QGIS 2018 2Documento18 páginasTaller 1 QGIS 2018 2bryanAún no hay calificaciones
- Guia Practica1Documento10 páginasGuia Practica1Jorge Luis QuinterosAún no hay calificaciones
- Práctica 3Documento8 páginasPráctica 3ana gmelina SantiagoAún no hay calificaciones
- Creación de Geodatabase y Feature Class en ArcGISDocumento14 páginasCreación de Geodatabase y Feature Class en ArcGISRolex VzlaAún no hay calificaciones
- Curso de Sistemas de Informacion GeograficaDocumento43 páginasCurso de Sistemas de Informacion GeograficaPek mejíaAún no hay calificaciones
- Manual de civil 3D aplicado a proyectos vialesDe EverandManual de civil 3D aplicado a proyectos vialesAún no hay calificaciones
- 4722102-fe-de-erratas-rcd-058-2023-sunass-cd-tuo-r-calidad-1Documento4 páginas4722102-fe-de-erratas-rcd-058-2023-sunass-cd-tuo-r-calidad-1Alex maylle SaraviaAún no hay calificaciones
- GRCPSP Robusto basado en producción para proyectos de edificación y construcción 5574_5575Documento225 páginasGRCPSP Robusto basado en producción para proyectos de edificación y construcción 5574_5575Alex maylle SaraviaAún no hay calificaciones
- - FIPA _ALEX MAYLLE v2Documento1 página- FIPA _ALEX MAYLLE v2Alex maylle SaraviaAún no hay calificaciones
- - FIPA _ALEX MAYLLE v2Documento1 página- FIPA _ALEX MAYLLE v2Alex maylle SaraviaAún no hay calificaciones
- - FIPA _ALEX MAYLLE v2Documento1 página- FIPA _ALEX MAYLLE v2Alex maylle SaraviaAún no hay calificaciones
- - FIPA _ALEX MAYLLE v2Documento1 página- FIPA _ALEX MAYLLE v2Alex maylle SaraviaAún no hay calificaciones
- - FIPA _ALEX MAYLLE v2Documento1 página- FIPA _ALEX MAYLLE v2Alex maylle SaraviaAún no hay calificaciones
- Listado de RestriccionesDocumento2 páginasListado de RestriccionesAlex maylle SaraviaAún no hay calificaciones
- II. Pres. Comite de Seleccion(Parte II)Documento133 páginasII. Pres. Comite de Seleccion(Parte II)Alex maylle SaraviaAún no hay calificaciones
- Fusionar Varias Capas en Una - Aprenda ArcGISDocumento8 páginasFusionar Varias Capas en Una - Aprenda ArcGISAlex maylle SaraviaAún no hay calificaciones
- PROYECTOS - UEI - FIPA - Edgar (1)Documento2 páginasPROYECTOS - UEI - FIPA - Edgar (1)Alex maylle SaraviaAún no hay calificaciones
- ABC de Las Obras PúblicasDocumento112 páginasABC de Las Obras PúblicasAlex maylle Saravia100% (1)
- Edición en ArcGIS ProDocumento28 páginasEdición en ArcGIS ProAlex maylle SaraviaAún no hay calificaciones
- Directiva-N°-06-2019-Transferencia-De-Obra-Y-ProyectoDocumento16 páginasDirectiva-N°-06-2019-Transferencia-De-Obra-Y-ProyectoAlex maylle SaraviaAún no hay calificaciones
- Examen final portafolio Fundamentos Visuales básicoDocumento11 páginasExamen final portafolio Fundamentos Visuales básicoOrlando Zapata FariasAún no hay calificaciones
- Sony MHC Rg290Documento4 páginasSony MHC Rg290Sergio Tarcaya100% (2)
- Lo Fundamental de Todo Proceso Pedagógico Es El Aprendizaje y NoDocumento6 páginasLo Fundamental de Todo Proceso Pedagógico Es El Aprendizaje y NolizziAún no hay calificaciones
- TF U10 Uso de La Métricas - MHBDocumento6 páginasTF U10 Uso de La Métricas - MHBMarcosAún no hay calificaciones
- Laboratorio de Circuitos ConbinacionalesDocumento8 páginasLaboratorio de Circuitos ConbinacionalesJulian RamirezAún no hay calificaciones
- Estrategias de Hipnosis Clà - Nica y Terapia BreveDocumento428 páginasEstrategias de Hipnosis Clà - Nica y Terapia BreveDaniel Delgado Mena100% (7)
- Ficha de Identificación EndocrinoDocumento4 páginasFicha de Identificación EndocrinoSay Moon0% (1)
- PortafolioDocumento18 páginasPortafolioIsabel GomezAún no hay calificaciones
- Reforzamiento Y Rehabilitacion de Estructuras en Hormigon Armado Y Acero Reforzamiento Y Rehabilitacion de Estructuras en Hormigon Armado Y AceroDocumento54 páginasReforzamiento Y Rehabilitacion de Estructuras en Hormigon Armado Y Acero Reforzamiento Y Rehabilitacion de Estructuras en Hormigon Armado Y AceroCristhian Alfonso Mandujano PérezAún no hay calificaciones
- Proyecto Final InferencialDocumento31 páginasProyecto Final InferencialEdgar Avila villarrealAún no hay calificaciones
- CALIDADDocumento3 páginasCALIDADJosé Béjar VelattaAún no hay calificaciones
- Huracanes en El Estado de Colima 1573-1999: Ocurrencia Del Riesgo Por Fenómeno HidrometeorológicoDocumento7 páginasHuracanes en El Estado de Colima 1573-1999: Ocurrencia Del Riesgo Por Fenómeno HidrometeorológicoRaymundo Padilla Lozoya100% (1)
- Nuevos materiales magnéticos: una revolución tecnológicaDocumento5 páginasNuevos materiales magnéticos: una revolución tecnológicaSebasmattAún no hay calificaciones
- Maquinaria para La Elaboración de EmbutidosDocumento9 páginasMaquinaria para La Elaboración de EmbutidosPérez Yac María MercedesAún no hay calificaciones
- Libro 2 Anual San Marcos Razonamiento VerbalDocumento39 páginasLibro 2 Anual San Marcos Razonamiento VerbalDEYSI PAMELA100% (1)
- Historia de La Bandera de GuatemalaDocumento7 páginasHistoria de La Bandera de GuatemalaAngel PeraltaAún no hay calificaciones
- Modulo 6 Parte 1Documento23 páginasModulo 6 Parte 1YasmaniAún no hay calificaciones
- El Mago de Los ColoresDocumento4 páginasEl Mago de Los ColoresGaby musicAún no hay calificaciones
- UABP 1 - Semiologia Ginecologica (Cap 4 Testa)Documento7 páginasUABP 1 - Semiologia Ginecologica (Cap 4 Testa)Priscila Bonfantti100% (1)
- Ejercicios de Primaria Con RutasDocumento3 páginasEjercicios de Primaria Con RutasjustofloresAún no hay calificaciones
- Silabo DigitalDocumento6 páginasSilabo DigitalWilson CaritaAún no hay calificaciones
- Camisa de Asentamiento de Liner HRDocumento5 páginasCamisa de Asentamiento de Liner HREd CalheAún no hay calificaciones
- Los Alimentos Como Fuentes de Materia y EnergíaDocumento11 páginasLos Alimentos Como Fuentes de Materia y EnergíaMARIALAZARA20100% (2)
- GEOGEBRADocumento33 páginasGEOGEBRADahlín Rodriguez AltamiranoAún no hay calificaciones
- Ejercicios de DeterminantesDocumento5 páginasEjercicios de DeterminantesAndrés BarreiroAún no hay calificaciones
- Analisis de La Obra Literaria Yawar Fiesta 2Documento4 páginasAnalisis de La Obra Literaria Yawar Fiesta 2Dante Williams Montanez SulcaAún no hay calificaciones
- Dietas de 1700 Calorias Diarias para AdelgazarDocumento9 páginasDietas de 1700 Calorias Diarias para AdelgazarFrancisco CaraAún no hay calificaciones
- NTP 1Documento10 páginasNTP 1Carlos Maldonado SalazarAún no hay calificaciones
- Análisis de la Política de AristótelesDocumento29 páginasAnálisis de la Política de AristótelesRodrigo Lisarazu BAún no hay calificaciones
- Sistema LinfaticoDocumento9 páginasSistema LinfaticoMelissa BarreraAún no hay calificaciones