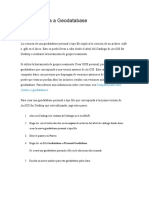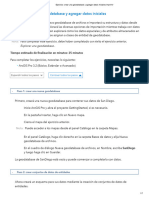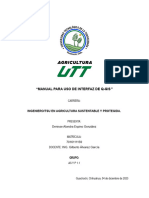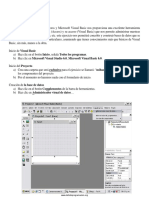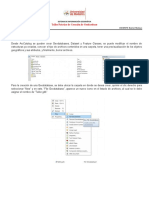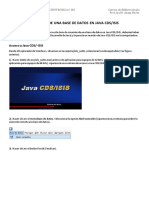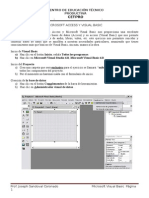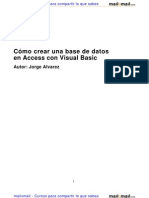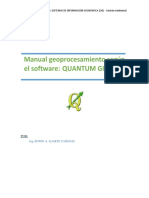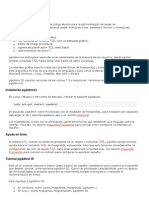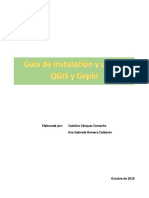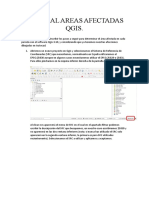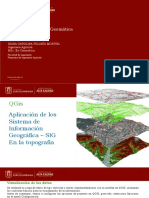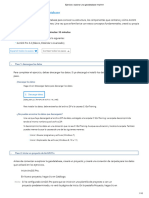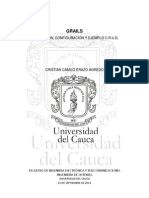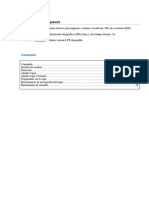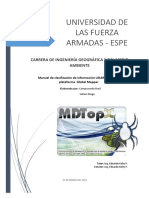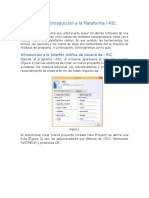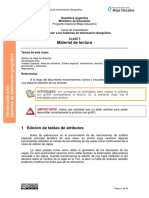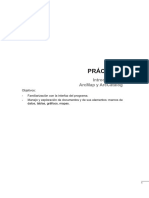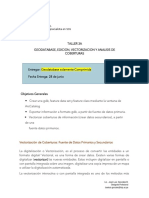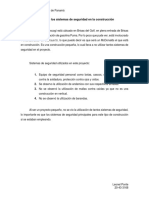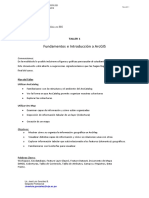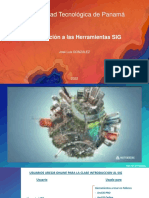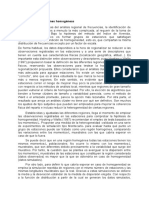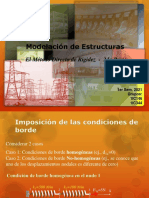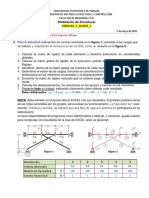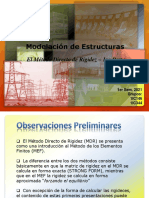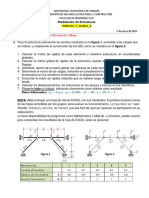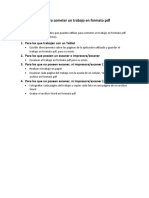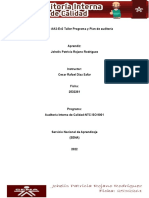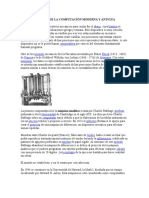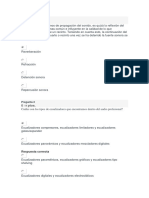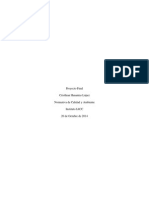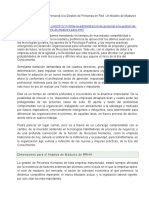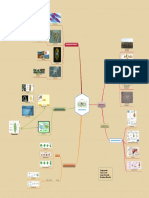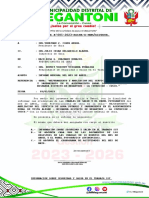Documentos de Académico
Documentos de Profesional
Documentos de Cultura
Creación de Geodatabase y Feature Class en ArcGIS
Cargado por
Rolex VzlaDescripción original:
Título original
Derechos de autor
Formatos disponibles
Compartir este documento
Compartir o incrustar documentos
¿Le pareció útil este documento?
¿Este contenido es inapropiado?
Denunciar este documentoCopyright:
Formatos disponibles
Creación de Geodatabase y Feature Class en ArcGIS
Cargado por
Rolex VzlaCopyright:
Formatos disponibles
INTRODUCCION A LA HERRAMIENTA SIG
Universidad Tecnológica de Panamá
INTRODUCCIÓN A LA HERRAMIENTA SIG
UTILIZACION DE ARCGIS
INSTRUCTOR:
Lic. José Luis González B.
Geógrafo Profesional. Especialista en SIG
Crear una Geodatabase, Feature Dataset (Dataset de entidad) y
Feature class (cobertura – Clase de entidad)
La creación de una geodatabase implica la creación de un archivo .mdb (Personal Geodatabase) o
una .gdb (File Geodatabase) en el disco. Esto se puede llevar a cabo desde el árbol del Catálogo de
ArcGIS for Desktop, en el ArcCatalog o mediante la herramienta de Geoprocesamiento.
Si utiliza la herramienta de geoprocesamiento “Crear GDB personal”, puede crear una de
geodatabase que corresponda a una versión anterior de ArcGIS. Esta capacidad permite compartir
datos con personas que dispongan de versiones anteriores de ArcGIS, ya que puede que éstas no
puedan abrir los archivos creados con versiones más recientes de la geodatabase.
Para crear una geodatabase personal que corresponda a la misma versión de ArcGIS for Desktop
que está utilizando, siga estos pasos:
1. Abrir el Arc Catalog Start | Programs | ArcGIS | ArcCatalog
2. En la ventana de “Catalaog Tree”, ubicarse en la carpeta en la cual se desea crear la base de
datos.
3. Una vez ubicada la carpeta, hacer click con el botón derecho y seleccionar New | elija entre
File Geodatabse o Personal Geodatbase.
Lic. José Luis González B.
Geógrafo Profesional
Joseluis.gonzalez@utp.ac.pa
INTRODUCCION A LA HERRAMIENTA SIG
Universidad Tecnológica de Panamá
4. Dentro de la carpeta seleccionada aparecerá una Geodatabase (Gdb) de color gris; al cual se
le asignara un nombre X.
Creación de Feature DataSet
5. Luego de asignar el nombre de la Gdb, haga clic con el botón derecho sobre dicha Gdb y
seleccionar: New | Feature Dataset
Lic. José Luis González B.
Geógrafo Profesional
Joseluis.gonzalez@utp.ac.pa
INTRODUCCION A LA HERRAMIENTA SIG
Universidad Tecnológica de Panamá
6. Aparecerá un ventana, en la cual se le dará nombre al Feature Dataset, luego de asignar el
nombre haga click en Siguiente.
7. En la ventana que se muestra es donde le vamos a asignar a nuestros Feature dataset el
Sistemas de coordenadas; hacer clic en el signo de Mas (+) al lado de Projected
Coordinate Systems | Utm | WGS 84 | Norther Hemisphere | WGS 84 UTM Zone 17N
(ESTE ES EL SISTEMA DE COORDENADAS GEOGRAFICAS UTM PARA
PANAMA, EL CUAL SE LOCALIZA EN LA ZONA 17 NORTE). Luego hacer click en
Siguiente.
NOTA: Todo lo que generemos o hagamos dentro del feature Dataset va a tener el sistema
de coordenadas asignados al featuredata set.
8. A las ventanas que aparecen, dejamos los valores por defecto y damos Clic en Siguiente; en
la última ventana dar clic en Finish
Lic. José Luis González B.
Geógrafo Profesional
Joseluis.gonzalez@utp.ac.pa
INTRODUCCION A LA HERRAMIENTA SIG
Universidad Tecnológica de Panamá
Creación de Feature Class
9. El siguiente paso es crear los feature class; hace clik con el boton derecho sobre el feature
dataset y seleccionar: New | Feature Class.
10. Aparecerá una ventana en la cual asignaremos un Nombre, un Alias (el cual no es
obligatorio) y el tipo de entidad (Geometría – puntos, líneas y polígonos) que se
almacenara en este Feature Class (clase de entidad) de feature class vamos a crear.
Lic. José Luis González B.
Geógrafo Profesional
Joseluis.gonzalez@utp.ac.pa
INTRODUCCION A LA HERRAMIENTA SIG
Universidad Tecnológica de Panamá
11. Si queremos hacer un polígono, seleccionar Polygon
12. Si queremos hacer una línea, seleccionar Line
13. Si queremos generar Punto, seleccionar Point
14. Si los datos van a necesitar valores m - o z, active las casillas de verificación adecuadas.
15. Haga clic en Siguiente.
16. Si alguna clase de entidad del dataset de entidad va a tener medidas, escriba la tolerancia
M o acepte el valor predeterminado.
17. Si desea crear la tabla utilizando una palabra clave de almacenamiento personalizada, haga
clic en Utilizar palabra clave de configuración y, a continuación, especifique la palabra
clave que desea utilizar.
18. Haga clic en Siguiente.
19. Para agregar un campo a la clase de entidad, haga clic en la siguiente fila en blanco de la
columna Nombre de campo y, a continuación, escriba un nombre.
20. Haga clic en la columna Tipo de datos junto al nombre del nuevo campo y haga clic en su
tipo de datos.
21. Para crear un alias para este campo, haga clic en el campo junto a Alias y escriba el alias.
Lic. José Luis González B.
Geógrafo Profesional
Joseluis.gonzalez@utp.ac.pa
INTRODUCCION A LA HERRAMIENTA SIG
Universidad Tecnológica de Panamá
22. Para evitar que se almacenen valores nulos en este campo, haga clic en el campo junto
a Permitir valores nulos, haga clic en la flecha de lista desplegable y haga clic en No.
23. Para asociar un valor predeterminado (Default Value) a este campo, haga clic en el campo
junto a Valor predeterminado y escriba el valor.
24. Para asociar un dominio a este campo (si la GDB los tiene creados), haga clic en el campo
junto a Dominio, haga clic en la flecha de lista desplegable para ver una lista de los
dominios que se aplican a este tipo de campo y, a continuación, haga clic en el dominio.
25. Para establecer otras propiedades específicas del tipo de campo, haga clic en la propiedad
en la lista desplegable o escriba la propiedad.
19 20
21
22 (opcional)
23 (opcional)
27 (opcional)
26. Repita los pasos 19 a 25 hasta que se hayan definido todos los campos de clase de entidad.
27. Si desea importar las definiciones de campo de otra clase de entidad o tabla, haga clic
en Importar.
28. Haga clic en Finalizar.
Para Ampliar más sobre el manejo, creación y Funcionalidades de las Geodatabase
Fuente:
http://desktop.arcgis.com/es/arcmap/10.3/manage-data/geodatabases/what-is-a-geodatabase.htm
Lic. José Luis González B.
Geógrafo Profesional
Joseluis.gonzalez@utp.ac.pa
INTRODUCCION A LA HERRAMIENTA SIG
Universidad Tecnológica de Panamá
Fundamentos de Edición en ArcMap
Flujo de trabajo para crear entidades en ArcMap
Creación de feature Class a partir de Datos Existentes (Fuente de Datos
secundaria) – Export data
Para exportar coberturas de información a una geodatabase, siga los siguientes pasos
1. Abra ArcMap y añada la(s) capa(s) que desea exporatar
2. Seleccione la capa que quiere exportar y haga clic derecho y selecciones Data > Export Data
3. En la ventana que aparece, haga clic en Output feature class para la geodatabase donde
exportara la capa
Lic. José Luis González B.
Geógrafo Profesional
Joseluis.gonzalez@utp.ac.pa
INTRODUCCION A LA HERRAMIENTA SIG
Universidad Tecnológica de Panamá
4. Busque y seleccione la geodatabase y dataset en el cual exportara la capa; asígnele un nombre
(diferente a Export_Output) y haga clic en guardar
5. Luego clic en Ok
Lic. José Luis González B.
Geógrafo Profesional
Joseluis.gonzalez@utp.ac.pa
INTRODUCCION A LA HERRAMIENTA SIG
Universidad Tecnológica de Panamá
6. Si desea añadir la capa nueva al Data frame, haga clic en Si
7. De esta forma se creó una nueva capa en la Geodatabase, y si en el paso anterior dio clic en SI la
podrá visualizar en la tabla de contenido (en el dataframe)
Lic. José Luis González B.
Geógrafo Profesional
Joseluis.gonzalez@utp.ac.pa
INTRODUCCION A LA HERRAMIENTA SIG
Universidad Tecnológica de Panamá
Flujo de trabajo para crear entidades en ArcMap
Antes de crear o editar entidades en ArcMap, debe tener una clase de entidad existente para editar.
Si no la tiene, puede crear una nueva clase de entidad de geodatabase en la ventana Catálogo.
La ventana Crear entidades y la barra de herramientas del Editor contienen las herramientas de
edición de entidades que se utilizan con mayor frecuencia.
Una vez agregados los datos que desea editar en ArcMap, debe seguir un flujo de trabajo Basic:
8. Elija el espacio de trabajo y el marco de datos que desea editar.
9. Inicie una sesión de edición (iniciar la edición).
10. Seleccione una plantilla de entidad y una herramienta de construcción en la ventana Crear
entidades.
11. Configure las opciones o propiedades de edición adicionales, tal como la alineación.
12. Cree la nueva entidad (como al digitalizarla en el mapa).
13. Agregue o edite los atributos de la entidad.
14. Guarde las ediciones y finalice la edición.
También puede editar entidades y atributos existentes en una sesión de edición en ArcMap.
Inicio de una sesión de edición
La edición se produce en una sesión de edición. Durante una sesión de edición, puede crear
o modificar entidades vectoriales o la información de atributo tabular. Para editar, debe
comenzar una sesión de edición, que finaliza cuando termina la tarea. La edición se
aplica a un espacio de trabajo único en un marco de datos único de ArcMap, donde el
espacio de trabajo es una geodatabase o una carpeta de shapefiles. Si tiene más de un marco
de datos en el mapa, sólo puede editar las capas en un marco de datos, incluso si todos los
Lic. José Luis González B.
Geógrafo Profesional
Joseluis.gonzalez@utp.ac.pa
INTRODUCCION A LA HERRAMIENTA SIG
Universidad Tecnológica de Panamá
datos están en el mismo espacio de trabajo. Si bien puede editar datos en distintos sistemas
de coordenadas, en general es mejor si todos los datos que planea editar juntos tienen el
mismo sistema de coordenadas que el marco de datos.
Iniciar la Edición
Para comenzar una sesión de edición, elija una de estas dos opciones: haga clic en el menú
Editor de la barra de herramientas Editor o haga clic con el botón derecho del ratón en una
capa en la tabla de contenido. Si utiliza el menú Editor para comenzar la edición en un
marco de datos que contenga datos de varios espacios de trabajo, se le pedirá que
seleccione el espacio de trabajo que desea editar. Si hace clic con el botón derecho en una
capa de la tabla de contenido, inicia automáticamente una sesión de edición en todo el
espacio de trabajo que contiene esa capa.
La mayor parte del tiempo los datos se editan en vista de datos, ya que esta herramienta
solo muestra los datos en el mapa y oculta los elementos de diseño. También se puede
editar en vista de composición de mapa, aunque la edición generalmente es más fácil y más
precisa en la vista de datos. Sin embargo, la edición en la vista de composición de mapa es
útil cuando desea realizar adiciones menores en el mapa en el contexto de diseño de mapa.
Las ediciones son temporales hasta que elija guardarlas y aplicarlas permanentemente a sus
datos. También puede abandonar una sesión de edición sin guardar los cambios. Al guardar
un documento de mapa no se guardan los cambios de edición en las entidades; debe guardar
específicamente los cambios de edición en la sesión de edición. Cuando guarda dichos
cambios, los escribe en la fuente de datos o la base de datos.
Cuando trabaja con datos en una base de datos, realizar ediciones y guardarlas son
transacciones que van en contra de la base de datos. Las versiones permiten a varios
usuarios en una geodatabase multiusuario editar los mismos datos sin tener que aplicar
bloqueos de entidades ni duplicar los datos. Cuando los usuarios están listos para aplicar
Lic. José Luis González B.
Geógrafo Profesional
Joseluis.gonzalez@utp.ac.pa
INTRODUCCION A LA HERRAMIENTA SIG
Universidad Tecnológica de Panamá
sus ediciones, fusionan los cambios a través de un proceso que consiste en conciliar las
ediciones, resolver los conflictos y publicar los cambios en la versión principal de una base
de datos.
Algunos tipos de datos, como dibujos CAD o coberturas, se pueden visualizar pero no
editar dentro de ArcMap y se deben editar en la aplicación nativa de los datos. Por ejemplo,
aunque pueda ver las coberturas en ArcMap, sólo puede editarlas enArcInfo Workstation.
Puede importar estos formatos sólo para visualización a clases de entidad de geodatabase o
shapefiles y editarlos en ArcMap.
Para Ampliar más sobre la Edición de datos:
Fuente:
http://desktop.arcgis.com/es/arcmap/10.3/manage-data/editing/what-is-editing-.htm
Crear entidad de punto
http://desktop.arcgis.com/es/arcmap/latest/manage-data/creating-new-features/creating-point-
features-by-clicking-the-map.htm
Crear vértice de polígono o línea
http://desktop.arcgis.com/es/arcmap/latest/manage-data/creating-new-features/creating-a-
vertex-by-clicking-the-map.htm
Lic. José Luis González B.
Geógrafo Profesional
Joseluis.gonzalez@utp.ac.pa
INTRODUCCION A LA HERRAMIENTA SIG
Universidad Tecnológica de Panamá
Agregar campos
Puede agregar campos a una tabla utilizando ArcCatalog o ArcMap. En ArcCatalog, tiene que abrir
el cuadro de diálogo Propiedades de la capa o tabla y agregar el campo a la lista en la ficha Campos.
En ArcMap, puede agregar un campo mediante la tabla de atributos de una capa o la ventana
Catálogo accediendo al mismo cuadro de diálogo Propiedades y ficha Campos. En cualquiera de las
aplicaciones puede utilizar también la herramienta de geoprocesamiento Agregar campo.
Puede agregar o quitar campos siempre que se cumplan las siguientes condiciones:
Tiene acceso de escritura a los datos.
No está editando los datos en ArcMap actualmente.
Ningún otro usuario ni aplicación están accediendo a los datos, incluidas otras sesiones de
ArcMap o ArcCatalog.
1. Haga clic con el botón derecho en la tabla o capa en la tabla de contenido y elija Abrir tabla
de atributos.
2. Haga clic en el botón Opciones de tabla de la ventana de tabla.
Puede realizar cálculos sin estar en una sesión de edición; sin embargo, en ese caso, no hay
manera de deshacer los resultados.
3. Haga clic en Agregar campo.
4. Escriba el nombre del campo.
5. Haga clic en la flecha Tipo y haga clic en el tipo de campo.
6. Establezca cualquier otra propiedad de campo si es necesario.
7. Haga clic en Aceptar.
Lic. José Luis González B.
Geógrafo Profesional
Joseluis.gonzalez@utp.ac.pa
INTRODUCCION A LA HERRAMIENTA SIG
Universidad Tecnológica de Panamá
Eliminar campos
Puede eliminar los campos de la tabla utilizando ArcCatalog o ArcMap. En ArcCatalog,
tiene que abrir el cuadro de diálogoPropiedades de la capa o tabla y eliminar el campo de
la lista en la ficha Campos. En ArcMap, puede eliminar un campo a través de la ventana
Catálogo accediendo al mismo cuadro de diálogo Propiedades y ficha Campos o a través
de la tabla de atributos de una capa. Dentro de cualquier aplicación también puede utilizar
la herramienta Eliminar campo.
1. Haga clic con el botón derecho en la tabla o capa en la tabla de contenido y
elija Abrir tabla de atributos.
2. Haga clic con el botón derecho en el encabezado de campo en la ventana de tabla del
campo que desea eliminar y haga clic en Eliminar campo.
3. Haga clic en Sí para confirmar la eliminación.
La eliminación de un campo no se puede deshacer.
Para Ampliar más Edición de datos:
Fuente:
Tareas Comunes con tablas:
http://desktop.arcgis.com/es/arcmap/10.3/manage-data/tables/common-tables-and-attributes-
tasks.htm
Agregar Campos:
http://desktop.arcgis.com/es/arcmap/10.3/manage-data/tables/adding-fields.htm
Eliminar campos:
http://desktop.arcgis.com/es/arcmap/10.3/manage-data/tables/deleting-fields.htm
Lic. José Luis González B.
Geógrafo Profesional
Joseluis.gonzalez@utp.ac.pa
También podría gustarte
- 03 Crear Una Geodatabase y Exportar Capa - Pasos GeneralDocumento5 páginas03 Crear Una Geodatabase y Exportar Capa - Pasos GeneralRolex VzlaAún no hay calificaciones
- Ejercicio GDB UMNGDocumento16 páginasEjercicio GDB UMNGhmurciaAún no hay calificaciones
- CREAR GDB Y AGRGAR DATOS INICIALESDocumento7 páginasCREAR GDB Y AGRGAR DATOS INICIALESoscarAún no hay calificaciones
- Crear Un ShapeDocumento10 páginasCrear Un ShapeCLARA ISABEL RIVAS TEZENAún no hay calificaciones
- Uso de La Interfaz de QGISDocumento12 páginasUso de La Interfaz de QGISsopac869Aún no hay calificaciones
- Creacion de Base de Datos en Access Con Visual BasicDocumento88 páginasCreacion de Base de Datos en Access Con Visual BasicFrancisco VelazquezAún no hay calificaciones
- Guia Practica1Documento10 páginasGuia Practica1Jorge Luis QuinterosAún no hay calificaciones
- El ArchivoDocumento9 páginasEl ArchivonelsonAún no hay calificaciones
- Creación y manejo de datos en una GeodatabaseDocumento12 páginasCreación y manejo de datos en una GeodatabaseDavid S. QuinteroAún no hay calificaciones
- Guía 2 - GeodatabaseDocumento19 páginasGuía 2 - GeodatabaseBayron Eliseo Angulo RivasAún no hay calificaciones
- Creación base de datos MARC en Java CDS/ISISDocumento6 páginasCreación base de datos MARC en Java CDS/ISISJoséAún no hay calificaciones
- Taller02-Geoprocesamiento y BDE-V20230316Documento21 páginasTaller02-Geoprocesamiento y BDE-V20230316Yeison Ferney Balaguera SanabriaAún no hay calificaciones
- Manual TecnicoDocumento21 páginasManual TecnicoJonathan ValenciaAún no hay calificaciones
- Taller03 BDE - Analisis v20200616Documento19 páginasTaller03 BDE - Analisis v20200616Michael AndresAún no hay calificaciones
- CREAR BASE DE DATOS VISUAL BASICDocumento15 páginasCREAR BASE DE DATOS VISUAL BASICEstebanRiverosAún no hay calificaciones
- Estructura de Una Base de Datos Geográfica y Control TopológicoDocumento13 páginasEstructura de Una Base de Datos Geográfica y Control Topológicoshayro aliagaAún no hay calificaciones
- Access y Visual Basic 6.0Documento12 páginasAccess y Visual Basic 6.0FannyEdithSalazarVallejos0% (1)
- 3 Manual Base - de - Datos Vulcan PDFDocumento20 páginas3 Manual Base - de - Datos Vulcan PDFDemet Cari100% (3)
- Power BuilderDocumento27 páginasPower BuilderCarlos Ronald Manrique Arias100% (1)
- Crear Reportes en Visual BasicDocumento8 páginasCrear Reportes en Visual BasicDayana Monroy100% (1)
- Practica Base de Datos Con VisdataDocumento18 páginasPractica Base de Datos Con VisdataIvan ConstantinoAún no hay calificaciones
- Uso de Visible AnalystDocumento11 páginasUso de Visible AnalystDa AgueroAún no hay calificaciones
- Como Crear Base Datos Access Visual Basic 9118 CompletoDocumento20 páginasComo Crear Base Datos Access Visual Basic 9118 CompletoHector Rincon RamirezAún no hay calificaciones
- Pasos para Crear Una Forma Banner.1Documento46 páginasPasos para Crear Una Forma Banner.1Adrián Ruiz AlvarezAún no hay calificaciones
- Tarea 6Documento18 páginasTarea 6GuadalupeAún no hay calificaciones
- GISTP5 EspañolDocumento2 páginasGISTP5 EspañolAlex maylle SaraviaAún no hay calificaciones
- Informe SigDocumento15 páginasInforme SigGabriel EduardoAún no hay calificaciones
- Manual QGIS SIG Gestión AmbientalDocumento27 páginasManual QGIS SIG Gestión AmbientalyAún no hay calificaciones
- Procedimiento GisDocumento12 páginasProcedimiento GisLolyta MoscosoAún no hay calificaciones
- pgAdmin 3 GUIDocumento13 páginaspgAdmin 3 GUIjrg101077Aún no hay calificaciones
- GRASS GIS visualizaciones ICC 2017Documento14 páginasGRASS GIS visualizaciones ICC 2017Samuel Fernando Mesa GiraldoAún no hay calificaciones
- Guía de Instalación y Uso de QGIS y GephiDocumento57 páginasGuía de Instalación y Uso de QGIS y GephiGustavo Alfonso Salinas CachAún no hay calificaciones
- Formatos de Importación y Cómo Usarlos en MineSight 3-DDocumento6 páginasFormatos de Importación y Cómo Usarlos en MineSight 3-Dhidrogeolo_29Aún no hay calificaciones
- Trucos de AccessDocumento8 páginasTrucos de AccessIng. Miguel José Becerra GarcíaAún no hay calificaciones
- Modulo 4 Sesion 3 PresentacionDocumento28 páginasModulo 4 Sesion 3 PresentacionRoberto SaldiaAún no hay calificaciones
- Manual ArcGIS 10.1Documento22 páginasManual ArcGIS 10.1Pamela Benito FerruaAún no hay calificaciones
- SAOCOM 1 - Apertura de Imagenes en QGIS - v1Documento4 páginasSAOCOM 1 - Apertura de Imagenes en QGIS - v1Nicolas ZeballosAún no hay calificaciones
- Manual Visual Basic 2010Documento11 páginasManual Visual Basic 2010chanaidAún no hay calificaciones
- PROCEDIMIENTO 1 ArcgisDocumento7 páginasPROCEDIMIENTO 1 ArcgisAnonymous DORc7OFoAún no hay calificaciones
- Tutorial Areas Afectadas QgisDocumento11 páginasTutorial Areas Afectadas QgisLuis Casado PerezAún no hay calificaciones
- Guia de Trabajo No. 3. Digitalizando Poligonos en qGISDocumento2 páginasGuia de Trabajo No. 3. Digitalizando Poligonos en qGISAndres Herazo MartinezAún no hay calificaciones
- QGISDocumento18 páginasQGISOmar L ApazaAún no hay calificaciones
- 3 TopografíaDocumento62 páginas3 TopografíaNicolás OspinaAún no hay calificaciones
- SoftwareDocumento27 páginasSoftwareKatherine Leslie Marroquin BeizagaAún no hay calificaciones
- PASO A PASO GDBDocumento10 páginasPASO A PASO GDBoscarAún no hay calificaciones
- QGIS Primeros PasosDocumento10 páginasQGIS Primeros Pasosignacio vinconAún no hay calificaciones
- VM93014 Evidencia ArcGISDocumento37 páginasVM93014 Evidencia ArcGISRolando VelasquezAún no hay calificaciones
- CATALAGO INGLES XDDocumento20 páginasCATALAGO INGLES XDJose Carlos YURIVILCA DAGAAún no hay calificaciones
- Conexion Visual Basic y AccessDocumento26 páginasConexion Visual Basic y Accesspotato420Aún no hay calificaciones
- Cómo Crear Una Base de Datos en Access Usando Visual BasicDocumento24 páginasCómo Crear Una Base de Datos en Access Usando Visual BasicwalquingaAún no hay calificaciones
- Taller1 GIStools v1Documento14 páginasTaller1 GIStools v1Alex MateuAún no hay calificaciones
- Grails TutorialDocumento34 páginasGrails Tutorialjcluna834Aún no hay calificaciones
- IDESF QGIS Primeros PasosDocumento10 páginasIDESF QGIS Primeros Pasosignacio vinconAún no hay calificaciones
- Generación de modelos a partir de datos LIDARDocumento16 páginasGeneración de modelos a partir de datos LIDARDiego SatianAún no hay calificaciones
- Guía de Introducción A La Plataforma I-RICDocumento9 páginasGuía de Introducción A La Plataforma I-RICSAUL PACOMPIA (Edson PQT)Aún no hay calificaciones
- Practica General SIGDocumento48 páginasPractica General SIGDiego Mauricio MoraAún no hay calificaciones
- QGIS ManualDocumento27 páginasQGIS ManualYaiiDelMarAún no hay calificaciones
- Material de Lectura Clase 5Documento32 páginasMaterial de Lectura Clase 5Ruben DesposAún no hay calificaciones
- Taller 1 - ManualDocumento17 páginasTaller 1 - ManualRolex VzlaAún no hay calificaciones
- Taller 3 - Parte A 1Documento5 páginasTaller 3 - Parte A 1Rolex VzlaAún no hay calificaciones
- Astm C 191 01Documento9 páginasAstm C 191 01Rolex VzlaAún no hay calificaciones
- ArcGISDesktop GeneralDocumento36 páginasArcGISDesktop GeneralRolex VzlaAún no hay calificaciones
- TareitaDocumento1 páginaTareitaRolex VzlaAún no hay calificaciones
- Inspeccion VisualDocumento9 páginasInspeccion VisualRolex VzlaAún no hay calificaciones
- Introducción a ArcGIS con ArcCatalog y ArcMapDocumento6 páginasIntroducción a ArcGIS con ArcCatalog y ArcMapRolex VzlaAún no hay calificaciones
- A3 Group 3Documento4 páginasA3 Group 3Rolex VzlaAún no hay calificaciones
- Gustavo Rodriguez.A1.220529Documento10 páginasGustavo Rodriguez.A1.220529Rolex VzlaAún no hay calificaciones
- Asignacion Individual 1 - IDODocumento8 páginasAsignacion Individual 1 - IDORolex VzlaAún no hay calificaciones
- Resumen GeneralDocumento14 páginasResumen GeneralRolex VzlaAún no hay calificaciones
- Inspeccion de Obra de DemolicionDocumento2 páginasInspeccion de Obra de DemolicionRolex VzlaAún no hay calificaciones
- Fiscalizador, Inspector y Ingeniero ResidenteDocumento2 páginasFiscalizador, Inspector y Ingeniero ResidenteRolex VzlaAún no hay calificaciones
- 03 Coordenadas y ProyeccionesDocumento27 páginas03 Coordenadas y ProyeccionesRolex VzlaAún no hay calificaciones
- El Valle de Antón (Trabajo Grupal)Documento3 páginasEl Valle de Antón (Trabajo Grupal)Rolex VzlaAún no hay calificaciones
- Identificación de Regiones HomogéneasDocumento2 páginasIdentificación de Regiones HomogéneasRolex VzlaAún no hay calificaciones
- 100Mod-MDR - Resortes - 2da ParteDocumento30 páginas100Mod-MDR - Resortes - 2da ParteGerald Medina SandovalAún no hay calificaciones
- TAREA 02 1er2021 YDocumento1 páginaTAREA 02 1er2021 YRolex VzlaAún no hay calificaciones
- 100Mod-MDR - Resortes - 1ra ParteDocumento26 páginas100Mod-MDR - Resortes - 1ra ParteGerald Medina SandovalAún no hay calificaciones
- TAREA 02 1er2021 XDocumento1 páginaTAREA 02 1er2021 XRolex VzlaAún no hay calificaciones
- Procedimiento para Someter Un Trabajo en Formato PDFDocumento1 páginaProcedimiento para Someter Un Trabajo en Formato PDFRolex VzlaAún no hay calificaciones
- Matriz rigidez estructuras hiperestáticasDocumento22 páginasMatriz rigidez estructuras hiperestáticasJM CorOnAAún no hay calificaciones
- 100Mod-MDR - Resortes - 2da ParteDocumento30 páginas100Mod-MDR - Resortes - 2da ParteGerald Medina SandovalAún no hay calificaciones
- Recetas Dieta DukanDocumento16 páginasRecetas Dieta DukanCati MarcanoAún no hay calificaciones
- Actividad 2 Evidencia 2 TallerDocumento8 páginasActividad 2 Evidencia 2 TallerJohelis RojanoAún no hay calificaciones
- Programación EnteraDocumento7 páginasProgramación EnteraNestor LunaAún no hay calificaciones
- Syllabus Del Curso Construcción de La Lengua EscritaDocumento9 páginasSyllabus Del Curso Construcción de La Lengua Escritakeidy buenoAún no hay calificaciones
- Informe AspiradoraDocumento10 páginasInforme AspiradoraFátima CarvajalAún no hay calificaciones
- Historia de La Computación Moderna y AntiguaDocumento3 páginasHistoria de La Computación Moderna y AntiguaEduardo XAún no hay calificaciones
- Fundamentos Del Sonido 2Documento5 páginasFundamentos Del Sonido 2Yeraldine MartinezAún no hay calificaciones
- Gamma3 PDFDocumento40 páginasGamma3 PDFjavieccrAún no hay calificaciones
- Cap 2. HBPDocumento5 páginasCap 2. HBPCAROLINA GARCIA OCAMPOAún no hay calificaciones
- Sofia Saez - 8ºbas.1ºobj - Priorizado3 Und2 Activ.Documento4 páginasSofia Saez - 8ºbas.1ºobj - Priorizado3 Und2 Activ.sofia saezAún no hay calificaciones
- Estudio de Oferta y Demanda de Ambulancias y Personal PreDocumento4 páginasEstudio de Oferta y Demanda de Ambulancias y Personal PreRolando Torres AguileraAún no hay calificaciones
- Sistema de Gestión Ambiental y Calidad para Empresa Agrícola ExportadoraDocumento9 páginasSistema de Gestión Ambiental y Calidad para Empresa Agrícola ExportadoraCristhianHananíasEventos75% (4)
- Oscar Farias Tarea 4 LogísticaDocumento6 páginasOscar Farias Tarea 4 LogísticaChristian Carvallao100% (1)
- Ejercicios Resueltos de Fisica-4Documento7 páginasEjercicios Resueltos de Fisica-4Rudy Adrian Sacba OrozcoAún no hay calificaciones
- Un Modelo de Madurez para RRHHDocumento14 páginasUn Modelo de Madurez para RRHHBuncet Ruiz100% (1)
- 2 Casos Que Necesitan Verse OjojojDocumento4 páginas2 Casos Que Necesitan Verse OjojojcristhiancabezasAún no hay calificaciones
- Cálculo Integral en Varias Variables, Ejercicios.Documento1 páginaCálculo Integral en Varias Variables, Ejercicios.Rodrigo Sanchez MartinezAún no hay calificaciones
- Proceso Productivo Siderúrgico FabianDocumento13 páginasProceso Productivo Siderúrgico FabianFabian RiquelmeAún no hay calificaciones
- Tema 1.1 ENDOCRINOLOGIA Hipertiroismo, Hipotiroidismo y Hormona Del CrecimientoDocumento7 páginasTema 1.1 ENDOCRINOLOGIA Hipertiroismo, Hipotiroidismo y Hormona Del CrecimientoOnice EguigureAún no hay calificaciones
- SOCIALES ExamenDocumento11 páginasSOCIALES ExamenFlores YordanAún no hay calificaciones
- Mapa Mental ProtozoosDocumento1 páginaMapa Mental ProtozoosJorge Andres RodriguezAún no hay calificaciones
- PLAN LECTOR 2024Documento7 páginasPLAN LECTOR 2024Paolita Camarena GarciaAún no hay calificaciones
- Los Textos Escritos de Interacción SocialDocumento8 páginasLos Textos Escritos de Interacción SocialAna Cristina Turcios NuñezAún no hay calificaciones
- Quiterios Catalogo PDFDocumento63 páginasQuiterios Catalogo PDFmarlboro5Aún no hay calificaciones
- Pruebas de Caja Negra y deDocumento3 páginasPruebas de Caja Negra y dedhamaryz50% (2)
- Martín Mortera PDFDocumento26 páginasMartín Mortera PDFDanilo MuñozAún no hay calificaciones
- Documentos Requeridos para Recepcion MunicipalDocumento1 páginaDocumentos Requeridos para Recepcion MunicipalValyria EvergardenAún no hay calificaciones
- Actividad de Módulo IDocumento2 páginasActividad de Módulo IGisela Ruiz DíazAún no hay calificaciones
- Informe Mensual Abril2023Documento10 páginasInforme Mensual Abril2023rosaAún no hay calificaciones
- Tendencias Tecnológicas 2021Documento6 páginasTendencias Tecnológicas 2021LiamAún no hay calificaciones