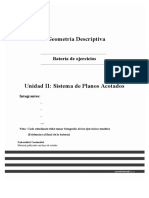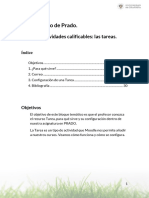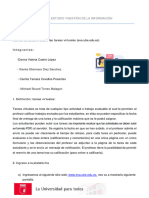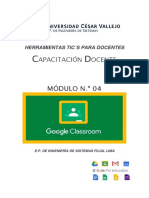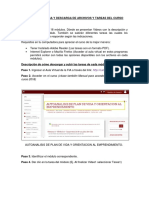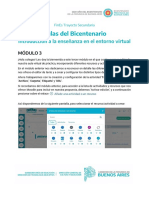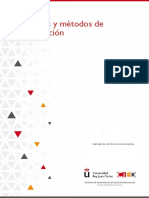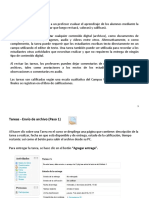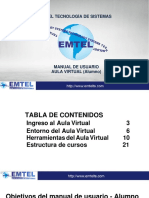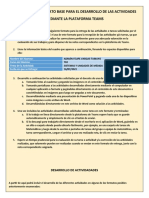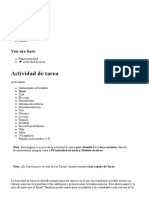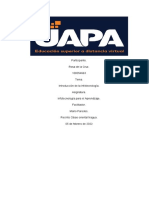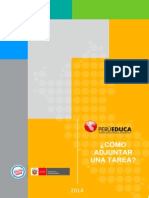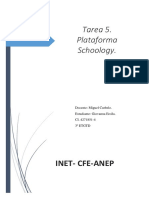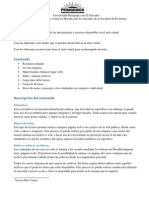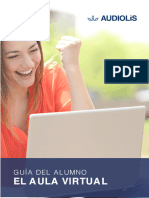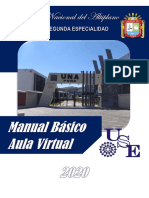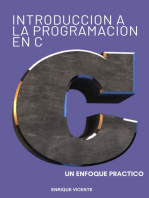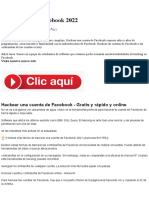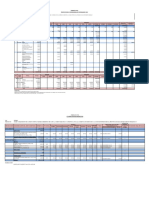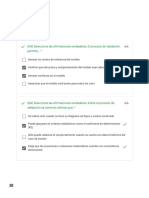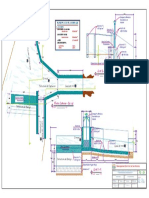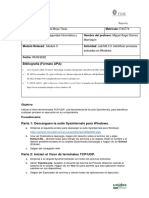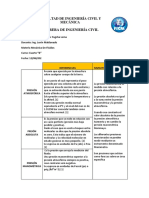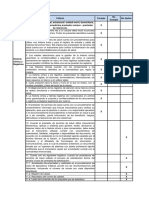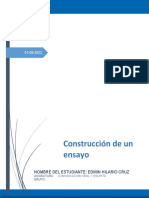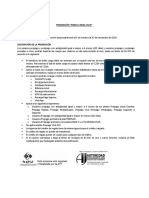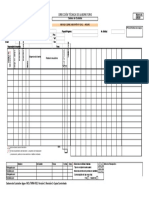Documentos de Académico
Documentos de Profesional
Documentos de Cultura
40 Anadir Una Tarea
Cargado por
victoriaromeroplatonova2010Título original
Derechos de autor
Formatos disponibles
Compartir este documento
Compartir o incrustar documentos
¿Le pareció útil este documento?
¿Este contenido es inapropiado?
Denunciar este documentoCopyright:
Formatos disponibles
40 Anadir Una Tarea
Cargado por
victoriaromeroplatonova2010Copyright:
Formatos disponibles
TUTORIALES EVAGD
Añadir una tarea
ei
ÍNDICE
1. DEFINICIÓN ................................................................................................. 2
2. INSTRUCCIONES PASO A PASO PARA AÑADIR UNA TAREA .............. 4
2.1 Configuración General ...................................................................... 6
2.2 Disponibilidad ..................................................................................... 8
2.3 Tipos de Entrega .............................................................................. 10
2.4 Tipos de Retroalimentación............................................................ 12
2.5 Configuración de Entrega ............................................................... 14
2.6 Configuración de Entrega por Grupo ........................................... 16
2.7 Avisos .................................................................................................... 16
2.8 Calificación ........................................................................................... 17
2.9 Ajustes comunes del módulo .......................................................... 17
2.10 Restricciones de acceso .................................................................... 18
FONDO EUROPEO DE DESARROLLO REGIONAL
ei
1. DEFINICIÓN
En este documento vamos a aprender cómo añadir la actividad Tarea a nuestra aula virtual
o curso de EVAGD.
La Tarea es una actividad de Moodle, donde se le plantea al alumnado un enunciado
específico y la entrega de la solución o respuesta debe realizarla en la misma plataforma
para que el profesorado pueda revisarla y realizarle una retroalimentación o comentarios
y asignarle una calificación.
El profesorado puede evaluar y comentar dicha entrega de forma independiente a cada
alumno o alumna. También se puede configurar la Tarea para que el alumnado escriba sus
respuestas directamente en la plataforma; sin necesidad de enviar archivos.
Algunas de las ventajas que proporciona la actividad Tarea son las siguientes:
o El alumnado puede subir a este espacio su producto y recibir respuesta del
profesorado; además de su calificación cuantitativa.
o Posibilidad de configurar la actividad tarea con múltiples envíos y varios
archivos para la creación del portafolio del alumnado.
o Permite evaluar al alumnado a través de distintos instrumentos de evaluación:
vídeos, documentos de texto, documentos de audio, etc.
o Posibilidad de crear rúbricas para calificar los trabajos entregados.
En la plataforma EVAGD podemos encontrar diferentes tipos de tareas, que pueden
configurarse de acuerdo con los tipos de entrega que el profesorado quiera evaluar. A
continuación, se da una breve descripción de cada tipo de entrega:
o Habilitando el “Texto en Línea”: El alumnado lee las instrucciones de la tarea,
pero da su respuesta en un cuadro de texto habilitado en la plataforma. Se
puede añadir un límite de palabras en la respuesta. El profesorado puede
realizar comentarios y añadir una calificación.
o Habilitando “Archivos enviados”: El alumnado ve la descripción e
instrucciones de la tarea, la realiza fuera de la plataforma y sube uno o tantos
FONDO EUROPEO DE DESARROLLO REGIONAL
ei
archivos como se establezcan con el resultado de su actividad. El profesorado
puede visualizar la entrega, hacer comentarios al alumnado y calificarla.
o Actividad no en línea. Deshabilitando el “Texto en línea” y “Archivos
enviados”: El alumnado ve en la plataforma las instrucciones para realizar la
tarea, pero no podrá responder directamente desde el editor, ni podrá enviar
archivos. Es muy útil en el caso de que el profesorado quiera realizar una
actividad presencial y agregar la calificación en la plataforma para sumarla al
resto de actividades en la plataforma.
FONDO EUROPEO DE DESARROLLO REGIONAL
ei
2. INSTRUCCIONES PASO A PASO PARA AÑADIR UNA
TAREA
En primer lugar, tenemos que acceder a nuestra aula virtual o curso de EVAGD. Una vez
estemos en el curso, hacemos clic en el botón “activar edición”, que se encuentra en el
margen superior derecho de la pantalla.
Luego, seleccionamos la sección donde queremos agregar la tarea y hacemos clic en el
botón “Añadir una actividad o un recurso”.
FONDO EUROPEO DE DESARROLLO REGIONAL
ei
Se abrirá una ventana con todas las actividades y recursos disponibles en la plataforma.
Buscamos la palabra “Tarea” y hacemos clic sobre ella. Posteriormente, clicamos en el botón
“Agregar” que se encuentra en la parte inferior de la ventana.
Al hacer clic en este botón, se abrirá una ventana con todas las opciones de configuración
de la Tarea. Podemos acceder a cada una de ellas haciendo clic en cada opción.
FONDO EUROPEO DE DESARROLLO REGIONAL
ei
2.1 Configuración General
Al hacer clic en “General”, se abrirá un cuadro de texto donde podremos colocar el nombre
que le daremos a la Tarea y otras opciones que podemos visualizar en la siguiente imagen:
Para dar un ejemplo de una Tarea, vamos a preparar una relacionada con los animales
domésticos; por lo que el título debe estar relacionado con esta temática. Así que le
pondremos por nombre “Escribe sobre tu animal doméstico preferido”. Esta Tarea la
realizará el alumnado utilizando un archivo que el profesorado compartirá y que el alumno
o alumna debe llenar y subir al espacio de la Tarea, por lo que la configuración general de
este ejemplo será la siguiente:
FONDO EUROPEO DE DESARROLLO REGIONAL
ei
Y subiremos un archivo con el formato que va a utilizar el alumnado para elaborar su
actividad y luego subirla a esta Tarea. Para ello, hacemos clic sobre el icono destacado en
la imagen.
Al hacer clic sobre este botón, aparecerá una pantalla como la que se visualiza en la imagen,
que permitirá subir la plantilla que utilizarán los y las estudiantes para realizar su actividad.
En nuestro ejemplo, vamos a seleccionar el archivo con la plantilla en docx desde nuestro
ordenador y hacemos clic en “Subir Este Archivo”.
FONDO EUROPEO DE DESARROLLO REGIONAL
ei
Y así, tendremos la plantilla incorporada al espacio de la Tarea.
2.2 Disponibilidad
La opción Disponibilidad se refiere a una serie de configuraciones que le permite al
profesorado controlar las fechas de entrega de la Tarea, así como las fechas límites en las
que la actividad podrá ser entregada por los y las estudiantes y un recordatorio para el
profesorado para colocar la calificación.
FONDO EUROPEO DE DESARROLLO REGIONAL
ei
Las especificaciones de cada opción del apartado Disponibilidad se muestran en las
siguientes imágenes:
FONDO EUROPEO DE DESARROLLO REGIONAL
ei
En el caso de nuestro ejemplo, deshabilitamos las opciones “Fecha de entrega” y “Fecha
límite”, ya que el alumnado podrá entregar su actividad a partir de una fecha y hasta el final
del curso. Igualmente, desmarcamos la opción “Mostrar siempre la descripción”, debido a
que la visualización de la tarea será a partir de la fecha indicada y no antes.
2.3 Tipos de Entrega
El tipo de entrega se refiere a las posibilidades que tiene el usuario para entregar sus
actividades. El profesorado puede seleccionar entre: Archivos enviados, Texto en Línea y
PoodLL en Línea. Esta última opción, es posible gracias a la instalación de un complemento
de terceros, PoodLL, que no viene predeterminado en el Moodle. Requiere habilitar
permisos de sitios web para Adobe Flash.
Veamos en las imágenes siguientes la configuración disponible para cada opción.
PoodLL en Línea
Es un nuevo tipo de entrega, donde se le da la posibilidad al alumnado de grabar un audio
o un vídeo como parte de la solución de la actividad asignada.
FONDO EUROPEO DE DESARROLLO REGIONAL
ei
Las especificaciones para este tipo de entrega pueden verse en la siguiente imagen:
Archivos enviados
Es posible configurar la Tarea para que el alumnado envíe los archivos que quiera al
profesorado, con un máximo de 20. La plataforma permite subidas hasta 20 archivos, pero
puede modificarse por parte de la persona administradora del sitio. También se especifica
el tamaño máximo que pueden tener esos archivos (el límite del tamaño se determina en
los ajustes del curso) y qué tipos de archivo, escribiendo las extensiones que pueden subirse.
FONDO EUROPEO DE DESARROLLO REGIONAL
ei
Las especificaciones para este tipo de entrega pueden verse en la siguiente imagen:
Texto en Línea
En esta opción se trabaja directamente en el espacio de la tarea, en un cuadro de texto
destinado para ello.
Las especificaciones para este tipo de entrega pueden verse en la siguiente imagen:
2.4 Tipos de Retroalimentación
En la configuración de los “Tipos de Retroalimentación” se proporcionan varias opciones
para dar feedback oportuno a los y las estudiantes, además de colocar una calificación. Esto
FONDO EUROPEO DE DESARROLLO REGIONAL
ei
permite que puedan corregir antes de que el profesor o la profesora coloque la calificación
final.
A continuación, se detalla cada opción de retroalimentación.
Comentarios de retroalimentación
Anotación PDF
FONDO EUROPEO DE DESARROLLO REGIONAL
ei
Archivos de retroalimentación
Hoja de Calificación Externa
2.5 Configuración de Entrega
Esta configuración permite tanto al profesorado como al alumnado definir condiciones para
que las entregas de las tareas se realicen cometiendo la menor cantidad de errores posibles.
Permitiendo que los y las estudiantes puedan enviar borradores para que el profesorado
haga sus comentarios o revisiones antes de realizar las entregas finales.
Las opciones de configuración de entregas se pueden visualizar en las imágenes siguientes:
FONDO EUROPEO DE DESARROLLO REGIONAL
ei
FONDO EUROPEO DE DESARROLLO REGIONAL
ei
2.6 Configuración de Entrega por Grupo
La configuración de “Entrega por Grupo” permite que una tarea sea entregada por un
equipo de trabajo, donde uno de los miembros sube la actividad a la plataforma, pero el
resto puede visualizar los comentarios aportados por el profesorado y su calificación final.
Las opciones de esta configuración pueden visualizarse en la siguiente imagen:
2.7 Avisos
La Tarea de Moodle tiene diferentes opciones para hacer llegar información tanto al
profesorado como al alumnado sobre el estatus de la entrega de las actividades, así como
de los comentarios y calificaciones registradas por los profesores o profesoras.
En la siguiente imagen se visualizan estas opciones:
FONDO EUROPEO DE DESARROLLO REGIONAL
ei
2.8 Calificación
Las diferentes opciones para calificar la entrega de actividades en la Tarea pueden
visualizarse en la siguiente imagen:
2.9 Ajustes comunes del módulo
Al igual que en otras actividades y recursos de Moodle, en la tarea es posible configurar
cuando se quiere que sea visible y disponible para el alumnado; además de identificar la
actividad con un ID, con la finalidad de agregarla al cálculo de calificaciones.
FONDO EUROPEO DE DESARROLLO REGIONAL
ei
2.10 Restricciones de acceso
La tarea permite que los accesos sean restringidos, por: Fecha, Calificaciones, Perfil de
usuario; y además pueden configurarse varias restricciones a la vez.
En la siguiente imagen puede observarse la descripción de estas restricciones:
FONDO EUROPEO DE DESARROLLO REGIONAL
ei
#40
Añadir una
Tarea
En este manual se
explica brevemente
cómo añadir una Tarea
en la plataforma Moodle
del proyecto EVAGD.
FONDO EUROPEO DE DESARROLLO REGIONAL
También podría gustarte
- 01 PortafolioDocumento17 páginas01 Portafoliokevin0% (1)
- Sistema Planos Acotados EjerciciosDocumento22 páginasSistema Planos Acotados EjerciciosSherida Calderón Huamán0% (1)
- PRADO Tareas 0Documento30 páginasPRADO Tareas 0Gerardo GonzalezAún no hay calificaciones
- Herramientas y Recursos para Aprender en MoodleDocumento22 páginasHerramientas y Recursos para Aprender en MoodleRodolfo PepaAún no hay calificaciones
- Manual de Apoyo para Docentes MoodleDocumento23 páginasManual de Apoyo para Docentes MoodleFernando Perez GomezAún no hay calificaciones
- Tutorial de Classroom - AlumnosDocumento22 páginasTutorial de Classroom - AlumnosdabourguetAún no hay calificaciones
- Herramientas para El Estudio y Gestión de La InformaciónDocumento6 páginasHerramientas para El Estudio y Gestión de La InformaciónDanna Castro100% (1)
- Creación de exámenes en MoodleDocumento18 páginasCreación de exámenes en MoodleWilberth López100% (1)
- Tareas, Cuestionarios y Glosario en La Plataforma MoodleDocumento55 páginasTareas, Cuestionarios y Glosario en La Plataforma MoodledroiartzunAún no hay calificaciones
- Módulo 04 ClassroomDocumento24 páginasMódulo 04 ClassroomfidelmaxAún no hay calificaciones
- Manual para Carga y Descarga de TareasDocumento6 páginasManual para Carga y Descarga de TareasCristian Aguilar QuintanillaAún no hay calificaciones
- Manual Moodle UNM 40Documento26 páginasManual Moodle UNM 40Lautaro LernerAún no hay calificaciones
- FinEs-Módulo 3Documento14 páginasFinEs-Módulo 3Vifano NataAún no hay calificaciones
- FinEs-Módulo 3Documento14 páginasFinEs-Módulo 3FEDE514Aún no hay calificaciones
- Herramientas para El Estudio y Gestión de La InformaciónDocumento6 páginasHerramientas para El Estudio y Gestión de La InformaciónDanna CastroAún no hay calificaciones
- Manual-Basico-Moodle OkokDocumento9 páginasManual-Basico-Moodle OkokJANETHE KARLA CRUZ APAZAAún no hay calificaciones
- Tareas Utel EducacionDocumento10 páginasTareas Utel EducacionAlex ParedesAún no hay calificaciones
- Tareas y Métodos de EvaluaciónDocumento24 páginasTareas y Métodos de EvaluaciónGerardo GonzalezAún no hay calificaciones
- TAREASDocumento11 páginasTAREASodilia mendozaAún no hay calificaciones
- Estandarización Plataforma Territorium Articulación 2021Documento35 páginasEstandarización Plataforma Territorium Articulación 2021Nelson AriasAún no hay calificaciones
- Moodle-Manual Plataforma v3Documento8 páginasMoodle-Manual Plataforma v3RAMDEBAún no hay calificaciones
- Manual Del Docente para Agregar Actividades Al CursoDocumento6 páginasManual Del Docente para Agregar Actividades Al CursocarlosAún no hay calificaciones
- Manual AlumnoDocumento14 páginasManual AlumnoGabriel CastilloAún no hay calificaciones
- Guia para El Diseño y Creación de Recurso de Apoyo en MoodleDocumento10 páginasGuia para El Diseño y Creación de Recurso de Apoyo en MoodleMaria TorresAún no hay calificaciones
- Manual de UsuarioDocumento29 páginasManual de UsuarioblackcatihcAún no hay calificaciones
- Desarrollo Sopa de Letras Sistema y Unidades de MedidaDocumento2 páginasDesarrollo Sopa de Letras Sistema y Unidades de Medidaadrian f vargas100% (1)
- ATNova Manual MaestroDocumento44 páginasATNova Manual MaestroJulio César AntolínAún no hay calificaciones
- Notas Parcial InfoDocumento4 páginasNotas Parcial InfoFiorela FernandezAún no hay calificaciones
- Actividad de Tarea - MoodleDocsDocumento3 páginasActividad de Tarea - MoodleDocsalexis cuevasAún no hay calificaciones
- Exe LearningDocumento26 páginasExe LearningVeronica Guevara CallireAún no hay calificaciones
- Introducción a la Infotecnología en UAPADocumento5 páginasIntroducción a la Infotecnología en UAPAJuana María Acosta AbreuAún no hay calificaciones
- Manual SieWeb Intranet Docentes 2020 Sin RegistroDocumento24 páginasManual SieWeb Intranet Docentes 2020 Sin Registrokatty rut Morales SánchezAún no hay calificaciones
- Tutorial TareaDocumento5 páginasTutorial Tareaaolis7101Aún no hay calificaciones
- 7 Crear y Configurar Un Aula o Curso Desde EvagdDocumento17 páginas7 Crear y Configurar Un Aula o Curso Desde EvagdhaweycanAún no hay calificaciones
- Actividades Del Modulo 1Documento18 páginasActividades Del Modulo 1IngYubelkisBatistaAún no hay calificaciones
- Instructivo Genérico Estudiantes ENE Habilidades 2023Documento8 páginasInstructivo Genérico Estudiantes ENE Habilidades 2023Nataly palmaAún no hay calificaciones
- 1 Taller Grado Septimo 2 PeriodoDocumento2 páginas1 Taller Grado Septimo 2 PeriodoEver Andres Castillo SaldañaAún no hay calificaciones
- 05-Cómo Crear Tareas y Foros en El Aula VirtualDocumento10 páginas05-Cómo Crear Tareas y Foros en El Aula VirtualJose TejedaAún no hay calificaciones
- MANUAL DE USUARIODocumento6 páginasMANUAL DE USUARIOMayra LlanosAún no hay calificaciones
- Guía completa para agregar, entregar y calificar tareas en GESDocumento15 páginasGuía completa para agregar, entregar y calificar tareas en GESmaripositaglezAún no hay calificaciones
- Manual Del Discente Plataforma PJDocumento21 páginasManual Del Discente Plataforma PJRoberto Sequeira.Aún no hay calificaciones
- Pasos para Subir Tarea PDFDocumento7 páginasPasos para Subir Tarea PDFMarco Julca RurushAún no hay calificaciones
- Guía completa de SchoologyDocumento14 páginasGuía completa de SchoologyGiovanna ErcilaAún no hay calificaciones
- Instructivo Salón Virtual UPELDocumento45 páginasInstructivo Salón Virtual UPELGermaina Briceno De Ramos100% (1)
- Proyecto Tutorial CDocumento9 páginasProyecto Tutorial CAugusto Galicia LópezAún no hay calificaciones
- Capacitacion Sobre Aula VirtualDocumento7 páginasCapacitacion Sobre Aula VirtualNereyda HdezAún no hay calificaciones
- Manual de MoodleDocumento41 páginasManual de Moodlekevin navarreteAún no hay calificaciones
- Actividades Módulo IIIDocumento7 páginasActividades Módulo IIIZaraiza RiosAún no hay calificaciones
- Manual Alumno ChamiloDocumento16 páginasManual Alumno ChamiloJavierles PadipadiAún no hay calificaciones
- Manual de Usuario Docente - Plataforma SEODocumento47 páginasManual de Usuario Docente - Plataforma SEOVictorAún no hay calificaciones
- Guía Básica para Usuario Con Rol Estudiante en Plataforma MoodleDocumento18 páginasGuía Básica para Usuario Con Rol Estudiante en Plataforma MoodleClara ArceAún no hay calificaciones
- Plataforma de aprendizaje virtual Amauta guía docenteDocumento36 páginasPlataforma de aprendizaje virtual Amauta guía docenteLeopoldo Mendoza RodriguezAún no hay calificaciones
- Manual Plataforma (Alumno)Documento6 páginasManual Plataforma (Alumno)Fco GonzálezAún no hay calificaciones
- Guía de Actividades y Rúbrica de Evaluación - Paso 5 - Desarrollar La Simulación de Un Proyecto de Aplicación en El Procesamiento Digital de SeñalesDocumento10 páginasGuía de Actividades y Rúbrica de Evaluación - Paso 5 - Desarrollar La Simulación de Un Proyecto de Aplicación en El Procesamiento Digital de SeñalesCESARAún no hay calificaciones
- Manual de Uso para DocentesDocumento26 páginasManual de Uso para DocentesJudith Pacheco BonillaAún no hay calificaciones
- Guia Campus MoodleDocumento12 páginasGuia Campus MoodleJuanramon AguilarAún no hay calificaciones
- Plataforma EdmodoDocumento52 páginasPlataforma EdmodoCarlos Enrique Rosas LiraAún no hay calificaciones
- Manual Basico de Acceso PDFDocumento12 páginasManual Basico de Acceso PDFLexander H ChukyAún no hay calificaciones
- Manual Schoology para Docentes - PDFDocumento29 páginasManual Schoology para Docentes - PDFAudrey AnnAún no hay calificaciones
- Trabajo unidad sobre resultados de aprendizajeDocumento4 páginasTrabajo unidad sobre resultados de aprendizajeMaykol ChávezAún no hay calificaciones
- 2021AvCLA - Instructivo, Acceso y Manejo EsencialDocumento6 páginas2021AvCLA - Instructivo, Acceso y Manejo EsencialJuan Dávid Fonseca cruzAún no hay calificaciones
- Introducción a la programación en C. Un enfoque práctico.De EverandIntroducción a la programación en C. Un enfoque práctico.Aún no hay calificaciones
- AFINIADocumento9 páginasAFINIAAngiie MuñozAún no hay calificaciones
- Como Hackear Facebook 2022: Hackear Una Cuenta de Facebook - Gratis y Rápido y OnlineDocumento8 páginasComo Hackear Facebook 2022: Hackear Una Cuenta de Facebook - Gratis y Rápido y OnlineArnold MoreyraAún no hay calificaciones
- Hidraulico-Recurso Teorico-Autocad y CalculoDocumento6 páginasHidraulico-Recurso Teorico-Autocad y CalculoLenny AguirreAún no hay calificaciones
- Gui A de Practicas de Laboratorio SQLDocumento14 páginasGui A de Practicas de Laboratorio SQLjavierAún no hay calificaciones
- Control Lazo Cerrado PDFDocumento6 páginasControl Lazo Cerrado PDFBrayan PatachiAún no hay calificaciones
- Ioarr Formatos 2022 Del 1al 4Documento5 páginasIoarr Formatos 2022 Del 1al 4Daynie QVAún no hay calificaciones
- Base de Datos BRENDADocumento13 páginasBase de Datos BRENDAFernanda MemijeAún no hay calificaciones
- El Lenguaje Formal e InformalDocumento2 páginasEl Lenguaje Formal e InformalLuis Lastra Morales80% (20)
- Examen Final - Dinámica de Sistemas 2021-2Documento8 páginasExamen Final - Dinámica de Sistemas 2021-2GABRIELA ANDREA ZARATE MIRANDAAún no hay calificaciones
- Captacion BarrajeDocumento1 páginaCaptacion BarrajeE&S IngenieriaServiceAún no hay calificaciones
- Identificando procesos en Windows con TCPViewDocumento4 páginasIdentificando procesos en Windows con TCPViewJeelon MTAún no hay calificaciones
- Tarea Unidad 2Documento6 páginasTarea Unidad 2JONHATAN ALEXANDER VARGAS GARCIAAún no hay calificaciones
- Formato - Peligros - Riesgos - Sec - Economicos SOLUCIONDocumento4 páginasFormato - Peligros - Riesgos - Sec - Economicos SOLUCIONCesar AmadoAún no hay calificaciones
- Análisis de FallasDocumento11 páginasAnálisis de FallasJulio Bravo OscoAún no hay calificaciones
- Presiones atmosférica, absoluta y manométricaDocumento3 páginasPresiones atmosférica, absoluta y manométricaJoel UrrutiaAún no hay calificaciones
- El Abece de LparDocumento4 páginasEl Abece de LparAlejandro MiragliaAún no hay calificaciones
- Estandares de Habilitacion 3100 Historia ClinicaDocumento3 páginasEstandares de Habilitacion 3100 Historia ClinicaLuis Ruiz0% (1)
- Lectura 1 - Una Experiencia Con La Competencia Aprendizaje AutonomoDocumento14 páginasLectura 1 - Una Experiencia Con La Competencia Aprendizaje AutonomoAstrid Falla BarbozaAún no hay calificaciones
- Cómo Solucionar El Fallo - No Se Encuentra El Sistema OperativoDocumento6 páginasCómo Solucionar El Fallo - No Se Encuentra El Sistema Operativocelso marquezAún no hay calificaciones
- Monografía Narrativa TransmediaDocumento10 páginasMonografía Narrativa TransmediaMariano BustosAún no hay calificaciones
- APIs seguridad .NETDocumento76 páginasAPIs seguridad .NETMauro AlfonsoAún no hay calificaciones
- Elaboración Del Informe de Análisis Con Listas de Chequeo para La Validación de Artefactos. GA2-220501093-AA3-EV02Documento12 páginasElaboración Del Informe de Análisis Con Listas de Chequeo para La Validación de Artefactos. GA2-220501093-AA3-EV02juanAún no hay calificaciones
- Entregable 2. Ensayo ArgumentativoDocumento6 páginasEntregable 2. Ensayo ArgumentativoEdwin H.CruzAún no hay calificaciones
- Semana 12 - 2020Documento28 páginasSemana 12 - 2020ralfred20Aún no hay calificaciones
- Teman12nnIntroduccionnAnalisisnEstadistico1 6760c49840530ffDocumento28 páginasTeman12nnIntroduccionnAnalisisnEstadistico1 6760c49840530ffZULMA EDITH AGUDELO MOLINAAún no hay calificaciones
- Resumen Doble CargaDocumento1 páginaResumen Doble CargaosamyyAún no hay calificaciones
- Resumen para Instalaciones Electricas - VDocumento12 páginasResumen para Instalaciones Electricas - VJose Maria LuqueAún no hay calificaciones
- WCL-TMM-F02-Cadena de Custodia WCL-AguasDocumento1 páginaWCL-TMM-F02-Cadena de Custodia WCL-AguasVictor Nuñez YsiqueAún no hay calificaciones