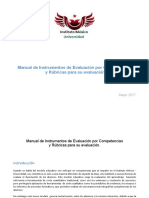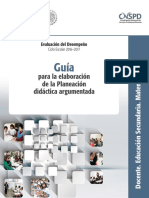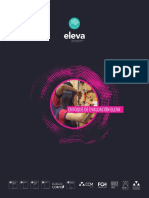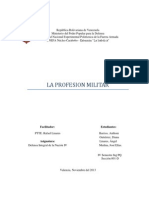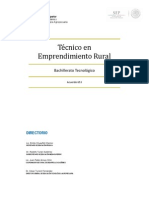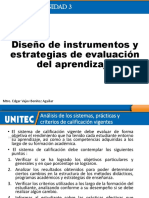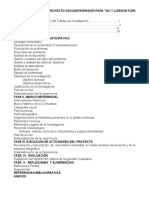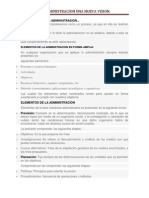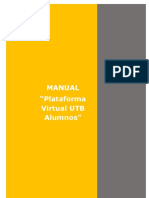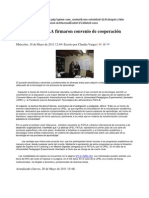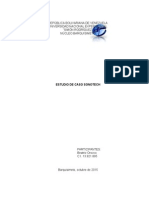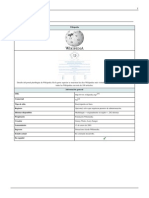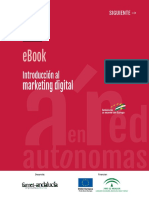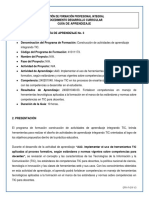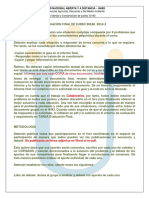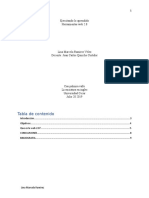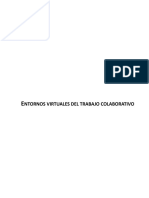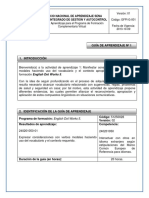Documentos de Académico
Documentos de Profesional
Documentos de Cultura
Instructivo Salón Virtual UPEL
Cargado por
Germaina Briceno De RamosDescripción original:
Derechos de autor
Formatos disponibles
Compartir este documento
Compartir o incrustar documentos
¿Le pareció útil este documento?
¿Este contenido es inapropiado?
Denunciar este documentoCopyright:
Formatos disponibles
Instructivo Salón Virtual UPEL
Cargado por
Germaina Briceno De RamosCopyright:
Formatos disponibles
3
A Ac cc ce es so o a a l la a P Pl la at ta af fo or rm ma a
1. Inicie cualquier navegador WEB.
2. Escriba la direccin: http://salonvirtual.upel.edu.ve/ para tener acceso al Saln Virtual
UPEL.
3. En la parte superior derecha, haga clic en Entrar.
4. Haga clic en la opcin Formulario de Registro o Comience ahora creando una
cuenta.
5. Ingrese la informacin que se le solicita y haga clic en Crear cuenta.
4
6. Ingrese a su correo electrnico, el mismo que indic en el formulario de registro y all
encontrar un mensaje del Administrador de la plataforma Moodle.
7. Haga clic en el enlace de color azul para confirmar su registro.
8. Si al revisar su correo electrnico no hay un mensaje requiriendo la confirmacin de su
registro, busque en la carpeta de Correo no deseado, sino aparece el mensaje, enviar
5
notificacin de esto a gcuberos@upel.edu.ve, indicando: nombre, apellido y correo
electrnico.
9. Una vez confirmada la solicitud de ingreso haga clic en la opcin Cursos.
10. Haga clic en la categora Pregrado del Instituto Pedaggico de Maturn.
6
11. Busque y haga clic en el curso que administra.
I In nt te er rf fa az z d de el l A Au ul la a V Vi ir rt tu ua al l
Una vez creado el curso veremos una pgina principal que se compone de 4 zonas bien
definidas:
1 1Cabecera con la barra de navegacin e identificacin personal.
2 2Columna de la izquierda, con informacin, acciones y el bloque de administracin.
3 3 Columna derecha con los bloques de informacin temporal.
4 4 Columna central donde se publican los recursos y actividades del curso.
7
C Co on nf fi ig gu ur ra ac ci i n n d de el l P Pe er rf fi il l P Pe er rs so on na al l
1. En la parte superior derecha, haga clic en su nombre para visualizar su Perfil Personal.
1 1
2 2
3 3
4 4
8
2. Si desea editar su Perfil, haga clic en la opcin Editar Informacin en el men de
Ajustes.
9
3. Verifique los datos del formulario y/o complete los campos faltantes.
4. Haga clic en Actualizar informacin personal.
10
C Co on nf fi ig gu ur ra ac ci i n n G Ge en ne er ra al l d de el l A Au ul la a V Vi ir rt tu ua al l
1. En la parte inferior izquierda, haga clic en la opcin Editar Ajustes perteneciente al
men de Ajustes.
2. Verifique y/o complete la siguiente informacin:
Nombre completo del curso: colocar el ttulo del curso o asignatura y el nombre del
docente. Ejemplo: Anlisis y Diseo de Sistemas-IP Mat - Prof. Germaina Briceo.
Nombre Corto: iniciales del curso o asignatura. Ejemplo: ADS1.
Nmero ID del curso: cdigo del curso o asignatura que aparece en el programa.
Ejemplo: RUIF017
Resumen: breve descripcin del curso.
11
Formato: seleccionar formato de temas.
Nmero de semanas o temas: colocar nmero total de unidades del programa.
3. Haga clic en Guardar cambios.
12
Listo ya ha configurado su aula virtual!
13
E Es st tr ru uc ct tu ur ra a y y O Or rg ga an ni iz za ac ci i n n d de el l C Cu ur rs so o
Usted podr decidir libremente cual ser la estructura del curso que administra, pero vale
la pena resaltar que actualmente existe una metodologa llamada PACIE que nos brinda una
orientacin con respecto a la estructura ideal de nuestra aula virtual. Segn Pedro Camacho
(2008):
PACIE, es una metodologa de trabajo en lnea a travs de un Campus Virtual, que
permite manejar de la mejor manera, ese proceso de transicin, tanto en los procesos
ulicos convencionales, como en los institucionales, de ensear en el aula a guiar por
Internet como un soporte adicional a los recursos didcticos usados por nosotros
actualmente en las clases.
Es importante que el educador comprenda que su aula virtual sebe ser atractiva para el
estudiante, por lo que se recomienda:
Usar una imagen corporativa.
Usar un mismo tipo de texto para los ttulos.
Usar un mismo tipo de letra para la informacin.
Usar un tipo distinto de letra y color en la informacin ms relevante.
Las imgenes deben ser del mismo tamao.
Utilizar recursos atractivos de la web 2.0 como animaciones, video y otros.
Crear la necesidad de descubrir novedades llamativas y fantsticas en el aula virtual.
Para comenzar a estructurar nuestra aula virtual, el Bloque 0 Bloque Inicial podra
tener la siguiente informacin:
1 1 Una etiqueta con el nombre del curso o asignatura que administra.
2 2 Seccin de Informacin General.
3 3 Seccin de Interaccin.
14
En la seccin de Informacin General podemos colocar una Bienvenida al curso, un
Cronograma de Evaluacin, una Cartelera Informativa y cualquier otro recurso que
considere pertinente.
Por otro lado, en la seccin de Interaccin podemos colocar foros para aclarar las
dudas, un espacio para compartir informacin de todo tipo, entre otros.
Ahora bien Cmo agregamos cada uno de esos recursos y/o actividades? Pues para ello
debemos hacer clic en la opcin Activar edicin que se encuentra en la parte superior
derecha o en el men de Ajustes.
1 1
2 2
3 3
15
Moodle soporta un amplio rango de tipos de recursos diferentes que le permiten insertar
casi cualquier clase de contenido web en sus cursos.
16
Archivo: Este tipo de recurso permite enlazar cualquier archivo de la web cualquier
archivo que usted haya subido al rea de archivos de su curso desde su computador.
Carpeta: Este recurso puede mostrar una carpeta directorio completo (junto con
sus subdirectorios) desde el rea de archivos de su curso. Los estudiantes pueden ver
todos los archivos y navegar por ellos.
Etiqueta: Las etiquetas son textos, imgenes, videos, entre otros, que podemos
insertar en nuestro curso.
Paquete de contenido IMS: Este tipo de recurso permite agregar a su curso paquetes
que se ajustan a las especificaciones de paquete de contenido IMS. Simplemente suba un
paquete comprimido y despliguelo.
Pgina: Esta clase de recurso facilita confeccionar una pgina web completa dentro
de Moodle, especialmente si utiliza el editor HTML WYSIWYG de Moodle.
URL: Permite insertar direcciones web en nuestro curso.
Del mismo modo, Moodle contiene un amplio rango de mdulos de actividad que
pueden usarse para desarrollar cualquier tipo de curso.
Base de Datos: El mdulo Base de datos permite al profesor y/o a los estudiantes
construir, mostrar y buscar en un banco de registros sobre cualquier asunto.
El formato y la estructura de estas entradas pueden ser prcticamente ilimitados, incluyendo
imgenes, archivos, URLs, nmeros y texto, entre otras cosas.
Chat: El mdulo de chat permite que los participantes mantengan una conversacin en
tiempo real (sincrnico) a travs de Internet. El mdulo de chat contiene varias utilidades
para administrar y revisar las conversaciones anteriores.
17
Consulta: La consulta es una actividad muy sencilla, consistente en que el profesor
hace una pregunta y especifica una serie de respuestas entre las cuales deben elegir los
estudiantes.
Cuestionario: Este mdulo permite al profesor disear y plantear cuestionarios
consistentes en: opcin mltiple, falso/verdadero y respuestas cortas.
Encuesta: El mdulo de Encuestas proporciona un conjunto de instrumentos
verificados que se han mostrado tiles para evaluar y estimular el aprendizaje en contextos
de aprendizaje en lnea.
Foro: Esta actividad tal vez sea la ms importante -es aqu donde se dan la mayor parte
de los debates-. Los foros pueden estructurarse de diferentes maneras, y pueden incluir la
evaluacin de cada mensaje por los compaeros. Los mensajes tambin se pueden ver de
varias maneras, incluir mensajes adjuntos e imgenes incrustadas.
Glosario: Esta actividad permite a los participantes crear y mantener una lista de
definiciones, como un diccionario.
Leccin: Una leccin proporciona contenidos de forma interesante y flexible. Consiste
en una serie de pginas. Cada una de ellas normalmente termina con una pregunta y un
nmero de respuestas posibles. Dependiendo de cul sea la eleccin del estudiante,
progresar a la prxima pgina o volver a una pgina anterior.
Paquete SCORM: Un paquete SCORM es un bloque de material web empaquetado de
una manera que sigue el estndar SCORM de objetos de aprendizaje. Estos paquetes
pueden incluir pginas web, grficos, programas Javascript, presentaciones Flash y
cualquier otra cosa que funcione en un navegador web.
Taller: El Taller es una actividad para el trabajo en grupo con un vasto nmero de
opciones. Permite a los participantes diversas formas de evaluar los proyectos de los dems,
as como proyectos-prototipo. Tambin coordina la recopilacin y distribucin de esas
evaluaciones de varias formas.
Tarea: El mdulo de tareas permite que el profesor asigne un trabajo a los estudiantes
que debern preparar en algn medio digital (en cualquier formato) y remitirlo, subindolo
al servidor. Las tareas tpicas incluyen ensayos, proyectos, informes, etc.
Wiki: Un Wiki posibilita la creacin colectiva de documentos en un lenguaje simple de
marcas utilizando un navegador web. El mdulo Wiki de Moodle permite a los
participantes trabajar juntos en pginas web para aadir, expandir o modificar su contenido.
Las versiones antiguas nunca se eliminan y pueden restaurarse.
A continuacin veremos cmo insertar algunos de estos recursos y actividades en
nuestra aula virtual:
18
E Et ti iq qu ue et ta a
1. Para agregar una etiqueta, despliegue la lista Agregar Recurso y haga clic en
Etiqueta
2. Disee su etiqueta o suba alguna haciendo clic en la opcin Insertar/editar imagen.
3. Si es una imagen o una etiqueta que est en la web, pegue el URL de la misma en el
campo URL de la imagen y pulse Insertar.
19
4. Si lo que desea insertar es una etiqueta o imagen que tiene en su computador,
seleccione la opcin Buscar o cargar una imagen.
5. Haga clic en la opcin Subir un archivo y luego en Browse
20
6. Busque la etiqueta o imagen que desea subir y pulse Abrir.
7. Haga clic en Subir este archivo.
21
8. Haga clic en Insertar y luego en Guardar cambios y regresar al curso.
22
A Ar rc ch hi iv vo o
1. Para enlazar un archivo, despliegue nuevamente la lista Agregar Recurso y haga clic
en Enlazar un archivo o una web
2. Escriba el nombre del documento y una breve descripcin haga clic en la opcin
Agregar.
23
3. Haga clic en la opcin Subir un archivo y luego en Browse
24
4. Busque el archivo que desea subir y haga clic en Abrir (La plataforma permite subir
archivos con extensin .doc, .docx, .ppt, .pptx, .pdf, entre otros)
5. Haga clic en Subir este archivo.
6. Haga clic en Guardar cambios y regresar al curso.
25
U UR RL L
1. Si lo que desea enlazar es una pgina Web, en la lista Agregar Recurso haga clic en
URL.
2. Escriba el nombre de la pgina, una breve descripcin del contenido y pegue el enlace
de la Web en el campo URL Externa, luego haga clic en Guardar cambios y regresar al
curso.
26
F Fo or ro o
1. Para agregar un foro, despliegue las lista Agregar actividad y haga clic en Foro.
27
2. Escriba el nombre del foro, seleccione el tipo de foro y en el campo Introduccin
describa de que se trata el foro.
La plataforma ofrece 5 tipos de foros:
28
Cada persona plantea un tema. Cada persona puede plantear un nuevo tema de
debate (y todos pueden responder). Esta modalidad es til cuando usted quiere
que cada estudiante empiece una discusin sobre, digamos, sus reflexiones sobre
el tema de la semana, y que todos los dems le respondan.
Un debate sencillo. Es simplemente un intercambio de ideas sobre un solo tema,
todo en una pgina. til para debates cortos y concretos.
Foro P y R: Pregunta y Respuestas. Los estudiantes primero deben fijar sus
puntos de vista antes de ver los mensajes de los dems.
Foro General con formato de Blog. Un foro abierto donde cualquiera puede
iniciar un nuevo debate en cualquier momento y en el que los temas de discusin
se muestran en una pgina con enlaces "Discute este tema".
Foro para uso general. Es un foro abierto donde cualquiera puede empezar un
nuevo tema de debate cuando quiera. Este es el foro ms adecuado, para uso
general.
3. Si el foro ser evaluado, seleccione el tipo de calificacin, la calificacin y el lapso de
tiempo en el que estar activo.
29
Los foros pueden ser evaluados de 5 formas:
Promedio de calificaciones (por defecto): Se obtiene mediante la obtencin de la
media de todas las puntuaciones dadas a los mensajes en ese foro. Esto es especialmente
til con los pares de clasificacin, cuando hay un gran nmero de puntuaciones que se
estn realizando.
Nmero de calificacin: El nmero de mensajes nominales se convierte en la nota
final. Esto es til cuando el nmero de mensajes es relevante. Tenga en cuenta que el
total no puede superar la calificacin mxima asignada para el foro.
Calificacin mxima: La calificacin ms alta se convierte en la nota final.
Este mtodo es til para hacer nfasis sobre el mejor trabajo entre los participantes,
puesto que les permite mensajes de alta calidad, as como una serie de respuestas ms
informales a los dems.
Calificacin mnima: La menor calificacin se convierte en la nota final. Este
mtodo promueve una cultura de alta calidad para todos los mensajes.
Suma de clasificaciones: en esta opcin, se suman todas las puntuaciones obtenidas
por un usuario, teniendo en cuenta que el total no podr nunca superar la calificacin
mxima asignada en el foro.
30
4. Haga clic en Guardar cambios y regresar al curso.
C Ch ha at t
1. Para agregar un chat, despliegue las lista Agregar actividad y haga clic en Chat.
2. Escriba el nombre del chat, en el campo Texto introductorio describa la temtica,
establezca la fecha y finalmente haga clic en Guardar cambios y regresar al curso.
31
T Ta ar re ea a
1. Para agregar una tarea que permita subir archivos, despliegue las lista Agregar
actividad y haga clic en Subida avanzada de archivos.
32
2. Escriba el nombre y la descripcin de la tarea, seleccione la fecha durante la cual estar
disponible la tarea y la calificacin y haga clic en Guardar y regresar al curso.
33
G Ge es st ti i n n d de e U Us su ua ar ri io os s
En el bloque o men de ajustes encontramos un submen de Usuarios que nos permite
gestionar a los usuarios de nuestra aula virtual.
U Us su ua ar ri io os s M Ma at tr ri ic cu ul la ad do os s
1. SI hacemos clic en Usuarios Matriculados se desplegar una lista con todos los
usuarios inscritos en nuestro curso, mostrando adems su ltimo acceso, el rol que posee, el
grupo al que pertenece en caso de haber creados grupos y el mtodo de matriculacin
mediante el cual fue inscrito.
34
Si hacemos clic sobre la imagen de algn usuario, podremos observar su perfil personal
y enviar mensajes privados al seleccionar la opcin Enviar mensaje.
35
M M t to od do os s d de e M Ma at tr ri ic cu ul la ac ci i n n
1. Para conocer los tipos de matriculacin activos en nuestro curso, debemos seleccionar la
opcin Mtodos de Matriculacin en el submen de Usuarios.
36
Un estudiante o usuario cualquiera puede matricularse en un curso bsicamente de tres
formas:
Matriculacin manual: Cuando un profesor o administrador matricula a los usuarios
manualmente.
Acceso de invitados: Los invitados NUNCA tienen autorizacin para escribir en los
cursos en los que entren. Esto puede ser til cuando queremos que algn colega vea nuestro
trabajo o cuando promovemos un curso y queremos que los estudiantes puedan verlo antes
de matricularse.
Auto-matriculacin: Cuando el curso dispone de una contrasea conocida como "clave
de matriculacin" que permite que cualquiera que conozca esa clave puede matricularse.
2. Para agregar otra forma de matriculacin en nuestro curso, desplegamos la lista
Agregar mtodo y seleccionamos el mtodo de nuestra preferencia.
3. Si seleccionamos la opcin Auto-matriculacin, agregamos una clave en el campo
Clave de matriculacin y pulsamos la opcin Agregar mtodo.
37
38
A Ad dm mi in ni is st tr ra ac ci i n n d de e A Ar rc ch hi iv vo os s
Cada materia o curso virtual dispone de un espacio privado en el servidor (un directorio
o carpeta), slo accesible desde la propia materia o curso. En ese espacio el profesor puede
colocar los ficheros que necesite que sean accesibles a travs de la Web. Sern archivos
correspondientes a documentos que quieran poner a disposicin de los estudiantes.
Tambin todos los elementos que quiera que aparezcan enlazados en los recursos de
contenido de su asignatura: archivos de imagen, documento y programas descargables.
1. Para entrar en el gestor de ficheros, basta con seleccionar la opcin Archivos de curso
heredados en el men de Ajustes.
39
El gestor presenta una interfaz bastante clsica, con una lista de directorios/carpetas y
ficheros individuales. Para cada uno se indica su tamao y data de ltimo modificacin. Si
hace clic en el nombre de un fichero podr abrirlo o bien descargarlo a su computador.
Seleccionando en el nombre de una carpeta visualizamos su contenido. Para navegar por las
subcarpetas se emplea la barra de navegacin estndar de la cabecera, que nos indicar en
todo momento dnde estamos.
40
2. Si seleccionamos la opcin Editar archivos heredados del curso podremos editar
todos nuestros archivos e inclusive agregar otros.
La opcin Agregar nos permite subir nuevos archivos a nuestro directorio, la opcin
Crear un directorio nos permite crear nuevas carpetas y la opcin Descargar todo
permite descargar todos nuestros archivos y/o carpetas.
3. Si seleccionamos la imagen que aparece en la parte derecha de nuestros archivos o
carpetas se despliegan una serie de opciones que nos permiten comprimir, cambiar el
nombre del fichero o carpeta, cambiar de directorio o simplemente borrarlo.
41
C Ca al li if fi ic ca ac ci io on ne es s
Muchos de los mdulos y actividades de Moodle son evaluables, lo que supone que el
estudiante obtendr una calificacin de acuerdo a unos parmetros que fija el docente.
1. Para acceder al libro de calificaciones se debe seleccionar la opcin Calificaciones
desde el men de Ajustes
42
El libro de calificaciones proporciona a los administradores y al profesorado
herramientas para cambiar las maneras en qu se calculan, se agregan y se muestran las
calificaciones, as como los medios para cambiar las calificaciones manualmente.
Del mismo modo existe la posibilidad de exportar las calificaciones del libro de
calificaciones a diferentes formatos.
43
2. Seleccionamos la opcin Hoja de clculo Excel desde el submen Exportar
perteneciente al men de Ajustes ubicado en la parte inferior o desde el men
Calificador ubicado en parte superior de nuestro libro, luego seleccionamos la opcin
Enviar.
44
3. Finalmente hacemos clic en Descargar.
C Co op pi ia as s d de e S Se eg gu ur ri id da ad d
La plataforma ofrece la posibilidad de crear copias de seguridad de nuestro trabajo.
Estas copias muy necesarias para:
Evitar la posible prdida de datos ocasionados por alguna avera en el servidor Moodle.
Recuperar el estado anterior, especialmente, cuando se actualizan nuevas versiones de
Moodle o se incluyen nuevos mdulos en fase de desarrollo en Moodle.
Trasladar un curso a otro servidor, por ejemplo, de una versin local a un servidor
externo.
Restaurar una actividad (cuestionario, leccin) a otro curso existente.
Recuperar un curso del ao acadmico anterior siempre que no restauremos los usuarios.
45
1. Para hacer copias de seguridad debemos hacer clic sobre el enlace Copia de seguridad
en el bloque de Administracin.
2. A continuacin, debemos especificar las opciones deseadas en los formularios que
irn apareciendo y seleccionamos la opcin Siguiente.
46
3. Una vez especificadas estas opciones y definido el contenido de la copia de seguridad,
hacemos clic en el botn Ejecutar copia de seguridad y se mostrar el mensaje El
archivo de copia de seguridad se cre con xito, luego hacemos clic en Continuar.
4. El propio sistema se encarga de generar un archivo comprimido Zip que contiene todos
los datos necesarios para la posterior reconstruccin del curso. Este archivo puede ser
descargado en su computador, puede ser utilizado para restaurar su curso o puede ser
gestionado a travs de la opcin Gestionar archivos de copia de seguridad.
47
Crear, disear y administrar cursos en lnea bajo la plataforma Saln Virtual UPEL es
muy sencillo. As que anmate!, yo s que puedes lograrlo.
R Re ef fe er re en nc ci ia as s
Camacho, P. (2008). Educar, el arte de torturar con amor. [Blog en lnea] Disponible:
http://vgcorp.net/pedro/?page_id=20
Lara, J. (2008). Moodle: Manual de referencia para el profesorado. Crdova. Versin 1.9.
Saln Virtual UPEL. [Pgina en lnea] Disponible: http://salonvirtual.upel.edu.ve/moodle/
Sandia y otros (2005). Cmo evaluar cursos en lnea. Revista Educere, octubre-diciembre,
ao/vol9, nmero 031. [Documento en lnea] Disponible:
http://www.scielo.org.ve/scielo.php?pid=S1316-
49102005000400013&script=sci_arttext
Scagnoli, M. (2001). EL aula Virtual: Usos y Elementos que a Componen. [Documento en
lnea] Disponible: http://www.edudistan.com/ponencias/Norma%Scagnoli.htm/
Universidad Pedaggica Experimental Libertador (2008). Normativas tcnicas,
administrativas y acadmicas para el correcto funcionamiento de la plataforma
educativa Saln Virtual.
Wikipedia La Enciclopedia Libre. Moodle. [Documento en lnea]. Disponible:
http://es.wikipedia.org/wiki/Moodle
Ziga, C. (2004). Aula Virtual: Nueva Herramienta para la Educacin Ambiental. Revista
Biocenosis / Vol.18 (1-2)
También podría gustarte
- Preguntas Frecuentes de MoodleDocumento35 páginasPreguntas Frecuentes de MoodleProfemik100% (2)
- 5 - Ficha Estandar Ec0050Documento12 páginas5 - Ficha Estandar Ec0050claudia gomez100% (1)
- Filosofia Del Comandante Clase de LiderazgoDocumento6 páginasFilosofia Del Comandante Clase de LiderazgoOscar VelasquezAún no hay calificaciones
- Manual Militar de Planificacion Estrategica de FfaaDocumento175 páginasManual Militar de Planificacion Estrategica de Ffaachelo5643Aún no hay calificaciones
- Ejemplo Manual Evidencias de Aprendizaje ActualizadoDocumento25 páginasEjemplo Manual Evidencias de Aprendizaje ActualizadoAle Vargas100% (1)
- PDF Libro Pensamiento Militarpdf DDDocumento73 páginasPDF Libro Pensamiento Militarpdf DDPedro ParamoAún no hay calificaciones
- Manual de Instrumentos de Evaluacion IMUDocumento58 páginasManual de Instrumentos de Evaluacion IMURuben Garcia100% (1)
- Guia para La Elaboración de La Planeación Didáctica ArgumentadaDocumento27 páginasGuia para La Elaboración de La Planeación Didáctica ArgumentadaMaría de los Angeles Moreno100% (1)
- Guía - Canva Profesional - CENAP PERUDocumento36 páginasGuía - Canva Profesional - CENAP PERUbillka cam100% (1)
- Instrumentos de EvaluaciónDocumento24 páginasInstrumentos de EvaluaciónCeleni100% (1)
- Enfoque de Evaluación ElevaDocumento156 páginasEnfoque de Evaluación ElevaVictor Gaete100% (1)
- El Liderazgo de Los Directivos DocentesDocumento168 páginasEl Liderazgo de Los Directivos DocentesNelvis100% (1)
- Manual de Instrumentos de Evaluación Segun Sus AgentesDocumento5 páginasManual de Instrumentos de Evaluación Segun Sus AgentesValc dS100% (1)
- Sesión de Aprendizaje Jessica AroniDocumento14 páginasSesión de Aprendizaje Jessica AroniJorge Jesus Gomero Tito100% (1)
- 0 Antología Del CursoDocumento88 páginas0 Antología Del CursoMantenimiento InmobiliarioAún no hay calificaciones
- Evaluación aprendizajes universitariosDocumento93 páginasEvaluación aprendizajes universitariosrosaelva-12100% (2)
- La Profesión MilitarDocumento8 páginasLa Profesión MilitarJosé Elías Medina100% (1)
- Teorias PsicopedagogicasDocumento189 páginasTeorias PsicopedagogicasJose DiazAún no hay calificaciones
- Técnico en Emprendimiento RuralDocumento88 páginasTécnico en Emprendimiento RuralMiguel Angel Lopez Juarez0% (2)
- 07 NCE-09 Reglamento para La Contratacion de Profesionales Independientes Firmas de Auditoria ExternaDocumento31 páginas07 NCE-09 Reglamento para La Contratacion de Profesionales Independientes Firmas de Auditoria ExternaRolando RodriguezAún no hay calificaciones
- Reglamento de La Escuela Militar de Aplicación de Las Armas y ServiciosDocumento19 páginasReglamento de La Escuela Militar de Aplicación de Las Armas y ServiciosLuis Gilberto Cárdenas Diaz100% (1)
- Prospecto Suboficial EjercitoDocumento18 páginasProspecto Suboficial EjercitoJuan C. LeivaAún no hay calificaciones
- Unidad 3Documento43 páginasUnidad 3Pablo Cesar Soto100% (1)
- Reglamento de Capacitacion de Tropas para El Servicio de IngenierosDocumento13 páginasReglamento de Capacitacion de Tropas para El Servicio de IngenierosSamuel Antonio Anguiano100% (1)
- Factores Internos y Externos Del EstudioDocumento20 páginasFactores Internos y Externos Del EstudioKmilo100% (1)
- El investigador exitosoDocumento29 páginasEl investigador exitosonando fernando33% (3)
- Manual de tutorías UNES ApureDocumento56 páginasManual de tutorías UNES ApureChristopher Perez100% (1)
- PLAN DE LECCIÓN No. 1 REGIMEN INTERNODocumento5 páginasPLAN DE LECCIÓN No. 1 REGIMEN INTERNOJuan Ospina100% (1)
- Lineas Investigacion MPCOMDocumento2 páginasLineas Investigacion MPCOMNovahia AlvarezAún no hay calificaciones
- UNESR Caracas historia estructuraDocumento2 páginasUNESR Caracas historia estructuradenilson camachoAún no hay calificaciones
- Informe de Pasantías Largas América 10 Semestre Al 15-02-2012Documento72 páginasInforme de Pasantías Largas América 10 Semestre Al 15-02-2012Azury MendozaAún no hay calificaciones
- Competencias Profesionales de La PoliciaDocumento15 páginasCompetencias Profesionales de La PoliciaMayra0% (1)
- Manual de Metodologia UNEFADocumento93 páginasManual de Metodologia UNEFAelielpadrino0% (1)
- Trayecto de Formación II Inv Penal Joel DiazDocumento62 páginasTrayecto de Formación II Inv Penal Joel DiazDaryAún no hay calificaciones
- Las Estrategias y Los Instrumentos de Evaluación Desde El Enfoque FormativoDocumento82 páginasLas Estrategias y Los Instrumentos de Evaluación Desde El Enfoque FormativoCinthya Guadalupe Pedraza100% (1)
- Texto Taller Transdisciplinario I-2021 V2Documento140 páginasTexto Taller Transdisciplinario I-2021 V2Julia Belen Velasco100% (1)
- Programa de Estudio Técnico en LogísticaDocumento84 páginasPrograma de Estudio Técnico en LogísticaVeronica Alvarez MAún no hay calificaciones
- Ec0217 01Documento20 páginasEc0217 01Jose Daniel Hernandez100% (1)
- Guiá Didáctica Módulo 2 Epe Parte2 PDFDocumento25 páginasGuiá Didáctica Módulo 2 Epe Parte2 PDFkatianaAún no hay calificaciones
- Borrador Tesis Ensamblada 1 PDFDocumento212 páginasBorrador Tesis Ensamblada 1 PDFJosé MaitaAún no hay calificaciones
- Modelo de Calidad para La Acreditación Institucional Universitaria. Tomo XI. CONEAU PDFDocumento162 páginasModelo de Calidad para La Acreditación Institucional Universitaria. Tomo XI. CONEAU PDFenx100% (1)
- Militar LiderDocumento120 páginasMilitar LiderAlejandro Arturo Gutierrez Escalona100% (1)
- Estructura de Proyecto Sociointegrador para Tsu y Lic 2018Documento1 páginaEstructura de Proyecto Sociointegrador para Tsu y Lic 2018Emilio Milá de la RocaAún no hay calificaciones
- Trayecto de Formación InicialDocumento14 páginasTrayecto de Formación InicialGaspar Valenzuela MorrasAún no hay calificaciones
- Lineas de Investigacion Ministerio de La Defensa y Lineas UnefaDocumento11 páginasLineas de Investigacion Ministerio de La Defensa y Lineas UnefaRita Del Valle Asabati SayeghAún no hay calificaciones
- Contrato Colectivo Mppe 2011-2013Documento23 páginasContrato Colectivo Mppe 2011-2013lvalerio_2100% (1)
- El poder de la palabra en la gerencia policialDocumento2 páginasEl poder de la palabra en la gerencia policialeleine100% (1)
- Normas Generales para Elaborar La TESINADocumento22 páginasNormas Generales para Elaborar La TESINARed de Tesistas100% (1)
- 1-La Administracion Una Nueva VisionDocumento6 páginas1-La Administracion Una Nueva VisionGerardoRojasRAún no hay calificaciones
- 4 momentos planificación estratégicaDocumento19 páginas4 momentos planificación estratégicaavefenix57Aún no hay calificaciones
- Acuerdo de Aprendizaje - Iniciación UniversitariaDocumento7 páginasAcuerdo de Aprendizaje - Iniciación UniversitariaDaferlyn Rosales0% (1)
- Reglamento AcadmicoDocumento47 páginasReglamento Acadmicooscar veloza100% (1)
- Morfofisiología de Los Pares CranealesDocumento62 páginasMorfofisiología de Los Pares CranealesJORNADA CIENTÍFICA UCS96% (23)
- Manual Pelotòn de Fusileros Cap. I, Ii, Iii 1Documento12 páginasManual Pelotòn de Fusileros Cap. I, Ii, Iii 1Alberto Mendez100% (1)
- Fundamentos de La Organización y MétodosDocumento1 páginaFundamentos de La Organización y Métodosalexandra goteraAún no hay calificaciones
- Manual - Plataforma Virtual UTB - AlumnosDocumento13 páginasManual - Plataforma Virtual UTB - Alumnoshumbert qcastroAún no hay calificaciones
- Guia Aula VirtualDocumento12 páginasGuia Aula VirtualAna Ron100% (1)
- Estructura y Politicas de Los Cursos Virtuales EspeDocumento11 páginasEstructura y Politicas de Los Cursos Virtuales EspeMonica LlumitasigAún no hay calificaciones
- Introducción a Moodle en INSCODocumento16 páginasIntroducción a Moodle en INSCOThrust EnglishAún no hay calificaciones
- Creando Un Campus Virtual Con Moodle: AnexoDocumento32 páginasCreando Un Campus Virtual Con Moodle: AnexoELOAún no hay calificaciones
- Teorías SociocríticasDocumento19 páginasTeorías Sociocríticasleoath100% (1)
- Guia EstudianteDocumento23 páginasGuia EstudianteGermaina Briceno De RamosAún no hay calificaciones
- Teorías SociocríticasDocumento19 páginasTeorías Sociocríticasleoath100% (1)
- Aula MEIDocumento3 páginasAula MEIGermaina Briceno De RamosAún no hay calificaciones
- Software Libre en Vzla y Soberania TecnologicaDocumento18 páginasSoftware Libre en Vzla y Soberania TecnologicayulieduAún no hay calificaciones
- GuíaDocumento13 páginasGuíaGermaina Briceno De RamosAún no hay calificaciones
- Introducción A La Teoría General de SistemasDocumento18 páginasIntroducción A La Teoría General de SistemasGermaina Briceno De RamosAún no hay calificaciones
- Guía Und IIDocumento7 páginasGuía Und IIGermaina Briceno De RamosAún no hay calificaciones
- Guía SQLDocumento11 páginasGuía SQLGermaina Briceno De RamosAún no hay calificaciones
- Gui ADocumento6 páginasGui AGermaina Briceno De RamosAún no hay calificaciones
- Convenio Fatla-UPELDocumento1 páginaConvenio Fatla-UPELGermaina Briceno De RamosAún no hay calificaciones
- Web 2 0Documento22 páginasWeb 2 0api-284516738Aún no hay calificaciones
- Instrucciones Salón Virtual UPELDocumento23 páginasInstrucciones Salón Virtual UPELGermaina Briceno De RamosAún no hay calificaciones
- Guia RUPDocumento16 páginasGuia RUPGermaina Briceno De RamosAún no hay calificaciones
- Propuesta de Taller de InducciónDocumento3 páginasPropuesta de Taller de InducciónGermaina Briceno De RamosAún no hay calificaciones
- Herramientas ColaborativasDocumento9 páginasHerramientas ColaborativasNora MarquezAún no hay calificaciones
- Cuadro Comparativo. Herramientas Tecnologicas.Documento12 páginasCuadro Comparativo. Herramientas Tecnologicas.Anonymous Co8Xj83Tx67% (3)
- Estudio de Caso Sonotech GestiónDocumento6 páginasEstudio de Caso Sonotech Gestiónbeatriz orozcoAún no hay calificaciones
- Importancia de las herramientas digitales en la educación a distanciaDocumento6 páginasImportancia de las herramientas digitales en la educación a distanciaLuz Maria VelázquezAún no hay calificaciones
- 274 - MSC - Febrero 2023 DigitalDocumento48 páginas274 - MSC - Febrero 2023 DigitalPatricia MirandaAún no hay calificaciones
- CCNA I 1 de 2Documento245 páginasCCNA I 1 de 2mschinitoAún no hay calificaciones
- Recursos de Artech y La Comunidad para Usuarios GeneXus6273252Documento13 páginasRecursos de Artech y La Comunidad para Usuarios GeneXus6273252Shouta KazehayaAún no hay calificaciones
- Secuencia Didáctica Experiencias y Hechos Memorables Del Pasado. Los Otros y Nosotros: Qué Nos Cuentan y Qué Podemos Contar.Documento15 páginasSecuencia Didáctica Experiencias y Hechos Memorables Del Pasado. Los Otros y Nosotros: Qué Nos Cuentan y Qué Podemos Contar.Alicia E. G. PascualAún no hay calificaciones
- Marianela WordDocumento14 páginasMarianela Wordsonia gisela navarro llatasAún no hay calificaciones
- Tema 1: La Era DigitalDocumento11 páginasTema 1: La Era DigitalCarmenAún no hay calificaciones
- Herramientas de Comunicación Sincrónica y Asincrónica en EducaciónDocumento9 páginasHerramientas de Comunicación Sincrónica y Asincrónica en EducaciónDyahanapinkAún no hay calificaciones
- Uso Educativo de Los WikisDocumento36 páginasUso Educativo de Los WikisMariela Castro Kohler100% (1)
- WikipediaDocumento27 páginasWikipediaJm VenerosoAún no hay calificaciones
- Crear wikis en sitios webDocumento2 páginasCrear wikis en sitios webSagres3Aún no hay calificaciones
- Ebook - Introducción Al Marketing Digital PDFDocumento32 páginasEbook - Introducción Al Marketing Digital PDFWilbert Garate100% (1)
- Actividad 3 Herramientas ColaborativasDocumento1 páginaActividad 3 Herramientas ColaborativasLilianaAún no hay calificaciones
- Guía de AprendizajeDocumento13 páginasGuía de Aprendizajelucia vallejoAún no hay calificaciones
- RSI Estocástico (STOCH RSI) - TradingView WikiDocumento7 páginasRSI Estocástico (STOCH RSI) - TradingView WikiAlex Treviño100% (1)
- Evaluacion Final Manejo y Conservacion de SueloDocumento12 páginasEvaluacion Final Manejo y Conservacion de SueloLuis Americo Mosquera MosqueraAún no hay calificaciones
- Anexo 8 Guia Estructura General Asignaturas en EVADocumento12 páginasAnexo 8 Guia Estructura General Asignaturas en EVAPABLO GRANJAAún no hay calificaciones
- Concepto de WikiDocumento3 páginasConcepto de WikiOscar Ballesteros PeñaAún no hay calificaciones
- APA Citas Bibliograficas 2018Documento66 páginasAPA Citas Bibliograficas 2018Angel huenchucheo RuizAún no hay calificaciones
- Plataformas de Gestión de ContenidosDocumento5 páginasPlataformas de Gestión de ContenidosNelson HernándezAún no hay calificaciones
- Ejercitando Lo AprendidoDocumento8 páginasEjercitando Lo AprendidoMARCELIT_A85Aún no hay calificaciones
- Comunicación Digital-Colegio Jesús AdolescenteDocumento6 páginasComunicación Digital-Colegio Jesús AdolescenteCandela1818Aún no hay calificaciones
- Entornos Virtuales Del Trabajo ColaborativoDocumento153 páginasEntornos Virtuales Del Trabajo ColaborativoJohn Henry Arango SantaAún no hay calificaciones
- Entrevista A Walter ArquinigoDocumento9 páginasEntrevista A Walter ArquinigoE-s VidaAún no hay calificaciones
- Gestión de formación en LMSDocumento63 páginasGestión de formación en LMSluzdarycandelaAún no hay calificaciones
- Guia de Aprendizaje 1 PDFDocumento8 páginasGuia de Aprendizaje 1 PDFAnlly ZapataAún no hay calificaciones
- 03) Belloch Orti, C. (S.F.)Documento7 páginas03) Belloch Orti, C. (S.F.)Alejandro LeónAún no hay calificaciones