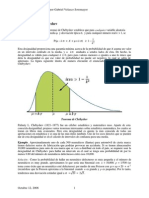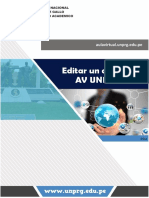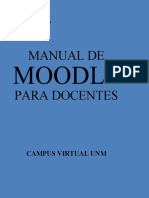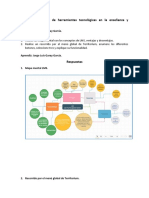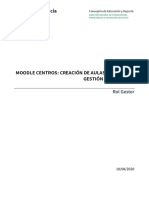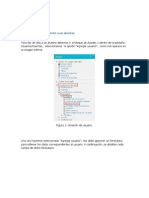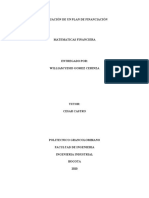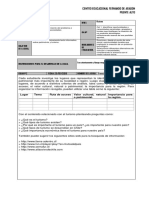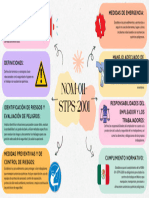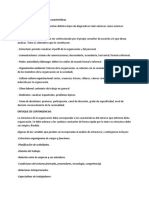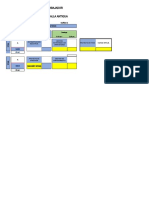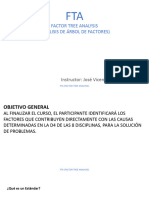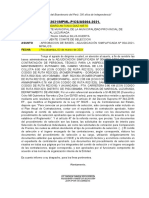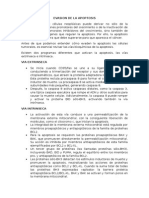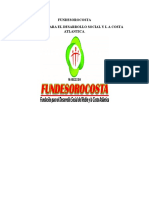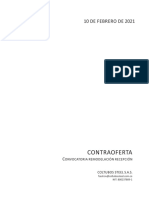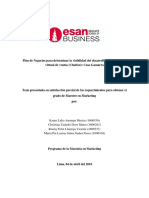Documentos de Académico
Documentos de Profesional
Documentos de Cultura
7 Crear y Configurar Un Aula o Curso Desde Evagd
Cargado por
haweycanDerechos de autor
Formatos disponibles
Compartir este documento
Compartir o incrustar documentos
¿Le pareció útil este documento?
¿Este contenido es inapropiado?
Denunciar este documentoCopyright:
Formatos disponibles
7 Crear y Configurar Un Aula o Curso Desde Evagd
Cargado por
haweycanCopyright:
Formatos disponibles
_________________________________________________________________________________
TUTORIALES EVAGD
Crear y configurar un aula virtual o curso desde EVAGD
FONDO EUROPEO DE DESARROLLO REGIONAL
ÍNDICE
1. DEFINICIÓN................................................................................................... 3
2. CREAMOS NUESTRA AULA VIRTUAL O CURSO ...................................... 4
3. INSTRUCCIONES PASO A PASO PARA CONFIGURAR NUESTRA AULA
VIRTUAL O CURSO .............................................................................................. 6
3.1 Configuración general ........................................................................ 6
3.2 Descripción ............................................................................................ 7
3.3 Apariencia .............................................................................................. 9
3.4 Archivos y subida ................................................................................ 11
3.5 Rastreo de finalización ...................................................................... 11
3.6 Grupos ................................................................................................... 12
3.7 Renombrar rol ..................................................................................... 12
3.8 Añadir secciones. ................................................................................ 15
FONDO EUROPEO DE DESARROLLO REGIONAL
1. DEFINICIÓN
En este documento vamos a aprender cómo crear y configurar un aula virtual o curso desde
la misma plataforma de EVAGD.
En la misma plataforma EVAGD, podemos crear un aula virtual o curso en la categoría del
centro o en otras subcategorías (departamentos, niveles educativos, …), siempre que
tengamos el rol de “Manager o “Persona creadora de curso” en dicha categoría. En el
procedimiento de creación del aula virtual o curso, se realizará la configuración del aula
virtual en EVAGD añadiendo su nombre, determinando la categoría donde se ubicará, su
visibilidad, su apariencia y formato de curso, fecha de apertura y cierre del curso, ….
Dentro de la configuración del aula virtual, podemos encontrar los siguientes parámetros:
o Aspectos generales, cambio de nombre del curso, categorías, visibilidad o fecha de
inicio y finalización.
o Descripción del curso. Pueden incluirse textos personalizados e imágenes que se
mostrarán en la entrada de la plataforma.
o Apariencia del curso. Selección de diversos temas que pueden elegirse y cambiar el
aspecto del curso.
o Rastreo de finalización, que permitirá la configuración de seguimiento de finalización
y que se muestren en la página de seguimiento de finalización, y en la configuración
de la actividad.
o Renombrar roles. Esta configuración permite cambiar los nombres predeterminados
en la plataforma de los roles mostrados en el curso.
FONDO EUROPEO DE DESARROLLO REGIONAL
2. CREAMOS NUESTRA AULA VIRTUAL O CURSO
Para crear nuestra aula virtual o curso en EVAGD, tendremos que acceder al nodo
correspondiente a través de la siguiente url:
https://www3.gobiernodecanarias.org/medusa/evagd/base/
Es muy importante, tener en cuenta, que para crear aulas virtuales o cursos en una
categoría determinada debemos tener el rol de manager o persona creadora de curso
en la categoría. En caso contrario, se solicitará a la persona o personas coordinadoras de
EVAGD del centro educativo
En nuestro caso, accederemos al nodo del CEP Gran Canaria Noroeste (gcnorte)
validándonos con el usuario y contraseña de un profesor coordinador de prueba en la
categoría de su centro.
FONDO EUROPEO DE DESARROLLO REGIONAL
Nos dirigimos a la categoría del Centro, CEO San Borondón, y al final de la misma página
aparece el botón “Agrega otro curso” para crear un aula virtual o curso. (Si no se visualiza,
significa que no tenemos asignados los roles mencionados).
Hacemos clic en “Agregar otro curso” para comenzar a configurar nuestra aula virtual o
curso en EVAGD.
FONDO EUROPEO DE DESARROLLO REGIONAL
3. INSTRUCCIONESPASO A PASO PARA CONFIGURAR
NUESTRA AULA VIRTUAL O CURSO.
Al crear el curso, nos aparecerán todos los parámetros configurables del mismo.
3.1 Configuración general
Al hacer clic en “General”, se nos presenta la posibilidad de cambiar el “Nombre completo
del curso” al igual que el “Nombre corto del curso” y la “Categoría de cursos” en donde se
ubicará nuestra aula virtual o curso.
FONDO EUROPEO DE DESARROLLO REGIONAL
Hagamos clic en “Visibilidad del curso” y seleccionemos la opción “Mostrar”. Este ajuste
indica cuándo un curso aparece en la lista de cursos y cuándo el alumnado puede acceder.
Si está en oculto, entonces el acceso es restringido a los usuarios o usuarias con los permisos
para ver cursos ocultos (como el profesorado).
En “Fecha de inicio del curso”, especificamos la fecha en la que el alumnado tendrá acceso
al curso.
En “Fecha de finalización del curso”, hacemos clic en “Habilitar”, para que el curso se cierre
en la fecha indicada.
3.2 Descripción
Hacemos ahora clic en “Descripción” y añadimos en “Resumen del curso” una descripción
del curso, que se mostrará en la lista de cursos.
FONDO EUROPEO DE DESARROLLO REGIONAL
Igualmente, en “Archivos del resumen del curso”, se añadirá un archivo de imagen (Gif, jpeg
o png) que se mostrará en la lista de cursos, junto con el resumen.
Hagamos clic en “Formato de curso” y en el menú desplegable “Formatos”, seleccionaremos
el formato del diseño de la página del curso.
Los formatos estándar o predeterminados son:
o Formato semanal, en el que el curso se organiza por semanas y cada sección tiene
un encabezado de fecha.
o Formato de temas, en el que el curso se organiza en secciones o temas.
o Formato social, orientado alrededor de un foro que aparece en la página principal.
o Formato de actividad única, en el que el curso tiene una única sección y permite al
profesorado añadir solamente una actividad.
FONDO EUROPEO DE DESARROLLO REGIONAL
De igual manera, en el menú desplegable “Secciones ocultas”, se determina la forma de
mostrar las secciones ocultas, o bien de forma colapsada, o bien completamente ocultas.
En “Paginación del curso” se determina si el curso se muestra en una página o se desglosa
en varias.
3.3 Apariencia
En la pestaña “Apariencia” se presentarán varias opciones para cambiar el aspecto visual del
curso.
FONDO EUROPEO DE DESARROLLO REGIONAL
Al hacer clic sobre el menú desplegable de “Forzar tema”, se nos presentan varios temas
gráficos disponibles para cambiar. Por defecto, aparece el tema predeterminado del sitio,
pero el profesorado podrá darle un aspecto diferente a su aula virtual. En nuestro caso, lo
dejaremos como está.
Vamos ahora al menú desplegable “Forzar idioma”. Por defecto, aparecerá el idioma del
sitio, pero el profesorado podrá forzar el idioma dentro del curso, aun cuando el alumnado
haya seleccionado otro dentro de su perfil personal. En nuestro caso, seleccionamos
“Español – Internacional (es)”.
El foro de anuncios es un foro especial que se crea automáticamente en el curso, tiene una
suscripción forzada configurada por defecto, y solamente los usuarios con permisos
apropiados (por defecto, el profesorado) pueden publicar en él. Por lo tanto, en la
configuración de “Número de anuncios” se determinan cuántos anuncios recientes
aparecen en el bloque de últimos anuncios.
FONDO EUROPEO DE DESARROLLO REGIONAL
Para esta práctica no necesitamos un foro de anuncios en el curso, por lo que en “Número
de anuncios” seleccionamos “0”.
Igualmente, es posible decidir si se mostrará el libro de calificaciones. Por lo que en “Mostrar
libro de calificaciones a los estudiantes”, escribimos “Si”.
3.4 Archivos y subida
En esta opción se determina el tamaño máximo permitido para los archivos subidos por el
alumnado y el profesorado en este curso, limitado por el tamaño máximo del sitio, que es
determinado por la persona administradora del sitio. En nuestro caso, en “Tamaño máximo
para archivos cargados por usuarios” seleccionamos “250MB”.
3.5 Rastreo de finalización
FONDO EUROPEO DE DESARROLLO REGIONAL
Hagamos clic en “Rastreo de finalización”, y en “Habilitar rastreo del grado de finalización”
seleccionemos “Si”. De esta manera, se habilita la finalización de actividad en la
configuración de las actividades y se muestra en la página de seguimiento de finalización.
3.6 Grupos
Por defecto, esta opción aparece como “No hay grupos”, pero el profesorado podrá definir
el modo grupo de tres maneras:
o Sin grupos.
o Grupos separados, en la que el alumnado ve sólo su grupo.
o Grupos visibles, en la que el alumnado trabaja en su grupo pero puede ver los
demás.
Si se fuerza el modo grupo, “forzar el modo de grupo” se establece a “Si”, entonces el modo
de grupo en el curso se aplica a todas las actividades del curso. Si “forzar el modo de grupo”
se establece a “No”, se puede definir el modo de agrupación en cada actividad.
En nuestro caso, lo dejaremos como aparece por defecto, “No hay grupos”.
3.7 Renombrar rol
Al hacer clic en “Renombrar rol”, veremos que esta configuración permite cambiar los
nombres mostrados en los roles usados en el curso. Sólo se cambia el nombre mostrado,
los permisos de los roles no se verán afectados. Los nuevos nombres de los roles aparecerán
en la página de participantes en el curso y donde se muestren.
FONDO EUROPEO DE DESARROLLO REGIONAL
Si el rol renombrado corresponde a un rol de gestor del curso (Manager), asignado por el
administrador, el nuevo nombre del rol también aparecerá como parte de las listas de
cursos.
En nuestro caso, dejaremos los campos como aparecen por defecto.
Para terminar de configurarlo, hacemos clic en “Guardar Cambios y Mostrar”.
A continuación, tenemos que añadir primero al profesorado y luego al resto de los
participantes. Aunque es posible realizarlo desde la misma plataforma, siempre es
recomendable hacerlo desde la consola de servicios del CAUCE.
Una vez matriculado el profesorado, podrán, desde la consola de servicios, matricular al
resto de participantes en un mismo envío.
En nuestro caso, vamos a matricular a un docente con el rol de “Profesorado”, desde la
misma plataforma. Para ello, hacemos clic en el botón “Matricular usuarios”
FONDO EUROPEO DE DESARROLLO REGIONAL
Buscamos al docente en el campo “Seleccionar usuarios”, le asignamos el rol “Profesorado”
y hacemos clic en el botón “Matricular Usuarios”.
Y ya tendríamos en el aula virtual o curso al profesorado matriculado, que, a su vez, puede
matricular a su alumnado, preferentemente desde la consola de servicios.
Finalmente, si se quiere modificar algún parámetro de la configuración del curso, haremos
clic en “Editar ajustes” de “Administración del curso”, y nos aparecerán todas las opciones
de configuración ya mencionadas.
FONDO EUROPEO DE DESARROLLO REGIONAL
3.8 Añadir secciones.
El curso viene con un número limitado de secciones donde podemos diseñar los temas, sin
embargo, es posible agregar otras. En algunos formatos de curso, el parámetro para
modificar el número de secciones predeterminadas para el sitio se modifica en los mismos
ajustes del curso, en “Formato de curso” o en el mismo curso.
Sin embargo, en el que viene por defecto “Formato de temas”, debemos dirigirnos al final
del curso y hacer clic en “Añadir secciones”.
FONDO EUROPEO DE DESARROLLO REGIONAL
Se abrirá un cuadro en el que podemos agregar el número de secciones que queramos.
Por lo que en “Número de secciones”, escribimos “2” y hacemos clic en “Añadir Secciones”.
Y veremos las secciones incorporadas al final del curso.
FONDO EUROPEO DE DESARROLLO REGIONAL
#7
Crear y configurar
un curso
En este manual se explica
brevemente cómo crear y
configurar un aula virtual o
curso desde EVAGD.
FONDO EUROPEO DE DESARROLLO REGIONAL
También podría gustarte
- PDF Floreria ChileDocumento159 páginasPDF Floreria ChileMariela ItaAún no hay calificaciones
- Como Leer La Tabla de Carga de Una Grua Movil - Grúas y TransportesDocumento7 páginasComo Leer La Tabla de Carga de Una Grua Movil - Grúas y Transportesg665013Aún no hay calificaciones
- Manualmoodle2 6 PDFDocumento186 páginasManualmoodle2 6 PDFNicolas Cuya MottaAún no hay calificaciones
- El Teorema de ChébyshevDocumento5 páginasEl Teorema de ChébyshevRockO__Aún no hay calificaciones
- Ajustes Del CursoDocumento21 páginasAjustes Del CursoEmmanuel Reyes FloresAún no hay calificaciones
- Manual de Uso para DocentesDocumento26 páginasManual de Uso para DocentesJudith Pacheco BonillaAún no hay calificaciones
- Editar CursoDocumento13 páginasEditar CursoAlvaroAún no hay calificaciones
- Manual de Moodle para ProfesoresDocumento24 páginasManual de Moodle para ProfesoresRoberto GarciaAún no hay calificaciones
- Manual Del Profesor Blackboard LearnDocumento51 páginasManual Del Profesor Blackboard LearnSamuel RodriguezAún no hay calificaciones
- Manual Del Alumno - Chamilo PDFDocumento13 páginasManual Del Alumno - Chamilo PDFLuis Escobar HuamaniAún no hay calificaciones
- Guia para Usar Mil Aulas (Moodle)Documento7 páginasGuia para Usar Mil Aulas (Moodle)Deivis castilloAún no hay calificaciones
- Manual Moodle UNM 40Documento26 páginasManual Moodle UNM 40Lautaro LernerAún no hay calificaciones
- Manual Del Estudiante.Documento18 páginasManual Del Estudiante.Валентин Толедо РосадоAún no hay calificaciones
- 40 Anadir Una TareaDocumento20 páginas40 Anadir Una Tareavictoriaromeroplatonova2010Aún no hay calificaciones
- Cómo Configurar Un Curso en MoodleDocumento8 páginasCómo Configurar Un Curso en MoodleManuel ValenciaAún no hay calificaciones
- Manual de Uso de AulesDocumento14 páginasManual de Uso de Aulesongi500Aún no hay calificaciones
- Cómo Agregar Enlaces A Páginas Web Desde MoodleDocumento9 páginasCómo Agregar Enlaces A Páginas Web Desde MoodleBastianMarcelinoAún no hay calificaciones
- Moodle 3.10 para Profesores: Capítulo 3: Crear Categorías y CursosDocumento18 páginasMoodle 3.10 para Profesores: Capítulo 3: Crear Categorías y CursosAnonymous wpgPkYfkXAún no hay calificaciones
- Tema 4 Avanzado PradoDocumento10 páginasTema 4 Avanzado Pradochindasvinto2014Aún no hay calificaciones
- Moodle automatriculaDocumento18 páginasMoodle automatriculaRUBEN DELGADO REYESAún no hay calificaciones
- Manual ClassroomDocumento24 páginasManual ClassroomChristian Garcia AzcarateAún no hay calificaciones
- Manual SMGP Capacitacion - 05092018Documento31 páginasManual SMGP Capacitacion - 05092018alexmahone2015Aún no hay calificaciones
- Introducción Al CAMPUS VIRTUAL SISAIANI para El DocenteDocumento12 páginasIntroducción Al CAMPUS VIRTUAL SISAIANI para El DocenteEsteban ChávezAún no hay calificaciones
- Manual para El Profesor PDFDocumento19 páginasManual para El Profesor PDFAlfredo EscamillaAún no hay calificaciones
- 22 Crear AgrupamientosDocumento13 páginas22 Crear AgrupamientoscueroAún no hay calificaciones
- Guia para El Diseño y Creación de Recurso de Apoyo en MoodleDocumento10 páginasGuia para El Diseño y Creación de Recurso de Apoyo en MoodleMaria TorresAún no hay calificaciones
- Directrices para El Buen Uso Del Entorno Virtual de AprendizajeDocumento30 páginasDirectrices para El Buen Uso Del Entorno Virtual de AprendizajeDarwin CobeñaAún no hay calificaciones
- Manual Moodle NorbridgeDocumento51 páginasManual Moodle NorbridgeViviana ArayaAún no hay calificaciones
- Taller 1Documento10 páginasTaller 1Jorge GarayAún no hay calificaciones
- Moodle Guia RapidaDocumento14 páginasMoodle Guia Rapidavicentsc0% (1)
- Moodle ProfesorDocumento57 páginasMoodle ProfesorGustavo ArballoAún no hay calificaciones
- Rol - Gestor - Gestion - Moodle Centros - 200410Documento16 páginasRol - Gestor - Gestion - Moodle Centros - 200410Guli Muñoz SalamancaAún no hay calificaciones
- Presentación de La Página Principal Del Aula en EducaMadridDocumento9 páginasPresentación de La Página Principal Del Aula en EducaMadridPilar CapulinoAún no hay calificaciones
- Guía Práctica de ALF EstudianteDocumento11 páginasGuía Práctica de ALF EstudianteCarlosAún no hay calificaciones
- Glosario virtual CCNDocumento4 páginasGlosario virtual CCNM José SalazarAún no hay calificaciones
- PEI Plataforma de Estudio - Instructivo de Ingreso y Navegacion BBE LanguagesDocumento19 páginasPEI Plataforma de Estudio - Instructivo de Ingreso y Navegacion BBE Languageslilibeth1207Aún no hay calificaciones
- Manual para Creacion de Cursos PiscoexpertosDocumento9 páginasManual para Creacion de Cursos PiscoexpertosAryanna M.Aún no hay calificaciones
- Manual MoodleDocumento12 páginasManual MoodlefisiomedicvalenciaAún no hay calificaciones
- Crear aulas de EVAGD enDocumento12 páginasCrear aulas de EVAGD enCoordi CanariasAún no hay calificaciones
- Manual Básico Aula VirtualDocumento22 páginasManual Básico Aula VirtualAlonso Aguilar SalasAún no hay calificaciones
- Texto Apoyo Configuración General de MoodleDocumento21 páginasTexto Apoyo Configuración General de MoodleMaria Jose ConchaAún no hay calificaciones
- Guía Moodle Profesor Alumno AdminDocumento17 páginasGuía Moodle Profesor Alumno Admindvmvnt1noAún no hay calificaciones
- Unidad 04Documento31 páginasUnidad 04Manuel AmadoAún no hay calificaciones
- Guía de Usuario de La Plataforma de Teleformación de PLAN PDFDocumento26 páginasGuía de Usuario de La Plataforma de Teleformación de PLAN PDFIsidro Castaño MarquezAún no hay calificaciones
- Guia - Gestion de Equi PosDocumento14 páginasGuia - Gestion de Equi Posadriana morenoAún no hay calificaciones
- Manual URLDocumento13 páginasManual URLCristian Fernando Galarza GalarzaAún no hay calificaciones
- APznzaZdTMeyyj4soBoO5XxhGS-E9-SNlHbjRU2LurXtYsnyfwAw_Qfzo8XMH7SE49Xdym2K0Zl6X-aK9fxyXUMEx5C9yol7bOF9QyqmR2QenwvChfXjGTWN6v6pPCAaJHQmChNOIYs5vytvzJVI9NVax0Weg6QSXVjLS5Y3JOQXGmaq40E3UzSdKpeTBqyCJu2y-5BrIDP1oSeKjENUwdFMp9EhiOaGMl9lXTwfafzFSjIVX1sgvifeDZcDocumento13 páginasAPznzaZdTMeyyj4soBoO5XxhGS-E9-SNlHbjRU2LurXtYsnyfwAw_Qfzo8XMH7SE49Xdym2K0Zl6X-aK9fxyXUMEx5C9yol7bOF9QyqmR2QenwvChfXjGTWN6v6pPCAaJHQmChNOIYs5vytvzJVI9NVax0Weg6QSXVjLS5Y3JOQXGmaq40E3UzSdKpeTBqyCJu2y-5BrIDP1oSeKjENUwdFMp9EhiOaGMl9lXTwfafzFSjIVX1sgvifeDZcPaqui Molina RodelaAún no hay calificaciones
- Manual de Orientaciones Pedagogicas Plataforma ModdleDocumento18 páginasManual de Orientaciones Pedagogicas Plataforma ModdleDANY RACHIT GARRIDO RAADAún no hay calificaciones
- Guia AulaCesga Profe ESDocumento39 páginasGuia AulaCesga Profe ESelearningcesgaAún no hay calificaciones
- Manual Usuario Docentes MoodleDocumento121 páginasManual Usuario Docentes MoodleMonica Barragan QuindeAún no hay calificaciones
- Como Configurar Un Curso en MoodleDocumento17 páginasComo Configurar Un Curso en MoodleWilson Martinez AltamiranoAún no hay calificaciones
- Guia Revuela DigitalDocumento28 páginasGuia Revuela DigitaljebelcaAún no hay calificaciones
- Instructivo Salón Virtual UPELDocumento45 páginasInstructivo Salón Virtual UPELGermaina Briceno De Ramos100% (1)
- ClassroomDocumento25 páginasClassroomJORGE NIEBLESAún no hay calificaciones
- Actividades Unidad II. Planificación y Configuración de Un CursoDocumento2 páginasActividades Unidad II. Planificación y Configuración de Un CursomarelvyAún no hay calificaciones
- Guia Didactica Plataforma ElearningDocumento23 páginasGuia Didactica Plataforma ElearningvodaprimejpAún no hay calificaciones
- Creación de exámenes en MoodleDocumento18 páginasCreación de exámenes en MoodleWilberth López100% (1)
- Guía del Campus Virtual de la Universidad de OviedoDocumento77 páginasGuía del Campus Virtual de la Universidad de OviedoLa Esquina del MiedoAún no hay calificaciones
- Tutorial ClassroomDocumento13 páginasTutorial ClassroomTomás RodríguezAún no hay calificaciones
- Alumnado Gestion Moodle Centros 200408Documento14 páginasAlumnado Gestion Moodle Centros 200408Historia en VenaAún no hay calificaciones
- Guia Navegacion ConrumboDocumento13 páginasGuia Navegacion ConrumboYolanda Saavedra100% (1)
- Práctica N. 2. Aditivos AntioxidantesDocumento3 páginasPráctica N. 2. Aditivos AntioxidantesAndrea Rojas VargasAún no hay calificaciones
- Análisis financiamiento vivienda UVR pesosDocumento5 páginasAnálisis financiamiento vivienda UVR pesosYesid GómezAún no hay calificaciones
- Folleto RyM Industria AzucareraDocumento2 páginasFolleto RyM Industria AzucareraJoseph A. VargasAún no hay calificaciones
- 6 8º Tecnología Guía 2Documento1 página6 8º Tecnología Guía 2XimenaAún no hay calificaciones
- Mapa Mental - NOM-011-STPS-2001Documento1 páginaMapa Mental - NOM-011-STPS-2001GRECIA MARIA HERRERA OROZCOAún no hay calificaciones
- El Gráfico de Gantt Henry Laurence GanttDocumento2 páginasEl Gráfico de Gantt Henry Laurence GanttEmmFCCAún no hay calificaciones
- Tarea 3 DiagnosticoDocumento3 páginasTarea 3 DiagnosticoDenisse RomeroAún no hay calificaciones
- Pregrado Adulto Trabajador Ingeniería Industrial 2019-3Documento6 páginasPregrado Adulto Trabajador Ingeniería Industrial 2019-3DavidGamingYTAún no hay calificaciones
- Factor Tree Analysis (Análisis de Árbol de Factores) : Instructor: José Vicente Rodríguez DávalosDocumento10 páginasFactor Tree Analysis (Análisis de Árbol de Factores) : Instructor: José Vicente Rodríguez DávaloscalidadAún no hay calificaciones
- Formato EntrevistaDocumento2 páginasFormato EntrevistaDavid Mateo Carrillo Velandia100% (1)
- Informe Aprob. de Bases InspectoresDocumento2 páginasInforme Aprob. de Bases InspectoresAlexander Flores EliasAún no hay calificaciones
- Acta de Proyecto BambuDocumento9 páginasActa de Proyecto BambuJose De La Flor TitoAún no hay calificaciones
- Ancianos Activos, Días Divertidos.: Diseño de Juegos para Personas MayoresDocumento15 páginasAncianos Activos, Días Divertidos.: Diseño de Juegos para Personas MayoresMaríaAún no hay calificaciones
- Guia Rapida Uso VPNDocumento13 páginasGuia Rapida Uso VPNanytask technologyAún no hay calificaciones
- Fisica Cap 15 GiancoliDocumento14 páginasFisica Cap 15 GiancoliPedro QuesadaAún no hay calificaciones
- Evasion de La Apoptosis ResumenDocumento2 páginasEvasion de La Apoptosis ResumenLucia VillacrizAún no hay calificaciones
- Análisis Crítico Sobre El Caso de Las Chicas Del RadioDocumento2 páginasAnálisis Crítico Sobre El Caso de Las Chicas Del RadioPaola CardenasAún no hay calificaciones
- Extraccion de MetabolitosDocumento159 páginasExtraccion de MetabolitosFreddy Mamani GutiérrezAún no hay calificaciones
- Análisis de resultados de evaluaciónDocumento12 páginasAnálisis de resultados de evaluaciónSoniia SanchezAún no hay calificaciones
- Tesis Doctoral Rosanna Rojas Marzo 2011-1Documento244 páginasTesis Doctoral Rosanna Rojas Marzo 2011-1Eddy PérezAún no hay calificaciones
- Procesos Organizacionales - 5 SemanaDocumento5 páginasProcesos Organizacionales - 5 Semanamary luz avilez ibañezAún no hay calificaciones
- Control Semana 2 Fundamentos de Hardware de SoftwareDocumento4 páginasControl Semana 2 Fundamentos de Hardware de SoftwareCHRISTIAN50% (2)
- Tipos de Cimentacion Profunda Por Pilotaje en Suelos LicuablesDocumento58 páginasTipos de Cimentacion Profunda Por Pilotaje en Suelos Licuablesjesus villar0% (1)
- CONTRAOFERTA Recepción DARWINDocumento12 páginasCONTRAOFERTA Recepción DARWINcristianc.arquitectoAún no hay calificaciones
- Pozo A Tierra AntenaDocumento25 páginasPozo A Tierra AntenaPedro Antonio Gomez NuñezAún no hay calificaciones
- 2018 Mam 16-1 02 T PDFDocumento280 páginas2018 Mam 16-1 02 T PDFjosegryAún no hay calificaciones