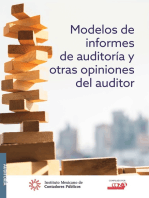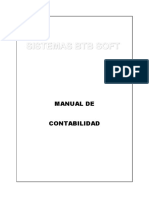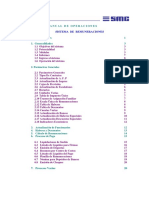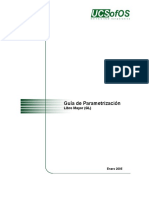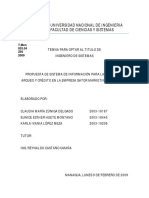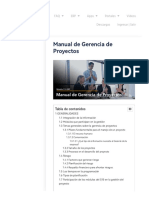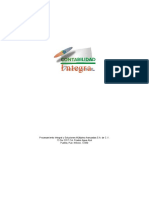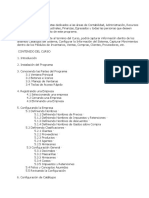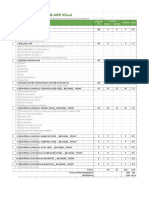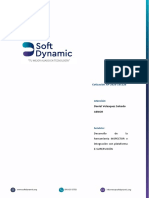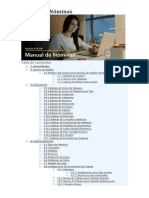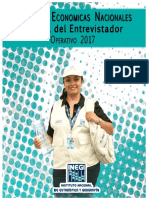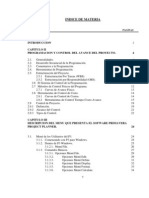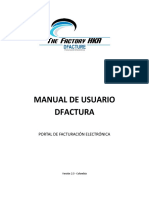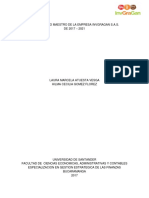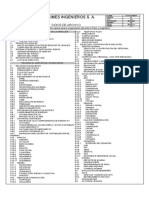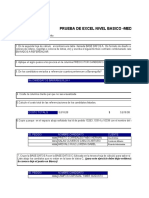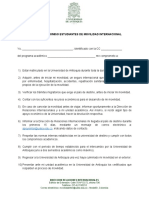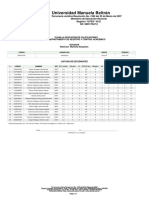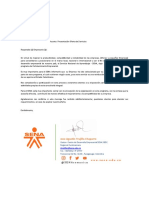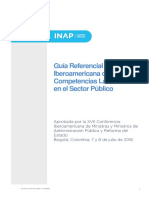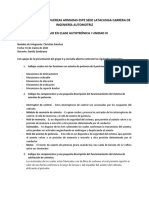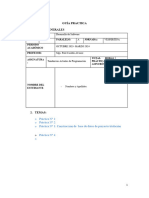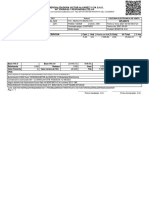Documentos de Académico
Documentos de Profesional
Documentos de Cultura
Manual CONTABLE
Cargado por
SONIA DIAZDescripción original:
Título original
Derechos de autor
Formatos disponibles
Compartir este documento
Compartir o incrustar documentos
¿Le pareció útil este documento?
¿Este contenido es inapropiado?
Denunciar este documentoCopyright:
Formatos disponibles
Manual CONTABLE
Cargado por
SONIA DIAZCopyright:
Formatos disponibles
Manual de uso para contabilidad
Volver al contenido Manual de uso para contabilidad
IMPORTANTE
Recuerde que con la combinación de teclas “Control+F” podrá buscar todo lo que
usted necesite en este documento
Volver al contenido Manual de uso para contabilidad
CONTENIDO
1 INTRODUCCION
2 PROCESO CONTABLE
3 COMO CREAR UNA CONTABILIDAD
4 HERRAMIENTAS DEL PROGRAMA
4.1 NAVEGABILIDAD
4.2 CONFIGURAR IMPRESORA
4.3 GENERACIÓN DE LISTADOS
4.4 CONVERTIR ARCHIVOS A EXCEL
4.5 ATAJOS EN EL TECLADO
4.6 NOVEDADES
4.7 SEGURIDAD
5 MANEJO DEL PROGRAMA DE CONTABILIDAD
5.1 ACTUALIZACIÓN DE ARCHIVOS MAESTROS
5.1.1 CÓDIGOS DE CONTABILIDAD
5.1.2 CÓDIGOS DE CLIENTES
5.1.3 CREAR ACTIVIDAD PARA TERCEROS
5.1.4 DATOS DEL USUARIO
5.1.5 CENTRO DE COSTOS
5.1.6 ÍNDICES DE INFLACIÓN
5.1.7 LOTES DE MOVIMIENTO
5.1.8 ACTUALIZAR CIUDADES
5.1.9 PREDETERMINAR MACROS
5.1.10 CONFIGURAR ZONAS Y RUTAS
5.2 MOVIMIENTO DIARIO
5.2.1 ENTRADA DE DATOS DE MOVIMIENTO
5.2.2 CORRECCIÓN DEL MOVIMIENTO.
5.23 LISTADO DE VALIDACIÓN
5.3 FORMATO DE DOCUMENTOS
5.3.1 ELABORACIÓN DE RECIBOS DE CAJA
5.3.2 ELABORACIÓN DE NOTAS DE CONTABILIDAD
5.3.3 RE-IMPRIMIR FORMATOS
5.3.4 ANULAR FORMATOS
5.3.5 CUADRE DIARIO
5.3.6 ACTUALIZACIÓN DATOS CAJA
Volver al contenido Manual de uso para contabilidad
5.3.7 LISTA DE CUADRE DIARIO
5.3.8 INFORME DE SALDOS EN CAJA-BANCOS
5.3.9 INFORME DE AUXILIARES DEL DÍA
5.3.10 LISTADO DE VALIDACIÓN
5.3.11 RELACIÓN DE RECIBOS DE CAJA
5.3.12 RESUMEN AUXILIAR POR DÍA
5.3.13 RESUMEN RETENCIÓN POR BANCO
5.3.14 CONCILIACIÓN BANCARIA
5.4 CONSULTAS DE MOVIMIENTO
5.4.1 SALDO DE UNA CUENTA
5.4.2 MOVIMIENTO DE UNA CUENTA
5.4.3 MOVIMIENTO POR CUENTA Y NIT
5.5 CATALOGOS
5.5.1 CATÁLOGO DE TERCEROS (INFO DETALLADA)
5.5.2 CATÁLOGO DE TERCEROS (CUMPLEAÑOS)
5.5.3 CATÁLOGO DE TERCEROS (ENTIDAD AFILIADA)
5.5.4 CARTILLAS DE CENTROS DE COSTOS
5.5.5 RÓTULOS DE CORRESPONDENCIA
5.5.6 CATÁLOGO DE CUENTAS
5.5.7 CATÁLOGO DE FUENTES FINANC
5.5.8 VALIDACIÓN DE CTA DE PRESUPUESTO
5.5.9 CATÁLOGO DE CIUDADES
5.5.10 CATÁLOGO DE RESTRICCIONES
5.5.11 CATÁLOGO DE GRADO DE NEGOCIOS
5.5.12 CATÁLOGO DE NIIF
5.6 LISTADOS
5.6.1 BALANCES
5.6.2 BALANCES POR MAYOR
5.6.3 BALANCE POR SUBCUENTA
5.6.4 BALANCE DISCRIMINADO
5.6.5 BALANCE GENERAL POR SUBCUENTA
5.6.6 BALANCE ACUMULADO POR MESES
5.6.7 INFORMES ESPECIALES
5.6.8 CONFIGURAR INFORME
5.6.9 ELABORAR UN INFORME ESPECIAL
5.6.10 LISTADO DE AUXILIARES
5.6.11 LIBRO DIARIO
5.6.12 LISTADO DETALLADO DE DIARIO
5.6.13 LISTADO DE ANEXOS DE TERCEROS
5.6.14 RESUMEN POR TIPO DE DOCUMENTO
Volver al contenido Manual de uso para contabilidad
5.6.15 LISTADO DE TOTALES POR LOTE
5.6.16 INFORMES POR CENTRO DE COSTO.
5.7 AYUDAS
5.7.1 MANTENIMIENTO DE LOTES
5.7.2 TRASLADAR LOTES A OTRO MES
5.7.3 ANULAR LOTES DE MOVIMIENTO
5.7.4 CAMBIO DE MOVIMIENTO POR CUENTA O NIT
5.7.5 PRE-ENUMERAR LIBROS OFICIALES
5.7.6 MANTENIMIENTO DE PROVEEDORES
5.7.7 TRASLADAR SALDOS A OTRO MES.
5.7.8 ELABORACIÓN DE CUENTAS DE COBRO.
5.7.9 BLOQUEO DEL MES DE TRABAJO
5.7.10 ELABORACIÓN DE CHEQUES DE UN LOTE
5.7.11 INFORME EFECTIVO DE CAJA
6. PROCESOS DE CIERRE
6.1 CERTIFICADO RETENCIÓN DE LA FUENTE
6.2 CANCELA CUENTAS DE RESULTADO
6.3 ELIMINA MOVIMIENTO DE LAS CUENTAS
6.4 CONSOLIDACIÓN DE BALANCES.
6.5 ESTIMATIVO PROYECTADO
6.6 COMPROBANTE DE AJUSTES POR INFLACIÓN
6.7 INFORMNACIÓN EXÓGENA
7 MENÚ DE FACTURACIÓN E INVENTARIOS
7.1 ARCHIVOS MAESTROS
8 COMO EFECTURAR UN CIERRE DE AÑO
Volver al contenido Manual de uso para contabilidad
1. INTRODUCCIÓN
Bienvenidos a “Servicios Contables”, nuestro programa Integrado de Contabilidad,
Inventarios, Facturación, Cartera, Nómina y Presupuesto.
El programa en realidad es una variedad de paquetes y programas relacionados
entre sí a través de menús para facilitar su manejo.
Se puede destacar que:
Es modular, al ser tan integro, permite que distintos módulos puedan ser
adheridos a la aplicación principal, permitiendo un campo de trabajo
amplio a través de distintos menús que dependen de sus necesidades.
Es multiusuario, ya que permite que diversos usuarios puedan
conectarse de manera simultánea a la aplicación, ya sea a
través de una red (Windows, UNIX, etc.) o desde otra ventana
en el mismo ordenador.
Es integrado, puesto que puedes realizar diversidad de tareas
independientes sin necesidad de duplicar procesos, ya sea de
facturación, cartera o inventario, puede contabilizar todo de manera
simultánea.
Esta desarrollado en NETCOBOL, el lenguaje de programación con mayor
aceptación mundial en aplicaciones de negocios, este maneja archivos indexados
brindando así una seguridad impecable a su información.
Volver al contenido Manual de uso para contabilidad
2. PROCESO CONTABLE
El proceso contable consta de los siguientes pasos:
❖ Actualización de Archivos: Elabore Comprobantes de
Egreso, Recibos de caja, Notas de contabilidad, contabiliza
asientos contables como notas bancarias, nómina y demás
causaciones.
❖ Listados de Validación: Permiten detectar errores como
DESCUADRES, CODIGOS DE CUENTAS y TERCEROS no creados.
❖ Corrección: Permite adicionar, cambiar o retirar cualquier dato
del Archivo.
❖ Reportes: se pueden generar de manera parcial o
total, selecciona únicamente lo que necesites, algunos
de los reportes más comunes son:
➢ Balances a nivel Mayor, Subcuenta y Discriminado
➢ Listado de Auxiliares
➢ Libro Diario
➢ Listado de Comprobantes de Diario
➢ Listado de Anexos de terceros
❖ Procesos de fin de mes: Genere comprobantes de ajustes
por inflación y depreciación, contabilice el costo de ventas y
traslade saldos al mes siguiente.
❖ Bloqueo de meses: Al no existir procedimientos de cierre
mensual, usted puede bloquear un mes de trabajo para que este
no sea modificado.
❖ Procesos de fin de año: El proceso de CIERRE anual es
automático.
Volver al contenido Manual de uso para contabilidad
3. COMO CREAR UNA CONTABILIDAD
Puede crear tantas contabilidades como el espacio de su disco le permita, por lo
cual cada una será independiente e irá con sus carpetas correspondientes.
A manera de ejemplo vamos a crear una contabilidad que denominaremos
“TEST”, para lo cual siga las siguientes opciones.
➢ Acceda desde el gestor de archivos:
En la carpeta denominada PWCOBOL en el Disco Local (P:)
Encontrará una sub-carpeta con nombre RUTINAS (P:\PWCOBOL\RUTINAS) allí
encontrará un archivo que se llama CREAMES, doble click sobre él para poder
ejecutarlo.
Cuando lo ejecute, procederá a instalar los módulos que corresponden, esta
detectará automáticamente si hay módulos del programa previamente instalados.
Volver al contenido Manual de uso para contabilidad
Después de seleccionar los módulos que se usarán, le daremos nombre a nuestra
contabilidad, en este caso será “TEST”
Luego escribirá el año en el cual será gravable la contabilidad
Volver al contenido Manual de uso para contabilidad
En este momento el sistema crea un directorio TEST y un subdirectorio para cada
mes de trabajo incluyendo el periodo de cierre anual y un subdirectorio de
CONTROL, de tal manera que la estructura del directorio de la contabilidad será:
TEST
Posteriormente, es necesario que escoja si la contabilidad es completamente
nueva o no, determinará cual plan de cuentas está de acuerdo con la actividad de
su empresa y luego escribirá el Nit de la contabilidad.
Volver al contenido Manual de uso para contabilidad
“En el directorio “P:\PROG\UTILITAR\PLAN” encontrará algunos ejemplos de
planes de cuentas para los diferentes sectores:
MAE-PUC PUC para comerciantes
MAE-AGR PUC para Agricultores
MAE-COOP PUC para Cooperativas
MAE-OFI PUC para el sector oficial
En este momento el programa está listo para funcionar sin embargo antes debe de
crear los accesos directos.
Para crear los accesos directos en los puestos de trabajo, ejecute el archivo que
se encuentra en la carpeta P:\PWCOBOL\RUTINAS dando doble click en el
archivo llamado CREAICO
Acá deberá instalar el programa, por lo cual tendrá que escribir el directorio dónde
está la contabilidad (el mismo nombre ingresado anteriormente)
Volver al contenido Manual de uso para contabilidad
Al ingresar por primera vez a cualquier mes de trabajo, el sistema entrará al
programa de actualización de datos, ingrese en su totalidad la información
requerida, esto es vital para el buen funcionamiento de la contabilidad que se
acaba de crear.
Volver al contenido Manual de uso para contabilidad
Al final dará click en “GRABAR” para guardar la información.
Volver al contenido Manual de uso para contabilidad
4. HERRAMIENTAS DEL PROGRAMA
Nuestro software es sumamente eficiente, brinda diversas funcionalidades para
que usted además de tener una muy buena gestión, también pueda explorar y
hacer todo de manera óptima.
❖ NAVEGABILIDAD
El paquete se maneja a través de un MENÚ PRINCIPAL, en el cual se
puede identificar en la parte superior el USUARIO.
Hay muchas opciones a las cuales acceder en el software, así que usted
deberá explorar estas, afortunadamente tiene diversas maneras de hacerlo.
Volver al contenido Manual de uso para contabilidad
➢ Utilizando el mouse
Al poder desplazarse en el menú desplegable con el
mouse, abre la posibilidad de que pueda acceder a sus
opciones a través del mismo, bastará con hacer click en
la opción a la cual quiera acceder.
➢ Pulsando las flechas del teclado.
Usted podrá navegar usando únicamente el teclado, cuando
oprima alguna flecha se podrá visualizar un pequeño
recuadro lo cual significa que éste está seleccionado,
para acceder solo deberá presionar “Enter”
➢ Digitando lo que aparece en pantalla.
Cada opción tiene a su lado una tecla, usted también
podrá acceder a estas presionando dicho número o
letra, dependiendo del caso.
Puede salir de cualquiera de los menús presionando la tecla “F”
Volver al contenido Manual de uso para contabilidad
❖ CONFIGURAR IMPRESORA.
Es importante que realice esto antes de que pueda generar listados, ya podría
presentar inconvenientes al momento de generar y abrir el mismo.
Para realizar la configuración debe ir a la configuración (1-1-7) en el menú
Allí ir presionando la tecla “Enter” para configurar de manera predeterminada
hasta que llegue a su sistema operativo, allí deberá de seleccionar el
correspondiente, ejemplo:
Volver al contenido Manual de uso para contabilidad
En la opción “Seleccione el formato de factura que desea utilizar” puede utilizar la
tecla “F8” para ver todos los formatos de impresión disponibles.
Luego de esto deberá ir a “Impresoras” en la parte superior
En el visualizador de listados escribirá pdf y a continuación oprimirá la tecla “F9”
en repetidas ocasiones hasta llegar al final (Esto para configurarlo de manera más
rápida).
Esta configuración es independiente por computador en la red.
❖ GENERACIÓN DE LISTADOS EN UN ARCHIVO
Al seleccionar cualquier listado permite escoger entre varias opciones de
visualización, ya sea usando el software, en formato PDF o en formato CSV (
Excel)
NOTA: Si el archivo no le abre, probablemente tenga una versión de Java
obsoleta, por favor vaya a: https://www.java.com/es/download/ descargue,
instale y reinicie el dispositivo, si el problema persiste por favor comuníquese
con nosotros.
Volver al contenido Manual de uso para contabilidad
IMPRIMIR
➢ EN PANTALLA PROSOFT: permite pre-visualizar los archivos de manera
temporal, es útil para ahorrar espacio en el disco o papel, viendo que es lo
que vas a imprimir.
➢ EN IMPRESORA: Genera un archivo plano con extensión *.L e imprime
directamente.
➢ EN FORMATO CSV (EXCEL): Genera una hoja de cálculo la cual podrá
mejorar la calidad de presentación tomando todos o parte del listado de datos
para un mejor informe.
➢ EN FORMATO PDF: Genera un archivo pdf, listo para ser visualizado.
Volver al contenido Manual de uso para contabilidad
❖ CONVERTIR UN ARCHIVO PLANO A EXCEL
Una vez hayamos dado la opción de IMPRIMIR EN IMPRESORA y de que se
generara el archivo xx.L y estemos visualizando el archivo en la pantalla ProSoft.
Procederemos a oprimir a la tecla F8 y luego a la opción “F7 Generar archivo sin
ascii” para que el software genere un nuevo archivo sin estos caracteres y con una
nueva extensión ”*.TXT”
Volver al contenido Manual de uso para contabilidad
Ejecute Excel, seleccione “Archivo” y luego click en abrir, luego examinar y vas a
la carpeta destino del mes que estabas manejando (P:\TEST\ENE) recuerde que,
si está en una estación de trabajo, puede ubicar el servidor desde la carpeta
entorno de red, le das en “Todos los archivos (*.*)” y abres el archivo que se
generó.
Volver al contenido Manual de uso para contabilidad
Se abrirá inmediatamente el asistente para importar texto, dónde dejará
seleccionada la casilla “De ancho fijo” y en “Origen del archivo” seleccionará
“Windows (ANSI)”, luego dar click en siguiente
El segundo paso, permite establecer el ancho de cada columna, con el Mouse
debe arrastrar las puntas de las flechas de acuerdo con la distribución del listado,
recomendamos hacer esto con paciencia, entre mejor lo haga, mejor quedará.
Volver al contenido Manual de uso para contabilidad
El tercer paso de la conversión permite establecer el tipo de formato para las
columnas, seleccione “General” y de click en “Finalizar”
En este momento ya tiene su archivo en Excel, lo siguiente es organizar la tabla
ajustando el ancho y justificando las columnas, puede arreglar esto rápidamente
dé doble click en el borde la casilla que quiera modificar.
Volver al contenido Manual de uso para contabilidad
Para poder hacer cálculos con estos valores debe configurar este tipo de formato
así que, dentro del Panel de control, buscar Reloj y región, da click en cambiar
formatos de fecha, hora o número y luego configuración adicional:
Volver al contenido Manual de uso para contabilidad
El símbolo decimal debe ser el
punto (.)
Numero de dígitos decimales 2
El símbolo de separación de
miles debe ser coma (,)
El separador de listas debe ser
coma (,).
❖ Teclas rápidas.
Hay cierta combinación de teclas que te facilitarán las actividades ya sea guardar
y salir, salir sin guardar o revisar facilitarme la búsqueda de datos con una
pequeña consulta.
Estas son las siguientes:
➢ Guardar y salir
Con la tecla F3 cuando estés rellenando algún formulario, puedes guardar y
salir fácilmente, esta opción te pedirá confirmación antes de salir del
programa, en algunos procesos también servirá para poner a correr
directamente el programa.
➢ Salir sin guardar.
Con la tecla F5 puedes simplemente salir de manera rápida de un formulario,
también te pedirá confirmación antes de salir.
➢ Consultas
Cuando no sepas qué datos van en cierta casilla, puedes presionar la tecla
F8 y se te abrirá un menú de consultas, al cual solo bastará con presionar
“Enter” para ver los datos y de ahí empezar a guiarte de manera más fácil.
Volver al contenido Manual de uso para contabilidad
❖ Novedades
Se denomina novedad a la posibilidad de actualizar los archivos deseados, para
esto existen las siguientes posibilidades
7 – Crear un nuevo registro.
8- Modificar un registro ya existente.
9- Borrar un registro.
F – Finaliza y regresa al menú.
❖ Sistema de seguridad del programa, opción (8-6)
El programa cuenta con dos sistemas de seguridad con el objetivo de restringir el
acceso al personal no autorizado.
El sistema, disponible a partir de la versión 2000 tiene dos funciones:
➢ Restringir el acceso a opciones específicas según el operador
➢ Dejar huella sobre el último operador que modificó alguna
información.
❖ Crear/Modificar restricciones, opción (8-6-2)
Antes de entrar acá hay que tener un concepto claro “Operador” este hace
referencia a un usuario con ciertos permisos en el software a los cual puede
acceder.
Existe un operador que NO tiene NINGUNA RESTRICCIÓN denominado como
“ADMI” quién es el administrador del sistema, por lo tanto, es quien tiene la
facultad para crear y restringir a los demás operadores.
Volver al contenido Manual de uso para contabilidad
A cada operador se le asignan las opciones que se desean RESTRINGIR, la
forma de operar esta opción sigue los lineamientos generales del programa, donde
se utiliza la novedad para indicar si desea CREAR, CAMBIAR O RETIRAR alguna
restricción a ese operador.
Los operadores pueden ser CREADOS, MODIFICADOS (nombre) y
ELIMINADOS, así que recuerde retirar al empleado cuando éste deje la empresa.
Cuando crea un operador, usted deberá asignarle un código de 4 dígitos
alfanuméricos, en este caso será “TEST”, luego debe darle un nombre al mismo,
a lo cual el sistema le asigna restricciones básicas para que no pueda realizar
modificaciones.
Volver al contenido Manual de uso para contabilidad
Para agregar restricciones debe digitar el código de la opción a restringir, puede
abrir la TABLA DE RESTRICCIONES presionando la tecla (“F8”), para
adicionarla solo debe presionar “Enter” en la opción .
Volver al contenido Manual de uso para contabilidad
Las opciones del menú están representadas por un código conformado por la
inicial del menú al que pertenece la opción, de la siguiente manera:
El resto del código de la opción corresponde al mismo número del ítem del menú o
submenú, tal que:
➢ C1 Submenú de actualización de archivos maestros de contabilidad.
Corresponde a la opción 1 del menú principal.
➢ C11 Datos de empresa.
Corresponde a la opción 1 del submenú de archivos maestros de
contabilidad.
❖ Retirar restricciones
Para RETIRAR una restricción ubíquese en el campo de novedad presionando
“ESC”, seleccione la novedad 9 “Retiro concepto” y digite el código de la opción a
eliminar.
Volver al contenido Manual de uso para contabilidad
❖ Retirar empleado.
Retire a su empleado como operador presionado “R” en las novedades, seleccione
el código del mismo y dele “sí”
Para salir del menú de restricciones, sólo debe presionar “ESC” y seleccionar la
novedad F “FIN”
Los operadores son creados sin clave de acceso,
usted debe asignarle su propia clave
Volver al contenido Manual de uso para contabilidad
❖ Asignación de clave a los operadores, opción (8-6-1)
Para asignarles clave a los operadores CREADOS, digite el código del operador,
en el campo de la clave actual (de acceso) presione “Enter” en el renglón de abajo
digite la NUEVA CLAVE que DEBE CONSTAR de OCHO (8) caracteres
alfanuméricos (letras y números).
Las claves deben tener por los menos un número
y una letra, no se admiten espacios.
La clave solo la conoce el operador y no se puede
consultar ya que están encriptadas, por lo tanto,
no olvide anotarla para que no se le olvide.
NOTA: Si la clave es digitada de manera errónea tres veces, el sistema
procederá a bloquearlo, dónde únicamente el administrador podrá
desbloquearla.
La clave puede ser modificada las veces que desee, pero también se deberá
cambiar en un tiempo determinado que asigna el administrador.
Volver al contenido Manual de uso para contabilidad
Cuando el administrador del sistema ingresa a los programas de corrección o
reimpresión de documentos el sistema mostrará el código del operador y última
fecha en la que entró al registro.
Volver al contenido Manual de uso para contabilidad
5. Manejo del programa de contabilidad.
Todo el paquete se maneja a través de un MENU PRINCIPAL donde en la parte
superior identifica el NOMBRE DEL USUARIO y la fecha posteriormente detalla a
los submenús
5.1 Actualización de archivos maestros.
Para actualizar los archivos el sistema requiere saber qué es lo que usted quiere
modificar.
Volver al contenido Manual de uso para contabilidad
❖ Códigos de contabilidad, opción (1-2-1)
Permite actualizar el plan de cuentas, el programa provee un plan único de
cuentas básico, pero debe personalizarlo en las cuentas auxiliares que requiera.
El formato es el siguiente:
Podremos seleccionar cualquiera de las opciones dependiendo de lo que
necesites.
Se categoriza por niveles, estos corresponden a los códigos dentro del plan de
cuentas, tal que:
Nivel:
2– Primer dígito Clase o Estado Financiero
Dos primeros dígitos para el grupo o sub estado financiero
Cuatro primeros dígitos para la Cuenta Mayor.
3– Seis primeros dígitos para la Subcuenta.
4 -Auxiliares
5 – Nivel adicional
Ejemplo de un plan de cuentas
Volver al contenido Manual de uso para contabilidad
NOTA: Si no recuerda los niveles, en cada casilla puede presionar la tecla
“F8” para poder acceder al menú de consultas y desde allí visualizarlos.
El programa solamente permite introducir movimiento en cuentas auxiliares, por lo
tanto, es indispensable crear todos los niveles para cada cuenta, es decir no
puedo organizar un plan de cuentas que pretenda recibir movimiento en las
subcuentas.
Con las cuentas auxiliares de caja y bancos, usted puede determinar el tamaño de
la cartera con el fin de que pueda diligenciar su comprobante antes de imprimirlo
Puede determinar cálculos a las cuentas de manera que, partiendo de una base
gravable puede asignarle un porcentaje y este se utilizará para los cálculos en la
retención
Para las cuentas con retención de fuente, se debe informar el porcentaje que
aplicará sobre la base gravable, si no, esta no permitirá valor en dichas cuentas
Para cuentas de planta y equipo despreciable, puede asociar costos de
depreciación, si no ésta se asignará a los gastos administrativos.
Los cálculos inflacionarios son automáticos, el cual determina qué cuentas son no
monetarias, pero si NO desea aplicar este proceso puede marcarla para excluirla.
Si una cuenta se excluye de ajustes por inflación también se excluye de
depreciación.
En caso de entidades oficiales, la contabilidad afecta directamente a la ejecución
activa de ingresos, entonces deberá indicar el rubro presupuestal al cual se debe
afectar.
La ejecución del presupuesto se da por caja, mientras que la contabilidad se da
por causación, entonces, si los ingresos son causados, el rubro presupuestal debe
Volver al contenido Manual de uso para contabilidad
asignarse a la cuenta de deudores para que este afecte a los ingresos en el
momento del recaudo.
Este procedimiento se realiza mediante la opción (3-6-7) indicando el lote que se
desea procesar, presione “F8” para ver los lotes disponibles.
Volver al contenido Manual de uso para contabilidad
❖ Códigos de clientes, opción (1-3-1)
Permite actualizar los nombres de los beneficiarios de pagos, también se utiliza
para guardar datos generales de clientes, proveedores o empleados.
Es habitual que el campo “Cod.Cliente” sea usado con el número de la cédula o el
Nit, recuerde NO incluir el dígito de verificación (Para eso está el campo D.V) el
sistema sólo aceptará hasta 9 dígitos.
NOTA: En caso de no conocer el número de identificación del tercero o de querer
utilizar otro dato, puede seleccionarlo el campo en “Tipo ident”
Recuerda que no todos los campos son obligatorios,
algunos son netamente informativos.
Si no conoce algún dato o tipo de dato puede presionar
“F8” en la casilla y utilizar el menú de consultas para
poder encontrar lo que necesita.
El campo de actividad sirve para clasificar los terceros, estas se pueden crear,
modificar y eliminar.
Volver al contenido Manual de uso para contabilidad
❖ Crear una actividad para terceros, opción (1-3-2).
Sólo debes seleccionar la novedad, crear o modificar un código y darle una
descripción.
Volver al contenido Manual de uso para contabilidad
DATOS A TENER EN CUENTA:
Es esencial en el caso de clínicas y hospitales este campo, ya que sirve para
ubicar las cuentas de deudores a la que se va a contabilizar la factura
dependiendo si es una EPS, ARS. Compañía de seguros. etc
En caso de comercializadores de insumos agrícolas deben tener en cuenta que
para que el sistema calcule política de precios de distribuidor el tercero debe tener
actividad 20.
El campo para la identificación de vehículo aparecerá únicamente si está activado
como “S” la pregunta ¿Preguntas placa del carro? En datos del usuario.
Los campos de ZONA y RUTAsolo se activarán si la actividad es 01 y el plan de
cuentas es PUC COMERCIAL (1).
El campo de otros datos se puede utilizar para el codeudor y aparecerá en la
impresión de las letras de cambio cuando está activado el campo de múltiples
vencimientos en datos del usuario.
No es necesario crear previamente los beneficiarios puesto que al elaborar los
formatos si el tercero no existe, el sistema lo crea automáticamente
Volver al contenido Manual de uso para contabilidad
❖ Datos del usuario, opción (1-1-1)
Recuerde asignar los datos completos de la empresa ya que estos
saldrán en los formatos de Recibos de Caja, Comprobantes de
Egreso, Notas de Contabilidad, Facturas entre otras cosas.
El programa permite manejar documentos de la principal y de una sucursal, por lo
tanto, manera menús independientes para cada sucursal.
Si usted adquirió el programa de facturación, debe indicar la tarifa vigente de IVA,
el valor del salario mínimo mensual ya que se requiere para calcular el monto del
cupo de crédito asignado a cada cliente a través de la actualización del archivo de
terceros.
Cuando ya tenga todo listo acá, es hora de pasar a la facturación y la cartera.
Necesita escribir el número de copias adicionales que desea imprimir al elaborar
las facturas y el número de la resolución de la autorización de numeración de la
DIAN.
Volver al contenido Manual de uso para contabilidad
Número de copias factura: Asigne el número de copias de la factura de venta
que desea imprimir cada vez que realice una, si no quiere copias adicionales,
digite “0”
El sistema puede controlar la existencia de inventarios al momento de facturar, es
facultad del usuario si permite facturar así no haya existencia en el momento.
Nota de entrega: Además de la impresión de factura, el software también puede
imprimir una nota de entrega para almacén, en este caso se requiere una
impresora adicional conectada en LPT2
Vencimientos: Permite hasta seis (6) vencimientos de una misma factura,
facilitando el manejo de las ventas por cuotas.
Ejemplo, el tercero DISTRIBUCIONES DEMO LTDA Nit 892.001.345 será
contabilizado de la siguiente manera según tenga configurada la forma de
contabilizar:
1. Dos primeras letras del nombre y tres últimos dígitos del Nit 1305 05 DI345
2. Tres primeras letras del nombre y dos últimos dígitos del Nit 1305 05 DIS45
3.Un solo código de deudores diferenciados solamente por Nit 1305 05
00001
Para la interface entre la contabilidad y el sistema POS de facturación se requiere
el lote donde se contabilizará la tira de registradora, en los demás casos digite *.
Volver al contenido Manual de uso para contabilidad
Centro de costos: Si marca esta casilla, el sistema preguntara por el código del
centro de costos cada vez que tenga movimiento una cuenta de inventarios o
resultados
Los comprobantes de egreso pueden ser impresos en forma minerva 20 -06°, lo
que permite diligenciar el cheque, utiliza, con el mismo diseño, los datos de
usuario pre impresos con logos y demás, pueden elaborar comprobantes en hojas
blancas.
En caso de contar con módulos de inventarios y carteras, marque la casilla
correspondiente, ya que el programa permite dicha integración.
Si el sistema es auto retenedor, el sistema contabiliza la causa de la auto
retención en la fuente al contabilizar las facturas.
Si es retenedor de IVA, aparecerá el mensaje en la facturación de ventas.
Si selecciona bloquear Nits, el sistema requerirá la clave de acceso a corrección
de contabilidad para crear o borrar terceros.
Si marca la casilla de “Asume Vlr Artic + IVA” al momento de facturar usted debe
darle al sistema el precio del producto IVA incluido.
Si maneja códigos de barras, seleccione esta casilla para que sistema active
esta función al momento de facturar.
Si marca la casilla de “Asume Vlr Artic” al momento de facturar el sistema asume
el precio de venta preestablecido en el maestro de artículo y no permite
modificarlo desde la factura salvo que el artículo no tenga precio.
Si tiene una impresora, adicional en el puerto LPT2, marque esa casilla en el
campo “¿Tiene una impresa POS?”, ya que al momento de facturar el sistema
pregunta a que puerto desea enviar la factura entiendo que el puesto LPT1
imprime factura de formato grande y en el puerto LPT2 imprime factura tipo
registradora (POS).
También podría imprimir en este formato en el puerto LPT1.
Si activa la opción de usar PEDIDOS, al elaborar una factura de venta requerirá la
existencia previa de un pedido, así como de ZONA y RUTA del tercero.
El sistema requiere saber con qué PLAN DE CUENTAS está trabajando, para
identificar automáticamente las cuentas monetarias y no monetarias, de deudores,
acreedores, retención en la fuente e IVA para las contabilizaciones automáticas.
Si utiliza caja monedera, debe indicar la forma como se comunica con el
computador para enrutar la orden de abrir la caja automáticamente cada vez que
facture.
Volver al contenido Manual de uso para contabilidad
También puede restringir la facturación a clientes que tengan un determinado
número de días en mora.
El sistema determina el directorio donde está ubicada la contabilidad.
Para el directorio del PLAN DE CUENTAS y ARCHIVO DE TERCEROS debe
indicar el directorio y nombre del archivo que va a utilizar la contabilidad por
ejemplo:
/PRUEBA/CONTROL/ARCHMAE Para el plan de cuentas
/PRUEBA/CONTROL/ARCHTER Para el Archivo de terceros
Volver al contenido Manual de uso para contabilidad
❖ Centro de costos, opción (1-2-2)
Los códigos de los centros de costos son de dos
dígitos alfanuméricos de tal manera que puede usar
números letras o símbolos.
Si maneja costos en inventarios, debe indicar el
código de la cuenta al cual se debe trasladar el
movimiento en el momento de la cancelación, esto no
es obligatorio para centros de costos, únicamente es
necesario para trasladar inventarios a ganancias y
pérdidas
Volver al contenido Manual de uso para contabilidad
❖ Índices de inflación, opción (1-2-3)
El comprobante de contabilidad de los ajustes integrales por inflación lo efectúa el
sistema tomando el saldo anterior de las cuentas no monetarias y aplicándole el
índice que aparezca en este archivo, por lo tanto, debe indicar el índice a aplicar
en el periodo.
Permite índices negativos.
Volver al contenido Manual de uso para contabilidad
❖ Predeterminar lotes de movimiento, opción (1-2-4)
Por esta opción se le asignan los nombres a los lotes que utiliza el sistema, en los
casos de los formatos el nombre del lote se imprime en el encabezado.
El código del lote es de dos dígitos que siguen las siguientes reglas.
Primer digito:
Cero (0) se utiliza exclusivamente para afectar saldo anterior.
Uno (1) para documentos de cuadre diario de caja, como recibos, comprobantes
de egreso, notas de contabilidad y notas bancarias.
Dos (2) para numeraciones adicionales de documentos de cuadre diario, también
puede utilizar el 3, 4, 5, etc.
Seis (E) para la contabilización de las transacciones de entradas de inventarios
antes del 2007 era (6).
Letra I (I) para la contabilización de las transacciones de salidas de inventarios.
Letra N (N) para contabilizar las nóminas mensuales
Volver al contenido Manual de uso para contabilidad
Letra M (M) para contabilizar las nóminas de primas, cesantías e intereses de
cesantías (Periodo 13 de nómina).
Letra Z (Z) para los asientos de ajustes por inflación y depreciación.
Segundo digito:
Los formatos básicos se identifican de la siguiente manera:
LETRA C (C) comprobantes de egreso
LETRA R (R) recibos de caja
LETRA G (G) notas de contabilidad
LETRA Z (Z) notas bancarias
Acompañados del primer digito se pueden constituir en diferentes clases de
documentos que se comportan con las mismas características del formato de
cuadre diario (primer digito 1) solo que se accede a ellos mediante la opción A del
menú de contabilidad.
Para los movimientos que provienen de inventarios (6 e I) el segundo digito del
lote es el mismo del segundo digito de la transacción (ver manual de inventarios).
Para los movimientos de inventarios el segundo digito corresponde al periodo de
la nómina.
Ejemplo:
Volver al contenido Manual de uso para contabilidad
Quedando de la siguiente manera:
❖ Actualizar ciudades, opción (1-3-3)
El sistema utiliza la codificación del DANE para las ciudades, esta codificación la
puede encontrar en presionando la tecla “F8” en la opción “código” puede acceder
desde el menú principal opción
Para las ciudades del exterior utilice el código 90 en los primeros dígitos
Volver al contenido Manual de uso para contabilidad
❖ Predeterminar macros (1-2-7)
Los archivos maestros son muy extensos y hay algunos códigos de uso muy
frecuente, para este caso se pueden escoger los más usados y asignarlos a un
código abreviado denominado macro.
Las macros se pueden configurar para el plan de cuentas, catálogo de terceros y
para el detalle.
Se utilizan en los formatos de captura de datos oprimiendo la tecla F2 seguida del
número de la macro.
Volver al contenido Manual de uso para contabilidad
❖ Configurar zonas y rutas, opción (1-3-4)
A los clientes se les puede asignar una ZONA y una RUTA con el fin de
controlar las visitas de los vendedores o seccionar la cartera.
También puede utilizar estos campos para clasificar los clientes por otras llaves
adicionales a la actividad económica.
Sólo debe elegir si esta será una ZONA o una RUTA (1 ó 2 respectivamente)
luego escribirá el código correspondiente de cada una, para ver los códigos que ya
se han creado puede oprimir la tecla “F8”
Volver al contenido Manual de uso para contabilidad
5.2 Movimiento diario
Este menú permite controlar el flujo diario de información, verificar y generar
archivos de manera eficiente para poder saber qué es lo que ocurre todos los días
Volver al contenido Manual de uso para contabilidad
❖ Entrada de datos de movimiento diario, opción (2-1)
Este módulo permite ingresar a los comprobantes contables de distinta forma a
los que el sistema genera de forma automática, es útil para encontrar lotes y poder
copiar su información de manera optima
Los FORMATOS y aplicaciones generan un comprobante de diario que
tiene los campos que se verán a continuación:
Lote:
Formado por dos dígitos alfanuméricos, estos identifican el tipo de
documento que el sistema procesará para realizar la contabilidad.
NOTA: Puede revisar la lista de lotes rápidamente presionando la tecla F8
Volver al contenido Manual de uso para contabilidad
Comprobante:
El número generado identifica los últimos 5 dígitos del
documento, en caso de que no tenga, identificará el consecutivo.
El software totaliza todas las partidas de un asiento contable
por número de comprobante.
Documento:
Generalmente se refiere al comprobante después de un
movimiento, ya sea compra, venta o a la reserva en sí (registro
presupuestal)
Si usted usa el módulo de cartera debe existir una factura
para la cuenta de deudores clientes.
Fecha:
En formato (AA/MM/DD), todos los asientos deben ir en
el mismo formato y tener la misma fecha, ya que puede
que muestre un descuadre cuando solicite listados
diarios.
Código:
Éste afectará únicamente a la cuenta auxiliar, en caso
de no existir se creará de manera automática.
Solo es permitido el código completo en la cuenta auxiliar, no se admiten
datos que afecten otro tipo de cuentas, si desea crear otras cuentas usar la
opción (1-1-1) del menú.
Centro de costos:
Si al momento de crear sus cuentas, adicionó que
éstas requerían centro de costos, el sistema lo pedirá
para cuentas de inventarios y resultados.
Cédula o Nit:
Identifica al beneficiario del pago o el recibo, si no existe,
el programa lo generará de manera automática.
Volver al contenido Manual de uso para contabilidad
Referencia:
Indica el documento fuente, es decir si es
CONSIG, N.D, etc.
En formatos de recibos y comprobantes se usa
para la forma de pago (número de cheque o efectivo).
Valor:
Se debe digitar sin puntuaciones, para usar
decimales se debe usar un punto “.”, para valores de
crédito agregue un signo menos “ - “antes o después del valor.
El valor es calculado automáticamente para cuentas con retención en la
fuente, aplicando el porcentaje de retención digitado con anterioridad a la base
gravable, si se trata de pago de la retención en la fuente, esta permite ser cero.
Detalle:
Es una breve descripción del asiento (máximo 50
caracteres)
Confirmar:
Con la tecla “enter” GRABA y luego pregunta si desea imprimir,
con “ESC” o la flecha hacia arriba se devuelve al campo anterior
(Detalle).
Volver al contenido Manual de uso para contabilidad
❖ Corrección del movimiento, opción (2-2)
La llave de acceso es la secuencia la cual se corresponde al registro, entonces si
la secuencia está conformada por un LOTE, un número de comprobante y un
consecutivo de 1 en 1.
NOTA: Puede revisar los listados de validación o listados de auxiliares
presionando la tecla F8
Si desea sobrescribir un campo, solo basta con escribir encima del mismo y
guardar los cambios.
Las secuencias inician en cero y estas son utilizadas para el saldo de meses
anteriores, estas también pueden ser modificadas.
Volver al contenido Manual de uso para contabilidad
❖ Listado de validación (2-3)
Es necesario verificar la información digitada, esta opción genera un listado llamado
“Valida.l” que contiene el lote que usted selecciono, este indica con un * los campos
erróneos, ya sea porque están descuadrados o no existan.
Debe escoger los movimientos a listar, se tienen en cuenta el LOTE y el DIA.
Ejemplo:
➢ Si desea listar los asientos de las facturas de venta todos los días (lote 1F
día 99)
➢ Si desea listar los comprobantes de egreso del día 12 (Lote 1C día 12)
Este listado es simple y sin editar, es decir no aparecen datos ni cuentas de
terceros.
Volver al contenido Manual de uso para contabilidad
Si desea que los mismos datos de validación estén mejor editados, utilice la
opción (6-5) en el menú
Volver al contenido Manual de uso para contabilidad
5.3 Formato de documentos
Usted puede hacer tres tipos de formatos: Recibos de caja, comprobantes de
egresos y notas de contabilidad.
❖ Elaboración de recibos de caja, opción (3-1)
Volver al contenido Manual de uso para contabilidad
No puede elaborar recibos con fechas anteriores al último recibido ya elaborado ni
con fecha posterior a la fecha del sistema.
La secuencia asignada a los registros es la siguiente:
El número del último comprobante de egreso está grabado en la secuencia
9999999993 en el directorio de CONTROL en cada contabilidad.
Los formatos no permitirán más de 90 asientos por comprobante
❖ Elaboración de notas de contabilidad, opción (3-3)
Éstas se archivan en el lote 1G para la principal y 2G para las sucursales
El consecutivo de las notas inicia cada mes.
La última nota contable está en la secuencia 9999999995 del mes de la
contabilidad.
Volver al contenido Manual de uso para contabilidad
❖ Reimprimir formatos, opción (3-4)
En cualquier momento, usted puede reimprimir sus formatos, solo basta con
indicar la opción que desea elegir.
NOTA: La opción 3, sirve para imprimir no solo notas de contabilidad,
también para imprimir cualquier comprobante.
Volver al contenido Manual de uso para contabilidad
❖ Anular formatos, opción (3-5)
Usted puede llegar a anular los formatos elaborados si tiene acceso a la clave de
corrección, el sistema mantendrá un asiento con valor 0 y en el detalle dirá
“comprobante anulado”
Volver al contenido Manual de uso para contabilidad
❖ Cuadre diario, opción (3-6)
Con estas opciones usted podrá modificar los distintos informes del módulo de
tesorería.
Volver al contenido Manual de uso para contabilidad
❖ Actualiza datos cuadre diario caja, opción (3-6-1)
Está diseñado para capturar los movimientos que afectan los cuadres diarios de
caja.
Lo ideal es que se consigne diariamente a la caja, de tal modo que si se requieren
fondos permanentes se manejen como cajas menores.
Basado en este criterio, las consignaciones se asientan con la fecha en la que se
originó el ingreso y no con la fecha que fue recibida por el banco.
Esto es solo una recomendación para facilitar la conciliación de caja.
Volver al contenido Manual de uso para contabilidad
❖ Lista de cuadre diario, opción (3-6-2)
Es un balance con el movimiento del día, este no tiene en cuenta saldos
anteriores.
El sistema pedirá el código del operador, para así tener un listado de cuadre diario
por cajero.
NOTA: El sistema preguntará que documentos desea incluir en el informe.
Puede ver el tipo de documentos presionando la tecla “F8”
Volver al contenido Manual de uso para contabilidad
❖ Informe de saldos de caja-bancos, opción (3-6-3)
Presenta un estado de los saldos de las cuentas de caja, bancos e inversiones
temporales con corte a un día determinado, los movimientos en días anteriores se
representan como saldo anterior y en los días posteriores no se tomará en cuenta.
Volver al contenido Manual de uso para contabilidad
❖ Movimiento de auxiliares del día, opción (3-6-4)
Presenta un listado de las cuentas que se movieron el día seleccionado, ya sean
cajas, caja y bancos o cuentas de ingresos.
En entidades oficiales muestra el saldo de las cuentas, aunque no tengan
movimiento en el día
Volver al contenido Manual de uso para contabilidad
❖ Listado de validación, opción (3-6-5)
Al igual que la relación de comprobantes de pago, opción (3-6-6) presenta un
informe de comprobante de los pagos y descuentos del día seleccionado.
Tiene dos maneras de mostrarlas
➢ Resumida (Discriminando descuentos)
➢ Extendida (Muestra información detallada)
Volver al contenido Manual de uso para contabilidad
❖ Relación de recibos de caja, opción (3-6-7)
Sólo está disponible con el módulo de cartera activo.
❖ Resumen auxiliar por día, opción (3-6-8)
Resume el movimiento por día de cada lote, totalizando por día y acumulado
mensual.
Volver al contenido Manual de uso para contabilidad
❖ Resumen retención por banco, opción (3-6-9)
Algunas entidades oficiales realizan la retención en la fuente, en el momento del
pago y requieren determinar la retención que se practicó por cada concepto en todas
las cuentas corrientes.
Volver al contenido Manual de uso para contabilidad
❖ Conciliación bancaria, opción (3-7)
Compara directamente el extracto de cada banco con el movimiento del mismo
según el sistema auxiliar.
La primera vez que realice una conciliación debe actualizar los cheques
pendientes del mes anterior. Opción (3-7-4)
Si desea realizar más conciliaciones, ejecute el traslado de saldos de
conciliación del mes de origen al destino. Opción (3-7-3)
Volver al contenido Manual de uso para contabilidad
Puede imprimir la conciliación las veces que desee. Opción (3-7-2)
Volver al contenido Manual de uso para contabilidad
Al momento de hacer una conciliación el sistema preguntará el código contable del
banco, posterior a esto requiere el saldo por extracto, y buscará dicho movimiento
en el libro auxiliar.
Cada movimiento mensual está separado por pendientes de cobro del mes anterior.
Para realizar el proceso de conciliación, debe marcar débitos y créditos del extracto
contra el movimiento en el mes y los pendientes anteriores. Para esto seleccionará
la opción correspondiente (1 o 2)
x En caso de cometer algún error, puede revertir el proceso con las opciones (3 o 4)
Si llega a encontrar algún error, puede corregirlo a través de la opción (2-2) del
menú principal.
Volver al contenido Manual de uso para contabilidad
Al regresar a la conciliación debe ejecutar la opción “Recalcular saldo de la
conciliación”
Volver al contenido Manual de uso para contabilidad
5.4 Consultas de movimiento
En esta sección podrán ver todos los movimientos de las cuentas, ya sea por lote,
por N it o por valor entre muchas otras cosas.
En cualquier momento puede presionar la tecla “F8” dentro de alguna de las
opciones para poder buscar lo que desee.
❖ Saldo de una cuenta, opción (4-1)
Muestra el saldo actual y el anterior de una cuenta seleccionada.
Volver al contenido Manual de uso para contabilidad
❖ Movimiento de una cuenta, opción (5-4-2)
Muestra todos los registros que afectaron a la cuenta seleccionada durante el
mes.
Volver al contenido Manual de uso para contabilidad
❖ Consulta de movimiento por cuenta y Nit, opción (4-3)
Si usted desea saber cuánto se le ha pagado en sueldo a un empleado, puede
usar esta opción, además muestra la secuencia correspondiente al saldo anterior.
También puede consultar las cuentas de saldo que un Nit determinado afectó.
Volver al contenido Manual de uso para contabilidad
5.5 Catálogos
Se entiende por listado a un formato el cual solo muestra el Nit y el nombre del
tercero, opción (1 o 2)
Volver al contenido Manual de uso para contabilidad
❖ Catálogos terceros (Extendido), opción (5-3)
Esta opción permite observar más datos, como la DIRECCIÓN, CIUDAD,
DEPARTAMENTOS, esta selección depende de qué desea enlistar, ya sea un
vendedor, una actividad, una zona o una ruta.
Volver al contenido Manual de uso para contabilidad
❖ Terceros por cumpleaños, opción (5-4)
Como estrategia comercial, permite listar los clientes que cumplen en un periodo
determinado de tiempo.
Volver al contenido Manual de uso para contabilidad
❖ Listados de terceros por entidad afiliada, opción (5-5)
Crea una lista de todos los centros de costos creados indicando código,
descripción, detalle y cuenta de cierre.
❖ Cartillas centro de costos, opción (6-6)
Muestra todos los centros de costos presentes hasta el momento
Los ROTULOS son un listado en formas continuas, esta es usada para mostrar a
los terceros por sus ACTIVIDADES
Volver al contenido Manual de uso para contabilidad
❖ Rótulos correspondencia, opción (5.7)
Muestra todos los TERCEROS asociados a una actividad.
❖ Catálogo de cuentas, opción (5-8)
Agrupa todas las cuentas según un rango de código determinado.
Volver al contenido Manual de uso para contabilidad
❖ Catálogo de fuentes FINANC (5-A)
❖ Validación de CTA de presupuestos (5-B)
Genera un formato de validación del rubro presupuestal
Volver al contenido Manual de uso para contabilidad
❖ Catálogo de ciudades (5-C)
Lista a todas las ciudades por su código, también puede buscar por departamento
❖ Catálogo de restricciones (5-D)
Enlista todas las restricciones y las muestra
Volver al contenido Manual de uso para contabilidad
❖ Catálogo de grado de negocio (5-E)
Categoriza los diferentes tipos de grados en su negocio.
❖ Catálogo de NIIF (5-G)
Muestra todos los códigos de las normas contables.
Volver al contenido Manual de uso para contabilidad
5.6 LISTADOS
El software puede generar los siguientes listados:
Volver al contenido Manual de uso para contabilidad
❖ Balances, opción (6-1)
❖ Balance por mayor, opción (6-1-1)
Genera un balance en formato de LIBRO MAYOR con el estado de los resultados.
A su vez, genera un archivo llamado “INCONS.L” que indica la secuencia dónde
hay códigos contables o terceros inexistentes (Utilizado para llenar libros
registrados)
En el balance NO se incluyen cuentas mayores menores a 1000.
Volver al contenido Manual de uso para contabilidad
Si se efectuó contabilidad sin códigos contables, estos no los tomará el listado y
se verá únicamente reflejado como un descuadre, a diferencia el libro diario,
donde se verán reflejadas TODAS las cuentas.
Volver al contenido Manual de uso para contabilidad
❖ Balance por subcuenta, opción (6-1-2)
Es un balance en formato SALDO ANTERIOR, MOVIMIENTO DEL MES, SALDO
ACTUAL, a nivel 3 dónde no se discriminan cuentas auxiliares.
Volver al contenido Manual de uso para contabilidad
❖ Balance discriminado o balance de prueba (6-1-2)
NOTA: Cuando una cuenta no existe, el sistema le asigna el nombre “***********”
Se puede listar parte de la información, para esto debe usar el “**” para
generalizar.
Ej: si desea listar todas las que inicien por 1:
Volver al contenido Manual de uso para contabilidad
❖ Balance general por subcuenta, opción (6-1-5)
Muestra el saldo actual y es presentado al nivel de subcuentas
➢ Balance comparativo
Seleccione dos periodos contables y
generará un balance comparativo
entre los mismos, haciendo cálculos
de variación.
Se pueden realizar tres tipos de estos
balances:
➢ Comparativo por auxiliar
➢ Comparativo por subcuenta
➢ Comparativo por mayor.
Volver al contenido Manual de uso para contabilidad
❖ Balance acumulado por varios meses, opción (6-1-9)
Facilita la declaración del IVA, toda vez que acumula el movimiento de los meses
seleccionados.
Solo debe elegir el rango de meses que desea analizar y presionar “F3”
Volver al contenido Manual de uso para contabilidad
❖ Informes especiales, opción (6-2)
Usted puede rellenar o no la información de diversas maneras, introduciendo el Nit, la
actividad (teclee “77”) o si no desea presione completar el campo, presione “9”
❖ Configurar informe, opción (6-2-1)
Para configurarlo, solo debe escoger las cuentas del balance que desea incluir,
con esto el programa elaborará un informe.
Volver al contenido Manual de uso para contabilidad
❖ Elaborar informe especial (6-2-2)
Puede generar un informe ignorando el NIT y seleccionando los meses de los
cuales se generará el informe.
Volver al contenido Manual de uso para contabilidad
❖ Listado de auxiliares, opción (6-3)
En un formato similar al tradicional auxiliar, este permite las listas en movimiento
independientes, y ofrece un menú con varias opciones a elegir.
Volver al contenido Manual de uso para contabilidad
❖ Libro diario, opción (6-4)
Representa los totales de movimiento por lote
Volver al contenido Manual de uso para contabilidad
❖ Listado detallado de diario, opción (6-5)
Detalla cada uno de los asientos contables, cumple la misma función que la
validación, pero éste edita datos (Muestra nombre de cuentas y terceros)
❖ Listado de anexos de terceros, opción (6-6)
Genera un informe de manera detallada de cada cuenta seleccionada, es decir
puedo determinar acumulados de terceros (saldo anterior, débitos, etc.). opciones
(1 o 3)
Analiza el movimiento acumulado de los terceros por tipo de cuenta (Ingresos,
gastos, acreedores, deudores)
Volver al contenido Manual de uso para contabilidad
La opción 2, permite determinar un grupo de terceros que cumplen determinada
cualidad, ej: Compraron más de cierto monto.
La opción 4, generará un archivo plano con la información para la DIAN, art 631
del E.T, excepto los pagos laborales y el literal sobre la numeración de facturas de
compras (se obtiene a través de la opción 6-3-8-1)
❖ Resumen por tipo de documento (6-7)
En sí es un resumen general (tipo balance)
Volver al contenido Manual de uso para contabilidad
Cada opción le ofrecerá de manera adecuada lo que desee, sólo deberá ingresar
los lotes y los meses a los cuales quiere generar el resumen.
Volver al contenido Manual de uso para contabilidad
❖ Listado de totales por lote, opción (6-8)
Útil para ubicar descuadres.
Una lista que puede generar cada lote de manera independiente o todos a la vez
(si así lo desea), muestra número, fecha, total débito y crédito, sino muestra los
comprobantes descuadrados.
También puede determinar una cuenta auxiliar para hacer seguimiento diario a
algún movimiento que desee.
Volver al contenido Manual de uso para contabilidad
❖ Informes por centro de costos, opción (6-9)
Determina el movimiento cuenta por cuenta de cada centro de costos.
5.7 Ayudas del programa
Con Ayudas, usted podrá realizar múltiples tareas y facilitará bastante a la
adaptación de sus datos con el software.
Volver al contenido Manual de uso para contabilidad
❖ Mantenimiento de lotes, opción (7-1)
❖ Trasladar lotes a otro mes, opción (7-1-1)
Usted puede transferir lotes de mes a mes e inclusive a otras contabilidades, basta
únicamente con indicar el directorio y mes de origen, usted también podrá cambiar
la fecha a los registros para que así lleguen al destino actualizados.
Esta transferencia duplica el movimiento de origen al destino sin efectuar
ningún cambio en el origen.
Si el archivo destino ya existe, el sistema no efectuará ningún
cambio sobre el mismo, Error 22.
Volver al contenido Manual de uso para contabilidad
❖ Anular lotes de movimiento, opción (7-1-2)
Si desea borrar algún lote de movimiento, solo bastará con ingresar el lote y el
comprobante del mismo.
Volver al contenido Manual de uso para contabilidad
❖ Anular lotes por día, opción (7-1-3)
Usted puede borrar el lote de todo un día con esta opción, sólo debe digitar el
número del lote y la fecha.
❖ Cambio de movimiento por cuenta o Nit (7-2)
Esta opción ayuda a evitar buscar secuencias de meses anteriores para
modificar el Nit.
Volver al contenido Manual de uso para contabilidad
Suele ser común errores de digitación en los códigos, así que con estas opciones,
usted podrá borrar movimientos de cuentas y pasárselas a otras en periodos
determinados.
Sólo tendrá que elegir la cuenta de origen, la cuenta destino, el lote que va a
mover y en qué meses va a efectuar dicho movimiento.
Volver al contenido Manual de uso para contabilidad
❖ Pre enumerar libros oficiales, opcion (7-3)
Consiste en follar hojas para enviarlas a un organismo de control competente
Volver al contenido Manual de uso para contabilidad
❖ Mantenimiento de proveedores, opción (7 -4)
Acumula el movimiento de las cuentas pendientes a pagar por código, tercero y
número de identificación, por lo cual lista obligaciones por exigibilidad, es decir
cuánto se debe y en cuánto tiempo hay que pagar.
La opción Unificar documentos por Nit (7-4-3), convierte los números de
documento para facilitar un control a partir de una fecha determinada.
Sólo debe seleccionar la fecha y el Nit del proveedor.
Volver al contenido Manual de uso para contabilidad
❖ Trasladar saldos a otro mes, opción (7-5)
Cada mes tiene su movimiento independiente, de tal modo que si se modifica un
mes pasado, se debe transferir el saldo al siguiente mes para actualizar el
balance.
Sólo debe seleccionar el mes de origen y el destino del saldo que va a mover.
NOTA: Los saldos iniciales están en el lote 00 de cada mes
Volver al contenido Manual de uso para contabilidad
❖ Elaboración de cuentas de cobro (7-6)
Permite generar cuentas de cobro de manera simultánea o por nit.
Volver al contenido Manual de uso para contabilidad
❖ Bloqueo del mes de trabajo, opción (7-7)
Esta opción permite bloquear secciones específicas para evitar la modificación
de inventarios, contabilidad o nómina.
Para BLOQUEAR no necesita clave, para DESBLOQUEAR sí.
Volver al contenido Manual de uso para contabilidad
Elija alguna opción y elija el mes que desea bloquear
❖ Elaboración cheques de un lote. (7-8)
Genera un comprobante de contabilidad por lote basándose en el pago de la
nómina.
Estos son impresos en un comprobante de ingresos en formato minerva.
Volver al contenido Manual de uso para contabilidad
❖ Informe efectivas de caja (7-9)
Genera una carta basado en los códigos seleccionados (1 o 2) NIFF o PUC
respectivamente.
Volver al contenido Manual de uso para contabilidad
6. PROCESOS DE CIERRE
❖ Certificados de retención de la fuente, opción (8-1)
Se solicita únicamente en el mes de DICIEMBRE, debe indicarle el año
al que pertenece la certificación
Volver al contenido Manual de uso para contabilidad
Genera diferentes formatos dependiendo de lo requerido, puede imprimir en
formato hoja blanca o minerva.
Se vería algo así:
Volver al contenido Manual de uso para contabilidad
❖ Cancela cuentas de resultado, opción (8-2)
Puede borrar los acumulados de los Nit, dejando los saldos de retención de
fuentes e IVA sin código de tercero.
Posterior a esto, genera un comprobante de diario con una partida que deje en
cero todas las cuentas de resultado contra la cuenta de ganancias.
Elije las cuentas y los centros de costos que desea cancelar.
Volver al contenido Manual de uso para contabilidad
❖ Elimina movimiento de las cuentas, opción (8-3)
Elimina todo el movimiento de las cuentas de IVA, de RETENCIÓN y de
RESULTADOS.
NOTA: Esta opción no destruye el saldo final sino únicamente los parciales nit por
nit
❖ Consolidación de balances. opción (8-4)
Si usted tiene varios negocios y por ende varias contabilidades, puede consolidar
todas estas en una sola, transfiere los acumuladores de las cuentas por los meses
seleccionados a una NUEVA contabilidad.
Volver al contenido Manual de uso para contabilidad
El programa asume que la contabilidad se denomina CONSOLXX dónde XX
corresponde al año (este puede ser sustituido por otra cosa)
Antes de consolidar los balances, usted debe crear otra contabilidad para
CONSOLXX, siguiendo el paso a paso de CREAR UNA CONTABILIDAD, teniendo
en cuenta que esta solo maneja contabilidad.
Una vez consolidados los balances de sus negocios, ubíquese en la nueva
contabilidad e imprima desde allí lo que desee.
Volver al contenido Manual de uso para contabilidad
❖ Estimativo proyectado, opción (8-4-3)
Es posible crear una contabilidad con la cuenta de resultados a fin de establecer
una comparación entre lo ejecutado y lo proyectado, viéndolo como una meta.
Para poder realizar esto, usted debe CREAR UNA CONTABILIDAD que se llame
ESTIMAXX dónde XX será el año siguiente.
El año tomará los datos de cada mes presente y generará un estimado de cuentas
en la nueva contabilidad.
Volver al contenido Manual de uso para contabilidad
❖ Comprobante de ajustes por inflación, opción (8-5)
Se genera en el lote ZA el comprobante de contabilidad, tomando en cuenta el
saldo de las cuentas NO monetarias, monedas exteriores y ajustes por UPAC
deben efectuarse manualmente.
Una vez generado, crea otro lote con ZD con la depreciación, para esto requiere
los índices mensuales (1/12 de la depreciación anual)
NOTA: Si no aparecen las cuentas en el recuadro salga del programa y borre el
archivo ARCHDES, ubicado en la carpeta CONTROL de su contabilidad, luego
vuelva a ejecutar la opción (8-5)
Volver al contenido Manual de uso para contabilidad
❖ Información exógena, opción (8-7)
(Ver manual de información exógena)
Volver al contenido Manual de uso para contabilidad
7. MENÚ DE FACTURACIÓN E INVENTARIOS.
Permite el acceso a los módulos de FACTURACIÓN, INVENTARIOS Y CARTERA.
Volver al contenido Manual de uso para contabilidad
❖ Archivos Maestros, opción (9-1)
Acá podrá actualizar la información de Amaneces, artículos, grupos entre otras
cosas, puede NAVEGAR en él como cualquier menú.
Volver al contenido Manual de uso para contabilidad
8. COMO EFECTUAR UN CIERRE DE AÑO
Este módulo se usa únicamente para la
cancelación de cuentas de resultado y o
asientos de distribución de utilidades.
NOTA: TODOS LOS AJUSTES DE LOS
ASIENTOS DEBEN QUEDAR
INCLUIDOS EN EL MES DE
DICIEMBRE
NOTA: DEBE IR AL PROCESO DEBE
DIRIGIRSE AL DIRECTORIO CIE
(CIERRE)
Cuando esté allá, deberá ir a la opción
(8-2-2)
El sistema cancelará de manera automática las cuentas de ingresos, egresos y
borrará los acumulados Nit x Nit de las cuentas de retención de fuente e IVA.
Volver al contenido Manual de uso para contabilidad
El saldo neto de la utilidad del ejercicio se contabilizará en la cuenta del patrimonio
"GANANCIAS DEL EJERCICIO".
Mediante Notas de contabilidad deberá efectuar los asientos de RESERVA
IMPUESTOS POR PAGAR, RECLASIFICACION DE ANTICIPOS Y
RETENCIONES EN LA FUENTE, DISTRIBUCION DE UTILIDADES ETC, de tal
manera que esta cuenta de GANANCIAS DEL EJERCICIO quede en cero.
El balance Discriminado del periodo de cierre es el que aconsejamos para registrar
en los libros oficiales de INVENTARIOS Y BALANCES.
Si requiere efectuar nuevamente el cierre por que modifico diciembre, debe
efectuar el proceso desde el principio.
Volver al contenido Manual de uso para contabilidad
También podría gustarte
- Modelos de informes de auditoría y otras opiniones del auditorDe EverandModelos de informes de auditoría y otras opiniones del auditorCalificación: 3.5 de 5 estrellas3.5/5 (3)
- Ensayo de Máquinas de Corriente Alterna Trabajo FinalDocumento11 páginasEnsayo de Máquinas de Corriente Alterna Trabajo FinalNelson Campos100% (3)
- Guia de Customizing FICODocumento456 páginasGuia de Customizing FICOMauricio RoblesAún no hay calificaciones
- Plantilla Plan de Ejecucion BimDocumento41 páginasPlantilla Plan de Ejecucion BimA Javier M Lopez100% (3)
- Taxday GUIA DE CAPACITACION COI7.0 PARTE IIDocumento104 páginasTaxday GUIA DE CAPACITACION COI7.0 PARTE IIHUMBERTO JuarezAún no hay calificaciones
- Diplomado en Software Contable Concar 2024Documento5 páginasDiplomado en Software Contable Concar 2024Angello LopeAún no hay calificaciones
- ContabilidadDocumento43 páginasContabilidadGRISELDA MENDOZAAún no hay calificaciones
- Temario NOIDocumento3 páginasTemario NOIAbigail LlanAún no hay calificaciones
- Gloriaesperanzavalerohuertas 2002 PDFDocumento137 páginasGloriaesperanzavalerohuertas 2002 PDFLucas Leonardo Caballero CortesAún no hay calificaciones
- Manual de RemuneracionesDocumento86 páginasManual de RemuneracionesWendy zuñigaAún no hay calificaciones
- Guia de Parametrizacion FI SofosDocumento70 páginasGuia de Parametrizacion FI SofosWilmer CabrilesAún no hay calificaciones
- Sueldo SDocumento118 páginasSueldo SEliel SabinoAún no hay calificaciones
- Universidad Nacional de Ingenieria Facultad de Ciencias Y SistemasDocumento153 páginasUniversidad Nacional de Ingenieria Facultad de Ciencias Y SistemasLenk531Aún no hay calificaciones
- ManualDocumento137 páginasManualUrbanoJesusDiazPerez100% (1)
- Asistente ContableDocumento6 páginasAsistente ContablecomprasdrofarAún no hay calificaciones
- Sueldos BtbsoftDocumento122 páginasSueldos BtbsofttergopolAún no hay calificaciones
- Catalogo de Cursos Sap Area FinancieraDocumento169 páginasCatalogo de Cursos Sap Area FinancieraLuis RodriguezAún no hay calificaciones
- 07 01 02 Cierre Del Periodo en Contabilidad FinancieraDocumento24 páginas07 01 02 Cierre Del Periodo en Contabilidad FinancieraWilmer CabrilesAún no hay calificaciones
- Manual de Gerencia de Proyectos - Portal de Ayuda S10Documento397 páginasManual de Gerencia de Proyectos - Portal de Ayuda S10rafaelAún no hay calificaciones
- Mejia Vega Jose2 PDFDocumento84 páginasMejia Vega Jose2 PDFVanesa Lavilla AlvarezAún no hay calificaciones
- Trabajo FinalDocumento67 páginasTrabajo FinalLizeth PerenguezAún no hay calificaciones
- Mancp3 1Documento78 páginasMancp3 1Missael Alexis EchevesteAún no hay calificaciones
- Manual StarsoftDocumento174 páginasManual StarsoftAdrian SolorzanoAún no hay calificaciones
- 215 Contabilidad MunicipalDocumento375 páginas215 Contabilidad MunicipalGOKER85Aún no hay calificaciones
- Temario Curso de AdminpaqDocumento3 páginasTemario Curso de AdminpaqAlberto MaciasAún no hay calificaciones
- Unidad N°03 - Alcance PDFDocumento64 páginasUnidad N°03 - Alcance PDFpatriciaAún no hay calificaciones
- BD CorregidoDocumento17 páginasBD CorregidoIván DewittAún no hay calificaciones
- Projecto Dev Web Appvilla 01022021Documento1 páginaProjecto Dev Web Appvilla 01022021Ronald RamosAún no hay calificaciones
- Ap-2020-181120 - Esupervision - Propuesta Técnica y EconómicaDocumento6 páginasAp-2020-181120 - Esupervision - Propuesta Técnica y EconómicaRonal T-RiozAún no hay calificaciones
- NIIF 9 - Instrumentos Financieros PDFDocumento192 páginasNIIF 9 - Instrumentos Financieros PDFCristhian HuaytaAún no hay calificaciones
- Actividad 5 - Ciclo ContableDocumento8 páginasActividad 5 - Ciclo Contablelaura gomezAún no hay calificaciones
- Manual de NóminasDocumento150 páginasManual de Nóminaschris bernabelAún no hay calificaciones
- Fastura API 2.0Documento48 páginasFastura API 2.0Renzo Salas MottaAún no hay calificaciones
- Proyecto QuininiDocumento70 páginasProyecto QuininiSamuel Andres MezaAún no hay calificaciones
- Formato4 Plan de TrabajoDocumento1 páginaFormato4 Plan de TrabajoAngelo Perera100% (1)
- Manual Del Entrevistador 2017Documento188 páginasManual Del Entrevistador 2017Juan Paulo Oseguera TorresAún no hay calificaciones
- Curso Sae 5.0 PDFDocumento3 páginasCurso Sae 5.0 PDFpdbuAún no hay calificaciones
- Universidad Nacional de IngenieríaDocumento26 páginasUniversidad Nacional de IngenieríaSERGIO DAVID COSTILLA TANAún no hay calificaciones
- Primavera TesisDocumento368 páginasPrimavera TesisjurbinafadicAún no hay calificaciones
- SPANISH01 Nical Tool 1011 SpanishDocumento242 páginasSPANISH01 Nical Tool 1011 SpanishEloy Alexander MontenegroAún no hay calificaciones
- Documento de Requisitos de Software para Un Sistema de Help Desk Genérico.Documento74 páginasDocumento de Requisitos de Software para Un Sistema de Help Desk Genérico.lopeviainc.98Aún no hay calificaciones
- Manual de Usuario Unionpyme 2017 PDFDocumento114 páginasManual de Usuario Unionpyme 2017 PDFEduardo AlcivarAún no hay calificaciones
- Manual Portal DFACTURA - 2.3Documento68 páginasManual Portal DFACTURA - 2.3Carlos Javier MancipeAún no hay calificaciones
- Manual Electronico Compras Starsoft Gold Edition 2011Documento80 páginasManual Electronico Compras Starsoft Gold Edition 2011ChristianVargasAún no hay calificaciones
- Proyecto Creación Cancha Sintética PDFDocumento144 páginasProyecto Creación Cancha Sintética PDFDavid RiveraAún no hay calificaciones
- KohaDocumento1043 páginasKohaCecilio Flores NoaAún no hay calificaciones
- 6Documento166 páginas6Alfredo CeballosAún no hay calificaciones
- Plantilla Proyecto Merca y AdministraciónDocumento17 páginasPlantilla Proyecto Merca y AdministraciónMelany GonzálezAún no hay calificaciones
- Niif9 RB2022 A EsDocumento250 páginasNiif9 RB2022 A EsYesseña MuñozAún no hay calificaciones
- A511 NIIF 9 Instrumentos FinancierosDocumento246 páginasA511 NIIF 9 Instrumentos FinancierosLuis Armando EspinelAún no hay calificaciones
- 013 NIIF 9 Instrumentos FinancierosDocumento240 páginas013 NIIF 9 Instrumentos Financierosxavier alonso segovia crispinAún no hay calificaciones
- Presupuesto Maestro de La Empresa INVGRAGAN S.A.S. de 2017 - 2021 PDFDocumento49 páginasPresupuesto Maestro de La Empresa INVGRAGAN S.A.S. de 2017 - 2021 PDFkarimAún no hay calificaciones
- Tesis de InformáticaDocumento186 páginasTesis de InformáticaLUIS MORANTEAún no hay calificaciones
- Gestión de La Cobranza e InactivosDocumento120 páginasGestión de La Cobranza e InactivosJAVIERAún no hay calificaciones
- Docume 07 F1 V4 R2 Indice de ArchivoDocumento3 páginasDocume 07 F1 V4 R2 Indice de ArchivoSST-AMB SGAún no hay calificaciones
- Procedimiento de FacturaciónDocumento5 páginasProcedimiento de FacturaciónJENIFER JAINE VERGARA GARCESAún no hay calificaciones
- Sistemas de Información Gerencial para Instituciones de MicrofinanzasDocumento242 páginasSistemas de Información Gerencial para Instituciones de MicrofinanzasVictor Tasayco MendozaAún no hay calificaciones
- Manual Portal DFACTURA - 2.5.5Documento97 páginasManual Portal DFACTURA - 2.5.5daniel mauricio ovalle gonzalezAún no hay calificaciones
- Administración de Sistemas Gestores de Bases de Datos (2ª Edición)De EverandAdministración de Sistemas Gestores de Bases de Datos (2ª Edición)Aún no hay calificaciones
- Nelly GuerreroDocumento50 páginasNelly GuerreroIndira briceñoAún no hay calificaciones
- Carta Compromiso Estudiantes 2018+Documento2 páginasCarta Compromiso Estudiantes 2018+Nicolás GraciaAún no hay calificaciones
- A2 LA EstadisticaDocumento1 páginaA2 LA EstadisticaRobinson Andres Mancilla EstupiñanAún no hay calificaciones
- 1 - FUNCIONES Coordinadores Linea-Asignatura DD-HH-CCEE-ING VFDocumento1 página1 - FUNCIONES Coordinadores Linea-Asignatura DD-HH-CCEE-ING VFLuis FloresAún no hay calificaciones
- Como Elaborar e Iniciar El Plan de EmpresaDocumento3 páginasComo Elaborar e Iniciar El Plan de EmpresaMiguel Ángel Elías CarpioAún no hay calificaciones
- Derivación de Funciones Compuestas e ImplícitasDocumento43 páginasDerivación de Funciones Compuestas e ImplícitasEsteban LopezAún no hay calificaciones
- 5.2.1 OutsoursingDocumento27 páginas5.2.1 OutsoursingDan CruzAún no hay calificaciones
- Redes Alcantarillado Pluvial Plancha: 1-To-P-Cantorca-315Documento1 páginaRedes Alcantarillado Pluvial Plancha: 1-To-P-Cantorca-315JOSE RODRIGO TORRES CORREAAún no hay calificaciones
- Xul 202Documento95 páginasXul 202Carlos Guajardo100% (1)
- Polinomios 3Documento29 páginasPolinomios 3Oscar CarrascoAún no hay calificaciones
- Ingeniería de Refrigeración y Aire AcondicionadoDocumento10 páginasIngeniería de Refrigeración y Aire AcondicionadoJc AguilarAún no hay calificaciones
- Presentacion Oferta ServiciosDocumento4 páginasPresentacion Oferta ServiciosSergio Andres Rubiano AchuryAún no hay calificaciones
- Precios Materiales en ObraDocumento1 páginaPrecios Materiales en ObrahubertAún no hay calificaciones
- TC - Cashback Samsung Final VersionDocumento37 páginasTC - Cashback Samsung Final VersiongisellAún no hay calificaciones
- Guia Referencial CLAD-inapDocumento66 páginasGuia Referencial CLAD-inapdobetkoAún no hay calificaciones
- Test Tema 2 Lugares de TrabajoDocumento7 páginasTest Tema 2 Lugares de Trabajocarito010611Aún no hay calificaciones
- Pinche TrabajoDocumento9 páginasPinche TrabajoJessenia R.MoralesAún no hay calificaciones
- Taller 3.4 - Christian SánchezDocumento3 páginasTaller 3.4 - Christian SánchezCris SanAún no hay calificaciones
- Eje2 - SGSIDocumento8 páginasEje2 - SGSIDaniel Felipe Vargas PamplonaAún no hay calificaciones
- Actividad Evaluativa - Eje 2Documento2 páginasActividad Evaluativa - Eje 2Diana Paola ZapataAún no hay calificaciones
- Cuadro GlosarioDocumento3 páginasCuadro GlosarioLiz SànchezAún no hay calificaciones
- 5 Formato Informe para Guías Prácticas 2023 5to Software TapDocumento4 páginas5 Formato Informe para Guías Prácticas 2023 5to Software Tapisraelikiam91Aún no hay calificaciones
- Software AireDocumento2 páginasSoftware AireMilan RostoAún no hay calificaciones
- DN 60977.en - EsDocumento3 páginasDN 60977.en - EsJhony Iván LópezAún no hay calificaciones
- Ley de Fomento A La Innovacion y Manufactura de Tecnologias PDF 1Documento9 páginasLey de Fomento A La Innovacion y Manufactura de Tecnologias PDF 1Tecnología & Soluciones LegalesAún no hay calificaciones
- Reporte de Situacion Por Lluvias Del Centro de Salud CharacatoDocumento3 páginasReporte de Situacion Por Lluvias Del Centro de Salud CharacatoMaryorith Lazo NarreaAún no hay calificaciones
- FV 0830508185054210 BTA9973Documento1 páginaFV 0830508185054210 BTA9973Natalia SolerAún no hay calificaciones
- Diagramas Entidad-RelacionDocumento11 páginasDiagramas Entidad-RelacionMaira Alejandra Morales RamosAún no hay calificaciones
- Ecp CentinelaDocumento25 páginasEcp CentinelaFreddy Jesus Gonzales MarchenaAún no hay calificaciones