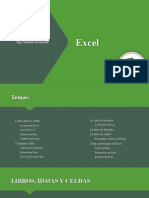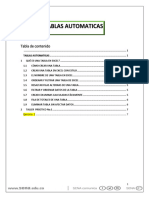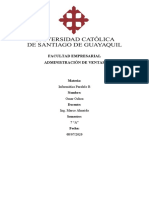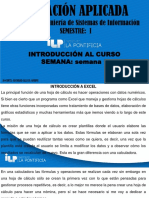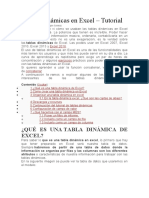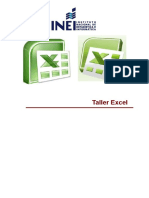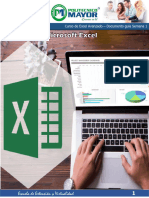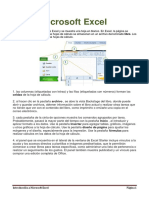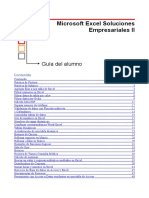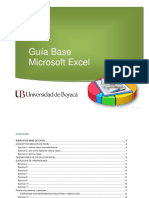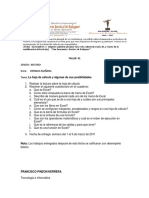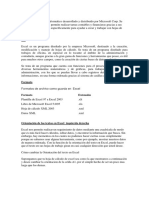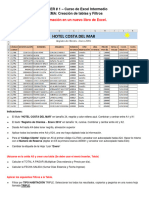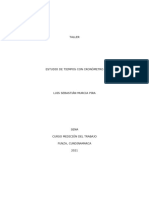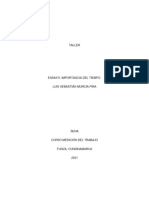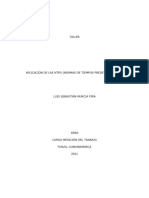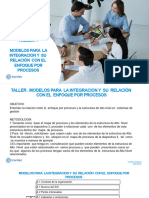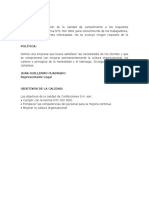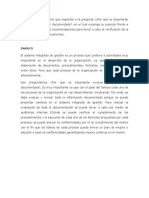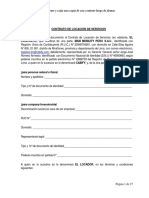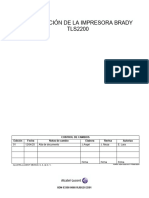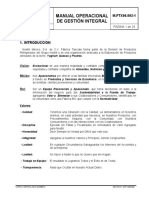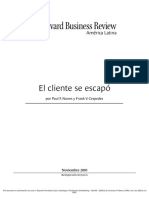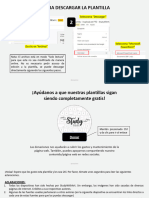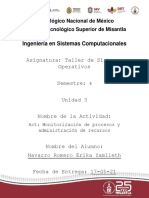Documentos de Académico
Documentos de Profesional
Documentos de Cultura
Documento Excel Intermedio (Semana 1)
Cargado por
Chacho Sebastian Murcia PiraDerechos de autor
Formatos disponibles
Compartir este documento
Compartir o incrustar documentos
¿Le pareció útil este documento?
¿Este contenido es inapropiado?
Denunciar este documentoCopyright:
Formatos disponibles
Documento Excel Intermedio (Semana 1)
Cargado por
Chacho Sebastian Murcia PiraCopyright:
Formatos disponibles
Curso de Excel Intermedio – Documento guía Semana 1
Escuela de Extensión y Virtualidad 1
Curso de Excel Intermedio – Documento guía Semana 1
CONTENIDO
CÓMO CREAR TABLAS EN EXCEL ................................................................................... 3
BENEFICIOS DE LAS TABLAS EN EXCEL ..................................................................... 5
TRABAJAR CON TABLAS EN EXCEL ............................................................................ 7
SELECCIONAR PARTES DE UNA TABLA ...................................................................... 7
INSERTAR FILAS Y COLUMNAS EN UNA TABLA .......................................................... 8
ELIMINAR FILAS Y COLUMNAS DE UNA TABLA......................................................... 10
LA FILA DE TOTALES DE UNA TABLA ....................................................................... 11
QUITAR DUPLICADOS DE UNA TABLA ..................................................................... 12
FILTRAR INFORMACIÓN ............................................................................................. 14
CÓMO CREAR FILTROS EN EXCEL ........................................................................... 15
CÓMO USAR LOS FILTROS EN EXCEL ...................................................................... 16
FILTRAR POR VARIAS COLUMNAS ........................................................................... 18
CÓMO QUITAR UN FILTRO EN EXCEL ...................................................................... 19
FILTROS DE TEXTO EN EXCEL ................................................................................ 19
FILTROS DE NÚMERO EN EXCEL ............................................................................. 20
FILTROS DE FECHA EN EXCEL ................................................................................. 21
FILTRAR POR COLOR EN EXCEL .............................................................................. 22
FILTROS AVANZADOS................................................................................................. 23
UTILIZAR EL FILTRO AVANZADO............................................................................. 23
COPIAR A OTRO LUGAR INFORMACIÓN FILTRADA................................................... 26
SEGURIDAD EN EL LIBRO ........................................................................................... 27
PROTEGER UN LIBRO PARA EVITAR CAMBIOS ......................................................... 27
PROTEGER HOJA .................................................................................................... 28
PROTEGER LIBRO AL ABRIRSE ................................................................................ 29
Escuela de Extensión y Virtualidad 2
Curso de Excel Intermedio – Documento guía Semana 1
CÓMO CREAR TABLAS EN EXCEL
Las tablas en Excel son un rango de celdas con datos estructurados las cuales
contienen información relacionada entre sí. Por ejemplo, una tabla puede contener
la información de los clientes de una empresa o podemos colocar los datos de los
productos en otra tabla.
Cualquiera que sea la naturaleza de los datos, cada una de las filas de la tabla tendrá
la información de una sola entidad. Por ejemplo, una fila contendrá toda la
información de un solo cliente o de un solo producto. La información de la fila estará
dividida a su vez en varias columnas las cuales definen un dato específico. Por
ejemplo, el nombre del cliente, domicilio y teléfono. Es por esta razón que es muy
común ver tablas en Excel con encabezados en su primera fila los cuales describen la
información que se almacenará en cada columna.
RANGO VS. TABLA
En la siguiente imagen puede ver la comparación de un rango de celdas que tiene los
datos en el formato adecuado para crear una tabla en Excel. En la imagen derecha
vemos su apariencia después de haber creado la tabla.
Escuela de Extensión y Virtualidad 3
Curso de Excel Intermedio – Documento guía Semana 1
Los datos del rango cumplen con las características que se mencionaron
anteriormente. El rango de celdas A1:C6 tiene información de clientes y la primera
fila tiene los encabezados que indican el tipo de dato almacenado en cada columna:
Nombre, Domicilio y Teléfono. Además, cada fila contiene los datos de un solo cliente.
CÓMO CREAR TABLAS EN EXCEL
Para convertir un rango de celdas en tabla es suficiente con seleccionar cualquier
celda dentro del rango y hacer clic en el botón Insertar > Tablas > Tabla lo cual
mostrará de inmediato el cuadro de diálogo Crear tabla.
Excel identificará el rango de celdas que es candidato a convertirse en una tabla y
colocará su dirección en el cuadro de texto. Casi siempre Excel acierta en el rango de
celdas, pero si no fuera así, tenemos la posibilidad de elegir manualmente el rango
adecuado. Además, el cuadro de diálogo Crear tabla nos permite especificar si el
rango de celdas contiene una fila de encabezados. Al pulsar el botón Aceptar
habremos creado una tabla en Excel.
Escuela de Extensión y Virtualidad 4
Curso de Excel Intermedio – Documento guía Semana 1
BENEFICIOS DE LAS TABLAS EN EXCEL
Hay un par de cambios en el rango que puedes observar de manera inmediata
después de crear una tabla en Excel. El primero de ellos es el formato que se aplica a
las celdas lo cual facilita la lectura de cada fila y hace una clara distinción con los
encabezados. El otro cambio es que junto a cada título de encabezado encontrarás
una flecha que nos da opciones de ordenamiento y filtrado sobre los datos de la tabla.
Otro beneficio que tenemos al
crear una tabla en Excel es que
el extremo inferior derecho de
la tabla se convierte en un
control que facilita la inserción
de una nueva columna o de
una nueva fila permitiendo que Excel reconozca automáticamente los datos como
parte de la tabla e inclusive les dé el formato adecuado. Para agregar una
columna demos desplazar el control hacia la derecha o lo podemos mover hacia abajo
para agregar nuevas filas a la tabla.
Escuela de Extensión y Virtualidad 5
Curso de Excel Intermedio – Documento guía Semana 1
Como ya se ha mencionado antes, al crear una tabla en Excel obtenemos
funcionalidad adicional que no tendríamos si trabajáramos solo con el rango de
celdas. Al seleccionar cualquier celda de la tabla se mostrará la ficha contextual
Herramientas de tabla la cual contiene una gran cantidad de comandos a utilizar:
Esta ficha contiene varios grupos de comandos que serán de gran utilidad como el
grupo Opciones de estilo de tabla que nos permite modificar el estilo de los
elementos de la tabla y además nos da la opción de agregar una Fila de totales la cual
hará cálculos automáticos con las columnas numéricas de nuestra tabla.
Escuela de Extensión y Virtualidad 6
Curso de Excel Intermedio – Documento guía Semana 1
TRABAJAR CON TABLAS EN EXCEL
Una vez que hemos convertido un rango de celdas en una tabla podremos echar
mano de todas las funcionalidades que Excel pone a nuestra disposición. En esta
ocasión revisaremos las acciones más comunes al trabajar con tablas en Excel.
Una característica muy simple y útil, es que podemos desplazarnos en las celdas de
una tabla utilizando la tecla tabulador, tal como lo haríamos en cualquier hoja de
Excel, pero la diferencia será que al llegar a la última columna de la tabla y pulsar de
nuevo la tecla tabulador, Excel moverá la celda activa a la siguiente fila.
SELECCIONAR PARTES DE UNA TABLA
Otra característica de las tablas en Excel es la manera en que podemos seleccionar
cada una de sus partes. Para seleccionar los datos de una columna debes mover el
puntero del ratón hacia el borde superior del encabezado de columna y se convertirá
en una flecha hacia abajo. Si haces clic una sola vez se seleccionarán los datos de la
columna y si haces clic una segunda vez se seleccionará también el encabezado. Esta
misma acción la podemos realizar con el atajo de teclado Ctrl + Barra espaciadora, la
primera vez que utilicemos este atajo de teclado se seleccionarán los datos y la
segunda vez se incluirá el encabezado de columna.
Escuela de Extensión y Virtualidad 7
Curso de Excel Intermedio – Documento guía Semana 1
Debemos hacer algo similar para seleccionar una fila de una tabla. Si movemos el
puntero del ratón hacia el borde izquierdo de la primera columna de la tabla, se
convertirá en una flecha que apunta hacia la derecha y al hacer clic se seleccionará la
fila completa. Si queremos utilizar un atajo de teclado podemos pulsar la combinación
Mayús + Barra espaciadora.
Para seleccionar la tabla completa coloca el puntero del ratón en la esquina superior
izquierda de la tabla y se convertirá en una flecha diagonal y al hacer clic se
seleccionarán los datos y al hacer clic una segunda vez se incluirán los encabezados.
Podemos utilizar el atajo de teclado Ctrl + * (asterisco) para seleccionar la tabla
entera.
INSERTAR FILAS Y COLUMNAS EN UNA TABLA
Para insertar una nueva columna al final de una tabla de Excel tenemos tres
alternativas:
• Mover hacia la derecha el control ubicado de la esquina inferior derecha de la
tabla y Excel insertará automáticamente la nueva columna.
• Comenzar a escribir directamente en las celdas adyacentes a la derecha de la
última columna y Excel aplicará de inmediato el formato adecuado.
Escuela de Extensión y Virtualidad 8
Curso de Excel Intermedio – Documento guía Semana 1
• Hacer clic derecho en alguna de las celdas de la última columna y elegir la
opción Insertar > Columna de tabla a la derecha.
Si en lugar de insertar una columna al final de la tabla queremos insertar una columna
entre las columnas ya existentes, entonces debemos hacer clic derecho sobre
cualquier celda de la columna que estará a la derecha de la nueva y seleccionar la
opción Insertar > Columnas de la tabla a la izquierda. Esta acción también la podemos
realizar con un atajo de teclado y los pasos son los siguientes: selecciona todas las
celdas de una columna (Ctrl + Barra espaciadora) y pulsa la combinación Ctrl + (Ctrl y
el signo de más) y se insertará una nueva columna a la izquierda.
Ahora analicemos las opciones que tenemos para insertar una fila al final de una tabla:
• Mover hacia abajo el control de la esquina inferior derecha de la tabla.
• Insertar datos directamente en las celdas por debajo de la tabla. Esta opción
funciona siempre y cuando no tengamos habilitada la fila de totales de la tabla.
Escuela de Extensión y Virtualidad 9
Curso de Excel Intermedio – Documento guía Semana 1
• Seleccionar la celda inferior derecha de la tabla y pulsar la tecla tabulador.
• Hacer clic derecho sobre cualquier celda en la última fila y seleccionar la opción
Insertar > Filas de tabla abajo.
• Para insertar una nueva fila justo por arriba de la fila actual debemos hacer clic
derecho sobre la celda y seleccionar la opción Insertar > Filas de la tabla arriba
o también podemos utilizar la combinación de teclas Ctrl +
ELIMINAR FILAS Y COLUMNAS DE UNA TABLA
Para eliminar una fila o una columna de una tabla de Excel, haz clic derecho sobre
cualquier celda que pertenezca a dicha fila o columna y selecciona la opción Eliminar
y podremos elegir entre la opción Columnas de tablas para eliminar la columna o la
opción Fila de la tabla para eliminar la fila.
Escuela de Extensión y Virtualidad 10
Curso de Excel Intermedio – Documento guía Semana 1
También podemos utilizar un atajo de teclado para estas acciones. Para eliminar una
fila pulsa la combinación Ctrl – (signo menos) y se eliminará la fila superior. Para
eliminar una columna con el teclado primero debemos seleccionar la columna (Ctrl +
Barra espaciadora) y posteriormente pulsar el atajo de teclado Ctrl – (signo menos).
LA FILA DE TOTALES DE UNA TABLA
Una de las características de gran conveniencia de las tablas en Excel es que podemos
agregar fácilmente una fila de totales que hará cálculos automáticamente para cada
columna. Al crear una tabla en Excel la fila de totales estará deshabilitada y para
mostrarla debemos ir a Herramientas de tabla > Diseño > Opciones de estilo de tabla
> Fila de totales.
Escuela de Extensión y Virtualidad 11
Curso de Excel Intermedio – Documento guía Semana 1
De manera predeterminada Excel utilizará la función SUMA para obtener el total de
una columna, pero es posible cambiar la función utilizada haciendo clic en el menú
desplegable de la celda para seleccionar un cálculo diferente:
QUITAR DUPLICADOS DE UNA TABLA
Si los datos de la tabla contienen información duplicada podemos utilizar el comando
Herramientas de tabla > Diseño > Herramientas > Quitar duplicados y se mostrará un
cuadro de diálogo que nos permitirá elegir las columnas que deseamos incluir en la
evaluación de duplicados. Si seleccionamos todas las columnas, Excel buscará
aquellas filas que son idénticas en los valores de todas las columnas, pero si solo
seleccionamos 2 columnas se removerán aquellas filas que sean iguales solo en esas
2 columnas sin importar su valor en las demás columnas.
Escuela de Extensión y Virtualidad 12
Curso de Excel Intermedio – Documento guía Semana 1
La realidad es que en la práctica la mayoría de las veces dejaremos seleccionadas
todas las columnas para remover aquellas filas que están duplicadas en su totalidad
dentro de la tabla.
De esta manera hemos aprendido las acciones más utilizadas al momento de trabajar
con tablas en Excel. De ahora en adelante podrás con facilidad seleccionar, insertar o
eliminar filas y columnas, así como agregar la fila de totales o eliminar duplicados de
tus tablas en Excel.
Escuela de Extensión y Virtualidad 13
Curso de Excel Intermedio – Documento guía Semana 1
FILTRAR INFORMACIÓN
Los filtros en Excel nos permiten buscar un subconjunto de datos que cumpla con
ciertos criterios. Generalmente todo comienza cuando tenemos un rango de celdas
con información y queremos ver solamente aquellas filas que cumplen con ciertas
condiciones.
Por ejemplo, en la siguiente imagen se pueden ver los datos de ventas de una empresa.
¿Cómo puedo tener una vista con todas las filas que pertenecen a Hugo? Eso sería una
tarea muy difícil de lograr si no tuviéramos la facilidad de crear filtros en Excel.
Escuela de Extensión y Virtualidad 14
Curso de Excel Intermedio – Documento guía Semana 1
CÓMO CREAR FILTROS EN EXCEL
Para crear un filtro podemos utilizar el comando Filtro que se encuentra en la ficha
Datos dentro del grupo Ordenar y filtrar.
Al pulsar el botón Filtro se colocarán flechas en el extremo derecho de cada uno de
los encabezados de columna de nuestros datos indicando que podemos hacer uso de
los filtros.
Escuela de Extensión y Virtualidad 15
Curso de Excel Intermedio – Documento guía Semana 1
CÓMO USAR LOS FILTROS EN EXCEL
Para filtrar la información debemos elegir una columna y hacer clic en la flecha de
filtro correspondiente para mostrar las opciones de filtrado. Todos los filtros, en la
parte inferior, mostrarán una lista de valores únicos con una caja de selección a la
izquierda de cada uno.
Escuela de Extensión y Virtualidad 16
Curso de Excel Intermedio – Documento guía Semana 1
Una opción que tenemos para filtrar los datos es elegir de manera individual aquellos
valores que deseamos visualizar en pantalla. También podemos utilizar la opción
(Seleccionar todo) para marcar o desmarcar todos los elementos de la lista. En la
imagen anterior he elegido el nombre Hugo de manera que el filtro mostrará
solamente las filas con dicho nombre.
Al pulsar el botón Aceptar se ocultarán las filas que no cumplen con el criterio de
filtrado establecido. Observa que la flecha de filtro de la columna Vendedor ha
cambiado para indicarnos que hemos aplicado un filtro. Además, los números de fila
de Excel se muestran en un color diferente indicándonos que existen filas ocultas.
Escuela de Extensión y Virtualidad 17
Curso de Excel Intermedio – Documento guía Semana 1
FILTRAR POR VARIAS COLUMNAS
Si queremos segmentar aún más los datos mostrados en pantalla podemos filtrar por
varias columnas. En el ejemplo anterior filtré las filas pertenecientes a Hugo, pero si
además necesito saber las que pertenecen a la región Norte y Sur, entonces debo
seleccionar dichas opciones dentro del filtro de la columna Región:
Al aceptar estos cambios se mostrarán solamente las filas que cumplen ambos
criterios. Observa que ambas columnas habrán cambiado sus iconos para indicarnos
que se ha aplicado un filtro en cada una de ellas.
Escuela de Extensión y Virtualidad 18
Curso de Excel Intermedio – Documento guía Semana 1
CÓMO QUITAR UN FILTRO EN EXCEL
Para quitar un filtro aplicado a una columna debemos hacer clic en la flecha del filtro
y seleccionar la opción Borrar filtro de “Columna” donde Columna es el nombre de la
columna que hemos elegido. Esta acción eliminará el filtro de una sola columna, pero
si tenemos filtros aplicados a varias columnas y deseamos eliminarlos todos con una
sola acción, entonces debemos pulsar el comando Borrar que se encuentra en la ficha
Datos > Ordenar y filtrar.
FILTROS DE TEXTO EN EXCEL
Además de las opciones ya mencionadas para filtrar en Excel, cuando en una columna
se detecta el tipo de dato texto, se mostrará una opción de menú llamada Filtros de
texto como la siguiente:
Escuela de Extensión y Virtualidad 19
Curso de Excel Intermedio – Documento guía Semana 1
Al elegir cualquiera de estas opciones se mostrará un cuadro de diálogo que nos
permitirá configurar cada uno de los criterios disponibles. Por ejemplo, al elegir la
opción Comienza por se mostrará el siguiente cuadro de diálogo:
Si colocamos la letra “a” en el cuadro de
texto junto a la opción “comienza por”,
entonces Excel mostrará solamente los
elementos de la columna Vendedor que
comiencen por la letra “a”.
FILTROS DE NÚMERO EN EXCEL
De manera similar, si Excel detecta que una columna contiene valores numéricos, nos
permitirá utilizar filtros específicos para dicho tipo de dato tal como lo puedes
observar en la siguiente imagen:
A diferencia de los Filtros de texto, Excel
nos permitirá utilizar los Filtros de
número para mostrar valores que sean
mayores o iguales que otro o
simplemente aquellos que son
superiores al promedio.
Escuela de Extensión y Virtualidad 20
Curso de Excel Intermedio – Documento guía Semana 1
FILTROS DE FECHA EN EXCEL
Las fechas son el tipo de dato que más opciones de filtrado nos proporcionan, tal
como lo muestra la siguiente imagen:
Excel nos permitirá filtrar las fechas por días específicos como hoy, mañana o ayer e
inclusive por períodos de tiempo más largos como semanas, meses, trimestres o años
con tan solo seleccionar la opción adecuada.
Escuela de Extensión y Virtualidad 21
Curso de Excel Intermedio – Documento guía Semana 1
FILTRAR POR COLOR EN EXCEL
No se podía pasar por alto y dejar de hablar de la opción de Filtrar por color que nos
ofrece Excel. Por ejemplo, puede haber varias celdas marcadas con un color verde
como muestra la imagen:
Una vez que las celdas tienen un color de relleno, al hacer clic en el filtro de la columna
Total se mostrará habilitada la opción Filtrar por color y dentro de ella se podrá elegir
alguno de los colores presentes en la columna.
Escuela de Extensión y Virtualidad 22
Curso de Excel Intermedio – Documento guía Semana 1
FILTROS AVANZADOS
Un filtro avanzado en Excel es un filtro en el que los criterios se encuentran en otro
lado de la hoja de Excel y cuyo resultado del filtro avanzado podemos llevar a otro
lugar de la hoja de Excel o, incluso, a otra hoja de Excel. En otras ocasiones ya hemos
visto como filtrar datos en Excel pero este tipo de filtrado puede ser útil si queremos
seleccionar sólo una parte de la información en un rango diferente al de nuestra tabla.
UTILIZAR EL FILTRO AVANZADO
Para utilizar el filtro avanzado en Excel primero tenemos que tener una tabla de datos
como la de la imagen y, en otro sitio, poner los criterios con los que queremos filtrar
con las mismas cabeceras que tiene la tabla en la que queremos usar el filtro
avanzado. En la siguiente imagen podemos ver un ejemplo para usar el filtro avanzado
en Excel.
Escuela de Extensión y Virtualidad 23
Curso de Excel Intermedio – Documento guía Semana 1
Como puede verse, el filtro que vamos a utilizar es el «nombre». Para activar
el filtro avanzado en Excel deberemos ir al menú
Datos >> Grupo Ordenar y Filtrar >> Avanzadas
En la siguiente imagen, el botón de filtro avanzado lo hemos resaltado
mediante un recuadro en rojo. En este caso vamos a filtrar todos los datos
correspondientes al nombre JAVIER.
Escuela de Extensión y Virtualidad 24
Curso de Excel Intermedio – Documento guía Semana 1
Para mostrar todos los datos iniciales (desactivar el filtro avanzado), vamos de
nuevo al menú Datos y en el grupo de Ordenar y Filtrar seleccionamos
BORRAR:
Podemos filtrar por dos criterios al tiempo, en este caso digitamos además del
nombre la ciudad deseada:
Escuela de Extensión y Virtualidad 25
Curso de Excel Intermedio – Documento guía Semana 1
COPIAR A OTRO LUGAR INFORMACIÓN FILTRADA
Esta opción permite que la información filtrada que copie en otra parte de la
hoja de cálculo actual o incluso en una hoja diferente.
Para esto seguimos el mismo procedimiento anterior, pero en ACCIÓN
activamos el botón Copiar a otro lugar y en el cuadro COPIAR A
seleccionamos la celda donde quedará el resultado de los datos filtrados. Por
ejemplo:
El resultado quedaría como se muestra en la siguiente imagen:
Escuela de Extensión y Virtualidad 26
Curso de Excel Intermedio – Documento guía Semana 1
SEGURIDAD EN EL LIBRO
Hay varias maneras de proteger un libro en Excel: podemos proteger sus hojas, la
estructura del libro o el libro en general. No siempre será necesario proteger un libro
de Excel o sus hojas por confidencialidad o por seguridad de la información contenida,
en ocasiones nos interesará hacerlo para que los usuarios receptores no puedan hacer
modificaciones a un libro de Excel.
PROTEGER UN LIBRO PARA EVITAR CAMBIOS
Proteger en Excel es evitar que puedan hacerse ciertas modificaciones sobre el
elemento en cuestión. En el caso de querer proteger un libro lo que evitaremos es
que haya cambios es su estructura (si marcamos esta opción claro). Para proteger un
libro hay que hacer lo siguiente:
Pestaña Revisar >> Grupo Proteger >> Botón Proteger Libro
Al hacer clic en el botón de Proteger libro (en la imagen anterior coloreado en rojo)
veremos una nueva pantalla que se abre y en la que podemos marcar los siguientes
elementos para proteger (opcional mediante una contraseña):
Escuela de Extensión y Virtualidad 27
Curso de Excel Intermedio – Documento guía Semana 1
Ventana: seleccionaremos ventana si queremos que cada vez que se abra nuestro
libro protegido se haga siempre con el mismo tamaño de ventana y en la misma
posición y que esto no se pueda cambiar.
Estructura: seleccionaremos esta opción si queremos que el usuario del libro de Excel
no pueda:
• Crear nuevas hojas o eliminar hojas
• Cambiar los nombres de las hojas
• Mover las hojas existentes o copiarlas
• Ver hojas ocultas
• En tablas dinámicas ver la fuente de datos
Contraseña: es opcional. Podemos o no poner una contraseña. Muy recomendable
usar algo sencillo y no andar cambiando la contraseña demasiado, es fácil olvidarse
de ella y tener que recurrir a programas o trucos un poco piratas para poder abrir un
Excel.
PROTEGER HOJA
Este comando protege la hoja de trabajo activa, con el fin de que no pueda
hacerse ningún cambio en esta:
Escuela de Extensión y Virtualidad 28
Curso de Excel Intermedio – Documento guía Semana 1
NOTA: Para desactivar alguna de las opciones anteriores, debemos de nuevo
a la pestaña REVISAR y en este caso pulsar en DESPROTEGER HOJA o
desactivar PROTEGER LIBRO respectivamente:
PROTEGER LIBRO AL ABRIRSE
Esta es otra opción de protección que normalmente se usa en raras ocasiones
y sólo para evitar que un libro pueda ser abierto. Al hacer doble clic sobre el
archivo, aparecerá una pantalla que nos pedirá la contraseña del libro. Si no
conseguimos introducir correctamente la contraseña, el libro no se abrirá y no
se podrá mostrar la información.
Si al archivo ya había sido grabado previamente debemos ir al menú ARCHIVO
y seleccionar GUARDAR COMO. Allí seleccionamos Más opciones…
Escuela de Extensión y Virtualidad 29
Curso de Excel Intermedio – Documento guía Semana 1
Luego iremos a:
Herramientas >> Opciones generales
En esta pequeña ventana nos pedirá una contraseña para abrir el libro y otra
para modificarlo, se recomienda usar solo la contraseña de apertura (digitarla
en este espacio).
Escuela de Extensión y Virtualidad 30
Curso de Excel Intermedio – Documento guía Semana 1
Para finalizar se nos pide digitar de nuevo la contraseña, para asegurarnos que
es correcta. La digitamos y pulsamos en ACEPTAR.
Listo, la próxima vez que abramos el archivo se nos pedirá una contraseña de
apertura para poder acceder a su contenido.
Escuela de Extensión y Virtualidad 31
Curso de Excel Intermedio – Documento guía Semana 1
CIBERGRAFÍA:
http://exceltotal.com/como-crear-tablas-en-excel-2013/
http://office.microsoft.com/
Escuela de Extensión y Virtualidad 32
También podría gustarte
- Excel para principiantes: Aprenda a utilizar Excel 2016, incluyendo una introducción a fórmulas, funciones, gráficos, cuadros, macros, modelado, informes, estadísticas, Excel Power Query y másDe EverandExcel para principiantes: Aprenda a utilizar Excel 2016, incluyendo una introducción a fórmulas, funciones, gráficos, cuadros, macros, modelado, informes, estadísticas, Excel Power Query y másCalificación: 2.5 de 5 estrellas2.5/5 (3)
- PRACTICA-6 Windows Server (Cont.)Documento17 páginasPRACTICA-6 Windows Server (Cont.)Joel Antonio Rosa MorilloAún no hay calificaciones
- Introducción Al Uso de Tablas en ExcelDocumento70 páginasIntroducción Al Uso de Tablas en ExcelMarcos Fernando Lima De La CruzAún no hay calificaciones
- TablasDinamicas 1Documento17 páginasTablasDinamicas 1Juan Carlos Santana MichueAún no hay calificaciones
- Tablas en ExcelDocumento21 páginasTablas en ExcelYesica RiveraAún no hay calificaciones
- Documento Guia Semana 1 PDFDocumento6 páginasDocumento Guia Semana 1 PDFMartha Amado MarinAún no hay calificaciones
- I Entorno GráficoDocumento89 páginasI Entorno GráficoBivian NuñezAún no hay calificaciones
- Mini Manual de Excel 20.. !complementalo!Documento24 páginasMini Manual de Excel 20.. !complementalo!loganzxAún no hay calificaciones
- Evaluación Grdo 9° 03Documento11 páginasEvaluación Grdo 9° 03Angily GalvanAún no hay calificaciones
- Taller No. 1-Tablas Automaticas Con Operaciones Matematicas VFDocumento7 páginasTaller No. 1-Tablas Automaticas Con Operaciones Matematicas VFPACOAún no hay calificaciones
- Cómo Hacer Una Tabla en Exce1 TextoDocumento9 páginasCómo Hacer Una Tabla en Exce1 TextoIzeth JkjsAún no hay calificaciones
- Tutorial de Curso Excel Basico CMDocumento73 páginasTutorial de Curso Excel Basico CMAbril Evelinda Carrera100% (1)
- Omar Ochoa FalconesDocumento14 páginasOmar Ochoa FalconesOmar8a77Aún no hay calificaciones
- Tablas, Sub TotalesDocumento6 páginasTablas, Sub TotalesMota BvAún no hay calificaciones
- ComputacionAplicada ISemana1Documento35 páginasComputacionAplicada ISemana1Roy Quispe PalominoAún no hay calificaciones
- C Rear TablasDocumento14 páginasC Rear TablasPapelería AnaLuciaAún no hay calificaciones
- ExcelDocumento41 páginasExcellichard31Aún no hay calificaciones
- Tablas Dinámicas en ExcelDocumento13 páginasTablas Dinámicas en ExcelPedro RiveraAún no hay calificaciones
- Características de Excel XDDocumento17 páginasCaracterísticas de Excel XDmaritorres0150% (2)
- 3.1 y 3.2 Introduccion A Excel y FuncionesDocumento24 páginas3.1 y 3.2 Introduccion A Excel y Funcionesal120278Aún no hay calificaciones
- CCA BDTablasdinamicasPP RelacionesEntreTablasDocumento10 páginasCCA BDTablasdinamicasPP RelacionesEntreTablasJhon Handerson Galindo RuizAún no hay calificaciones
- Planilla Cálculo Excel PrácticaDocumento33 páginasPlanilla Cálculo Excel PrácticaFernando WithmoreAún no hay calificaciones
- Curso Tablas DinámicasDocumento35 páginasCurso Tablas Dinámicasjose asmeth butron solisAún no hay calificaciones
- Unidad 3 Hojas de Calculos-ExcelDocumento7 páginasUnidad 3 Hojas de Calculos-ExcelLía Carolina Pérez 27Aún no hay calificaciones
- Qué Es Una Tabla de ExcelDocumento3 páginasQué Es Una Tabla de ExcelCombo SistemasAún no hay calificaciones
- Tutorial Dinámicas en ExcelDocumento14 páginasTutorial Dinámicas en ExcelEsther MartinAún no hay calificaciones
- Manual de ExcelDocumento25 páginasManual de ExcelKal-El Kandor100% (1)
- Tablas Dinamicas, Macros y Solver en ExcelDocumento56 páginasTablas Dinamicas, Macros y Solver en ExceljoseAún no hay calificaciones
- Excel Avanzado-Encuentro 1Documento9 páginasExcel Avanzado-Encuentro 1Norlan Josué Gómez RodríguezAún no hay calificaciones
- Guia de Estudio ExcelDocumento6 páginasGuia de Estudio ExceljersonAún no hay calificaciones
- Documento Excel Avanzado (Semana 1)Documento24 páginasDocumento Excel Avanzado (Semana 1)Chacho Sebastian Murcia PiraAún no hay calificaciones
- Curso de Excel IntermedioDocumento22 páginasCurso de Excel IntermedioMiguel Angel Cuellar Cervantes50% (2)
- Tablas Dinamicas en ExcelDocumento40 páginasTablas Dinamicas en ExcelManel VazquezAún no hay calificaciones
- Manual de ExcelDocumento49 páginasManual de ExcelUmaru toma garciaAún no hay calificaciones
- Introduccion A Microsoft ExcelDocumento27 páginasIntroduccion A Microsoft ExcelCamila FloresAún no hay calificaciones
- Desarrollo de Concepto de ExcelDocumento7 páginasDesarrollo de Concepto de ExcelAgustin Guerra ferreiraAún no hay calificaciones
- Qué Son Tablas Dinámicas en Excel - Jenifer YunganDocumento5 páginasQué Son Tablas Dinámicas en Excel - Jenifer YunganJenifer AracelyAún no hay calificaciones
- Formato de Guia 7 Tablas DinamicasDocumento25 páginasFormato de Guia 7 Tablas DinamicasFernandoAún no hay calificaciones
- UC Operaciones Basicas ExcelDocumento50 páginasUC Operaciones Basicas ExcelDeivid NaganAún no hay calificaciones
- Tablas DinamicasDocumento5 páginasTablas DinamicasNataly Cepeda GrandaAún no hay calificaciones
- Taller Manual ExcellDocumento22 páginasTaller Manual ExcellYeny DiazAún no hay calificaciones
- Prácticas Excel Soluciones Empresariales IIDocumento56 páginasPrácticas Excel Soluciones Empresariales IIJorge Altamira100% (1)
- Manual de Excel AvanzadoDocumento56 páginasManual de Excel AvanzadoPalito PastranaAún no hay calificaciones
- Guia Base MS Excel 2017Documento55 páginasGuia Base MS Excel 2017CAROL BARRERAAún no hay calificaciones
- Resu PPT SN 1 Rodriguez NDDocumento29 páginasResu PPT SN 1 Rodriguez NDlucy lilioAún no hay calificaciones
- Materia ExcelDocumento8 páginasMateria ExcelKristian Rock AndreeAún no hay calificaciones
- TALLERDEEXCELCURSODocumento6 páginasTALLERDEEXCELCURSOLorena OjedaAún no hay calificaciones
- Guia Hojas de Calculo Manejo de AplicaciDocumento50 páginasGuia Hojas de Calculo Manejo de AplicaciHUGOAún no hay calificaciones
- Formularios en ExcelDocumento18 páginasFormularios en ExceljagudeAún no hay calificaciones
- Material de Clase - Tablas Dinámicas en Excel - AlumnosDocumento30 páginasMaterial de Clase - Tablas Dinámicas en Excel - AlumnosAzulAún no hay calificaciones
- Alfabetizacion Excel 1º Parte 2008Documento34 páginasAlfabetizacion Excel 1º Parte 2008Elgreek SvAún no hay calificaciones
- Clase 1Documento33 páginasClase 1jessAún no hay calificaciones
- Excell Quinto GradoDocumento8 páginasExcell Quinto GradoNINFAAún no hay calificaciones
- TALLER DE EXCEL BasicoDocumento7 páginasTALLER DE EXCEL BasicoHilda RuaAún no hay calificaciones
- Tablas Dinámicas en ExcelDocumento16 páginasTablas Dinámicas en ExcelFerchuz LeonAún no hay calificaciones
- Trabajo de ExcelDocumento6 páginasTrabajo de ExcelHenrry SenaAún no hay calificaciones
- Modulo 1 de ExcelDocumento10 páginasModulo 1 de Excela b r i l vmAún no hay calificaciones
- Manual ExcelDocumento60 páginasManual ExcelJesus GarciaAún no hay calificaciones
- Excel 2022 - Manual De Usuario Para Principiantes: Manual Simplificado De Microsoft Excel Para Aprender A Usarlo ProductivamenteDe EverandExcel 2022 - Manual De Usuario Para Principiantes: Manual Simplificado De Microsoft Excel Para Aprender A Usarlo ProductivamenteAún no hay calificaciones
- Tablas dinámicas y Gráficas para Excel: Una guía visual paso a pasoDe EverandTablas dinámicas y Gráficas para Excel: Una guía visual paso a pasoAún no hay calificaciones
- Nuevo Taller Semana 3 Excel IntermedioDocumento3 páginasNuevo Taller Semana 3 Excel IntermedioChacho Sebastian Murcia PiraAún no hay calificaciones
- Matriz de ComparaciónDocumento6 páginasMatriz de ComparaciónChacho Sebastian Murcia PiraAún no hay calificaciones
- Nueva Actividad Semana 1 Excel IntermedioDocumento2 páginasNueva Actividad Semana 1 Excel IntermedioChacho Sebastian Murcia PiraAún no hay calificaciones
- Estudio de Tiempos Con CronómetroDocumento8 páginasEstudio de Tiempos Con CronómetroChacho Sebastian Murcia PiraAún no hay calificaciones
- Ensayo Importancia Del TiempoDocumento4 páginasEnsayo Importancia Del TiempoChacho Sebastian Murcia PiraAún no hay calificaciones
- Aplicación de Las NTPD (Normas de Tiempos Predeterminados)Documento9 páginasAplicación de Las NTPD (Normas de Tiempos Predeterminados)Chacho Sebastian Murcia PiraAún no hay calificaciones
- Tarea 1. Estructura de Alto Nivel y Su Relación Con El Enfoque Por ProcesosDocumento9 páginasTarea 1. Estructura de Alto Nivel y Su Relación Con El Enfoque Por ProcesosChacho Sebastian Murcia PiraAún no hay calificaciones
- Ntciso90012015 PDFDocumento12 páginasNtciso90012015 PDFNoHe ContrerasAún no hay calificaciones
- Descargable OVARAP2Documento28 páginasDescargable OVARAP2Marybel EspinozaAún no hay calificaciones
- Procedimiento de ComprasDocumento6 páginasProcedimiento de ComprasChacho Sebastian Murcia PiraAún no hay calificaciones
- Actividad 3Documento1 páginaActividad 3Chacho Sebastian Murcia PiraAún no hay calificaciones
- ENSAYODocumento1 páginaENSAYOChacho Sebastian Murcia PiraAún no hay calificaciones
- 2 Cálculo de Cortocircuitos PDFDocumento190 páginas2 Cálculo de Cortocircuitos PDFAnthonny Tinoco Castillo100% (1)
- ETR-PAG - Respuesta A Observaciones Inst FaenasDocumento19 páginasETR-PAG - Respuesta A Observaciones Inst FaenasAriel GarciaAún no hay calificaciones
- Lean Project ManagementDocumento6 páginasLean Project ManagementMaria del Pilar VivasAún no hay calificaciones
- Caso Practico Unidad 1 - 1 - CRMDocumento4 páginasCaso Practico Unidad 1 - 1 - CRMCarlos HstlAún no hay calificaciones
- INJ-1011-Estudio Del Trabajo IDocumento2 páginasINJ-1011-Estudio Del Trabajo IMalice Blanco MárquezAún no hay calificaciones
- Control Empresarial (Power Point)Documento8 páginasControl Empresarial (Power Point)Alejandro CeballosAún no hay calificaciones
- Acu Obras ProvisionalesDocumento10 páginasAcu Obras Provisionaleskevincm1448Aún no hay calificaciones
- Cabify Contrato2019Documento27 páginasCabify Contrato2019Anel Vilca AqAún no hay calificaciones
- Trabajo de Grado ArgosDocumento92 páginasTrabajo de Grado Argosalvaro vergara carcamoAún no hay calificaciones
- 8DN033000068-RJ - ED01 Preparacion de La Impresora Brady TLS2200Documento18 páginas8DN033000068-RJ - ED01 Preparacion de La Impresora Brady TLS2200MONTBLACAAún no hay calificaciones
- Pa-61 Baque Jacome Deber 02Documento14 páginasPa-61 Baque Jacome Deber 02AllanAún no hay calificaciones
- AndamiosDocumento2 páginasAndamiosTATITO SMITHAún no hay calificaciones
- Corte, Figurado y Amarre de Hierro - Xl-pst1Documento2 páginasCorte, Figurado y Amarre de Hierro - Xl-pst1Dahiana100% (1)
- Proyecto Dinamica - Mecanismo de 4 BarrasDocumento26 páginasProyecto Dinamica - Mecanismo de 4 BarrasDiana Carolina Beltran PeñaAún no hay calificaciones
- El Rol Del Estudiante en La VirtualidadDocumento2 páginasEl Rol Del Estudiante en La VirtualidadAngelica Obando100% (5)
- Cadena de Valor Nestle TlaxcalaDocumento24 páginasCadena de Valor Nestle TlaxcalaSylviahAún no hay calificaciones
- R0311G-PDF-SPA El Cliente Se EscapóDocumento10 páginasR0311G-PDF-SPA El Cliente Se EscapócriadoAún no hay calificaciones
- Footprint Trabajo FinalDocumento32 páginasFootprint Trabajo FinalalissonAún no hay calificaciones
- Diagrama de HombreDocumento3 páginasDiagrama de HombreMarx WillianAún no hay calificaciones
- Proyecto de Mejora - Caso RestauranteDocumento6 páginasProyecto de Mejora - Caso RestauranteJhonny ContrerasAún no hay calificaciones
- Indicadores de Gestión de CarteraDocumento2 páginasIndicadores de Gestión de Carteradamaris matosAún no hay calificaciones
- Control y Automatización Electromecanico 1Documento296 páginasControl y Automatización Electromecanico 1Refrigeracion Electrecista100% (1)
- Diapositivas de Netflix 6 - StudywithartDocumento16 páginasDiapositivas de Netflix 6 - Studywithartamandaponce922Aún no hay calificaciones
- Exposicion Plan de NegociosDocumento16 páginasExposicion Plan de Negociosvictoria peralesAún no hay calificaciones
- PresostatoDocumento16 páginasPresostatoNiña DulceAún no hay calificaciones
- Altivar 320 - ATV320U40N4CDocumento10 páginasAltivar 320 - ATV320U40N4CMarco BustosAún no hay calificaciones
- Monitorización de Procesos - Navarro Romero Erika YamilethDocumento8 páginasMonitorización de Procesos - Navarro Romero Erika YamilethErika Navarro RomeroAún no hay calificaciones
- Mapa Mental ParalelosDocumento1 páginaMapa Mental ParalelosLoreto GarciaAún no hay calificaciones
- Algoritmo para El Calculo de Areas y Volumenes GA2 240201528 AA4 EV01 El Que Ya Habia Enviar Que Ya Estaba CalificadoDocumento12 páginasAlgoritmo para El Calculo de Areas y Volumenes GA2 240201528 AA4 EV01 El Que Ya Habia Enviar Que Ya Estaba CalificadoSebastián Castrillón CifuentesAún no hay calificaciones