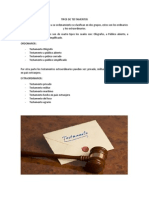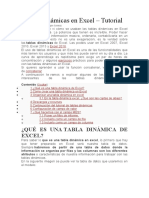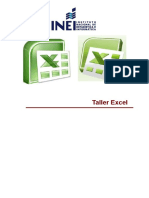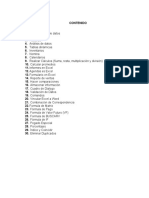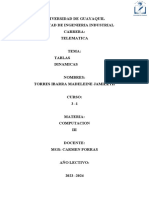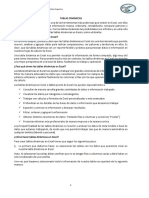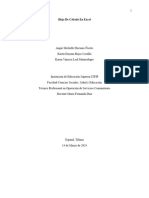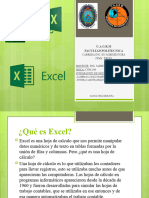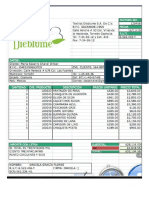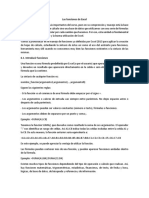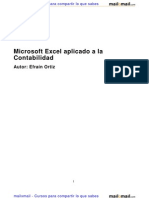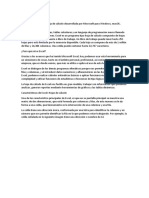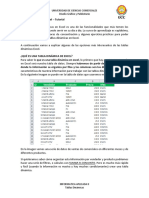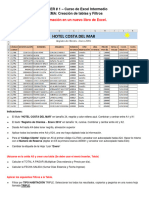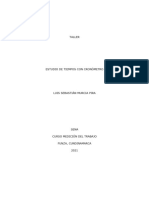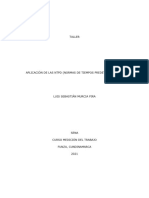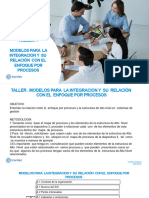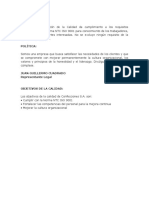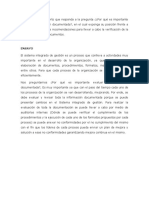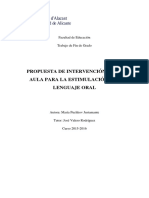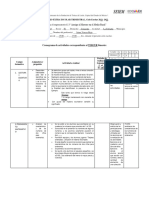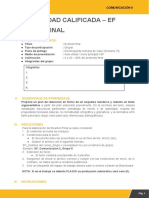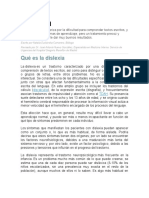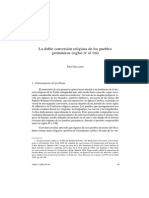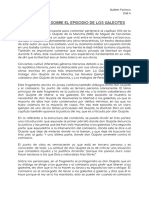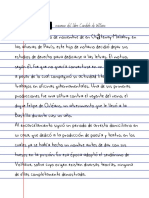Documentos de Académico
Documentos de Profesional
Documentos de Cultura
Documento Excel Avanzado (Semana 1)
Cargado por
Chacho Sebastian Murcia PiraDerechos de autor
Formatos disponibles
Compartir este documento
Compartir o incrustar documentos
¿Le pareció útil este documento?
¿Este contenido es inapropiado?
Denunciar este documentoCopyright:
Formatos disponibles
Documento Excel Avanzado (Semana 1)
Cargado por
Chacho Sebastian Murcia PiraCopyright:
Formatos disponibles
Curso de Excel Avanzado – Documento guía Semana 1
Escuela de Extensión y Virtualidad 1
Curso de Excel Avanzado – Documento guía Semana 1
CONTENIDO
TABLAS DINÁMICAS .................................................................................. 3
¿Para qué sirven las tablas dinámicas en Excel? ....................................... 3
¿Cómo hacer tablas dinámicas en Excel? ................................................. 5
Organizar una tabla dinámica .................................................................. 7
FUNCIÓN CONDICIONAL ANIDADA .......................................................... 10
FUNCIONES CONDICIONALES AVANZADAS ............................................... 13
Función SUMAR.SI ............................................................................... 13
Función SUMAR.SI.CONJUNTO .............................................................. 15
Función CONTAR.SI.CONJUNTO ............................................................ 18
Función PROMEDIO.SI.......................................................................... 19
Función CONCATENAR ............................................................................. 22
Escuela de Extensión y Virtualidad 2
Curso de Excel Avanzado – Documento guía Semana 1
TABLAS DINÁMICAS
En términos simples, se puede decir que
las tablas dinámicas en Excel son una
herramienta que permite resumir,
analizar y agrupar datos para realizar
comparaciones, ver patrones y
tendencias en ellos. Es decir, que las
tablas dinámicas son un reporte flexible
y práctico para procesar datos e información en nuestras hojas de cálculo de
Excel.
Una tabla dinámica en Excel nos permite visualizar la información de forma
compacta, algo muy útil para tomar decisiones. Para ponerlo mucho más en
contexto, las tablas dinámicas en Excel nos brindan una mejor perspectiva de
una base de datos, facilitando su trabajo y operación.
¿Para qué sirven las tablas dinámicas en Excel?
Las tablas dinámicas en Excel nos ayudan a trabajar con grandes volúmenes
de información, nos permite filtrar de manera adecuada los datos que
necesitamos, visualizar los campos de la base de datos que estamos utilizando
y cambiar fácilmente las columnas y filas con las que queremos trabajar en la
hoja de cálculo. Nos ayudan especialmente a:
• Consultar de manera sencilla grandes cantidades de datos o información
trabajada.
Escuela de Extensión y Virtualidad 3
Curso de Excel Avanzado – Documento guía Semana 1
• Visualizar los datos por categorías o subcategorías.
• Trabajar con cálculos y fórmulas de Excel personalizadas o más
avanzadas.
• Profundizar en los detalles de las bases de datos o información que
deseamos trabajar.
• Expandir y contraer la información y destacar resultados.
• Filtrar, ordenar y agrupar la información
• Obtener distintos resúmenes de datos: Trasladar filas a columnas y
viceversa.
• Presentar informes más profesionales de manera impresa o de manera
online.
La principal finalidad de las tablas dinámicas es resumir y analizar los datos de
toda la tabla o base de datos que estamos trabajando, de modo que nos
permita trabajar casi que de manera automática en cualquier ámbito (laboral
o personal).
Cuando tenemos tablas dinámicas en Excel de una o varias hojas podemos
realizar análisis más profundos mediante la agrupación o filtrado de cada valor
numérico. Así mismo, apoyados con los gráficos en Excel podemos comparar
grandes cantidades de datos, o mediante las tablas, realizar cruces de datos
para describir data relevante que nos permita ser más eficiente en el trabajo,
los negocios o en los asuntos personales.
Escuela de Extensión y Virtualidad 4
Curso de Excel Avanzado – Documento guía Semana 1
¿Cómo hacer tablas dinámicas en Excel?
Para crear tablas dinámicas en Excel tienes que seguir los siguientes pasos:
1. Lo primero que debemos hacer, es seleccionar las celdas con los datos que
queremos crear en nuestra tabla dinámica en Excel.
Nota: Al seleccionar las celdas debes verificar que no se tengan filas o
columnas vacías y debe haber un solo encabezado de una sola fila. Además
que hayan datos duplicados que permitan su agrupación
Una vez que hayamos seleccionado toda la información de nuestra tabla nos
quedará de la siguiente manera.
2. Ahora para crear tablas dinámicas en Excel debemos dirigirnos a la opción
Insertar – Tabla dinámica.
Escuela de Extensión y Virtualidad 5
Curso de Excel Avanzado – Documento guía Semana 1
Al hacer clic en Tabla dinámica nos aparecerá la siguiente ventana
emergente:
En esta ventana se nos muestra unas opciones para crear tabla dinámica y
vemos el rango que ha seleccionado. En la siguiente parte, nos permitirá elegir
donde deseamos colocar el informe de la tabla dinámica, que para el caso le
vamos a decir que nos cree una nueva hoja.
Al darle clic en Aceptar veremos que se nos crea una nueva hoja con el
espacio creado para una tabla dinámica y al lado derecho un panel que nos
ayudará a ordenar la información de nuestra tabla dinámica.
Escuela de Extensión y Virtualidad 6
Curso de Excel Avanzado – Documento guía Semana 1
Organizar una tabla dinámica
Como lo mencionó anteriormente, en la parte derecha de nuestra hoja de
cálculo se nos ha creado un panel de campos de tablas dinámicas y en el
recuadro superior se han agregado todos los títulos de la columna de nuestra
tabla o base de datos. Seleccionando cualquiera podremos arrastrarlo a una
de las cajas ubicadas en la parte de abajo.
• Filtros: permite que podamos filtrar la tabla entera seleccionando uno o
varios elementos.
• Columnas: nos permite organizar la información por columnas.
Podemos utilizar uno o varios elementos.
• Filas: nos permite organizar la información por filas. Podemos utilizar
uno o varios elementos.
• Valores: nos permite visualizar valores como suma, máximo, media,
contar valores.
Escuela de Extensión y Virtualidad 7
Curso de Excel Avanzado – Documento guía Semana 1
En la siguiente imagen te mostraremos donde vamos a ubicar los respectivos
campos:
Esto indica que en las filas veremos los nombres de empleados, en las
columnas los meses y en valores la Suma total de ventas realizadas. Por último,
se puede crear un filtro por Área consiguiendo la siguiente tabla dinámica:
Si nos preguntaran por ejemplo cuales fueron las ventas totales de Pedro en
el mes de enero, observamos claramente que fueron por 210000, y en general
en todos los meses de 510000.
Escuela de Extensión y Virtualidad 8
Curso de Excel Avanzado – Documento guía Semana 1
Podemos aplicar un formato numérico a los valores con el fin de que sean más
comprensibles, para esto damos clic en la lista desplegable de Suma de Venta
total y luego en “Configuración de campo de valor”
Allí podríamos cambiar el tipo de cálculo que por defecto es suma (por
recuento, promedio, máximo, mínimo…) y en formato de número seleccionar
el deseado:
Para el caso vamos a seleccionar el formato numérico moneda, sin decimales
y signo $
Escuela de Extensión y Virtualidad 9
Curso de Excel Avanzado – Documento guía Semana 1
Así quedaría el resultado final:
FUNCIÓN CONDICIONAL ANIDADA
La función SI es una de las funciones más utilizadas en Excel. Lo que esta
función hace es probar si una condición es verdadera o falsa. Si la condición
es verdadera entonces la función hace alguna cosa, y si la condición es falsa
entonces se hace otra cosa diferente.
Una función SI anidada es cuando una segunda función SI se coloca dentro
de la primera de manera que pruebe alguna condición adicional. Las funciones
SI anidadas aumentan la flexibilidad de la función al ampliar el número de
posibles resultados a probar.
Supongamos que necesitamos hacer una equivalencia de una columna de
letras a números de la siguiente manera: A = 5 y B = 10. Si la celda es igual
a “A” entonces el valor será 5, pero si la celda es “B” entonces el valor será
10. Esto lo podemos resolver con la siguiente función SI anidada:
=SI(celda = "A" ; 5 ; SI(celda = "B", 10))
Escuela de Extensión y Virtualidad 10
Curso de Excel Avanzado – Documento guía Semana 1
El resultado será el siguiente:
Otro ejemplo con varias anidaciones.
Supongamos que deseamos mostrar un mensaje dependiendo de la nota
definitiva de un estudiante, según los siguientes criterios:
Si la definitiva es igual a 5, mostrar el mensaje “Excelente”
Si la definitiva es mayor o igual a 4, mostrar el mensaje “Bueno”
Si la definitiva es mayor o igual a 3, mostrar el mensaje “Aceptable”
Si la definitiva es mayor o igual a 2, mostrar el mensaje “Insuficiente”
En otro caso (menor a 2) mostrar el mensaje “Deficiente”
Tenemos la siguiente información digitada en Excel:
Escuela de Extensión y Virtualidad 11
Curso de Excel Avanzado – Documento guía Semana 1
Nos ubicamos en la celda C2 para hacer la primera parte de la función (Si la
definitiva que está en la celda B2 es igual a 5, mostrar el mensaje “Excelente”)
=SI (B2=5 ; “Excelente” ;
Antes de finalizar la función hacemos la siguiente pregunta mediante la función
condicional (Si B2 es mayor o igual a 4 mostrar “Sobresaliente”)
=SI (B2=5 ; “Excelente” ; SI (B2>=4 ; “Sobresaliente” ;
Continuamos con la siguiente, si la celda B2 es mayor o igual a 3 mostrar
“Aceptable”.
=SI (B2=5 ; “Excelente” ; SI (B2>=4 ; “Sobresaliente” ; SI (B2>=3 ; “Aceptable” ;
Luego la siguiente condición, si la definitiva en B2 es mayor o igual a 2 mostrar
“Deficiente”.
=SI (B2=5 ; “Excelente” ; SI (B2>=4 ; “Sobresaliente” ; SI (B2>=3 ; “Aceptable” ;
SI (B2>=2 ; “Deficiente” ;
Para terminar la última condición. En este caso no habría necesidad de
preguntar de nuevo porque se asume que no se cumplió ninguna de las
anteriores, por lo tanto, el valor falso sería “Insuficiente”
=SI (B2=5 ; “Excelente” ; SI (B2>=4 ; “Sobresaliente” ; SI (B2>=3 ; “Aceptable” ; SI
(B2>=2 ; “Deficiente” ; “Insuficiente”
Escuela de Extensión y Virtualidad 12
Curso de Excel Avanzado – Documento guía Semana 1
Debemos tener en cuenta que antes de dar ENTER debe haber al final tantos
paréntesis de apertura como se cerrado. En este caso al principio se abrieron
4 paréntesis, por lo tanto, al final también deben cerrarse 4 paréntesis (ver el
ejemplo se apertura y cerrado según el color):
=SI (B2=5 ; “Excelente” ; SI (B2>=4 ; “Sobresaliente” ; SI (B2>=3 ; “Aceptable” ; SI
(B2>=2 ; “Deficiente” ; “Insuficiente” ))))
FUNCIONES CONDICIONALES AVANZADAS
Función SUMAR.SI
Permite sumar un rango de celdas que cumpla con una condición dada. Para
esto debemos tener en cuenta los parámetros de la función:
=SUMAR.SI (rango_celdas ; ”Condición” ; rango_suma)
Rango_Celdas: Se selecciona el rango de celdas que contiene los valores de
la condición.
Condición: Es el criterio que deben cumplir las celdas para poder sumar los
números. (usando los símbolos de relación > , < , >= , <= , <>).
Rango_suma: Es el rango de celdas que contienen los datos numéricos a
sumar.
Ejemplo: En el siguiente formato, queremos sumar las celdas
correspondientes a las ventas de cada empleado:
Escuela de Extensión y Virtualidad 13
Curso de Excel Avanzado – Documento guía Semana 1
Para calcular el total de ventas de Juan en los 3 meses, debemos usar la
función SUMAR.SI de la siguiente forma:
Para los demás empleados es exactamente igual, solo que cambia la condición
(“Pedro”, “Ana” ó “María”).
Escuela de Extensión y Virtualidad 14
Curso de Excel Avanzado – Documento guía Semana 1
Función SUMAR.SI.CONJUNTO
Permite sumar un rango de celdas que cumpla con varias condiciones dadas.
Para esto debemos tener en cuenta los parámetros de la función:
=SUMAR.SI.CONJUNTO (rango_suma ; rango_criterio1 ; ”Condición1” ; rango_criterio2 ; ”Condición2”)
Rango_suma: Es el rango de celdas que contienen los datos numéricos a sumar.
Condicion1: Es el primer criterio que deben cumplir las celdas para poder sumar
los números.
Rango_Criterio1: Se selecciona el rango de celdas que contiene los valores de la
condición 1.
Condicion1: Es el segundo criterio que deben cumplir las celdas para poder sumar
los números.
Rango_Criterio1: Se selecciona el rango de celdas que contiene los valores de la
condición 2.
Realicemos el ejercicio con la siguiente información:
Escuela de Extensión y Virtualidad 15
Curso de Excel Avanzado – Documento guía Semana 1
Escuela de Extensión y Virtualidad 16
Curso de Excel Avanzado – Documento guía Semana 1
Escuela de Extensión y Virtualidad 17
Curso de Excel Avanzado – Documento guía Semana 1
Función CONTAR.SI.CONJUNTO
Permite contar rangos de celdas que cumplan con varias condiciones dadas.
=CONTAR.SI.CONJUNTO (rango_criterio1 ; ”Condición1” ; rango_criterio2 ; ”Condición2”)
Ejemplo: De la siguiente tabla contar el total de hombres pertenecientes al
estrato 1.
Escuela de Extensión y Virtualidad 18
Curso de Excel Avanzado – Documento guía Semana 1
Función PROMEDIO.SI
La función PROMEDIO.SI en Excel nos permite obtener el promedio o media
aritmética de un grupo de celdas que cumplan con un criterio. Dicho criterio
es el que determina si una celda es tomada en cuenta o no dentro del
cálculo. La función PROMEDIO.SI tiene los siguientes argumentos:
=PROMEDIO.SI ( Rango ; Criterio ; Rango_promedio)
• Rango (obligatorio): Celdas que serán evaluadas.
• Criterio (obligatorio): Condición que deben cumplir las celdas que
serán tomadas en cuenta en el cálculo del promedio.
• Rango_promedio (opcional): Celdas que contienen los valores a incluir
en el cálculo de promedio. En caso de omitirse se utilizan las celdas de
Rango.
Si ninguna celda cumple con la condición establecida entonces la función
PROMEDIO.SI devolverá el error #¡DIV/0!.
Ejemplo de la función PROMEDIO.SI
Tengo una lista de sucursales de una empresa que han reportado sus ingresos
de los últimos 3 meses:
Escuela de Extensión y Virtualidad 19
Curso de Excel Avanzado – Documento guía Semana 1
Necesito obtener el promedio de ingresos de aquellas sucursales que hayan
tenido un ingreso mayor a 60,000. Para ello puedo utilizar la siguiente fórmula:
=PROMEDIO.SI(C2:C13 ; ">60000")
El resultado de la función PROMEDIO.SI lo puedes ver desplegado en la celda
F2:
El argumento Rango_promedio
Si por el contrario ahora necesito obtener el promedio de ingresos de aquellas
sucursales que hayan tenido un egreso menor a 40,000 podré hacerlo
utilizando la función PROMEDIO.SI de la siguiente manera:
=PROMEDIO.SI(D2:D13 ; "<40000" ; C2:C13)
Escuela de Extensión y Virtualidad 20
Curso de Excel Avanzado – Documento guía Semana 1
En este caso necesitamos utilizar el argumento Rango_promedio de la función
PROMEDIO.SI de manera que la condición sea aplicada sobre las celdas de la
columna D pero el promedio se calcule utilizando las celdas de la columna C.
Observa el resultado:
Solamente 3 celdas cumplen esta condición (C5, C9, C10) y son consideradas
en este cálculo del promedio por la función PROMEDIO.SI en Excel.
Escuela de Extensión y Virtualidad 21
Curso de Excel Avanzado – Documento guía Semana 1
Función CONCATENAR
La función CONCATENAR en Excel nos permite unir dos o más cadenas de texto
en una misma celda lo cual es muy útil cuando nos encontramos manipulando
bases de datos y necesitamos hacer una concatenación.
SINTAXIS DE LA FUNCIÓN CONCATENAR
La función CONCATENAR tiene una sintaxis muy sencilla donde cada
argumento será un texto que se irá uniendo al resultado final. El máximo de
argumentos que podemos especificar en la función es de 255 y el único
obligatorio es el primer argumento.
=CONCATENAR(Celda1 ; Celda2 ; Celda3…)
La función CONCATENAR nos puede ayudar en casos en los que la información
está distribuida en varias columnas y deseamos integrar la información en una
sola. Por ejemplo, tengo información de los nombres de los empleados en 3
columnas diferentes:
Para unir el nombre y los apellidos de todos los empleados en la columna D
podemos seguir los siguientes pasos.
Escuela de Extensión y Virtualidad 22
Curso de Excel Avanzado – Documento guía Semana 1
En la celda D2 se comienza a escribir la función CONCATENAR especificando el
primer argumento:
=CONCATENAR(A2;
Como segundo argumento debo especificar un espacio vacío (encerrado
entre comillas) de manera que el Nombre y el Apellido paternos permanezcan
separados en la nueva cadena de texto:
=CONCATENAR(A2 ; " " ;
Ahora puedo especificar el tercer y cuarto argumento que será el Apellido
paterno con su respectivo espacio:
=CONCATENAR(A2; " " ; B2; " " ;
Y como último paso en el quinto argumento irá el Apellido materno:
=CONCATENAR(A2 ; " " ; B2 ; " " ; C2)
La función CONCATENAR nos da el resultado esperado en la celda D2:
Escuela de Extensión y Virtualidad 23
Curso de Excel Avanzado – Documento guía Semana 1
Sólo resta copiar la fórmula hacia abajo para que Excel realice la
concatenación de los demás nombres.
Otra forma para concatenar sería usando el símbolo & de la siguiente forma:
=A6&” ”&B6&” ”&C6
Donde el símbolo & permite concatenar el contenido de las celdas y el espacio
entre las comillas hace que queden separados los nombres de los apellidos.
Escuela de Extensión y Virtualidad 24
También podría gustarte
- Tablas dinámicas para todos. Desde simples tablas hasta Power-Pivot: Guía útil para crear tablas dinámicas en ExcelDe EverandTablas dinámicas para todos. Desde simples tablas hasta Power-Pivot: Guía útil para crear tablas dinámicas en ExcelAún no hay calificaciones
- Guía Tablas DinamicasDocumento12 páginasGuía Tablas Dinamicasyeniu56100% (1)
- Guia para Uso de Tablas Dinamicas ExcelDocumento17 páginasGuia para Uso de Tablas Dinamicas ExcelJuan David Rondinel Buleje100% (1)
- Tablas dinámicas y Gráficas para Excel: Una guía visual paso a pasoDe EverandTablas dinámicas y Gráficas para Excel: Una guía visual paso a pasoAún no hay calificaciones
- Tablas Dinamicas, Macros y Solver en ExcelDocumento56 páginasTablas Dinamicas, Macros y Solver en ExceljoseAún no hay calificaciones
- Microsoft Excel Aplicado Contabilidad PDFDocumento40 páginasMicrosoft Excel Aplicado Contabilidad PDFLuis CabreraAún no hay calificaciones
- Colección de Ejercicios de Excel CECICDocumento37 páginasColección de Ejercicios de Excel CECICRosa Maria Franco MartinezAún no hay calificaciones
- Conceptos Basico para Excel ContableDocumento27 páginasConceptos Basico para Excel ContableHuanta1100% (1)
- Adverbios de Tiempo en InglésDocumento11 páginasAdverbios de Tiempo en InglésWilder DCAún no hay calificaciones
- Testamentos SucesionesDocumento14 páginasTestamentos SucesionesRocio NavaAún no hay calificaciones
- Revolución en El Arte - Oscar MasottaDocumento67 páginasRevolución en El Arte - Oscar Masottapuckdgc100% (3)
- Realismo MágicoDocumento3 páginasRealismo MágicoPaul Calvetti Costa100% (1)
- Manual Basico ExcelDocumento16 páginasManual Basico ExcelfedetkyAún no hay calificaciones
- Leemos AvisosDocumento2 páginasLeemos AvisosCarmen Figueroa100% (5)
- Curso Basico de ExcelDocumento35 páginasCurso Basico de ExcelRosgui MonzonAún no hay calificaciones
- Tablas Dinámicas en ExcelDocumento5 páginasTablas Dinámicas en ExcelbryanAún no hay calificaciones
- Tutorial Dinámicas en ExcelDocumento14 páginasTutorial Dinámicas en ExcelEsther MartinAún no hay calificaciones
- Tablas Dinámicas en ExcelDocumento13 páginasTablas Dinámicas en ExcelPedro RiveraAún no hay calificaciones
- Qué Son Tablas Dinámicas en Excel - Jenifer YunganDocumento5 páginasQué Son Tablas Dinámicas en Excel - Jenifer YunganJenifer AracelyAún no hay calificaciones
- Excel Avanzado-Encuentro 1Documento9 páginasExcel Avanzado-Encuentro 1Norlan Josué Gómez RodríguezAún no hay calificaciones
- Excel IIDocumento7 páginasExcel IInallyvermagAún no hay calificaciones
- Documento Excel Intermedio (Semana 1)Documento32 páginasDocumento Excel Intermedio (Semana 1)Chacho Sebastian Murcia PiraAún no hay calificaciones
- CCA BDTablasdinamicasPP RelacionesEntreTablasDocumento10 páginasCCA BDTablasdinamicasPP RelacionesEntreTablasJhon Handerson Galindo RuizAún no hay calificaciones
- Tablas Dinámicas en ExcelDocumento16 páginasTablas Dinámicas en ExcelFerchuz LeonAún no hay calificaciones
- 30 Funciones de ExcelDocumento31 páginas30 Funciones de ExcelJessenia OquendoAún no hay calificaciones
- Torres Ibarra MadeleineDocumento10 páginasTorres Ibarra MadeleineCarlos MielesAún no hay calificaciones
- Cuarto Año Guia 3 III LapsoDocumento79 páginasCuarto Año Guia 3 III LapsoValentino HernandezAún no hay calificaciones
- S11-Material de Lectura-Tablas DinámicasDocumento6 páginasS11-Material de Lectura-Tablas DinámicasOscar Alberto Barnett ContrerasAún no hay calificaciones
- Qué Es Excel y para Qué SirveDocumento9 páginasQué Es Excel y para Qué SirveEduardo PaesanoAún no hay calificaciones
- Hojas de CalculoDocumento8 páginasHojas de CalculoKev ApazaAún no hay calificaciones
- Unidad 17 - Las Tablas DinamicasDocumento11 páginasUnidad 17 - Las Tablas DinamicasSergio Sanchez100% (1)
- Partes de ExcelDocumento169 páginasPartes de ExcelYuli QuijadaAún no hay calificaciones
- Tablas Dinamicas en ExcelDocumento40 páginasTablas Dinamicas en ExcelManel VazquezAún no hay calificaciones
- Material de Clase - Tablas Dinámicas en Excel - AlumnosDocumento30 páginasMaterial de Clase - Tablas Dinámicas en Excel - AlumnosAzulAún no hay calificaciones
- Excel YomDocumento30 páginasExcel YomJessenia OquendoAún no hay calificaciones
- Excel IntermedioDocumento20 páginasExcel IntermedioCarolinaAún no hay calificaciones
- Ensayo Documental Hoja de CalculoDocumento13 páginasEnsayo Documental Hoja de Calculoaducuara27Aún no hay calificaciones
- Com - 200 Proyecto de InformaticaDocumento17 páginasCom - 200 Proyecto de InformaticaharryzambranasAún no hay calificaciones
- Proyecto ExcelDocumento35 páginasProyecto ExcelVicenta Serrudo AlacaAún no hay calificaciones
- Que Es ExcelDocumento29 páginasQue Es ExcelAlexander AriasAún no hay calificaciones
- Guia-N°04-TABLAS DINAMICAS - EXCELDocumento5 páginasGuia-N°04-TABLAS DINAMICAS - EXCELMARLON PONCE DIAZAún no hay calificaciones
- Tablas DinamicasDocumento11 páginasTablas DinamicasMarleny MarroquinAún no hay calificaciones
- Los 6 Pasos para Hacer Una Tabla Dinámica en ExcelDocumento17 páginasLos 6 Pasos para Hacer Una Tabla Dinámica en ExcelAQT DurangoAún no hay calificaciones
- GFPI-F - 019 01 Guia - CUESTIONARIO - TICDocumento7 páginasGFPI-F - 019 01 Guia - CUESTIONARIO - TICCamilo GarcíaAún no hay calificaciones
- Tabla Dinamica 01Documento17 páginasTabla Dinamica 01Abel JaimeAún no hay calificaciones
- Excel Tablas Dinamicas UTNDocumento15 páginasExcel Tablas Dinamicas UTNDiego F ZavalaAún no hay calificaciones
- Idat Semana 10 II CICLO - HDocumento3 páginasIdat Semana 10 II CICLO - HCristopher87Aún no hay calificaciones
- Las Funciones de ExcelDocumento7 páginasLas Funciones de ExcelGabriel GuadarramaAún no hay calificaciones
- Unidad 1 ExcelDocumento9 páginasUnidad 1 ExcelLeticia CiechanowiczAún no hay calificaciones
- Mini Manual de Excel 20.. !complementalo!Documento24 páginasMini Manual de Excel 20.. !complementalo!loganzxAún no hay calificaciones
- Microsoft Excel Aplicado Contabilidad 27185 CompletoDocumento39 páginasMicrosoft Excel Aplicado Contabilidad 27185 Completoclaudio_llanos100% (1)
- Hoja de Calculo ConfiguracionDocumento8 páginasHoja de Calculo ConfiguracionLiz Angela Gomez OsorioAún no hay calificaciones
- Investigacion 1Documento8 páginasInvestigacion 1Jose Antonio Simaj AvilaAún no hay calificaciones
- Nccu-246 Ejercicio t002Documento13 páginasNccu-246 Ejercicio t002incubus.bcvAún no hay calificaciones
- INFAPLIC Unidad VI PDFDocumento73 páginasINFAPLIC Unidad VI PDFojilverAún no hay calificaciones
- ExcelDocumento6 páginasExcelRolberthAún no hay calificaciones
- Manual Excel 2016Documento45 páginasManual Excel 2016Lisbeika ParacoAún no hay calificaciones
- Tablas Dinámicas en ExcelDocumento11 páginasTablas Dinámicas en ExcelJuan Alberto MnzAún no hay calificaciones
- Unidad 1 (EXCEL CURSO)Documento7 páginasUnidad 1 (EXCEL CURSO)sebastianalesandropiucaAún no hay calificaciones
- Taller ViDocumento29 páginasTaller ViHuanta1Aún no hay calificaciones
- Tutorial Excel (Limpieza de Datos, Tablas Dinámicas, Dashboard)Documento26 páginasTutorial Excel (Limpieza de Datos, Tablas Dinámicas, Dashboard)Eduardo Alfonso Vasquez BustamanteAún no hay calificaciones
- Rep Intro Al Uso de Excel 9123Documento15 páginasRep Intro Al Uso de Excel 9123Edwin Arturo Franco PerezAún no hay calificaciones
- Apunte ExcellDocumento28 páginasApunte ExcellCatmal JusmalAún no hay calificaciones
- Tema06 TablasDinámicasDocumento8 páginasTema06 TablasDinámicasVictor SalasAún no hay calificaciones
- Nuevo Taller Semana 3 Excel IntermedioDocumento3 páginasNuevo Taller Semana 3 Excel IntermedioChacho Sebastian Murcia PiraAún no hay calificaciones
- Matriz de ComparaciónDocumento6 páginasMatriz de ComparaciónChacho Sebastian Murcia PiraAún no hay calificaciones
- Nueva Actividad Semana 1 Excel IntermedioDocumento2 páginasNueva Actividad Semana 1 Excel IntermedioChacho Sebastian Murcia PiraAún no hay calificaciones
- Estudio de Tiempos Con CronómetroDocumento8 páginasEstudio de Tiempos Con CronómetroChacho Sebastian Murcia PiraAún no hay calificaciones
- Ensayo Importancia Del TiempoDocumento4 páginasEnsayo Importancia Del TiempoChacho Sebastian Murcia PiraAún no hay calificaciones
- Aplicación de Las NTPD (Normas de Tiempos Predeterminados)Documento9 páginasAplicación de Las NTPD (Normas de Tiempos Predeterminados)Chacho Sebastian Murcia PiraAún no hay calificaciones
- Tarea 1. Estructura de Alto Nivel y Su Relación Con El Enfoque Por ProcesosDocumento9 páginasTarea 1. Estructura de Alto Nivel y Su Relación Con El Enfoque Por ProcesosChacho Sebastian Murcia PiraAún no hay calificaciones
- Ntciso90012015 PDFDocumento12 páginasNtciso90012015 PDFNoHe ContrerasAún no hay calificaciones
- Descargable OVARAP2Documento28 páginasDescargable OVARAP2Marybel EspinozaAún no hay calificaciones
- Procedimiento de ComprasDocumento6 páginasProcedimiento de ComprasChacho Sebastian Murcia PiraAún no hay calificaciones
- Actividad 3Documento1 páginaActividad 3Chacho Sebastian Murcia PiraAún no hay calificaciones
- ENSAYODocumento1 páginaENSAYOChacho Sebastian Murcia PiraAún no hay calificaciones
- Botanica YorubaDocumento62 páginasBotanica YorubaJosé Enrique Vanegas MariñoAún no hay calificaciones
- Rubén DaríoDocumento24 páginasRubén DaríoKevin RodriguezAún no hay calificaciones
- Evaluuacion PsicoloDocumento42 páginasEvaluuacion PsicoloyudiAún no hay calificaciones
- Plantilla para Validación de RequerimientosDocumento7 páginasPlantilla para Validación de Requerimientosiedrodrigovivesdeandreis6Aún no hay calificaciones
- Ficha de Exposición GrupalDocumento2 páginasFicha de Exposición GrupalEDWIN CARHUACHI RAMOSAún no hay calificaciones
- Propuesta de Intervencion en El Aula para La Esti Puchkov Justamante MariaDocumento43 páginasPropuesta de Intervencion en El Aula para La Esti Puchkov Justamante MariaNoe MontañoAún no hay calificaciones
- INFORME 3ER TRIM - "ARRAIGO AL MAESTRO EN EL MEDIO RURAL" E-3 - VERJ750615HMCNJM00 - Z-003 - S-IV - 21-22 - CompressedDocumento25 páginasINFORME 3ER TRIM - "ARRAIGO AL MAESTRO EN EL MEDIO RURAL" E-3 - VERJ750615HMCNJM00 - Z-003 - S-IV - 21-22 - CompressedhehugodoAún no hay calificaciones
- Gentile, N (2020) - Revisitando La Dicotomía Holismo-IndividualismoDocumento9 páginasGentile, N (2020) - Revisitando La Dicotomía Holismo-IndividualismoAbrahán OrellanaAún no hay calificaciones
- 5º Lengua - Evaluación InicialDocumento4 páginas5º Lengua - Evaluación InicialRubish21Aún no hay calificaciones
- Adaptacion Italiano B2 16Documento10 páginasAdaptacion Italiano B2 16PERDHRO DIEGOAún no hay calificaciones
- Conversion de Unidades de Medida ElectricaDocumento20 páginasConversion de Unidades de Medida ElectricaGrievous GamingAún no hay calificaciones
- Tema 3.1 Oratoria y Retórica - Parte 1Documento46 páginasTema 3.1 Oratoria y Retórica - Parte 1pablovalfi4Aún no hay calificaciones
- Sesion 05 TV Inicial 10-12-21Documento10 páginasSesion 05 TV Inicial 10-12-21Marisabel SernaAún no hay calificaciones
- Leng.1002.222.1.ef 2Documento8 páginasLeng.1002.222.1.ef 2Anderson AyamboAún no hay calificaciones
- Español 1 Tarea 10Documento8 páginasEspañol 1 Tarea 10jismeily wayattAún no hay calificaciones
- DislexiaDocumento8 páginasDislexiaMyriam Isabel GonzálezAún no hay calificaciones
- Los Griegos HDF KittoDocumento123 páginasLos Griegos HDF KittoMarconi IsabellaAún no hay calificaciones
- ORLANDIS, José La Doble Conversión Religiosa de Los Pueblos GermánicosDocumento16 páginasORLANDIS, José La Doble Conversión Religiosa de Los Pueblos Germánicosalejandro_fuente_3Aún no hay calificaciones
- Plantilla para Artículos-Revista ConucoDocumento4 páginasPlantilla para Artículos-Revista ConucoLAURA CECILIA HERNANDEZAún no hay calificaciones
- Comentario Episodio de Los GaleotesDocumento2 páginasComentario Episodio de Los GaleotesGuillem Pacheco100% (1)
- CHEAT SHEET U3Documento1 páginaCHEAT SHEET U3Atzi EspinosaAún no hay calificaciones
- Resumen Cándido de VoltaireDocumento3 páginasResumen Cándido de VoltaireNatalia Cantú RodríguezAún no hay calificaciones
- Pecheny MDocumento4 páginasPecheny MDiego Guevara ValenzuelaAún no hay calificaciones
- La Hija de L Noche PreguntasDocumento1 páginaLa Hija de L Noche PreguntasMonika VentaAún no hay calificaciones
- Arnulfo Eduardo VelascoDocumento14 páginasArnulfo Eduardo Velascobeto3164Aún no hay calificaciones