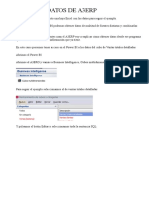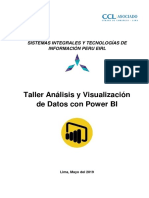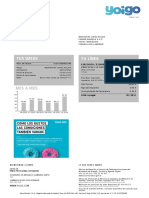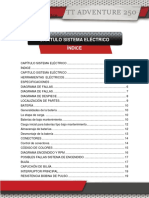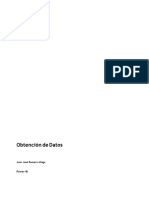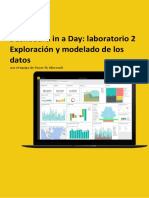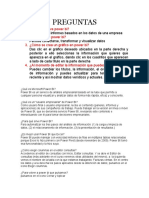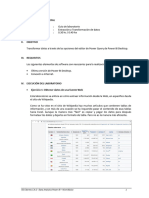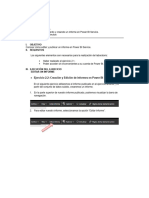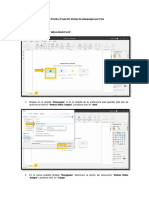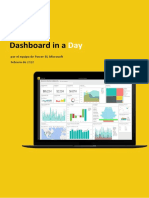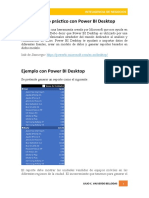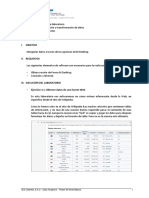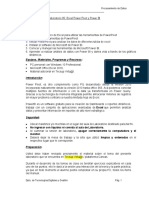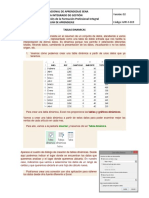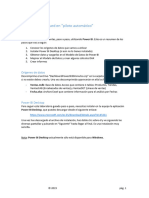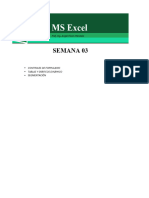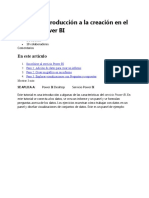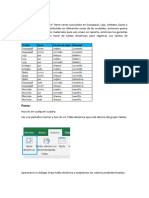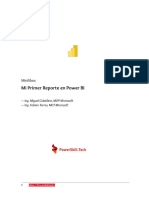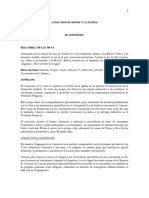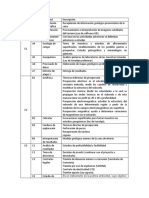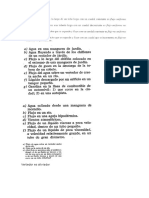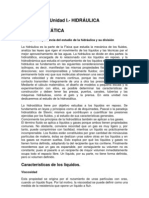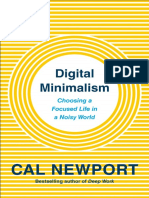Documentos de Académico
Documentos de Profesional
Documentos de Cultura
S01 - PAE - PowerBI NOV 2023
Cargado por
Gustavo AlvaTítulo original
Derechos de autor
Formatos disponibles
Compartir este documento
Compartir o incrustar documentos
¿Le pareció útil este documento?
¿Este contenido es inapropiado?
Denunciar este documentoCopyright:
Formatos disponibles
S01 - PAE - PowerBI NOV 2023
Cargado por
Gustavo AlvaCopyright:
Formatos disponibles
POWER BI EN LA GESTIÓN
DEL MANTENIMIENTO
SESIÓN N°1
Interacción inicial con el programa
Conexión con Base de Datos
Preparación de Datos
Visualización de Datos
Visualizaciones Gráficas (DV)
Última Edición: 05.11.23
Elaborado por: Mg. Alberto Reyna Alcántara
Power BI en la gestión del mantenimiento
INICIAR SESIÓN EN POWER BI
1. En primer lugar, doble click en el icono de acceso directo ubicado en el escritorio.
2. Espere unos segundos mientras inicia el programa. Mientras espera, aparecerá el
siguiente mensaje:
3. Si es la primera vez que nos conectamos con el programa o hemos perdido la
conexión a internet y estamos tratando de volver a ingresar a Power BI, nos pedirá
Iniciar sesión:
Elaborado por: Mg. Alberto Reyna Alcántara
Power BI en la gestión del mantenimiento
4. Hacer click en iniciar sesión. Recuerde NO PODRÁ INICIAR SESIÓN SI INGRESA UN
MAIL NO CORPORATIVO como @gmail, @hotmail, @yahoo, etc.
5. Ingrese el Nombre de usuario brindado por TECSUP. Ejemplo:
Microsoft al identificar el Nombre de usuario como válido, lo redireccionará y le pedirá
la contraseña del Nombre de usuario ingresado.
Ingrese la contraseña brindada por TECSUP. Ejemplo:
Finalmente hacer click en Iniciar sesión.
Verifique en la esquina superior derecha el Nombre de usuario que Ud. Ingresó.
Elaborado por: Mg. Alberto Reyna Alcántara
Power BI en la gestión del mantenimiento
CONEXIÓN CON BASE DE DATOS - GET DATA (GD)
1. Seleccionar Obtener datos en la pantalla principal.
También podemos acceder haciendo click en la Ficha Inicio, luego seleccionar Obtener
datos.
2. Aparecerá el siguiente menú: Seleccionar Excel y luego hacer click en el botón
Conectar de la parte inferior.
Elaborado por: Mg. Alberto Reyna Alcántara
Power BI en la gestión del mantenimiento
3. A fin de desarrollar el ejercicio propuesto en la Actividad N°01 (revise el ppt dado
como material de clase), seleccionar el archivo Ventas-Videojuegos.xlsx. Finalmente
hacer click en Abrir.
4. Marcar la casilla Ventas Videojuegos, el cual es igual al nombre de la Hoja Excel que
contiene nuestra data. Finalmente seleccionar el botón Cargar.
Elaborado por: Mg. Alberto Reyna Alcántara
Power BI en la gestión del mantenimiento
5. A primera vista parecerá que no hay cambios. Sin embargo, al seleccionar la Vista de
Informe de la barra lateral izquierda, podemos observar el Panel Datos en la sección
derecha.
Lo mismo ocurre al seleccionar la Vista de tabla de la barra lateral izquierda, podemos
observar el Panel Datos en la sección derecha.
Elaborado por: Mg. Alberto Reyna Alcántara
Power BI en la gestión del mantenimiento
PROYECTO 1 – SESIÓN 01
OBJETIVO: Desarrollar un reporte interactivo que permita analizar las
ventas (en millones) a nivel global (Proyecto 1)
En primer lugar, grabar el proyecto con el nombre Proyecto1 – S1 (recuerde que pbix
es la extensión de Power BI).
Para ello hacer click en la Ficha Archivo y seleccionar Guardar, seguidamente digite el
nombre con el que guardará el archivo.
Elaborado por: Mg. Alberto Reyna Alcántara
Power BI en la gestión del mantenimiento
PREPARANDO DATOS – DATA PREPARATION (DP)
1. Hacer click en Ficha Inicio y seleccionar Transformar datos.
2. Una vez dentro del “Editor Power Query”. Eliminar la columna Ventas Global. Para
ello existen 2 formas:
La primera seleccionar la Ficha Inicio y luego dentro de Administrar columnas elegir
Quitar columnas.
La segunda es hacer click derecho sobre la columna Ventas Global y seleccionar Quitar.
Elaborado por: Mg. Alberto Reyna Alcántara
Power BI en la gestión del mantenimiento
3. Debido a que los datos Ventas están disponibles de forma separada en 4 columnas
según las regiones Ventas NA, Ventas EU, Ventas JP, Ventas Otros. Lo cual NO nos
facilita la visualización como una sola data integrada.
Existen 2 formas:
La primera es seleccionar las 4 columnas, posteriormente hacer click la Ficha
Transformar y elegir “Anular dinamización de columnas”.
La segunda es seleccionar las 4 columnas, posteriormente hacer click derecho y elegir
“Anular dinamización de columnas”.
Elaborado por: Mg. Alberto Reyna Alcántara
Power BI en la gestión del mantenimiento
4. Se borrarán las 4 columnas y en su lugar aparecerán 2 nuevas columnas, cuyos
nombres son “Atributo” y “Valor”.
5. Continuando con la preparación de la data. En primer lugar cambiaremos los nombres
de las columnas “Atributo” y “Valor” por “Región” y “Ventas (millones)”
respectivamente.
Para ello hacer doble click sobre el encabezado de columna o seleccionar la columna y
presionar F2.
6. Para no tener inconvenientes y power BI reconozca al Año como un número entero
y/o pueda realizar operaciones algebraicas. Hacer click en los números “123” que
aparecen a la izquierda de año y seleccionar “Texto”.
Elaborado por: Mg. Alberto Reyna Alcántara
Power BI en la gestión del mantenimiento
7. Debido a que los datos de la columna “Región”, están distribuidos de la siguiente
manera:
Se desea para tener una mejor visualización de la Data. Reemplazar los valores
actualmente existentes. Para ello existen 2 formas:
La primera en la Ficha Inicio, hacer click derecho en la columna Región y seleccionar
Reemplazar valores 1->2.
La segunda hacer click derecho en la columna Región y seleccionar Reemplazar valores
1->2.
Elaborado por: Mg. Alberto Reyna Alcántara
Power BI en la gestión del mantenimiento
8. Finalmente reemplazar “Ventas NA” por “Norteamérica”, “Ventas EU” por “Europa”,
“Ventas JP” por “Japón” y “Ventas Otros” por “Otros”. En cada caso hacer click en
aceptar.
Elaborado por: Mg. Alberto Reyna Alcántara
Power BI en la gestión del mantenimiento
9. Para cerrar el “Editor de Power Query” dirigirse a la Ficha Inicio y hacer click en
“Cerrar y aplicar”
Aparecerá el siguiente mensaje
Elaborado por: Mg. Alberto Reyna Alcántara
Power BI en la gestión del mantenimiento
Compare el Panel Datos inicial con el Panel Datos actualizado.
Hacer click en Archivo – Guardar para guardar los cambios realizados hasta el momento.
Elaborado por: Mg. Alberto Reyna Alcántara
Power BI en la gestión del mantenimiento
VISUALIZACIÓN DE DATOS – DATA VISUALIZATION (DV)
1. Recuerde que el objetivo principal del proyecto es ordenar las ventas por medio de
las categorías con las que se cuenta.
2. Para crear el primer gráfico en el Panel Visualizaciones seleccionar Tabla.
Asimismo seleccionar en el Panel Datos los siguientes items: Nombre, Año y Ventas.
Elaborado por: Mg. Alberto Reyna Alcántara
Power BI en la gestión del mantenimiento
2. Para crear el segundo gráfico en el Panel Visualizaciones. Hacer click en el lienzo y
seleccionar Gráfico de columnas apiladas.
Asimismo seleccionar en el Panel Datos los siguientes items: Año y Ventas.
Por defecto al utilizar un Gráfico de Columnas, Power BI las ordena de forma
descendente según las Ventas (millones). Para modificar esto, hacer click en los puntos
suspensivos de la parte superior derecha del gráfico. Ubicar la opción Ordenar por y
seleccionar Año de forma descendente.
Elaborado por: Mg. Alberto Reyna Alcántara
Power BI en la gestión del mantenimiento
Posteriormente para ordenar de manera adecuada, hacer click en los puntos
suspensivos de la parte superior derecha del gráfico y seleccionar “Orden ascendente”.
El segundo gráfico queda de la siguiente manera:
Elaborado por: Mg. Alberto Reyna Alcántara
Power BI en la gestión del mantenimiento
Sin embargo si desea mejorarse el gráfico. En el Panel Datos seleccionar Región.
3. Para crear el tercer gráfico en el Panel Visualizaciones. Hacer click en el lienzo y
seleccionar Gráfico circular.
Asimismo seleccionar en el Panel Datos los siguientes items: Región y Ventas.
Elaborado por: Mg. Alberto Reyna Alcántara
Power BI en la gestión del mantenimiento
El gráfico queda de esta forma:
Debido a que aparece en el título del gráfico “Suma de Ventas (millones) por Región”,
cuando el texto más adecuado debería ser “Ventas (millones) por Región”.
Para corregir dicha descripción, hay 2 opciones:
La primera ir al Panel Visualizaciones, ir a la Sección “Valores”. Hacer doble click sobre
el texto y editar. Luego de editar, presionar ENTER.
Elaborado por: Mg. Alberto Reyna Alcántara
Power BI en la gestión del mantenimiento
La segunda ir al Panel Visualizaciones, ir a la Sección “Valores”. Hacer click derecho
sobre el texto y seleccionar “Cambiar nombre de objeto visual”. Luego de editar,
presionar ENTER.
Hasta el momento hemos trabajado dentro del Panel Visualizaciones, en la opción que
aparece por defecto, dentro del menú “Compilar visual”.
Elaborado por: Mg. Alberto Reyna Alcántara
Power BI en la gestión del mantenimiento
Sin embargo si desea realizarse algunos cambios en la ubicación de la leyenda del
gráfico, seleccionar el Gráfico circular y elija la opción “Dar formato a su objeto visual”
(el cual tiene una apariencia de un pincel con gráfico de columnas en la parte posterior)
El gráfico final quedaría de la siguiente manera:
Elaborado por: Mg. Alberto Reyna Alcántara
Power BI en la gestión del mantenimiento
SESIÓN 01 - ACTIVIDAD CALIFICADA N°01
A. Abrir el archivo en Excel Ventas-Videojuegos.xlsx
B. Elaborar 5 tipos de visualización en Power BI.
C. La actividad debe ser cargada en la plataforma CANVAS:
Sesión 01 - Actividad N°01.
En el nombre del archivo de extensión .pbix colocar su primer nombre y
primer apellido. Ejemplo: Alberto_Reyna_S1_ACT1
SESIÓN 01 - ACTIVIDAD CALIFICADA N°02
A. Abrir el archivo en Excel Ventas-Productos.xlsx
B. Elaborar 5 tipos de visualización en Power BI.
C. La actividad debe ser cargada en la plataforma CANVAS:
Sesión 01 - Actividad N°02.
En el nombre del archivo de extensión .pbix colocar su primer nombre y
primer apellido. Ejemplo: Alberto_Reyna_S1_ACT2
Elaborado por: Mg. Alberto Reyna Alcántara
Power BI en la gestión del mantenimiento
VISUALIZACIÓN DE DATOS – DATA VISUALIZATION (DV)
PARTE 2
1. Continuaremos con algunas visualizaciones que nos serán de gran ayuda para
analizar mejor la información de los reportes elaborados hasta el momento.
Recuerde que actualmente podemos analizar la información de las ventas de
videojuegos por Año, por Región; así como el listado de los videojuegos a detalle (en
la Tabla que se elaboró).
Recuérdese que todavía tenemos algunas categorías, de las cuales podemos utilizar
información relevante.
Por ejemplo la de género con la cual podemos ver los tipos de videojuegos que más se
venden o bien las plataformas que más se venden.
2. Utilizaremos el Gráfico de Barras que ya tenemos, hacer un click sobre él para
seleccionarlo. Presionemos CTRL + C y CTRL + V para COPIAR y PEGAR el mismo gráfico.
3. Seguidamente arrastre el gráfico a una zona libre para poder efectuar los cambios.
Para ello dentro del Panel Visualizaciones.
Ahora en lugar de considerar a “Año” como Eje X, mostraremos “Plataforma”.
Para ello, arrastraremos desde el Panel Datos al Panel Visualizaciones “Plataforma”
(que hasta el momento no había sido seleccionado). Luego al tener “Año” y
“Plataforma” en el Panel Visualizaciones, eliminaremos “Año”.
Elaborado por: Mg. Alberto Reyna Alcántara
Power BI en la gestión del mantenimiento
El gráfico quedaría de la siguiente manera (ajustar de ser el caso o reducir el tamaño de
letra del “EjeX”)
Elaborado por: Mg. Alberto Reyna Alcántara
Power BI en la gestión del mantenimiento
Cambiaremos el Gráfico de Columnas apiladas a Gráfico de Barras apiladas.
SESIÓN 01 - ACTIVIDAD DE CLASE N°03
A. Genere un Gráfico de Barras apiladas por género en lugar de plataforma.
Finalmente que quede un gráfico de Barras apiladas por Género y Región.
B. En la tabla ya existente adicionar los campos de “Género”, “Plataforma” y
“Editorial” (mantener el orden) después del campo “Ventas (en millones)”.
C. Dentro de uno de los Gráficos de Barras apiladas, seleccione una Región y
verifique sus datos en la tabla creada en B.
D. Esta actividad es para desarrollo en clase, no se presentará en la plataforma
del curso.
Elaborado por: Mg. Alberto Reyna Alcántara
Power BI en la gestión del mantenimiento
VISUALIZACIÓN DE DATOS – DATA VISUALIZATION (DV)
PARTE 3
VISUALIZACIÓN DE TARJETA
1. En el Panel Visualizaciones ubique el icono “Tarjeta” (el ícono donde aparecen los
números 123).
VISUALIZACIÓN DE SEGMENTACIÓN DE DATOS (FILTROS / SLICER)
2. Seleccione en el Panel Visualizaciones, el ícono Segmentación de datos y dentro del
Panel Datos seleccionar la opción Año.
Elaborado por: Mg. Alberto Reyna Alcántara
Power BI en la gestión del mantenimiento
3. Hacer click en el botón Dar formato a su objeto visual del Panel Visualizaciones.
Dentro del Menú objeto visual, ubicar Configuración de la segmentación y luego
Opciones.
Por defecto aparece “Lista vertical” pero se cambiará por “Menú desplegable”. (en
inglés Dropdown)
Elaborado por: Mg. Alberto Reyna Alcántara
Power BI en la gestión del mantenimiento
4. Cualquier filtro que se tenga para esta Segmentación de datos se puede borrar con
el borrador que se tiene en la esquina.
SESIÓN 01 - ACTIVIDAD DE CLASE N°04
A. Cree más Segmentación de datos, copiando y pegando el ya existente:
1 para Región, 1 para Género, 1 para Plataforma y 1 para Editorial.
B. Filtre la Editorial Nintendo, para los Años 2010 al 2015 y para la Región
Otros.
C. En la Ficha Ver, y menú Temas, seleccione “Clásica”.
D. Esta actividad es para desarrollo en clase, no se presentará en la plataforma
del curso.
Elaborado por: Mg. Alberto Reyna Alcántara
También podría gustarte
- L05 Powe Pivot y Powe BiDocumento11 páginasL05 Powe Pivot y Powe BiJoshep RoqueAún no hay calificaciones
- POWER BI Obtener Datos de A3ERPDocumento91 páginasPOWER BI Obtener Datos de A3ERPjuanAún no hay calificaciones
- Manual Power BIDocumento36 páginasManual Power BIricardo bendita larico67% (6)
- Taller Power BIDocumento12 páginasTaller Power BIoscar50% (2)
- Guía Power BIDocumento37 páginasGuía Power BINelson c100% (1)
- 01201D20923169 PDFDocumento3 páginas01201D20923169 PDFBienve LopezAún no hay calificaciones
- Lista de ChequeoDocumento3 páginasLista de ChequeopaolaAún no hay calificaciones
- TT Adventure 250: Sistema ElectricoDocumento54 páginasTT Adventure 250: Sistema Electricodager100% (4)
- S01 - PowerBI OCT 2022Documento20 páginasS01 - PowerBI OCT 2022Harolld Franklin Garrido RuizAún no hay calificaciones
- 5.4 - Tutorial-Informe FinancieroDocumento17 páginas5.4 - Tutorial-Informe FinancieroKendrys Orozco AtencioAún no hay calificaciones
- Capitulo 02 Obtencion de DatosDocumento27 páginasCapitulo 02 Obtencion de DatosMary Perez VeraAún no hay calificaciones
- Power B1 TutorialDocumento7 páginasPower B1 TutorialmartinAún no hay calificaciones
- Power BiDocumento16 páginasPower BiMauricio Alberto Arce BoladosAún no hay calificaciones
- 02-Ejemplo Power BI - NorthwindDocumento15 páginas02-Ejemplo Power BI - NorthwindJaimeChicoLoayzaAún no hay calificaciones
- Lab 2 - Data Modeling and ExplorationDocumento32 páginasLab 2 - Data Modeling and ExplorationcarlossssAún no hay calificaciones
- Ejemplo Práctico Con Power BI DesktopDocumento15 páginasEjemplo Práctico Con Power BI DesktopJorge Emilio Ramos Cabrera100% (1)
- Desarrollo de Visualizaciones Parte IIIDocumento13 páginasDesarrollo de Visualizaciones Parte IIIagustin vargasAún no hay calificaciones
- Ejemplo Práctico Con Power Bi DesktopDocumento14 páginasEjemplo Práctico Con Power Bi DesktopYeison BARBOSA SAún no hay calificaciones
- FI0011 Manual Limbo Ctas CorrDocumento10 páginasFI0011 Manual Limbo Ctas CorrDavid Sanz HernandezAún no hay calificaciones
- Inteligencia de Negocios - Consigna BDocumento12 páginasInteligencia de Negocios - Consigna BAlan KarlAún no hay calificaciones
- A y Big Data 001 - Taller Power Bi - Analitica y Big Data - BasicoDocumento16 páginasA y Big Data 001 - Taller Power Bi - Analitica y Big Data - BasicoJorge PerezAún no hay calificaciones
- Propuesta de Preguntas para ExamenDocumento6 páginasPropuesta de Preguntas para ExamenSilvia Carranza NietoAún no hay calificaciones
- Ejercicio 2.2Documento9 páginasEjercicio 2.2Luis AlbertoAún no hay calificaciones
- Ejercicio 2.2Documento4 páginasEjercicio 2.2Gaby MuñozAún no hay calificaciones
- Resumen de Contenidos M4Documento9 páginasResumen de Contenidos M4masterkilAún no hay calificaciones
- 06 Guía de Laboratorio 1-1Documento32 páginas06 Guía de Laboratorio 1-1Espíritu De HieloAún no hay calificaciones
- Ejercicio 2.2: Creación y Edición de Informes en Power BI ServiceDocumento8 páginasEjercicio 2.2: Creación y Edición de Informes en Power BI ServiceDIEGO AYRTON VELÁSQUEZ PÁRRAGAAún no hay calificaciones
- Actd Taller13Documento5 páginasActd Taller13NAún no hay calificaciones
- Power BIDocumento14 páginasPower BIYan kingAún no hay calificaciones
- Microsoft Power BI DIADDocumento101 páginasMicrosoft Power BI DIADJavier Enrique Toro Yentzen100% (2)
- Ejemplo Práctico Con Power BI DesktopDocumento12 páginasEjemplo Práctico Con Power BI DesktopblayarzAún no hay calificaciones
- Laboratorio 7Documento20 páginasLaboratorio 7Juan Pablo De La OssaAún no hay calificaciones
- Manual de Cibercontrol 4Documento34 páginasManual de Cibercontrol 4Rudy Paolo Quispe MedinaAún no hay calificaciones
- TEMA 04 - Importar Datos de Orígenes Externos - Parte IIDocumento29 páginasTEMA 04 - Importar Datos de Orígenes Externos - Parte IIrocioAún no hay calificaciones
- SQL - Tutorial ETL - Parte 3Documento29 páginasSQL - Tutorial ETL - Parte 3Daniel Sánchez OcampoAún no hay calificaciones
- 06 Guia de Laboratorio 1Documento12 páginas06 Guia de Laboratorio 1DELIA APAZA ARIAún no hay calificaciones
- L05 Power Pivot y Power BiDocumento12 páginasL05 Power Pivot y Power BiJair Anthony MuchicaAún no hay calificaciones
- Guia Tablas DinamicasDocumento8 páginasGuia Tablas DinamicasjackeAún no hay calificaciones
- Qué Es Un Informe en AccessDocumento8 páginasQué Es Un Informe en AccessAlexis Jose Marin JaapAún no hay calificaciones
- Dashboard Power BIDocumento13 páginasDashboard Power BIEnrique jaime Tito ccopaAún no hay calificaciones
- Facturación en AccessDocumento26 páginasFacturación en AccessOSWALDO DE JESUS CONTRERAS SIERRAAún no hay calificaciones
- 06 Guia de Laboratorio 2.1Documento32 páginas06 Guia de Laboratorio 2.1Saúl Kevin Ochoa SalazarAún no hay calificaciones
- Planteamiento Del ProblemaDocumento15 páginasPlanteamiento Del ProblemadianaAún no hay calificaciones
- GuíaDocumento5 páginasGuíaJavier MarquesAún no hay calificaciones
- Clase3 IntermedioDocumento27 páginasClase3 IntermedioJazmin HuauyaAún no hay calificaciones
- Estructura de La Aplicación: Barra de TítuloDocumento4 páginasEstructura de La Aplicación: Barra de TítuloJeanfrank Sicha PonceAún no hay calificaciones
- Manual DESS Refaccionaria 2Documento120 páginasManual DESS Refaccionaria 2Jose Fabian SerranoAún no hay calificaciones
- Power BiDocumento12 páginasPower BiZuixito OrTiz100% (2)
- Lab 1 - Accessing and Preparing Data StepsDocumento28 páginasLab 1 - Accessing and Preparing Data StepsJordiAún no hay calificaciones
- Tablas Dinámicas - 2019Documento18 páginasTablas Dinámicas - 2019Nicole OssaAún no hay calificaciones
- Como Usar Power BIDocumento36 páginasComo Usar Power BIJuan Angel Ramos GarciaAún no hay calificaciones
- Tablas DinámicasDocumento10 páginasTablas DinámicasYaritza Leguizamon RiapiraAún no hay calificaciones
- 2 Ejercicos de Tablas DinamicasDocumento5 páginas2 Ejercicos de Tablas DinamicasAngie JayaAún no hay calificaciones
- Etl TransferenciaDocumento21 páginasEtl TransferenciaIvan Andres Arias FonsecaAún no hay calificaciones
- Mi Primer Reporte en Power BIDocumento24 páginasMi Primer Reporte en Power BIRonald MongeAún no hay calificaciones
- Manual Supervisores SICOPDocumento41 páginasManual Supervisores SICOPCasandro HeirAún no hay calificaciones
- Tablas DinámicasDocumento33 páginasTablas DinámicasclaraAún no hay calificaciones
- Trabajo Internet Bajo ExcelDocumento32 páginasTrabajo Internet Bajo ExcelDiana SichacaAún no hay calificaciones
- L11 Power Pivot y Power BiDocumento12 páginasL11 Power Pivot y Power BiFt Fabian PachaoAún no hay calificaciones
- Escenario 4 BI TableauDocumento13 páginasEscenario 4 BI Tableaujordani bautistaAún no hay calificaciones
- Tratamiento básico de datos y hojas de cálculo. ADGG0508De EverandTratamiento básico de datos y hojas de cálculo. ADGG0508Aún no hay calificaciones
- Procesadores de textos y presentaciones de información básicos. ADGG0508De EverandProcesadores de textos y presentaciones de información básicos. ADGG0508Aún no hay calificaciones
- Tablas dinámicas y Gráficas para Excel: Una guía visual paso a pasoDe EverandTablas dinámicas y Gráficas para Excel: Una guía visual paso a pasoAún no hay calificaciones
- Cotización - Cerco PerimetralDocumento1 páginaCotización - Cerco PerimetralArq. Alejandra DelgadoAún no hay calificaciones
- Plan Del Juniorado. 2do. TrimestreDocumento3 páginasPlan Del Juniorado. 2do. TrimestreIsabel AntAún no hay calificaciones
- Diseño AgronomicoDocumento5 páginasDiseño AgronomicoSergio Teodocio Mujica PiconAún no hay calificaciones
- Cirugia de EdelvisDocumento34 páginasCirugia de EdelvisDayerlin VillalobosAún no hay calificaciones
- 1er Parcial 2021 PDFDocumento4 páginas1er Parcial 2021 PDFAitor GudielAún no hay calificaciones
- Lista de Actividades (1) ADocumento2 páginasLista de Actividades (1) ALuis Gar MoraAún no hay calificaciones
- Ejercicios de Numeros 2,3,5,8,14Documento29 páginasEjercicios de Numeros 2,3,5,8,14Fernando Gaspar Madariaga PiñonesAún no hay calificaciones
- Proyect MotofurgonDocumento84 páginasProyect MotofurgoncarlosAún no hay calificaciones
- Look AheadDocumento23 páginasLook AheadRonald Guevara AliagaAún no hay calificaciones
- Experimentos 2Documento5 páginasExperimentos 2Cristhian RamirezAún no hay calificaciones
- Punto de EquilibrioDocumento27 páginasPunto de EquilibrioArfot Silva SilvestreAún no hay calificaciones
- PSICOLOGÍA CRIMINAL SergioDocumento13 páginasPSICOLOGÍA CRIMINAL Sergioperito29Aún no hay calificaciones
- Ejemplos de Fluidos LaminarDocumento2 páginasEjemplos de Fluidos LaminarJuank Torres33% (3)
- ContenidotematicodDocumento185 páginasContenidotematicodCarlos OrtegaAún no hay calificaciones
- Perfil de Atención Al ClienteDocumento4 páginasPerfil de Atención Al ClienteAriel GranjaAún no hay calificaciones
- Digital Minimalism by Cal Newport (001 050) .En - EsDocumento50 páginasDigital Minimalism by Cal Newport (001 050) .En - EsCarmenza Quintero43% (7)
- Anatomia Especializada OriginalDocumento10 páginasAnatomia Especializada OriginalMiguel AngelAún no hay calificaciones
- EL LIBRO NEGRO DEL COLONIALISMO Siglos XVI Al XXI: Del Exterminio Al Arrepentimiento (Ferro, Marc 2005)Documento1026 páginasEL LIBRO NEGRO DEL COLONIALISMO Siglos XVI Al XXI: Del Exterminio Al Arrepentimiento (Ferro, Marc 2005)Zoila Del Avellano Dorado100% (4)
- La Cultura Obrera en PortugalDocumento326 páginasLa Cultura Obrera en Portugalasier2005Aún no hay calificaciones
- Reglamento de Trabajos Investigacion FMTDocumento35 páginasReglamento de Trabajos Investigacion FMTAaron VargasAún no hay calificaciones
- EUCALIPTODocumento16 páginasEUCALIPTOlizvary2011Aún no hay calificaciones
- Diureticos, Iecas y ArasDocumento77 páginasDiureticos, Iecas y ArasAlexandra ContrerasAún no hay calificaciones
- Preguntas de Verificación y Análisis Del Caso 5-3Documento8 páginasPreguntas de Verificación y Análisis Del Caso 5-3Andrés CruzAún no hay calificaciones
- LISTERIA EN LA INDUSTRIA ALIMENTARIA ActualizadosDocumento9 páginasLISTERIA EN LA INDUSTRIA ALIMENTARIA ActualizadosChristian LopezAún no hay calificaciones
- ColesterolDocumento7 páginasColesterolAilin GonzalezAún no hay calificaciones
- El Juego de Las Relaciones Internacionales La Diplomacia Antes Que La FuerzaDocumento30 páginasEl Juego de Las Relaciones Internacionales La Diplomacia Antes Que La FuerzaSthefany Alejandra Pinzón Canro100% (2)