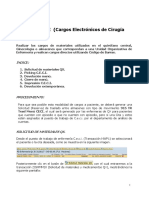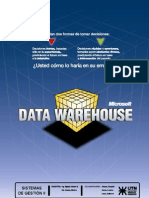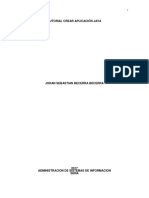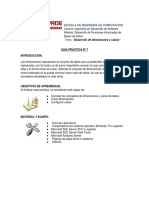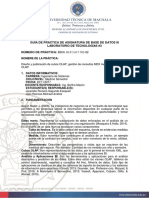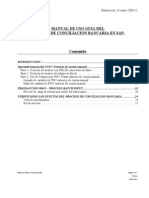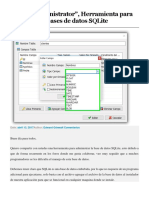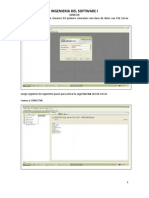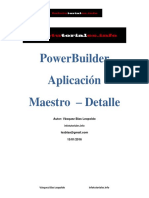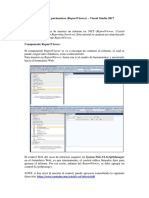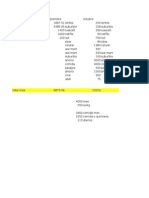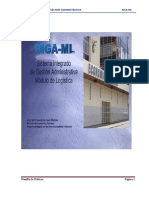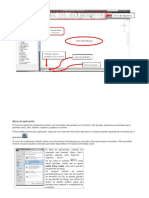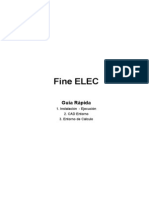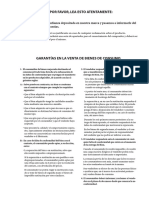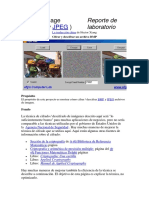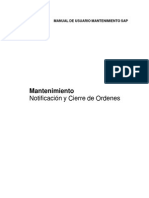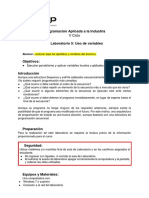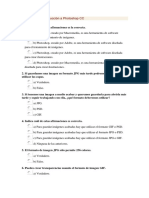Documentos de Académico
Documentos de Profesional
Documentos de Cultura
SQL - Tutorial ETL - Parte 3
Cargado por
Daniel Sánchez OcampoDerechos de autor
Formatos disponibles
Compartir este documento
Compartir o incrustar documentos
¿Le pareció útil este documento?
¿Este contenido es inapropiado?
Denunciar este documentoCopyright:
Formatos disponibles
SQL - Tutorial ETL - Parte 3
Cargado por
Daniel Sánchez OcampoCopyright:
Formatos disponibles
BI Data Warehouse SQL Server: OLAP -Analysis Services UTN FRRO -SISTEMAS DE GESTION II
TUTORIAL DATA WAREHOUSE: OLAP -Analysis Services Este documento consta de: Descripcin general del Tutorial Prerrequisitos Pasos generales a seguir Pasos especficos a seguir Anexo I -Almacenamiento y recuperacin 2222
BI Data Warehouse SQL Server: OLAP -Analysis Services UTN FRRO -SISTEMAS DE GESTION II
Descripcin general del Tutorial Nuestro objetivo es el armado de los Cubos necesarios para que la informacin de TDC (The Drinking Company) quede estructurada de tal forma que pueda atender las siguientes cuestiones en forma gil
y dinmica: o Cantidad de litros consumidos y de productos adquiridos por cliente en el tiempo. o Compra promedio en litros por cliente en el tiempo. De acuerdo a la estructura de Data Warehouse que hemos planteado y a los objetivos de negocio concluimos que es necesario el armado de un solo Cubo. 3333
UTN FRRO -SISTEMAS DE GESTION II Prerrequisitos BI Data Warehouse SQL Server: OLAP -Analysis Services
o Microsoft SQL Server 2000: Analysis Services o Base de Datos del Data Warehouse de TDC cargada a travs de los procesos ETL. 4444
UTN FRRO -SISTEMAS DE GESTION II Pasos generales a seguir BI Data Warehouse SQL Server: OLAP -Analysis Services
1. Crear la Base de Datos del Cubo. 2. Armar el Cubo. a. Definir las Fuentes de Datos del Cubo. b. Definir la Tabla de Hechos y sus Medidas. c. Definir las
Dimensiones y sus Jerarquas. d. Definir las Medidas Calculadas. 3. Procesar el Cubo. 4. Visualizar los datos. 5555
UTN FRRO -SISTEMAS DE GESTION II Pasos especficos a seguir BI Data Warehouse SQL Server: OLAP -Analysis Services
1. Crear la Base de Datos del Cubo. Un cubo es un medio de extraccin y organizacin de los datos para que el acceso a los mismos pueda hacerse de forma dinmica.
a. Ingresaremos al Analysis Services y al rea de trabajo. Clic en Inicio Programas Microsoft SQL Server Analysis Services Analysis Manager. En el rbol de carpetas de la Consola, doble clic en Analysis Servers. Doble clic en el servidor local, que en nuestro caso es localhost o el nombre de la PC local, para
establecer una conexin con Analysis Server. b. Crearemos la Base de datos del Cubo y le daremos un nombre. En Analysis Manager, clic con el botn derecho en el servidor New Database . Escribir el nombre de la base de datos TDC . Clic en OK. 6666
BI Data Warehouse SQL Server: OLAP - Analysis Services UTN FRRO - SISTEMAS DE GESTION II 7 2. Armar el Cubo. Abriremos el Cube Wizard. Sobre la Base de Datos creada, botn derecho New Cube Wizard . Clic en Next. a. Definir las Fuentes de Datos del Cubo. Clic en el botn New Data Source . Se abrir una pantalla de Propiedades de vnculo de datos. En la solapa Proveedor, seleccionar Microsoft OLE DB Provider for SQL Server, ya que la Base de Datos del Data Warehouse se encuentra en SQL Server. Clic en Siguiente. Se abrir la solapa Conexin. En el primer men desplegable escribiremos localhost . Clic en Actualizar, para que el men desplegable inferior
BI Data Warehouse SQL Server: OLAP - Analysis Services UTN FRRO - SISTEMAS DE GESTION II 8 se cargue con las Bases de Datos de ese servidor. Clic en la opcin Usar Seguridad integrada de Windows NT . Seleccionar la Base de Datos del Data Warehouse desde el men desplegable inferior, para nuestro caso TDC DW . Clic en Probar Conexin. Si los pasos fueron correctos, la conexin ser satisfactoria. Clic en Aceptar. Clic en Aceptar. b. Definir la Tabla de Hechos y sus Medidas. En la pantalla Select a fact table from a data source, seleccionar la tabla Vent as. Clic en Next.
BI Data Warehouse SQL Server: OLAP - Analysis Services UTN FRRO - SISTEMAS DE GESTION II 9 En la pantalla Select the numeric colums that define your measures, seleccionar las medidas apropiadas desde la ventana izquierda y moverlas hacia l a ventana derecha. En nuestro caso las medidas son Cantidad y Litros. Clic en Next . c. Definir las Dimensiones y sus Jerarquas. En la pantalla Select the dimensions for your cube, clic en New Dimension . Se abrir el Dimension Wizard. Clic en Next. Clic en Next. En la pantalla Select the dimension table, clic en Clientes. Clic en Next.
BI Data Warehouse SQL Server: OLAP - Analysis Services UTN FRRO - SISTEMAS DE GESTION II 10 En la pantalla Select the levels for your dimension, mover los atributos desde l a ventana izquierda hacia la ventana derecha del siguiente modo: primero nombre, luego cod_cliente. Esto armar la jerarqua dentro de esta Dimensin. Clic en Next. Clic en Next. Clic en Next. En la pantalla Finish the Dimension Wizard, le daremos un nombre a la Dimensin creada, en nuestro caso Cliente . Podemos navegar los datos de la Dimensin creada dentro de la ventana Preview. Clic en Finish.
BI Data Warehouse SQL Server: OLAP - Analysis Services UTN FRRO - SISTEMAS DE GESTION II 11 La dimensin ya est creada. Crearemos ahora la Dimensin Tiempo. Clic en New Dimension.... Clic en Next. Clic en Next. En la ventana Select the dimension table, seleccionar la tabla de hechos, en nuestro caso Ventas. En la pantalla Select the dimension type, seleccionamos Time dimension. Clic en Next. En la pantalla Create the time dimension levels, en el men desplegable Select time levels, elegiremos Year, Quarter, Month, Day (Ao, Trimestre, Mes, Da). Estos sern los niveles de la jerarqua para esta Dimensin. Clic en Next. Clic en Next.
BI Data Warehouse SQL Server: OLAP - Analysis Services UTN FRRO - SISTEMAS DE GESTION II 12 En la pantalla Finish the Dimension Wizard, le daremos un nombre a la Dimensin creada, en nuestro caso Tiempo . Podemos navegar los datos de la Dimensin creada dentro de la ventana Preview. Clic en Finish. Clic en Next. Si existen muchos registros en la tabla de hechos, aparecer un mensaje informando tal situacin y preguntando si desea contarlos. Clic en Yes. En la pantalla Finish the Cube Wizard, le daremos un nombre al Cubo creado, en nuestro caso Ventas . Si deseamos navegar los datos del Cubo creado, podemos hacerlo presionando el botn Browse Sample Data . Clic en Finish.
BI Data Warehouse SQL Server: OLAP - Analysis Services UTN FRRO - SISTEMAS DE GESTION II 13 El Cubo ya est creado. d. Definir las Medidas Calculadas. Una vez creado el Cubo y presionado el botn Finish, se abrir el Cube Editor. Crearemos una nueva medida auxiliar haciendo clic con el botn derecho sobre Measures New Measure . En el cuadro de dilogo que aparece, clic en Litros, clic en OK.
BI Data Warehouse SQL Server: OLAP - Analysis Services UTN FRRO - SISTEMAS DE GESTION II 14 La nueva medida ser una cuenta (count) de los registros de litros. Por ello y par a mejor legibilidad, una vez creada la medida, en la ventana Properties renombraremos la nueva medida a Count Litros. En la ventana Properties, en Aggregate function, seleccionar Count
BI Data Warehouse SQL Server: OLAP - Analysis Services UTN FRRO - SISTEMAS DE GESTION II 15 Ahora crearemos una medida calculada para la compra diaria promedio en litros po r cliente en el tiempo, que usar la medida calculada Count Litros, creada anteriormente. En el Cube Editor, clic con el botn derecho en Calculated Members New Calculated Member . Aqu crearemos la medida calculada Litros promedio .
BI Data Warehouse SQL Server: OLAP - Analysis Services UTN FRRO - SISTEMAS DE GESTION II 16 Se abrir el Query Builder. En el cuadro de texto Member name: escribiremos el nombre de la medida calculada, en nuestro caso Litros Promedio . En el cuadro de texto Value expression escribiremos la siguiente expresin: [Measures].[Litros]/[Measures].[Count Litros] Clic en Check para verificar la sintaxis. Si escribimos correctamente la expresin la sintaxis es correcta. Clic en OK. Clic en OK. Una vez hecho esto, no queremos que la medida Count Litros resulte visible en el listado de salida, ya que es auxiliar. Clic en la medida Count Litros. Dentro de la ventana Properties, clic en la solapa Advanced, y en Visible seleccionamos False.
BI Data Warehouse SQL Server: OLAP - Analysis Services UTN FRRO - SISTEMAS DE GESTION II 17 Guardar el Cubo haciendo clic en el botn correspondiente. El cubo ya est armado.
BI Data Warehouse SQL Server: OLAP - Analysis Services UTN FRRO - SISTEMAS DE GESTION II 18 3. Procesar el Cubo. Nos resta procesar el Cubo. Para ello, clic en el botn Process Cube, sealado en la imagen siguiente. Si el Cubo no tiene diseada ninguna agregacin, aparecer un mensaje informando de tal situacin, y preguntando si se desea disear agregaciones para este Cubo. Clic en Yes. Se abrir el Storage Design Wizard. Clic en Next. Una agregacin es un resumen precalculado de datos que permite realizar consultas ms rpidas al Cubo. Clic en Next. En la pantalla Set aggregation options elegiremos cmo queremos disear la agregacin. Seleccionamos Performance gain reaches, en el cuadro de texto a su derecha escribimos 100 . Clic en Start. Podemos ver que a la derecha se va generando un grfico de Performance versus tamao. La lnea que se dibuja adopta una forma parecida a una funcin logartmica. Esto se debe a que cuanto ms rpido queramos el tiempo de respuesta de las consultas al Cubo, ms espacio en disco ser requerido. Cuando el diseo est terminado, clic en Next.
BI Data Warehouse SQL Server: OLAP - Analysis Services UTN FRRO - SISTEMAS DE GESTION II 19 En la pantalla Finish the Storage Design Wizard, clic en Process now. Clic en Finish. El Cubo se procesar. Podemos ver las operaciones que se llevan a cabo para esta tarea. Si los pasos se dieron correctamente, el proceso ser satisfactorio. Una ve z terminado, clic en Close.
BI Data Warehouse SQL Server: OLAP - Analysis Services UTN FRRO - SISTEMAS DE GESTION II 20
BI Data Warehouse SQL Server: OLAP - Analysis Services UTN FRRO - SISTEMAS DE GESTION II 21 4. Visualizar los datos. Analysis Services provee una utilidad para visualizar los datos del cubo. Para acceder a ella desde el Cube Editor, clic en la solapa Data, en la parte inferio r izquierda de la ventana de la derecha. Para acceder desde el Analysis Manager, clic en la Base de Datos que contiene lo s cubos, en nuestro caso TDC, clic en el cubo que deseamos ver, en nuestro caso Ventas. En el panel de la derecha, clic en la solapa Data.
BI Data Warehouse SQL Server: OLAP - Analysis Services UTN FRRO - SISTEMAS DE GESTION II 22 Anexo I - Almacenamiento y recuperacin Para almacenar los datos de los cubos: En Analysis Manager, clic con el botn derecho sobre la Base de Datos que contiene los cubos que queremos almacenar, en nuestro caso TDC Archive Database . En la siguiente pantalla, junto al cuadro de texto Save in:, clic en el botn de puntos suspensivos [ ] que abrir un cuadro de dilogo para elegir la ruta y dar un nombre al archivo en el que guardaremos la Base de Datos (con extensin .CAB). Hecho esto, clic en Archive.
BI Data Warehouse SQL Server: OLAP - Analysis Services UTN FRRO - SISTEMAS DE GESTION II 23 Una vez que el archivo est almacenado, clic en Close La Base de Datos que contiene los cubos est guardada. Para recuperar los datos almacenados en un archivo .CAB: En el Analysis Manager, clic con el botn derecho sobre el servidor actual Restore database .
BI Data Warehouse SQL Server: OLAP - Analysis Services UTN FRRO - SISTEMAS DE GESTION II 24 Aparecer un cuadro de dilogo para seleccionar el archivo .CAB desde el que queremos recuperar la Base de Datos. Una vez seleccionado aparecer el siguiente cuadro de dilogo. Si el archivo que queremos recuperar se corresponde con los datos informados en este cuadro de dilogo, clic en Restore. Una vez concluido el proceso de recuperacin, clic en Close.
BI Data Warehouse SQL Server: OLAP - Analysis Services UTN FRRO - SISTEMAS DE GESTION II 25 La Base de Datos almacenada en el archivo .CAB ha sido recuperada
También podría gustarte
- H-046-010903-00 BS-240Pro&BS-360E EspañolDocumento401 páginasH-046-010903-00 BS-240Pro&BS-360E EspañolCarolina Ospina100% (4)
- Cubo Olap DwhneptunoDocumento43 páginasCubo Olap DwhneptunoJowel Álvares Morales0% (1)
- Logo! 8Documento76 páginasLogo! 8MonicaFlores100% (1)
- Guia Ceci para MMDocumento26 páginasGuia Ceci para MMbasoo1991Aún no hay calificaciones
- Studio Drummer Manual SpanishDocumento44 páginasStudio Drummer Manual SpanishMario de la Rosa100% (1)
- Ssis HandsonDocumento36 páginasSsis HandsonRicardo Josep MataAún no hay calificaciones
- SQL - Tutorial ETL - Parte 2Documento14 páginasSQL - Tutorial ETL - Parte 2Jose Juan Mayo RiosAún no hay calificaciones
- Laboratorio de Mineria de Datos Con SQL Server PDFDocumento62 páginasLaboratorio de Mineria de Datos Con SQL Server PDFEduardo MendozaAún no hay calificaciones
- Laboratorio de Cubos de Informacion Con SQL Server Analysis Services 2008 1 PDFDocumento12 páginasLaboratorio de Cubos de Informacion Con SQL Server Analysis Services 2008 1 PDFMarco TolentinoAún no hay calificaciones
- Auditoria en SQL ServerDocumento28 páginasAuditoria en SQL ServerCeleste MartinezAún no hay calificaciones
- Reporte Cubo BDDocumento18 páginasReporte Cubo BDJonathan HernandezAún no hay calificaciones
- 2.2 Implementación y Gestión de Un Cubo de InformaciónDocumento11 páginas2.2 Implementación y Gestión de Un Cubo de InformaciónJOSE D.C MERCADO BETANCOURTAún no hay calificaciones
- Implementación de Un Cubo OlapDocumento16 páginasImplementación de Un Cubo OlapLuis Daniel RiderAún no hay calificaciones
- Poblar Un Crystal Report en Visual Studio 2008Documento25 páginasPoblar Un Crystal Report en Visual Studio 2008Lucho NosoyAún no hay calificaciones
- Creación de Reportes Con Crystal Reports en Visual Studio 2005Documento19 páginasCreación de Reportes Con Crystal Reports en Visual Studio 2005Jose Byron CanastujAún no hay calificaciones
- Ejercicio Practico de BiDocumento16 páginasEjercicio Practico de BijminguicAún no hay calificaciones
- CierreaniogpDocumento14 páginasCierreaniogpyoss1512Aún no hay calificaciones
- Creación y Consultas Hacia Un Cubo OLAPDocumento34 páginasCreación y Consultas Hacia Un Cubo OLAPclavomamonAún no hay calificaciones
- Data MarkDocumento40 páginasData MarkJuan Saenz ChaucaAún no hay calificaciones
- Importar Base de Datos Como Crear Vistas y CubosDocumento15 páginasImportar Base de Datos Como Crear Vistas y CubospatricialuengocarreteroAún no hay calificaciones
- Aa3 Final Caso PracticoDocumento15 páginasAa3 Final Caso PracticoNicolas GaitanAún no hay calificaciones
- Actividad Practica N3Documento10 páginasActividad Practica N3Alberto Bryan Quispe MontañesAún no hay calificaciones
- Cuadero de Trabajo Power BIDocumento54 páginasCuadero de Trabajo Power BILuisSalvadorPacherresVargasAún no hay calificaciones
- Reporting ServicesDocumento94 páginasReporting ServicesMarcelo Aude BarríaAún no hay calificaciones
- Tutorial Aplicación JavaDocumento75 páginasTutorial Aplicación JavaOrlando BecerraAún no hay calificaciones
- Tutorial Paso A Paso Crear Reporte en Reporting ServicesDocumento24 páginasTutorial Paso A Paso Crear Reporte en Reporting ServicesMelina NyxAún no hay calificaciones
- Practica de Como Hacer Un CuboDocumento33 páginasPractica de Como Hacer Un CuboAndairan SantesAún no hay calificaciones
- Guia Practica7Documento12 páginasGuia Practica7Marlon MazariegoAún no hay calificaciones
- Practica de Laboratorio N 02 BDIIIDocumento44 páginasPractica de Laboratorio N 02 BDIIICarlos Enrique LopezAún no hay calificaciones
- Manual Visual Basic 2010Documento11 páginasManual Visual Basic 2010chanaidAún no hay calificaciones
- Visual Basic y SQL ServerDocumento57 páginasVisual Basic y SQL ServerJose Alberto Mendoza RojasAún no hay calificaciones
- OLAP en SQL Server 2000 1Documento40 páginasOLAP en SQL Server 2000 1Pastrana MadridAún no hay calificaciones
- Practica N°05 - Inteligencia de Negocios - 2021Documento21 páginasPractica N°05 - Inteligencia de Negocios - 2021Cesar cayetano zevallosAún no hay calificaciones
- Lab 1 - Accessing and Preparing DataDocumento33 páginasLab 1 - Accessing and Preparing DataBorist NievesAún no hay calificaciones
- Conexion Visual Basic y AccessDocumento26 páginasConexion Visual Basic y Accesspotato420Aún no hay calificaciones
- Creacion de Reportes Con Crystal Report 8 y Conexión Con VBDocumento7 páginasCreacion de Reportes Con Crystal Report 8 y Conexión Con VBAlvaro Villalobos TolozaAún no hay calificaciones
- Tutorial Cognos ExpressDocumento15 páginasTutorial Cognos ExpressCriss VelaAún no hay calificaciones
- Ejemplo Cubo en Adventure Works en MysqlDocumento12 páginasEjemplo Cubo en Adventure Works en MysqlLUIS MARTINEZAún no hay calificaciones
- Laboratorio BI PDFDocumento47 páginasLaboratorio BI PDFFátima Rodríguez LlicánAún no hay calificaciones
- Guía de Ejercitación Intensivo Power BIDocumento20 páginasGuía de Ejercitación Intensivo Power BIOscar DEL RIO ZUNIGAAún no hay calificaciones
- Manual TecnicoDocumento26 páginasManual TecnicoJuber Palomino CamposAún no hay calificaciones
- AA5-Ev3-Migración de Bases de DatosDocumento12 páginasAA5-Ev3-Migración de Bases de Datosxxxxxxxx xxxx100% (1)
- SQL Server - Analysis ServicesDocumento4 páginasSQL Server - Analysis ServicesAroldoAún no hay calificaciones
- Microsoft Power BIDocumento19 páginasMicrosoft Power BIJhon RinconAún no hay calificaciones
- Guía de Ejercitación Intensivo Power BIDocumento22 páginasGuía de Ejercitación Intensivo Power BIIgnacia B Salinas100% (1)
- Pasos para Crear Cubos OLTP en SQL ServerDocumento36 páginasPasos para Crear Cubos OLTP en SQL ServerSamir Ivan Benavente CondoriAún no hay calificaciones
- Ff67 Conciliacion Bancaria 2 OkDocumento25 páginasFf67 Conciliacion Bancaria 2 OkElcharronegro Unico100% (2)
- Creación de Datawarehouse para FerreteríaDocumento25 páginasCreación de Datawarehouse para Ferreteríajesus-sp@hotmail.comAún no hay calificaciones
- SQLite Administrator, Herramienta para La Gestión de Bases de Datos SQLiteDocumento13 páginasSQLite Administrator, Herramienta para La Gestión de Bases de Datos SQLitesurfing69Aún no hay calificaciones
- Ingenieria Del Software I - GenexusDocumento111 páginasIngenieria Del Software I - GenexusJesus Elid CisnerosAún no hay calificaciones
- Aplicacion Maestro Detalle en PowerBuilderDocumento33 páginasAplicacion Maestro Detalle en PowerBuilderLeo Vasquez BlasAún no hay calificaciones
- Data WarehouseDocumento56 páginasData WarehouseAlfredo MartinezAún no hay calificaciones
- Manual-1 SISTEMA CONTABLEDocumento12 páginasManual-1 SISTEMA CONTABLEAriel RAún no hay calificaciones
- Auditoria en SQL ServerDocumento22 páginasAuditoria en SQL ServerJuan Delgado OrtizAún no hay calificaciones
- Creación de Reportes Con Crystal Reports en Visual Studio 2005Documento15 páginasCreación de Reportes Con Crystal Reports en Visual Studio 2005Oscar SotoAún no hay calificaciones
- Reporte Por Parámetros VisualStudioDocumento32 páginasReporte Por Parámetros VisualStudiocarlos vanegasAún no hay calificaciones
- Tutorial SsasDocumento21 páginasTutorial SsasSANTIAGOAún no hay calificaciones
- Ejercicios PentahooDocumento8 páginasEjercicios Pentahooojsegura2Aún no hay calificaciones
- CT Contabilidad Bancos 1341Documento27 páginasCT Contabilidad Bancos 1341vanee3Aún no hay calificaciones
- Contro de Cuentas de Usuario en Windows ServerDocumento26 páginasContro de Cuentas de Usuario en Windows ServerCristina RamírezAún no hay calificaciones
- Tratamiento básico de datos y hojas de cálculo. ADGG0508De EverandTratamiento básico de datos y hojas de cálculo. ADGG0508Aún no hay calificaciones
- Procesadores de textos y presentaciones de información básicos. ADGG0508De EverandProcesadores de textos y presentaciones de información básicos. ADGG0508Aún no hay calificaciones
- Blockchain para empresas: Guía Completa para la adopciónDe EverandBlockchain para empresas: Guía Completa para la adopciónAún no hay calificaciones
- Resolución de averías lógicas en equipos microinformáticos. IFCT0309De EverandResolución de averías lógicas en equipos microinformáticos. IFCT0309Aún no hay calificaciones
- GastosDocumento3 páginasGastosDaniel Sánchez OcampoAún no hay calificaciones
- Spring FrameworkDocumento131 páginasSpring FrameworkRoger S RamosAún no hay calificaciones
- Oracle SQLDocumento83 páginasOracle SQLRoberto Trejos GonzalezAún no hay calificaciones
- Apache Struts 2Documento46 páginasApache Struts 2Cristhian Alberto Munguia MartinezAún no hay calificaciones
- SQL - Tutorial ETL - Parte 3Documento29 páginasSQL - Tutorial ETL - Parte 3Daniel Sánchez OcampoAún no hay calificaciones
- Ensayo Sobre El Explorador de Windows Y Papelera de ReciclajeDocumento2 páginasEnsayo Sobre El Explorador de Windows Y Papelera de Reciclajefabian jose ramos castellarAún no hay calificaciones
- Manual Uso LEGO PDFDocumento22 páginasManual Uso LEGO PDFJefereson Montoya0% (1)
- Libro Aqua PublisherDocumento64 páginasLibro Aqua PublisherChris PoolAún no hay calificaciones
- Separata de FLASHDocumento18 páginasSeparata de FLASHBerthing Andrade100% (2)
- Manual de WinSiseDocumento86 páginasManual de WinSiseMACDANIELSAún no hay calificaciones
- Programación IDocumento70 páginasProgramación IPilar CapulinoAún no hay calificaciones
- Manual Siga ViaticosDocumento17 páginasManual Siga ViaticosCarlos CEAún no hay calificaciones
- Guia de Un Ensamble de Un Montaje AntivibratorioDocumento25 páginasGuia de Un Ensamble de Un Montaje AntivibratorioRogelio ChinchayAún no hay calificaciones
- Procedimientos Autocad Civil 3DDocumento6 páginasProcedimientos Autocad Civil 3DKarla Adrianzen YarlequeAún no hay calificaciones
- 06 Codigos de Programación Access Filtros e ImagenesDocumento5 páginas06 Codigos de Programación Access Filtros e ImagenesJeda ProAún no hay calificaciones
- FineELEC Quick Guide SPDocumento79 páginasFineELEC Quick Guide SPolgfAún no hay calificaciones
- Manual Editor Korg m50Documento35 páginasManual Editor Korg m50Jorge AcostaAún no hay calificaciones
- Guia de Aprendizaje Numero 1 Servicio Al ClienteDocumento7 páginasGuia de Aprendizaje Numero 1 Servicio Al ClienteShirley CastroAún no hay calificaciones
- Crypt ImageDocumento14 páginasCrypt ImagehuachanoAún no hay calificaciones
- AudioBox IOne-iTwo Manual de UsuarioDocumento58 páginasAudioBox IOne-iTwo Manual de UsuarioCarlos LaraAún no hay calificaciones
- Orfeo ManualDelUsuarioDocumento110 páginasOrfeo ManualDelUsuariomarin4Aún no hay calificaciones
- Guia Impresion 3d Anet EspañolDocumento55 páginasGuia Impresion 3d Anet EspañolWeyn ZictoAún no hay calificaciones
- Action ScriptDocumento42 páginasAction ScriptLinkito Barrientos OsorioAún no hay calificaciones
- Notificacion y Cierre de OrdenesDocumento12 páginasNotificacion y Cierre de OrdenesAlejandro SosaAún no hay calificaciones
- Animacion de Los Objetos de Las DiapositivasDocumento4 páginasAnimacion de Los Objetos de Las DiapositivasYael Matos GüimilAún no hay calificaciones
- Tampón de ClonarDocumento4 páginasTampón de ClonarneyigonzalezAún no hay calificaciones
- 229 Se Minimiza La ApliaccionDocumento25 páginas229 Se Minimiza La ApliaccionSantiago GonzalezAún no hay calificaciones
- Lab 5 Uso de VariablesDocumento14 páginasLab 5 Uso de VariablesJorge MendozaAún no hay calificaciones
- Evaluaciones de Photoshop para EstudiantesDocumento5 páginasEvaluaciones de Photoshop para EstudiantesGerantony Medina RosalesAún no hay calificaciones
- ExcelDocumento26 páginasExcelEdwin Calderon LucasAún no hay calificaciones
- Entorno de Trabajo de Una Hoja ElectronicaDocumento5 páginasEntorno de Trabajo de Una Hoja ElectronicaRene MelendezAún no hay calificaciones