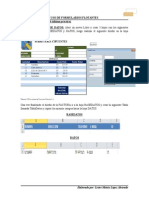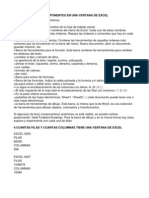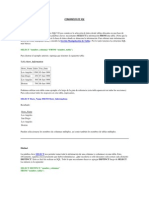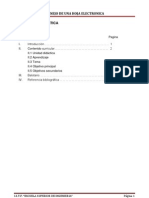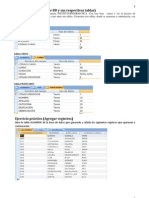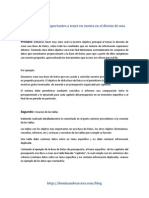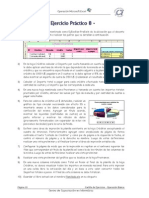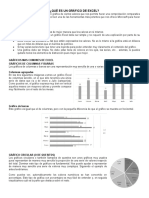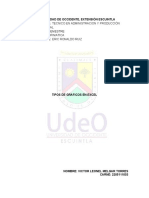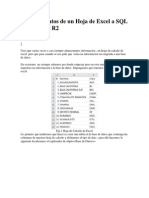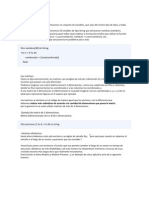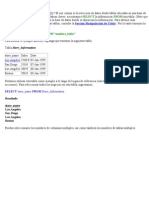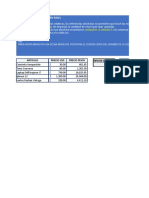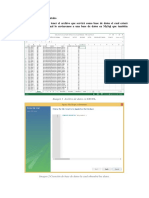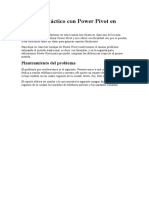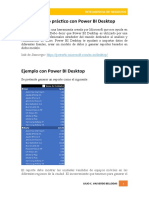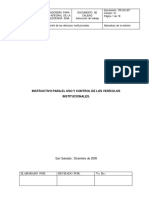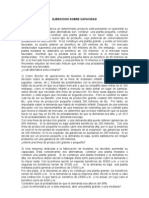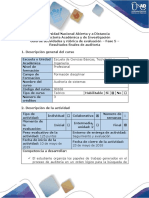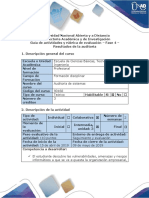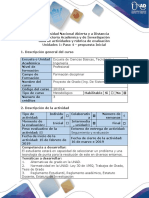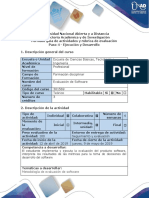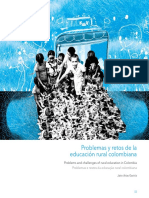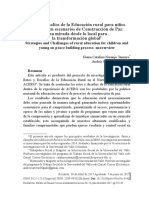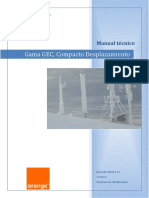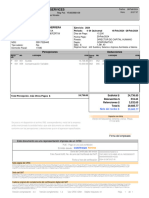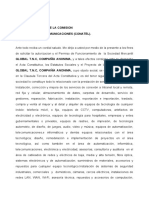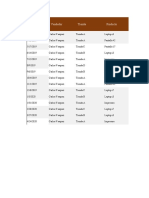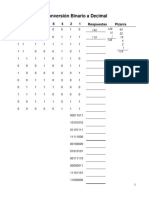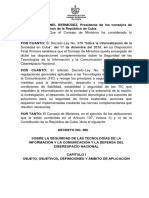Documentos de Académico
Documentos de Profesional
Documentos de Cultura
Planteamiento Del Problema
Cargado por
diana0 calificaciones0% encontró este documento útil (0 votos)
251 vistas15 páginasDerechos de autor
© © All Rights Reserved
Formatos disponibles
DOCX, PDF, TXT o lea en línea desde Scribd
Compartir este documento
Compartir o incrustar documentos
¿Le pareció útil este documento?
¿Este contenido es inapropiado?
Denunciar este documentoCopyright:
© All Rights Reserved
Formatos disponibles
Descargue como DOCX, PDF, TXT o lea en línea desde Scribd
0 calificaciones0% encontró este documento útil (0 votos)
251 vistas15 páginasPlanteamiento Del Problema
Cargado por
dianaCopyright:
© All Rights Reserved
Formatos disponibles
Descargue como DOCX, PDF, TXT o lea en línea desde Scribd
Está en la página 1de 15
Planteamiento del problema
El problema que resolveremos es el siguiente. Pertenecemos a una
compañía que se dedica a vender teléfonos móviles y nuestro jefe quiere
un reporte de las unidades que se han vendido en las cuatro regiones de
la ciudad: Norte, Sur, Este y Oeste.
El reporte deberá ser similar a lo que muestra la siguiente imagen donde
se enlistan las regiones de la ciudad, los modelos de teléfonos móviles y
las unidades vendidas:
Ejemplo práctico con
Power BI Desktop
Ejemplo con Power BI Desktop
En el planteamiento del problema, tenemos como misión generar un
reporte como el siguiente:
El reporte debe mostrar las unidades vendidas de equipos móviles en las
diferentes regiones de la ciudad. El inconveniente que tenemos para
generar el reporte es que los datos están distribuidos en tres tablas de
Excel diferentes. La Tabla1 tiene la siguiente información:
La Tabla2 muestra la región a la que está asignado cada representante
de ventas:
Y la Tabla3 tiene la descripción de cada uno de los teléfonos celulares en
base a su código de producto.
Para este ejemplo no trabajaremos con Excel, sin embargo, los datos
fuente están en un archivo de Excel que contiene las tres tablas de
datos.
Obtener datos con Power BI Desktop
Al momento de abrir Power BI Desktop se mostrará una pantalla de
bienvenida que contiene algunas de las acciones más comunes y entre
ellas está la opción Obtener datos.
No te preocupes si no ves dicha pantalla de bienvenida. Podrás ejecutar
el mismo comando desde la Cinta de opciones y el botón Obtener datos
que se encuentra en la pestaña Inicio.
Al pulsar el comando Obtener datos se abrirá un cuadro de diálogo
donde debemos elegir la opción Excel y pulsar el botón Conectar.
Se mostrará el cuadro de diálogo Abrir y deberás indicar la ruta donde se
encuentra el archivo Excel que contiene los datos. Para nuestro ejemplo
es el archivo DatosEjemplo.xlsx como se muestra en la siguiente imagen:
Al pulsar el botón Abrir, Power BI Desktop se conectará al archivo
indicado y nos mostrará un listado de elementos que podemos cargar a
nuestro modelo de datos.
Ya que los datos de origen están en tablas de Excel, Power BI Desktop
mostrará los nombres de dichas tablas, deberás seleccionarlas y pulsar
el botón Cargar. Se mostrará un mensaje indicando el progreso de la
carga.
Para comprobar que los datos han sido cargados a Power BI Desktop
puedes hacer clic en el botón Datos que se encuentra en la barra lateral
izquierda de la ventana.
El panel central mostrará las columnas y registros de la tabla
seleccionada. Puedes seleccionar una tabla diferente desde el panel
derecho identificado con el nombre Campos. En la imagen anterior, el
panel Campos muestra la Tabla1, Tabla2 y Tabla3 siendo esta última la
que está seleccionada.
Crear relaciones con Power BI Desktop
El siguiente paso es crear las relaciones entre las tablas de nuestro
modelo de datos. Para crear una relación de manera gráfica debes hacer
clic en el botón Relaciones que se encuentra en la barra lateral izquierda
de la ventana.
Al construir este ejemplo, Power BI Desktop ya había identificado
automáticamente las relaciones entre las tablas. Puedes validar que la
relación sea la correcta haciendo doble clic sobre la línea y se mostrará
un cuadro de diálogo con los detalles de dicha relación.
Observa que hay dos listas desplegables con el nombre de las tablas
involucradas en la relación y debajo de cada nombre de tabla se muestra
la columna que está relacionada y que podrás identificar por su color de
fondo diferente. Si quisieras cambiar la columna de alguna de las tablas,
solo debes hacer clic sobre el título o sobre cualquier valor de la columna
requerida.
No te alarmes si Power BI Desktop no ha detectado automáticamente las
relaciones entre las tablas del modelo de datos ya que podemos crear
fácilmente una relación utilizando el ratón. En la siguiente imagen puedes
observar que he hecho clic sobre la columna Tabla3.CodigoProducto y la
he arrastrado hacia la columna Tabla1.CódigoProducto.
Con esta acción he creado la relación entre las columnas
CódigoProducto de la Tabla3 y la Tabla1. Lo mismo se puede hacer con
la columna Representante de la Tabla2 y la Tabla1. Una vez que se han
creado las relaciones podemos crear nuestro reporte.
Crear reporte en Power BI Desktop
Ahora que ya tenemos nuestro modelo de datos con sus respectivas
relaciones, podemos utilizarlo para crear nuestro reporte. En primer
lugar, deberás hacer clic en el botón Informe, que se muestra en la barra
lateral izquierda de la ventana, y en seguida deberás hacer clic en el
botón Matriz que está dentro del panel Visualizaciones.
Esto colocará una matriz en el panel central y que será la encargada de
mostrar el informe que estamos por crear. Lo que necesitamos hacer es
indicar las columnas que queremos incluir en el informe y para eso
utilizaremos los paneles que se encuentran a la derecha de la ventana.
El panel Campos muestra las tablas del modelo de datos y si expandes
cada una de ellas podrás ver sus columnas. La siguiente imagen muestra
que he seleccionado las columnas Tabla1.Unidades, Tabla2.Region y
Tabla3.Descripción.
Ahora observa que en la parte baja del panel Visualizaciones se
encuentra la sección Filas, Columnas y Valores. Después de marcar la
caja de selección de cada columna, Power BI Desktop agregará dicha
columna a la sección más conveniente.
En este caso, las sugerencias realizadas son adecuadas y tenemos la
columna Región y Descripción en la sección Filas. En la sección Valores
puedes ver la columna Unidades. Si por alguna razón, la recomendación
de Power BI Desktop no fuera adecuada, puedes arrastrar con el ratón el
nombre de las columnas hacia el área adecuada.
Mientras agregamos los campos, podremos ver el resultado de cada
acción en la matriz que se encuentra en el panel central. Con las
acciones anteriores, tendremos un informe en pantalla como el siguiente:
Ahora tenemos el reporte que necesitamos: un listado de todas las
regiones de la ciudad y la cantidad de unidades vendidas para cada
modelo de teléfono celular.
Aunque este ha sido un ejemplo breve y sencillo sobre el uso de Power
BI Desktop, estoy seguro que ahora tienes una mejor idea de lo que
podemos hacer con esta herramienta. Recuerda que Power BI Desktop
no es un reemplazo de Excel, ni tampoco es una versión disminuida de
Power Pivot, sino que es una nueva herramienta que Microsoft ha puesto
a disposición de los analistas de datos para facilitar la creación de
informes e inteligencia de negocios.
También podría gustarte
- Formularios Flotantes en ExcelDocumento7 páginasFormularios Flotantes en ExcelOmier AlejandroAún no hay calificaciones
- Qué Es Un Informe en AccessDocumento8 páginasQué Es Un Informe en AccessAlexis Jose Marin JaapAún no hay calificaciones
- Excel Conceptos BasicosDocumento9 páginasExcel Conceptos BasicosSulay OrregoAún no hay calificaciones
- Manual Formato Facturas Fto y Qr2 PDFDocumento129 páginasManual Formato Facturas Fto y Qr2 PDFJose Samuel Lopez HernandezAún no hay calificaciones
- Ejercicios de Microsoft Excel XPDocumento38 páginasEjercicios de Microsoft Excel XPel verdugo 1025Aún no hay calificaciones
- Gráficos en ExcelDocumento15 páginasGráficos en ExcelTesla ZeronAún no hay calificaciones
- Apuntes de SQLDocumento40 páginasApuntes de SQLJaime OrtizAún no hay calificaciones
- Balotario ExcelDocumento37 páginasBalotario ExcelAlex Castillon100% (2)
- Ejercicio Práctico de Consulta 4Documento5 páginasEjercicio Práctico de Consulta 4joelprofetasmenoresAún no hay calificaciones
- Cuatro Aspectos Importantes A Tener en Cuenta en El Diseño de Una Base de DatosDocumento4 páginasCuatro Aspectos Importantes A Tener en Cuenta en El Diseño de Una Base de DatosAlexandra JaramilloAún no hay calificaciones
- Ex Bas Pra 8Documento1 páginaEx Bas Pra 8Henry Paucara ChileAún no hay calificaciones
- 80 Ejercicios de SQLDocumento2 páginas80 Ejercicios de SQLJimmy ChilanAún no hay calificaciones
- Cómo Elaborar Una Lista de Asistencia en ExcelDocumento21 páginasCómo Elaborar Una Lista de Asistencia en ExcelPaola CurielAún no hay calificaciones
- Qué Es Un Gráfico de ExcelDocumento2 páginasQué Es Un Gráfico de ExcelEDGAR DAVID CHINCHILLA JUAREZAún no hay calificaciones
- Protocolo IndividualDocumento4 páginasProtocolo IndividualZunilda MartinezAún no hay calificaciones
- Graficos en ExcelDocumento16 páginasGraficos en ExcelMelgar Torres José DavidAún no hay calificaciones
- Formularios en ExcelDocumento7 páginasFormularios en ExcelEduardo GarciaAún no hay calificaciones
- Subtotales en ExcelDocumento11 páginasSubtotales en ExcelAlejandro Torres100% (1)
- Manual Visual FoxPro ProcedimientosDocumento31 páginasManual Visual FoxPro ProcedimientosMiroku Planta Hatake0% (1)
- El Uso de Las Tablas Dinámicas en ExcelDocumento6 páginasEl Uso de Las Tablas Dinámicas en ExcelMercedes LeonAún no hay calificaciones
- Excel GraficosDocumento7 páginasExcel GraficosBrayan Alonzo Huaches LiviaAún no hay calificaciones
- Taller de OfficeDocumento9 páginasTaller de OfficeOscar Mauricio Sarmiento UrbinaAún no hay calificaciones
- Unidad 4. Bases de Datos, Filtros, Ordenar, SubtotalesDocumento21 páginasUnidad 4. Bases de Datos, Filtros, Ordenar, SubtotalescvalgarAún no hay calificaciones
- Power View 4Documento13 páginasPower View 4juanAún no hay calificaciones
- Editor Es DistDocumento55 páginasEditor Es DistTeresa JesusLoAún no hay calificaciones
- Comparar Dos Tablas y Buscar Sólo Datos CoincidentesDocumento12 páginasComparar Dos Tablas y Buscar Sólo Datos CoincidentesRicardo BonillaAún no hay calificaciones
- Consolidar Datos de Varios Libros de Excel Con MS QueryDocumento8 páginasConsolidar Datos de Varios Libros de Excel Con MS QuerypariciotomasAún no hay calificaciones
- Excel A SQL ServerDocumento7 páginasExcel A SQL Serverfer_nano2Aún no hay calificaciones
- Bases de Datos en Visual FoxPro Plus PDFDocumento14 páginasBases de Datos en Visual FoxPro Plus PDFrabsarisAún no hay calificaciones
- TIPS HYBRID APRENDIENDO HybridReportConfig CAPITULO I y IIDocumento25 páginasTIPS HYBRID APRENDIENDO HybridReportConfig CAPITULO I y IIasalasrAún no hay calificaciones
- Gráficos ExcelDocumento11 páginasGráficos Excelreybarbosa11Aún no hay calificaciones
- Todos Los Ejercicios Martillero PDFDocumento19 páginasTodos Los Ejercicios Martillero PDFsaniliAún no hay calificaciones
- Cuadros de Dialogo Libre OfficeDocumento4 páginasCuadros de Dialogo Libre OfficevivealdiaAún no hay calificaciones
- Manual de C#Documento14 páginasManual de C#Manuel Huertas HonoresAún no hay calificaciones
- Excel Core 2016 Lesson 12Documento93 páginasExcel Core 2016 Lesson 12lubicanAún no hay calificaciones
- Arreglos y VectoresDocumento4 páginasArreglos y VectoresAngel LoarcaAún no hay calificaciones
- Instrucciones Prueba de ExcelDocumento1 páginaInstrucciones Prueba de ExcelTalento HumanoAún no hay calificaciones
- Adm - Reportes Completo1Documento43 páginasAdm - Reportes Completo1Nancy Becies AguilaAún no hay calificaciones
- Lab3 Wyming Zeng 1SF131Documento8 páginasLab3 Wyming Zeng 1SF131Tomy ZengAún no hay calificaciones
- Tercer Parcial Hojas ElectronicasDocumento21 páginasTercer Parcial Hojas ElectronicasBrayan G. Bonilla AlmonteAún no hay calificaciones
- Trabajo Excel BasicoDocumento30 páginasTrabajo Excel BasicoDayana Pineda0% (1)
- Guia 9 - Tablas DinamicasDocumento11 páginasGuia 9 - Tablas DinamicasAlejandra Duque CeballosAún no hay calificaciones
- Calc BasicoDocumento32 páginasCalc BasicoCap AcefAún no hay calificaciones
- Como Crear Una Ayuda de BúsquedaDocumento7 páginasComo Crear Una Ayuda de BúsquedaVargas RodolfoAún no hay calificaciones
- Comandos Basicos de SQLDocumento21 páginasComandos Basicos de SQLJose Antonio Gaete RuizAún no hay calificaciones
- Actividad de Adquisición 3 Base de DatosDocumento7 páginasActividad de Adquisición 3 Base de DatosMiguel SerratoAún no hay calificaciones
- EJERCICIO 04. Formulas Con Referencias AbsolutasDocumento8 páginasEJERCICIO 04. Formulas Con Referencias AbsolutasJohari Loredo100% (1)
- JoinDocumento7 páginasJoinAdri-el DamAún no hay calificaciones
- Ejercicios de Excel Avanzado 1Documento2 páginasEjercicios de Excel Avanzado 1PaolaSanjuan100% (1)
- Ejercicios BUSCARVDocumento5 páginasEjercicios BUSCARVlomasclaveroAún no hay calificaciones
- Creacion de Cubo en PentahoDocumento13 páginasCreacion de Cubo en PentahoFrancisco Del Aguila PinedoAún no hay calificaciones
- Ejemplo Práctico Con Power BI DesktopSbaado11NAZDocumento12 páginasEjemplo Práctico Con Power BI DesktopSbaado11NAZAinaraAún no hay calificaciones
- A y Big Data 001 - Taller Power Bi - Analitica y Big Data - BasicoDocumento16 páginasA y Big Data 001 - Taller Power Bi - Analitica y Big Data - BasicoJorge PerezAún no hay calificaciones
- Ejemplo Práctico Con Power BI DesktopDocumento12 páginasEjemplo Práctico Con Power BI DesktopSam RivasplataAún no hay calificaciones
- Ejemplo Práctico Con Power BI DesktopDocumento15 páginasEjemplo Práctico Con Power BI DesktopJorge Emilio Ramos Cabrera100% (1)
- Ejemplo Práctico Con Power Bi DesktopDocumento14 páginasEjemplo Práctico Con Power Bi DesktopYeison BARBOSA SAún no hay calificaciones
- Ejemplo Práctico Con Power Bi DesktopDocumento17 páginasEjemplo Práctico Con Power Bi DesktopJuan OsabasAún no hay calificaciones
- EJEMPLO PRÁCTICO CON POWER PIVOT y POWER BIEN EXCELDocumento30 páginasEJEMPLO PRÁCTICO CON POWER PIVOT y POWER BIEN EXCELJuan Carlos Herrera MirandaAún no hay calificaciones
- Power Pivot en ExcelDocumento24 páginasPower Pivot en Exceljorgekf13Aún no hay calificaciones
- Ejemplo Práctico Con Power BI DesktopDocumento12 páginasEjemplo Práctico Con Power BI DesktopblayarzAún no hay calificaciones
- Instructivo para El Uso y Control de Los Vehículos Institucionales.Documento18 páginasInstructivo para El Uso y Control de Los Vehículos Institucionales.buzoalfaAún no hay calificaciones
- Guía de Actividades y Rúbrica de Evaluación Fase 4 - Describir Las Interacciones Del Proyecto SostenibleDocumento8 páginasGuía de Actividades y Rúbrica de Evaluación Fase 4 - Describir Las Interacciones Del Proyecto SostenibleMarcoz CañamarAún no hay calificaciones
- Ejemplo Práctico Con Power Pivot en Excel - Excel TotalDocumento28 páginasEjemplo Práctico Con Power Pivot en Excel - Excel TotalGeorge MarriottAún no hay calificaciones
- GuiaDocumento9 páginasGuiadianaAún no hay calificaciones
- CapacidadDocumento1 páginaCapacidadEdwin CondoriAún no hay calificaciones
- GuiaDocumento11 páginasGuiadianaAún no hay calificaciones
- Guía de Actividades y Rúbrica de Evaluación Fase 4 - Describir Las Interacciones Del Proyecto SostenibleDocumento8 páginasGuía de Actividades y Rúbrica de Evaluación Fase 4 - Describir Las Interacciones Del Proyecto SostenibleMarcoz CañamarAún no hay calificaciones
- Guía de Actividades y Rúbrica de Evaluación - Fase 5 - Resultados Finales de AuditoriaDocumento10 páginasGuía de Actividades y Rúbrica de Evaluación - Fase 5 - Resultados Finales de AuditoriadianaAún no hay calificaciones
- Guía de Actividades y Rúbrica de Evaluación - Fase 5 - Resultados Finales de AuditoriaDocumento10 páginasGuía de Actividades y Rúbrica de Evaluación - Fase 5 - Resultados Finales de AuditoriadianaAún no hay calificaciones
- DecisionDocumento32 páginasDecisionGabo MarquezAún no hay calificaciones
- Guía de Actividades y Rúbrica de Evaluación - Actividad 5 - Consolidar Artículo de InvestigaciónDocumento6 páginasGuía de Actividades y Rúbrica de Evaluación - Actividad 5 - Consolidar Artículo de InvestigacióndianaAún no hay calificaciones
- Guía de Actividades y Rúbrica de Evaluación Fase 4 - Describir Las Interacciones Del Proyecto SostenibleDocumento8 páginasGuía de Actividades y Rúbrica de Evaluación Fase 4 - Describir Las Interacciones Del Proyecto SostenibleMarcoz CañamarAún no hay calificaciones
- Fase 3Documento12 páginasFase 3Fabian Gomez0% (1)
- Guía de Actividades y Rúbrica de Evaluación - Fase 2 - Implementar Métodos para Evaluación Del Proyecto SostenibleDocumento12 páginasGuía de Actividades y Rúbrica de Evaluación - Fase 2 - Implementar Métodos para Evaluación Del Proyecto SostenibleJorge Cano PeñaAún no hay calificaciones
- Udla Ec Tis 2010 03 (S)Documento11 páginasUdla Ec Tis 2010 03 (S)dianaAún no hay calificaciones
- 43 916 2 PBDocumento9 páginas43 916 2 PBdianaAún no hay calificaciones
- Guía de Actividades y Rúbrica de Evaluación - Paso 4 - Ejecución y DesarrolloDocumento9 páginasGuía de Actividades y Rúbrica de Evaluación - Paso 4 - Ejecución y DesarrolloMaikol AriasAún no hay calificaciones
- Guía de Actividades y Rúbrica de Evaluación - Paso 2 - Análisis y PlaneaciónDocumento9 páginasGuía de Actividades y Rúbrica de Evaluación - Paso 2 - Análisis y PlaneacióndianaAún no hay calificaciones
- Gestion de Costo PDFDocumento18 páginasGestion de Costo PDFHugoAún no hay calificaciones
- Udla Ec Tis 2010 03 (S) PDFDocumento195 páginasUdla Ec Tis 2010 03 (S) PDFdianaAún no hay calificaciones
- Guía de Actividades y Rúbrica de Evaluación - Paso 4 - Ejecución y DesarrolloDocumento9 páginasGuía de Actividades y Rúbrica de Evaluación - Paso 4 - Ejecución y DesarrolloMaikol AriasAún no hay calificaciones
- 2180 6842 1 SM PDFDocumento12 páginas2180 6842 1 SM PDFdianaAún no hay calificaciones
- TecnologiaDocumento24 páginasTecnologiadianaAún no hay calificaciones
- SistemetizaciónDocumento23 páginasSistemetizaciónAndrea Del Carmen CETAREZ CHICAAún no hay calificaciones
- 1647-Texto Del Artículo-3229-1-10-20171201Documento10 páginas1647-Texto Del Artículo-3229-1-10-20171201lorenagomeAún no hay calificaciones
- TecnologiaDocumento24 páginasTecnologiadianaAún no hay calificaciones
- 2180 6842 1 SM PDFDocumento12 páginas2180 6842 1 SM PDFdianaAún no hay calificaciones
- 1647-Texto Del Artículo-3229-1-10-20171201Documento26 páginas1647-Texto Del Artículo-3229-1-10-20171201dianaAún no hay calificaciones
- Arboles de DecisionDocumento20 páginasArboles de DecisionAngella Arce0% (1)
- Equipos Compactos Partidos GEC-P - OrangeDocumento25 páginasEquipos Compactos Partidos GEC-P - Orangemiguel angel lopez encina0% (1)
- Estándares de Calidad en El Diseño de Algoritmo y Construcción de ProgramasDocumento11 páginasEstándares de Calidad en El Diseño de Algoritmo y Construcción de ProgramasjoseAún no hay calificaciones
- Diseño Del Sitio Web de La UACI Campus Arcelia - ArelyDocumento111 páginasDiseño Del Sitio Web de La UACI Campus Arcelia - ArelyConcepcionSantiagoRoblesAún no hay calificaciones
- Líneas Eróticas Follar Gratis en MadridDocumento2 páginasLíneas Eróticas Follar Gratis en MadridEroticoAún no hay calificaciones
- Conceptos EsteganografíaDocumento3 páginasConceptos EsteganografíaMarcos Antonio De LeónAún no hay calificaciones
- Terminos de Referencia Data Center PresentadoDocumento24 páginasTerminos de Referencia Data Center PresentadoRina Villasante MendozaAún no hay calificaciones
- Actividad 3.2Documento2 páginasActividad 3.2Juank CastilloAún no hay calificaciones
- Suneteo 150.21.0.0Documento1 páginaSuneteo 150.21.0.0Jaqueline Hernández AguilarAún no hay calificaciones
- MS 900T01A ES CourseDatasheetDocumento11 páginasMS 900T01A ES CourseDatasheetVictor IslasAún no hay calificaciones
- Catalogo de AmenazasDocumento17 páginasCatalogo de AmenazasLothar LagosAún no hay calificaciones
- Sesión 1 Lógica Programación 2022-1Documento11 páginasSesión 1 Lógica Programación 2022-1vanessa alejandra imbachi gonzalesAún no hay calificaciones
- Resumen de Diagramas de SecuenciaDocumento8 páginasResumen de Diagramas de SecuenciaMarieliz LaricoAún no hay calificaciones
- Ejercicios SomDocumento3 páginasEjercicios SomPatriciaAún no hay calificaciones
- Maritime Procurement Services: E0000077 - Patricio Vazquez HerreraDocumento1 páginaMaritime Procurement Services: E0000077 - Patricio Vazquez Herreraroyal.prestige.repesaAún no hay calificaciones
- LAB 2 Motores de Combustion InternaDocumento46 páginasLAB 2 Motores de Combustion InternaRenzo MaldonadoAún no hay calificaciones
- CuadernilloTIC-final - Editado PDFDocumento58 páginasCuadernilloTIC-final - Editado PDFFrancisco Ricardo Alvarez ConstantinoAún no hay calificaciones
- Carta ConatelDocumento2 páginasCarta Conatelmassiel vilalobosAún no hay calificaciones
- Taller Filtros y Listas Excel Nivel IntermedioDocumento46 páginasTaller Filtros y Listas Excel Nivel IntermedioLaura ZambranoAún no hay calificaciones
- 1 Limite TrigonometricoDocumento1 página1 Limite TrigonometricoCristopher SaldañaAún no hay calificaciones
- Manual - Facoemulsificador Oertli Catha RexDocumento24 páginasManual - Facoemulsificador Oertli Catha RexSoporte Técnico ElectronitechAún no hay calificaciones
- Ejercicios de Subredes 1 Binario A DecimalDocumento6 páginasEjercicios de Subredes 1 Binario A Decimalyojaris roca100% (1)
- Planilla Manual de ProcedimientosDocumento6 páginasPlanilla Manual de ProcedimientosJose Guillermo SalomonAún no hay calificaciones
- Informe Practica de Laboratorio 2 Vision EstereoscopicaDocumento15 páginasInforme Practica de Laboratorio 2 Vision EstereoscopicaJOAN SEBASTIAN DIAZ VALENCIAAún no hay calificaciones
- Capacitacion SIAEDocumento65 páginasCapacitacion SIAEJAIMEAún no hay calificaciones
- Tecnologia Tarea 4Documento10 páginasTecnologia Tarea 4miguel lantiguaAún no hay calificaciones
- D 360-2019 Seguridad Tic y Ciberespacio NacionalDocumento31 páginasD 360-2019 Seguridad Tic y Ciberespacio NacionalElieser Ernesto Gallego MartinezAún no hay calificaciones
- Investigacion 2Documento23 páginasInvestigacion 2Gema Ayesis Coca MendezAún no hay calificaciones
- Maloka Julied 1Documento1 páginaMaloka Julied 1feiler mueteAún no hay calificaciones
- Amor en Linea - Las Nuevas Avent - Lourdes MiquelDocumento87 páginasAmor en Linea - Las Nuevas Avent - Lourdes MiquelAndrea Gioialauro100% (4)
- Uc Sistema M. SucreDocumento5 páginasUc Sistema M. SucreDulce C. O.Aún no hay calificaciones