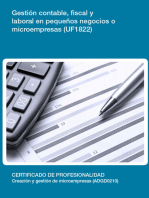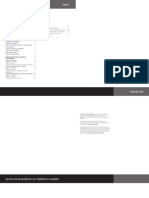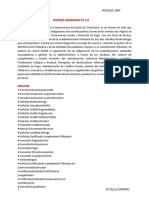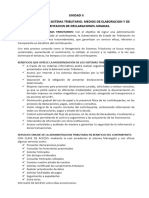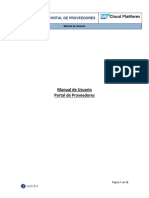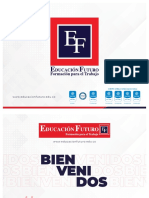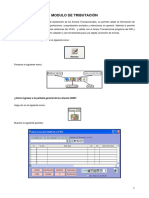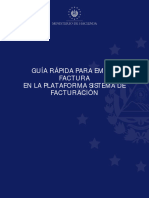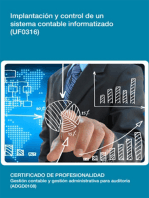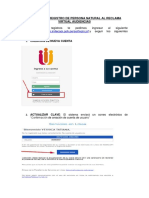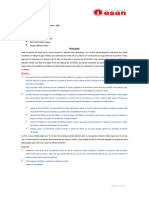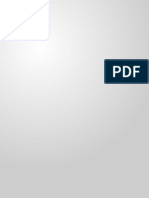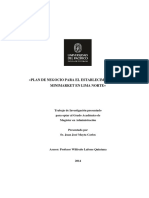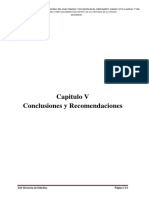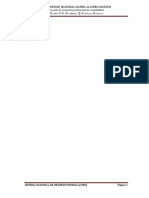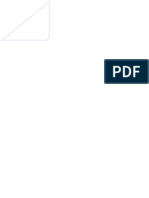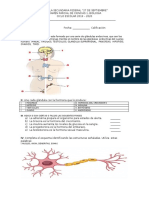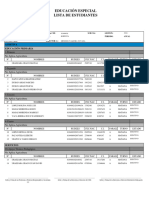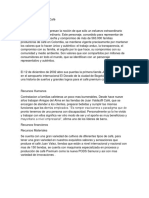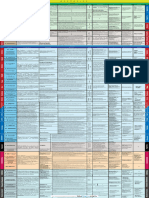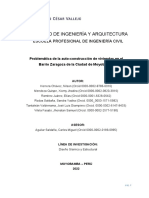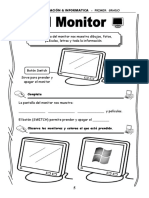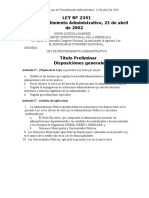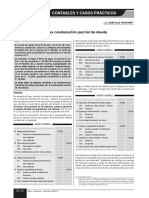Documentos de Académico
Documentos de Profesional
Documentos de Cultura
Manual de Pre Registro de Facturas y Publicación
Cargado por
StefyGEspinozaDerechos de autor
Formatos disponibles
Compartir este documento
Compartir o incrustar documentos
¿Le pareció útil este documento?
¿Este contenido es inapropiado?
Denunciar este documentoCopyright:
Formatos disponibles
Manual de Pre Registro de Facturas y Publicación
Cargado por
StefyGEspinozaCopyright:
Formatos disponibles
E-BUSINESS INTERCHANGE ZONE SAC
EBIZ LATIN AMERICA – GERENCIA COMERCIAL
MANUAL DE USUARIO – MÓDULO DE PRE REGISTRO – COMPROBANTE
DE PAGO
DENOMINACIÓN: Manual de Usuario Proveedor de Módulo VERSIÓN:
Módulo De Pre Registro – Comprobante De Pago 2.0
ÍNDICE
ÍNDICE _______________________________________________________________ 2
INTRODUCCIÓN ________________________________________________________ 3
INGRESO AL MÓDULO DE PRE REGISTRO DE COMPROBANTES DE PAGO ______ 4
IMPRESIÓN DEL COMPROBANTE DE PAGO _________________________________ 5
[Seleccione la fecha] Página 2
EBIZ LATIN AMERICA – GERENCIA COMERCIAL
MANUAL DE USUARIO – MÓDULO DE PRE REGISTRO – COMPROBANTE
DE PAGO
DENOMINACIÓN: Manual de Usuario Proveedor de Módulo VERSIÓN:
Módulo De Pre Registro – Comprobante De Pago 2.0
Introducción:
El Módulo de Pre-Registro de Comprobantes de Pago le permitirá dar a
conocer a sus clientes de manera anticipada la información de sus
facturas; agilizando la transmisión de información, optimizando (en tiempo
y recursos) el proceso de facturación y cobranza gracias a la integración
de sus documentos. Cabe indicar que solo se podrán registrar 02 tipos de
comprobantes: Facturas (Físicas y Electrónicas) y Recibos por
Honorarios.
Esta información se actualizará directamente en el ERP de su cliente, y
será validada previamente, mediante la información publicada:
confirmación de mercadería ingresada (guías electrónicas), y aceptación
de servicios.
Para ser partícipe de los beneficios de este módulo siga los siguientes
pasos:
[Seleccione la fecha] Página 3
Paso 1:
Ingresar a la página: www.b2mining.com. En caso de no contar con un usuario
asignado, puede solicitarlo a soluciones@ebizlatin.com o comunicarse al 518-3360 -
Opción 1 o anexo: 601
Paso 2:
Se procederá a visualizar el inicio de la plataforma, aquí podrá interactuar con diversas
publicaciones (Comunicados) de vuestros clientes y material interactivo (Apoyo).
[Seleccione la fecha] Página 4
Paso 3:
Del presente Menú de opciones, seleccionar Comprobante de pago y proceder a
Registrar su factura.
Paso 4:
Seleccionar el Tipo de Comprobante a Emitir, seguidamente de la opción Buscar.
Aquí le aparecerá una nueva ventana en la cual usted como Proveedor va a realizar
la búsqueda mediante el RUC de su Cliente (Razón Social o RUC Cliente a quien
usted va a Facturar).
[Seleccione la fecha] Página 5
Paso 5:
Proceder a Seleccionar la “ Razón Social de su Cliente”.
Paso 6:
Automáticamente aparecerá los datos de su Cliente (Corroborar la información).
Seguido a ello, seleccionar el tipo de comprobante que va a emitir:
Opciones a Elegir:
Guía de Materiales: Cuando va a registrar una Guía por mercadería que ha
dejado en el almacén de su cliente.
Aceptación de Servicios: Cuando va a registrar una Servicio que ha realizado
para su cliente.
[Seleccione la fecha] Página 6
Paso 7:
Al seleccionar la opción anterior, los direccionará a una nueva página en la cual debe
proceder a Pre Registrar su Factura. Ingresar su número de Factura, seleccionar Tipo
de Documento, la Fecha de emisión y el Tipo de moneda. Los
Tipo de documentos:
Factura Física o Electrónica
Recibo por Honorario
Paso 8:
Proceder a cargar archivo en formato XML y archivo pdf, según lo solicitado por su
cliente. Después de ello, seleccionar Añadir Guía o Añadir Conformidad (Depende
de la opción que eligió en el paso 6) y le aparecerá otra ventana.
[Seleccione la fecha] Página 7
Paso 9:
En la presente Ventana debe de realizar la búsqueda mediante el número de orden de
Compra, seleccionar un rango de fechas y seleccionar Buscar. Seguido a ello en la
parte de abajo les aparecerá el listado de guías o conformidades que están
relacionadas a la Orden de Compra.
Seleccionar la guía o conformidad que desea anexar a su Factura.
Le aparecerá un recuadro de confirmación , proceder a Aceptar de ser la guía o
conformidad que seleccionó en el paso anterior. Seleccionar Añadir a Factura
como muestra de confirmación.
[Seleccione la fecha] Página 8
Paso 10:
En la presente página podrá visualizar el Pre Registro con los datos llenos, proceder a
verificar la información que se encuentra dentro de los recuadros de color rojo. Si la
información es correcta, seleccionar la opción Guardar y Enviar.
Seleccionar Regresar si la información que visualiza es incorrecta.
[Seleccione la fecha] Página 9
Le aparecerá un cuadro de confirmación, de ser la información correcta
proceder a seleccionar Aceptar caso contrario poner Cancelar.
Después de ello, le aparecerá otro anuncio de confirmación con los montos que
aparecen en la factura. Si los montos son los correctos o iguales a su factura
proceder a Aceptar.
[Seleccione la fecha] Página 10
Paso 11:
A continuación, aparecerá el último anuncio de confirmación en el cual nos permite
Pre visualizar el Comprobante de Pago. Verificar su número de Factura, la fecha de
emisión y los montos correspondientes, de ser los correctos Confirmar.
Paso 12:
Para poder imprimir el pre registro de Factura, es fundamental que se haya generado
el número de ERP (Código para la contabilización de su Factura en el sistema del
Cliente).
Así como también verificar el estado del pre registro realizado, en las siguientes
imágenes se explicará el estado de cada uno de ellos:
[Seleccione la fecha] Página 11
En cuanto el ERP sea emitido puede ir a la opción Comprobante de pagos Enviados,
seleccionar el número de Factura e ir a Detalles.
Así
Pre registro Enviado: Se define que el pre registro de la factura realizado por el
proveedor, fue enviado al sistema ERP del cliente (Sociedades del Grupo Gloria)
Pre registro exitoso: Corresponde al pre registro de factura realizado por el
proveedor. En este estado ya se cuenta con el DOC ERP generado correctamente en
el sistema ERP del cliente (Sociedades del Grupo Gloria) y publicado en la plataforma.
[Seleccione la fecha] Página 12
Pre registro Errado: Se define que el pre registro de la factura fue enviado al sistema ERP
del cliente (Sociedades del Grupo Gloria), sin embargo no se generó el DOC ERP.
En esta situación el proveedor deberá informar de manera inmediata a la Mesa de Ayuda
(Correo: soluciones@ebizlatin.com Teléfono: 518-3360 Anexo 601)
Factura Programada para Pago: Se define que el pre registro de la factura fue
contabilizado en el sistema ERP del cliente y se encuentra pendiente de pago. A su vez en
el detalle se muestra la fecha de vencimiento del plazo del crédito.
Este cambio de estado, enviará una notificación de manera automática al correo del
proveedor.
[Seleccione la fecha] Página 13
Facturada Pagada: Se define que la factura ya fue compensada por el cliente (Sociedades
del grupo Gloria), en el detalle de mostrarán todos los datos del pago.
Tipo de Pago
Banco
Importe
Moneda de Pago
Fecha de pago
Importe de descuento por Retención o Detracción
Este cambio de estado, enviará una notificación de manera automática al correo del
proveedor.
[Seleccione la fecha] Página 14
Así como la información brindada en el presente manual, podrá encontrarla digitalmente y
de manera didáctica en nuestros vídeos tutoriales por módulo en nuestra canal virtual:
Tutorial Link
Tutorial para el pre registro de
https://www.youtube.com/watch?v=TBbAqQe3D2o&t=136s
facturas
Tutorial para visualización de
https://www.youtube.com/watch?v=JxSmtIzVUQw
Órdenes de Compra
Tutorial para vizualización de
https://www.youtube.com/watch?v=lvMBa90w5rw
pagos
Tutorial publicación de cotización https://www.youtube.com/watch?v=qkj0UfbiTOg
B2mining: Tutorial para que el
proveedor pueda realizar el pre https://www.youtube.com/watch?v=YKZDkRl6H_Y
registro de guía
https://www.youtube.com/channel/UC7jB1YLnjfdVhIyp-
Canal de Youtube Ebiz Latin kUpK6Q
Finalmente invitamos a todos nuestros proveedores a participar en nuestras capacitaciones presenciales que
se darán de forma semanal en nuestras instalaciones, completando su registro en el siguiente link:
https://docs.google.com/forms/d/e/1FAIpQLSeQVf9FHUA33k9DEZ7h6xMunHuta70sHgi4LBcF7lvPUG
nEzw/viewform
Siendo los datos de contacto de nuestra Mesa de Ayuda:
Mesa de Ayuda
Horario de Atención:
Lunes a Viernes: 8:00 a.m. a 6:00 p.m.
Sábados: 9:00 a.m. a 12:00 p.m.
Teléfono (01) 5183360 Anexo 601
Chat en Línea
E mail: soluciones@ebizlatin.com
[Seleccione la fecha] Página 15
También podría gustarte
- QuickBooks: Guía comprensiva para aprender Quickbooks Conceptos y Técnicas para principiantesDe EverandQuickBooks: Guía comprensiva para aprender Quickbooks Conceptos y Técnicas para principiantesAún no hay calificaciones
- UF1822 - Gestión contable, fiscal y laboral en pequeños negocios o microempresasDe EverandUF1822 - Gestión contable, fiscal y laboral en pequeños negocios o microempresasAún no hay calificaciones
- Manual de Usuario Proveedor de Grupo Romero en Pre Registro de Comprobante de PagoDocumento14 páginasManual de Usuario Proveedor de Grupo Romero en Pre Registro de Comprobante de PagoRaffo TrucíosAún no hay calificaciones
- 03 AP - Pago Proveedores Nacionales Con Nómina OkDocumento20 páginas03 AP - Pago Proveedores Nacionales Con Nómina OkOrlando RodriguezAún no hay calificaciones
- Manual de AcreedoresDocumento18 páginasManual de AcreedoresHenry Asiselo Clemente PerezAún no hay calificaciones
- Triptico 05 Declaraciones Por Internet - WebDocumento2 páginasTriptico 05 Declaraciones Por Internet - WebJhonatan ReveloAún no hay calificaciones
- Guía Generación de CFDI v3.3 01-2019 PDFDocumento29 páginasGuía Generación de CFDI v3.3 01-2019 PDFDaniel CervantesAún no hay calificaciones
- ManUsuFactura3 31Documento20 páginasManUsuFactura3 31christian hernandezAún no hay calificaciones
- Contabilidad TareaDocumento11 páginasContabilidad TareaLuisa Ximena Diaz SuttaAún no hay calificaciones
- BCP - Manual Validación CompletaDocumento28 páginasBCP - Manual Validación CompletaMiguel MauricioAún no hay calificaciones
- Manual Valery Modulo VentasDocumento38 páginasManual Valery Modulo VentasRoselbyAún no hay calificaciones
- Manual de Cobros - Bco de CreditoDocumento14 páginasManual de Cobros - Bco de Creditovigilia_Aún no hay calificaciones
- CasosDePruebas - Boton de Pagos de Factura - V2Documento38 páginasCasosDePruebas - Boton de Pagos de Factura - V2CarlosParraAún no hay calificaciones
- Guia Rápida Emitir Un CCF en La Plataforma Sistema de FacturaciónDocumento8 páginasGuia Rápida Emitir Un CCF en La Plataforma Sistema de FacturaciónMoises SerranoAún no hay calificaciones
- Manual - Documento Soporte Electrónico en Adquisiciones Efectuadas A No Obligados A FacturarDocumento7 páginasManual - Documento Soporte Electrónico en Adquisiciones Efectuadas A No Obligados A FacturarDiego VizcainoAún no hay calificaciones
- Guía paso a paso Sistema Marangatu 2.0Documento12 páginasGuía paso a paso Sistema Marangatu 2.0Gamada miguelAún no hay calificaciones
- Instructivo Nueva Solicitud de Creación de Proveedores 2 SRRDocumento18 páginasInstructivo Nueva Solicitud de Creación de Proveedores 2 SRRmarcearaya.rAún no hay calificaciones
- UNIDAD II - Reingenieria Del Sistema TributarioDocumento14 páginasUNIDAD II - Reingenieria Del Sistema TributarioProf. Mst. Mirian Faustina Benitez OrtizAún no hay calificaciones
- Instructivo Registro Web - ProveedoresDocumento8 páginasInstructivo Registro Web - Proveedoresroxana ZayaAún no hay calificaciones
- MU-Proveedor-Portal de ProveedoresDocumento12 páginasMU-Proveedor-Portal de ProveedoresChristopher changAún no hay calificaciones
- Manual Tras Paso Con TableDocumento26 páginasManual Tras Paso Con TableImmanuel AlvarezAún no hay calificaciones
- Manual de Usuario - Registro de Documentos para PDTDocumento10 páginasManual de Usuario - Registro de Documentos para PDTMartha Isabel Carlos VarelaAún no hay calificaciones
- Instructivo Uso Del Sistema Siigo Nube 2Documento14 páginasInstructivo Uso Del Sistema Siigo Nube 2stefanny cordobaAún no hay calificaciones
- Guía Rápida para Que Un Contribuyente Solicite de Forma Voluntaria La Adopción de Factura ElectrónicaDocumento8 páginasGuía Rápida para Que Un Contribuyente Solicite de Forma Voluntaria La Adopción de Factura ElectrónicaIvanessa MojicaAún no hay calificaciones
- Guia de Procedimento Portal e AppDocumento22 páginasGuia de Procedimento Portal e AppLuiz CláudioAún no hay calificaciones
- ¿Cómo Confecciono El Formulario 572 Web (SIRADIG) ?Documento15 páginas¿Cómo Confecciono El Formulario 572 Web (SIRADIG) ?ignacioonlineAún no hay calificaciones
- Manual Uso Oficina VirtualDocumento14 páginasManual Uso Oficina VirtualVanDerHuckNicolasAún no hay calificaciones
- TIPS BLOG de SAP BODocumento34 páginasTIPS BLOG de SAP BOVicente ArellanoAún no hay calificaciones
- Guías Paso A Paso - Inscripción en El Registro de ExportadoresDocumento10 páginasGuías Paso A Paso - Inscripción en El Registro de ExportadoresVicente Javier Talavera CazalAún no hay calificaciones
- Guía Rápida-DECLARACION-JURADA-ADOPCION-SFEPDocumento9 páginasGuía Rápida-DECLARACION-JURADA-ADOPCION-SFEPJohn MillerAún no hay calificaciones
- (C) 1. PPT Módulo 13 Proceso de RecaudoDocumento40 páginas(C) 1. PPT Módulo 13 Proceso de RecaudoSharol CortesAún no hay calificaciones
- Guía Sobre Cuentas Corrientes de Compras - Tango Centro de Soluciones Versión 20Documento12 páginasGuía Sobre Cuentas Corrientes de Compras - Tango Centro de Soluciones Versión 20Ruty S (Believe)Aún no hay calificaciones
- Facturacion Electronica DianDocumento35 páginasFacturacion Electronica DianAlirio ArizaAún no hay calificaciones
- Devoluciones y o Compensaciones Saldo A Favor en Ventas V4Documento37 páginasDevoluciones y o Compensaciones Saldo A Favor en Ventas V4Mauricio GonzálezAún no hay calificaciones
- Anexos Visual FactDocumento75 páginasAnexos Visual Factcastillomark9Aún no hay calificaciones
- Devoluciones y o Compensaciones Saldo A Favor en Renta V3Documento36 páginasDevoluciones y o Compensaciones Saldo A Favor en Renta V3Mauricio GonzálezAún no hay calificaciones
- Pago en Parcialidades o Diferido (PPD) - Eleventa Punto de VentaDocumento7 páginasPago en Parcialidades o Diferido (PPD) - Eleventa Punto de VentaRolando AlvarezAún no hay calificaciones
- Manual Programa Libros de Impuestos SINCA Versión 804Documento36 páginasManual Programa Libros de Impuestos SINCA Versión 804marlyn uviedoAún no hay calificaciones
- Sistema de Facturacion VirtualDocumento8 páginasSistema de Facturacion VirtualDamaris Adaina Condo IbarraAún no hay calificaciones
- GUIA Portal WEB ProveedoresDocumento13 páginasGUIA Portal WEB ProveedoresDavid SantosAún no hay calificaciones
- Manual Proveedor Pre Registro de FacturasDocumento8 páginasManual Proveedor Pre Registro de FacturasRaffo TrucíosAún no hay calificaciones
- Manual Factura Electronica DianDocumento5 páginasManual Factura Electronica DianNICOLAS FONTALVOPEREZAún no hay calificaciones
- Devoluciones y o Compensaciones-Saldo A Favor en Renta-V. IDocumento33 páginasDevoluciones y o Compensaciones-Saldo A Favor en Renta-V. IMaria LauraAún no hay calificaciones
- Informe Titularidad DominialDocumento11 páginasInforme Titularidad DominialLucas UgarteAún no hay calificaciones
- Cuenta Por Cobrar y Cuenta Por PagarDocumento16 páginasCuenta Por Cobrar y Cuenta Por PagarEngel MezaAún no hay calificaciones
- Marco Legal Empresa Al ChilazoDocumento7 páginasMarco Legal Empresa Al ChilazoJuan RodriguezAún no hay calificaciones
- Manual Bancarizacion Da VinciDocumento16 páginasManual Bancarizacion Da VinciWilson Terrazas Anzoleaga100% (1)
- Manual de Portal de Proveedores Con Orden de Compra Dawn FoodsDocumento15 páginasManual de Portal de Proveedores Con Orden de Compra Dawn FoodssamanthaqgzAún no hay calificaciones
- Guía para El Contribuyente Renta Semestral Microempresas-Formulario 125 SRI EcuadorDocumento10 páginasGuía para El Contribuyente Renta Semestral Microempresas-Formulario 125 SRI EcuadorIng. Jose B. OrdoñezAún no hay calificaciones
- Instructivo Portal ProveedoresDocumento8 páginasInstructivo Portal Proveedoresginacote24Aún no hay calificaciones
- ManUsuFactura3 31Documento10 páginasManUsuFactura3 31JOSE PEREZ LEONAún no hay calificaciones
- Manual OpenERPDocumento23 páginasManual OpenERPHenry SalazarAún no hay calificaciones
- Guia Rápida Emitir Una Factura en La Plataforma Sistema de FacturaciónDocumento9 páginasGuia Rápida Emitir Una Factura en La Plataforma Sistema de FacturaciónMoises SerranoAún no hay calificaciones
- Preguntas - Frecuentes Facturas Electronicas DigitalesDocumento13 páginasPreguntas - Frecuentes Facturas Electronicas DigitaleseckyzAún no hay calificaciones
- Facturación ElectronicaDocumento5 páginasFacturación ElectronicaMonica MorenoAún no hay calificaciones
- Manual de Instruccion Recepción de Documentos Tipo Compromete y CausaDocumento11 páginasManual de Instruccion Recepción de Documentos Tipo Compromete y Causaalexis cuevasAún no hay calificaciones
- UF0316 - Implantación y control de un sistema contable informatizadoDe EverandUF0316 - Implantación y control de un sistema contable informatizadoAún no hay calificaciones
- Pruebas de funcionalidades y optimización de páginas web. IFCD0110De EverandPruebas de funcionalidades y optimización de páginas web. IFCD0110Aún no hay calificaciones
- Cómo aumentar o construir su puntaje de crédito en un mesDe EverandCómo aumentar o construir su puntaje de crédito en un mesAún no hay calificaciones
- Domina las ventas y el posicionamiento en MercadoLibreDe EverandDomina las ventas y el posicionamiento en MercadoLibreCalificación: 5 de 5 estrellas5/5 (1)
- Instructivo Persona NaturalDocumento4 páginasInstructivo Persona NaturalJHON ALANOCA MUCHOAún no hay calificaciones
- Matriz - de - Preliquidacion - 2023-12-11T154232.478Documento10 páginasMatriz - de - Preliquidacion - 2023-12-11T154232.478StefyGEspinozaAún no hay calificaciones
- Esan - PEE - Gestión de Créditos y Cobranzas - ProblemasDocumento4 páginasEsan - PEE - Gestión de Créditos y Cobranzas - ProblemasfewhinvesmentAún no hay calificaciones
- Matriz - de - Preliquidacion - 2023-11-29T161638.722Documento9 páginasMatriz - de - Preliquidacion - 2023-11-29T161638.722StefyGEspinozaAún no hay calificaciones
- Esan - Caso - Política de CobranzasDocumento3 páginasEsan - Caso - Política de CobranzasStefyGEspinozaAún no hay calificaciones
- Unidad 1 La AdministraciónDocumento9 páginasUnidad 1 La AdministraciónStefyGEspinozaAún no hay calificaciones
- Esan - PEE - Análisis de Riesgo Crediticio - Caso - Metales Meca - EnunciadoDocumento7 páginasEsan - PEE - Análisis de Riesgo Crediticio - Caso - Metales Meca - EnunciadoHenry TaboadaAún no hay calificaciones
- 482 IngDocumento140 páginas482 IngStefyGEspinozaAún no hay calificaciones
- Manual de Pre Registro de Facturas y PublicaciónDocumento15 páginasManual de Pre Registro de Facturas y PublicaciónStefyGEspinozaAún no hay calificaciones
- Juan 2014Documento110 páginasJuan 2014pep-27Aún no hay calificaciones
- Ley 27444Documento105 páginasLey 27444Junior CalderonAún no hay calificaciones
- Reglamento Interno SST PDFDocumento24 páginasReglamento Interno SST PDFStefyGEspinozaAún no hay calificaciones
- DownloadDocumento4 páginasDownloadStefyGEspinozaAún no hay calificaciones
- Etica ProfesionalDocumento86 páginasEtica ProfesionalStefyGEspinozaAún no hay calificaciones
- GESTION ADMINISTRATIVA-páginas-1-167-comprimido-páginas-1-40,44-70,74-120,125-162,165-167 PDFDocumento155 páginasGESTION ADMINISTRATIVA-páginas-1-167-comprimido-páginas-1-40,44-70,74-120,125-162,165-167 PDFStefyGEspinoza100% (1)
- Intro Ducci OnDocumento26 páginasIntro Ducci OnStefyGEspinozaAún no hay calificaciones
- Res de Contraloria #193-2003-Cg Auditoría Información Financiera de CafaeDocumento5 páginasRes de Contraloria #193-2003-Cg Auditoría Información Financiera de CafaeStefyGEspinozaAún no hay calificaciones
- Tesis Lopez 2018Documento132 páginasTesis Lopez 2018StefyGEspinozaAún no hay calificaciones
- Libro 1 PDFDocumento41 páginasLibro 1 PDFKarito Fustamante PaicoAún no hay calificaciones
- Inf LargoDocumento57 páginasInf LargoROCIOOREAún no hay calificaciones
- 1AUTODocumento80 páginas1AUTOEmilyMeléndezAún no hay calificaciones
- Libro 3Documento40 páginasLibro 3Isabella MartinAún no hay calificaciones
- Tributos Municipales: Impuesto Predial, Alcabala, Patrimonio Vehicular y másDocumento48 páginasTributos Municipales: Impuesto Predial, Alcabala, Patrimonio Vehicular y másturbicain31100% (3)
- Peritaje Contable JudicialDocumento127 páginasPeritaje Contable JudicialPaco Aldana33% (3)
- El ABC de Las Detracciones Retenciones y Percepciones PDFDocumento2 páginasEl ABC de Las Detracciones Retenciones y Percepciones PDFAbel HernandezAún no hay calificaciones
- Monografia Nia 250Documento17 páginasMonografia Nia 250StefyGEspinozaAún no hay calificaciones
- Detracciones, Percepciones y RetencionesDocumento48 páginasDetracciones, Percepciones y RetencionesJesúsDavidIzquierdoDíazAún no hay calificaciones
- Tema 6 IGVDocumento36 páginasTema 6 IGVTirso Larijo CoaquiraAún no hay calificaciones
- El ABC de Las Detracciones Retenciones y Percepciones PDFDocumento2 páginasEl ABC de Las Detracciones Retenciones y Percepciones PDFAbel HernandezAún no hay calificaciones
- 2022 1 Uni CF Prob. ImportantesDocumento27 páginas2022 1 Uni CF Prob. ImportantesTUSA BESQUI ENSOY0% (1)
- EL SISTEMA ENDOCRINO Esta Formado Por Una Serie de Glándulas EndocrinasDocumento2 páginasEL SISTEMA ENDOCRINO Esta Formado Por Una Serie de Glándulas EndocrinasFlorencia Mendoza100% (1)
- Marco Estratégico de La Producción de Textos Literarios: Literatura Y Sociedad en Contextos DiversosDocumento14 páginasMarco Estratégico de La Producción de Textos Literarios: Literatura Y Sociedad en Contextos DiversosCésarGuarnízMalásquezAún no hay calificaciones
- 03 Modelo de Maquina SincronicaDocumento26 páginas03 Modelo de Maquina SincronicaAdra RicardoAún no hay calificaciones
- Fibras y Microfibras para Concreto y MorterosDocumento33 páginasFibras y Microfibras para Concreto y MorterosYudy CastroAún no hay calificaciones
- Gtc61 Empaque FruhortalDocumento6 páginasGtc61 Empaque FruhortalAndres GuerreroAún no hay calificaciones
- Reglamento General Campeonato Argentino de Pilotos. CAF ACTC - 2018Documento38 páginasReglamento General Campeonato Argentino de Pilotos. CAF ACTC - 2018DiegoAún no hay calificaciones
- Test Repaso 5Documento2 páginasTest Repaso 5IliasAún no hay calificaciones
- Lista de Estudiantes 2024Documento6 páginasLista de Estudiantes 2024mendezyuvanaAún no hay calificaciones
- Ejemplo de Plan de AccionDocumento4 páginasEjemplo de Plan de AccionLimbert ToledoAún no hay calificaciones
- INSTALACIONES ELECTRICASgckr6Documento30 páginasINSTALACIONES ELECTRICASgckr6Nilber Requejo GarciaAún no hay calificaciones
- Historia Juan Valdez CaféDocumento4 páginasHistoria Juan Valdez CaféPaola ChaconAún no hay calificaciones
- Guia de Ejercicios #1 - Introducción A La ProgramaciónDocumento3 páginasGuia de Ejercicios #1 - Introducción A La ProgramaciónhareckAún no hay calificaciones
- Refrendo Tercero Quitno 2022Documento1 páginaRefrendo Tercero Quitno 2022Emmanuel AvalosAún no hay calificaciones
- Sqa 1Documento1 páginaSqa 1api-257649372Aún no hay calificaciones
- Teoría evolucionista de la personalidad: mecanismos psicológicos y orígenes de las diferencias individualesDocumento14 páginasTeoría evolucionista de la personalidad: mecanismos psicológicos y orígenes de las diferencias individualesPaula GarciaAún no hay calificaciones
- Tabla God de Microbiologia y ParasitologiaDocumento6 páginasTabla God de Microbiologia y Parasitologia22011722Aún no hay calificaciones
- INFORMEDocumento3 páginasINFORMEJONATHAN RICHARD MENDOZA QUISPEAún no hay calificaciones
- Agua Con Limon en El Embarazo - Buscar Con GoogleDocumento1 páginaAgua Con Limon en El Embarazo - Buscar Con GoogleSyrailiy SilatanAún no hay calificaciones
- Bloque 2. La Edad Media Tres Culturas y Un Mapa Polã - Tico en Constante Cambio (711-1474)Documento13 páginasBloque 2. La Edad Media Tres Culturas y Un Mapa Polã - Tico en Constante Cambio (711-1474)BLognex HDAún no hay calificaciones
- 1PDocumento10 páginas1PJohanLiebertAún no hay calificaciones
- Gestión Estratégica Del Capital Humano. Sebastián VettorelloDocumento42 páginasGestión Estratégica Del Capital Humano. Sebastián VettorelloContactCentersOnlineAún no hay calificaciones
- Ceremonia 4Documento7 páginasCeremonia 4Andres AndinoAún no hay calificaciones
- Contenido-Curso Sobre ExtensiónDocumento60 páginasContenido-Curso Sobre ExtensiónRepositorio de la Biblioteca de la DEA-MAG-PYAún no hay calificaciones
- UDI 3 LC 6º and - 15Documento37 páginasUDI 3 LC 6º and - 15SergioAún no hay calificaciones
- Diagrama ABCDocumento6 páginasDiagrama ABCRicardo MendezAún no hay calificaciones
- Derecho Empresarial EnsayoDocumento4 páginasDerecho Empresarial EnsayoIngrid Ipanaqué LamasAún no hay calificaciones
- 2341Documento38 páginas2341daniel mamaniAún no hay calificaciones
- Contable Ctubre 12 - Pag B-9 A B-12Documento4 páginasContable Ctubre 12 - Pag B-9 A B-12Bello AmorAún no hay calificaciones
- Maquinas CosechadorasDocumento3 páginasMaquinas CosechadorasRonald Ramon Tubay PalmaAún no hay calificaciones