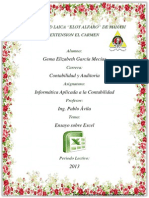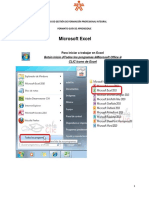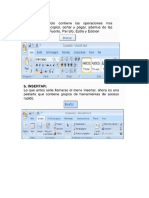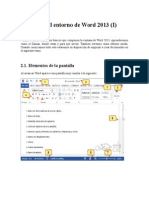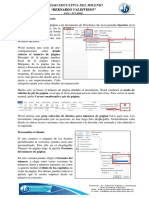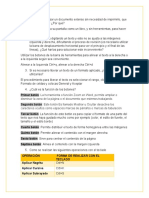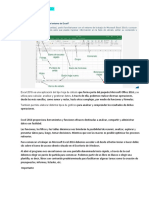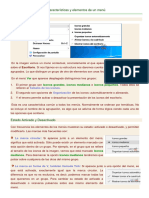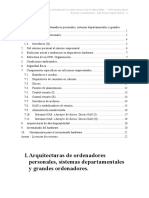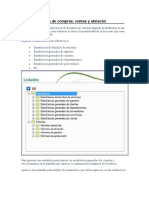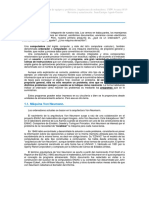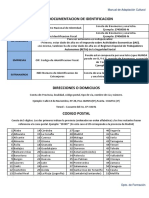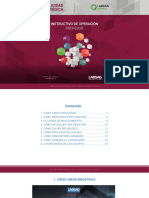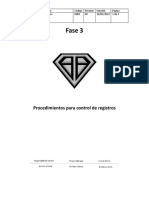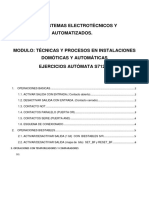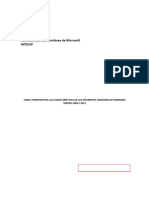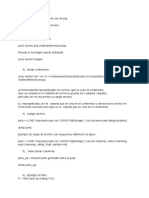Documentos de Académico
Documentos de Profesional
Documentos de Cultura
Unidad 5, 6, 7
Cargado por
HebeDerechos de autor
Formatos disponibles
Compartir este documento
Compartir o incrustar documentos
¿Le pareció útil este documento?
¿Este contenido es inapropiado?
Denunciar este documentoCopyright:
Formatos disponibles
Unidad 5, 6, 7
Cargado por
HebeCopyright:
Formatos disponibles
Unidad 5.
Insertar símbolos, ecuaciones, letra capital, notas al pie e hipervínculos
5.1. Insertar símbolos
Para insertar algún símbolo o un carácter especial ir a la pestaña Insertar > grupo
Símbolos > opción Símbolo. Se accederá a caracteres especiales como símbolos
monetarios, el símbolo del copyright o de registro, etc. Si en este submenú no se
encuentra el deseado, hacer clic en Más símbolos... Se abrirá una ventana como la
siguiente:
El funcionamiento es muy sencillo: al hacer doble
clic sobre un símbolo, o seleccionarlo y pulsar el
botón Insertar, se incluirá en el documento allí
donde esté situado el punto de inserción. La
ventana no se cerrará hasta pulsar Cancelar o
Cerrar, de esta forma permitirá insertar varios
símbolos sin tener que abrir cada vez la ventana.
Los símbolos disponibles dependen del tipo de
fuente que se utilice, por ello se podrá cambiar la
fuente en el desplegable Fuente de la parte
superior. Luego, se puede seleccionar en desplegable Subconjunto el tipo de símbolo buscado, para filtrar el
resultado.
5.2. Insertar ecuaciones
Word dispone de un editor de ecuaciones que ayuda a introducir ecuaciones y fórmulas matemáticas. Para
utilizarlo, ir a la pestaña Insertar > grupo Símbolos. Al hacer clic en el botón Ecuación, se muestra una pestaña
nueva: Herramientas de ecuación > Diseño de ecuaciones. Ésta pestaña contiene una serie de
herramientas útiles que se organizan en los grupos Herramientas, Símbolos y Estructuras.
También se observa en la hoja un lugar específico donde es posible insertar la
ecuación/formula deseada.
Este es el aspecto de la ecuación en edición Pero el aspecto final se aprecia al
hacer clic en cualquier zona del documento que no sea la ecuación:
Para cambiarla, simplemente hacer clic sobre ella y aparecerá de nuevo el cuadro de edición y la ficha de
Diseño.
Mª Carmen Morales Sánchez Página 27
5.3. Letra capital
La letra capital es usada como elemento decorativo al principio de un
párrafo o una sección. Su tamaño suele suele ser de dos o más líneas. Para
insertarla:
Seleccionar el primer carácter de un párrafo, ir a la pestaña Insertar > grupo
Texto > opción letra capital y elegir la opción deseada (En texto la letra
capital queda dentro del párrafo y, En margen queda fuera).
Para cambiar el tamaño y la fuente de la letra capital, así como la distancia, seleccionar Opciones de letra
capital. Para eliminar la letra capital, seleccionarla, o colocarse en el párrafo que la contiene, y elegir Ninguno.
5.4. Insertar notas al pie
Las notas al pie suelen utilizarse para añadir información o alguna aclaración con respecto al texto
desarrollado en la página. Por ejemplo, cuando se ha hecho una cita de algún autor, en la nota al pie se pondrá
quién es el autor.
En la imagen se observa una palabra que tiene un superíndice con el número 1. Esto indica que
esa palabra tiene una nota al pie.
Esta otra imagen muestra la nota al pie referente al superíndice 1,
aclarando el significado de la palabra AvPág.
Las notas al final parecen en principio lo mismo que las notas al pie y de hecho se tratan igual, la diferencia
es que la nota al pie se pone al final de la página para aclarar algún punto y la nota al final se suele poner al
final de un capítulo o bien al final del documento.
Para crear una nota al pie, seleccionar la palabra o frase en la que se va a insertar la nota y acceder a la
pestaña Referencias.
Si se selecciona la opción Insertar nota al pie la nota se insertará
automáticamente y no habrá que realizar más acciones, pero si se
quiere configurar las notas hay que abrir el cuadro de diálogo Notas al
pie y notas al final haciendo clic en la
pequeña flecha situada en la esquina
inferior derecha del grupo Notas al pie.
Cuando la nota al pie o al final está
creada, al situarse el ratón encima del superíndice, aparece un
"mensaje" con el texto referente a esa nota
Ejercicios 13, 14 y 15
Mª Carmen Morales Sánchez Página 28
5.5. Hipervínculos
También llamados enlaces, son “atajos” por los que se accede a otro lugar haciendo clic, generalmente sobre
una palabra, un grupo de palabras o cualquier tipo de ilustración.
Al hacer clic con el botón derecho del
ratón sobre la selección, pulsando la
opción Hipervínculo, o bien desde la
pestaña Insertar > grupo Vínculos >
opción Hipervínculo, se abrirá la
siguiente ventana, en cuyo margen
izquierdo se encuentran los cuatro
posibles caminos a los que llevará el
hipervínculo una vez creado.
Cuando el hipervínculo va encaminado a ir a otro punto del mismo documento, es necesario crear
previamente un marcador en el punto de destino.
Para crear un marcador ir a pestaña Insertar > grupo Vínculos > opción Marcador y escribir un nombre para
nuevo marcador (este nombre no puede contener espacios en blanco).
Una vez creado el marcador, se selecciona la palabra (grupo de palabras o ilustración), se pulsa la opción
Hipervínculo y, al elegir Lugar de este documento, se mostrará la lista de marcadores creados para poder
marcar el que se desee.
Aplica diferentes hipervínculos a los ejercicios anteriores
Mª Carmen Morales Sánchez Página 29
Unidad 6. Tablas
Una tabla está formada por celdas o casillas, agrupadas por filas y columnas. En cada celda se puede insertar
texto, números o gráficos. Las tablas permiten organizar la información en filas y columnas, de forma que se
pueden realizar operaciones y tratamientos sobre los datos, por ejemplo, obtener el valor medio de una columna
u ordenar una lista de nombres.
Otra utilidad de las tablas es su uso para mejorar el diseño de los documentos ya que facilitan la distribución
de los textos y gráficos contenidos en sus casillas.
6.1. Crear tablas
Para crear una tabla ir a la pestaña Insertar > grupo Tablas > botón Tabla. Allí se encuentran tres posibles
formas de crear tablas:
1. Una de las formas es utilizar la cuadrícula que simula una tabla. Cada cuadrado representa una celda y
al pasar el ratón sobre ella se coloreará en naranja la
selección realizada. Al hacer clic se confirma la selección y
se inserta la tabla en el documento. En el ejemplo de la
imagen se ha creado una tabla de 3x3.
2. La segunda opción es hacer clic en Insertar Tabla. Se abre una ventana que permite especificar el número
de filas y columnas.
3. La tercera opción es usar el vínculo Dibujar Tabla. El cursor
tomará forma de lápiz y simplemente se irán dibujando las
líneas que la formarán. Esta opción es más lenta, pero puede
resultar muy útil para crear tablas irregulares o para retocar tablas ya existentes.
Al seleccionar la tabla se muestra la Ficha Herramientas de tabla que contiene dos pestañas: Diseño y
Presentación.
6.2. Anidar tablas
Una característica de las tablas es que se pueden anidar. Es decir, se puede crear una tabla dentro de otra.
De esta forma es posible configurar de forma independiente una y otra, pero hay que tener en cuenta que, si
se elimina la tabla principal, también se eliminará su contenido, y ésto
incluye las tablas anidadas.
¿Cómo se hace? Simplemente hay que colocar el cursor en una celda
e insertar otra tabla.
Mª Carmen Morales Sánchez Página 30
6.3. Aplicar un estilo de tabla
Es posible aplicar estilos predefinidos a la tabla con un sólo clic, eligiéndolos desde la Ficha Herramientas
de tabla > pestaña Diseño > grupo Estilos de tabla.
Al pasar el ratón sobre ellos se observa cómo cambia el formato de la tabla. Para aplicarlo definitivamente
hacer clic sobre él. Luego, se podrá retocar el resultado final con las herramientas de Sombreado y Bordes.
Además, los estilos se pueden ajustar en base a distintas opciones disponibles en la misma pestaña, pudiendo
elegir, por ejemplo, si la tabla tendrá o no fila de encabezado. Para ello, habrá que marcar o desmarcar cada
una de las Opciones de estilo de tabla.
6.4. Ajustar la tabla
➢ Alineación:
Al insertar una tabla en el documento es importante tener en cuenta su alineación con respecto a la página
y con respecto al texto que la rodea.
Para ello, hacer clic en cualquier zona de la tabla para tener acceso a la Ficha
Herramientas de tabla y en la pestaña Presentación > grupo Tabla hacer clic en el botón
Propiedades. O bien, seleccionar Propiedades de tabla... en el menú contextual de la tabla. Se abrirá la
ventana siguiente.
A continuación, basta con hacer clic en el icono
adecuado para especificar un Ajuste de texto (Ninguno
o Alrededor) y una Alineación (Izquierda, Centro o
Derecha).
➢ Mover libremente una tabla:
Otro aspecto importante para ajustar una tabla al
contexto es poder moverla. Al pasar el ratón sobre la
superficie de la tabla, se observa que aparece un icono
en la esquina superior izquierda. Ali hacer clic en él y
arrastrar, la tabla se moverá.
➢ Ajustar tamaño:
También al pasar el ratón sobre la superficie de la tabla, se aprecia un icono en la esquina inferior derecha.
Al hacer clic en él y arrastrar, se modifica de forma sencilla y visual el tamaño de la tabla. Hay que tener en
cuenta que el sistema siempre modificará la altura del borde inferior y la anchura del borde derecho. De esta
forma, su posición no variará, ya que el punto que indica la posición de la tabla es la esquina superior
izquierda.
Mª Carmen Morales Sánchez Página 31
6.5. Desplazarse, seleccionar y borrar en las tablas
En términos generales, no hay diferencia entre introducir texto dentro o fuera de una tabla. La mayor parte de
las funciones sobre formato están disponibles en el texto de las tablas, se puede poner texto en negrita, cambiar
el tamaño, se pueden incluir párrafos y se pueden alinear de varias formas, igual que se hace normalmente.
Es posible desplazarse por las celdas con las teclas de movimiento del cursor, pero, además, hay algunas
formas específicas de desplazarse, seleccionar y borrar para las tablas que se indican a ver a continuación.
➢ Desplazarse:
Para colocarse en una celda, basta hacer clic en ella con el cursor.
Nota: Al pulsar la tecla TAB en la última celda de la tabla se crea una nueva fila.
➢ Seleccionar.
Para seleccionar una celda, colocar el cursor encima del lado izquierdo de
celda, y cuando tome la forma de una pequeña flecha negra inclinada, hacer
clic y la celda se coloreará.
Para seleccionar una columna, colocar el cursor encima de la columna, y cuando tome
la forma de una pequeña flecha negra que apunta hacia abajo, hacer clic y la columna
se coloreará.
Para seleccionar una fila, hacer lo mismo que para seleccionar una celda
pero haciendo doble clic, o también colocando el cursor a la izquierda de
la fila, hacer clic.
También se pueden seleccionar celdas, filas y columnas haciendo
clic dentro de la celda y arrastrando a lo largo de las celdas que se
deseen seleccionar.
Al colocar el cursor al principio de la fila aparece un círculo con un
signo más dentro. Al hacer clic sobre él, se insertará una fila en
blanco en esa posición.
➢ Borrar.
Para borrar una celda, columna o fila basta con seleccionarla y pulsar la tecla Retroceso. Si sólo se quiere
borrar su contenido, pulsar la tecla Suprimir. Al borrar una celda, Word nos preguntará sobre la forma de
desplazar el resto de las columnas.
También se pueden realizar todas estas funciones desde la Ficha Herramientas de tabla > pestaña
Presentación
Mª Carmen Morales Sánchez Página 32
6.6. Combinar y dividir
En ocasiones no se querrá insertar ni eliminar celdas, sino
combinarlas de forma que, por ejemplo, una fila contenga una única
celda que ocupe lo mismo que las del resto de filas. O bien para
conseguir el efecto contrario, que una celda se divida en dos o más
celdas sin afectar al resto. Para conseguirlo, se utilizan las opciones de la pestaña Presentación > grupo
Combinar.
El botón Combinar celdas sólo estará activo si hay más de una celda seleccionada.
Dividir celdas mostrará una ventana donde especificar en cuántas secciones dividir la celda
seleccionada.
Por último, Dividir tabla separará la tabla en dos, siendo la primera fila de la segunda tabla la que se encuentre
seleccionada o con el punto de inserción.
6.7. Alineación y dirección del texto
Ya se comentó anteriormente cómo alinear la tabla con respecto al texto que la rodeaba y a los márgenes de
la página. En cuanto a la alineación del contenido de las celdas con respecto a éstas, se realizará desde la
pestaña Presentación > grupo Alineación.
Los primeros nueve botones representan cada una de las alineaciones posibles, que
son las combinaciones de alineación horizontal (izquierda, centro y derecha) y vertical
(superior, medio e inferior). Las celdas a las que se quiera aplicar la alineación
estarán seleccionadas con anterioridad.
Con el botón Dirección del texto, el texto se mostrará en la
dirección que señalen las flechas, que por defecto será horizontal
hacia la derecha:
Desde el botón Márgenes de celda es posible asignar un margen a
las celdas de toda la tabla, así como definir el espaciado entre ellas.
El margen es la distancia entre los bordes de una celda y su contenido.
Se puede especificar de forma individual el
margen superior, inferior, izquierdo y
derecho. Por ejemplo, en la siguiente imagen
se ha especificado un margen superior e izquierdo de 0,5cm y un margen inferior y
derecho de 0cm.
El espacio entre celdas es la distancia entre una celda y otra. Sólo admite
un único valor en centímetros. Por defecto no tiene, es decir, es 0cm.
Observar la tabla anterior con un espacio entre celdas de 0,5cm.
Mª Carmen Morales Sánchez Página 33
6.8. Tamaño de las celdas
Al crear una tabla, el tamaño de las celdas suele ser siempre el mismo. Pero es posible que, al introducir
contenido, el tamaño se vaya ajustando y la tabla se vaya deformando.
Desde la pestaña Presentación > grupo Tamaño de celda, es
posible controlar el aspecto de las celdas.
Para modificar el alto o el ancho de columna, lo habitual suele ser pulsar sobre el borde y arrastrarlo hasta que
quede con el tamaño deseado. El inconveniente es que esto se haría a ojo y para cada una de las filas o
columnas. Si lo que se desea es modificarlo con valores exactos o sobre un conjunto previamente
seleccionado, se utilizarán las flechas que permiten ir cambiando el valor en cm.
Las opciones de distribución toman como referencia el tamaño total de la tabla y lo dividen por el
número de filas o columnas (según el tipo de distribución utilizada). De esta forma se consigue una distribución
uniforme y exacta.
La herramienta Autoajustar también puede ser muy útil, especialmente la opción de ajustar el tamaño al
contenido de la celda.
6.9. Tratamiento de datos
Si bien es cierto que es importante saber dar formato y estructura a una tabla, lo más importante, al final, son
los datos que contienen. Por eso es tanto o más importante saber sacarles provecho.
Las herramientas siguientes se encuentran en la pestaña Presentación > grupo Datos.
➢ Ordenar.
No importa si los datos son alfabéticos, numéricos o de tipo fecha, la herramienta es válida para todos ellos.
Además, es posible ordenar de forma ascendente o descendente.
Al hacer clic en el botón se abrirá una
ventana como la siguiente.
1. Escoger la columna por la que ordenar los
datos.
2. Especificar el tipo de datos (texto, número o
fecha) de la columna en cuestión.
3. Elegir si ordenar de forma ascendente o
descendente.
Se puede utilizar más de un criterio de ordenación rellenando la sección inmediatamente inferior Luego por.
Mª Carmen Morales Sánchez Página 34
➢ Repetir filas de título.
En caso de que una tabla ocupe más de una hoja, los encabezados quedan únicamente en la primera y puede
resultar molesto tener que "adivinar" a qué equivale cada una de las columnas.
Al activar el botón , el encabezado se mostrará en todas las hojas que ocupe la tabla.
➢ Convertir texto a tablas.
Convertir un texto en una tabla puede ser muy útil, tanto para realizar cálculos con ellos, como por motivos
estéticos. Sin embargo, para poder hacerlo es necesario que el texto esté encolumnado mediante tabulaciones
o con los datos separados mediante algún tipo de carácter separador. En el ejemplo siguiente se muestra un
conjunto de datos tabulado.
Para pasar un texto a una tabla se selecciona y, en la
pestaña Insertar, pulsar Tabla. Del menú que se
despliega, elegir la opción Convertir texto en tabla....
Se abrirá el cuadro de diálogo Convertir texto en tabla.
En él Word indica de qué manera va a convertir el texto en tabla. En el
ejemplo, se van a crear 3 columnas y 6 filas y, para separar el texto, se
han usado Tabulaciones. Estos datos han sido generados por el sistema
de forma automática teniendo en cuenta el texto inicial,
Una vez aceptado se realizará la conversión y se
verá el resultado en el documento. En general,
siempre que los datos iniciales tengan alguna
estructura los resultados que se obtienen son
bastante buenos.
Para hacer el proceso inverso, es decir, convertir una tabla en texto, una vez
seleccionada la tabla ir a la pestaña Presentación y seleccionar Convertir texto
a. Se mostrará el cuadro de diálogo para elegir qué carácter se desea utilizar para
separar los datos de cada celda.
En el ejemplo, al elegir Tabulaciones,
devolvería la tabla a su aspecto original. Si
se opta por escoger Puntos y comas el
resultado será:
Si se hubiera elegido Marcas de párrafo el resultado será un dato
por línea.
Mª Carmen Morales Sánchez Página 35
➢ Fórmula.
En los casos en los que las tablas contienen datos numéricos, es frecuente el uso de filas o columnas de
totales. Word es capaz de calcular estos totales de forma automática a través de una fórmula.
Para ello, colocar el cursor en la celda que vaya a contener el resultado y pulsar el botón de la
pestaña Presentación > grupo Datos.
Se abrirá una ventana para configurar algunos parámetros. Por
defecto se utilizará la SUMA, pero en el desplegable Pegar función
se puede elegir otra fórmula. También se elegirá qué formato utilizar
para mostrar el resultado.
Hay que tener en cuenta que el resultado de la fórmula no se recalcula si cambia alguno de los valores que se
han incluido en el cálculo. En ese caso, habrá que volverla a ejecutar.
Ejercicios 16 a 23
Mª Carmen Morales Sánchez Página 36
Unidad 7. Imágenes, gráficos y WordArt
En algunos casos, se incorporan al documento fotografías, gráficos, vídeos o
cualquier otro objeto que apoye su contenido con material más visual. Las
herramientas que contiene Word se encuentran en la pestaña Insertar > grupo
Ilustraciones, y son los siguientes:
• Imágenes. Inserta una imagen o foto guardada en el disco. Pueden ser imágenes fotográficas procedentes
de cámaras digitales, de Internet, de programas como Photoshop, Gimp, Fireworks, etc. Suelen ser de tipo
JPG, GIF o PNG. Sobre estas imágenes se pueden realizar algunas operaciones como cambiar el tamaño,
el brillo…, pero no se pueden desagrupar en los elementos que las forman. Están formadas por puntos o
pixeles que tienen cada uno un color y una posición, pero no están relacionados unos con otros. Estas
imágenes admiten cambios de tamaño, pero si se reducen y, posteriormente se amplían, pueden perder
resolución. Cuando se habla de imágenes, en general, se refiere a este tipo de imágenes no vectoriales.
• Imágenes en línea. Se abre una ventana para buscar imágenes desde el navegador web: Búsqueda de
imágenes de Bing. Se puede encontrar imágenes que están construidas utilizando vectores, llamadas
Redimensionables por Microsoft, lo que permite hacerlas más grandes o pequeñas sin perder resolución.
También se pueden desagrupar en los elementos que las forman, introducir cambios y volverlas a agrupar
(exceptuando las que están basadas en una fotografía).
• Formas. Mediante autoformas, líneas, rectángulos, elipses, etc. Estos gráficos son vectoriales.
• SmartArt. Representación de datos en forma de organigramas.
• Gráfico. Representación de datos en forma gráfica.
• Captura. Son fragmentos de la pantalla capturados por el usuario.
Sobre las imágenes y los gráficos pueden realizarse multitud de operaciones, como mover, copiar, cambiar el
tamaño, variar la intensidad, etc. Para ello, se dispone de varias pestañas, como la de Formato para las
imágenes y las de Diseño y Presentación para los gráficos.
7.1. Tipos de archivos
Un formato gráfico se identifica por el tipo de archivo, y se reconoce por la extensión del archivo, por ejemplo,
un archivo llamado motocicleta.jpg tiene extensión o tipo jpg. Existen multitud de formatos gráficos.
Brevemente, las características de los más utilizados son:
JPG o JPEG. Es un formato que permite distintos niveles de compresión. Se utiliza sobre todo para imágenes
fotográficas con muchos tonos.
GIF. Admite una buena compresión con imágenes de pocos tonos, tipo iconos y botones. Permite crear gráficos
animados.
BMP. No admite compresión, por lo que estas imágenes ocupan mucho espacio.
PNG. Moderno formato que permite compresión. Se suele utilizar como alternativa al GIF, porque también
permite transparencias.
WMF. Formato de la mayoría de las imágenes de la antigua galería de imágenes prediseñadas de Word,
normalmente de las vectoriales.
Mª Carmen Morales Sánchez Página 37
7.2. Insertar imágenes en línea
Al hacer clic en Imágenes en línea
aparece la siguiente ventana:
En el cuadro Buscar en Bing se introducen las
palabras que describan lo que se busca. Por
ejemplo, al escribir perro aparecen imágenes que
tienen relación con ese concepto.
Aparecerán una serie de imágenes. En principio, se muestran imágenes con licencia Creative Commons que
permiten usarlas según cada tipo de licencia. Normalmente para usos no comerciales. También se puede quitar
ese filtro y buscar entre todas las imágenes de la web, pulsando en el botón Ver todos los resultados.
Para insertar una imagen en el documento basta hacer
clic para seleccionarla y pulsar Insertar. La imagen se
descargará de Internet.
Mª Carmen Morales Sánchez Página 38
7.3. Insertar imágenes desde archivo
Al hacer clic en la opción Imágenes, se abre una ventana similar a la que se muestra cuando
se quiere abrir un documento Word.
Una vez seleccionado el archivo
deseado, pulsar en el botón
Insertar y la imagen se copiará en
el documento.
En ocasiones no interesará
insertar una copia de la imagen,
sino vincularla para que cuando se
realice un cambio en la imagen
original quede automáticamente
actualizada en el documento de
Word. Para ello, pulsar la pequeña
flecha en forma de triángulo que
hay en el lateral del botón Insertar y seleccionar la opción Vincular al archivo.
Para incluir en el documento una imagen de Internet, el proceso será el mismo. Habrá que guardar la imagen
en el disco duro y así podrá ser utilizada como cualquier otra imagen.
7.4. Insertar captura de pantalla
La captura de pantalla es una imagen exacta de lo que se está visualizando en la pantalla del ordenador. Los
pasos para realizar una captura de pantalla, sin utilizar este comando, son:
1. Pulsar la tecla Imp pant (Imprimir pantalla). Para hacer la "foto" (copia de lo que se está visualizando) y que
se guarde en el portapapeles.
2. Pegar la imagen en un editor de dibujo, como puede ser Paint.
3. Guardar la imagen.
4. Insertar la imagen en Word desde la pestaña Insertar y la opción Imagen desde archivo.
Se pueden evitar estos pasos simplemente con un botón. Al hacer clic sobre
Captura, se despliega un menú que permite escoger qué pantalla se quiere
capturar. Se muestran cada una de las ventanas abiertas. Basta hacer clic sobre
una de ellas para que se copie en el documento.
La opción Recorte de pantalla permite escoger una zona concreta de la
ventana. Después de pulsar sobre Recorte de pantalla se dispone de tres segundos para colocarse en la
pantalla y mover el cursor para capturar la zona de la pantalla elegida. La propia ventana de Word no aparece
en la captura, se omite como si no existiera.
Mª Carmen Morales Sánchez Página 39
Las capturas se insertan en su tamaño real, pero podrá ser manipulado el tamaño y otras propiedades.
7.5. Manipular imágenes
Para modificar una imagen primero hay que seleccionarla haciendo clic en ella. La
imagen queda enmarcada por unos pequeños iconos y aparecen las Herramientas
de imagen agrupadas en la pestaña Formato.
➢ Tamaño
Los círculos que se aprecian en las esquinas al seleccionar la imagen, se pueden
arrastrar para modificar simultáneamente su altura y anchura. Los círculos situados
entre cada una de las esquinas sirven para modificar únicamente la altura o la
anchura, dependiendo del que se arrastre.
Otra forma de modificar el tamaño es desde la pestaña
Formato estableciendo la altura y la anchura en centímetros.
Si lo que se desea no es redimensionarla, sino recortarla para quedarse con sólo una
parte de la imagen, también se hará desde Formato con la herramienta Recortar. Al
hacer clic sobre ella se dibujará un borde negro que rodea la imagen. Lo que hacer es
acercar el cursor al borde y hacer clic e ir arrastrando. Se verá sombreada la zona que
se va a eliminar y al hacer clic fuera de la imagen se aplicará el recorte.
En cualquier momento se pueden recuperar zonas de la imagen inicial haciendo
más amplia la zona de recorte utilizando de nuevo la herramienta Recortar.
➢ Estilos de imagen
En el grupo Estilos de imagen hay un conjunto de Estilos
rápidos para dotar a la imagen de un contorno vistoso
que puede simular un marco de fotografía o aplicar
sombreados y relieves.
Para ver el listado completo de estilos, hacer clic en el botón Más. Con los botones Contorno de imagen,
Efectos de la imagen y Diseño de imagen se podrá crear un estilo personalizado o modificar el aspecto
aplicado.
➢ Ajustar
Las herramientas disponibles en grupo Ajustar son las siguientes:
Mª Carmen Morales Sánchez Página 40
Con Quitar fondo se puede dejar transparente el fondo de
fotografías, Al pulsarlo, se muestran herramientas que
ayudarán a seleccionar el fondo.
Inicialmente Word detectará el fondo a eliminar con un color morado, aunque se puede afinar esta selección
haciendo clic en Marcar las áreas para mantener y Marcar las áreas para quitar.
Esta herramienta trabaja correctamente cuando la imagen tiene un fondo bien definido en otro caso, la
herramienta no puede eliminarlo con precisión.
En el caso de las fotografías las Correcciones permiten ajustar la nitidez,
brillo y contraste de una forma intuitiva. En vez de tener que ir jugando con
distintos valores, Word muestra un conjunto de previsualizaciones que podrán
ser elegidas.
Para modificar el Color, están las opciones de saturación y tono, así como la
opción de colorear la imagen, también con el mismo sistema de
previsualización.
Los Efectos artísticos se suelen aplicar en contadas ocasiones porque
distorsionan bastante la imagen original, pero pueden resultar útiles para dar un efecto curioso a una imagen
de portada, por ejemplo.
➢ Organizar
Desde el grupo Organizar se puede acceder a las herramientas que
permiten posicionar, voltear, alinear y ajustar la imagen a su contexto.
Posición ajusta la imagen respecto a la página. En cambio, Ajustar texto ajusta la imagen respecto del texto
que la rodea
Girar. Muestra un menú con diferentes opciones de giro y volteo aplicables a la imagen
No importa los cambios realizados en las imágenes.
Desde el grupo Ajustar se dispone de las opciones
Restablecer imagen y Restablecer imagen y tamaño
para devolver a la imagen su aspecto original.
Mª Carmen Morales Sánchez Página 41
7.6. Insertar formas y dibujar
Para utilizar las formas predefinidas pulsar el botón Formas de la pestaña
Insertar, seleccionar una y hacer clic sobre ella. Una vez insertada en el
documento, se podrán y ajustar sus características.
Dentro de Formas básicas, existe una forma llamada Cuadro de texto que
permite insertar texto en su interior. Es posible incorporar texto en cualquier
forma, simplemente haciendo clic con el botón derecho y elegir Agregar texto.
La última opción, Nuevo lienzo de dibujo crea
un espacio rectangular para dibujar formas dentro de él y poder tratarlo como
un conjunto. Normalmente, al crear una forma, está se incrusta en el texto del documento, y el texto se puede
ajustar a su alrededor. Esto funciona bien para una forma, pero si se hace un dibujo complejo con varias formas
es más útil disponerlas todas dentro de un contenedor.
7.7. Manipular formas
➢ Tamaño, posición y forma
Los gráficos y formas, admiten multitud de modificaciones como giros y cambios de tamaño y proporciones.
Para modificar un gráfico lo primero es seleccionarlo haciendo clic sobre él y aparecerán unos puntos de control
a su alrededor.
Para modificar el tamaño, situar el cursor en los puntos de control y, cuando
cambie de forma a una doble flecha, hacer clic y arrastrarlo para conseguir
el nuevo tamaño.
Para mantener la proporción mantener pulsada la tecla MAYÚS mientras se
arrastra desde una de las esquinas.
Para girar el gráfico, hay que seleccionarlo y hacer clic sobre el círculo que
de la parte superior central de la imagen. Mover el ratón y soltar cuando esté
en la posición deseada.
Además, algunos gráficos también tienen un círculo amarillo que sirve para
distorsionar o cambiar la forma del gráfico.
El icono de la derecha sirve para alinear la forma respecto al texto que
la rodea.
Mª Carmen Morales Sánchez Página 42
➢ Formato
Desde la pestaña Formato se pueden modificar aspectos estéticos
como el color del contorno o relleno, sombra o añadir efectos 3D,
además de la mayoría de opciones de organización y ajuste de
tamaño vistas anteriormente.
En esta imagen se ha aplicado un relleno sólido verde una línea sólida negra y ancho
de 3 ptos y un efecto de sombra.
Desde el grupo Organizar hay opciones que son especialmente útiles cuando se trabaja con más de una forma
a la vez. Se pueden agrupar para trabajar con ellas como si fuesen una única imagen, alinearlas o definir cuál
estará encima de cuál con las herramientas Traer al frente y Enviar al fondo.
7.8. WordArt
WordArt es una herramienta que permite crear rótulos de forma
sencilla, escogiendo de entre los formatos predefinidos existentes.
Para utilizarla, ir a la pestaña Insertar > grupo Texto y pulsar el botón
WordArt.
Se mostrará una lista con algunos modelos de letras. Al hacer clic en
cualquiera de ellos, se mostrará un texto en el documento listo para ser
modificado. Si se ha seleccionado texto previamente aparecerá ya
escrito.
El texto puede ser retocado con las herramientas de la pestaña Inicio para cambiar aspectos como la fuente,
el tamaño, el color o los estilos, tal y como se harías con cualquier otro texto.
Sin embargo, los elementos WordArt no son exactamente texto, sino que están a medio camino de ser
imágenes. Por ello, cuando está seleccionado se muestran las Herramientas de dibujo, con una pestaña de
Formato. Esto quiere decir que, por ejemplo, el corrector ortográfico no detectará un error en un texto WordArt,
y también que el texto WordArt seguirá las reglas de alineación de los gráficos.
En la parte izquierda hay un ancla que sirve para mover el texto de sitio, en la parte superior central está el
icono para girar y en la parte derecha el icono para alinearlo con el texto que lo rodea.
Ejercicios 24 a 28
29 y 30 si hay tiempo
Mª Carmen Morales Sánchez Página 43
7.9. Insertar gráficos de Excel
Word 2016 utiliza Excel para representar información
numérica de forma gráfica.
Al hacer cli en el botón Gráfico de la pestaña Insertar,
aparece un cuadro de diálogo desde el que se puede
seleccionar el tipo de gráfico. Se selecciona un tipo de la lista
de la izquierda y un subtipo de los iconos de la parte superior
y se pulsa Aceptar.
Aparecerá el gráfico y la hoja de Excel que servirá como punto de partida, junto con la tabla de datos
correspondiente.
Para introducir valores en la hoja de datos, bastará hacer clic en cada casilla e introducir nuevos datos y
nombres para las series y categorías. El desplazamiento a través de las celdas de la hoja de cálculo es igual
que en las tablas de Word. El gráfico se dibujará automáticamente a partir de los datos introducidos.
Es posible modificar el tipo de gráfico, mediante el icono Tipo de gráfico que aparece en la
pestaña Diseño, al hacer clic en un gráfico.
Cuando está seleccionado un gráfico se muestran las Herramientas de gráficos, con dos pestañas, Formato
y Diseño, desde las que se podrán indicar muchas de las opciones de presentación del gráfico, como estilos
de diseño, colores, etc.
7.10. Insertar vídeo
Es posible insertar vídeos en el documento de Word desde la pestaña Insertar con la opción Vídeo
en línea. Se abrirá la siguiente ventana para buscar el vídeo.
Una vez seleccionado el vídeo basta pulsar el botón
Insertar para poner el vídeo en el documento.Una vez
insertado el vídeo se puede mover y redimensionar como
cualquier imagen. Para reproducir el vídeo basta pulsar el
botón Play que aparece en el centro del vídeo.
Mª Carmen Morales Sánchez Página 44
También podría gustarte
- Excel para principiantes: Aprenda a utilizar Excel 2016, incluyendo una introducción a fórmulas, funciones, gráficos, cuadros, macros, modelado, informes, estadísticas, Excel Power Query y másDe EverandExcel para principiantes: Aprenda a utilizar Excel 2016, incluyendo una introducción a fórmulas, funciones, gráficos, cuadros, macros, modelado, informes, estadísticas, Excel Power Query y másCalificación: 2.5 de 5 estrellas2.5/5 (3)
- Introduccion A Word 1Documento18 páginasIntroduccion A Word 1maria alejandra vanegas esalasAún no hay calificaciones
- Word ayudaDocumento8 páginasWord ayudaAngela fernanda fajardo cornejo Clave 13. Sección EAún no hay calificaciones
- Educación Tecnológica - Módulo 2. Procesador de TextosDocumento30 páginasEducación Tecnológica - Módulo 2. Procesador de TextosKevin EnriquezAún no hay calificaciones
- Ensayo Sobre ExcelDocumento12 páginasEnsayo Sobre ExcelBrianaStefaniAndrade100% (2)
- Taller Excel BasicoDocumento27 páginasTaller Excel BasicoOswaldo Mendoza TrianaAún no hay calificaciones
- Lección N°3Documento10 páginasLección N°3Glenda BejaranoAún no hay calificaciones
- Creacion de GraficosDocumento12 páginasCreacion de GraficosJose Gonzalez PadillaAún no hay calificaciones
- Tema 4 - 3°sec-Trabajar Con TextosDocumento4 páginasTema 4 - 3°sec-Trabajar Con TextosAkane NakamuraAún no hay calificaciones
- 2word Tema 2Documento17 páginas2word Tema 2juanbuuren serna victoriaAún no hay calificaciones
- Barra de herramientas y números de página en WordDocumento18 páginasBarra de herramientas y números de página en WordFrancisco YoAún no hay calificaciones
- Actividad Grado UndécimoDocumento33 páginasActividad Grado Undécimojhonalex5j3Aún no hay calificaciones
- Como Trabajar Con Tablas en WordDocumento7 páginasComo Trabajar Con Tablas en WordBlan Akino100% (1)
- Excel TeoriaDocumento19 páginasExcel TeoriaAndres RodriguezAún no hay calificaciones
- Barra de WordDocumento9 páginasBarra de Wordwendy rodriguezAún no hay calificaciones
- Clase de InformáticaDocumento13 páginasClase de InformáticaArlen MontielAún no hay calificaciones
- Bandas de WordDocumento11 páginasBandas de Wordeloisa100% (1)
- Elementos Básicos Que Componen La Ventana de Word 2013Documento19 páginasElementos Básicos Que Componen La Ventana de Word 2013Araceli Felix Martinez100% (1)
- Desarrollo de La Clase de WordDocumento23 páginasDesarrollo de La Clase de WordCarlos AlbanAún no hay calificaciones
- ExcelDocumento21 páginasExcelMarycela OsorioAún no hay calificaciones
- Tema 2 10ºDocumento4 páginasTema 2 10ºsterling28 ariasAún no hay calificaciones
- ExcelDocumento4 páginasExcelRocio BurSaAún no hay calificaciones
- Practica Word 3Documento23 páginasPractica Word 3pabloAún no hay calificaciones
- Formato de Indice de ContenidosDocumento5 páginasFormato de Indice de Contenidosarpg00Aún no hay calificaciones
- Unidad 1 - El Entorno de Word 2016Documento6 páginasUnidad 1 - El Entorno de Word 2016Miriam Inurria Jurado100% (1)
- Qué es la combinación de correspondencia en WordDocumento3 páginasQué es la combinación de correspondencia en Wordanon_664788159Aún no hay calificaciones
- Que Es ExcelDocumento13 páginasQue Es ExcelDream relaxAún no hay calificaciones
- Barra de WordDocumento10 páginasBarra de WordperezaniAún no hay calificaciones
- 8.-Tablas y GraficosDocumento15 páginas8.-Tablas y GraficosWilmer AndinoAún no hay calificaciones
- Unidad 6Documento18 páginasUnidad 6marco vargasAún no hay calificaciones
- Unidad 6Documento18 páginasUnidad 6Dsam IIAún no hay calificaciones
- Computación I Módulo IIDocumento28 páginasComputación I Módulo IIAnibal icasatti medinaAún no hay calificaciones
- Barra de Herramientas EstándarDocumento9 páginasBarra de Herramientas EstándarNando Castillo100% (1)
- Clase de InformáticaDocumento11 páginasClase de InformáticaArlen Montiel100% (1)
- Informatica 2.0 YoshaaDocumento16 páginasInformatica 2.0 YoshaaGad San JoséAún no hay calificaciones
- Mini Guia WordDocumento28 páginasMini Guia WordLisbeth FuentesAún no hay calificaciones
- OPI T4 Elaboración de hojas de cálculoDocumento7 páginasOPI T4 Elaboración de hojas de cálculofasuarez79Aún no hay calificaciones
- TEMA NÚMERO 4 Infotmatica AplicadaDocumento6 páginasTEMA NÚMERO 4 Infotmatica Aplicadaleidyreyes0426Aún no hay calificaciones
- Entorno de WordDocumento11 páginasEntorno de WordNorma Beatriz AcostaAún no hay calificaciones
- LECCIÓN WordDocumento10 páginasLECCIÓN WordLaura García PachecoAún no hay calificaciones
- Insertar Marcas de ÍndiceDocumento6 páginasInsertar Marcas de ÍndiceKevin OsorioAún no hay calificaciones
- 1 Microsoft Office Intermedio Completo TablasDocumento15 páginas1 Microsoft Office Intermedio Completo TablasJhon Sayhua M. GregordAún no hay calificaciones
- Instructivo Manejo de WordDocumento20 páginasInstructivo Manejo de WordFanny OjedaAún no hay calificaciones
- Entorno de WordDocumento9 páginasEntorno de WordtonyAún no hay calificaciones
- Guía de procedimientos básicos en WordDocumento5 páginasGuía de procedimientos básicos en WordÓscar Alejandro Bernal ObandoAún no hay calificaciones
- Unidad 2 - 1Documento29 páginasUnidad 2 - 1Aníbal Colman SamudioAún no hay calificaciones
- Microsoft Word BasicoDocumento11 páginasMicrosoft Word Basicojunior andradeAún no hay calificaciones
- Trabajar con textos y tablas en PowerPointDocumento21 páginasTrabajar con textos y tablas en PowerPointPANTERACAPSAún no hay calificaciones
- Elementos y Herramientas Básicas de ExcelDocumento218 páginasElementos y Herramientas Básicas de ExcelJose Miguel Lopez ValdezAún no hay calificaciones
- Tablas e imágenes en WordDocumento8 páginasTablas e imágenes en WordJulita ZhingreAún no hay calificaciones
- Interfaz de WordDocumento22 páginasInterfaz de WordKarol Zapata SuarezAún no hay calificaciones
- Editor de Ecuaciones OfficeDocumento6 páginasEditor de Ecuaciones OfficePako NuriAún no hay calificaciones
- Manual Excel2010Documento60 páginasManual Excel2010HeraldAún no hay calificaciones
- La Pantalla Del Procesador-LTDocumento7 páginasLa Pantalla Del Procesador-LTromina castronuovoAún no hay calificaciones
- Guía de OfimaticaDocumento5 páginasGuía de OfimaticaMariana Vázquez HernándezAún no hay calificaciones
- CURSO EXCEL BASICO - Unidad IDocumento3 páginasCURSO EXCEL BASICO - Unidad IEdgar OrellanoAún no hay calificaciones
- Barra de Herramientas Estándar de Word, Power Point, Excel 2003Documento6 páginasBarra de Herramientas Estándar de Word, Power Point, Excel 2003Ingenius Renaciente50% (6)
- Resumen de Contenidos 1-30Documento39 páginasResumen de Contenidos 1-30LOURDES GABRIELA GONZALEZ ORTIZAún no hay calificaciones
- CLASE 2 Tablas - Imagenes - Encabezados y Pie de PaginasDocumento12 páginasCLASE 2 Tablas - Imagenes - Encabezados y Pie de PaginasMIGUEL ANGEL SECLEN MEDINAAún no hay calificaciones
- Herramientas Básicas de Software de OfimáticaDocumento47 páginasHerramientas Básicas de Software de Ofimáticakangry732Aún no hay calificaciones
- Unidad 4Documento9 páginasUnidad 4HebeAún no hay calificaciones
- 3 - Características y Elementos de Un MenúDocumento2 páginas3 - Características y Elementos de Un MenúHebeAún no hay calificaciones
- UT5 FHW Teoriav2Documento13 páginasUT5 FHW Teoriav2HebeAún no hay calificaciones
- Ut4 FWHDocumento24 páginasUt4 FWHHebeAún no hay calificaciones
- Ut2 FHWDocumento19 páginasUt2 FHWHebeAún no hay calificaciones
- Ud3 FHWDocumento22 páginasUd3 FHWHebeAún no hay calificaciones
- 4 Previsión y PlanificaciónDocumento22 páginas4 Previsión y PlanificaciónHebeAún no hay calificaciones
- Adgd116 ResumenDocumento2 páginasAdgd116 ResumenHebeAún no hay calificaciones
- 1 FHWDocumento39 páginas1 FHWHebeAún no hay calificaciones
- 1 Gestión InformatizadaDocumento14 páginas1 Gestión InformatizadaHebeAún no hay calificaciones
- 3 Gestión de ComprasDocumento43 páginas3 Gestión de ComprasHebeAún no hay calificaciones
- 2 Ficheros MaestrosDocumento18 páginas2 Ficheros MaestrosHebeAún no hay calificaciones
- Práctica 1 C. L. S.Documento3 páginasPráctica 1 C. L. S.DanielAún no hay calificaciones
- Manual de identificación y documentación en EspañaDocumento6 páginasManual de identificación y documentación en EspañaGabriela NarazaAún no hay calificaciones
- Cuadrante de GartnerDocumento4 páginasCuadrante de GartnerJOSÉ GEAN FERNÁNDEZ VALQUIAún no hay calificaciones
- Examen 01 Tei - GBDocumento4 páginasExamen 01 Tei - GBVianne Mamani CalleAún no hay calificaciones
- Sistemas de información en la universidadDocumento11 páginasSistemas de información en la universidadTattiis BethAún no hay calificaciones
- Instructivo Adstrat ProfesorDocumento20 páginasInstructivo Adstrat ProfesorfcolauraAún no hay calificaciones
- Guía de Usuario Creative DTT3500Documento33 páginasGuía de Usuario Creative DTT3500cavamuAún no hay calificaciones
- Procedimiento para Control de RegistrosDocumento2 páginasProcedimiento para Control de RegistrosDavid Pérez ReséndizAún no hay calificaciones
- Ejercicios S7 1200 Operaciones BasicasDocumento10 páginasEjercicios S7 1200 Operaciones BasicasFrancisco GarciaAún no hay calificaciones
- Curso de Robótica IndustrialDocumento2 páginasCurso de Robótica Industrialgabito102Aún no hay calificaciones
- Cuestionario de Teoria de La ProgramaciónDocumento6 páginasCuestionario de Teoria de La ProgramaciónDiegoAún no hay calificaciones
- Manual Uso de Alarma PDFDocumento3 páginasManual Uso de Alarma PDFelena mercedes75% (4)
- Tabla Comparativa Windows Server 2008 y 2012 - PDFDocumento10 páginasTabla Comparativa Windows Server 2008 y 2012 - PDFAntonino EsAún no hay calificaciones
- Informe #001-Il-2018-Inei-Ednom Samuel1Documento3 páginasInforme #001-Il-2018-Inei-Ednom Samuel1Yersy Luis GzAún no hay calificaciones
- Barra de Herramientas Visual Fox ProDocumento10 páginasBarra de Herramientas Visual Fox Projawhmysp130% (2)
- T1. Tecnología en Aulas InclusivasDocumento4 páginasT1. Tecnología en Aulas InclusivasWill RamírezAún no hay calificaciones
- 07 RMC - TesisRHDocumento140 páginas07 RMC - TesisRHShakiro RuvalcabaAún no hay calificaciones
- FP10 BCD Travel InformeDocumento18 páginasFP10 BCD Travel InformeJorge Luis ParejaOrtegaAún no hay calificaciones
- Maestro de Materias FicctDocumento10 páginasMaestro de Materias FicctJesus Fernando Bustillo QuispeAún no hay calificaciones
- 1MRK505184-UES Es Manual Del Operador RED670 Disparo ManualDocumento122 páginas1MRK505184-UES Es Manual Del Operador RED670 Disparo ManualDavidAún no hay calificaciones
- Comandos PigDocumento4 páginasComandos PigAlejandro Gòmez TusarmaAún no hay calificaciones
- MAPA CONCEPTUAL 2 BellA PDFDocumento1 páginaMAPA CONCEPTUAL 2 BellA PDFBella L. GaitánAún no hay calificaciones
- Wepik Fortaleciendo La Ciberseguridad Estrategias y Mejores Practicas 20231126080524TjpfDocumento14 páginasWepik Fortaleciendo La Ciberseguridad Estrategias y Mejores Practicas 20231126080524TjpfSmiley 34Aún no hay calificaciones
- Investigacion DeadlockDocumento6 páginasInvestigacion DeadlockJorge HerreraAún no hay calificaciones
- Cotizacion Antonio FontanaDocumento1 páginaCotizacion Antonio Fontanajjpc59Aún no hay calificaciones
- Examen ParcialDocumento4 páginasExamen ParcialBrenda Brihit Maldonado de la CruzAún no hay calificaciones
- Cómo Usar El Scroll Del Ratón Con Arduino - ScidleDocumento5 páginasCómo Usar El Scroll Del Ratón Con Arduino - ScidleAlexis Moreno CastroAún no hay calificaciones
- Tendencias de Las Plataformas de Software ContemporáneasDocumento11 páginasTendencias de Las Plataformas de Software ContemporáneasANYELO SORIANOAún no hay calificaciones
- Análisis Diagrama de GanttDocumento5 páginasAnálisis Diagrama de GanttJose GravinaAún no hay calificaciones
- 6.5 Definición y Uso de La Estructura Tipo PilaDocumento15 páginas6.5 Definición y Uso de La Estructura Tipo PilaRamy GuzmanAún no hay calificaciones