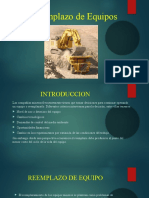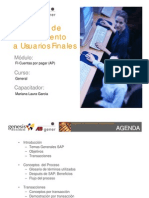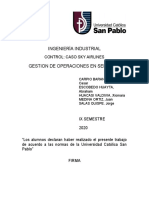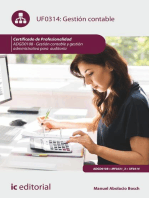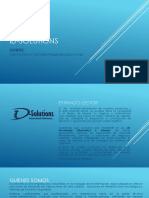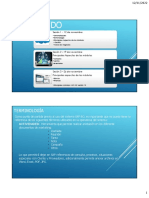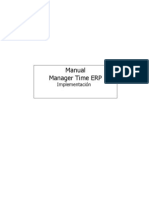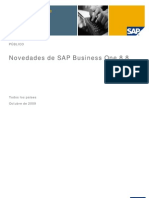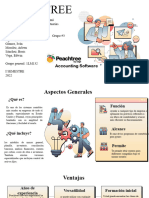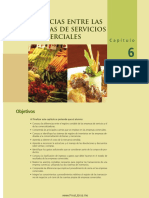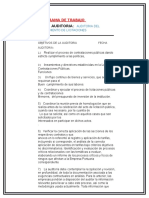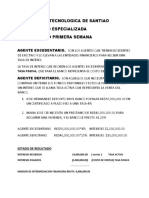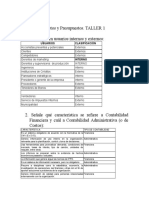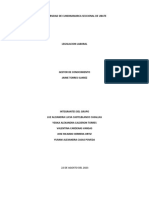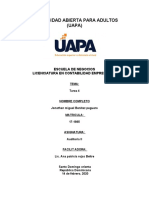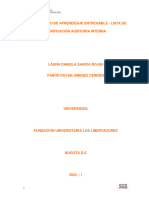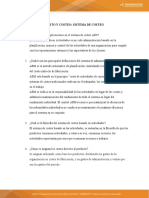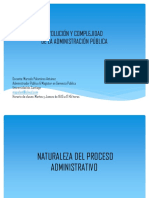Documentos de Académico
Documentos de Profesional
Documentos de Cultura
GP10 Esla RM 01
Cargado por
Manageengine vnetTítulo original
Derechos de autor
Formatos disponibles
Compartir este documento
Compartir o incrustar documentos
¿Le pareció útil este documento?
¿Este contenido es inapropiado?
Denunciar este documentoCopyright:
Formatos disponibles
GP10 Esla RM 01
Cargado por
Manageengine vnetCopyright:
Formatos disponibles
Capítulo 1: Información general y procedimientos de configuración
CAPÍTULO 1: INFORMACIÓN GENERAL
Y PROCEDIMIENTOS DE CONFIGURACIÓN
Objetivos
Los objetivos son:
• Tratar algunos de los conceptos básicos sobre Administración
de cuentas por cobrar.
• Utilizar las ventanas de configuración para personalizar
Administración de cuentas por cobrar para su negocio.
• Configurar clases de Cuentas por cobrar para agrupar clientes
y configurar información predeterminada.
• Configurar las opciones adicionales disponibles en Administración
de cuentas por cobrar.
• Configurar y editar las zonas de ventas.
• Configurar y mantener los registros del vendedor.
• Configurar clientes para realizar un seguimiento de la información
del cliente para su negocio.
• Crear y administrar un registro maestro de clientes.
• Configurar las opciones para un registro maestro de clientes.
• Configurar relaciones de cuentas nacionales entre los Id. de clientes
filiales o secundarios.
• Configurar cheques de reembolso que se utilizarán
en Microsoft Dynamics GP.
• Especificar los saldos iniciales de un cliente.
Introducción
Bienvenido a Administración de cuentas por cobrar de Microsoft Dynamics GP.
Administración de cuentas por cobrar proporciona información financiera
de manera:
• Rápida
• Eficaz
• Precisa
Materiales de formación para Microsoft Dynamics™ Página 1-1
El uso de este contenido está sujeto al acuerdo de servicios actual
Administración de cuentas por cobrar de Microsoft Dynamics™ GP 10.0
Información general sobre Administración de cuentas
por cobrar
Este contenido brinda a los estudiantes información general sobre las
características y los beneficios de utilizar el módulo de Administración
de cuentas por cobrar en un entorno integrado. También se enfoca
en la configuración de este módulo.
Características y beneficios
Administración de cuentas por cobrar permite:
• Crear y mantener registros de clientes
• Introducir y editar transacciones de ventas
• Generar estados
La información recopilada en Administración de cuentas por cobrar
se utiliza para generar:
• Balances de comprobación por antigüedad
• Estados de cliente
• Otros reportes
El siguiente contenido proporciona una muestra de las características
y los beneficios de Administración de cuentas por cobrar de
Microsoft Dynamics™ GP.
Configuración de registros de clientes
Personalizar las clases de clientes
Las clases de clientes le permiten agrupar a los clientes según sus similitudes.
Por ejemplo, puede agrupar clientes por límite de crédito, ubicación o tamaño
del negocio. Esta característica ofrece valores predeterminados para los nuevos
registros de clientes. La utilización de la característica propagación de clase,
le permite cambiar rápidamente la información de toda una clase de clientes.
Página 1-2 Materiales de formación para Microsoft Dynamics™
El uso de este contenido está sujeto al acuerdo de servicios actual
Capítulo 1: Información general y procedimientos de configuración
Adaptar los campos definidos por el usuario
Para realizar un seguimiento de información adicional específica para su negocio,
utilice los dos campos definidos por el usuario que se encuentran en la ventana
Mantenimiento de clientes.
EJEMPLO: Utilice uno de los campos para realizar un seguimiento de los
clientes por tipo. A continuación puede imprimir un reporte donde se compare
a los clientes de cada tipo específico sobre los que realizó el seguimiento.
SUGERENCIA: Se puede utilizar el campo Def. por usuario 1 a los efectos
de clasificación de los reportes. Se puede utilizar el campo Def. por usuario 2
a los efectos de clasificación cuando se utiliza Report Writer para crear
o modificar reportes.
Utilizar las suspensiones de clientes
Una suspensión impide que se realice cualquier tipo de venta a un cliente.
Se puede colocar en suspenso, por ejemplo, a los clientes cuyas cuentas han
vencido hace 30 días o a aquellos que han excedido su límite de crédito.
Mantener los registros de clientes
Microsoft Dynamics GP le permite introducir y mantener información para cada
cliente. Usted puede realizar un seguimiento de información sobre las ventas del
año calendario y el período fiscal de cada cliente.
Mantener el histórico
Microsoft Dynamics GP le permite mantener los totales anuales de cada cliente
al llevar un histórico de:
• Transacciones
• Distribuciones
• Períodos fiscales y calendario
Los registros históricos le permiten ver actividades pasadas del cliente e imprimir
reportes con el fin de determinar cuáles son los mejores clientes para su negocio.
Materiales de formación para Microsoft Dynamics™ Página 1-3
El uso de este contenido está sujeto al acuerdo de servicios actual
Administración de cuentas por cobrar de Microsoft Dynamics™ GP 10.0
Registro de transacciones
Personalizar la entrada y contabilización de transacciones
Es posible introducir transacciones individualmente, en lotes recurrentes
o en lotes de un solo uso. Los lotes recurrentes son de utilidad para aquellas
transacciones que ocurren con regularidad, tales como el cobro a clientes
de las cuotas mensuales del gimnasio.
Puede contabilizar estas transacciones:
• Semanalmente
• Mensualmente
• Por una cantidad específica de días
Pago del plan
Se pueden configurar pagos de plan para aquellos clientes que abonan
sus facturas en cuotas. Puede calcular el interés, los montos de amortización
y realizar análisis hipotéticos para poder determinar:
• La mejor tasa de interés
• El monto del pago
• La cantidad de pagos y la frecuencia
Especificación de pagos
Registrar cancelaciones y descuentos
Si un cliente no cumple con el pago de una parte de la factura, usted puede
cancelar este monto. O bien, si un cliente toma un descuento fuera de un período
de descuentos, usted puede otorgar dicho descuento y dejar un registro preciso
del monto como descuento tomado.
Administrar cheques sin fondo
Esta función se puede utilizar para realizar las siguientes tareas:
• Marcar cheques como sin fondo
• Calcular cargos por fondos insuficientes
• Anular el pago sin fondos
NOTA: Al marcar un cheque como sin fondos, el cheque deja de aplicarse
automáticamente.
Página 1-4 Materiales de formación para Microsoft Dynamics™
El uso de este contenido está sujeto al acuerdo de servicios actual
Capítulo 1: Información general y procedimientos de configuración
Impresión de reportes
Estados de cliente
Los estados de cliente se pueden imprimir de diversas maneras.
Reportes de análisis y auditoría
Los reportes sobre balances de comprobación, clientes y ventas se pueden
clasificar e imprimir de diversas maneras, lo que proporciona un análisis
actualizado de la actividad de sus ventas. Es posible imprimir distintos tipos
de reportes y listas en Administración de cuentas por cobrar a fin de realizar
una auditoría permanente de las transacciones.
Balance de comprobación histórico por antigüedad
Puede imprimir un balance de comprobación histórico por antigüedad para ver
información sobre balances de comprobación por antigüedad de períodos de
antigüedad anteriores.
Reportes para varias ubicaciones
Se pueden enviar reportes a las siguientes salidas:
• Archivo
• Impresora
• Pantalla
Materiales de formación para Microsoft Dynamics™ Página 1-5
El uso de este contenido está sujeto al acuerdo de servicios actual
Administración de cuentas por cobrar de Microsoft Dynamics™ GP 10.0
Consulta de información
Ver detalles del origen de una transacción
Microsoft Dynamics GP cuenta con herramientas de consulta únicas que ofrecen
un panorama financiero completo ya que le permite ver detalles sobre el origen
de una transacción. Esta característica es de utilidad si usted sospecha que hay un
error en una transacción y es necesario examinarla desde su origen. También
puede utilizar las ventanas de consulta de Administración de cuentas por cobrar
para acceder a documentos y saldos de clientes de manera detallada y resumida.
Realizar consultas
Microsoft Dynamics GP le permite realizar consultas sobre los siguientes temas:
• Transacciones sin contabilizar
• Transacciones contabilizadas
• Transacciones históricas
• Información sobre el crédito del cliente y su histórico
Microsoft Dynamics GP también le permite ver el saldo total de sus cuentas
por cobrar y el saldo de los períodos de antigüedad correspondientes.
Integración
La integración es el proceso de conectar dos o más módulos para formar un
sistema integral de administración empresarial. Cuando instala los módulos
de Microsoft Dynamics GP, éstos se integran automáticamente. La información
se comparte entre los módulos, lo que hace que la especificación de datos
resulte más:
• Rápida
• Sencilla
• Precisa
Puede imprimir reportes que sean más detallados de lo que permite un sistema de
contabilidad manual, ya que la información especificada en un módulo se puede
combinar y analizar junto con información de otros módulos.
Página 1-6 Materiales de formación para Microsoft Dynamics™
El uso de este contenido está sujeto al acuerdo de servicios actual
Capítulo 1: Información general y procedimientos de configuración
La información de Facturación y Procesos de Ventas actualiza el módulo
Administración de cuentas por cobrar. La información de Administración
de cuentas por cobrar también actualiza el módulo de Contabilidad y el de
Conciliación bancaria.
FIGURA 1.1: INTEGRACIÓN DE MICROSOFT DYNAMICS GP
Procedimientos de configuración
Esta lección trata sobre los procedimientos necesarios para configurar
Administración de cuentas por cobrar. Utilice la lista de comprobación de
la configuración de Administración de cuentas por cobrar como guía para
configurar el módulo de Administración de cuentas por cobrar.
En la parte final de este curso, se explicarán cada uno de los procedimientos
necesarios para definir y configurar Administración de cuentas por cobrar.
Materiales de formación para Microsoft Dynamics™ Página 1-7
El uso de este contenido está sujeto al acuerdo de servicios actual
Administración de cuentas por cobrar de Microsoft Dynamics™ GP 10.0
Uso de la rutina de configuración
Configure Administración de cuentas por cobrar mediante la lista de
comprobación de la configuración de ventas de rutina que se suministra con
el sistema. Para abrir la ventana Lista de comprobación de Administración
de cuentas por cobrar, haga clic en Microsoft Dynamics GP, seleccione
Herramientas, Rutinas, Ventas y luego haga clic en Listas de comprobación.
Al hacer clic en cada uno de los pasos de la lista de comprobación, aparece
la ventana correspondiente para completar dicho paso.
Procedimientos para la configuración de compañía,
finanzas y contabilización
Complete los siguientes procedimientos de configuración antes de configurar
Administración de cuentas por cobrar. Si usted no completó la totalidad de las
siguientes tareas, hágalo antes de continuar con los procedimientos de este curso.
Menú Selecciones Procedimiento utilizado
Configuración Moneda Configurar monedas
del sistema
Configuración Compañía Especificar configuraciones
de la compañía de la compañía
Métodos de envío
Configurar métodos de envío
Condiciones de pago
Configurar condiciones de pago
Tarjetas de crédito
Configurar tarjetas de crédito
Períodos fiscales
Configurar períodos fiscales
Formato de cuenta
Configurar formato de su cuenta
Detalles
de impuestos Configurar detalles de impuestos
Planes de impuestos Configurar planes de impuestos
Banco Especificar información bancaria
Comentarios Configurar comentarios
Página 1-8 Materiales de formación para Microsoft Dynamics™
El uso de este contenido está sujeto al acuerdo de servicios actual
Capítulo 1: Información general y procedimientos de configuración
Menú Selecciones Procedimiento utilizado
Configuración Multimoneda Configuración de Administración
financiera de multimoneda
Cuentas de moneda
Configurar cuentas de
Tipos de tasa contabilización de multimoneda
Conciliación Configurar información de la tabla
bancaria de cambio de multimoneda
Configuración de Conciliación
bancaria
Tarjetas Cuenta Configurar cuentas
financieras de contabilización
Monedas de la cuenta
Asignar monedas a las cuentas
Chequera
Configurar chequeras
Configuración de Contabilización Configuración de contabilización
contabilización
Cuentas de Asignar cuentas de contabilización
contabilización
Especificar información sobre
Documento de origen documento de origen
Códigos de auditoría Especificar información sobre
código de auditoría
Materiales de formación para Microsoft Dynamics™ Página 1-9
El uso de este contenido está sujeto al acuerdo de servicios actual
Administración de cuentas por cobrar de Microsoft Dynamics™ GP 10.0
Configuración de Administración de cuentas por cobrar
Utilice la ventana Configuración de Administración de cuentas por cobrar para
establecer los valores predeterminados que aparecen en Administración de cuentas
por cobrar. Para abrir esta ventana, haga clic en Microsoft Dynamics GP,
seleccione Herramientas, Configurar, Ventas y después haga clic en
Ctas. por cobrar.
Esta ventana le permite:
• Definir períodos de antigüedad
• Decidir cómo aplicar documentos
• Configurar diversas opciones de Administración de cuentas
por cobrar
FIGURA 1.2: VENTANA CONFIGURACIÓN DE ADMINISTRACIÓN
DE CUENTAS POR COBRAR
Períodos de antigüedad
La antigüedad es el proceso que determina el vencimiento de la cuenta
de un cliente. Los períodos de antigüedad que aquí se definen aparecen
en Administración de cuentas por cobrar para clientes de saldo abierto.
Los períodos de antigüedad para clientes de saldo resumido son actuales
o no actuales. Seleccione si desea calcular la antigüedad de las cuentas
por fecha de documento o por fecha de vencimiento.
Página 1-10 Materiales de formación para Microsoft Dynamics™
El uso de este contenido está sujeto al acuerdo de servicios actual
Capítulo 1: Información general y procedimientos de configuración
Cuando se calcula la antigüedad por fecha de documento, el proceso consiste
en calcular cuántos días de antigüedad tiene cada documento.
Cuando se calcula la antigüedad por fecha de vencimiento, el proceso consiste
en calcular cuántos días lleva vencido cada documento.
Cálculo de antigüedad Cálculo de antigüedad
por fecha de documento por fecha de vencimiento
VENTA USD 100 VENTA USD 100
Fecha de factura = Fecha de factura =
15 de enero de 2008 15 de enero de 2008
Fecha de vencimiento = Fecha de vencimiento =
15 de febrero de 2008 15 de febrero de 2008
Fecha de antigüedad = Fecha de antigüedad =
28 de febrero de 2008 28 de febrero de 2008
La factura tiene 44 días La factura tiene 13 días
de antigüedad de vencimiento
Si calcula la antigüedad por fecha de documento, debe definir sus períodos
de antigüedad de la siguiente manera:
Período de Desde Hasta
antigüedad
0 a 30 días 1 30
31 a 60 días 31 60
61 a 90 días 61 90
91 y más 91 999
Materiales de formación para Microsoft Dynamics™ Página 1-11
El uso de este contenido está sujeto al acuerdo de servicios actual
Administración de cuentas por cobrar de Microsoft Dynamics™ GP 10.0
Si calcula la antigüedad por fecha de vencimiento, debe definir sus períodos
de antigüedad de la siguiente manera:
Período de Desde Hasta
antigüedad
Actual 0 0
1 a 30 días 1 30
31 a 60 días 31 60
61 y más 61 999
Se pueden configurar siete períodos de antigüedad (también denominados
períodos). Los cuatro primeros se muestran, de manera predeterminada,
en los reportes de balances de comprobación de las cuentas por cobrar.
Los tres últimos se pueden agregar a sus reportes de balances de comprobación
mediante Report Writer.
Contraseñas
Las contraseñas se pueden configurar para brindar más control sobre las
actividades de ventas. Por ejemplo, si un cliente ya alcanzó su límite de crédito,
aparece un mensaje que le advierte que el monto de la venta excede su límite de
crédito. En este momento, si se requiere la aprobación del gerente de ventas para
continuar con la venta, el gerente introduce la contraseña, la cual permite que se
realice la venta.
Especifique una contraseña para limitar la posibilidad de que el usuario pueda:
• Introducir transacciones que excedan los límites de crédito
del cliente
• Introducir transacciones para clientes que se encuentran suspendidos
• Cancelar montos que exceden el monto máximo
• Condonar cargos financieros
Página 1-12 Materiales de formación para Microsoft Dynamics™
El uso de este contenido está sujeto al acuerdo de servicios actual
Capítulo 1: Información general y procedimientos de configuración
Aplicar por
Las notas de crédito, devoluciones y pagos se pueden aplicar automáticamente
por fecha de vencimiento o número de documento. Si se aplican automáticamente
por fecha de vencimiento, los pagos se aplicarán primero a aquellos documentos
con la fecha de vencimiento más antigua.
Si se aplican automáticamente por número de documento, los pagos se aplicarán
a los documentos con el número de documento más bajo en el siguiente orden:
1. Ventas/facturas
2. Notas de débito
3. Cargos financieros
4. Servicios/reparaciones
EJEMPLO: Se aplica un pago a documentos de ventas/facturas y se comienza
por el documento de ventas/facturas con el número más bajo, luego a notas
de débito y se comienza por la que tiene el número más bajo, etc.
Aplicar por fecha
de vencimiento
Número de doc. Fecha de vencimiento
1002 15 de enero de 2017
1001 30 de enero de 2017
Aplicar por número
de documento
Número de doc. Fecha de vencimiento
1001 30 de enero de 2017
1002 15 de enero de 2017
Materiales de formación para Microsoft Dynamics™ Página 1-13
El uso de este contenido está sujeto al acuerdo de servicios actual
Administración de cuentas por cobrar de Microsoft Dynamics™ GP 10.0
Opciones
Seleccione las opciones que correspondan.
Seguir descuentos disponibles en Contabilidad
Seleccione la casilla de verificación Seguir descuentos disponibles en
Contabilidad para realizar un seguimiento de los montos de descuento de
las condiciones de pago que actualmente están disponibles para los clientes.
Especifique una cuenta de Descuento disponible y otra de Descuento tomado
para cada cliente en la ventana Mantenimiento de clientes. Estas cuentas se
pueden modificar en las ventanas de entrada de transacción para transacciones
individuales. Si no está utilizando Contabilidad de Microsoft Dynamics GP
o si no ofrece descuentos por condiciones de pago a sus clientes, deje esta
casilla de verificación en blanco.
FIGURA 1.3
Imprimir balance de comprobación histórico por antigüedad
Seleccione esta casilla de verificación para imprimir balances de comprobación
por antigüedad para aquellas transacciones pagadas por completo y transferidas
al histórico. Si selecciona esta casilla, el histórico de transacciones se mantiene
automáticamente para todos los clientes.
Página 1-14 Materiales de formación para Microsoft Dynamics™
El uso de este contenido está sujeto al acuerdo de servicios actual
Capítulo 1: Información general y procedimientos de configuración
Eliminar documentos impresos sin contabilizar
Seleccione esta casilla de verificación para poder eliminar documentos impresos
anteriormente en Administración de cuentas por cobrar. Si no selecciona esta
casilla, no se podrán eliminar los documentos impresos. Éstos se deberán
contabilizar y anular, lo que dejará una auditoría de la transacción.
Cargo financiero compuesto
Seleccione esta casilla de verificación para incluir los cargos financieros
no pagados al calcular nuevos cargos financieros.
SUGERENCIA: La opción de cargo financiero compuesto no está permitida
en algunas jurisdicciones. Póngase en contacto con su contable en caso
de no estar seguro de que su compañía pueda utilizar esta opción.
Pagar comisiones tras facturas pagadas
Seleccione esta casilla de verificación si las comisiones sólo se abonan una vez
que el cliente ha pagado por completo las facturas correspondientes. No marque
esta opción si se selecciona pagar las comisiones en la fecha cuando la venta
se especifica en la ventana Entrada trans. ctas. por cobrar.
Reimprimir estados
Seleccione esta casilla de verificación si debe reimprimir estados de cuentas por
cobrar para sus clientes con los mismos datos del estado original. Esto es posible
después de llevar a cabo el proceso de Eliminación de transacciones pagadas.
Imprimir detalles de impuestos en documentos
Seleccione esta casilla de verificación para que aparezca impresa la información
de detalles de impuestos en aquellos documentos que se imprimen desde
Administración de cuentas por cobrar.
Aplicar automáticamente primero a cargos financieros
Seleccione esta casilla de verificación si, durante el proceso de aplicación
automática, desea que el documento de crédito no aplicado seleccionado
se aplique primero a cualquier cargo financiero no pagado sin tener que
modificar manualmente el monto de aplicación.
Materiales de formación para Microsoft Dynamics™ Página 1-15
El uso de este contenido está sujeto al acuerdo de servicios actual
Administración de cuentas por cobrar de Microsoft Dynamics™ GP 10.0
Antigüedad de montos de crédito no aplicados
Seleccione esta casilla de verificación para incluir créditos no aplicados en
un proceso de cálculo de antigüedad. Los documentos de crédito se trasladan
a períodos de antigüedad previos junto con las facturas, lo que ofrece un
panorama preciso de los anteriores períodos de antigüedad del cliente. Esto
también ayuda a imponer los cargos financieros correctos incluso cuando
usted no haya aplicado todos los créditos disponibles.
Valores predeterminados
Cargo sin fondos
Especifique el monto predeterminado que cobrará a sus clientes por operaciones
con cheques sin fondo. Al registrar un cheque sin fondos en la ventana
Mantenimiento transacciones contabilizadas ctas. por cobrar, el cargo sin
fondos se muestra en una nota de débito que se carga a la cuenta del cliente.
Id. de chequera
El Id. de chequera especificado se muestra como valor predeterminado en la
ventana Entrada trans. ctas. por cobrar y Entrada cobros en efectivo cuando usted
introduce un pago recibido sin especificar una chequera para el lote o el cliente.
Nivel de precio
La entrada en este campo se utiliza como el documento predeterminado
en Entrada transacción de ventas para el procesamiento de pedidos de venta
y Entrada de factura para facturación, cuando no se especifica un nivel de
precios para el cliente dentro de Mantenimiento de clientes o Mantenimiento
de prospectos.
Formato del documento
Seleccione el formato que habitualmente utiliza al imprimir documentos
desde Administración de cuentas por cobrar. Seleccione un papel en blanco
o un documento definido por el usuario. Esto se puede modificar mediante
Report Writer.
Vista resumen predeterminada
Seleccione la Vista resumen que se utiliza en la ventana Resumen de cliente.
Se puede ver información de:
• Un año calendario
• Un año fiscal
• Desde último cierre
Página 1-16 Materiales de formación para Microsoft Dynamics™
El uso de este contenido está sujeto al acuerdo de servicios actual
Capítulo 1: Información general y procedimientos de configuración
Estados enviados por correo electrónico
Especifique una dirección de correo electrónico en el campo Destinatario de
estado donde se dirigirá el reporte de estado de aquellos estados enviados por
correo electrónico a los clientes una vez finalizado el envío. Este reporte incluye
una lista de los estados que se enviaron correctamente por correo electrónico
junto con información sobre cualquier error que se haya producido durante
el proceso de envío.
Si usted no especifica ninguna dirección en este campo y envía por correo
electrónico los estados, Microsoft Dynamics GP intentará enviar el reporte de
estado a la dirección de correo electrónico donde se enviaron dichos estados.
Opciones de configuración de cuentas por cobrar
Utilice la ventana Opciones de configuración de Administración de cuentas
por cobrar para establecer valores predeterminados adicionales que aparecen
en Administración de cuentas por cobrar. Para abrir la ventana Opciones
de configuración de Administración de cuentas por cobrar, haga clic en
Microsoft Dynamics GP, seleccione Herramientas, Configurar, Ventas,
haga clic en Cuentas por cobrar y luego haga clic en el botón Opciones.
La ventana Opciones de configuración de CP le permite:
• Especificar una descripción para cada tipo de documento
• Asignar un código
• Configurar el próximo número de documento para el tipo
de transacción
• Especificar planes de impuestos de ventas predeterminados
• Especificar etiquetas para los dos campos definidos por el usuario
Materiales de formación para Microsoft Dynamics™ Página 1-17
El uso de este contenido está sujeto al acuerdo de servicios actual
Administración de cuentas por cobrar de Microsoft Dynamics™ GP 10.0
FIGURA 1.4: VENTANA OPCIONES DE CONFIGURACIÓN
DE CUENTAS POR COBRAR
Información de transacciones
El código de documento, el cual indica el tipo de documento, se muestra para
cada tipo de documento de Administración de cuentas por cobrar. La descripción
de la transacción aparece en las listas. El código de la transacción se utiliza
cuando no hay suficiente espacio para mostrar la descripción completa
de la transacción en los reportes o en las ventanas.
Utilice los números de documento para el seguimiento de transacciones
individuales. Puede especificar un número de documento inicial o aceptar
el valor predeterminado. Cada vez que se introducen transacciones,
el próximo número de documento se incrementa en uno. Usted puede
modificar el próximo número de documento.
Fecha del último
Estos campos realizan un seguimiento de las fechas más recientes en las
que se realizaron actividades de ventas específicas. Al configurar el módulo
Administración de cuentas por cobrar, especifique estas fechas manualmente.
La información se actualiza automáticamente a medida que estas actividades
se realizan durante el procesamiento normal de sus procedimientos de fin
de período.
Página 1-18 Materiales de formación para Microsoft Dynamics™
El uso de este contenido está sujeto al acuerdo de servicios actual
Capítulo 1: Información general y procedimientos de configuración
Planes de impuestos predeterminados
Especifique planes de impuestos predeterminados para los impuestos
que se cobran sobre:
• Ventas
• Flete
• Otros cargos misceláneos
El plan especificado se compara con el de la transacción a fin de determinar
los impuestos correspondientes que debe pagar el cliente. Si estos campos
se encuentran en blanco, no se calcularán impuestos sobre los documentos
de cuentas por cobrar.
Para obtener más información sobre la configuración de planes de impuestos
y el cálculo de impuestos, consulte la capacitación Fundamentos
de Microsoft Dynamics GP.
Campos definidos por el usuario
Especifique indicadores en los campos definidos por el usuario con el fin
de utilizarlos para realizar un seguimiento de información especial sobre cada
cliente y para clasificar información en los reportes. Por ejemplo, si realiza un
seguimiento de su tipo de cliente, especifique el Tipo de cliente en el campo Def.
por usuario 1. En la ventana Mantenimiento de clientes, se mostrará Tipo de
cliente como indicador para uno de los campos. También verá Tipo de cliente
como una opción de clasificación/restricción en diversos reportes.
El campo Def. por usuario 2 se puede utilizar para realizar un seguimiento
de información adicional sobre cada cliente; sin embargo, no se puede utilizar
como una opción de clasificación/restricción predeterminada para los reportes.
Si necesita clasificar/restringir mediante el segundo campo, utilice Report Writer
para crear su propio orden o restricción definidos por el usuario en el campo Def.
por usuario 2.
NOTA: Si se encuentra en viaje de negocios en el Reino Unido o en algún otro
país que sea miembro de la Comunidad Europea (CE), debe especificar los
códigos de país para sus clientes. Defina el campo Def. por usuario 1 como
código de país; a continuación, especifique los códigos de país de sus clientes
mediante la ventana Mantenimiento de clientes. Luego podrá clasificar
algunos reportes a través del campo Código país.
Materiales de formación para Microsoft Dynamics™ Página 1-19
El uso de este contenido está sujeto al acuerdo de servicios actual
Administración de cuentas por cobrar de Microsoft Dynamics™ GP 10.0
La ventana Opciones de Configuración de cuentas por cobrar le permite
seleccionar la contabilización de:
• Montos de ventas a histórico
• Montos de descuentos comerciales a histórico
• Montos de cargos por fletes a histórico
• Cargos misceláneos a histórico
• Montos de impuestos a histórico
Realice múltiples selecciones al marcar las casillas de verificación
correspondientes para incluir en Resumen de ventas los reportes para los clientes.
EJEMPLO: Si utiliza el campo Misceláneos para especificar tarifas de
procesamiento, es posible que desee agregar esos montos a los montos de venta
para llevar un registro de estas cuentas. El total de la venta junto con las
tarifas de procesamiento se muestra en la vista de montos históricos de la
ventana Resumen de cliente.
FIGURA 1.5
Página 1-20 Materiales de formación para Microsoft Dynamics™
El uso de este contenido está sujeto al acuerdo de servicios actual
Capítulo 1: Información general y procedimientos de configuración
Práctica de laboratorio 1.1: Configuración de Administración
de cuentas por cobrar
Situación
Compañía: Fabrikam, Inc.
Usted completó la configuración inicial de Administración de cuentas por cobrar
y desea modificar algunas configuraciones. Establezca todas las contraseñas
en ACCESO y cambie el Id. de chequera predeterminado a PRIMER BANCO.
También cambie el valor de la vista resumen predeterminada por Año calendario
para comparar las ventas anuales. El banco solicitó que se apliquen cobros en
efectivo a cargos financieros primero y que se calcule la antigüedad de todos los
montos de créditos no aplicados con fines de reporte. Cambie la descripción de
las facturas a Ventas y disponga el seguimiento del código SIC (código industrial
estándar) para los clientes. Cambie el número de la factura inicial a SLS00001.
Un desafío para usted
1. Realice los siguientes cambios en la Configuración
de Administración de cuentas por cobrar:
• Establezca todas las contraseñas en ACCESO.
• Cambie el Id. de chequera a PRIMER BANCO.
• Cambie el valor de la vista resumen predeterminada
por Año calendario.
• Configure el módulo de manera que los cobros de efectivo
se apliquen primero a los cargos financieros.
• Seleccione calcular la antigüedad de los créditos no aplicados.
• Establezca las facturas en Ventas.
• Genere un campo para el seguimiento del código SIC.
• Cambie el número de la factura inicial a SLS00001.
Campo Valor
Todos los campos ACCESO
de contraseña
Id. de chequera PRIMER
BANCO
Vista resumen Año calendario
predeterminada
Materiales de formación para Microsoft Dynamics™ Página 1-21
El uso de este contenido está sujeto al acuerdo de servicios actual
Administración de cuentas por cobrar de Microsoft Dynamics™ GP 10.0
¿Necesita un poco de ayuda?
1. Realice los siguientes cambios en la ventana Configuración
de Administración de cuentas por cobrar.
Campo Valor
Todos los campos ACCESO
de contraseña
Id. de chequera PRIMER
BANCO
Vista resumen Año calendario
predeterminada
• Seleccione las siguientes opciones:
– Aplicar automáticamente primero a cargos financieros.
– Antigüedad de montos de crédito no aplicados.
– Realice los siguientes cambios en la ventana Opciones
de configuración de cuentas por cobrar:
• Cambie la descripción de Ventas/facturas a Ventas. Cambie
el número inicial a SLS00001.
• Agregue un campo Def. por usuario 2 para el seguimiento
del código SIC.
Página 1-22 Materiales de formación para Microsoft Dynamics™
El uso de este contenido está sujeto al acuerdo de servicios actual
Capítulo 1: Información general y procedimientos de configuración
Mantenimiento de zona de ventas
Utilice la ventana Mantenimiento de zona de ventas para configurar y editar
las zonas de ventas. Generalmente, las compañías utilizan las zonas de ventas
para agrupar sus equipos de venta por áreas geográficas. Para abrir esta ventana,
haga clic en Tarjetas, seleccione Ventas, haga clic en Zona de ventas.
Puede configurar las zonas de ventas para realizar el seguimiento de:
• Transacciones históricas
• Ventas
• Comisiones
SUGERENCIA: Si su negocio no utiliza zonas de ventas pero sí utiliza
vendedores, configure una Zona de ventas para todos los vendedores.
FIGURA 1.6: VENTANA MANTENIMIENTO DE ZONA DE VENTAS
Materiales de formación para Microsoft Dynamics™ Página 1-23
El uso de este contenido está sujeto al acuerdo de servicios actual
Administración de cuentas por cobrar de Microsoft Dynamics™ GP 10.0
Id. de territorio y descripción
Especifique un Id. de territorio que contenga hasta 15 caracteres. Especifique,
en 30 caracteres, una descripción de la zona que ayude a identificarlo.
La descripción y el país se utilizan para identificar mejor el territorio.
Para asegurar que los reportes se impriman en el orden correcto, verifique
que cada Id. de territorio posea la misma cantidad de caracteres. Los caracteres
se ordenarán de izquierda a derecha, y los números tendrán prioridad sobre
las letras.
Administrador
Especifique el nombre completo del administrador de la zona o seleccione un
nombre ya existente en la lista de consulta de vendedores. Se puede utilizar esta
información con fines de referencia y como opción de clasificación para reportes
sobre zonas de ventas.
Comisiones del año actual y del año pasado
Especifique montos de comisiones y ventas del año actual y del año
pasado a fin de crear información histórica. Estos montos se actualizan
automáticamente a medida que se contabilizan las transacciones.
Mantener histórico
Usted tiene la opción de mantener:
• El histórico del año calendario
• El histórico del año fiscal
• El histórico del año calendario y del año fiscal
NOTA: El histórico del año calendario incluye los montos de ventas
y comisiones de meses calendario individuales. El histórico de año fiscal
incluye montos de ventas y comisiones de períodos fiscales individuales.
SUGERENCIA: Haga clic en el botón Histórico para abrir la ventana
Histórico zona de ventas a fin de ver o editar la información sobre
comisiones de una sola zona de ventas. No se mostrarán los saldos hasta
que se contabilicen transacciones con comisiones. Si desea agregar períodos
adicionales a la información histórica, haga clic en el botón Agregar períodos
para abrir la ventana Mantenimiento de mes y período en ventas. Antes
de poder agregar los períodos, éstos se deben definir en la ventana
Configuración períodos fiscales.
Página 1-24 Materiales de formación para Microsoft Dynamics™
El uso de este contenido está sujeto al acuerdo de servicios actual
Capítulo 1: Información general y procedimientos de configuración
Práctica de laboratorio 1.2: Configuración de una nueva
zona de ventas
Situación
Compañía: Fabrikam, Inc.
Su compañía tiene más actividad comercial en el área de Nueva Inglaterra.
Configure una nueva zona de ventas para los nuevos clientes.
Un desafío para usted
Agregue la nueva zona de ventas.
Campo Valor
Id. de territorio Territorio 9
Descripción Nueva Inglaterra
País EE. UU.
Nombre del administrador Gregory Erickson
Montos del año actual Dejar todo en blanco
y del año pasado
Mantener histórico Seleccionar calendario
y fiscal
Materiales de formación para Microsoft Dynamics™ Página 1-25
El uso de este contenido está sujeto al acuerdo de servicios actual
Administración de cuentas por cobrar de Microsoft Dynamics™ GP 10.0
¿Necesita un poco de ayuda?
• Agregue un nuevo territorio con la siguiente información. Acepte
los valores predeterminados excepto los cambios que se mencionan
a continuación.
• Guarde el territorio al finalizar.
Campo Valor
Id. de territorio Zona 9
Descripción Nueva Inglaterra
País EE. UU.
Nombre del responsable Gregory Erickson
Montos del año actual Dejar todo en blanco
y del año pasado
Mantener histórico Seleccionar calendario
y fiscal
* Gregory Erickson es un vendedor; utilice el botón de consulta
para seleccionar su Id.
Página 1-26 Materiales de formación para Microsoft Dynamics™
El uso de este contenido está sujeto al acuerdo de servicios actual
Capítulo 1: Información general y procedimientos de configuración
Mantenimiento de vendedores
Utilice la ventana Mantenimiento de vendedores para configurar y mantener
registros de los vendedores. Los registros de vendedores permiten realizar
un seguimiento de las comisiones de año calendario y año fiscal, y mantener
información histórica sobre cada vendedor que contrata su compañía. Para
abrir esta ventana, haga clic en Tarjetas, seleccione Ventas y luego haga
clic en Vendedor.
FIGURA 1.7: VENTANA MANTENIMIENTO DE VENDEDORES
Id. de vendedor
Especifique un Id. para el vendedor que contenga un máximo de 15 caracteres.
El Id. de vendedor no debe ser igual al Id. de empleado.
Intente configurar todos los Id. de vendedor con la misma cantidad de caracteres.
Los caracteres se ordenarán de izquierda a derecha y los números tienen
prioridad sobre las letras.
Materiales de formación para Microsoft Dynamics™ Página 1-27
El uso de este contenido está sujeto al acuerdo de servicios actual
Administración de cuentas por cobrar de Microsoft Dynamics™ GP 10.0
Id. de empleado
Si este vendedor es un empleado y se configura en el módulo Nómina,
especifique el Id. de empleado o utilice la ventana de consulta para seleccionar
a dicho empleado. La información de dirección estará predeterminada con la
dirección del empleado. El Id. de empleado se imprime en el Reporte resumen
de comisión de vendedor y facilita la introducción de transacciones de
comisiones en Nómina.
Id. de territorio
Especifique el territorio asignado para este vendedor. Este campo es obligatorio.
Si usted no utiliza zonas, configure una zona de ventas que se pueda asignar para
todos los vendedores.
Id. de proveedor
Si el vendedor es un proveedor y no un empleado, especifique su Id. de
proveedor o selecciónelo desde la ventana de consulta. El Id. de proveedor
se mprime en el Reporte resumen de comisión de vendedor para facilitar la
introducción de un comprobante por el monto que se adeuda al proveedor.
Cálculos de comisiones
Especifique el porcentaje de comisión que recibe este vendedor. Seleccione el
modo de cálculo para las comisiones del vendedor. Haga clic en Ventas si desea
que las comisiones se calculen como porcentaje del monto de ventas. Haga clic
en Total factura para que la comisión se calcule como porcentaje del total de
la factura, lo cual incluye:
• Monto de venta
• Monto de flete
• Monto de impuesto
• Cargos misceláneos
Variable Valor
Monto de venta USD 85
Flete USD 10
Impuesto USD 5
Total factura USD 100
Página 1-28 Materiales de formación para Microsoft Dynamics™
El uso de este contenido está sujeto al acuerdo de servicios actual
Capítulo 1: Información general y procedimientos de configuración
Variable Valor
Se aplica el 10% de comisión sobre las ventas =
el monto de comisión es USD 8,50
(USD 85 x 10%)
Se aplica el 10% de comisión sobre el total
de la factura = el monto de comisión es USD 10
(USD 100 x 10%)
Especifique los montos de comisión y de ventas para el año actual
y el año anterior. Estos campos se actualizan automáticamente a medida
que se contabilizan las transacciones.
Mantener histórico
Usted tiene la opción de mantener:
• El histórico del año calendario
• El histórico del año fiscal
• El histórico del año calendario y del año fiscal
NOTA: El histórico del año calendario incluye los montos de ventas
y comisiones de meses calendario individuales. El histórico del año fiscal
incluye montos de ventas y comisiones de períodos fiscales individuales.
SUGERENCIA: Haga clic en el botón Histórico para abrir la ventana
Histórico zona de ventas a fin de ver o editar la información sobre
comisiones de una sola zona de ventas. No se mostrarán los saldos hasta
que se contabilicen transacciones con comisiones. Si desea agregar períodos
adicionales a la información histórica, haga clic en el botón Agregar períodos
para abrir la ventana Mantenimiento de mes y período en ventas. Antes de
poder agregar los períodos, éstos se deben definir en la ventana Configuración
períodos fiscales.
Materiales de formación para Microsoft Dynamics™ Página 1-29
El uso de este contenido está sujeto al acuerdo de servicios actual
Administración de cuentas por cobrar de Microsoft Dynamics™ GP 10.0
Práctica de laboratorio 1.3: Configuración de un nuevo
vendedor
Situación
Compañía: Fabrikam, Inc.
Su compañía está en proceso de crecimiento y se contrató a una nueva
vendedora, Brenda Diaz, en Detroit. Usted debe configurar a esta persona como
vendedor para comenzar a realizar el seguimiento de sus ventas y comisiones.
Un desafío para usted
Agregue al nuevo vendedor con la siguiente información:
Campo Valor
Id. de vendedor BRENDA D
Id. de empleado DIAZ0001
Id. de territorio TERRITORIO 2
Porcentaje 5,00%
Aplicado a Ventas
Página 1-30 Materiales de formación para Microsoft Dynamics™
El uso de este contenido está sujeto al acuerdo de servicios actual
Capítulo 1: Información general y procedimientos de configuración
¿Necesita un poco de ayuda?
Agregue al nuevo vendedor en la ventana Mantenimiento de vendedor
con la siguiente información. Acepte los valores predeterminados excepto
los que se mencionan a continuación.
Guarde la información del vendedor al finalizar.
Campo Valor
Id. de vendedor BRENDA D
Id. de empleado DIAZ0001
Id. de territorio TERRITORIO 2
Porcentaje 5,00%
Aplicado a Ventas
Configuración de clase de cliente
Utilice la ventana Configuración de clase de cliente para configurar y mantener
las clases de clientes. Las clases de clientes se utilizan para agrupar a los clientes
que poseen características similares. Para abrir esta ventana, haga clic
en Microsoft Dynamics GP, seleccione Herramientas, Configuración,
Ventas y luego haga clic en Clase de cliente.
Las clases de clientes se utilizan para agrupar a los clientes según sus
características similares. Por ejemplo, puede agrupar clientes según:
• Límite de crédito
• Ubicación o zona de ventas
• Tamaño del negocio
• Cualquier otra característica similar
Materiales de formación para Microsoft Dynamics™ Página 1-31
El uso de este contenido está sujeto al acuerdo de servicios actual
Administración de cuentas por cobrar de Microsoft Dynamics™ GP 10.0
La creación de clases de clientes es opcional.
FIGURA 1.8: VENTANA CONFIGURACIÓN DE CLASES DE CLIENTES
Algunos de los beneficios de utilizar clases en Administración de cuentas
por cobrar son:
• Se organiza y agiliza la especificación de registros de clientes
al proporcionar valores predeterminados para dichos registros.
• Es posible cambiar la agrupación de los registros de clientes
de manera simple y rápida si se producen modificaciones
en la información de una clase.
• Es posible agrupar y ordenar a los clientes en algunos reportes
de Administración de cuentas por cobrar.
Para un registro de clase, usted puede cambiar rápidamente la información
de todos los clientes que se asignaron a dicha clase. Esto se denomina
propagación de cambios. Puede realizar una propagación cuando desea
que los cambios en la información se reflejen en cada uno de los registros
de cliente asociados con la clase.
Página 1-32 Materiales de formación para Microsoft Dynamics™
El uso de este contenido está sujeto al acuerdo de servicios actual
Capítulo 1: Información general y procedimientos de configuración
Por ejemplo, puede cambiar el ciclo de estado de una clase. Si decide propagar
los cambios, el ciclo de estado se modifica para todos los clientes de la clase.
Si no realiza la propagación de cambios, los clientes existentes no se modifican.
Después de modificar la clase, los nuevos clientes que se agreguen (y se asignen
a esta clase) utilizarán el nuevo ciclo de estado.
SUGERENCIA: No es necesario que especifique información en cada uno
de los campos. Sin embargo, cuanto más información especifique, más rápida
será la entrada de datos al configurar nuevos clientes.
Id. de clase y descripción
Especifique un Id. de clase que contenga un máximo de 15 caracteres.
La descripción se utiliza para identificar mejor el código de su referencia
y puede tener una longitud máxima de 30 caracteres.
Microsoft Dynamics GP le permite utilizar una clase de cliente predeterminada.
La clase predeterminada sólo se utiliza para configurar nuevas clases.
Tipo de saldo
Seleccione si el tipo de saldo debe ser artículo abierto o saldo resumido.
Utilice la siguiente tabla para decidir qué tipo de saldo es el mejor para sus
clientes. Puede tener algunos clientes de artículo abierto y otros de saldo
resumido dentro de la misma compañía.
Artículo abierto Saldo resumido
Definición La información La información de las
de transacciones transacciones sólo
individuales se guarda se retiene para el
en detalle para período actual y luego
documentos abiertos se consolida en el total
e históricos. Se pueden de una cuenta que se
imprimir documentos “resume” al comienzo
no históricos en estados de cada período
de cliente hasta que subsiguiente.
la transacción se
QUITE a través de
la eliminación de
transacciones pagadas.
Materiales de formación para Microsoft Dynamics™ Página 1-33
El uso de este contenido está sujeto al acuerdo de servicios actual
Administración de cuentas por cobrar de Microsoft Dynamics™ GP 10.0
Artículo abierto Saldo resumido
Cargo financiero Se calcula la antigüedad Las cuentas se
de las cuentas antes que consolidan después
los cargos financieros de calcular los cargos
ya que la antigüedad de financieros y de imprimir
las cuentas de artículo los estados ya que las
abierto se calcula cuentas de saldo
a partir de la fecha resumido no retienen
de transacciones información de
individuales. transacciones
individuales.
Cálculo de antigüedad El cálculo de antigüedad Las cuentas de saldo
del artículo abierto resumido no tienen
se puede realizar en antigüedad. Los montos
cualquier momento se consideran actuales
del mes al iniciar o no actuales. La
el proceso de cálculo consolidación del saldo
de antigüedad. resumido se lleva a cabo
durante el procedimiento
de eliminación de
transacciones pagadas.
Cobros en Los cobros en efectivo Los cobros en efectivo se
efectivo/Transacciones se pueden aplicar aplican automáticamente
contabilizadas a facturas específicas. a los saldos no actuales.
Usted puede condonar Usted puede condonar
cargos financieros, cargos financieros,
calcular cargos por calcular cargos por
cheques sin fondos cheques sin fondos
y anular transacciones y anular transacciones
hasta que complete hasta que consolide
el procedimiento las cuentas durante
de eliminación de el procedimiento
transacciones pagadas. de eliminación de
transacciones pagadas.
Cantidad de períodos Puede utilizar hasta siete Sólo existen dos
de antigüedad períodos de antigüedad. períodos de antigüedad:
actual y no actual.
Página 1-34 Materiales de formación para Microsoft Dynamics™
El uso de este contenido está sujeto al acuerdo de servicios actual
Capítulo 1: Información general y procedimientos de configuración
Cargo financiero
Especifique la información de cargo financiero predeterminada para esta clase.
Esta información se puede modificar cuando se especifican registros de clientes
y se calculan cargos financieros.
Pago mínimo
Aquí debe especificar el monto o porcentaje del pago mínimo. Esta información
se muestra en los estados de cliente.
Límite de crédito
Especifique el límite de crédito que se aplica a los clientes de esta clase. Si desea
que se muestre un mensaje de alerta cuando el cliente excede el límite de crédito,
haga clic en el botón de expansión que se encuentra junto al campo Límite
de crédito para abrir la ventana Mostrar advertencia de límite de crédito.
Especifique el límite de crédito del cliente para todos los períodos de antigüedad
o bien, especifique un saldo para un período de antigüedad determinado.
Cancelación
Aquí se deben realizar las entradas correspondientes para tener la opción
de cancelar el saldo sin pagarse de un cliente cuando se especifican cobros
en efectivo o se aplican documentos. Si existe un monto máximo para la
cancelación, seleccione Máximo y especifique el monto.
Revaluar cliente
Seleccione Revaluar cliente si las transacciones para los clientes de esta
clase se deben incluir al revaluar la serie de ventas mediante la ventana
Revaluación multimoneda.
Valor predeterminado de escasez de cumplimiento
de pedidos
Seleccione la opción predeterminada de escasez de cumplimiento de pedidos
para este cliente. Elija:
• Ninguno
• Pedido en espera restante
• Cancelar restantes
Si selecciona Ninguno, deberá asignar la escasez manualmente.
Materiales de formación para Microsoft Dynamics™ Página 1-35
El uso de este contenido está sujeto al acuerdo de servicios actual
Administración de cuentas por cobrar de Microsoft Dynamics™ GP 10.0
Información sobre pagos y vendedores
Dto. comercial
Especifique un porcentaje de descuento comercial, junto con cualquier descuento
por condiciones de pago que se ofrezca, si los miembros de esta clase
normalmente reciben un descuento automático sobre cada venta. El monto del
descuento comercial reduce el monto contabilizado en la cuenta de ventas.
Condiciones de pago
Asigne las condiciones de pago predeterminadas que se ofrecen a los clientes
de esta clase.
Período de gracia de descuento
Especifique un período de gracia para descuentos en facturas con condiciones
de fin de mes (FDM). Si se especifica una transacción con un descuento
disponible para fin de mes y la fecha de la transacción se encuentra dentro
del período de gracia especificado, el descuento estará disponible hasta
el final del próximo mes.
Período de gracia para FDM
Especifique un período de gracia para facturas con condiciones de pago de fin
de mes (FDM). Por ejemplo, si la fecha de la factura es el día 25 del mes, dicha
factura vencerá el último día del mes. Si usted especifica un período de gracia
igual a 5 y la fecha de la factura se encuentra dentro de los cinco días finales
del mes, la factura no vencerá hasta el final del próximo mes.
Id. de vendedor y territorio
Especifique un vendedor y una zona de ventas para esta clase.
Método de envío
Asigne un método de envío predeterminado para los clientes de esta clase.
Id. de plan de impuestos
Si la mayoría de los clientes de esta clase están sujetos a los mismos impuestos,
especifique un plan de impuestos. Los planes de impuestos determinan qué
impuestos se calcularán sobre las transacciones de ventas.
Nivel de precio
Asigne el nivel de precio predeterminado que se ofrece a los clientes de esta
clase. Es posible agregar un nivel de precio nuevo. Esto se utiliza junto con listas
de precio de inventario en Procesamiento de pedidos de ventas o en Documentos
de facturación.
Página 1-36 Materiales de formación para Microsoft Dynamics™
El uso de este contenido está sujeto al acuerdo de servicios actual
Capítulo 1: Información general y procedimientos de configuración
Mantener histórico
• Microsoft Dynamics GP le permite mantener un histórico detallado
y de resumen. Los históricos del año calendario y del año fiscal son
resúmenes de las transacciones contabilizadas en cada período
del año calendario o fiscal. El histórico de transacciones y de
distribución incluye información detallada acerca de cada una
de las transacciones y distribuciones especificadas.
• Si selecciona el histórico del año calendario, se guardarán los
históricos de los clientes por los meses calendario. Si selecciona
el histórico del año fiscal, usted puede seguir la información del
cliente en cada uno de los períodos que haya definido para su año
fiscal. Esta información le permite imprimir reportes que reflejen
de manera precisa sus actividades de venta en cada período fiscal.
• Si selecciona histórico de transacciones, se conservará la
información sobre las transacciones de ventas. Se debe
conservar el histórico de transacciones para imprimir los balances
de comprobación históricos por antigüedad. Si seleccionó la casilla
de verificación Imprimir balance de comprobación histórico por
antigüedad en la ventana Configuración de Administración de
cuentas por cobrar, el histórico de transacciones se conservará
aunque no seleccione esta casilla de verificación en la ventana
Configuración de clase de cliente.
• Al seleccionar el histórico de distribución, usted sigue las
distribuciones de cuentas contabilizadas en cada transacción.
Si se conserva el histórico de distribución, podrá imprimir el
Reporte histórico de distribución. Si usted indica en la ventana
Configuración de códigos de auditoría que desea reimprimir
diarios de contabilización, se conservará el histórico de distribución
independientemente de la selección de esta casilla de verificación.
Ciclo estado
Seleccione un ciclo para imprimir los estados de esta clase. Los ciclos de estados
disponibles son:
• Sin estado
• Semanal
• Bisemanal
• Quincenal
• Mensual
• Bimensual
• Trimestral
Materiales de formación para Microsoft Dynamics™ Página 1-37
El uso de este contenido está sujeto al acuerdo de servicios actual
Administración de cuentas por cobrar de Microsoft Dynamics™ GP 10.0
Prioridad
Seleccione una prioridad para el cliente. La prioridad más alta es Uno. La
prioridad más baja es Ninguno. Al asignar artículos en la ventana Asignación
automática de pedido de ventas, es posible asignar los artículos de acuerdo
con la prioridad del cliente.
Cuentas de contabilización predeterminadas
Haga clic en el botón Cuentas para abrir la ventana Configuración
de cuentas de clase de cliente.
Especifique un Id. de chequera para la chequera donde se registrarán los pagos
del cliente. Seleccione si desea utilizar la cuenta de caja de la chequera o el
registro de cliente como valor predeterminado al especificar transacciones
para los clientes de esta clase. Si selecciona la cuenta del cliente como cuenta
predeterminada, se le solicitará que especifique una cuenta de caja. Si selecciona
la cuenta de chequera como cuenta predeterminada, se utilizará la cuenta de caja
de la chequera.
Insertar cuentas de contabilización. Estas cuentas aparecen como valores
predeterminados para los clientes asignados a esta clase. Si Contabilidad es una
parte de su sistema Microsoft Dynamics GP, los montos de transacciones de
ventas se contabilizarán en estas cuentas. Si no se está utilizando Contabilidad,
imprima el Registro de desglose de distribución de cuentas por cobrar. Este
reporte muestra las distribuciones realizadas en las cuentas de contabilización
individuales. Usted puede especificar estos montos en otro sistema
computarizado o registro manual.
Si utiliza Procesamiento de pedido de venta o Facturación, seleccione si desea
utilizar las cuentas de contabilización para:
• Ventas del cliente o del artículo
• Costo de ventas del cliente o del artículo
• Inventario del cliente o del artículo
• Devoluciones de ventas del cliente o del artículo
Se pueden especificar números de cuenta con el alias o el número de cuenta
completo. Haga clic en el botón de expansión Número de cuenta para abrir
la ventana Entrada de cuenta en la que se puede seleccionar el alias.
Página 1-38 Materiales de formación para Microsoft Dynamics™
El uso de este contenido está sujeto al acuerdo de servicios actual
Capítulo 1: Información general y procedimientos de configuración
Práctica de laboratorio 1.4: Modificar una Clase de cliente
Situación
Compañía: Fabrikam, Inc.
Su compañía ha tenido algunas dificultades con clientes en las áreas de Illinois
y Misuri. Ellos han presentado demoras o deficiencia en el pago de sus facturas.
Usted desearía que paguen el día 15 de cada mes y limitar sus saldos
a USD 20 000. Estos cambios se deben aplicar a todos los clientes
actuales y nuevos que pertenecen a esta clase.
Un desafío para usted
• Modifique la clase de cliente USA-ILMO-T1.
Campo Valor
Pago Mínimo USD 25
Mostrar advertencia de límite Si el saldo total excede los USD 20 000,
de crédito si hay USD 10 o si supera los 90 días
Condiciones de pago Vencimiento el día 15
(Agregar esta condición de pago
al momento)
Fecha 15
Descuento Ninguno
Materiales de formación para Microsoft Dynamics™ Página 1-39
El uso de este contenido está sujeto al acuerdo de servicios actual
Administración de cuentas por cobrar de Microsoft Dynamics™ GP 10.0
¿Necesita un poco de ayuda?
• Con la siguiente información, modifique la clase de cliente
USA-ILMO-T1.
• Acepte los valores predeterminados excepto los cambios
que se mencionan a continuación.
• Cuando termine, guarde la clase.
Campo Valor
Pago Mínimo USD 25
Mostrar advertencia Si el saldo total excede los USD 20 000,
de límite de crédito si hay USD 10 o si supera los 90 días
Condiciones de pago Vencimiento el día 15
(Agregar esta condición de pago
al momento)
Fecha 15
Descuento Ninguno
Página 1-40 Materiales de formación para Microsoft Dynamics™
El uso de este contenido está sujeto al acuerdo de servicios actual
Capítulo 1: Información general y procedimientos de configuración
Mantenimiento de clientes
Los registros de clientes son una parte integral del sistema de Administración
de cuentas por cobrar. La ventana Mantenimiento de clientes le permite
especificar nuevos registros de clientes o realizar modificaciones a registros
de clientes ya existentes.
Para abrir esta ventana, haga clic en Tarjetas, seleccione Ventas y luego
haga clic en Cliente.
FIGURA 1.9: VENTANA MANTENIMIENTO DE CLIENTES
Id. de cliente y nombre
Especifique un Id. de cliente que contenga un máximo de 15 caracteres.
Para imprimir reportes en el orden correcto, compruebe que cada código
de cliente contenga la misma cantidad de caracteres. Los caracteres se
ordenarán de izquierda a derecha, y los números tendrán prioridad sobre
las letras. Especifique un nombre de cliente que contenga un máximo de
30 caracteres.
Se puede utilizar el Nombre corto en los reportes si el nombre del cliente
es demasiado largo para estar impreso. Por ejemplo, si el nombre es Fabrikam,
Incorporated, escriba Fabrikam, Inc, como nombre corto.
Materiales de formación para Microsoft Dynamics™ Página 1-41
El uso de este contenido está sujeto al acuerdo de servicios actual
Administración de cuentas por cobrar de Microsoft Dynamics™ GP 10.0
Si para los estados no puede utilizar el nombre del cliente que aparece en el
campo Nombre de cliente para imprimir, especifique un Titular del cheque.
Los nombres de estado se utilizan con frecuencia para que se imprima primero
el nombre del cliente en los estados.
EJEMPLO: El nombre de cliente Goodwin, Gayle se puede especificar como
Gayle Goodwin en el campo Nombre de estado para que se muestre de esa
manera en los estados.
Estado suspendido e inactivo
Coloque en suspenso a un cliente si, por ejemplo, el cliente presenta un saldo
pendiente que excede su límite de crédito o si ha emitido varios cheques sin
fondos. Aún es posible registrar los pagos del cliente. Se mostrará un mensaje
de advertencia, en el que, posiblemente, se solicite especificar una contraseña
antes de poder especificar una transacción de venta.
Desactive un registro de cliente si, por ejemplo, el cliente no ha realizado
ninguna compra por algún tiempo. La desactivación de un registro de cliente
no elimina los registros del cliente del histórico, sólo hace que el sistema
compruebe el estado del cliente cuando se especifican nuevas transacciones
para dicho cliente. Sólo puede desactivar clientes cuando no existen facturas
sin contabilizar o pendientes.
Id. de clase
Especifique un Id. de clase para asignar al cliente a una clase de cliente.
Las entradas que se realizan en la ventana Configuración de clase de
cliente se muestran como valores predeterminados.
Prioridad
Seleccione una prioridad para el cliente. La prioridad más alta es Uno.
La prioridad más baja es Ninguno. Al asignar artículos en la ventana
Asignación automática de pedido de ventas, es posible asignar los
artículos de acuerdo con la prioridad del cliente.
Id. de dirección
Especifique la dirección principal del cliente. Puede serle de utilidad
especificar un Id., como, por ejemplo, OFICINA PRINCIPAL o sólo
PRINCIPAL. Cuando especifica el Id. de dirección principal, éste se
muestra como Id. predeterminado para:
• Direcciones de envío
• Facturar a direcciones
• Estado a direcciones
Página 1-42 Materiales de formación para Microsoft Dynamics™
El uso de este contenido está sujeto al acuerdo de servicios actual
Capítulo 1: Información general y procedimientos de configuración
Si su cliente tiene más de una dirección, como dirección de envío, dirección
de facturación y dirección de estado, especifique direcciones adicionales en
la ventana Mantenimiento de direcciones de cliente. Haga clic en el botón
Dirección para abrir esta ventana. Especifique la información de la dirección
en la ventana y luego guarde las direcciones.
Especifique un Id. de vendedor y un Id. de territorio de ventas en esta ventana.
Esto hace que múltiples relaciones cliente/vendedor estén controladas por el Id.
de dirección.
Cierre esta ventana para volver a la ventana Mantenimiento de clientes.
Si en el futuro debe agregar más direcciones para este cliente, puede abrir
esta ventana desde el menú Mant. de ventas.
Icono Internet y MapPoint
Haga clic en el icono Internet que se encuentra junto al campo Dirección para
acceder a la ventana Información de Internet. Esta ventana se trata con más
detalle en la capacitación de Fundamentos.
Haga clic en el icono PIN para acceder a Microsoft MapPoint para la dirección.
Forma de envío
Especifique el método de envío que se utiliza con más frecuencia para enviar los
productos a este cliente. Debido a que Microsoft Dynamics GP puede calcular
los impuestos en el punto de intercambio, esta información es importante para
determinar cuántos impuestos se deben calcular. Si selecciona Usar método
de envío al seleccionar plan de impuestos predeterminado en la ventana
Configurar compañía, se aplica lo siguiente:
• Si al método de envío seleccionado se le asigna un tipo de entrega,
el plan de impuestos que se asigna al registro de cliente que
se utilizó en la transacción se compara con el Id. de plan de
impuestos de ventas de la ventana Opciones de configuración
de cuentas por cobrar.
• Si al método de envío seleccionado se le asigna un tipo de
recolección, el plan de impuestos que se asigna a la compañía
en la ventana Configuración de compañía se compara con el plan
de impuestos que se asigna al Id. plan de impuestos de ventas en
la ventana Opciones de configuración de cuentas por cobrar.
Enviar documentos completos
Indique si el cliente no acepta envíos parciales de documentos de Procesamiento
de pedido de ventas. Cuando el cliente no acepta envíos parciales, se transfieren
cantidades parciales de artículos de línea en Procesamiento de pedidos de venta.
Consulte la documentación de Procesamiento de pedidos de venta para obtener
más información sobre transferencias de cantidades.
Materiales de formación para Microsoft Dynamics™ Página 1-43
El uso de este contenido está sujeto al acuerdo de servicios actual
Administración de cuentas por cobrar de Microsoft Dynamics™ GP 10.0
Nivel de precio
El nivel de precio que se asigna en esta ventana se utiliza como documento
de nivel de precio al especificar transacciones en Procesamiento de pedidos
de venta o Facturación.
Id. predeterminados de dirección
Especifique los Id. predeterminados de dirección para Dirección de envío,
Facturar a y Estado a. Se pueden especificar Id. de dirección adicionales.
Comentarios
Los comentarios especificados se muestran en la Lista de configuración
de clientes por detalles y en la ventana Consulta de cliente.
Información de pago
Si los clientes se asignan a una clase, aparecerá la siguiente información a medida
que éstos se configuran en la ventana Configuración de clase de cliente:
• Descuento comercial
• Condiciones de pago
• Período de gracia
Mantenimiento de cuentas de clientes
Haga clic en el botón Cuentas para abrir la ventana Mantenimiento de cuentas
de clientes. Si este cliente se asigna a una clase, la información que se
especifique para dicha clase en la ventana Cuentas de clase de cliente
se mostrará como valor predeterminado.
Si no se especifican cuentas de contabilización en esta ventana, se utilizarán
las cuentas que se especifiquen en Configuración de contabilización. Se pueden
especificar números de cuenta con el alias o el número de cuenta completo. Haga
clic en el botón de expansión Número de cuenta para abrir la ventana Entrada
de cuenta en la que se puede seleccionar el alias.
Si se utiliza Procesamiento de pedidos de venta o Facturación, seleccione
si desea utilizar las cuentas de contabilización para Ventas, Costo de ventas,
Inventario y Devoluciones de ventas del cliente o del artículo.
Mantenimiento de direcciones de clientes
Haga clic en el botón Dirección para abrir la ventana Mantenimiento de
direcciones de cliente en la que puede especificar información de dirección
adicional para el cliente. Es posible especificar una cantidad ilimitada de
direcciones. También puede acceder a la ventana de direcciones desde
el menú Mant. de ventas.
Página 1-44 Materiales de formación para Microsoft Dynamics™
El uso de este contenido está sujeto al acuerdo de servicios actual
Capítulo 1: Información general y procedimientos de configuración
Opciones mantenimiento clientes
La ventana Opciones mantenimiento clientes se utiliza para establecer
configuraciones adicionales para ciertos clientes.
Algunos de los campos predeterminados de clase de cliente son: Tipo de saldo,
Cargo financiero, Pago mínimo, Límite de crédito, Cancelación máxima,
información de Mantener histórico, Valor predeterminado de escasez de
cumplimiento de pedidos y Ciclo estado. Es posible modificar estas opciones
si es necesario. Estos campos se analizan en la sección Configuración de clase
de cliente de este manual.
Para abrir esta ventana, haga clic en Tarjetas, seleccione Ventas, haga clic
en Cliente, seleccione un cliente y luego haga clic en el botón Opciones.
FIGURA 1.10: VENTANA OPCIONES MANTENIMIENTO CLIENTES
Información de tarjetas de crédito
Especifique información sobre Id., número y vencimiento de la tarjeta de crédito.
Al especificar aquí estos datos, la información de la tarjeta de crédito del cliente
se encontrará disponible con facilidad.
Materiales de formación para Microsoft Dynamics™ Página 1-45
El uso de este contenido está sujeto al acuerdo de servicios actual
Administración de cuentas por cobrar de Microsoft Dynamics™ GP 10.0
Información de exención de impuestos
Especifique los números de las exenciones de impuestos de la compañía en
los campos Exención de impuestos si la compañía califica para esta opción.
También especifique el número de registro de impuestos de la compañía.
Este campo es de utilidad para aquellas compañías que siguen los impuestos
de bienes y servicios (GST) o de impuestos al valor agregado (IVA).
Enviar estados por correo electrónico
Seleccione esta opción para enviar estados por correo electrónico al cliente.
La primera vez que se selecciona la casilla de verificación Enviar estados
por correo electrónico a: se abre una ventana en la que puede especificar la
ruta de directorio donde se genera el Reporte estado. Seleccione la carpeta
Microsoft Dynamics GP o una ubicación diferente.
En esta ventana, configure al menos una dirección de correo electrónico
del cliente para enviarle los estados por correo electrónico.
SUGERENCIA: Para enviar estados por correo electrónico, debe tener
instalado Adobe Acrobat Writer. Esta característica es compatible con
cualquier sistema de correo electrónico que cumpla con la Interfaz de
programación de aplicaciones de mensajería de Microsoft (MAPI).
Página 1-46 Materiales de formación para Microsoft Dynamics™
El uso de este contenido está sujeto al acuerdo de servicios actual
Capítulo 1: Información general y procedimientos de configuración
Práctica de laboratorio 1.5: Configuración de un nuevo
cliente
Situación
Compañía: Fabrikam, Inc.
Usted tiene un nuevo cliente, Acme Communications Services. Este cliente
adquirió un sistema de correo telefónico. Ha solicitado un crédito y desearía que
la compra sea a cuenta.
Un desafío para usted
• Agregue al nuevo cliente en la clase “Clientes de Illinois, Misuri,
EE. UU”.
• Paul, el vendedor para este cliente, ha proporcionado información
adicional sobre dicho cliente:
– Se trata de una tienda de venta al por menor y se le venderá con
niveles de precio al por menor.
– Su dirección de envío es la de su almacén, en 300 Main Street,
Aurora, Illinois, 60507, número de teléfono (312) 779-3000.
– También solicitó que se agregue una nota en el archivo para que
las confirmaciones de los pedidos se envíen por fax al cliente
antes de que transcurran 24 horas de haber realizado el pedido.
Estas confirmaciones se deben enviar con atención a Jackson.
Materiales de formación para Microsoft Dynamics™ Página 1-47
El uso de este contenido está sujeto al acuerdo de servicios actual
Administración de cuentas por cobrar de Microsoft Dynamics™ GP 10.0
• De la solicitud de crédito se determinó que el código SIC del cliente
es 55938 y que su límite de crédito equivale a USD 50 000. Adjunto
a su solicitud de crédito se encontraba la tarjeta comercial del cliente
con la siguiente información.
FIGURA 1.11: VENTANA MANTENIMIENTO CUENTAS NACIONALES
¿Necesita un poco de ayuda?
• Agregue un nuevo cliente.
• Acepte los valores predeterminados de la información
no proporcionada.
Campo Valor
Id. de cliente ACMECOMM0001
Nombre Acme Communications Services
Nombre abreviado ACM
Nombre del estado Acme Communications Services
Id. de clase USA-ILMO-T1
Página 1-48 Materiales de formación para Microsoft Dynamics™
El uso de este contenido está sujeto al acuerdo de servicios actual
Capítulo 1: Información general y procedimientos de configuración
Campo Valor
Id. de dirección PRINCIPAL
Contacto Jackson Roland
Dirección 8934 Cheyenne Dr.
Ciudad Aurora
Estado IL
Código postal 60507-8934
País EE. UU.
Teléfono 1 (312) 779-2946
Fax (312) 779-2945
Dirección de envío Almacén
(agregue con el botón Dirección)
300 Main St.
Aurora, IL 60507
(312) 779-3000
Facturar a PRINCIPAL
Estado a PRINCIPAL
Materiales de formación para Microsoft Dynamics™ Página 1-49
El uso de este contenido está sujeto al acuerdo de servicios actual
Administración de cuentas por cobrar de Microsoft Dynamics™ GP 10.0
Campo Valor
Tipo Al por menor
Código SIC 55938
Nivel de precio Al por menor
• Agregue una nota para este cliente. El texto de la nota debe decir:
El cliente desea que las confirmaciones de los pedidos se le envíen por fax antes
de que transcurran 24 horas de haber realizado el pedido. Se deben enviar con
atención a Jackson.
• Cambie el límite de crédito a USD 50 000.
Página 1-50 Materiales de formación para Microsoft Dynamics™
El uso de este contenido está sujeto al acuerdo de servicios actual
Capítulo 1: Información general y procedimientos de configuración
Mantenimiento de cuentas nacionales
Una cuenta nacional es un grupo de clientes relacionados que conforman una
sola organización. El cliente matriz es aquel que controla la cuenta nacional.
Este cliente matriz tiene clientes filiales y, por lo general, es el cliente que
distribuye los pagos en nombre de las cuentas filiales.
Para abrir esta ventana, haga clic en Tarjetas, Ventas y luego haga clic
en Cuentas nacionales.
FIGURA 1.12: VENTANA MANTENIMIENTO CUENTAS NACIONALES
Cuando la base de un cliente incluye clientes de entidades múltiples, las Cuentas
nacionales permiten procesar los cobros en efectivo desde la compañía matriz en
nombre de una compañía filial. Tanto el cliente matriz como el filial retienen
su información de resumen demográfica y de ventas. Ambas organizaciones
pueden especificar:
• Transacciones de pedidos
• Transacciones de facturas
• Transacciones de cuentas por cobrar
Materiales de formación para Microsoft Dynamics™ Página 1-51
El uso de este contenido está sujeto al acuerdo de servicios actual
Administración de cuentas por cobrar de Microsoft Dynamics™ GP 10.0
Id. de cliente matriz
Especifique el Id. de cliente que representa la cuenta matriz. El Id. de matriz
se debe configurar como un cliente o se debe agregar como un cliente en esta
ventana. Las notas que aquí se adjuntan están adjuntas al Id. de cliente matriz
y no revelan si usted tiene acceso a dicho cliente en la ventana Mantenimiento
de clientes.
Opciones de mantenimiento cuentas nacionales
Con Microsoft Dynamics GP es posible configurar opciones para lograr
una mejor administración de clientes. Estas opciones se pueden configurar
de diferentes maneras para cada matriz.
• Permitir entrada de recibos para filiales de la cuenta nacional:
seleccione esta opción para permitir que se especifiquen recibos para
los clientes filiales de una cuenta nacional. Si no se selecciona esta
opción, todos los recibos para la cuenta nacional se deben
especificar en la cuenta del cliente matriz.
• Basar verificación del crédito en cuenta nacional consolidada:
seleccione esta opción para que el límite de crédito se base en el
límite de crédito matriz al especificar transacciones para Matriz
o Filial. Si utiliza esta opción, el saldo actual estará conformado
por el saldo del cliente matriz y el total de los saldos de clientes
filiales. Si no se selecciona esta opción, las verificaciones de crédito
se realizarán ya sea sobre la matriz o la filial, según la transacción
del cliente que se introduzca.
• Aplicar estados suspendido/inactivo de matriz en toda la cuenta
nacional: seleccione esta opción para que las reglas de suspensión
o inactividad de matriz se apliquen a todos los clientes filiales.
Si no se selecciona esta opción, las opciones suspendido
o inactivo se aplicarán individualmente.
• Basar cargo financiero en cuenta nacional consolidada:
seleccione esta opción para que los cargos financieros se calculen
sobre el cliente matriz sobre base de los saldos de todos los clientes
asociados a la cuenta nacional. Si no se selecciona esta opción, los
cargos financieros se calcularán individualmente para cada cliente.
• Proveedor matriz predeterminado para cheques de reembolso
de filiales: seleccione esta opción para pagar al proveedor asignado
al cliente matriz de una cuenta nacional cuando se genera un cheque
de reembolso para un cliente filial. Esta opción sólo se encuentra
disponible si está registrado Cheques de reembolso.
Página 1-52 Materiales de formación para Microsoft Dynamics™
El uso de este contenido está sujeto al acuerdo de servicios actual
Capítulo 1: Información general y procedimientos de configuración
Seleccionar filiales
Asigne clientes filiales a la cuenta nacional mediante la ventana de consulta,
o bien haga clic en el botón Seleccionar filial y asigne un intervalo de clientes
a la cuenta nacional.
Una vez que haya asignado los clientes correctos, haga clic en el botón Guardar
para guardar el registro de la cuenta nacional.
Algunos de los beneficios de utilizar la característica cuenta nacional son
los siguientes:
• La entrada de cobros en efectivo le permite especificar cobros
desde organizaciones de cliente matriz y aplicarlos a toda la
cuenta nacional.
• Es posible realizar transacciones multimoneda.
• Se pueden procesar estados para combinar toda la actividad de
la cuenta nacional y proporcionar un solo estado al cliente matriz
o generar estados individuales para cada una de las respectivas
filiales. Si fuera necesario, es posible realizar los estados de
ambas maneras mediante la ventana de impresión de estados.
• El reporte balance de comprobación por antigüedad y el reporte
balance comprobación histórico pueden combinar actividades
y mostrar información sobre un cliente matriz y otro filial
por separado.
Eliminar una cuenta nacional
Las cuentas nacionales se pueden eliminar si no existe información aplicada entre
la matriz y sus cuentas filiales. Si es necesario eliminar la cuenta nacional, utilice
la función Eliminación de transacciones pagadas para trasladar las transacciones
al histórico.
SUGERENCIA: Al eliminar una cuenta nacional no se elimina
el cliente; simplemente se elimina la relación de la cuenta nacional
de Microsoft Dynamics GP.
Materiales de formación para Microsoft Dynamics™ Página 1-53
El uso de este contenido está sujeto al acuerdo de servicios actual
Administración de cuentas por cobrar de Microsoft Dynamics™ GP 10.0
Práctica de laboratorio 1.6: Configuración de una
cuenta nacional
Situación
Compañía: Fabrikam, Inc.
El Central Illinois Hospital adquirió recientemente el centro médico Berry
Medical Center y realizará pagos en su nombre.
Un desafío para usted
Configure una cuenta nacional con el Central Illinois Hospital como matriz
y el centro médico Berry Medical Center como filial.
¿Necesita un poco de ayuda?
Configure una cuenta nacional con la siguiente información.
Campo Valor
Id. de cliente matriz CENTRALI0001
Id. de cliente filial BERRYMED0001
Página 1-54 Materiales de formación para Microsoft Dynamics™
El uso de este contenido está sujeto al acuerdo de servicios actual
Capítulo 1: Información general y procedimientos de configuración
Configuración de cheques de reembolso
Utilice la ventana Configuración cheques de reembolso para asignar valores
predeterminados que se utilizan durante el proceso de cheques de reembolso y
seleccionar las opciones adecuadas que se deben utilizar al emitir dichos cheques.
Para usar Cheques de reembolso, debe utilizar tanto Administración de cuentas
por cobrar como Administración de cuentas por pagar.
Para abrir esta ventana, haga clic en Microsoft Dynamics GP, seleccione
Herramientas, Configuración, Ventas y luego haga clic en Reembolsar
cheques.
FIGURA 1.13: VENTANA CONFIGURACIÓN CHEQUES DE REEMBOLSO
Cuenta de suspensión predeterminada
Especifique o seleccione una cuenta de suspensión predeterminada para
utilizarla como una cuenta de contrapartida para montos de cuentas por pagar
y de cuentas por cobrar. La cuenta no debe ser una cuenta de unidad ni de
asignación. Si utiliza Multimoneda, la cuenta se debe configurar para todas
las monedas que se utilizan en la emisión de cheques. Una vez que se completa
el proceso de cheques de reembolso, el saldo en la cuenta de suspensión
predeterminada debe ser igual a cero.
Prefijo de descripción de comprobante
Utilice el Prefijo de descripción de comprobante como descripción
de transacción para las facturas de cuentas por pagar en Administración
de cuentas por pagar que se generan al crear cheques de reembolso.
Materiales de formación para Microsoft Dynamics™ Página 1-55
El uso de este contenido está sujeto al acuerdo de servicios actual
Administración de cuentas por cobrar de Microsoft Dynamics™ GP 10.0
Siguiente número de documento de comprobante
Utilice este número para las facturas de cuentas por pagar que se generan en
Administración de cuentas por pagar al generarse cheques de reembolso. Este
número se incrementa en uno cada vez que se emite un cheque de reembolso.
Prefijo de descripción de nota de débito
Utilice este prefijo como descripción de transacción para las notas de débito
que se generan al crear cheques de reembolso.
Crear automáticamente proveedores a partir de clientes
Si selecciona esta opción, la información del registro del cliente se
mostrará como predeterminada en el registro del proveedor cuando
usted genere este último.
Crear proveedores como proveedores temporales
Si selecciona esta opción, el estado del proveedor se establecerá como Temporal
en la ventana Mantenimiento de proveedores al crear automáticamente
un cliente proveedor en la ventana Relaciones cliente/proveedor.
Opciones cuentas por pagar
Seleccione la casilla de verificación Integrar en EFT si usted tiene el producto
Transferencia electrónica de fondos-CP (EFT-CP) y desea transferir fondos de
manera electrónica a los clientes mediante cheques de reembolso. Para obtener
información adicional sobre la utilización de Cheques de reembolso con EFT-CP,
consulte el manual en línea.
Seleccione la casilla de verificación Abrir automáticamente impresión de
cheques ctas. por pagar para abrir la ventana Imprimir cheques ctas. por
pagar una vez que finaliza el proceso de creación de cheques. Esto le permite
imprimir los cheques de reembolso de manera inmediata.
Valores predeterminados
Especifique el Id. de clase proveedor predeterminada que se debe utilizar al
configurar registros de clientes como proveedores para generar cheques de
reembolso. La información sobre la clase de proveedor se mostrará como
predeterminada en el registro del proveedor cuando usted lo genere para
emitir cheques de reembolso.
Página 1-56 Materiales de formación para Microsoft Dynamics™
El uso de este contenido está sujeto al acuerdo de servicios actual
Capítulo 1: Información general y procedimientos de configuración
Opciones desplegables de Id. de proveedor
Seleccione Id. proveedor=Id. cliente para que el Id. de proveedor del módulo
Administración de cuentas por pagar coincida con el Id. de cliente de
Administración de cuentas por cobrar.
Si desea que se asigne un Id. incremental a los proveedores, seleccione Id. de
proveedor=Id. de proveedor siguiente predeterminado. Si selecciona esta
opción, especifique el siguiente Id. de proveedor predeterminado. Una vez que
se generan los proveedores, el Id. predeterminado se incrementa en uno, por lo
que a cada proveedor se le asigna un Id. único.
Materiales de formación para Microsoft Dynamics™ Página 1-57
El uso de este contenido está sujeto al acuerdo de servicios actual
Administración de cuentas por cobrar de Microsoft Dynamics™ GP 10.0
Práctica de laboratorio 1.7: Configuración de cheques
de reembolso
Situación
Compañía: Fabrikam, Inc.
Usted desea configurar los cheques de reembolso para que generen
automáticamente una cuenta de proveedor al procesar el reembolso.
También debe modificar la descripción predeterminada para los cheques
de reembolso en el sistema.
Un desafío para usted
• Seleccione la casilla de verificación Crear automáticamente
proveedores a partir de clientes. Si la casilla de verificación
Crear proveedores como proveedores temporales se encuentra
seleccionada, elimine la selección.
• Seleccione USA-US-C como el Id. de clase proveedor
predeterminado.
• Modifique las descripciones predeterminadas
de DEVOLUCIÓN CC: a DEVOLUCIÓN CLIENTE.
¿Necesita un poco de ayuda?
• Desplácese hasta la ventana Configuración de cheques de reembolso.
• Seleccione la casilla de verificación Crear automáticamente
proveedores a partir de clientes. Si la casilla de verificación
Crear proveedores como proveedores temporales se encuentra
seleccionada, elimine la selección.
• Seleccione USA-US-C como el Id. de clase proveedor
predeterminado.
• Modifique las descripciones predeterminadas de
DEVOLUCIÓN CC: a DEVOLUCIÓN CLIENTE.
• Acepte los valores predeterminados de la información
no suministrada.
Página 1-58 Materiales de formación para Microsoft Dynamics™
El uso de este contenido está sujeto al acuerdo de servicios actual
Capítulo 1: Información general y procedimientos de configuración
Saldos iniciales
Si va a configurar Administración de cuentas por cobrar por primera vez, es
importante que especifique los saldos iniciales para los registros de sus clientes.
Si ha estado utilizando un sistema de contabilidad manual o se está actualizando
a partir de otro paquete de software para contabilidad, calcule el saldo pendiente
de cada cliente y especifique las transacciones y los pagos pendientes como
entradas separadas mediante la ventana Entrada trans. ctas. por cobrar.
El método que se utiliza para introducir saldos iniciales será distinto si usted está
especificando saldos iniciales para clientes de saldo resumido o para clientes de
artículo abierto. Se suministran listas de comprobación separadas para cada uno
de estos casos.
Clientes de saldo resumido
Para los clientes de saldo resumido, debe compilar las facturas por períodos de
antigüedad actuales o no actuales, ya que los saldos iniciales se especifican según
el período de antigüedad. Comience por el período de antigüedad no actual.
Al especificar saldos iniciales para cuentas de saldo resumido, introduzca
los saldos no actuales en resumen y los saldos actuales ya sean en resumen
o en detalle. Las transacciones detalladas incluyen toda la información sobre la
transacción, incluso los montos de descuentos e impuestos. Las transacciones
resumen sólo incluyen el monto de la transacción como una suma total. Debido
a que los montos no actuales sólo incluyen la suma del balance del cliente, no
es necesario incluir información detallada.
Complete los pasos en la lista de comprobación Cliente de saldo resumido a fin
de registrar saldos iniciales para clientes de saldo resumido mediante la ventana
Entrada trans. ctas. por cobrar. Consulte la sección “Procedimientos diarios
de Administración de cuentas por cobrar” del manual de capacitación para
obtener información más detallada sobre el uso de las ventanas enumeradas
en la lista de comprobación.
Lista de comprobación de clientes de saldo resumido
Complete los pasos 1 al 8 primero para saldos no actuales. Complete
los pasos 1 al 7 para saldos de períodos actuales.
1. Modifique la opción de contabilización en Configuración
de contabilización para cada origen de la serie Ventas
(no contabilizar en Contabilidad).
2. Genere un lote de cuentas por cobrar para las entradas
de saldos iniciales.
3. Especifique todos los documentos de ventas y créditos
para cada cliente, ya sea en resumen o en detalle.
Materiales de formación para Microsoft Dynamics™ Página 1-59
El uso de este contenido está sujeto al acuerdo de servicios actual
Administración de cuentas por cobrar de Microsoft Dynamics™ GP 10.0
4. Imprima una Lista de edición de transacciones y verifique
sus entradas.
5. Contabilice las transacciones.
6. Restablezca la opción de contabilización en Configuración
de contabilización.
7. Calcule la antigüedad de las cuentas, luego imprima un balance
de comprobación de antigüedad y compárelo con el reporte de
antigüedad de su sistema anterior.
8. Consolide los saldos del período para los tipos de cuenta de Saldo
resumido y elimine las transacciones pagadas.
Notas especiales
Tenga en cuenta la siguiente información al especificar transacciones
de saldos iniciales.
Fecha de contabilización
Al especificar las transacciones para saldos no actuales, cambie la fecha de
la transacción por una fecha que sea anterior al comienzo del período actual.
Al repetir este procedimiento para saldos actuales, utilice la fecha real de
la transacción.
Id. de vendedor
Si la información sobre la comisión del vendedor se especificó al configurar
los registros del vendedor, no introduzca un Id. de vendedor al especificar
transacciones de saldos iniciales.
Descuento comercial
Si especifica el saldo de forma resumida y el cliente es elegible para recibir
un descuento comercial, se mostrará un monto de descuento predeterminado;
modifique este monto a cero.
Flete/Misceláneos/Impuesto
Si especifica el saldo de forma detallada, no se debe introducir ningún monto
para flete, cargos misceláneos ni impuestos.
SUGERENCIA: Si va a especificar el saldo inicial en detalle, deberá incluir
el descuento comercial, el flete, los cargos misceláneos y los impuestos.
Página 1-60 Materiales de formación para Microsoft Dynamics™
El uso de este contenido está sujeto al acuerdo de servicios actual
Capítulo 1: Información general y procedimientos de configuración
Clientes de artículo abierto
Clientes de artículo abierto
Antes de comenzar, reúna todas las facturas de los clientes de artículo abierto.
Resultará más sencillo comenzar con las transacciones más antiguas
y continuar con las más recientes. No es de gran importancia el orden
en el que se introducen.
Especifique las transacciones en detalle o en resumen según lo que mejor se
adapte a las necesidades de su compañía. Las transacciones detalladas incluyen
toda la información sobre la transacción, incluso los montos de descuentos
e impuestos. Las transacciones resumidas sólo incluyen el monto de la
transacción como una suma total.
Complete los pasos en la lista de comprobación Cliente de artículo abierto para
registrar saldos iniciales para clientes de artículo abierto mediante la ventana
Entrada trans. ctas. por cobrar. Consulte la sección “Procedimientos diarios
de Administración de cuentas por cobrar” del manual de capacitación para
obtener información más detallada sobre el uso de las ventanas enumeradas
en la lista de comprobación Clientes de artículo abierto.
Lista de comprobación de clientes de artículo abierto
1. Modifique la opción de contabilización en Configuración
de contabilización para cada origen de la serie Ventas
(no contabilizar en Contabilidad).
2. Genere un lote de cuentas por cobrar para las entradas
de saldos iniciales.
3. Especifique todos los documentos de ventas y de crédito
para cada cliente, ya sea en resumen o en detalle.
4. Imprima una Lista de edición de transacciones y verifique
sus entradas.
5. Contabilice las transacciones.
6. Restablezca la opción de contabilización en Configuración
de contabilización.
7. Calcule la antigüedad de las cuentas, luego imprima un balance
de comprobación de antigüedad y compárelo con el reporte
de antigüedad de su sistema anterior.
Materiales de formación para Microsoft Dynamics™ Página 1-61
El uso de este contenido está sujeto al acuerdo de servicios actual
Administración de cuentas por cobrar de Microsoft Dynamics™ GP 10.0
Resumen de clientes
Especificar el histórico del cliente es opcional. Los saldos de histórico del cliente
se mantienen cuando usted comienza a especificar transacciones. Si decide
completar este paso, especifique información anterior para sus clientes. Esto
podría ser de utilidad para:
• Realizar consultas
• Imprimir reportes de históricos
• Comparar montos de años anteriores con montos del año actual
FIGURA 1.14: VENTANA RESUMEN DE CLIENTE
SUGERENCIA: Los montos especificados en las ventanas Resumen de cliente
no deben incluir ninguno de los montos especificados como saldos iniciales.
Antes de introducir el histórico del cliente, reúna información financiera
anual y/o del período de cada cliente. Especifique el histórico del período
o la información del histórico anual.
Estos campos se actualizan automáticamente a medida que usted introduce
y contabiliza transacciones.
Página 1-62 Materiales de formación para Microsoft Dynamics™
El uso de este contenido está sujeto al acuerdo de servicios actual
Capítulo 1: Información general y procedimientos de configuración
Vista de resumen
En la ventana Resumen de cliente, es posible ver la información sobre:
• Año calendario
• Año fiscal
• Montos desde el último cierre
Haga clic en la flecha desplegable y seleccione la vista. Si selecciona año
calendario o año fiscal, introduzca el año que desea ver y luego haga clic
en Calcular. Las actividades del Año actual, Año anterior y Vida total
se recalculan sobre la base de las fechas de las transacciones.
Año actual, Año anterior, Vida total
Si, por ejemplo, va a configurar Administración de cuentas por cobrar en la mitad
del año y desea que el histórico del cliente refleje todas las actividades hasta la
fecha, debe especificar:
• Año actual
• Año anterior
• Montos de Vida total
Los montos se actualizan automáticamente a medida que se contabilizan
las transacciones.
Histórico
Haga clic en el botón Histórico para abrir la ventana Resumen período de
cliente. Especifique el histórico de créditos por año calendario o año fiscal
para un cliente en particular, de cualquier año que contenga información
histórica. Estos montos se actualizan automáticamente a medida que se
contabilizan las transacciones.
Cargos financieros
Haga clic en el botón Cargos financieros para abrir la ventana Cargos
financieros del cliente. Utilice esta ventana para introducir cargos financieros
actuales o anteriores de un cliente. Algunas jurisdicciones requieren que los
negocios impriman el monto total de los cargos financieros del año calendario
en los estados de enero. Si esto se aplica a su compañía, introduzca los montos
de los cargos financieros del año calendario actual y del anterior.
Especifique otra información de cargo financiero sobre la que desee realizar
un seguimiento. Estos montos se actualizan automáticamente a medida
que se contabilizan las transacciones.
Materiales de formación para Microsoft Dynamics™ Página 1-63
El uso de este contenido está sujeto al acuerdo de servicios actual
Administración de cuentas por cobrar de Microsoft Dynamics™ GP 10.0
Resumen de crédito
Haga clic en el botón Resumen de crédito para abrir la ventana Resumen
de crédito del cliente. Especifique la siguiente información del cliente:
• Promedio de días para pagar
• Descuentos disponibles
• Información sin fondos
• Información de la última transacción
Esta información se actualiza automáticamente a medida que se contabilizan
las transacciones.
Página 1-64 Materiales de formación para Microsoft Dynamics™
El uso de este contenido está sujeto al acuerdo de servicios actual
Capítulo 1: Información general y procedimientos de configuración
Resumen
Algunos puntos clave para recordar sobre este material de capacitación incluyen:
• Configuración de Administración de cuentas por cobrar se utiliza
para especificar valores predeterminados y para tomar decisiones
sobre el funcionamiento de Administración de cuentas por cobrar.
• La configuración de los Períodos de antigüedad para que éstos
se adapten a las necesidades de su negocio.
• La configuración de Vendedor y Zona de ventas es opcional, pero
se puede utilizar para facilitar el seguimiento de las comisiones.
• La opción Mantenimiento de clientes se utiliza para configurar todos
los valores de un cliente, desde su dirección de envío hasta su límite
de crédito.
Materiales de formación para Microsoft Dynamics™ Página 1-65
El uso de este contenido está sujeto al acuerdo de servicios actual
Administración de cuentas por cobrar de Microsoft Dynamics™ GP 10.0
Comprobación de conocimientos
Compruebe sus conocimientos con las siguientes preguntas.
Configuración de Administración de cuentas por cobrar
1. ¿Cuál de las siguientes opciones es la que mejor describe el tipo de cliente
de saldo resumido?
( ) Los saldos de cliente se envían automáticamente a una agencia
de recaudación una vez que dichos saldos superan una antigüedad
predefinida.
( ) La información de las transacciones sólo se retiene para el período actual
y luego se consolida en el total de una cuenta que se envía al comienzo
de cada período subsiguiente.
( ) La información de transacciones individuales se guarda y se detalla
en estados de cliente hasta que se elimine la última transacción
a través de Eliminación de transacciones pagadas.
( ) Todos los saldos de un grupo de clientes se trasladan a un solo estado
de cliente de Cuenta nacional.
Configuración de clase de cliente
2. ¿Qué es una clase predeterminada?
Página 1-66 Materiales de formación para Microsoft Dynamics™
El uso de este contenido está sujeto al acuerdo de servicios actual
Capítulo 1: Información general y procedimientos de configuración
Configuración de clase de cliente
3. ¿Cuál es el objetivo de usar clases?
Mantenimiento de clientes
4. ¿Por qué se especifica un Id. de plan de impuestos para cada dirección?
Mantenimiento de clientes
5. ¿Cuáles son los requisitos para inactivar un cliente?
Materiales de formación para Microsoft Dynamics™ Página 1-67
El uso de este contenido está sujeto al acuerdo de servicios actual
Administración de cuentas por cobrar de Microsoft Dynamics™ GP 10.0
Mantenimiento de clientes
6. ¿Por qué desearía poner a un cliente en suspenso?
Mantenimiento de clientes
7. ¿Cuál es la diferencia entre el nombre de estado y el nombre de cliente?
Mantenimiento de clientes
8. ¿Qué es un descuento comercial?
Página 1-68 Materiales de formación para Microsoft Dynamics™
El uso de este contenido está sujeto al acuerdo de servicios actual
Capítulo 1: Información general y procedimientos de configuración
Opciones mantenimiento clientes
9. ¿Cuáles de las siguientes opciones son ciclos estado válidos
en Administración de cuentas por cobrar? (Seleccione todas
las opciones que correspondan).
( ) Bisemanal
( ) Anual
( ) Quincenal
( ) Trimestral
Opciones mantenimiento clientes
10. ¿Cuál es el objetivo del campo Pago mínimo?
Mantenimiento cuentas nacionales
11. ¿Cómo funcionan las Cuentas nacionales?
Materiales de formación para Microsoft Dynamics™ Página 1-69
El uso de este contenido está sujeto al acuerdo de servicios actual
Administración de cuentas por cobrar de Microsoft Dynamics™ GP 10.0
Interacción rápida: Lecciones aprendidas
Tómese un momento y escriba tres puntos clave que aprendió en este capítulo:
1.
2.
3.
Página 1-70 Materiales de formación para Microsoft Dynamics™
El uso de este contenido está sujeto al acuerdo de servicios actual
Capítulo 1: Información general y procedimientos de configuración
Soluciones
Comprobación de conocimientos
Configuración de Administración de cuentas por cobrar
1. ¿Cuál de las siguientes opciones es la que mejor describe el tipo de cliente
de saldo resumido?
( ) Los saldos de cliente se envían automáticamente a una agencia
de recaudación una vez que dichos saldos superan una antigüedad
predefinida.
(•) La información de las transacciones sólo se retiene para el período actual
y luego se consolida en el total de una cuenta que se envía al comienzo
de cada período subsiguiente.
( ) La información de transacciones individuales se guarda y se detalla en
estados de cliente hasta que se elimine la última transacción a través
de Eliminación de transacciones pagadas.
( ) Todos los saldos de un grupo de clientes se trasladan a un solo estado
de cliente de Cuenta nacional.
Configuración de clase de cliente
2. ¿Qué es una clase predeterminada?
MODELO DE RESPUESTA: la clase predeterminada es la “clase maestra”.
Cuando se configura una nueva clase, la información de la clase
predeterminada se muestra en la ventana de configuración de clase.
Sólo puede haber una sola clase predeterminada.
Configuración de clase de cliente
3. ¿Cuál es el objetivo de usar clases?
MODELO DE RESPUESTA: las clases le permiten agrupar a los clientes
según sus características similares. Agilizan la entrada de datos de nuevos
registros. Mantienen los grupos de clientes mediante la propagación
de cambios.
Materiales de formación para Microsoft Dynamics™ Página 1-71
El uso de este contenido está sujeto al acuerdo de servicios actual
Administración de cuentas por cobrar de Microsoft Dynamics™ GP 10.0
Mantenimiento de clientes
4. ¿Por qué se especifica un Id. de plan de impuestos para cada dirección?
MODELO DE RESPUESTA: dado que los clientes pueden tener múltiples
direcciones, es posible aplicar distintos planes de impuestos para cada una
de ellas. Microsoft Dynamics GP examina el registro de dirección del cliente
para realizar el cálculo de ciertos impuestos.
Mantenimiento de clientes
5. ¿Cuáles son los requisitos para inactivar un cliente?
MODELO DE RESPUESTA: los clientes no deben presentar transacciones
pendientes ni transacciones sin contabilizar.
Mantenimiento de clientes
6. ¿Por qué desearía poner a un cliente en suspenso?
MODELO DE RESPUESTA: para recibir pagos del cliente, pero no permitir
que se realicen transacciones de ventas con dicho cliente. NOTA: Usted
puede realizar transacciones de venta con un cliente que se encuentra
en suspenso, pero se mostrará un mensaje de advertencia y es posible
que deba escribir una contraseña para completar dicha transacción.
Mantenimiento de clientes
7. ¿Cuál es la diferencia entre el nombre de estado y el nombre de cliente?
MODELO DE RESPUESTA: el nombre de estado sólo aparece en los
estados de cliente.
Página 1-72 Materiales de formación para Microsoft Dynamics™
El uso de este contenido está sujeto al acuerdo de servicios actual
Capítulo 1: Información general y procedimientos de configuración
Mantenimiento de clientes
8. ¿Qué es un descuento comercial?
MODELO DE RESPUESTA: es un porcentaje de descuento sobre el monto
total de la venta que reduce el monto contabilizado en la cuenta de ventas.
No es lo mismo que un descuento por condiciones de pago.
Opciones mantenimiento clientes
9. ¿Cuáles de las siguientes opciones son ciclos estado válidos
en Administración de cuentas por cobrar? (Seleccione todas
las opciones que correspondan).
(√) Bisemanal
( ) Anual
(√) Quincenal
(√) Trimestral
Opciones mantenimiento clientes
10. ¿Cuál es el objetivo del campo Pago mínimo?
MODELO DE RESPUESTA: el monto de pago mínimo se muestra
en los estados del cliente.
Mantenimiento cuentas nacionales
11. ¿Cómo funcionan las Cuentas nacionales?
MODELO DE RESPUESTA: las cuentas nacionales le permiten consolidar
múltiples cuentas de clientes en una sola cuenta para objetivos específicos
Materiales de formación para Microsoft Dynamics™ Página 1-73
El uso de este contenido está sujeto al acuerdo de servicios actual
Administración de cuentas por cobrar de Microsoft Dynamics™ GP 10.0
Página 1-74 Materiales de formación para Microsoft Dynamics™
El uso de este contenido está sujeto al acuerdo de servicios actual
También podría gustarte
- Guía práctica de analítica digital: ROI, KPI y métricas. Cómo medir y optimizar tu estrategia digital para potenciar tu negocio.De EverandGuía práctica de analítica digital: ROI, KPI y métricas. Cómo medir y optimizar tu estrategia digital para potenciar tu negocio.Calificación: 5 de 5 estrellas5/5 (1)
- Curso SAP FinanzasDocumento63 páginasCurso SAP Finanzasmarcochilca100% (1)
- Prueba de Nivel de Logro 02-InicialDocumento18 páginasPrueba de Nivel de Logro 02-InicialJose Carlos Vento TorresAún no hay calificaciones
- Reemplazode EquiposDocumento28 páginasReemplazode EquiposJefferson Davor Chalco Vasquez100% (3)
- Resumen de Financial Intelligence de Karen Berman y Joe KnightDe EverandResumen de Financial Intelligence de Karen Berman y Joe KnightCalificación: 3 de 5 estrellas3/5 (1)
- Formato - Prueba de Nivel de Logro Vi Ciclo-InicialDocumento15 páginasFormato - Prueba de Nivel de Logro Vi Ciclo-InicialJOSE ALEXANDER IGLESIAS REYESAún no hay calificaciones
- Cuviv Sap New GLDocumento42 páginasCuviv Sap New GLDeisy Stella Martinez PinillaAún no hay calificaciones
- Presentacion Curso AP Internet2Documento46 páginasPresentacion Curso AP Internet2mrrcarAún no hay calificaciones
- Trabajo de Investigación - QuickbooksDocumento21 páginasTrabajo de Investigación - Quickbooksjulio correaAún no hay calificaciones
- Capacitacion SAP FI UnicafamDocumento38 páginasCapacitacion SAP FI Unicafamjuli1652Aún no hay calificaciones
- Finanzas AP ARDocumento45 páginasFinanzas AP ARjonakaryAún no hay calificaciones
- Unidad Contabilidad en Sap FioriDocumento101 páginasUnidad Contabilidad en Sap FioriNoki Saru100% (1)
- Manual CAP-SAP FI-AR Adm Maestro AR - SmartDocumento54 páginasManual CAP-SAP FI-AR Adm Maestro AR - Smartcasimirox6224Aún no hay calificaciones
- FI-Cuentas Por Pagar (AP) - Curso FI-APDocumento46 páginasFI-Cuentas Por Pagar (AP) - Curso FI-APRomina Henriquez Vargas100% (2)
- Rol de La Aduana en La Facilitación Del ComercioDocumento35 páginasRol de La Aduana en La Facilitación Del ComercioJimy IliasAún no hay calificaciones
- Mapa de MacroprocesosDocumento4 páginasMapa de MacroprocesosBayronAún no hay calificaciones
- Fol 11 Seguridad Social y DesempleoDocumento20 páginasFol 11 Seguridad Social y DesempleoRaquelAún no hay calificaciones
- Cntrol - Sky AirlinesDocumento3 páginasCntrol - Sky AirlinesYanet RosarioAún no hay calificaciones
- Actividad #3 Administración FinancieraDocumento17 páginasActividad #3 Administración FinancieraBrandon AntonioAún no hay calificaciones
- Folleto Exactus ERPDocumento24 páginasFolleto Exactus ERPJose ZuriAún no hay calificaciones
- Cuentas Por CobrarDocumento40 páginasCuentas Por CobrarJaqueline Mariategui Tany100% (1)
- SOINTECDocumento28 páginasSOINTECSamuel CervantesAún no hay calificaciones
- Brochure - Royal Systems®Documento135 páginasBrochure - Royal Systems®manuelj_sanchezr100% (1)
- Manual de ContabilidadDocumento2 páginasManual de Contabilidadcupertino ramosAún no hay calificaciones
- Manual A2 Contabilidad Version 3.0Documento48 páginasManual A2 Contabilidad Version 3.0Alberto AvilaAún no hay calificaciones
- GP10 Esla RM 03Documento46 páginasGP10 Esla RM 03Manageengine vnetAún no hay calificaciones
- CapacitacionsapDocumento6 páginasCapacitacionsapRafaelReyesAún no hay calificaciones
- GP10 Esla RM 04Documento44 páginasGP10 Esla RM 04Manageengine vnetAún no hay calificaciones
- Manual - 118 CAPACITACIÓN CUENTAS POR COBRAR PDFDocumento27 páginasManual - 118 CAPACITACIÓN CUENTAS POR COBRAR PDFmagnomagno1Aún no hay calificaciones
- Administracion de CXCDocumento44 páginasAdministracion de CXCCecilia Monserrat Sabido FarfánAún no hay calificaciones
- Sapsd MD1 Ud2Documento23 páginasSapsd MD1 Ud2Pedro SandovalAún no hay calificaciones
- 10 FinProcess 12 PostJE Template ESDocumento7 páginas10 FinProcess 12 PostJE Template ESLuis Alonso CasasolaAún no hay calificaciones
- Subledger Accounting VFDocumento56 páginasSubledger Accounting VFserjimgon2112Aún no hay calificaciones
- Netactica - NetOffice Presentación ESDocumento22 páginasNetactica - NetOffice Presentación ESCarlos GonzalezAún no hay calificaciones
- BBP Cuentas Por CobrarDocumento19 páginasBBP Cuentas Por CobrarMarcelo Del Canto RodriguezAún no hay calificaciones
- Segmentos de NegocioDocumento21 páginasSegmentos de NegocioBernardo Mora Viorato100% (1)
- FI003 Datos Maestros FIDocumento11 páginasFI003 Datos Maestros FIStella CastañedaAún no hay calificaciones
- FACTURA ELECTRONICA - SONDA Propuesta Información ND y NCDocumento4 páginasFACTURA ELECTRONICA - SONDA Propuesta Información ND y NCJhon CalderonAún no hay calificaciones
- Dbsys OverviewDocumento50 páginasDbsys Overviewlooyrocks100% (2)
- Ficha Producto CONTPAQi Comercial StartDocumento4 páginasFicha Producto CONTPAQi Comercial Startlilianaizquierdo7Aún no hay calificaciones
- ACCPAC CXC Gua - AR 5Documento37 páginasACCPAC CXC Gua - AR 5Viry BenitezAún no hay calificaciones
- Manual de Inicio de GestionDocumento10 páginasManual de Inicio de GestionjesusAún no hay calificaciones
- Construya Un Modelo Dimensional Lógico para Un BancoDocumento2 páginasConstruya Un Modelo Dimensional Lógico para Un BancoDanielAún no hay calificaciones
- Formato - Prueba de Nivel de Logro Vi Ciclo-InicialDocumento18 páginasFormato - Prueba de Nivel de Logro Vi Ciclo-InicialMarco Rodriguez GarciaAún no hay calificaciones
- Punto de EquilibrioDocumento22 páginasPunto de EquilibrioShirley Revollo NaviaAún no hay calificaciones
- PRUEBA DE NIVEL DE LOGRO VI CICLO - GerenciaDocumento18 páginasPRUEBA DE NIVEL DE LOGRO VI CICLO - GerenciaMarco Rodriguez GarciaAún no hay calificaciones
- Caso de Estudio: Esquema para La Presentación de La Prueba de Nivel de Logro Nivel Iv Duración: 180 MinutosDocumento18 páginasCaso de Estudio: Esquema para La Presentación de La Prueba de Nivel de Logro Nivel Iv Duración: 180 MinutosBLUNT R'AAún no hay calificaciones
- Manual Time ERPDocumento184 páginasManual Time ERPLuis AguileraAún no hay calificaciones
- Formato - Prueba de Nivel de Logro Vi Ciclo-Inicial - Farro Vásquez Jhordan RicardoDocumento18 páginasFormato - Prueba de Nivel de Logro Vi Ciclo-Inicial - Farro Vásquez Jhordan RicardoJHORDAN RICARDO FARRO VASQUEZAún no hay calificaciones
- Visual ContaDocumento3 páginasVisual ContaMARJGOAún no hay calificaciones
- 1.3 Ciclo FinancieroDocumento18 páginas1.3 Ciclo FinancieroPierángelaAndreaVarelaBerriosAún no hay calificaciones
- Formato - PNL2022 PooDocumento17 páginasFormato - PNL2022 PooMarco Rodriguez GarciaAún no hay calificaciones
- Caso de EstudioDocumento17 páginasCaso de Estudiojosue raidy orejuela cornejoAún no hay calificaciones
- Sap 8.8Documento24 páginasSap 8.8Alex MataAún no hay calificaciones
- Infografia de PeachtreeDocumento21 páginasInfografia de PeachtreeBoris SanchezAún no hay calificaciones
- 01 - Resumen de Cuentas Por CobrarDocumento10 páginas01 - Resumen de Cuentas Por CobrarHarold UrquizaAún no hay calificaciones
- Manual Capacitación Contabilidad IMASDocumento347 páginasManual Capacitación Contabilidad IMASRaquel HernandezAún no hay calificaciones
- Ax2012 Eses Fini 01Documento52 páginasAx2012 Eses Fini 01David ParajeAún no hay calificaciones
- Parametrizacion World OfficeDocumento8 páginasParametrizacion World OfficePAULA QUINTEROAún no hay calificaciones
- Control de Lectura 2 Diferencias Entre Empresas de Servicios y ComercialesDocumento18 páginasControl de Lectura 2 Diferencias Entre Empresas de Servicios y ComercialesCRISTIAN GABRIEL LLANOS CENTENOAún no hay calificaciones
- MonicaDocumento7 páginasMonicaAndrea Gabriela Gradiz AlvarengaAún no hay calificaciones
- SAP Capitulo 4Documento13 páginasSAP Capitulo 4kellyAún no hay calificaciones
- Auditoria I - Unidad III - Ctas X Cob y VentasDocumento17 páginasAuditoria I - Unidad III - Ctas X Cob y VentasJorge VillarrealAún no hay calificaciones
- Prueba de Nivel de Logro Valencia Medina MarleneDocumento18 páginasPrueba de Nivel de Logro Valencia Medina MarleneMARLENE VALENCIA MEDINAAún no hay calificaciones
- Empresa de Auditoria Del Cumplimiento de LicitacionesDocumento37 páginasEmpresa de Auditoria Del Cumplimiento de LicitacionesRolandoDavidHerbasAún no hay calificaciones
- Layout y Sus Caracteristicas ANDREA CAVADIADocumento9 páginasLayout y Sus Caracteristicas ANDREA CAVADIAAndrea Cavadia DiagoAún no hay calificaciones
- Hoja de Vida Alfredo Quispe P.2022 08Documento6 páginasHoja de Vida Alfredo Quispe P.2022 08Bengala EdificiosAún no hay calificaciones
- Estimaciones Contables AuditoriaDocumento2 páginasEstimaciones Contables AuditoriaRamiro Paredes AzabaAún no hay calificaciones
- Agentes Excedentarios y DeficitariosDocumento5 páginasAgentes Excedentarios y Deficitariosdaniela herasmeAún no hay calificaciones
- Cuáles Considera Que Son Las Causas Del Éxito de La Cultura Organizacional de AppleDocumento4 páginasCuáles Considera Que Son Las Causas Del Éxito de La Cultura Organizacional de AppleLina Marcela GARCES AMUAún no hay calificaciones
- 798 Seminario de Sistemas IIDocumento2 páginas798 Seminario de Sistemas IISaul ObandoAún no hay calificaciones
- Caso Práctico Unidad 3Documento8 páginasCaso Práctico Unidad 3ggarfi1979Aún no hay calificaciones
- Taller Preparación Costos y PresupuestosDocumento6 páginasTaller Preparación Costos y PresupuestosPÍA ALONZA ROBLEROAún no hay calificaciones
- CALIDADDDDDDDocumento17 páginasCALIDADDDDDDJhameli Rosales LópezAún no hay calificaciones
- Informe Del Contato de Trabajo Aleja-1Documento4 páginasInforme Del Contato de Trabajo Aleja-1yurani casasAún no hay calificaciones
- Estudio de La MercadotecniaDocumento3 páginasEstudio de La MercadotecniaSmirnaAún no hay calificaciones
- Unidad 1Documento22 páginasUnidad 1Yass NMAún no hay calificaciones
- Auditoria II Tarea 4Documento14 páginasAuditoria II Tarea 4joanthanAún no hay calificaciones
- Actividad de Aprendizaje - Lista de Verificación Auditoría InternaDocumento10 páginasActividad de Aprendizaje - Lista de Verificación Auditoría InternaAngela Martinez GaravitoAún no hay calificaciones
- Informe Andres Practicas UrpDocumento22 páginasInforme Andres Practicas Urpandelga100% (1)
- Fondo de ComercioDocumento2 páginasFondo de ComercioyuriAún no hay calificaciones
- Contabilidad Clase 240623Documento41 páginasContabilidad Clase 240623LENER ANTONIO ALACHE MENDOZAAún no hay calificaciones
- Resumen Capitulo 6Documento3 páginasResumen Capitulo 6Alejandro VasquezAún no hay calificaciones
- Taller 2. Caso McDonaldsDocumento3 páginasTaller 2. Caso McDonaldsmiguel 23Aún no hay calificaciones
- Taller Costos 7Documento7 páginasTaller Costos 7Mary VargasAún no hay calificaciones
- GFPI-F-019 Guia 14. Propiedad, Planta y EquipoDocumento12 páginasGFPI-F-019 Guia 14. Propiedad, Planta y EquipoSantiago DanielAún no hay calificaciones
- Orangine AnálisisDocumento7 páginasOrangine AnálisisJavier CuasqueAún no hay calificaciones
- Evaluacion y ComplejidadDocumento41 páginasEvaluacion y ComplejidadJaviera FigolsAún no hay calificaciones
- Proyecto GualdieriDocumento39 páginasProyecto Gualdierifrancoalzogaray1980Aún no hay calificaciones