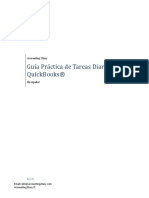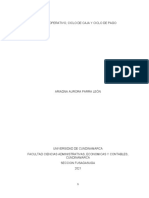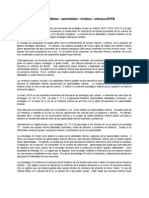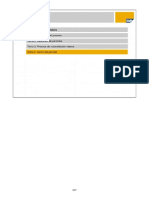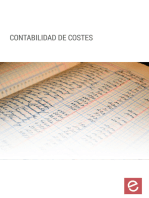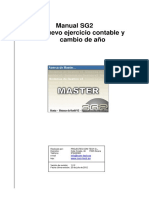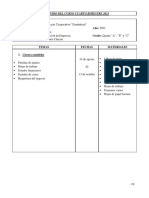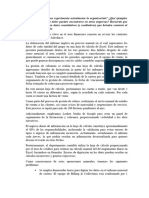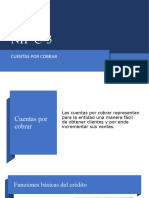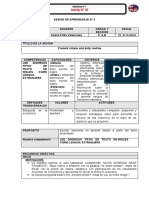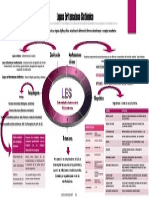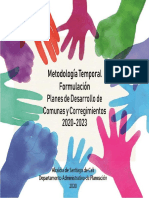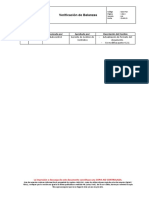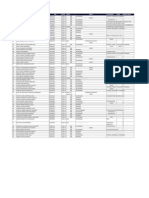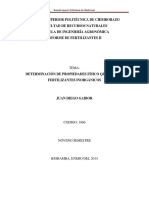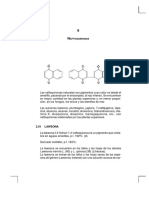Documentos de Académico
Documentos de Profesional
Documentos de Cultura
GP10 Esla RM 04
Cargado por
Manageengine vnetTítulo original
Derechos de autor
Formatos disponibles
Compartir este documento
Compartir o incrustar documentos
¿Le pareció útil este documento?
¿Este contenido es inapropiado?
Denunciar este documentoCopyright:
Formatos disponibles
GP10 Esla RM 04
Cargado por
Manageengine vnetCopyright:
Formatos disponibles
Capítulo 4: Procesamiento de fin de período
CAPÍTULO 4: PROCESAMIENTO
DE FIN DE PERÍODO
Objetivos
Los objetivos son:
• Utilizar los procedimientos al final de un período fiscal.
• Calcular la antigüedad de las cuentas por cobrar abiertas según
los períodos de antigüedad correspondientes.
• Calcular un cargo financiero para un documento de cuentas
por cobrar.
• Imprimir estados de cuentas por cobrar para los clientes.
• Reimprimir estados de cuentas por cobrar de los clientes.
• Transferir transacciones de ventas pagadas a histórico.
• Transferir comisiones de ventas.
• Cancelar documentos en cuentas por cobrar.
• Conciliar las cuentas por cobrar a contabilidad.
• Conciliar Administración de cuentas por cobrar a Contabilidad.
• Realizar procedimientos de fin de año, que incluyen el
procesamiento de fin de año fiscal y año calendario.
Introducción
Este contenido trata sobre los procedimientos realizados al final de los períodos
fiscales en Administración de cuentas por cobrar. Al final de los períodos fiscales
y los años fiscales, hay determinados procedimientos que deben realizarse para
mantener la administración de cuentas por cobrar.
Materiales de formación para Microsoft Dynamics™ Página 4-1
El uso de este contenido está sujeto al acuerdo de servicios actual
Administración de cuentas por cobrar de Microsoft Dynamics™ GP 10.0
Información general sobre los procedimientos
de fin de período
Al final de los períodos y años fiscales, es necesario realizar determinados
procedimientos a fin de garantizar la exactitud de los reportes.
Cómo utilizar la rutina de lista de comprobación de fin
de período
Para utilizar una lista de comprobación, haga clic en Microsoft Dynamics GP,
seleccione Herramientas, Rutinas, Ventas y luego haga clic en Listas de
comprobación.
Un modo de completar todos los pasos en los procedimientos de Administración
de cuentas por cobrar de fin de período es seguir la rutina de lista de
comprobación de fin de período de ventas. Cuando se selecciona cada paso en la
lista de comprobación, se muestra la ventana utilizada para completar dicho paso.
La rutina de lista de comprobación enumera el orden en que deben seguirse
los procedimientos de fin de período para los clientes con artículos abiertos.
Usted puede modificar la rutina para los clientes con saldo resumido.
Reporte de documentos no aplicados
Para visualizar el reporte de documentos no aplicados, haga clic en Reportes,
seleccione Ventas, Análisis y luego haga clic en Documentos no aplicados.
Este reporte enumera los documentos no aplicados a las facturas o notas de
débito. Los documentos deben aplicarse entre sí antes de ser quitados durante
el proceso de eliminación de transacciones pagadas.
SUGERENCIA: Si usted crea una opción de reporte con un intervalo de
tipos de documentos desde notas de crédito a pagos, imprime notas de crédito,
devoluciones y pagos. De esta manera, se limita el reporte solamente a los
documentos de saldo de crédito que no están totalmente aplicados.
Si se puede aplicar algún documento enumerado en este reporte, utilice
la ventana Aplicar doc. ctas. por cobrar.
Página 4-2 Materiales de formación para Microsoft Dynamics™
El uso de este contenido está sujeto al acuerdo de servicios actual
Capítulo 4: Procesamiento de fin de período
Proceso de cálculo de antigüedad
El proceso de cálculo de antigüedad calcula el número de días de antigüedad
o días de vencimiento de las cuentas de los clientes y agrega los montos a los
períodos de antigüedad correspondientes. Para abrir esta ventana, haga clic en
Microsoft Dynamics GP, seleccione Herramientas, Rutinas, Ventas y luego
haga clic en Antigüedad.
FIGURA 4.1: VENTANA CÁLCULO DE ANTIGÜEDAD DE CUENTAS
POR COBRAR
SUGERENCIA: El cálculo de antigüedad es importante para obtener las
cifras correctas en los períodos de antigüedad correspondientes a los estados
y las ventanas de consulta. Los documentos de cuentas por cobrar no calculan
la antigüedad automáticamente, por lo tanto, esta función debe realizarse
con regularidad.
Materiales de formación para Microsoft Dynamics™ Página 4-3
El uso de este contenido está sujeto al acuerdo de servicios actual
Administración de cuentas por cobrar de Microsoft Dynamics™ GP 10.0
Fecha de antigüedad
Especifique la fecha utilizada para calcular la antigüedad de un documento.
La fecha del documento o la fecha de vencimiento, según el modo en que
se configuraron las fechas de antigüedad en la ventana Configuración
de Administración de cuentas por cobrar, se comparan con la fecha
de antigüedad para determinar la antigüedad de cada documento.
Cálculo de antigüedad Cálculo de antigüedad
por fecha de documento por fecha de vencimiento
Venta USD 100 Venta USD 100
Fecha de factura = Fecha de factura =
15 de enero de 2017 15 de enero de 2017
Fecha de vencimiento = Fecha de vencimiento =
15 de febrero de 2017 15 de febrero de 2017
Fecha de antigüedad = Fecha de antigüedad =
28 de febrero de 2017 28 de febrero de 2017
La factura tiene 44 días La factura tiene 13 días
de antigüedad de vencimiento
Si se especifica una fecha 30 días antes o después de la fecha de usuario,
aparece un mensaje que dice que una fecha de antigüedad, por lo general,
no puede superar por más de 30 días la fecha de usuario. Continúe con
la fecha seleccionada o especifique una nueva fecha.
Tipo de cuenta
Seleccione para cuál de las siguientes se hará el cálculo de antigüedad:
• Cuentas con artículos abiertos
• Cuentas de saldo resumido
• Todas las cuentas
Cuando se calcula la antigüedad de cuentas con artículos abiertos, el sistema
calcula la antigüedad de cada documento y los documentos se transfieren
al período de antigüedad correspondiente.
Página 4-4 Materiales de formación para Microsoft Dynamics™
El uso de este contenido está sujeto al acuerdo de servicios actual
Capítulo 4: Procesamiento de fin de período
Ciclos de estados
Todos los ciclos de estados están resaltados. Cambie el valor predeterminado
solamente para calcular la antigüedad de los registros de clientes para un ciclo
de estado en particular.
Clientes
Seleccione un intervalo de registros de clientes para el que desea calcular
la antigüedad. Puede optar por calcular la antigüedad de todos los registros
de clientes o sólo de aquellos que pertenecen a un intervalo especificado.
Imprimir reporte
Imprima un Reporte por antigüedad de Cuentas por cobrar detallado o resumido,
u opte por no imprimir ningún reporte. Si, para el tipo de reporte, selecciona
Detalle o Resumen, el reporte se imprime después de que se completa el proceso
de cálculo de antigüedad. Este reporte enumera todos los documentos para el
cliente (detalle) e indica el saldo del cliente para cada período de antigüedad.
Orden
Reorganice la información dentro del intervalo seleccionado para imprimir
su reporte de antigüedad según:
• Id. de cliente
• Nombre
• Def. por el usuario 1
• Estado
• Ciudad
• Código postal
• Vendedor
• Zona de ventas
Materiales de formación para Microsoft Dynamics™ Página 4-5
El uso de este contenido está sujeto al acuerdo de servicios actual
Administración de cuentas por cobrar de Microsoft Dynamics™ GP 10.0
Práctica de laboratorio 4.1: Proceso de cálculo
de antigüedad
Situación
Compañía: Fabrikam, Inc.
Ha llegado el fin de otro mes y es hora de calcular la antigüedad de los
documentos de cuentas por cobrar para crear el reporte mensual de cuentas
por cobrar abiertas.
Un desafío para usted
Calcule la antigüedad de los documentos de cuentas por cobrar para el ciclo
de estado mensual e imprima el Reporte de antigüedad de resumen.
¿Necesita un poco de ayuda?
1. Abra la ventana Cálculo de antigüedad de cuentas por cobrar.
2. En el área Ciclos de estados, marque solamente el ciclo
de estado Mensual.
3. Marque el reporte Resumen.
4. Acepte todos los otros valores predeterminados y haga clic
en el botón Proceso.
5. Imprima los reportes en la pantalla.
Página 4-6 Materiales de formación para Microsoft Dynamics™
El uso de este contenido está sujeto al acuerdo de servicios actual
Capítulo 4: Procesamiento de fin de período
Cargos financieros
La ventana Calcular cargos financieros se utiliza para calcular los cargos
financieros mensuales para todos los registros de clientes o para un grupo
de registros. Para abrir esta ventana, haga clic en Microsoft Dynamics GP,
seleccione Herramientas, Rutinas, Ventas y luego haga clic en
Cargo financiero.
FIGURA 4.2: VENTANA CALCULAR CARGOS FINANCIEROS
Cargo financiero para saldos positivos solamente
Si se selecciona la opción Incluir créditos no aplicados en saldos por
antigüedad en la ventana Configuración de Administración de cuentas por cobrar,
Microsoft Dynamics™ GP calcula el saldo pendiente en una factura como si los
documentos de crédito fueran aplicados a los períodos de antigüedad más viejos
en primer lugar, aunque en realidad no se aplican documentos en este momento.
Se calcula un cargo financiero para el saldo pendiente.
NOTA: La opción Incluir créditos no aplicados en saldos por antigüedad
no está disponible si usted está calculando cargos financieros para cuentas
de saldo resumido o para el período de antigüedad actual.
Si se selecciona Cargo financiero compuesto en la ventana Configuración
de Administración de cuentas por cobrar, se incluyen cargos financieros no
aplicados en el saldo para el que se calcula un cargo financiero. Si usted
no seleccionó esta opción, no se incluyen los cargos financieros no aplicados
en el saldo.
Materiales de formación para Microsoft Dynamics™ Página 4-7
El uso de este contenido está sujeto al acuerdo de servicios actual
Administración de cuentas por cobrar de Microsoft Dynamics™ GP 10.0
Clientes
Seleccione los registros de clientes para los cuales desea calcular cargos
financieros. Calcule los cargos financieros para todos los clientes o sólo
para aquellos que pertenecen a un intervalo.
Defina un intervalo de Id. de clase para limitar aún más los registros de clientes
para los que se calcula un cargo financiero. Sólo se calculan cargos financieros
para los clientes que se encuentran en los intervalos identificados y que también
pertenecen a una clase en el intervalo especificado.
Tipo de cuenta
Seleccione si desea calcular cargos financieros para:
• Todas las cuentas
• Sólo las cuentas de saldo abierto en el intervalo
• Sólo las cuentas de saldo resumido en el intervalo especificado
Montos mínimos
Escriba el monto de cargo financiero mínimo que se puede calcular y el saldo
pendiente total mínimo para el cual se debe calcular un cargo financiero.
No se cobrarán cargos financieros a clientes para los que se calculó un cargo
por debajo del mínimo. Además, no se cobrará a los clientes con saldo por
debajo del mínimo.
Imprimir registro
Seleccione la casilla de verificación Imprimir registro para imprimir
el Reporte detallado de cargo financiero. Este reporte se imprime después
de cerrar la ventana Calcular cargos financieros. Muestra lo siguiente:
• Clientes
• Montos por los que se cobra un cargo financiero
• Monto de los cargos financieros
Página 4-8 Materiales de formación para Microsoft Dynamics™
El uso de este contenido está sujeto al acuerdo de servicios actual
Capítulo 4: Procesamiento de fin de período
Períodos de antigüedad que se deben incluir
Seleccione el período de antigüedad para el cual desea calcular cargos
financieros. También se incluyen los documentos no pagados anteriores
a ese período de antigüedad. Por ejemplo, si su compañía calcula cargos
financieros solamente para los saldos pendientes de más de 61 días,
seleccione 61 y anteriores como el período por incluir.
Cuando se calcula un cargo financiero para clientes con saldo resumido,
el cargo se calcula solamente sobre el saldo no actual.
La lista Incluir saldos y anteriores está activa solamente si usted selecciona Todo
o Artículo abierto para los tipos de cuenta para los que desea calcular un cargo
financiero.
Cargos financieros posteriores
Se crean documentos para los cargos financieros procesados en la lección
Calcular cargos financieros y se encuentran en un lote de transacciones de
cuentas por cobrar denominado CC CARGO FINXXXXX. XXXXX. Este
número de secuencia de lote es creado automáticamente por el sistema para
mantener separados los lotes.
Para abrir el lote, haga clic en Transacciones, seleccione Ventas y luego haga
clic en Lotes ctas. por cobrar.
Si la ventana Cargos financieros se utiliza más de una vez para crear cargos
financieros para más de un grupo de clientes, usted tendrá contabilizado más
de un lote de transacciones de cargo financiero.
Edite las transacciones de cargo financiero en la ventana Entrada trans. ctas.
por cobrar antes de contabilizarlas.
El lote de cargos financieros debe contabilizarse para actualizar los registros
de clientes. Contabilice el lote de cargos financieros desde:
• Ventana Entrada de lotes ctas. por cobrar
• Ventana Contabilización en serie
• Ventana Contabilización maestra
Materiales de formación para Microsoft Dynamics™ Página 4-9
El uso de este contenido está sujeto al acuerdo de servicios actual
Administración de cuentas por cobrar de Microsoft Dynamics™ GP 10.0
Imprimir estados
Utilice la ventana Imprimir estados de ctas. por cobrar para configurar la
información que se mostrará en los estados de los clientes. Para abrir esta
ventana, haga clic en Microsoft Dynamics GP, seleccione Herramientas,
Rutinas, Ventas y luego haga clic en Estados.
FIGURA 4.3: VENTANA IMPRIMIR ESTADOS DE CTAS. POR COBRAR
Los estados se utilizan para mostrar la actividad actual del cliente, que incluye:
• Información sobre los períodos de antigüedad
• Los montos vencidos totales
• Los pagos recibidos
Generalmente se envían a los clientes como facturas o como una copia
de seguridad mensual de todas las facturas enviadas al cliente.
Id. de estado y descripción
Especifique un Id. de estado de hasta 15 caracteres y una descripción de hasta
30 caracteres. La información especificada para este Id. de estado se guarda con
el Id., lo que simplifica el procedimiento de impresión del estado en el futuro.
Página 4-10 Materiales de formación para Microsoft Dynamics™
El uso de este contenido está sujeto al acuerdo de servicios actual
Capítulo 4: Procesamiento de fin de período
Formulario
Seleccione un formulario en el cual imprimir los estados. Los formularios
disponibles son:
• Formulario largo
• Formulario corto
• Formato lateral
• Forma definible por el usuario
• En papel blanco
• Formulario corto continuo
• Formato lateral continuo
Estos formularios se pueden modificar mediante Report Writer.
Opciones de ordenamiento: Clientes y documentos
Hay dos maneras de ordenar la información que aparece en los estados.
• Seleccionar el orden por cliente para todos los estados. Las opciones
son: Id. de cliente, Nombre, Id. de clase, Def. por el usuario 1,
Id. de vendedor, Id. de zona de ventas, Código postal y Ciclo estado.
• Determinar el orden en que los documentos aparecen en el estado
de cada cliente. Las opciones son: Número de documento, Fecha
de transacción y Fecha de vencimiento.
Imprimir para
Hay ocho opciones para limitar los clientes para los cuales se imprimirán
los estados. Para seleccionar más de una opción, presione la tecla CTRL.
Opción: Definición:
Saldo del período actual Utilice esta opción para imprimir estados
de las cuentas con saldo vencido
solamente si tienen actividad en el
período actual. Esto no incluye registros
de clientes con montos pendientes.
Saldo vencido Utilice esta opción para imprimir estados
de todas las cuentas con saldo vencido.
Materiales de formación para Microsoft Dynamics™ Página 4-11
El uso de este contenido está sujeto al acuerdo de servicios actual
Administración de cuentas por cobrar de Microsoft Dynamics™ GP 10.0
Opción: Definición:
Saldo de crédito Utilice esta opción para imprimir estados
de todos los clientes con saldos de crédito.
Pagos totales actuales Utilice esta opción para imprimir estados
de las cuentas con actividad en el período
actual y saldos en cero en el período de
antigüedad actual.
Sin actividad Utilice esta opción para imprimir estados
de las cuentas con saldos en cero y sin
actividad actual.
Saldo cero vencido Utilice esta opción para imprimir estados
de los clientes cuyas cuentas tienen
un saldo de cero.
Mostrar pagos aplicados Utilice esta opción para mostrar todos los
pagos aplicados a una venta en particular.
Excluir los pagos totalmente Esta opción excluye los pagos
aplicados totalmente aplicados. En los estados,
sólo se imprimen los pagos parcialmente
aplicados.
Cuenta nacional consolidada Brinda la posibilidad de imprimir
un estado para la matriz que incluye
la actividad de las filiales.
Imprimir estados o formulario de alineación
Seleccione esta opción para imprimir un formulario de alineación. Después
de imprimir un formulario de alineación y de que los formularios estén
correctamente ubicados en la impresora, seleccione Estados para imprimir
los estados actuales.
Página 4-12 Materiales de formación para Microsoft Dynamics™
El uso de este contenido está sujeto al acuerdo de servicios actual
Capítulo 4: Procesamiento de fin de período
Seleccionar fechas
Seleccione una fecha de estado distinta de la que se muestra para utilizar.
Seleccione una fecha en el campo Resumir en para resumir las transacciones
antes de una fecha en particular. Se resumen las transacciones de esa fecha
o anteriores, y se muestra un saldo total de esas transacciones; las transacciones
posteriores a esa fecha se muestran detalladamente. Seleccione una fecha de
corte para imprimir estados para las transacciones hasta la fecha especificada.
Las opciones de entrada de fecha son las siguientes:
Opción: Definición:
Escribir fecha Utilice esta opción para escribir una fecha
específica.
Inicio del mes Utilice esta opción para imprimir, resumir
o cortar hasta el primer día del mes.
Fin de mes Utilice esta opción para imprimir, resumir
o cortar hasta el último día del mes.
Inicio del período Utilice esta opción para imprimir, resumir
o cortar hasta el primer día del período fiscal.
Fin del período Utilice esta opción para imprimir, resumir
o cortar hasta el último día del período fiscal.
Inicio de mes anterior Utilice esta opción para imprimir, resumir
o cortar hasta el primer día del mes anterior.
Final del mes anterior Utilice esta opción para imprimir, resumir
o cortar hasta el último día del mes anterior.
Inicio de período anterior Utilice esta opción para imprimir, resumir
o cortar hasta el primer día del período
fiscal anterior.
Materiales de formación para Microsoft Dynamics™ Página 4-13
El uso de este contenido está sujeto al acuerdo de servicios actual
Administración de cuentas por cobrar de Microsoft Dynamics™ GP 10.0
Opción: Definición:
Fin de período anterior Utilice esta opción para imprimir, resumir
o cortar hasta el último día del período
fiscal anterior.
Inicio de año calendario Utilice esta opción para imprimir, resumir
o cortar hasta el primer día del año calendario.
Fin de año calendario Utilice esta opción para imprimir, resumir
o cortar hasta el último día del año calendario.
Inicio de año fiscal Utilice esta opción para imprimir, resumir
o cortar hasta el primer día del año fiscal.
Fin de año calendario fiscal Utilice esta opción para imprimir, resumir
o cortar hasta el último día del año fiscal.
Id. de dirección
Seleccione el Id. de dirección compañía (para su compañía) para imprimir
en los estados.
Incluir tipo
Seleccione un tipo de cuenta:
• Artículo abierto
• Saldo resumido
• Ambas cuentas
Usted puede imprimir estados para cuentas con artículos abiertos y cuentas de
saldo resumido en forma separada si utiliza formularios distintos para cada una.
Página 4-14 Materiales de formación para Microsoft Dynamics™
El uso de este contenido está sujeto al acuerdo de servicios actual
Capítulo 4: Procesamiento de fin de período
Opciones de impresión
Seleccione para imprimir la siguiente información de los clientes:
• Límites de crédito
• Condiciones de pago
• Cargos financieros
• Mensaje en los estados
Opciones de correo electrónico
Haga clic en el botón Opciones de correo electrónico para abrir la ventana
Opciones de estados de correo electrónico, donde usted definirá las opciones
para enviar estados a los clientes por correo electrónico.
SUGERENCIA: Sólo puede enviar estados de cliente por correo electrónico
si usa un servicio de correo electrónico compatible con MAPI. Debe tener
instalado PDFWriter para enviar estados por correo electrónico.
Los estados de cliente que se envían por correo electrónico son creados como
archivos PDF mediante PDFWriter y se adjuntan al mensaje que se envía
al cliente. Estos archivos se guardan en una carpeta dentro de la carpeta de
archivos temporales de Windows.
Seleccione una de las siguientes opciones:
Enviar por correo electrónico estados de clientes: los estados se envían a los
clientes por correo electrónico dentro del intervalo seleccionado para el que usted
seleccionó Enviar estados por correo electrónico en la ventana Opciones
mantenimiento clientes.
Imprimir estados para clientes de correo electrónico: los estados se imprimen
para los clientes dentro del intervalo seleccionado para el que usted seleccionó
Enviar estados por correo electrónico en la ventana Opciones mantenimiento
clientes. Los estados no se envían.
Imprimir y enviar estados de clientes por correo electrónico: los estados se
imprimen y se envían a los clientes por correo electrónico dentro del intervalo
seleccionado para el que usted seleccionó Enviar estados por correo
electrónico en la ventana Opciones mantenimiento clientes.
Materiales de formación para Microsoft Dynamics™ Página 4-15
El uso de este contenido está sujeto al acuerdo de servicios actual
Administración de cuentas por cobrar de Microsoft Dynamics™ GP 10.0
Formulario: seleccione el formulario que desea utilizar para los estados
de correo electrónico.
Línea de asunto del mensaje de correo electrónico: especifique una línea
de asunto del mensaje de correo electrónico, que se utiliza para todos los estados
de correo electrónico enviados durante este proceso de impresión de los estados.
Los estados se envían a las direcciones de correo electrónico de los clientes
configuradas en la ventana Opciones mantenimiento clientes, y la dirección de
origen es la dirección de correo electrónico del usuario conectado al servicio de
correo electrónico compatible con MAPI. Cuando se envía un estado de correo
electrónico, el archivo PDF se elimina del disco duro. Si por alguna razón el
archivo PDF no se elimina, se sobrescribe si usted vuelve a generar el estado.
Después de que se envían los estados de correo electrónico, se envía un reporte
de estado a la dirección de correo electrónico especificada en la ventana
Configuración de Administración de cuentas por cobrar. Este reporte incluye
una lista de los estados de correo electrónico enviados con éxito e información
sobre los errores que pudieran haber ocurrido durante el proceso de envío de
estados de correo electrónico.
Si una dirección de correo electrónico no estaba especificada en la ventana
Configuración de Administración de cuentas por cobrar o si falló el envío del
reporte de estado por correo electrónico, Microsoft Dynamics GP imprime el
reporte de estado en la impresora predeterminada y deja el archivo de reporte
de estado en la carpeta especificada.
Mensajes
Haga clic en el botón Mensajes y especifique o seleccione un mensaje en
la ventana Entrada de mensajes de estados ventas. Se imprimen los mensajes
correspondientes en los estados de cliente según el estado de sus cuentas.
Mensaje Se imprime cuando
Cargos financieros Imprime el porcentaje del cargo financiero
(tasa de porcentaje anual).
Líneas 1 a 3 Si no está en blanco, estas líneas aparecen en todos
los estados.
Saldo resumido Este mensaje se imprime como la descripción de las
transacciones que se resumen en un monto si usted
especifica una fecha Resumir en para todos los estados
y hay transacciones resumidas.
Página 4-16 Materiales de formación para Microsoft Dynamics™
El uso de este contenido está sujeto al acuerdo de servicios actual
Capítulo 4: Procesamiento de fin de período
Mensaje Se imprime cuando
Gasto por cheque Si no está en blanco, este mensaje reemplaza el campo
sin fondos Descripción en los documentos de cobro en efectivo
registrados como sin fondos.
Límite de crédito Si no está en blanco, este mensaje se imprime
excedido si un cliente ha excedido su límite de crédito.
Períodos de Si no está en blanco, el sistema verifica los saldos en
antigüedad 1 a 7 los períodos de antigüedad, comenzando con el período
más antiguo en primer lugar. Imprime un mensaje para
el período más antiguo en el cual se encuentra un saldo.
Si hay saldos en todos los períodos de antigüedad, sólo
se imprime el mensaje para el período más antiguo.
Clientes
Seleccione un intervalo de registros de clientes para el que desea imprimir
estados. Puede seleccionar todos los clientes o aquellos que pertenecen
a un intervalo específico.
Para imprimir estados para un intervalo de clientes, seleccione un intervalo de
la lista y especifique una restricción de intervalo. Luego haga clic en Insertar
y se mostrará la restricción de intervalo en la ventana desplazable.
SUGERENCIA: Seleccione una restricción que sea igual al orden del cliente
para agilizar la impresión del estado.
Destino
Seleccione el botón Destino para abrir la ventana Destino del reporte.
Guardar o imprimir
Haga clic en Guardar para guardar el Id. de estado para imprimir en el futuro,
o haga clic en Imprimir para imprimir el estado de inmediato.
Materiales de formación para Microsoft Dynamics™ Página 4-17
El uso de este contenido está sujeto al acuerdo de servicios actual
Administración de cuentas por cobrar de Microsoft Dynamics™ GP 10.0
Reimprimir estados
Puede ser necesario reimprimir el estado de un cliente desde una fecha
determinada. La ventana Reimprimir estados le permite reimprimir un estado.
Reimprimir o quitar estados
Utilice la ventana Reimprimir estados para reimprimir o quitar estados de
cliente en cualquier momento, si se seleccionó Reimprimir estados en la ventana
Configuración de Administración de cuentas por cobrar. Para abrir la ventana
Reimprimir estados, haga clic en Microsoft Dynamics GP, seleccione
Herramientas, Rutinas, Ventas y luego haga clic en Reimprimir estados.
Puede enviar al cliente un estado reimpreso que incluye la misma información
que el original. Los estados reimpresos son seleccionados con “Reimpreso”
en el encabezado.
Cuando opta por reimprimir estados, los datos del estado se guardan cada vez
que el estado se imprime, de manera que la información esté disponible para
su reimpresión. También puede quitar los estados mediante la ventana
Reimprimir estados.
FIGURA 4.4: VENTANA REIMPRIMIR ESTADOS
Página 4-18 Materiales de formación para Microsoft Dynamics™
El uso de este contenido está sujeto al acuerdo de servicios actual
Capítulo 4: Procesamiento de fin de período
Intervalo de clientes e intervalo de fechas
Seleccione una de las siguientes opciones de ordenamiento cuando
reimprime estados:
• Id. de cliente
• Nombre de estado
• Número de intervalo de estado
Especifique un intervalo de fechas de estados o bien acepte la opción
predeterminada Todo.
Opciones de correo electrónico
Seleccione el botón Opciones de correo electrónico para abrir la ventana
Enviar por correo electrónico opciones reimp. estados. Seleccione las opciones
para enviar los estados de cliente reimpresos por correo electrónico. Las opciones
aquí son las mismas que en la ventana Opciones de estados de correo electrónico
analizadas en la sección “Imprimir estados” de este manual.
Marcar todo/Desmarcar todo
En la ventana desplazable, seleccione qué estados reimprimirá o quitará.
Utilice los botones Marcar todo/Desmarcar todo para seleccionar
varios estados.
Imprimir o Quitar
Seleccione Imprimir para reimprimir los estados seleccionados o Quitar
para quitar los estados seleccionados.
Materiales de formación para Microsoft Dynamics™ Página 4-19
El uso de este contenido está sujeto al acuerdo de servicios actual
Administración de cuentas por cobrar de Microsoft Dynamics™ GP 10.0
Eliminación de transacciones de ventas pagadas
Para abrir la ventana Eliminación transacciones de ventas pagadas, haga clic
en Microsoft Dynamics GP, seleccione Herramientas, Rutinas, Ventas
y luego haga clic en Eliminación de transacciones pagadas. Esta ventana
se utiliza para transferir las transacciones pagadas a histórico y para consolidar
cuentas de saldo resumido.
SUGERENCIA: Si su sistema no está configurado para mantener
el histórico de transacciones, este procedimiento elimina del sistema
las transacciones pagadas.
SUGERENCIA: Las cuentas de saldo resumido se consolidan y el monto total
de saldo resumido se mueve al período de antigüedad no actual durante el
procedimiento de eliminación de transacciones pagadas si usted marca la
casilla de verificación Consolidación saldo resumido.
FIGURA 4.5: VENTANA ELIMINACIÓN TRANSACCIONES
DE VENTAS PAGADAS
Clientes
Puede optar por eliminar las transacciones de todos los clientes o sólo de aquellos
que pertenecen a un intervalo especificado. Seleccione un intervalo de registros
de clientes para el que desea eliminar las transacciones pagadas.
Defina un intervalo de Id. de clase para limitar aún más los registros de clientes
afectados. Sólo se eliminan las transacciones de los clientes que se encuentran en
los intervalos identificados y que también pertenecen a una clase en el intervalo
especificado.
Página 4-20 Materiales de formación para Microsoft Dynamics™
El uso de este contenido está sujeto al acuerdo de servicios actual
Capítulo 4: Procesamiento de fin de período
Opciones de eliminación y fechas de corte
Seleccione para eliminar:
• Cheques sin fondo que se encuentran en los intervalos identificados
y que también pertenecen a una clase en el intervalo especificado
para que se eliminen las transacciones.
• Transacciones anuladas.
• Cargos financieros condonados.
• Transacciones pagadas.
• Especifique una fecha de corte para todas estas transacciones.
Se eliminan todas las transacciones seleccionadas que estén totalmente aplicadas
y que tengan una fecha de transacción igual o anterior a la fecha de corte. Para
eliminar cheques aplicados a transacciones, seleccione la casilla de verificación
Cheques y escriba una fecha de corte.
SUGERENCIA: Dado que los cheques que han sido transferidos a histórico
o han sido eliminados del sistema no se pueden seleccionar como sin fondos,
se sugiere que escriba una fecha de corte que sea un período anterior a la
fecha de corte de la transacción. Esto evita la eliminación de cheques que
podrían tener fondos insuficientes.
Consolidación de saldo resumido
Para consolidar registros de clientes de saldo resumido, se resumen todos
los documentos del cliente y se mueven desde el período de antigüedad actual
hasta el período de antigüedad no actual. Después de que finaliza el proceso
de consolidación, se imprime un Registro de consolidación de saldo resumido.
Imprimir registro
Seleccione la casilla de verificación Imprimir registro para imprimir un Reporte
de eliminación de transacciones pagadas. Después de que se eliminan las
transacciones, se imprime el reporte y el sistema muestra todas las transacciones
que fueron eliminadas.
Materiales de formación para Microsoft Dynamics™ Página 4-21
El uso de este contenido está sujeto al acuerdo de servicios actual
Administración de cuentas por cobrar de Microsoft Dynamics™ GP 10.0
Otros procedimientos de fin de período
Existen procedimientos de fin de período adicionales que pueden ser necesarios
para su empresa. Este tema discute estos otros procedimientos.
Transferir comisiones de ventas
Para abrir la ventana Transferir comisiones de ventas, haga clic en
Microsoft Dynamics GP, seleccione Herramientas, Rutinas, Ventas
y luego haga clic en Comisión por la transferencia. Esta ventana realiza
lo siguiente:
• Agrupa todas las comisiones por pagar.
• Las selecciona como pagadas.
• Asigna un código de control de auditoría para reimprimir
los diarios de contabilización.
Utilice este reporte como base para pagar a sus vendedores.
Según si la casilla de verificación Pagar comisiones tras facturas pagadas
en la ventana Configuración de Administración de cuentas por cobrar está
seleccionada o no, las comisiones se pagan cuando se contabiliza la factura
o después de que haya sido pagada por completo.
SUGERENCIA: Si elimina las transacciones pagadas antes de transferir las
comisiones, las comisiones se guardan y se pagan cuando usted las transfiera.
No obstante, se recomienda que transfiera las comisiones antes de eliminar
las transacciones pagadas. De esta manera, no es necesario que se guarden
las comisiones que han sido pagadas.
Transferir comisiones de ventas (parte 2)
Transferir en detalle o en resumen
Seleccione si desea transferir comisiones en detalle o en resumen.
Cuando se transfiere en detalle, cada distribución de comisión se contabiliza
en forma individual. Si se transfiere en resumen, todas las comisiones por pagar
para cada vendedor se agrupan y sólo se contabiliza el monto resumido.
Página 4-22 Materiales de formación para Microsoft Dynamics™
El uso de este contenido está sujeto al acuerdo de servicios actual
Capítulo 4: Procesamiento de fin de período
Diario de contabilización de comisiones transferidas
Según la manera en que esté configurado su sistema, se puede imprimir o no
un Diario de contabilización de comisiones transferidas. Este reporte de auditoría
es opcional; seleccione la opción para imprimirlo en la ventana Configuración
de contabilización.
El diario de contabilización muestra que las comisiones han sido pagadas.
Los registros de distribución de comisiones también muestran que estas
comisiones han sido pagadas.
Cancelar documentos
Para abrir la ventana Cancelar documentos, haga clic en
Microsoft Dynamics GP, seleccione Herramientas, Rutinas, seleccione
Ventas y luego haga clic en Cancelar documentos. Utilice esta ventana para
cancelar montos de saldo acreedor o deudor pendientes para uno o más clientes.
Especifique un límite de cancelación y una fecha de corte, y si se debe crear
una nota de crédito o de débito para cada cliente o documento. Utilice la ventana
Vista previa de cancelación para seleccionar o desmarcar clientes para incluir
en el proceso de cancelación.
FIGURA 4.6: VENTANA DOCUMENTOS DE CANCELACIÓN
Imprimir reportes de fin de período
Muchas empresas imprimen determinados reportes al finalizar cada período.
Los reportes que se pueden incluir como parte de sus procedimientos de fin
de período son el Resumen de ventas y el Análisis de ventas.
Puede imprimir un Reporte de impuestos del período para reportar
información sobre los impuestos de ventas. Este reporte se imprime al
seleccionar Impuestos del menú Reportes de compañía. Si está utilizando la
rutina de lista de comprobación de fin de período de ventas, agregue estos
reportes a la lista de comprobación.
Materiales de formación para Microsoft Dynamics™ Página 4-23
El uso de este contenido está sujeto al acuerdo de servicios actual
Administración de cuentas por cobrar de Microsoft Dynamics™ GP 10.0
Cierre del período fiscal
Para cerrar el período fiscal, haga clic en Microsoft Dynamics GP, seleccione
Herramientas, Configuración, Compañía y luego haga clic en Períodos
fiscales. Utilice la ventana Config. de períodos fiscales para seleccionar como
cerrado el período para la serie Ventas. Una vez que se cierra el período,
no podrán contabilizarse más transacciones en dicho período.
FIGURA 4.7: VENTANA CONFIG. DE PERÍODOS FISCALES
SUGERENCIA: Si posteriormente debe contabilizar una transacción
por cobrar a un período cerrado, haga lo siguiente:
1. Anule la selección de la casilla de verificación correspondiente
a ese período en la columna de ventas.
2. Contabilice la entrada.
3. Seleccione la casilla de verificación.
Cierre masivo
La ventana Cierre de períodos fiscales brinda la posibilidad de cerrar orígenes
individuales para intervalos de períodos o para todos los períodos. Consulte el
manual Fundamentos para obtener información sobre la función Cierre masivo.
SUGERENCIA: Si los períodos fiscales de su compañía no coinciden con los
meses calendario o con el ciclo de estado, no complete este paso hasta que se
haya cerrado el período fiscal para la serie Finanzas.
Página 4-24 Materiales de formación para Microsoft Dynamics™
El uso de este contenido está sujeto al acuerdo de servicios actual
Capítulo 4: Procesamiento de fin de período
Práctica de laboratorio 4.2: Cancelaciones
Situación
Compañía: Fabrikam, Inc.
Uno de sus clientes, Laser Messenger Service, se ha presentado en quiebra.
Lamentablemente, aún queda una factura no pagada de un equipo que compró.
Cancele la factura pendiente de este cliente.
Un desafío para usted
Cancele los documentos pendientes de LASERMES0001.
¿Necesita un poco de ayuda?
1. Abra la ventana Documentos de cancelación.
2. Especifique un límite de cancelación de USD 50.
3. Seleccione los documentos de LASERMES0001.
4. Haga clic en Proceso en la ventana Documentos de cancelación.
5. Imprima en la pantalla los reportes resultantes.
Materiales de formación para Microsoft Dynamics™ Página 4-25
El uso de este contenido está sujeto al acuerdo de servicios actual
Administración de cuentas por cobrar de Microsoft Dynamics™ GP 10.0
Conciliar Cuentas por cobrar a Contabilidad
Los beneficios de la función de conciliación incluyen:
• Automáticamente asocia las transacciones a los usuarios
• Identifica cualquier discrepancia de transacción entre el libro auxiliar
y Contabilidad
Por ejemplo, el proceso de conciliación podría identificar transacciones de
Administración de cuentas por cobrar que no tengan una línea de distribución
de transacciones correspondiente en Contabilidad.
El proceso de conciliación reduce la cantidad de tiempo utilizado para conciliar
el libro auxiliar de Administración de cuentas por cobrar a Contabilidad.
Esta función no repara automáticamente las diferencias entre las cuentas
por cobrar y Contabilidad. El proceso de conciliación no realizará
automáticamente lo siguiente:
• Corregir transacciones contabilizadas
• Revertir transacciones contabilizadas
• Anular transacciones existentes
• Crear nuevas transacciones de ajuste para cuadrar el libro auxiliar
y Contabilidad
Conciliar a Contabilidad
Utilice la ventana Conciliar a Contabilidad para conciliar Administración
de cuentas por cobrar a Contabilidad. Para abrir esta ventana, haga clic en
Microsoft Dynamics GP, seleccione Herramientas, Rutinas, Financiero
y luego haga clic en Conciliar a Contabilidad.
FIGURA 4.8: VENTANA CONCILIAR A CONTABILIDAD
Página 4-26 Materiales de formación para Microsoft Dynamics™
El uso de este contenido está sujeto al acuerdo de servicios actual
Capítulo 4: Procesamiento de fin de período
Siga los pasos que se describen a continuación para crear el reporte
de conciliación:
1. Seleccione Administración de cuentas por cobrar en el menú
desplegable Módulo.
2. Seleccione una o más cuentas para conciliar.
3. Seleccione un intervalo de fechas.
4. Haga clic en el botón Proceso.
Por ejemplo, podría seleccionar cada una de las cuentas de Cuentas por cobrar
en Contabilidad para las cuales se contabilizan los saldos pendientes de los
clientes. Además de las cuentas de Cuentas por cobrar, se pueden especificar
otras cuentas, como Descuentos disponibles por ventas. El saldo de todas las
cuentas especificadas en esta ventana refleja el monto contra el que se concilia
el saldo del libro auxiliar.
Para el proceso de conciliación, sólo se muestran detalladamente las
transacciones del libro auxiliar y de Contabilidad contabilizadas dentro del
intervalo de fechas especificado. Para las transacciones de cuentas por cobrar,
se utiliza la fecha de contabilización de Contabilidad para determinar si la
transacción está dentro del intervalo de fechas.
Proceso de conciliación
Estos saldos enumerados incluyen:
• Saldos iniciales
• La diferencia entre los saldos iniciales
• Transacciones introducidas durante el intervalo
de fechas especificado
• El total de saldos finales
• La diferencia entre los saldos finales
Durante este proceso, Microsoft Dynamics GP también asocia transacciones
de Administración de cuentas por cobrar con las líneas de distribución
en Contabilidad.
Materiales de formación para Microsoft Dynamics™ Página 4-27
El uso de este contenido está sujeto al acuerdo de servicios actual
Administración de cuentas por cobrar de Microsoft Dynamics™ GP 10.0
El proceso identifica lo siguiente:
• Transacciones que existen tanto en el libro auxiliar como
en Contabilidad
• Transacciones que existen en el libro auxiliar o en Contabilidad,
pero no en ambos
• Transacciones que posiblemente coinciden, pero que no reúnen
todos los criterios de coincidencia
Durante este proceso, los saldos del libro auxiliar y de Contabilidad pueden
coincidir, pero aun así el sistema podría encontrar excepciones. Por ejemplo,
se contabilizó una factura de USD 75 en Administración de cuentas por
cobrar, pero las distribuciones no se contabilizaron a Contabilidad porque la
configuración de contabilización no era correcta. Una vez que se descubre el
error, se puede especificar manualmente una entrada de diario a Contabilidad.
En este ejemplo, los USD 75 figuran tanto en Administración de Cuentas por
cobrar como en Contabilidad, pero las transacciones no están asociadas por
medio de un código de auditoría, número de documento, etc. Las transacciones
se pueden identificar como posibles coincidencias, pero también se identifican
como excepciones.
Reporte de conciliación
El análisis del reporte de conciliación es un aspecto importante del proceso.
Los resultados se envían a una hoja de cálculo de Microsoft® Excel®, para poder
contar con las herramientas adecuadas a fin de realizar un análisis. Excel brinda
la funcionalidad típica de una hoja de cálculo, como reordenar datos, agregar
comentarios a los datos, sumar totales, etc.
Guarde cada hoja de cálculo para registrar cómo se manejaron las excepciones.
Por ejemplo, una excepción en una transacción de Administración de cuentas
por cobrar podría ser tratada mediante una entrada de diario en Contabilidad.
Se podría agregar un comentario a la transacción, en el que se aclare que la
medida adoptada para solucionar el problema es la entrada de una transacción
de Contabilidad.
Página 4-28 Materiales de formación para Microsoft Dynamics™
El uso de este contenido está sujeto al acuerdo de servicios actual
Capítulo 4: Procesamiento de fin de período
Rutinas de fin de año
Microsoft Dynamics GP registra la información de resumen para las cuentas por
cobrar por año calendario y año fiscal. Uno de los objetivos principales de cerrar
un año en cuentas por cobrar es evitar que el sistema agregue montos de
transacciones a los valores de resumen del año anterior y hacer que el sistema
comience a registrar los montos de resumen para el año siguiente.
Para apreciar esta vista, la ventana Resumen de cliente muestra una columna de
resumen para el año actual y otra para el año anterior. El proceso de cierre de fin
de año transfiere los valores de Año actual a la columna Año anterior. En ese
momento, la columna Año actual se actualizará con las nuevas transacciones
especificadas después del cierre de fin de año.
Cierre de año fiscal
El cierre de año fiscal transfiere al año anterior todos los montos distintos de los
montos de cargo financiero del año calendario actual. Este procedimiento debe
realizarse antes de introducir las transacciones para un nuevo año fiscal.
SUGERENCIA: Se recomienda que contabilice todas las transacciones para
el año fiscal antes de cerrar el año. Para introducir transacciones de períodos
futuros antes de cerrar el año, cree un lote con las nuevas transacciones pero
no lo contabilice hasta después del cierre del año. Aunque este proceso es
recomendable, no es obligatorio debido a la distinción de fechas del proceso
de conciliación.
Materiales de formación para Microsoft Dynamics™ Página 4-29
El uso de este contenido está sujeto al acuerdo de servicios actual
Administración de cuentas por cobrar de Microsoft Dynamics™ GP 10.0
Imprima un reporte Balance de comprobación por antigüedad con opciones para
mostrar el estado de cada cuenta de cliente. Este reporte se debe mantener con
sus registros permanentes como parte de la auditoría. Si está cerrando el año
fiscal junto con el año calendario, imprima el reporte Análisis ventas período
y el reporte Análisis de ventas para conservarlos en sus registros permanentes,
dado que dichos montos se transfieren al año anterior durante el proceso
de cierre de fin de año.
FIGURA 4.9: VENTANA RESUMEN DE CLIENTE
Todos los campos en la parte inferior de la pantalla se cierran para el año
anterior durante el proceso de cierre de fin de año fiscal, y también los
cargos financieros fiscales.
Cierre de año calendario
El cierre de año calendario elimina los cargos financieros del año calendario
actual y los mueve al campo del año calendario anterior en los registros
de clientes.
Cuando se cierra el año calendario, se totalizan los cargos financieros calculados
para el año. Los cargos financieros totales se imprimen en los estados de cliente
de diciembre y enero para la declaración de impuestos.
Página 4-30 Materiales de formación para Microsoft Dynamics™
El uso de este contenido está sujeto al acuerdo de servicios actual
Capítulo 4: Procesamiento de fin de período
Cierre de fin de año de cuentas por cobrar
Utilice la ventana Cierre de fin de año ctas. por cobrar para cerrar
el año fiscal y/o el año calendario. Para abrir esta ventana, haga clic
en Microsoft Dynamics GP, seleccione Herramientas, Rutinas,
Ventas y luego haga clic en Cierre de fin de año.
FIGURA 4.10
Seleccione Todo, Fiscal o Calendario
Seleccione el año que desea cerrar. Si el año calendario coincide con su año
fiscal, seleccione Todo. Si no coincide, cierre el año fiscal y el año calendario
por separado.
Imprima el reporte de cierre de fin de año
Seleccione la casilla de verificación Imprimir reporte para imprimir el reporte
de cierre de fin de año después de completar el proceso de cierre. Este reporte
enumera los montos transferidos a histórico para cada cliente. El reporte
de cierre de fin de año es parte de la auditoría y debe guardarse junto con
los registros permanentes de la compañía.
Cierre el año
Haga clic en Aceptar para comenzar el proceso de cierre. El reporte de cierre
de fin de año se imprime después de cerrar el año, si se seleccionó la opción
para imprimir el reporte.
Cierre de fin de año de impuestos
Para abrir la ventana Cierre de fin de año de impuestos, haga clic
en Microsoft Dynamics GP, seleccione Herramientas, Rutinas,
Compañía y luego haga clic en Liquidación de impuestos.
Utilice esta ventana para cerrar los períodos de impuestos de ventas y para
imprimir el reporte de cierre de fin de año de impuestos. Este procedimiento sólo
debe concluirse después de completar los procedimientos de cierre de fin de año
para todos los módulos de la serie de ventas y compras.
Materiales de formación para Microsoft Dynamics™ Página 4-31
El uso de este contenido está sujeto al acuerdo de servicios actual
Administración de cuentas por cobrar de Microsoft Dynamics™ GP 10.0
Resumen
En Administración de cuentas por cobrar, existen procedimientos de fin de
período y fin de año que facilitan la generación de reportes. Algunos de estos
procedimientos no necesariamente están basados en cómo utiliza Administración
de cuentas por cobrar. Algunos de los procedimientos principales de fin de
período incluyen:
• Cálculo de antigüedad de cuentas por cobrar
• Cálculo de cargos financieros
• Impresión de estados de cliente
• Eliminación de transacciones de ventas pagadas
• Conciliación de Cuentas por cobrar a Contabilidad
Página 4-32 Materiales de formación para Microsoft Dynamics™
El uso de este contenido está sujeto al acuerdo de servicios actual
Capítulo 4: Procesamiento de fin de período
Comprobación de conocimientos
Compruebe sus conocimientos con las siguientes preguntas.
Proceso de cálculo de antigüedad
1. ¿Por qué se deben aplicar los documentos antes de calcular la antigüedad?
Proceso de cálculo de antigüedad
2. ¿Cuál de las siguientes opciones de configuración de Administración
de cuentas por cobrar afecta el modo en que se calcula la antigüedad
de los artículos?
( ) Aplicar por
( ) Períodos de antigüedad
( ) Cargo financiero compuesto
( ) Valores predeterminados
Proceso de cálculo de antigüedad
3. ¿Cuál es la diferencia entre calcular la antigüedad de clientes de saldo
resumido y de clientes con artículos abiertos?
Materiales de formación para Microsoft Dynamics™ Página 4-33
El uso de este contenido está sujeto al acuerdo de servicios actual
Administración de cuentas por cobrar de Microsoft Dynamics™ GP 10.0
Cargos financieros
4. ¿Cuáles son los dos métodos para especificar cargos financieros
en Microsoft Dynamics GP?
( ) Especificar un tipo de documento de nota de crédito y aplicarlo
al pago del cliente.
( ) Utilizar la ventana Calcular cargos financieros.
( ) Especificar un tipo de documento de cargo financiero en la ventana
Entrada trans. ctas. por cobrar.
( ) Durante el proceso Imprimir estados marcar la casilla denominada
Calcular cargos financieros cuando corresponda.
Cargos financieros
5. ¿Qué debe seleccionar para calcular cargos financieros para todos los montos
excepto el período actual?
Imprimir estados
6. ¿Cuál es la diferencia entre los campos Resumir en y Fecha de corte cuando
se imprimen estados de cliente?
Página 4-34 Materiales de formación para Microsoft Dynamics™
El uso de este contenido está sujeto al acuerdo de servicios actual
Capítulo 4: Procesamiento de fin de período
Eliminación de transacciones de ventas pagadas
7. ¿Cuáles de los siguientes son los requisitos para que los documentos se
transfieran a Histórico durante el proceso Eliminación de transacciones
pagadas? (Seleccione todas las opciones que correspondan).
( ) Los documentos deben estar totalmente aplicados.
( ) El documento puede no estar asociado con un cliente que está
actualmente suspendido.
( ) Se debe contabilizar la transacción correspondiente de Contabilidad.
( ) La fecha del documento debe ser igual o anterior a la fecha de corte.
Eliminación de transacciones de ventas pagadas
8. ¿Por qué hay una fecha de corte diferente para los cheques?
Eliminación de transacciones de ventas pagadas
9. ¿Cuáles son las dos funciones que se realizan durante la consolidación
de saldo resumido?
Materiales de formación para Microsoft Dynamics™ Página 4-35
El uso de este contenido está sujeto al acuerdo de servicios actual
Administración de cuentas por cobrar de Microsoft Dynamics™ GP 10.0
Procedimientos de fin de año
10. ¿Cuándo debe realizarse el cierre de fin de año fiscal?
Procedimientos de fin de año
11. ¿Cuándo debe realizarse el cierre de fin de año calendario?
Página 4-36 Materiales de formación para Microsoft Dynamics™
El uso de este contenido está sujeto al acuerdo de servicios actual
Capítulo 4: Procesamiento de fin de período
Práctica de laboratorio 4.1: Proceso de cálculo
de antigüedad (solución)
Situación
Compañía: Fabrikam, Inc.
Ha llegado el fin de otro mes y es hora de calcular la antigüedad de los
documentos de cuentas por cobrar para crear el reporte mensual de cuentas
por cobrar abiertas.
Paso por paso
1. Abra la ventana Cálculo de antigüedad (Microsoft Dynamics GP >
Herramientas > Rutinas > Ventas > Cálculo de antigüedad).
2. En el área Ciclos de estados, marque solamente el ciclo
de estado Mensual.
3. Marque el reporte Resumen.
4. Acepte todos los otros valores predeterminados y haga clic
en el botón Proceso.
5. Imprima los reportes en la pantalla.
Materiales de formación para Microsoft Dynamics™ Página 4-37
El uso de este contenido está sujeto al acuerdo de servicios actual
Administración de cuentas por cobrar de Microsoft Dynamics™ GP 10.0
Práctica de laboratorio 4.2: Cancelaciones (solución)
Situación
Compañía: Fabrikam, Inc.
Uno de sus clientes, Laser Messenger Service, se ha presentado en quiebra.
Lamentablemente, aún queda una factura no pagada de un equipo que compró.
Cancele la factura pendiente de este cliente.
Paso por paso
1. Abra la ventana Documentos de cancelación
(Microsoft Dynamics GP > Herramientas > Rutinas > Ventas >
Cancelar documentos).
2. Especifique un límite de cancelación de USD 50.
3. En el campo Clientes, seleccione LASERMES0001 en los campos
Desde: y Hasta:.
4. Haga clic en el botón Vista preliminar y asegúrese de que aparezca
un monto de cancelación para el cliente en la ventana Vista previa
de cancelación.
5. Haga clic en Aceptar en la ventana Vista previa de cancelación.
6. Haga clic en Proceso en la ventana Documentos de cancelación.
7. Imprima en la pantalla los reportes resultantes.
Página 4-38 Materiales de formación para Microsoft Dynamics™
El uso de este contenido está sujeto al acuerdo de servicios actual
Capítulo 4: Procesamiento de fin de período
Interacción rápida: Lecciones aprendidas
Tómese un momento y escriba tres puntos clave que aprendió en este capítulo:
1.
2.
3.
Materiales de formación para Microsoft Dynamics™ Página 4-39
El uso de este contenido está sujeto al acuerdo de servicios actual
Administración de cuentas por cobrar de Microsoft Dynamics™ GP 10.0
Soluciones
Comprobación de conocimientos
Proceso de cálculo de antigüedad
1. ¿Por qué se deben aplicar los documentos antes de calcular la antigüedad?
MODELO DE RESPUESTA: Aplicar los créditos y los pagos a los
documentos antes de calcular la antigüedad garantizará que se calcule
la antigüedad para el monto correcto en cada documento.
Proceso de cálculo de antigüedad
2. ¿Cuál de las siguientes opciones de configuración de Administración
de cuentas por cobrar afecta el modo en que se calcula la antigüedad
de los artículos?
( ) Aplicar por
(•) Períodos de antigüedad
( ) Cargo financiero compuesto
( ) Valores predeterminados
Proceso de cálculo de antigüedad
3. ¿Cuál es la diferencia entre calcular la antigüedad de clientes de saldo
resumido y de clientes con artículos abiertos?
MODELO DE RESPUESTA: Saldo abierto: el sistema calcula la antigüedad
de todos los documentos y coloca el documento en el período de antigüedad
correspondiente. Saldo resumido: el sistema calcula la antigüedad de cada
documento en el período de antigüedad actual solamente.
Página 4-40 Materiales de formación para Microsoft Dynamics™
El uso de este contenido está sujeto al acuerdo de servicios actual
Capítulo 4: Procesamiento de fin de período
Cargos financieros
4. ¿Cuáles son los dos métodos para especificar cargos financieros
en Microsoft Dynamics GP?
( ) Especificar un tipo de documento de nota de crédito
y aplicarlo al pago del cliente.
(√) Utilizar la ventana Calcular cargos financieros.
(√) Especificar un tipo de documento de cargo financiero en la ventana
Entrada trans. ctas. por cobrar.
( ) Durante el proceso Imprimir estados marcar la casilla denominada
Calcular cargos financieros cuando corresponda.
Cargos financieros
5. ¿Qué debe seleccionar para calcular cargos financieros para todos los montos
excepto el período actual?
MODELO DE RESPUESTA: El período de antigüedad que le sigue
al período de antigüedad actual. Es decir, en la compañía de ejemplo
sería de 31 a 61 días.
Imprimir estados
6. ¿Cuál es la diferencia entre los campos Resumir en y Fecha de corte cuando
se imprimen estados de cliente?
MODELO DE RESPUESTA: Resumir en: combina todas las transacciones
antes de la fecha indicada. Las transacciones después de la fecha
se imprimirán detalladamente. Fecha de corte: sólo se imprimirán
las transacciones con fecha igual o anterior a la fecha de corte.
Materiales de formación para Microsoft Dynamics™ Página 4-41
El uso de este contenido está sujeto al acuerdo de servicios actual
Administración de cuentas por cobrar de Microsoft Dynamics™ GP 10.0
Eliminación de transacciones de ventas pagadas
7. ¿Cuáles de los siguientes son los requisitos para que los documentos se
transfieran a Histórico durante el proceso Eliminación de transacciones
pagadas? (Seleccione todas las opciones que correspondan.)
(√) Los documentos deben estar totalmente aplicados.
( ) El documento puede no estar asociado con un cliente que está
actualmente suspendido.
( ) Se debe contabilizar la transacción correspondiente de Contabilidad.
(√) La fecha del documento debe ser igual o anterior a la fecha de corte.
Eliminación de transacciones de ventas pagadas
8. ¿Por qué hay una fecha de corte diferente para los cheques?
MODELO DE RESPUESTA: Esto permite que los cheques permanezcan
en el archivo abierto a fin de asegurar que haya fondos suficientes para
el cheque. Sólo los cheques que están en el archivo abierto pueden
seleccionarse como cheques sin fondo.
Eliminación de transacciones de ventas pagadas
9. ¿Cuáles son las dos funciones que se realizan durante la consolidación
de saldo resumido?
MODELO DE RESPUESTA: Se resumen todos los documentos para
el cliente de saldo resumido y el monto del documento se mueve desde
el período de antigüedad actual hasta el período de antigüedad no actual.
Página 4-42 Materiales de formación para Microsoft Dynamics™
El uso de este contenido está sujeto al acuerdo de servicios actual
Capítulo 4: Procesamiento de fin de período
Procedimientos de fin de año
10. ¿Cuándo debe realizarse el cierre de fin de año fiscal?
MODELO DE RESPUESTA: Antes de contabilizar cualquier transacción
para el nuevo año fiscal.
Procedimientos de fin de año
11. ¿Cuándo debe realizarse el cierre de fin de año calendario?
MODELO DE RESPUESTA: Después de completar el procedimiento
de fin de período para el período que finaliza en diciembre.
Materiales de formación para Microsoft Dynamics™ Página 4-43
El uso de este contenido está sujeto al acuerdo de servicios actual
Administración de cuentas por cobrar de Microsoft Dynamics™ GP 10.0
Página 4-44 Materiales de formación para Microsoft Dynamics™
El uso de este contenido está sujeto al acuerdo de servicios actual
También podría gustarte
- Curso SAP FinanzasDocumento63 páginasCurso SAP Finanzasmarcochilca100% (1)
- QuickBooks Guia Espanol PDFDocumento22 páginasQuickBooks Guia Espanol PDFJose Manuel FernandezAún no hay calificaciones
- El Ciclo de EfectivoDocumento5 páginasEl Ciclo de EfectivoJesús Alfredo100% (2)
- Ciclo Operativo, Caja y PagoDocumento6 páginasCiclo Operativo, Caja y PagoARIADNA AURORA PARRA LEÓNAún no hay calificaciones
- Do Fa 1Documento5 páginasDo Fa 1sintoros1Aún no hay calificaciones
- TB1100 Accounting Cierre Contable v8 - 88 Spanish PrinfileDocumento18 páginasTB1100 Accounting Cierre Contable v8 - 88 Spanish PrinfilecvandembergAún no hay calificaciones
- Resumen de Financial Intelligence de Karen Berman y Joe KnightDe EverandResumen de Financial Intelligence de Karen Berman y Joe KnightCalificación: 3 de 5 estrellas3/5 (1)
- Trabajo de Investigación - QuickbooksDocumento21 páginasTrabajo de Investigación - Quickbooksjulio correaAún no hay calificaciones
- Ciclo de Caja y Flujo de CajaDocumento27 páginasCiclo de Caja y Flujo de CajaWellington CastilloAún no hay calificaciones
- Ciclo Del Efectivo y Cuentas Por CobrarDocumento13 páginasCiclo Del Efectivo y Cuentas Por CobrarMateo URIBE FRANCOAún no hay calificaciones
- Act Micro 2Documento12 páginasAct Micro 2emilio esquivel75% (4)
- Audita cuentas por cobrar y ventasDocumento14 páginasAudita cuentas por cobrar y ventasHenry LorenzoAún no hay calificaciones
- Gestión de Costos y PreciosDocumento31 páginasGestión de Costos y PreciosCORESHOT CONSULTORES100% (1)
- Cierre-Periodo SAP PDFDocumento22 páginasCierre-Periodo SAP PDFFranklin ServellonAún no hay calificaciones
- Manual Cierre Mensual y Anual (Webinar)Documento45 páginasManual Cierre Mensual y Anual (Webinar)HOSE DEPOT S DE RL DE CVAún no hay calificaciones
- GP10 Esla RM 01Documento74 páginasGP10 Esla RM 01Manageengine vnetAún no hay calificaciones
- TulpsDocumento5 páginasTulpsSains CruzAún no hay calificaciones
- GP10 Esla RM 03Documento46 páginasGP10 Esla RM 03Manageengine vnetAún no hay calificaciones
- Manual A2 Contabilidad Version 3.0Documento48 páginasManual A2 Contabilidad Version 3.0Alberto AvilaAún no hay calificaciones
- Administracion de CXCDocumento44 páginasAdministracion de CXCCecilia Monserrat Sabido FarfánAún no hay calificaciones
- ACTIVIDAD 4. Cierre Del EjercicioDocumento12 páginasACTIVIDAD 4. Cierre Del EjercicioAna Victoria Ramirez SaldañaAún no hay calificaciones
- Qué Son Las EstimacionesDocumento4 páginasQué Son Las EstimacionesFernando Lerma ValdiviaAún no hay calificaciones
- Cuentas Por Cobrar y InventarioDocumento12 páginasCuentas Por Cobrar y InventarioDeliaAún no hay calificaciones
- Contabilidad 5 TareaDocumento8 páginasContabilidad 5 Tareatete.gonz21Aún no hay calificaciones
- 618 TP 2024-1Documento15 páginas618 TP 2024-1ruben dario guerra chirinosAún no hay calificaciones
- Manual SG2 Nuevo Ejercicio CasDocumento10 páginasManual SG2 Nuevo Ejercicio CasDolores fuertes floresAún no hay calificaciones
- Cierre Contable SB1 PDFDocumento8 páginasCierre Contable SB1 PDFDaniel FernandesAún no hay calificaciones
- Ciclo Del Efectivo y Cuentas Por CobrarDocumento13 páginasCiclo Del Efectivo y Cuentas Por CobrarAngie Katherine Rodriguez RoderoAún no hay calificaciones
- Finanzas IiDocumento7 páginasFinanzas IiIván Owar Vásquez GálvezAún no hay calificaciones
- Los Indicadores de Productividad - ConsultaDocumento12 páginasLos Indicadores de Productividad - ConsultaDayann BernalAún no hay calificaciones
- Trabajo Los 4 MetodosDocumento8 páginasTrabajo Los 4 Metodoscarloso arriolaAún no hay calificaciones
- Aplicación del ciclo contableDocumento11 páginasAplicación del ciclo contableLetyAún no hay calificaciones
- Academia Sypsoft360 2.0Documento63 páginasAcademia Sypsoft360 2.0Ronnie Torres CamachoAún no hay calificaciones
- Finanzas IIDocumento7 páginasFinanzas II02-AS-HU-ANTUANET PAOLA HUARI RAMOSAún no hay calificaciones
- 4 Cuaderno Pedagogico Contabilidad Financiera Cuarto PeriodoDocumento15 páginas4 Cuaderno Pedagogico Contabilidad Financiera Cuarto PeriodoOscar SuchiteAún no hay calificaciones
- ADM DE PASIVO CIRCULANTE TERMINADOoDocumento10 páginasADM DE PASIVO CIRCULANTE TERMINADOoRosita AguilarAún no hay calificaciones
- Wording Trabajo GrupalDocumento5 páginasWording Trabajo GrupalLUIS CARLOS MUÑOZ LEONAún no hay calificaciones
- Finanzas en SAP B1Documento63 páginasFinanzas en SAP B1Jorge Venero Jaimes0% (1)
- Cómo Generar El Nuevo Período Contable 2024 en Los Sistemas SoftlandDocumento7 páginasCómo Generar El Nuevo Período Contable 2024 en Los Sistemas SoftlandValhora SpaAún no hay calificaciones
- Capital de TrabajoDocumento14 páginasCapital de TrabajoGerardo ArevaloAún no hay calificaciones
- 01 - Resumen de Cuentas Por CobrarDocumento10 páginas01 - Resumen de Cuentas Por CobrarHarold UrquizaAún no hay calificaciones
- Provision de Cuentas Incobrables y Antiguedad de SaldosDocumento11 páginasProvision de Cuentas Incobrables y Antiguedad de SaldosSantiago MartinezAún no hay calificaciones
- Los Indicadores de Productividad - ConsultaDocumento12 páginasLos Indicadores de Productividad - ConsultaDayann BernalAún no hay calificaciones
- Guias Claves de Cierre FiscalDocumento24 páginasGuias Claves de Cierre FiscalJose Alfredo BarriosAún no hay calificaciones
- El Proceso ContableDocumento4 páginasEl Proceso ContableSkarly MacedoAún no hay calificaciones
- Visual ContaDocumento3 páginasVisual ContaMARJGOAún no hay calificaciones
- Manual - 118 CAPACITACIÓN CUENTAS POR COBRAR PDFDocumento27 páginasManual - 118 CAPACITACIÓN CUENTAS POR COBRAR PDFmagnomagno1Aún no hay calificaciones
- Nif C-3Documento30 páginasNif C-3ALeAún no hay calificaciones
- RangelGabriel Act7Documento13 páginasRangelGabriel Act7Gabriel RangelAún no hay calificaciones
- Documento Apoyo Indicadores de ActividadDocumento13 páginasDocumento Apoyo Indicadores de ActividadHimaye GuzmanAún no hay calificaciones
- Como Se Mide, Cuentas Por CobrarDocumento5 páginasComo Se Mide, Cuentas Por CobrarmarleAún no hay calificaciones
- BBP Cuentas Por CobrarDocumento19 páginasBBP Cuentas Por CobrarMarcelo Del Canto RodriguezAún no hay calificaciones
- 10 FinProcess 12 PostJE Template ESDocumento7 páginas10 FinProcess 12 PostJE Template ESLuis Alonso CasasolaAún no hay calificaciones
- Cuentas por cobrar: definición, características y tratamiento contableDocumento5 páginasCuentas por cobrar: definición, características y tratamiento contableelsoldeoroAún no hay calificaciones
- 9 Gestión Del Riesgo Financiero - Riesgo Financiero - Riesgo de Liquidez - Indicadores de ActividadDocumento46 páginas9 Gestión Del Riesgo Financiero - Riesgo Financiero - Riesgo de Liquidez - Indicadores de ActividadJhon Alexander Ferrer MezaAún no hay calificaciones
- FI - Gestión Financiera IDocumento33 páginasFI - Gestión Financiera IdorisAún no hay calificaciones
- Administracion Financiera NayeliDocumento6 páginasAdministracion Financiera NayelitamaniguelasegundoraulAún no hay calificaciones
- BBP Cuentas Por Cobrar - v3Documento19 páginasBBP Cuentas Por Cobrar - v3Marcelo Del Canto RodriguezAún no hay calificaciones
- Contabilidad Computariada QuickbookDocumento11 páginasContabilidad Computariada Quickbookairam vasquezAún no hay calificaciones
- Cotabilidad Financierra 3Documento8 páginasCotabilidad Financierra 3Nixon V. AlegríaAún no hay calificaciones
- EvidenciaAuditoríaDocumento11 páginasEvidenciaAuditoríaJesus Arleyson OREJUELA HURTADOAún no hay calificaciones
- 2023 Examen 4 Eso A Temas 1 y 2Documento1 página2023 Examen 4 Eso A Temas 1 y 2albacete2005Aún no hay calificaciones
- Mapas MentalesDocumento6 páginasMapas MentalesCarla Flores DiasAún no hay calificaciones
- Sesion #02 Departamento de ComprasDocumento37 páginasSesion #02 Departamento de ComprasYumiko Siomara Bernilla GarciaAún no hay calificaciones
- Psittacidae: loros y pericosDocumento4 páginasPsittacidae: loros y pericosMeliixitah JadAún no hay calificaciones
- Sesion N°3 2°a.bDocumento5 páginasSesion N°3 2°a.beliana pintoAún no hay calificaciones
- Importancia de una hipótesis bien elaboradaDocumento29 páginasImportancia de una hipótesis bien elaboradaBrayan Napa QuirozAún no hay calificaciones
- Poemas bolivianos clásicosDocumento6 páginasPoemas bolivianos clásicosCarlos Cornelio Choque QuispeAún no hay calificaciones
- 11.10.1 Packet Tracer - Design and Implement A VLSM Addressing Scheme 3Documento3 páginas11.10.1 Packet Tracer - Design and Implement A VLSM Addressing Scheme 3Leo CurielAún no hay calificaciones
- Ruth Gastelum - 395 - Mapa #11 - LESDocumento1 páginaRuth Gastelum - 395 - Mapa #11 - LESRuth Gastelum100% (1)
- Probabilidad de eventos en experimentos aleatorios de menos deDocumento55 páginasProbabilidad de eventos en experimentos aleatorios de menos deOliva YoshelynAún no hay calificaciones
- Cartilla Metodología Planes de Comunas y Corregimientos 2020-2023pdfDocumento23 páginasCartilla Metodología Planes de Comunas y Corregimientos 2020-2023pdfJuan GuzmánAún no hay calificaciones
- Carta NotarialDocumento1 páginaCarta NotarialLalitoSangamaAún no hay calificaciones
- GGC-P10 Verificación de Balanzas V 0.6Documento4 páginasGGC-P10 Verificación de Balanzas V 0.6yonkemanAún no hay calificaciones
- Errores de MediciónDocumento5 páginasErrores de MediciónJoa JimenezAún no hay calificaciones
- 2 Casos Que Necesitan Verse OjojojDocumento4 páginas2 Casos Que Necesitan Verse OjojojcristhiancabezasAún no hay calificaciones
- Informe Mensual Abril2023Documento10 páginasInforme Mensual Abril2023rosaAún no hay calificaciones
- Contaminación y Parámetros Fisicoquímicos de Agua en La Quebrada "Kushuro" - Tingo MaríaDocumento30 páginasContaminación y Parámetros Fisicoquímicos de Agua en La Quebrada "Kushuro" - Tingo MaríaCamila PérezAún no hay calificaciones
- Influencia Del Arte en La Moda XXDocumento9 páginasInfluencia Del Arte en La Moda XXAnnevelis Agreda SalazarAún no hay calificaciones
- 02 Resumen EjecutivoDocumento12 páginas02 Resumen Ejecutivop.rojasc3dAún no hay calificaciones
- Informe Caracteristicas Fisicas y Quimicas de Fertilizantes InorganicosDocumento17 páginasInforme Caracteristicas Fisicas y Quimicas de Fertilizantes InorganicosJuan Diego Gaibor RojasAún no hay calificaciones
- Manual Net SupportDocumento29 páginasManual Net Supportsp720062Aún no hay calificaciones
- Guerra de PreciosDocumento5 páginasGuerra de PreciosLINAAún no hay calificaciones
- Centrales Eléctricas I - Aspectos Técnicos GeneralesDocumento32 páginasCentrales Eléctricas I - Aspectos Técnicos GeneralescarlosAún no hay calificaciones
- Mapa Conceptual Entidades DescentralizadasDocumento1 páginaMapa Conceptual Entidades DescentralizadasRichar Lozano HuepaAún no hay calificaciones
- Informe de Pampa de La Culebra 1000 %Documento46 páginasInforme de Pampa de La Culebra 1000 %Anonymous fVmw6yK0% (1)
- Ahorro y Uso Eficiente Del AguaDocumento2 páginasAhorro y Uso Eficiente Del AguaJos OlivaresAún no hay calificaciones
- Naftoquinonas naturales y sus propiedadesDocumento28 páginasNaftoquinonas naturales y sus propiedadesingrossAún no hay calificaciones