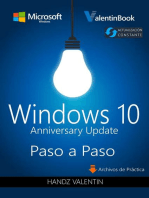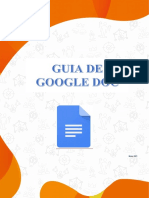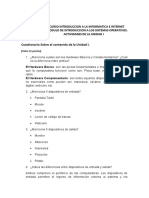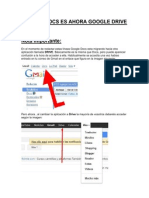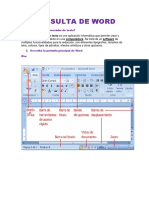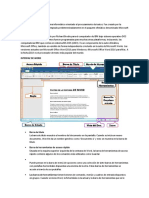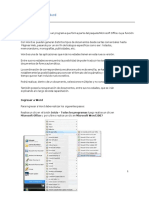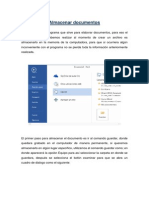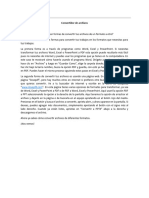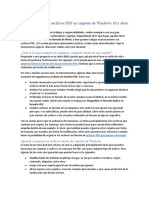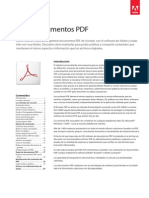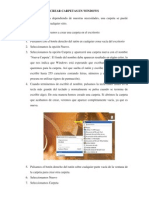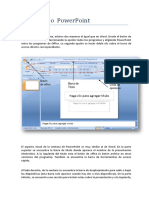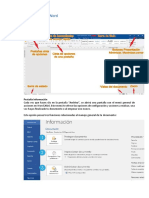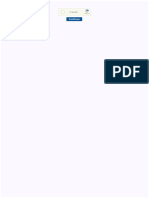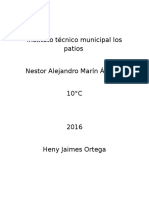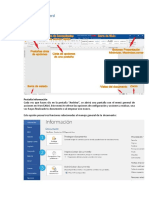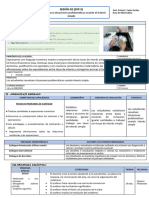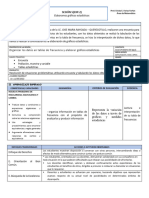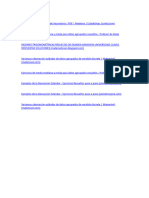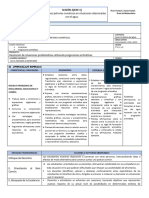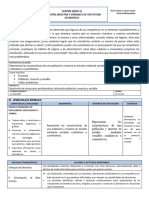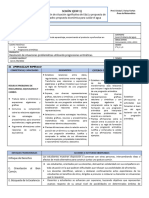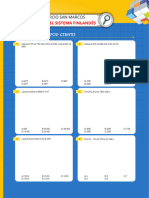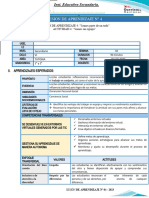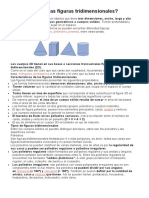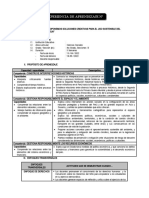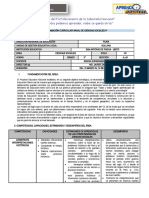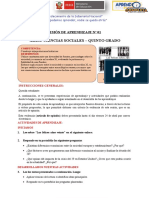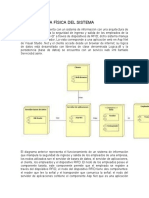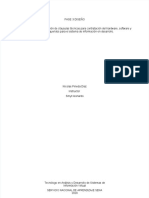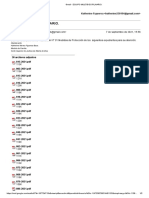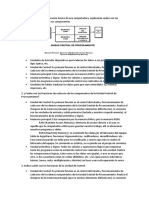Documentos de Académico
Documentos de Profesional
Documentos de Cultura
Cómo Convertir Un Documento de Word A PDF
Cargado por
ERICKA ESPERANZA FARIAS FARFAN0 calificaciones0% encontró este documento útil (0 votos)
26 vistas7 páginasEste documento explica tres métodos para convertir un documento de Word a PDF: (1) Usando la aplicación Microsoft Word, seleccionar "Exportar" y luego "Crear documento PDF/XPS"; (2) Usando LibreOffice Writer, seleccionar "Archivo" y luego "Exportar" para guardar el archivo como PDF; (3) Usando Google Drive, seleccionar "Archivo" y luego "Descargar como" y "Documento PDF" para descargar el archivo como PDF.
Descripción original:
doc
Título original
Cómo Convertir Un Documento de Word a PDF
Derechos de autor
© © All Rights Reserved
Formatos disponibles
DOCX, PDF, TXT o lea en línea desde Scribd
Compartir este documento
Compartir o incrustar documentos
¿Le pareció útil este documento?
¿Este contenido es inapropiado?
Denunciar este documentoEste documento explica tres métodos para convertir un documento de Word a PDF: (1) Usando la aplicación Microsoft Word, seleccionar "Exportar" y luego "Crear documento PDF/XPS"; (2) Usando LibreOffice Writer, seleccionar "Archivo" y luego "Exportar" para guardar el archivo como PDF; (3) Usando Google Drive, seleccionar "Archivo" y luego "Descargar como" y "Documento PDF" para descargar el archivo como PDF.
Copyright:
© All Rights Reserved
Formatos disponibles
Descargue como DOCX, PDF, TXT o lea en línea desde Scribd
0 calificaciones0% encontró este documento útil (0 votos)
26 vistas7 páginasCómo Convertir Un Documento de Word A PDF
Cargado por
ERICKA ESPERANZA FARIAS FARFANEste documento explica tres métodos para convertir un documento de Word a PDF: (1) Usando la aplicación Microsoft Word, seleccionar "Exportar" y luego "Crear documento PDF/XPS"; (2) Usando LibreOffice Writer, seleccionar "Archivo" y luego "Exportar" para guardar el archivo como PDF; (3) Usando Google Drive, seleccionar "Archivo" y luego "Descargar como" y "Documento PDF" para descargar el archivo como PDF.
Copyright:
© All Rights Reserved
Formatos disponibles
Descargue como DOCX, PDF, TXT o lea en línea desde Scribd
Está en la página 1de 7
Cómo convertir un documento de Word a
PDF
Hoy te vamos a explicar cómo guardar un documento
de Word en PDF. De esta manera, el archivo de texto
editable quedará guardado en un formato más difícil de
manipular, y podrás compartirlo o imprimirlo a tu gusto.
Vamos a mostrar cómo hacer esto con tres aplicaciones
diferentes. Empezaremos explicando los pasos utilizando la
aplicación Microsoft Word. A continuación, pasaremos a
hacerlo también con su alternativa libre y gratuita, la de
LibreOffice, para terminar mostrando los pasos que hay que
dar también en el caso de Google Drive.
Convertir archivo de Word a PDF
Lo primero que tienes que hacer es abrir el archivo de Word
que quieras convertir en PDF o crear uno desde cero. Una
vez lo tengas en pantalla, pulsa sobre la
opción Archivo que tienes en la barra de menú superior,
justo arriba a la izquierda.
Una vez estés en el menú de Archivo, olvídate de cualquier
cosa que tenga relación con Guardar el documento, pues
eso sólo sirve para hacerlo con un formato de texto editable.
En su lugar, en la columna izquierda pulsa sobre la
opción Exportar, pues técnicamente lo que vamos a
hacer es exportar un documento de Word como PDF.
Una vez estés dentro del menú Exportar,
primero selecciona la opción Crear documento
PDF/XPS (1) en la columna central izquierda. Ahora, una
vez lo tengas seleccionado pulsa sobre el nuevo
botón Crear documento PDF/XPS (2) que te aparecerá
también en la columna derecha.
Cuando lo hagas se te abrirá una ventana para guardar
archivo. En ella sólo te queda elegir en qué carpeta
quieres guardar el PDF, asegurándote que en el
menú Tipo que aparece debajo del nombre de archivo esté
seleccionada la opción PDF (x.pdf). Cuando selecciones la
carpeta, pulsa sobre el botón Publicar que te aparecerá en
vez del clásico de guardar.
Y ya está, el archivo se guardará como un PDF en la
carpeta que hayas determinado. Al hacerlo, se
conservará el diseño, el formato, las fuentes y las imágenes
del archivo de Word en el que estabas trabajando. Una vez
lo tengas en PDF también podrás volver a pasarlo a Word.
Convertir archivo de LibreOffice Writer
a PDF
También puedes pasar a PDF un archivo de LibreOffice
Writer, la alternativa gratuita a Word. Para ello, abre o crea
un documento de texto, y pulsa sobre la
opción Archivo (1) del menú superior. Te aparecerá una
ventana emergente con opciones, y en ella tienes
que pulsar sobre la opción Exportar.
Cuando lo hagas se te abrirá una ventana para guardar
archivo. En ella sólo te queda elegir en qué carpeta
quieres guardar el PDF, asegurándote que en el
menú Tipo que aparece debajo del nombre de archivo esté
seleccionada la opción PDF (x.pdf). Cuando selecciones la
carpeta, pulsa sobre el botón Guardar que tendrás en la
parte de abajo a la izquierda.
Cuando lo hagas, la aplicación te llevará a un segundo menú
en el que puedes configurar las características del
PDF. Por ejemplo, puedes elegir si comprimir la imagen y
la calidad a la que quieres que aparezca, si quieres
guardarlo todo o sólo una página o si quieres incluir una
marca de agua. También puedes dejarlo todo sin tocar con
la configuración por defecto. Cuando lo tengas a tu gusto,
pulsa el botón Exportar para terminar de guardar el
documento de texto como archivo PDF.
Convertir documento de Google Drive a
Y por último, también puedes convertir un documento de
texto de Google Drive en PDF. Para eso, primero abre o crea
el documento de texto que quieras convertir. Una vez lo
hayas hecho, pulsa sobre la opción Archivo que tienes
en la columna superior.
Se te abrirá un menú desplegable con varias opciones. En
él, pulsa sobre la opción Descargar como (1), que a su
vez hará que se desplieguen más opciones. En estas,
simplemente pulsa sobre la opción Documento PDF
(.pdf) (2) que te aparecerá en cuarto lugar.
Y ya está, Google Drive convertirá automáticamente el
archivo a PDF e iniciará su descarga en tu
ordenador. Una vez que termine de descargarse ya podrás
abrirlo para visualizarlo, compartirlo o imprimirlo como
cualquier otro PDF.
También podría gustarte
- Windows 10 Paso a Paso (Anniversary Update)De EverandWindows 10 Paso a Paso (Anniversary Update)Calificación: 4.5 de 5 estrellas4.5/5 (10)
- Módulo 2. Servicios Centrales de Amazon Web Services (AWS)Documento37 páginasMódulo 2. Servicios Centrales de Amazon Web Services (AWS)Leonela CabreraAún no hay calificaciones
- Manual de Gestiona Archivos y Dispositivos de La OfimáticaDocumento10 páginasManual de Gestiona Archivos y Dispositivos de La OfimáticaVictor Onchi100% (1)
- Manual de Google Docs 2021Documento17 páginasManual de Google Docs 2021Wilder Ruiz100% (1)
- Funciones de WordDocumento6 páginasFunciones de WordeddanAún no hay calificaciones
- Ejercicio 1 Del Módulo 2Documento3 páginasEjercicio 1 Del Módulo 2PedroMonteroAún no hay calificaciones
- Silo - Tips Dotnetmania Microsoft Ajax Aspnet Extensions Actualizando Aspnet 20 Con Entrevista Karen Liu Miembro Del Equipo de Desarrollo de CDocumento60 páginasSilo - Tips Dotnetmania Microsoft Ajax Aspnet Extensions Actualizando Aspnet 20 Con Entrevista Karen Liu Miembro Del Equipo de Desarrollo de CSILVIEZSOAún no hay calificaciones
- Dibujo Topográfico Tarea 2Documento13 páginasDibujo Topográfico Tarea 2jaineris acostaAún no hay calificaciones
- Word A PDFDocumento5 páginasWord A PDFmazaescuelaAún no hay calificaciones
- Word A PDFDocumento5 páginasWord A PDFmazaescuelaAún no hay calificaciones
- Crear PDF Desde WordDocumento2 páginasCrear PDF Desde WordLuis TáezAún no hay calificaciones
- Convertir Wor A PDFDocumento10 páginasConvertir Wor A PDFGatoAún no hay calificaciones
- Google Drive - Procesador TextosDocumento11 páginasGoogle Drive - Procesador TextospensioAún no hay calificaciones
- Manual Word PDFDocumento3 páginasManual Word PDFAxel SalazarAún no hay calificaciones
- PDFill PDF ToolsDocumento13 páginasPDFill PDF ToolsArmando RodríguezAún no hay calificaciones
- Crear PDFs Con PDF995Documento4 páginasCrear PDFs Con PDF995David ProfeAún no hay calificaciones
- PDF CreatorDocumento12 páginasPDF CreatorJosemariaAún no hay calificaciones
- Consulta de Word Ingrid Paola GutierrezDocumento18 páginasConsulta de Word Ingrid Paola GutierrezINGRID PAOLA GUTIERREZ MARTINEZAún no hay calificaciones
- PDFill PDF ToolsDocumento13 páginasPDFill PDF ToolsGran GurúAún no hay calificaciones
- Cómo Traducir Un PDFDocumento13 páginasCómo Traducir Un PDFCarlos RebazaAún no hay calificaciones
- Cómo Dividir Un Archivo PDF en Varios Archivos PDFDocumento4 páginasCómo Dividir Un Archivo PDF en Varios Archivos PDFClaudia Patricia RamirezAún no hay calificaciones
- Herramientas TecnológicasDocumento8 páginasHerramientas TecnológicasgjuanAún no hay calificaciones
- Tema 2 Office WordDocumento69 páginasTema 2 Office WordMariela Smith caballeroAún no hay calificaciones
- WORD y Su InterfazDocumento2 páginasWORD y Su InterfazEdinHubAún no hay calificaciones
- Nocionesbasicas WordDocumento8 páginasNocionesbasicas WordMari Carmen MAún no hay calificaciones
- Qué Es El WordDocumento3 páginasQué Es El WordErika Guadalupe Fernandez ZamoraAún no hay calificaciones
- Word 2007 - 1Documento38 páginasWord 2007 - 1Edgar AguileraAún no hay calificaciones
- Resumen de WordDocumento12 páginasResumen de WordAntonio Calle PomaAún no hay calificaciones
- Cómo Guardar Archivos PDF Desde Google ChromeDocumento6 páginasCómo Guardar Archivos PDF Desde Google ChromestrangerAún no hay calificaciones
- Almacenar, Exportar y Compartir Documentos en Word 2013Documento7 páginasAlmacenar, Exportar y Compartir Documentos en Word 2013LeslieParedesUbillúsAún no hay calificaciones
- Araceli ZúñigaDocumento1 páginaAraceli ZúñigaPatricia IslasAún no hay calificaciones
- Descargar La Extension en PDFDocumento2 páginasDescargar La Extension en PDFamparo mayorga cangrejoAún no hay calificaciones
- Cómo Ordenar Tus Archivos PDF en Carpetas de Windows 10 y Otras VersionesDocumento3 páginasCómo Ordenar Tus Archivos PDF en Carpetas de Windows 10 y Otras VersionesNahomi malaveAún no hay calificaciones
- FUNCIONES DE WORD - MergedDocumento7 páginasFUNCIONES DE WORD - MergedMiriam MoralesAún no hay calificaciones
- Introducción A WordDocumento9 páginasIntroducción A WordHanna DaffAún no hay calificaciones
- Manual - Uso - CRUE Adobe Acrobat 9 ProfessionalDocumento21 páginasManual - Uso - CRUE Adobe Acrobat 9 ProfessionalRosalinda Hernandez SanchezAún no hay calificaciones
- Nuevo Documento de Texto 002Documento4 páginasNuevo Documento de Texto 002YOBAN ARLE QUISPE MAMANIAún no hay calificaciones
- WordDocumento106 páginasWordAntonioAún no hay calificaciones
- C#U00f3mo Crear Archivos en Formato PDFDocumento2 páginasC#U00f3mo Crear Archivos en Formato PDFAndres IbáñezAún no hay calificaciones
- Saltos de SeccionDocumento4 páginasSaltos de SeccionsadAún no hay calificaciones
- Manual Google DocsDocumento17 páginasManual Google Docssmyr2010adolfogarcia9009Aún no hay calificaciones
- Libreoffice WriterDocumento15 páginasLibreoffice WriterAnderson CastilloAún no hay calificaciones
- Microsoft Word LecciónDocumento9 páginasMicrosoft Word LecciónJavier Enrique Ocaño JiménezAún no hay calificaciones
- Lección 12Documento8 páginasLección 12Ever Medina GonzálezAún no hay calificaciones
- Qué Es Microsoft Word 2010Documento25 páginasQué Es Microsoft Word 2010fangirl_97Aún no hay calificaciones
- Crear Carpetas en WindowsDocumento7 páginasCrear Carpetas en WindowsEdith MariaAún no hay calificaciones
- DezisepetuzenetiDocumento2 páginasDezisepetuzenetiRevol SisAún no hay calificaciones
- Conociendo PowerPointDocumento3 páginasConociendo PowerPointsgumo100% (1)
- Documentos 365 13Documento3 páginasDocumentos 365 13NataliaAún no hay calificaciones
- Sem 5. Guia de Herramientas InformaticasDocumento14 páginasSem 5. Guia de Herramientas InformaticasAlejandro Torres FarfánAún no hay calificaciones
- Normal 640cae34ec608Documento2 páginasNormal 640cae34ec608Yazmin ReyesAún no hay calificaciones
- Contenido PDFDocumento14 páginasContenido PDFagarcia_ripollAún no hay calificaciones
- Cómo Convertir Un Documento Word A PDFDocumento3 páginasCómo Convertir Un Documento Word A PDFkiara mhAún no hay calificaciones
- Teoria de WordDocumento22 páginasTeoria de WordAlejandro MarinAún no hay calificaciones
- INFORMATICADocumento13 páginasINFORMATICAjose padillaAún no hay calificaciones
- Principios Basicos Word Archivo, InsertarDocumento9 páginasPrincipios Basicos Word Archivo, Insertarthejoss96Aún no hay calificaciones
- Tema 5 de Tecnologia de La InformacionDocumento14 páginasTema 5 de Tecnologia de La InformacionAlejandro Torres FarfánAún no hay calificaciones
- Como Crear Archivos en Formato PDFDocumento2 páginasComo Crear Archivos en Formato PDFhubaplaAún no hay calificaciones
- 09 Separata Word 1Documento19 páginas09 Separata Word 1MARV02Aún no hay calificaciones
- Tarea 1 Word Rodriguez NDDocumento11 páginasTarea 1 Word Rodriguez NDlucy lilioAún no hay calificaciones
- Abrir Word 2010Documento6 páginasAbrir Word 2010Nefi De LeonAún no hay calificaciones
- Como Reducir El Tamano de Un Archivo PDF 29193 Ok23tqDocumento2 páginasComo Reducir El Tamano de Un Archivo PDF 29193 Ok23tqRuben Perez AyoAún no hay calificaciones
- Cloud Watching: Un Repaso de los Mejores Programas de Almacenamiento en La NubeDe EverandCloud Watching: Un Repaso de los Mejores Programas de Almacenamiento en La NubeCalificación: 3 de 5 estrellas3/5 (1)
- SESION APRENDIZAJE 02 EDA 5 3eroDocumento2 páginasSESION APRENDIZAJE 02 EDA 5 3eroERICKA ESPERANZA FARIAS FARFANAún no hay calificaciones
- Sesion Aprendizaje 5 Eda 3 3eroDocumento2 páginasSesion Aprendizaje 5 Eda 3 3eroERICKA ESPERANZA FARIAS FARFANAún no hay calificaciones
- Sesión de Aprendizaje 04 Eda6 3eroDocumento2 páginasSesión de Aprendizaje 04 Eda6 3eroERICKA ESPERANZA FARIAS FARFANAún no hay calificaciones
- SESION APRENDIZAJE 5 EDA 2 3eroDocumento2 páginasSESION APRENDIZAJE 5 EDA 2 3eroERICKA ESPERANZA FARIAS FARFANAún no hay calificaciones
- SesionDocumento1 páginaSesionERICKA ESPERANZA FARIAS FARFANAún no hay calificaciones
- SESION APRENDIZAJE 2 EDA 1 3eroDocumento3 páginasSESION APRENDIZAJE 2 EDA 1 3eroERICKA ESPERANZA FARIAS FARFANAún no hay calificaciones
- SESION APRENDIZAJE 7 EDA 4 3eroDocumento3 páginasSESION APRENDIZAJE 7 EDA 4 3eroERICKA ESPERANZA FARIAS FARFANAún no hay calificaciones
- SESION APRENDIZAJE 1 EDA 2 3eroDocumento3 páginasSESION APRENDIZAJE 1 EDA 2 3eroERICKA ESPERANZA FARIAS FARFANAún no hay calificaciones
- SESION APRENDIZAJE 1 EDA 1 3eroDocumento3 páginasSESION APRENDIZAJE 1 EDA 1 3eroERICKA ESPERANZA FARIAS FARFANAún no hay calificaciones
- Sesión de Aprendizaje 05 Eda 6 3eroDocumento3 páginasSesión de Aprendizaje 05 Eda 6 3eroERICKA ESPERANZA FARIAS FARFAN100% (1)
- Refuerzo Escolar 18-10Documento1 páginaRefuerzo Escolar 18-10ERICKA ESPERANZA FARIAS FARFANAún no hay calificaciones
- 4B Introducción A La CitologíaDocumento16 páginas4B Introducción A La CitologíaERICKA ESPERANZA FARIAS FARFANAún no hay calificaciones
- Tanto Por CientoDocumento3 páginasTanto Por CientoERICKA ESPERANZA FARIAS FARFANAún no hay calificaciones
- 1º y 2° Tutoria Ses 4 Edat 4 Sem 04Documento4 páginas1º y 2° Tutoria Ses 4 Edat 4 Sem 04ERICKA ESPERANZA FARIAS FARFANAún no hay calificaciones
- SESIÓN #°5 3eroDocumento3 páginasSESIÓN #°5 3eroERICKA ESPERANZA FARIAS FARFANAún no hay calificaciones
- Cuadro Final Ept 1 PDFDocumento3 páginasCuadro Final Ept 1 PDFERICKA ESPERANZA FARIAS FARFANAún no hay calificaciones
- Qué Es La Gestión de EquiposDocumento3 páginasQué Es La Gestión de EquiposERICKA ESPERANZA FARIAS FARFANAún no hay calificaciones
- Qué Son Las Figuras TridimensionalesDocumento5 páginasQué Son Las Figuras TridimensionalesERICKA ESPERANZA FARIAS FARFANAún no hay calificaciones
- Ficha de Entrevista Al PPFFDocumento2 páginasFicha de Entrevista Al PPFFERICKA ESPERANZA FARIAS FARFANAún no hay calificaciones
- Sesiones-4to-Secundaria Perú BETADocumento36 páginasSesiones-4to-Secundaria Perú BETAERICKA ESPERANZA FARIAS FARFAN100% (1)
- GeoplanosDocumento12 páginasGeoplanosERICKA ESPERANZA FARIAS FARFANAún no hay calificaciones
- Menú Inicio Word 2013Documento1 páginaMenú Inicio Word 2013ERICKA ESPERANZA FARIAS FARFANAún no hay calificaciones
- Complementarios para ProgramacionDocumento1 páginaComplementarios para ProgramacionERICKA ESPERANZA FARIAS FARFANAún no hay calificaciones
- Pestaña InsertarDocumento6 páginasPestaña InsertarERICKA ESPERANZA FARIAS FARFANAún no hay calificaciones
- Alessandra Castillo El Arte en PinturaDocumento16 páginasAlessandra Castillo El Arte en PinturaERICKA ESPERANZA FARIAS FARFANAún no hay calificaciones
- Manual de Word 2013 - Dia Mertes 10-04Documento21 páginasManual de Word 2013 - Dia Mertes 10-04ERICKA ESPERANZA FARIAS FARFANAún no hay calificaciones
- Unidad de Aprendizaje #02 - 4to Secun DariaDocumento3 páginasUnidad de Aprendizaje #02 - 4to Secun DariaERICKA ESPERANZA FARIAS FARFANAún no hay calificaciones
- Programacion Curricular 5to Grado - 2022Documento7 páginasProgramacion Curricular 5to Grado - 2022ERICKA ESPERANZA FARIAS FARFANAún no hay calificaciones
- Programacion Curricular 4to Grado - 2022Documento6 páginasProgramacion Curricular 4to Grado - 2022ERICKA ESPERANZA FARIAS FARFANAún no hay calificaciones
- Actividad #01Documento5 páginasActividad #01ERICKA ESPERANZA FARIAS FARFANAún no hay calificaciones
- Cuaderno de Informe 8Documento13 páginasCuaderno de Informe 8STEFANY YERALDIN SIANCAS ORTIZAún no hay calificaciones
- Tener Una Computadora Conlleva A Una Gran ResponsabilidadDocumento7 páginasTener Una Computadora Conlleva A Una Gran ResponsabilidadAngel Alvarez ÆAún no hay calificaciones
- Configuracion UNMS Ubiquiti-WifisafeDocumento16 páginasConfiguracion UNMS Ubiquiti-Wifisafegabi lolasAún no hay calificaciones
- Arquitectura Física Del SistemaDocumento3 páginasArquitectura Física Del SistemaJohan PalacioAún no hay calificaciones
- Entregar HoyDocumento10 páginasEntregar HoyPaula DanielaAún no hay calificaciones
- Salma Gomez-SISTEMAS OPERATIVOSDocumento18 páginasSalma Gomez-SISTEMAS OPERATIVOSMonserrat Alvarenga EspinolaAún no hay calificaciones
- AC TP Clase Gua Unificada v1 8Documento23 páginasAC TP Clase Gua Unificada v1 8Aguss BosseroAún no hay calificaciones
- Actividad 8Documento2 páginasActividad 8David De La CruzAún no hay calificaciones
- tODAS aLGORITMOSDocumento47 páginastODAS aLGORITMOSLila GuettyAún no hay calificaciones
- Laboratorio 8 - Creación de VistasDocumento6 páginasLaboratorio 8 - Creación de Vistasjonathin2424Aún no hay calificaciones
- Examen Primero PrepaDocumento2 páginasExamen Primero Prepasilviakadi sotoAún no hay calificaciones
- Grupo 1 ExposicionDocumento18 páginasGrupo 1 ExposicionPatrick Miguel Coronel RamirezAún no hay calificaciones
- ACTIVIDAD 2 Arquitectura - de - Computadoras - 2 - PDocumento5 páginasACTIVIDAD 2 Arquitectura - de - Computadoras - 2 - PharoldAún no hay calificaciones
- Proceasdores de Intel y Amd - MiguelDocumento5 páginasProceasdores de Intel y Amd - MiguelObispoAún no hay calificaciones
- Gmail - EQUIPO MULTIDISCIPLINARIODocumento2 páginasGmail - EQUIPO MULTIDISCIPLINARIOkatherineAún no hay calificaciones
- Administracion D e Windows 10Documento83 páginasAdministracion D e Windows 10jose fernandezAún no hay calificaciones
- Estructura General de Un ProgramaDocumento8 páginasEstructura General de Un ProgramaYatdimar AlvaradoAún no hay calificaciones
- Actividad 0 PooDocumento9 páginasActividad 0 PooNeil NAún no hay calificaciones
- Procesador de TextosDocumento27 páginasProcesador de TextosFRANCISCO VALDIVIA GARCIAAún no hay calificaciones
- Investigación RaspberryDocumento15 páginasInvestigación Raspberryomar gaimAún no hay calificaciones
- Modulo 2 Clase 7 Planificador FCFSDocumento4 páginasModulo 2 Clase 7 Planificador FCFSIVAN NUDELSTEJER GOMEZAún no hay calificaciones
- Cuestionario 3Documento2 páginasCuestionario 3franciscoAún no hay calificaciones
- Respuestas Del Parcial de Info 1Documento20 páginasRespuestas Del Parcial de Info 1facundo batistaAún no hay calificaciones
- Exposicion de ProcesadorDocumento29 páginasExposicion de ProcesadorAnlly Lorena Vargas CartagenaAún no hay calificaciones
- Curriculum VitaeDocumento2 páginasCurriculum VitaeCyber OmegaAún no hay calificaciones
- Paso 1: Manual de Ensamble de Un OrdenadorDocumento12 páginasPaso 1: Manual de Ensamble de Un OrdenadorKata MoraAún no hay calificaciones