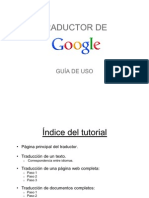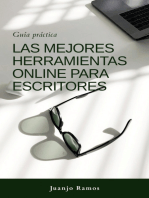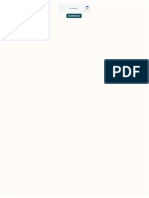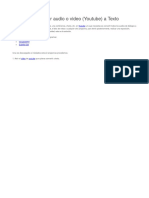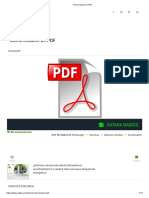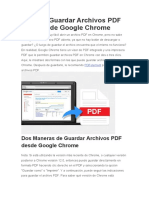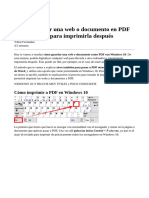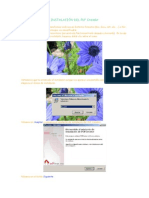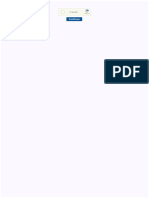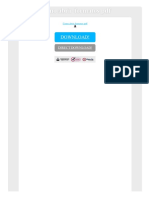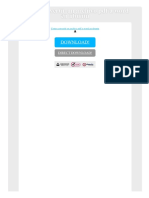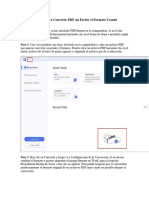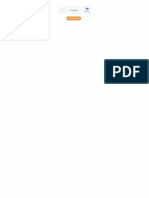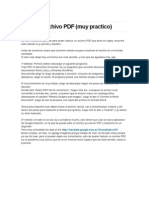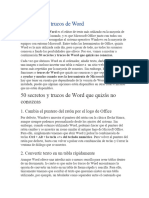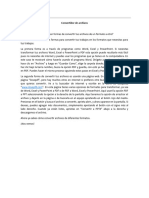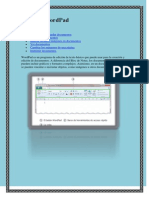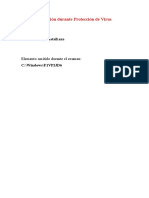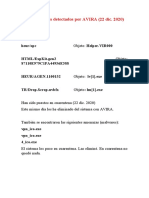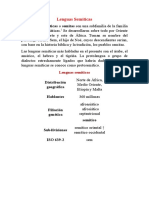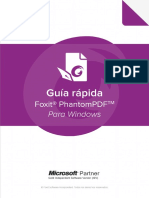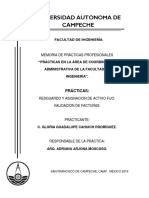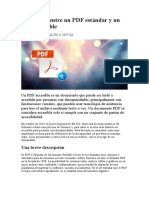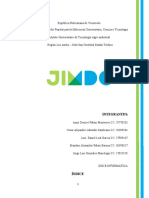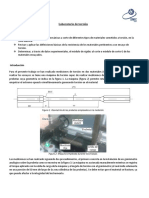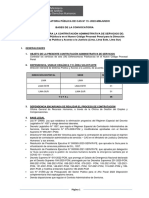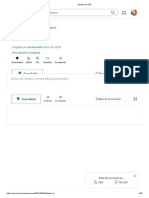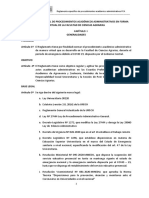Documentos de Académico
Documentos de Profesional
Documentos de Cultura
Cómo Traducir Un PDF
Cargado por
Carlos Rebaza0 calificaciones0% encontró este documento útil (0 votos)
25 vistas13 páginasTítulo original
Cómo traducir un PDF
Derechos de autor
© © All Rights Reserved
Formatos disponibles
DOCX, PDF, TXT o lea en línea desde Scribd
Compartir este documento
Compartir o incrustar documentos
¿Le pareció útil este documento?
¿Este contenido es inapropiado?
Denunciar este documentoCopyright:
© All Rights Reserved
Formatos disponibles
Descargue como DOCX, PDF, TXT o lea en línea desde Scribd
0 calificaciones0% encontró este documento útil (0 votos)
25 vistas13 páginasCómo Traducir Un PDF
Cargado por
Carlos RebazaCopyright:
© All Rights Reserved
Formatos disponibles
Descargue como DOCX, PDF, TXT o lea en línea desde Scribd
Está en la página 1de 13
Cómo traducir un PDF
Vamos a explicarte cómo traducir un documento PDF. Este
formato sigue siendo muy utilizado en todo el mundo para
compartir documentos digitalizados, y ya te hemos explicado
cómo crearlos a partir de un documento o web o cómo firmarlos
en el caso de que sea algo importante. Incluso los puedes pasar a
tu eBook.
Pero hoy vamos a ir en otra dirección. Imagina que te han enviado
un documento PDF en un idioma que no entiendes y simplemente
quieres saber lo que pone. Pues bien, te vamos a explicar paso a
paso cómo traducirlo, tanto en el ordenador como en tu teléfono
móvil. Vamos a centrarnos en aplicaciones de sobra conocidas,
como Google Translate o Microsoft Office. También te
mostraremos una tercera opción en forma de web que puedes usar
en móvil y PC.
Cómo traducir un PDF con Google Translate
Vamos a empezar con Google Translate. Se trata de una
herramienta de sobra conocida y utilizada, y que como tiene
versiones tanto para escritorio a través del navegador como para
tu móvil, puede ser la única que necesites para realizar esta tarea.
Empezaremos explicándote los pasos a seguir en el escritorio, y
luego te diremos cómo traducir PDFs con su app móvil.
Traduce un PDF con Google Translate en el PC
Lo primero que tienes que hacer es entrar en la web de Google
Traslate. Una vez en ella, pulsa sobre la opción
de Documentos que tienes en la parte superior izquierda de la
pantalla. Con ello, dejarás de traducir textos e irás al modo
exclusivo con el que traducir documentos.
Una vez entres en la sección de traducir documentos, tienes
que elegir los idiomas que quieres utilizar. El más importante es
el de la derecha, que es el idioma al que vas a traducir el texto. En
la parte de la izquierda tienes que poner el idioma en el que está el
PDF, aunque siempre tienes la posibilidad de dejar activada la
opción de Detectar Idioma para que Google Translate lo
identifique automáticamente. Pero en la derecha pon Español o el
idimoa al que quieras pasarlo.
Una vez elegidos los idiomas, pulsa en el botón Explorar
ordenador que aparece en azul en el centro de la pantalla de la
sección Documentos del traductor de Google. Al hacerlo, se abrirá
una ventana del explorador, donde tienes que buscar y añadir el
PDF que quieras traducir. Además de PDF, este modo también
permite traducir documentos .doc, .docx, .odf, .ppt, .pptx, .ps, .rtf,
.txt, .xls o .xlsx.
Una vez hayas elegido en el explorador de tu sistema operativo el
archivo PDF que quieras traducir, este se cargará y subirá a
Google Translate. Una vez esté allí, lo único que te queda hacer
es pulsar en el botón Traducir que verás en azul.
Y ya está, la traducción del documento se abrirá en texto
plano en una nueva pestaña del navegador. Ahora, ya puedes
leer y saber lo que pone, y si quieres puedes guardarlo como un
nuevo documento PDF, tanto con la opción de imprimir como
directamente con aplicaciones como Word.
Traduce un PDF con Google Translate en el móvil
En la aplicación móvil no puedes traducir documentos como en la
versión web, pero sí tienes una opción para traducir cualquier
cosa que tengas en el portapapeles. Para activarla, abre Google
Translate y entra en la opción de Ajustes que verás en la barra
lateral de opciones.
Dentro de los ajustes, ahora entra en la opción de Tocar para
Traducir, que es con la que Google Translate se quedará
trabajando en segundo plano para traducir textos seleccionados de
otras aplicaciones que utilices.
En la pantalla de la función Tocar para Traducir, activa el botón
que hay en la opción Habilitar, y la función quedará trabajando.
En Idiomas preferidos puedes configurar a qué idioma quieres
que se traduzcan los textos, recomendado Español, y desde qué
idiomas se traduce, que puedes poner Detectar idioma.
Ahora, abre el PDF en tu móvil y selecciona la parte que
quieras traducir (1) manteniendo el dedo pulsado y moviendo
los botones de principio y final de selección. Una vez
seleccionado, pulsa en el botón de copiar texto (2) cuya
posición puede variar dependiendo de la aplicación utilizada. En
el ejemplo utilizamos la app Visor de PDF de Google.
Cuando pulses un texto con la opción Tocar para
Traducir activada, te aparecerá un icono de Google Translate en
la parte superior derecha de la pantalla. Pulsa sobre este icono
del traductor de Google si quieres traducir el texto que has
guardado en el portapapeles al copiarlo.
Y ya está, cuando pulses en el botón de Google Translate, se
abrirá una ventana con la traducción del texto que tuvieras
seleccionado. Aquí, lo malo es que no es un método tan cómodo
de utilizar como el de la versión web de escritorio, y la versión
web móvil de Translate no tiene la de subir archivos PDF.
Traduce un PDF con Word
Otra aplicación con la que puedes traducir archivos PDF con
relativa facilidad es con Microsoft Word. En ella, lo que tienes
que hacer es abrir el archivo PDF y guardarlo como un
archivo de Word. Esto es fácil, ya que es suficiente con abrir el
PDF, y luego ir al menú de Archivo para elegir la
opción Guardar.
Cuando guardes el PDF como un archivo de Word,
automáticamente pasarás a estar editando el texto del PDF como
si fuera un documento normal. Ahora, tienes que ir a la
sección Revisar de Word, que está en la barra superior de
opciones de la aplicación.
Tras entrar en la sección de Revisar, ahora pulsa sobre la
opción Idioma (1) que te aparecerá encima del texto. Cuando lo
hagas se desplegará un menú de opciones, y en ella tienes
que pulsar en la opción Traducir documento (2) que hay dentro
de la de Traducir.
Cuando pulses en Traducir documento, en la parte derecha te
aparecerá un cuadro para configurar la traducción. En este
cuadro, debes elegir el idioma del texto, al que quieres traducir
y pulsar en Traducir. Por defecto, se detectará automáticamente
el idioma del texto y te lo traducirá al que tengas configurado en
Word, por lo que es suficiente que pulses en Traducir.
Y ya está, en unos segundos tendrás el texto del archivo PDF
traducido en un documento Word. Ahora sólo te queda guardar
este documento o exportarlo como PDF para que siga
manteniendo el formato del original, aunque nunca está de más
revisar la traducción en busca de errores.
Traduce online con DocTranslator
Y en tercer lugar, tenemos una web llamada DocTranslator.
Cuando entres en ella ten cuidado con todos los enlaces trampa
que hay, que es de los que vive al ser una web gratuita. Al
entrar, pulsa en la opción Traductor (1) que hay en la parte
superior, y una vez en ella dale al botón Subir archivo (2) para
elegirlo en tu ordenador o móvil, o si estás en un PC arrastra
directamente el PDF dentro de la ventana.
El archivo PDF puede tardar unos segundos en cargar, pero
cuando lo haga aparecerá debajo (y después de varios banners de
publicidad) una opción para seleccionar el idioma del documento
y al que quieres traducirlo. Tras configurar los idiomas pulsa el
botón Traducir que aparece en naranja, y la web lo traducirá
utilizando el motor de Google Translate.
Una vez termine de procesarse, ya podrás pulsar en el enlace
para descargar el documento traducido. Esta es la parte más
complicada, ya que estará rodeado de banners de publicidad, y
debajo de un botón naranja para convertirlo a Word. El enlace se
llama ¡Descargue su documento traducido!
En el móvil el proceso con esta web es exactamente el mismo,
o sea que sólo tienes que seguir los mismos pasos que te
acabamos de explicar en la web adaptada al móvil, extremando de
nuevo las precauciones por las trampas publicitarias.
También podría gustarte
- Mentalidad de Crecimiento - Big Life Journal PDFDocumento43 páginasMentalidad de Crecimiento - Big Life Journal PDFGissell Del Castillo100% (12)
- Traductor GoogleDocumento11 páginasTraductor GoogleJose Antonio Serrano0% (1)
- Formato Certificado Medico Dif para Descargar paraDocumento2 páginasFormato Certificado Medico Dif para Descargar paraYoselin Morales0% (2)
- MAnual Del OMICRON CMC356 PDFDocumento188 páginasMAnual Del OMICRON CMC356 PDFArmando Estrada Mendez100% (1)
- Garcia Sanchez Felipe AW05 TareaDocumento13 páginasGarcia Sanchez Felipe AW05 TareaFelipe Garcia.sanchezAún no hay calificaciones
- BahaísmoDocumento20 páginasBahaísmoCarlos RebazaAún no hay calificaciones
- Como Convertir Tu Celular en Lector de Documentos DigitalesDocumento31 páginasComo Convertir Tu Celular en Lector de Documentos DigitalesWilliam Moreno Reyes100% (1)
- Convertir Cualquier Audio o VideoDocumento24 páginasConvertir Cualquier Audio o VideoNancy SavinoAún no hay calificaciones
- Procesadores de TextoDocumento4 páginasProcesadores de TextoJose LuisAún no hay calificaciones
- Samsung Smart TV - La Pantalla Se Puso NegraDocumento3 páginasSamsung Smart TV - La Pantalla Se Puso NegraCarlos RebazaAún no hay calificaciones
- Cómo Traducir Un PDFDocumento2 páginasCómo Traducir Un PDFcemeca07Aún no hay calificaciones
- Cómo Traducir Un PDFDocumento14 páginasCómo Traducir Un PDFisabelAún no hay calificaciones
- Google Translate/ Google TraductorDocumento33 páginasGoogle Translate/ Google TraductorEduardo DíazAún no hay calificaciones
- Crear PDFs Con PDF995Documento4 páginasCrear PDFs Con PDF995David ProfeAún no hay calificaciones
- Convertir Wor A PDFDocumento10 páginasConvertir Wor A PDFGatoAún no hay calificaciones
- Cómo Convertir Un Documento de Word A PDFDocumento7 páginasCómo Convertir Un Documento de Word A PDFERICKA ESPERANZA FARIAS FARFANAún no hay calificaciones
- Word A PDFDocumento5 páginasWord A PDFmazaescuelaAún no hay calificaciones
- Word A PDFDocumento5 páginasWord A PDFmazaescuelaAún no hay calificaciones
- PDFill PDF ToolsDocumento13 páginasPDFill PDF ToolsGran GurúAún no hay calificaciones
- Uso de TraductoresDocumento37 páginasUso de Traductoresjaviera gallardoAún no hay calificaciones
- PDF CreatorDocumento12 páginasPDF CreatorJosemariaAún no hay calificaciones
- PDFill PDF ToolsDocumento13 páginasPDFill PDF ToolsArmando RodríguezAún no hay calificaciones
- Cómo Guardar Archivos PDF Desde Google ChromeDocumento6 páginasCómo Guardar Archivos PDF Desde Google ChromestrangerAún no hay calificaciones
- Top 10 de Software Gratis para TraductoresDocumento5 páginasTop 10 de Software Gratis para TraductoresmaykelAún no hay calificaciones
- Cómo Guardar Una Web o Documento en PDF Con Windows para Imprimirla DespuésDocumento6 páginasCómo Guardar Una Web o Documento en PDF Con Windows para Imprimirla Despuéspecarba1Aún no hay calificaciones
- Tutorial para El Uso Del Traductor de GoogleDocumento11 páginasTutorial para El Uso Del Traductor de Google2010danielAún no hay calificaciones
- Cómo Convertir Un PDF en Un Documento de Word y Modificarlo FácilmenteDocumento7 páginasCómo Convertir Un PDF en Un Documento de Word y Modificarlo FácilmenteERICKA ESPERANZA FARIAS FARFANAún no hay calificaciones
- Manual de Lenguaje HTMLDocumento76 páginasManual de Lenguaje HTMLcarmenyulia208946100% (1)
- PDF Creador ManualDocumento9 páginasPDF Creador ManualMier ColesAún no hay calificaciones
- Como Traducir Archivo PDF Del Ingles Al Espanol 5536 Njjxa5Documento1 páginaComo Traducir Archivo PDF Del Ingles Al Espanol 5536 Njjxa5Jonh Dayrus Ventura AlvarezAún no hay calificaciones
- Explorando Word GemaDocumento14 páginasExplorando Word GemaMaria Gema Rios RiosAún no hay calificaciones
- FoxitDocumento19 páginasFoxitJosé ManuelAún no hay calificaciones
- Herramientas TecnológicasDocumento8 páginasHerramientas TecnológicasgjuanAún no hay calificaciones
- Este Es El Segundo Comuento para Ver Queskip To Main ContentDocumento25 páginasEste Es El Segundo Comuento para Ver Queskip To Main Contenteudya1990Aún no hay calificaciones
- Convertir Un PDF A Word Con Free PDF To Word ConverterDocumento5 páginasConvertir Un PDF A Word Con Free PDF To Word ConverterDiana LauraAún no hay calificaciones
- Cómo Descargar Archivos en PDFDocumento3 páginasCómo Descargar Archivos en PDFalex enrique oliva nuñesAún no hay calificaciones
- Tic Procesador de TextosDocumento25 páginasTic Procesador de Textosjeiker manuel peña jaimesAún no hay calificaciones
- MS Word - FinalDocumento2 páginasMS Word - FinalCarlos CASABONA ROYOAún no hay calificaciones
- Convertir Un Documento de Texto A MP3Documento13 páginasConvertir Un Documento de Texto A MP3Gema Fernández OsorioAún no hay calificaciones
- Normal 640cae34ec608Documento2 páginasNormal 640cae34ec608Yazmin ReyesAún no hay calificaciones
- Como Convertir Archivos A PDF, y Como Convertir PDF A Archivos en COMPUTADORASDocumento19 páginasComo Convertir Archivos A PDF, y Como Convertir PDF A Archivos en COMPUTADORASJose Mario Torres MartinezAún no hay calificaciones
- Google TranslateDocumento8 páginasGoogle TranslateLuis PradoAún no hay calificaciones
- Como Abrir Formatos PDFDocumento2 páginasComo Abrir Formatos PDFNickAún no hay calificaciones
- Como Convertir Un Archivo PDF A Word en UbuntuDocumento2 páginasComo Convertir Un Archivo PDF A Word en UbuntuJenniferAún no hay calificaciones
- Como Conseguir Libros Gratis en PDFDocumento2 páginasComo Conseguir Libros Gratis en PDFMichael100% (1)
- Aplicación de Herramientas de Control de Datos2Documento15 páginasAplicación de Herramientas de Control de Datos2cybercalli av 6Aún no hay calificaciones
- Guía Paso A Paso para Convertir PDF Sin Perder El Formato Usando PDFelementDocumento3 páginasGuía Paso A Paso para Convertir PDF Sin Perder El Formato Usando PDFelementSilverio AvilaAún no hay calificaciones
- Uso de Algunas Herramientas de TAO y Microsoft Word Con Atajos de Teclado REVDocumento8 páginasUso de Algunas Herramientas de TAO y Microsoft Word Con Atajos de Teclado REVNay ArpigianiAún no hay calificaciones
- Módulo 2. Herramientas de TraducciónDocumento27 páginasMódulo 2. Herramientas de TraducciónJoke LazyAún no hay calificaciones
- DezisepetuzenetiDocumento2 páginasDezisepetuzenetiRevol SisAún no hay calificaciones
- JoomFish Componente JoomlaDocumento6 páginasJoomFish Componente JoomlaEnrique Villa PérezAún no hay calificaciones
- Guia RapidaDocumento44 páginasGuia RapidamiguelcmcristoAún no hay calificaciones
- PDF: Caracteristica, Ventajas y Desventajas.Documento4 páginasPDF: Caracteristica, Ventajas y Desventajas.Alexander Hernandez0% (2)
- Traducir Archivo PDFDocumento1 páginaTraducir Archivo PDFGon IgAún no hay calificaciones
- 50 Secretos y Trucos de WordDocumento29 páginas50 Secretos y Trucos de WordHector Cruz CaballeroAún no hay calificaciones
- Conociendo WordDocumento4 páginasConociendo WordtecnologiainetaAún no hay calificaciones
- Wor de Paga y LibreDocumento7 páginasWor de Paga y LibreTancoltze TancanhuitzAún no hay calificaciones
- Mi Primer Documento - Bienvenido A WordDocumento10 páginasMi Primer Documento - Bienvenido A WordMarck BrizAún no hay calificaciones
- Manual Writer1Documento24 páginasManual Writer1Giovanni Chávez PérezAún no hay calificaciones
- Dividir Libro en Hojas Con PDF SamDocumento5 páginasDividir Libro en Hojas Con PDF SamRenacho1949Aún no hay calificaciones
- Personalización Del EscritorioDocumento5 páginasPersonalización Del EscritorioInternet YumanAún no hay calificaciones
- Araceli ZúñigaDocumento1 páginaAraceli ZúñigaPatricia IslasAún no hay calificaciones
- Uso WordpadDocumento59 páginasUso WordpadJose Francisco Flores QuiñonesAún no hay calificaciones
- WPS Office: Procesador de TextoDocumento18 páginasWPS Office: Procesador de TextokespanufyuAún no hay calificaciones
- Qué Podemos Ver Con Un MicroscopioDocumento15 páginasQué Podemos Ver Con Un MicroscopioCarlos RebazaAún no hay calificaciones
- Estabilizador de Corriente Forza Power Technologies FVRDocumento3 páginasEstabilizador de Corriente Forza Power Technologies FVRCarlos RebazaAún no hay calificaciones
- Exclusión Durante Protección de VirusDocumento1 páginaExclusión Durante Protección de VirusCarlos RebazaAún no hay calificaciones
- Por Qué A Los Chinos Se Les Está Olvidando Escribir Su Propio LenguajeDocumento31 páginasPor Qué A Los Chinos Se Les Está Olvidando Escribir Su Propio LenguajeCarlos RebazaAún no hay calificaciones
- Ajenjo o Artemisia AbsinthiumDocumento9 páginasAjenjo o Artemisia AbsinthiumCarlos RebazaAún no hay calificaciones
- Actualizaciones de Mi Smart TVDocumento10 páginasActualizaciones de Mi Smart TVCarlos RebazaAún no hay calificaciones
- Virus Posibles Detectados Por AVIRADocumento3 páginasVirus Posibles Detectados Por AVIRACarlos RebazaAún no hay calificaciones
- Por Que Estados Unidos Tiene La Prevalencia de Autismo Más Alta Del MundoDocumento6 páginasPor Que Estados Unidos Tiene La Prevalencia de Autismo Más Alta Del MundoCarlos RebazaAún no hay calificaciones
- VirtualBox 1Documento11 páginasVirtualBox 1Carlos RebazaAún no hay calificaciones
- Se Pueden Descargar Vídeos o Audio de YOUTUBE Sin ProgramasDocumento4 páginasSe Pueden Descargar Vídeos o Audio de YOUTUBE Sin ProgramasCarlos RebazaAún no hay calificaciones
- Lenguas SemíticasDocumento11 páginasLenguas Semíticasrebcar2Aún no hay calificaciones
- Pan de Plátano para DiabéticosDocumento3 páginasPan de Plátano para Diabéticosrebcar2Aún no hay calificaciones
- Lector de GriegoDocumento1 páginaLector de GriegoCarlos RebazaAún no hay calificaciones
- Idioma GriegoDocumento9 páginasIdioma GriegoCarlos RebazaAún no hay calificaciones
- Pan de Plátano para DiabéticosDocumento3 páginasPan de Plátano para Diabéticosrebcar2Aún no hay calificaciones
- Ascorbato de SodioDocumento4 páginasAscorbato de SodioCarlos RebazaAún no hay calificaciones
- Por Que Estados Unidos Tiene La Prevalencia de Autismo Más Alta Del MundoDocumento6 páginasPor Que Estados Unidos Tiene La Prevalencia de Autismo Más Alta Del MundoCarlos RebazaAún no hay calificaciones
- Documentos para CertificacionDocumento3 páginasDocumentos para CertificacionMIGUEL ANGEL QUINTERO ALZATEAún no hay calificaciones
- Reglamento - Moot CRECIG 2021-2022Documento19 páginasReglamento - Moot CRECIG 2021-2022FELIPE VILLATOROAún no hay calificaciones
- FLIPBOOK. ConsultaDocumento2 páginasFLIPBOOK. ConsultaViiviiana HernandezAún no hay calificaciones
- Guia para La Construcción Del TRABAJO PRACTICO Correspondiente A La UNIDAD 1Documento11 páginasGuia para La Construcción Del TRABAJO PRACTICO Correspondiente A La UNIDAD 1PedroMolinaAún no hay calificaciones
- MANUAL USUARIO - Epson-Stylus-Tx120 PDFDocumento44 páginasMANUAL USUARIO - Epson-Stylus-Tx120 PDFVictor FrancoAún no hay calificaciones
- FoxitDocumento38 páginasFoxitRMMAún no hay calificaciones
- MemoriaDocumento19 páginasMemoriaGloria CahuichAún no hay calificaciones
- Preguntas Frecuentes Factura ElectronicaDocumento53 páginasPreguntas Frecuentes Factura ElectronicaFanny OjedaAún no hay calificaciones
- Manual de Codificacion de Fallas PDF PDF Eje Sistema de Freno AntibloqueoDocumento1 páginaManual de Codificacion de Fallas PDF PDF Eje Sistema de Freno AntibloqueoBruce DillemsAún no hay calificaciones
- Diferencia Entre Un PDF Estándar y Un PDF AccesibleDocumento11 páginasDiferencia Entre Un PDF Estándar y Un PDF AccesibleeranhyzoAún no hay calificaciones
- Rebelión de Los ColDocumento1 páginaRebelión de Los ColMicheleAún no hay calificaciones
- 1nguianaprendizajen1n124100 386328970b60689Documento23 páginas1nguianaprendizajen1n124100 386328970b60689Maitte FallaAún no hay calificaciones
- Analisis Sensorial PDFDocumento44 páginasAnalisis Sensorial PDFJoanuel QuinteroAún no hay calificaciones
- Muro de ContenciónDocumento4 páginasMuro de ContenciónCristhian Yoel Choque Leon50% (2)
- Manual Registro Demanda en LíneaDocumento25 páginasManual Registro Demanda en LíneaMarín & AsociadosAún no hay calificaciones
- Trabajo de JIMDODocumento18 páginasTrabajo de JIMDOCesar Alejandro Labrador ZambranoAún no hay calificaciones
- Instructivo Pap 19agostoDocumento16 páginasInstructivo Pap 19agostodilciaAún no hay calificaciones
- Especificaciones Impresora LaserDocumento6 páginasEspecificaciones Impresora LaserPablo OrellanaAún no hay calificaciones
- Convocatoria Promoción Vertical 23.24Documento11 páginasConvocatoria Promoción Vertical 23.24Ramon AcostaAún no hay calificaciones
- ExportacionDocumento3 páginasExportacionMax YuRi PvMaAún no hay calificaciones
- 03.manual DGPMI Ejecucion II Inviertepe 5.10Documento234 páginas03.manual DGPMI Ejecucion II Inviertepe 5.10Willian Antonio Violeta RomaniAún no hay calificaciones
- Escanear Documentos Con CamScanner PDFDocumento4 páginasEscanear Documentos Con CamScanner PDFTommy DidoAún no hay calificaciones
- Laboratorio de Torsión PDFDocumento3 páginasLaboratorio de Torsión PDFFelipe rAún no hay calificaciones
- 5363-15-2022 Defensor Publico en El NCPP - Lima Lima Este Lima SurDocumento14 páginas5363-15-2022 Defensor Publico en El NCPP - Lima Lima Este Lima SurFrancesco Quiñonez CamposAún no hay calificaciones
- Tutorial SmartofficeDocumento11 páginasTutorial SmartofficeHugo Cahuana YucraAún no hay calificaciones
- Bastien 4 - PDFDocumento93 páginasBastien 4 - PDFJuan GilAún no hay calificaciones
- Reglamento Virtual FCA 27 05 2020 PDFDocumento15 páginasReglamento Virtual FCA 27 05 2020 PDFGerber ChoccñaAún no hay calificaciones