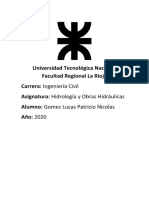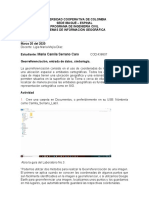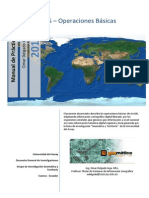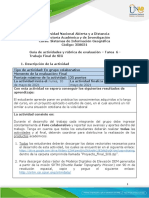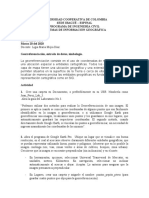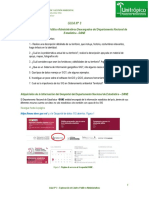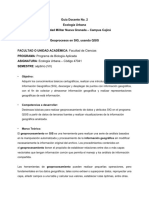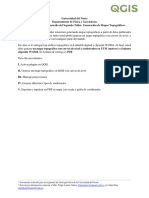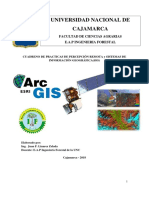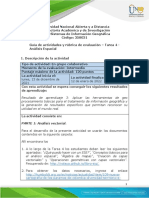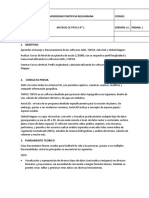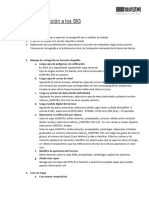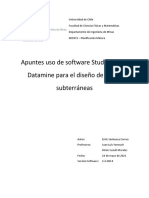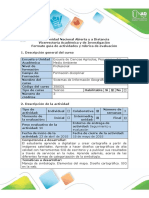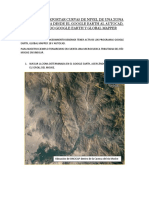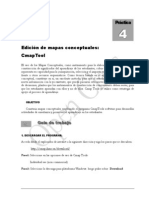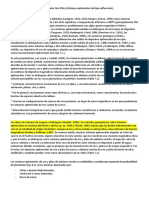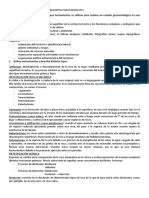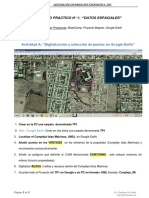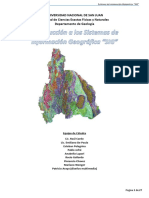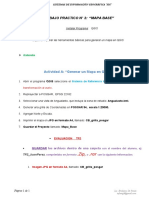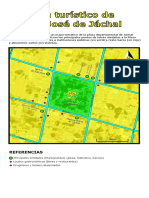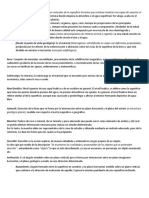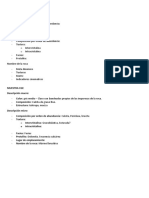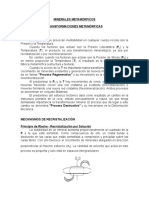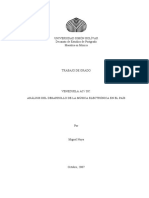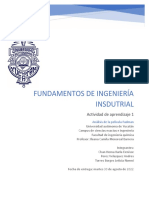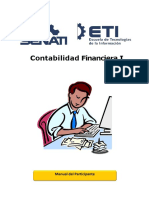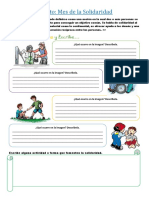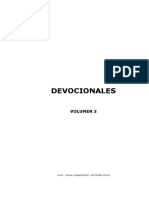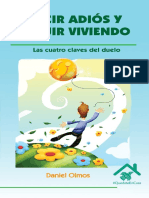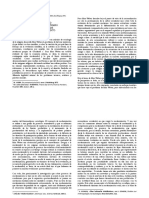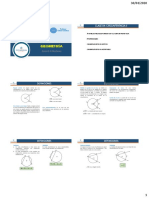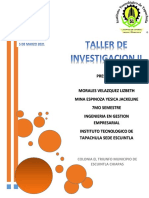Documentos de Académico
Documentos de Profesional
Documentos de Cultura
SIG - TP3 Herramientas Basicas de QGIS
Cargado por
agustin campanelloTítulo original
Derechos de autor
Formatos disponibles
Compartir este documento
Compartir o incrustar documentos
¿Le pareció útil este documento?
¿Este contenido es inapropiado?
Denunciar este documentoCopyright:
Formatos disponibles
SIG - TP3 Herramientas Basicas de QGIS
Cargado por
agustin campanelloCopyright:
Formatos disponibles
SISTEMAS DE INFORMACIÓN GEOGRÁFICA ¨SIG¨
TRABAJO PRACTICO N° 3: “HERRAMIENTAS BASICAS DE QGIS”
OBJETIVO
Conocer y aplicar las herramientas básicas y generar un proyecto en Quantum GIS
Actividad 1: “Aplicaciones del Atlas Socioeconómico”
1. Crear Una carpeta en PC llamada TP3
2. Abra el programa QGIS 2.6.0-Brighton seleccione el Sistema de Referencia EPSG:
CAMPO INSCHAUSPE / Argentina 2 - EPSG: 22192.
3. Ir a Capa Añadir Capa Añadir Capa Vectorial Atlas Socioeconómico
2010. Provincia de San Juan_CI Seleccionar: Atlas de la Provincia
ASPECTOS POLÍTICOS - FUNCIONALES departamentos sj.shp Open
4. Ir a Capa Añadir Capa Añadir Capa Vectorial Atlas Socioeconómico
2010. Provincia de San Juan_CI Seleccionar: Atlas de la Provincia
ASPECTOS ECONÓMICOS MINERÍA yacimientos mineros sj.shp Open
5. Aplicar una etiqueta a la capa de yacimientos mineros sj para ver el nombre de los
yacimientos mineros de la provincia
Hacer doble clik en la capa de yacimientos mineros sj, en Etiquetas, Etiquetar esta capa
como: YACIMIENT1 y en Margen hacer click en: Dibujar buffer de texto
6. Aplicar una etiqueta a los Departamentos de la provincia de San Juan, para observar el
nombre de cada Departamento.
7. Añadir Imagen Satelital
Ir a Capa Añadir Capa Añadir Capa Raster Atlas Socioeconómico
2010. Provincia de San Juan_CI Seleccionar: Atlas de la Provincia
ASPECTOS NATURALES IMAGEN SAN JUAN 2007 Open
8. Guardar Imagen
Ir a Proyecto Guardar como Imagen (JPEG), llamada: Minas de San Juan
9. Guardar Proyecto
Ir a Proyecto Guardar Proyecto como: Minas_San_Juan Cerrar el programa.
10. Abrir el proyecto desde el icono llamado Minas_San_Juan ubicado en la carpeta TP3 y
volver a cerrar.
Página 1 de 3 Lic. Emiliano De Paula
infosig9@gmail.com
SISTEMAS DE INFORMACIÓN GEOGRÁFICA ¨SIG¨
Actividad 2: “Creación de un Proyecto QGIS”
11. Abra el programa Quantum GIS 2.6.0-Brighton seleccione el Sistema de Referencia
EPSG: POSGAR 94 / Argentina 2 - EPSG: 22182.
12. Guardar la información en PC, en carpeta llamada TP3
13. Abrir Imagen: Mapeo_CerroBlanco_Posgar del TP2!
14. Activar Opción de Autoensamblado desde configuración.
15. Añadir una capa de puntos, ir Barra de herramientas Capa Create Layer
Nueva Capa de Archivo Shape (Especificar: Tipo: PUNTOS, SRS: POSGAR 94 /
Argentina 2 y añadir una lista de atributo llamada: Nombre), guardar capa como
Toponimia
Ir Barra de herramientas Capa Conmutar edición añadir Objeto espacial
(Añadir Puntos, ej: Camping Cerro Blanco, Departamento Zonda, Dique Punta Negra,
cantera dacitas, etc.)
16. Añadir una capa de líneas, ir Barra de herramientas Capa Create Layer
Nueva Capa de Archivo Shape (Especificar: Tipo: Línea, SRS: POSGAR 94 / Argentina
2 y añadir una lista de atributo llamada: Tipo, guardar capa como Rutas
Ir Barra de herramientas Capa Conmutar edición añadir Objeto espacial
(Añadir líneas según las rutas visibles y huellas)
17. Añadir una capa de polígonos, ir Barra de herramientas Capa Create Layer
Nueva Capa de Archivo Shape (Especificar: Tipo: Línea, SRS: POSGAR 94 / Argentina
2 y Nombre: Unidades), añadir una lista de atributo llamada Fm, guardar capa como
Unidades
ir Barra de herramientas Capa Conmutar edición añadir Objeto espacial
Añadir polígonos digitalizando las diferentes Unidades Geológicas.
18. Guardar Proyecto
Ir a Proyecto Guardar Proyecto como: TP3 Cerrar el programa.
Actividad 3: “Edición de capas en Quantum GIS”
19. Abrir QGIS, ir al Proyecto TP3, abrir
20. Editar la capa de Rutas, ir Barra de herramientas Capa Conmutar edición
doble clik en la capa, editar color y ancho, guardar cambios
Página 2 de 3 Lic. Emiliano De Paula
infosig9@gmail.com
SISTEMAS DE INFORMACIÓN GEOGRÁFICA ¨SIG¨
21. Editar la capa de Unidades, ir Barra de herramientas Capa Conmutar edición
doble clik en la capa, editar estilo, sin relleno, modificar vértices, guardar cambios.
Doble clik en la capa, editar estilo: Categorizado, según columna Fm, guardar cambios.
22. Guardar Proyecto
Ir a Proyecto Guardar Proyecto como: TP3
Actividad 4: “Incorporar Datos Espaciales”
23. Descargar con BaseCamp los datos del GPS de Viaje de Campo a Cerro Blanco,
guardar archivo .gdb y .gpx. llamado: CBlanco_gps
24. Abrir desde QGIS el archivo CBlanco_gps.gpx
25. Guardar como archivo .shape, llamado CBlancoGPS
26. Guardar Proyecto
Ir a Proyecto Guardar Proyecto como: TP3
27. Guardar Imagen del proyecto
Ir a Proyecto Guardar como Imagen (Jpeg), llamada: MapGeoCB
EVALUACION TP3
Enviar por email a la Cátedra archivos con el nombre del alumno y práctico realizado, por ej:
Juan_Perez_Practico1, comprimidos en formato .zip o .rar con la siguiente información:
1. Imagen JPG de Minas de San Juan
2. Archivos shapes de : Toponimia (puntos), Rutas, Unidades (polígonos)
3. Archivo gpx llamado: CBlanco_gps.gpx
4. Archivo shape llamado CBlancoGPS
5. Imagen (JPG), llamada: MapGeoCB
Página 3 de 3 Lic. Emiliano De Paula
infosig9@gmail.com
También podría gustarte
- Informe Final SigDocumento43 páginasInforme Final SigKarenAguilarAún no hay calificaciones
- Tarea 4 - Yessenia RamirezDocumento11 páginasTarea 4 - Yessenia RamirezgeralAún no hay calificaciones
- Manual Practicas Arcview Ecologia Paisaje 2008Documento139 páginasManual Practicas Arcview Ecologia Paisaje 2008Jorge Antonio Centeno JironAún no hay calificaciones
- Jasplata - Practica QGISDocumento7 páginasJasplata - Practica QGISMaría HerreraAún no hay calificaciones
- Ejercicio de VisualizacioN ARCGISDocumento7 páginasEjercicio de VisualizacioN ARCGISNicolas Mateo Ramirez RamirezAún no hay calificaciones
- Global Mapper Generar Cuenca HidrograficaDocumento19 páginasGlobal Mapper Generar Cuenca HidrograficaLucasGomezAún no hay calificaciones
- Taller 8Documento3 páginasTaller 8Pedro Alejandro Ojeda GalvisAún no hay calificaciones
- Guía de Actividades y Rúbrica de Evaluación - Fase 2 - Los Datos y Su AdquisiciónDocumento12 páginasGuía de Actividades y Rúbrica de Evaluación - Fase 2 - Los Datos y Su AdquisiciónFesurAún no hay calificaciones
- Guía de Actividades y Rúbrica de Evaluación - Fase 2 - Los Datos y Su AdquisiciónDocumento11 páginasGuía de Actividades y Rúbrica de Evaluación - Fase 2 - Los Datos y Su Adquisiciónwilder gutierrezAún no hay calificaciones
- Guia de Trabajo No. 3. Digitalizando Poligonos en qGISDocumento2 páginasGuia de Trabajo No. 3. Digitalizando Poligonos en qGISAndres Herazo MartinezAún no hay calificaciones
- Laboratorio 1 SIG UDESDocumento3 páginasLaboratorio 1 SIG UDESAndrea Lisbeth Pabon BarbosaAún no hay calificaciones
- Laboratorio 3 - Georeferenciacion Maria CamilaDocumento39 páginasLaboratorio 3 - Georeferenciacion Maria CamilaMaria Camila CamilaAún no hay calificaciones
- Elaboración y Análisis de Una Cuenca Con Global MapperDocumento20 páginasElaboración y Análisis de Una Cuenca Con Global MapperLucasGomezAún no hay calificaciones
- Guía de Actividades y Rúbrica de Evaluación - Fase 2 - Los Datos y Su AdquisiciónDocumento11 páginasGuía de Actividades y Rúbrica de Evaluación - Fase 2 - Los Datos y Su Adquisicióndanny zuleima sanchez muñozAún no hay calificaciones
- Topografía To Blanca de BritoDocumento26 páginasTopografía To Blanca de BritoBlanca De BritoAún no hay calificaciones
- Manual SIG Basico ArcGis 10.1Documento21 páginasManual SIG Basico ArcGis 10.1sebas_semiAún no hay calificaciones
- 1 AmbientacionDocumento16 páginas1 AmbientacionLuzbel AyalaAún no hay calificaciones
- Curso HidroSigDocumento16 páginasCurso HidroSigjamilicoAún no hay calificaciones
- Guía de Manejo Aplicación GPSDocumento11 páginasGuía de Manejo Aplicación GPSMARTIN BARRERAAún no hay calificaciones
- Guia de Actividades y Rúbrica de Evaluación - Tarea 6 - Trabajo Final de SIG-1-1Documento10 páginasGuia de Actividades y Rúbrica de Evaluación - Tarea 6 - Trabajo Final de SIG-1-1anthony100% (1)
- Guia de Actividades y Rúbrica de Evaluación - Tarea 6 - Trabajo Final de SIGDocumento10 páginasGuia de Actividades y Rúbrica de Evaluación - Tarea 6 - Trabajo Final de SIGKarenXimenaCruzDiazAún no hay calificaciones
- QGis CARTOGRAFIADocumento26 páginasQGis CARTOGRAFIAamanda9contrerasAún no hay calificaciones
- Lab 3. Georreferenciación, Interpretación de Imagenes, Entrada de Datos, SimbologíaDocumento11 páginasLab 3. Georreferenciación, Interpretación de Imagenes, Entrada de Datos, SimbologíaSantiago MuñozAún no hay calificaciones
- Sistemas de Información GeográficaDocumento36 páginasSistemas de Información GeográficaEdwin Diaz OrtizAún no hay calificaciones
- Guia Sig Tarea 4 PDFDocumento13 páginasGuia Sig Tarea 4 PDFoscar montanezAún no hay calificaciones
- Guia de Actividades y Rúbrica de Evaluación - Tarea 4 - Análisis EspacialDocumento13 páginasGuia de Actividades y Rúbrica de Evaluación - Tarea 4 - Análisis EspacialKaren Yiseth Rodriguez Narvaez100% (1)
- Guia 3 Exploracion Limites Politico AdministrativosDocumento11 páginasGuia 3 Exploracion Limites Politico AdministrativosresidenteAún no hay calificaciones
- Ejercicios Modulo IIDocumento7 páginasEjercicios Modulo IIAndrea VelezAún no hay calificaciones
- Guía Fase 6 - Proyecto Final Publicación WebDocumento9 páginasGuía Fase 6 - Proyecto Final Publicación WebJohana CastilloAún no hay calificaciones
- SISTEMAS de GESTION-Guía de Actividades y Rúbrica de Evaluación - Unidad 2 - Tarea 4 - Análisis EspacialDocumento13 páginasSISTEMAS de GESTION-Guía de Actividades y Rúbrica de Evaluación - Unidad 2 - Tarea 4 - Análisis EspacialAnonymous yFoKmM03TtAún no hay calificaciones
- Guía de Actividades y Rúbrica de Evaluación - Unidad 2 - Tarea 4 - Análisis Ráster.Documento13 páginasGuía de Actividades y Rúbrica de Evaluación - Unidad 2 - Tarea 4 - Análisis Ráster.Juan Camilo RiañoAún no hay calificaciones
- MÓDULO 3 PrácticaDocumento18 páginasMÓDULO 3 PrácticaMiguel PaatsAún no hay calificaciones
- Guía 2. Práctica Geoprocesos SIGDocumento5 páginasGuía 2. Práctica Geoprocesos SIGGabriel CifuentesAún no hay calificaciones
- Manual de Uso Qgis 2018Documento29 páginasManual de Uso Qgis 2018Mario Andrés Monzón MauricioAún no hay calificaciones
- Descarga Imagen MODISDocumento14 páginasDescarga Imagen MODISLuis Enrique AriasAún no hay calificaciones
- GISTP5 EspañolDocumento2 páginasGISTP5 EspañolAlex maylle SaraviaAún no hay calificaciones
- Práctica 3Documento8 páginasPráctica 3ana gmelina SantiagoAún no hay calificaciones
- Ejercicios Unidad5Documento45 páginasEjercicios Unidad5griliadAún no hay calificaciones
- Mapa Delimitacion Cuenca Hidrica InformeDocumento15 páginasMapa Delimitacion Cuenca Hidrica InformeLaura GualtetosAún no hay calificaciones
- Taller 2Documento17 páginasTaller 2Jose daniel tolozaAún no hay calificaciones
- Práctico 3 - Combinación de Bandas y Estadística Con QGISDocumento16 páginasPráctico 3 - Combinación de Bandas y Estadística Con QGISCristian IbarraAún no hay calificaciones
- Guía de Actividades y Rúbrica de Evaluación - Fase 2 - Los Datos y Su AdquisiciónDocumento10 páginasGuía de Actividades y Rúbrica de Evaluación - Fase 2 - Los Datos y Su AdquisiciónJOHANA BARRERAAún no hay calificaciones
- GIS Ing CabreraDocumento21 páginasGIS Ing CabreraFlorencia LópezAún no hay calificaciones
- Instrumento de Evaluacion #1 Geodatabase Y GeopreocesoDocumento1 páginaInstrumento de Evaluacion #1 Geodatabase Y GeopreocesoMELISSA VEGAAún no hay calificaciones
- Operaciones Basicas Con VectoresDocumento31 páginasOperaciones Basicas Con VectoresEd CruzAún no hay calificaciones
- Digitalizacion Edicion EjerciciosDocumento2 páginasDigitalizacion Edicion EjerciciosValentina Cano francoAún no hay calificaciones
- Sig PracticasDocumento142 páginasSig PracticasJUAN LINARES ZELADA100% (1)
- Taller1 GIStools v1Documento14 páginasTaller1 GIStools v1Alex MateuAún no hay calificaciones
- Guía de Actividades y Rúbrica de Evaluación - Unidad 2 - Tarea 4 - Análisis EspacialDocumento14 páginasGuía de Actividades y Rúbrica de Evaluación - Unidad 2 - Tarea 4 - Análisis EspacialWilliam Alejandro Nuñez CarrilloAún no hay calificaciones
- Manejo Practico de Google Earth para Delimitacion de CuencasDocumento5 páginasManejo Practico de Google Earth para Delimitacion de CuencasBelen AbrigatoAún no hay calificaciones
- Informe 2 TOPOGRAFIA 2Documento59 páginasInforme 2 TOPOGRAFIA 2Dayana Suarez RamosAún no hay calificaciones
- PC2 SIG EnunciadoDocumento2 páginasPC2 SIG EnunciadocristianbfreireAún no hay calificaciones
- Apuntes Studio UGDocumento19 páginasApuntes Studio UGCatalina RamirezAún no hay calificaciones
- Guía de Actividades y Rúbrica de Evaluación - Paso 5 - Elaboración de MapasDocumento9 páginasGuía de Actividades y Rúbrica de Evaluación - Paso 5 - Elaboración de MapasJULIANA0% (1)
- Exportación de Curvas Del Google Earth Al AutocadDocumento9 páginasExportación de Curvas Del Google Earth Al AutocadBruno MedinaAún no hay calificaciones
- Practica 1. Proyecciones en QGISDocumento9 páginasPractica 1. Proyecciones en QGISDiana Fda López AAún no hay calificaciones
- Tutorial Introducción A ARCGISDocumento71 páginasTutorial Introducción A ARCGISadrianbarreiraAún no hay calificaciones
- Manual de CmapToolsDocumento14 páginasManual de CmapToolsIñaki Celaya100% (1)
- Laboratorio 04-MMCDocumento5 páginasLaboratorio 04-MMChuillcamisaCCAAún no hay calificaciones
- Apuntes GuilleDocumento7 páginasApuntes Guilleagustin campanelloAún no hay calificaciones
- Examen Final Guerra PerforacionesDocumento11 páginasExamen Final Guerra Perforacionesagustin campanelloAún no hay calificaciones
- Traducción Del CurusoDocumento1 páginaTraducción Del Curusoagustin campanelloAún no hay calificaciones
- Mapa Turístico de San José de Jáchal: ReferenciasDocumento1 páginaMapa Turístico de San José de Jáchal: Referenciasagustin campanelloAún no hay calificaciones
- Microscopio Calcográfico: Selección de Muestras (Gabinete)Documento1 páginaMicroscopio Calcográfico: Selección de Muestras (Gabinete)agustin campanelloAún no hay calificaciones
- SulfurosDocumento4 páginasSulfurosagustin campanelloAún no hay calificaciones
- PARCIALESPDFDocumento15 páginasPARCIALESPDFagustin campanelloAún no hay calificaciones
- Georeferenciación Con QGISDocumento22 páginasGeoreferenciación Con QGISagustin campanelloAún no hay calificaciones
- Observaciones Con Luz Reflejada: Propiedades Morfológicas Y EstructuralesDocumento3 páginasObservaciones Con Luz Reflejada: Propiedades Morfológicas Y Estructuralesagustin campanelloAún no hay calificaciones
- SIG - TP1 Datos EspacialesDocumento3 páginasSIG - TP1 Datos Espacialesagustin campanelloAún no hay calificaciones
- Introducción Al SIGDocumento27 páginasIntroducción Al SIGagustin campanelloAún no hay calificaciones
- TP2 Mapa Base AngualastoDocumento1 páginaTP2 Mapa Base Angualastoagustin campanelloAún no hay calificaciones
- Mapa Turístico de San José de Jáchal: ReferenciasDocumento1 páginaMapa Turístico de San José de Jáchal: Referenciasagustin campanelloAún no hay calificaciones
- Presentación Cartografía - AVDocumento24 páginasPresentación Cartografía - AVagustin campanelloAún no hay calificaciones
- Práctico N°1 Segunda Parte CompletoDocumento3 páginasPráctico N°1 Segunda Parte Completoagustin campanelloAún no hay calificaciones
- Guía Cej n7Documento10 páginasGuía Cej n7agustin campanelloAún no hay calificaciones
- Practico N°1 Elementos de PerforacionDocumento2 páginasPractico N°1 Elementos de Perforacionagustin campanelloAún no hay calificaciones
- TP2 SIG Agustin Perez CampanelloDocumento1 páginaTP2 SIG Agustin Perez Campanelloagustin campanelloAún no hay calificaciones
- Anatexis y MigmatizacionDocumento19 páginasAnatexis y Migmatizacionagustin campanello0% (1)
- Evaluación Integradora Cej - Agustin Perez CampanelloDocumento10 páginasEvaluación Integradora Cej - Agustin Perez Campanelloagustin campanelloAún no hay calificaciones
- Practica Petro MetaDocumento10 páginasPractica Petro Metaagustin campanelloAún no hay calificaciones
- Unidad I Tema 2 Fabrica de Rocas MetamorficasDocumento18 páginasUnidad I Tema 2 Fabrica de Rocas Metamorficasagustin campanelloAún no hay calificaciones
- Resume Nes 2020 CompletoDocumento100 páginasResume Nes 2020 Completoagustin campanelloAún no hay calificaciones
- Unidad I Tema 1 Minerales MetamórficosDocumento6 páginasUnidad I Tema 1 Minerales Metamórficosagustin campanelloAún no hay calificaciones
- Unidad Ii Tema 2 Metamorfismo RegionalDocumento19 páginasUnidad Ii Tema 2 Metamorfismo Regionalagustin campanelloAún no hay calificaciones
- Unidad I Tema 1 MetamorfismoDocumento8 páginasUnidad I Tema 1 Metamorfismoagustin campanelloAún no hay calificaciones
- EP Practico 2 Planilla ComparacionDocumento1 páginaEP Practico 2 Planilla Comparacionagustin campanelloAún no hay calificaciones
- Erosion y GeoformasDocumento27 páginasErosion y Geoformasagustin campanelloAún no hay calificaciones
- Monografia Del Silencio Administrativo.Documento52 páginasMonografia Del Silencio Administrativo.Milagros Joseph Vargas83% (6)
- Mate Matic ADocumento63 páginasMate Matic AJohn Zamora najarroAún no hay calificaciones
- Venezuela. Música Electrónica. Miguel - Noya2007Documento266 páginasVenezuela. Música Electrónica. Miguel - Noya2007Camila JuárezAún no hay calificaciones
- Como Disciplinar A Tus HijosDocumento4 páginasComo Disciplinar A Tus HijosMarcelo de la LlaveAún no hay calificaciones
- Ada1 Fundamentos - PadmanDocumento3 páginasAda1 Fundamentos - PadmanAkari Tuz GarcíaAún no hay calificaciones
- Problemas Electricidad 3º ESODocumento1 páginaProblemas Electricidad 3º ESOAnonymous tZQT8lyk8Aún no hay calificaciones
- De Profundis Clamavi Ad Te Domine - LibrerantesDocumento12 páginasDe Profundis Clamavi Ad Te Domine - LibreranteszentropiaAún no hay calificaciones
- Que Es La Tecnología 5gDocumento8 páginasQue Es La Tecnología 5gAnonymous ENtNpvV0VZAún no hay calificaciones
- RespetoDocumento3 páginasRespetoAnnette RecinosAún no hay calificaciones
- Vazquez - Abramovich - Experiencias de ESyS en La ArgentinaDocumento13 páginasVazquez - Abramovich - Experiencias de ESyS en La ArgentinamahuitaAún no hay calificaciones
- 3P Razonamiento MatemáticoDocumento112 páginas3P Razonamiento MatemáticoRobert ToribioAún no hay calificaciones
- Eti Contabilidad Financiera IDocumento150 páginasEti Contabilidad Financiera IMax TorresAún no hay calificaciones
- Guia SolidaridadDocumento1 páginaGuia SolidaridadVictoria Barrera Lagos67% (6)
- Instrumentación 1Documento6 páginasInstrumentación 1Humberto ArizaAún no hay calificaciones
- Chilam Balam: El Libro Sagrado MayaDocumento33 páginasChilam Balam: El Libro Sagrado MayaJosé CipactliAún no hay calificaciones
- Monografia La AnorexiaDocumento27 páginasMonografia La AnorexiaAngel ManuelAún no hay calificaciones
- Devocionales Volumen 03 RDPDocumento183 páginasDevocionales Volumen 03 RDPManolo EstradaAún no hay calificaciones
- Matriz de Evaluación de Talleres de Preguntas AbiertasDocumento2 páginasMatriz de Evaluación de Talleres de Preguntas AbiertasYuliana LealAún no hay calificaciones
- Cap III - Vocacion y Mision de Los LaicosDocumento12 páginasCap III - Vocacion y Mision de Los LaicosPedro Nolasco AstorgaAún no hay calificaciones
- Decir Adiós y Seguir Viviendo - COVID 19Documento131 páginasDecir Adiós y Seguir Viviendo - COVID 19Jesús Jiménez Trejo100% (1)
- Disposicion 3-2020 SRT Comision MedicaDocumento15 páginasDisposicion 3-2020 SRT Comision MedicaEstudio Alvarezg AsociadosAún no hay calificaciones
- Calidad de Servicio MovistarDocumento22 páginasCalidad de Servicio MovistarGianelli AstridAún no hay calificaciones
- Limpiavidrios TremexDocumento5 páginasLimpiavidrios TremexEncargado de Sustancias Peligrosas Proyecto EBPE VAún no hay calificaciones
- 00 Informe General Pip Al Ii Trim 2020Documento40 páginas00 Informe General Pip Al Ii Trim 2020CARTRE XAún no hay calificaciones
- AutomatizacionDocumento6 páginasAutomatizacionAngie Tatiana Preciado MososAún no hay calificaciones
- 33 - Edición-Técnica-Pintura-de-Alto-Tráfico-Recomendaciones-para-la-Selección-y-Aplicación-en-Recubrimientos-de-PisoDocumento43 páginas33 - Edición-Técnica-Pintura-de-Alto-Tráfico-Recomendaciones-para-la-Selección-y-Aplicación-en-Recubrimientos-de-Pisochinese0608Aún no hay calificaciones
- LA MODERNIDAD Habermas PDFDocumento8 páginasLA MODERNIDAD Habermas PDFOlga Córdova AránguizAún no hay calificaciones
- Clase 05 Geometría SuniDocumento9 páginasClase 05 Geometría SuniChristoper AurisAún no hay calificaciones
- Actividad 2Documento7 páginasActividad 2adileneAún no hay calificaciones
- Analisis Foda-1Documento4 páginasAnalisis Foda-1Lizbeth Morales VelazquezAún no hay calificaciones