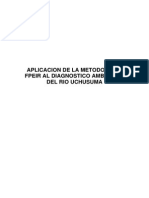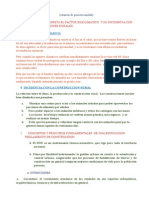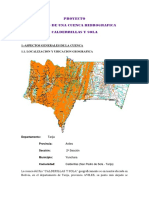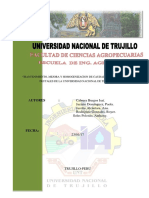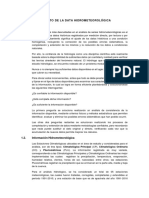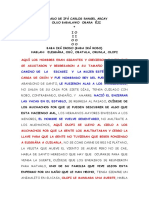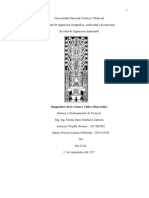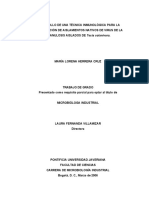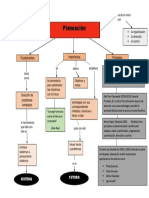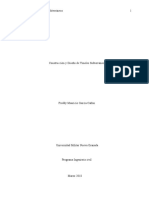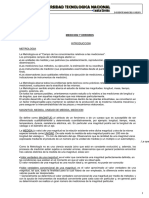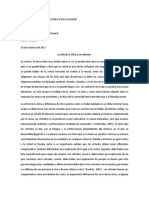Documentos de Académico
Documentos de Profesional
Documentos de Cultura
Manejo Practico de Google Earth para Delimitacion de Cuencas
Cargado por
Belen AbrigatoTítulo original
Derechos de autor
Formatos disponibles
Compartir este documento
Compartir o incrustar documentos
¿Le pareció útil este documento?
¿Este contenido es inapropiado?
Denunciar este documentoCopyright:
Formatos disponibles
Manejo Practico de Google Earth para Delimitacion de Cuencas
Cargado por
Belen AbrigatoCopyright:
Formatos disponibles
UNIVERSIDAD NACIONAL DE TUCUMÁN
Facultad de Ciencias Naturales e I.M.L.
Limnología 2020
INTRODUCCIÓN AL MANEJO DEL GOOGLE EARTH PRO – CUENCAS HIDROGRÁFICAS
El presente trabajo práctico se realiza en la computadora, con el uso del programa Google Earth Pro. Se lo
descarga gratis, desde esta dirección: https://google-earth-pro.softonic.com/
I- Empezando a trabajar con el Google Earth Pro:
1) Abre el programa Google Earth Pro.
2) Investiga las diferentes herramientas, especialmente la “Barra de Herramientas”, la “Barra Lateral” y
“Cuadrícula” que se pueden desplegar en la opción “Ver”.
3) En “Herramientas”, entra a “Opciones” e investiga las diferentes alternativas. Se recomienda la siguiente
configuración para optimizar la aplicación del programa (Figura 1).
Figura 1: Configuración recomendada para trabajar con Google Earh Pro.
4) Para facilitar tu entrenamiento, selecciona un lugar montañoso en la provincia de Tucumán, mejor si ya lo
conoces. Realiza acercamientos y alejamientos. Puedes utilizar el scroll (si usas mouse), o dos clicks sobre
el pad o el deslizador (+ y -) que se encuentra a la derecha de la pantalla.
5) Genera vistas en 3D (mayúscula + scroll, si usas mouse).
6) Gira la imagen (control + scroll, si usas mouse).
7) En la parte inferior de la pantalla aparecen la fecha de la imagen, las coordenadas geográficas y la altura
sobre el nivel del mar por donde se mueve el mouse,
8) Navega por toda la zona, probando las posibilidades que te ofrece esta potente herramienta.
Docente: Mag. Geól. Elvira Guido
UNIVERSIDAD NACIONAL DE TUCUMÁN
Facultad de Ciencias Naturales e I.M.L.
Limnología 2020
II- ¿Cómo marcamos una cuenca, su red de drenaje y las principales divisorias de aguas?
Lo primero que se debe tener en cuenta es que debemos ser ORGANIZADOS en el trabajo, para que luego
todo resulte más fácil. Debemos crear “Carpetas”, del mismo tipo que se crean con el Explorador de archivos
del Windows y cómo hacemos esto?...
1) En la “Barra Lateral”, haciendo click derecho sobre “Mis lugares” selecciona “Añadir” y luego “Carpeta”.
Aparecerá esta ventana (Figura 2), se pone el Nombre (puede ser el de la cuenca) y “Aceptar”:
Figura 2: Ventana para armar Carpetas, con sus nombres.
2) Para empezar a marcar, nos posicionamos sobre la Carpeta que ya armamos. Recomiendo armar tres
subcarpetas en esta Carpeta: a) límite de la cuenca, b) red de drenaje y c) divisorias de aguas.
3) Creación de la Subcarpeta Límite de cuenca: En la Carpeta que se armó en el punto anterior, presiono
botón derecho del mouse, luego “Añadir”, “Carpeta” y en Nombre, escribe “Límite de cuenca”, por ejemplo.
4) Creación de la Subcarpeta Red de drenaje. En la Carpeta que se armó en el punto 2, presiono botón
derecho del mouse, luego “Añadir”, “Carpeta” y en Nombre, se escribe “Red de drenaje”.
5) Creación de la Subcarpeta Divisorias de aguas. En la Carpeta que se armó en el punto 2, presiono botón
derecho del mouse, luego “Añadir”, “Carpeta” y en Nombre, se escribe “Divisorias de aguas”.
6) Delimitación de la cuenca (en la Subcarpeta Límite de cuenca): Se puede delimitar con dos herramientas
diferentes: 1: “Agregar ruta” o 2: “Agregar polígono”. Con la opción 1: se dibuja una línea, pero solo se
pueden medir longitudes y no áreas, lo cual no es conveniente. Mientras que con la opción 2 (que te
recomiendo), se dibuja un polígono cerrado, permitiendo el cálculo de superficies y perímetros, en diferentes
unidades.
Docente: Mag. Geól. Elvira Guido
UNIVERSIDAD NACIONAL DE TUCUMÁN
Facultad de Ciencias Naturales e I.M.L.
Limnología 2020
7) Marcado de la red de drenaje (en la Subcarpeta Red de drenaje): Se delimitan con la Herramienta
“Agregar ruta”. Te recomiendo empezar a marcar desde las partes superiores hacia las inferiores ya que
permite “ubicarse” correctamente en el espacio.
8) Marcado de las principales divisorias de aguas (en la Subcarpeta Divisorias de aguas): Se delimitan con la
Herramienta “Agregar ruta”.
9) Elige el Estilo y Color que prefieras de los elementos que marcaste en las subcarpetas de los puntos 6, 7 y
8. Para esto posiciónate sobre la Subcarpeta que quieras cambiar Estilo y color, presiona botón derecho,
elige “Propiedades”, en la pestaña “Estilo y color” elige el color y el ancho de línea en “Líneas” y si quieres
rellenar o no el “Área” de tu cuenca. Observa las posibilidades que te brinda esta herramienta. Ten en cuenta
que la opción Áreas solo te aparecerá es si haz marcado un polígono (como en el caso de Límite de cuenca).
Te muestro cómo puede quedar… (Figura 3).
Figura 3: Limite de cuenca (en amarillo), red de drenaje (celeste) y principales divisorias de aguas (rojo).
Recomendación: para delimitar la cuenca, la red de drenaje y las divisorias de aguas
aprovecha la visión 3D que te brinda el Google Earth Pro.
III- Realización de un Perfil topográfico: longitudinal y transversal
1) Crea la Subcarpeta Perfil topográfico.
2) Elige el punto más alto de la cuenca y márcalo. Para ello, en la “Barra de Herramientas”, elige la
herramienta “Agregar marca de posición”. Arrástrala hasta el punto más elevado y en Nombre, pon: punto
elevado. Si observas verás que esta marca tiene valores de coordenadas geográficas (latitud y longitud que
son muy útiles). Realiza lo mismo con el punto más bajo.
Docente: Mag. Geól. Elvira Guido
UNIVERSIDAD NACIONAL DE TUCUMÁN
Facultad de Ciencias Naturales e I.M.L.
Limnología 2020
3) Para realizar el perfil longitudinal, en la “Barra de Herramientas”, elige la opción “Agregar ruta” y marca
desde el punto más alto al más bajo (ya que esta será la dirección en la que se dibujará el perfil). En Nombre,
te recomiendo poner la orientación del perfil, ej: Perfil NO-SE.
4) Para ver el perfil que hiciste, haz click derecho sobre el nombre del perfil que aparece en la “Barra lateral”,
elige “Mostrar perfil de elevación” y aparecerá el perfil topográfico que marcaste. Observa los valores que se
indican.
5) Para realizar el perfil transversal, elige un tramo que corte al cauce principal y realiza los mismos pasos
anteriores.
Te muestro cómo puede quedar… (Figura 4).
Figura 4: Perfil topográfico longitudinal desde el punto más alto al más bajo, de la cuenca. Para mejor visualización, se
ha rotado la vista del área de estudio.
IV- Otras posibilidades:
1) Cálculo de distancias: Marca dos puntos, por ejemplo sobre una vía de acceso o entre dos puntos
diferentes, con la Herramienta “Agregar marca de posición”. Calcula la distancia entre los dos puntos.
Determina la localización geográfica y la altura sobre el nivel del mar de ambos puntos.
2) Medición de longitud: Puedes saber la longitud de un tramo cualquiera (por ejemplo de un río) siempre que
hayas hecho el trazado con la opción “Agregar ruta”. Posiciónate sobre el tramo de tu interés, botón derecho,
“Propiedades” y “Medidas”. Aparecerá el valor de Longitud en diferentes unidades.
3) Medición de Áreas y Perímetros: En el polígono “Límite de cuenca” que marcaste en el punto II.6, haz clic
derecho, “Propiedades” y “Medidas” y te aparecerá “Perímetro” y “Área”. Puedes cambiar los valores de las
unidades. Esta opción solo es válida si haz utilizado la opción “Agregar polígono”.
Docente: Mag. Geól. Elvira Guido
UNIVERSIDAD NACIONAL DE TUCUMÁN
Facultad de Ciencias Naturales e I.M.L.
Limnología 2020
4) Marcar otros rasgos de interés, por ejemplo Unidades de Relieve, Unidades Vegetación, áreas pobladas,
lago/embalse, usos del suelo, etc.: Se pueden delimitar con dos herramientas diferentes: 1: “Agregar ruta” o
2: “Agregar polígono”. Recuerda que si necesitas determinar superficie, la delimitación debe hacerse con la
opción “Agregar polígono”.
5) Superponer un mapa: Se realiza con Herramienta “Agregar superposición de imágenes”, selecciona la
imagen que deseas incorporar y realiza el ejercicio de Superponerla. Explore las opciones de esta
herramienta. No es fácil realizar la superposición de imágenes (necesitas paciencia…) pero puede serte útil
algunas veces.
6) Guardar los kmz: Es recomendable guardar lo que se digitaliza en un archivo en tu Explorador ya que el
Google Earth Pro NO TIENE OPCIÓN DE DESHACER LAS ULTIMAS ACCIONES lo cual implica que lo que
se borre, se borrará definitivamente y no podrá ser recuperado si previamente no se ha grabado en un lugar
externo al Google Earth Pro. Para grabar procede así: en “Barra Lateral” sobre la carpeta/subcarpeta a
guardar, presiona botón derecho y “Guardar lugar como…” y elige en dónde guardarás tu trabajo.
7) Obtener una imagen de lo realizado por ejemplo para ilustrar un trabajo o realizar una presentación. Es
importante que tengas en cuenta que se guardará todo lo que esté viéndose en la pantalla. Para ello, usa la
Herramienta “Archivo”, “Guardar” y “Guardar imagen”. Explora las herramientas en “Opción de mapa”: escribe
un Título, Edita la Leyenda, cambia la resolución, mueve la escala gráfica. La imagen debe tener
coordenadas geográficas. Guarda la imagen y muéstrele a sus compañeros.
Importante: El Programa Google Earth Pro NO es un Sistema de Información Geográfica. Se han indicado
errores, entre otros, en el cálculo de áreas, distancias y alturas sobre el nivel del mar, por lo tanto estos datos
deben verificarse con el uso de un SIG. También se ha detectado que la toponimia indicada en este
programa, algunas veces no es la correcta. Se recomienda corroborarla con cartografía oficial.
A pesar de las limitaciones indicadas precedentemente, es un programa poderoso y de mucha utilidad en los
estudios del territorio, en especial por la posibilidad de visón 3D, permitiendo una visión confiable del
estado/situación del mismo, en una fecha determinada.
Lo mostrado en este Práctico, es un breve ejemplo de las posibilidades del GEP. Se recomienda que cada
estudiante profundice en su conocimiento.
Recomendaciones: prueben en Google Maps y una vez allí, naveguen con el Street View.
Les dejo unos links muy interesantes…
- https://google-earth-pro.softonic.com/
- http://www.ite.educacion.es/formacion/materiales/131/cd/modulo_5/recursos_tic_google_earth.html
- http://www.ite.educacion.es/formacion/materiales/102/materiales/modulo_1/herramientas/05/CCNN01
PD02.pdf
- http://eduteka.icesi.edu.co/articulos/GoogleEarth
Docente: Mag. Geól. Elvira Guido
También podría gustarte
- Manual de civil 3D aplicado a proyectos vialesDe EverandManual de civil 3D aplicado a proyectos vialesAún no hay calificaciones
- Presentación Podálica y TransversaDocumento68 páginasPresentación Podálica y TransversaAlejandra ChavezAún no hay calificaciones
- Manual para Generar Curvas de Nivel PDFDocumento14 páginasManual para Generar Curvas de Nivel PDFJuan alcedo chavezAún no hay calificaciones
- 2009-02-03 C5 Nov 08Documento4 páginas2009-02-03 C5 Nov 08Felix67% (3)
- Ecuacion Universal de Perdida de SueloDocumento22 páginasEcuacion Universal de Perdida de SueloMaria Galvez MedinaAún no hay calificaciones
- Los Principios de La EcohidrologíaDocumento2 páginasLos Principios de La EcohidrologíadanidanAún no hay calificaciones
- Conceptos Básicos de Cuencas HidrográficasDocumento75 páginasConceptos Básicos de Cuencas HidrográficasLourdes Rubatino100% (1)
- Informe de Practica de Tuberías de RiegoDocumento8 páginasInforme de Practica de Tuberías de RiegoNathaly AbadAún no hay calificaciones
- Informe Delimitacion de CuencaDocumento14 páginasInforme Delimitacion de CuencaluisAún no hay calificaciones
- Riego1 - Valle ChaoDocumento11 páginasRiego1 - Valle ChaoSebastian SalvadorAún no hay calificaciones
- Aplicacion de La Metodologia Fpeir en El Diagnostico Ambiental Del Rio UchusumaDocumento21 páginasAplicacion de La Metodologia Fpeir en El Diagnostico Ambiental Del Rio UchusumacristianAún no hay calificaciones
- Diseño de Canales de Tierra y PastoDocumento6 páginasDiseño de Canales de Tierra y PastoJonathan FrancoAún no hay calificaciones
- Manejo Teórico de Google Earth para Delimitacion de CuencasDocumento10 páginasManejo Teórico de Google Earth para Delimitacion de CuencasBelen AbrigatoAún no hay calificaciones
- Elaboración de Dendrogramas A Partir de Artículos Científicos Utilizando El Programa Bioinformático Mega DnaDocumento25 páginasElaboración de Dendrogramas A Partir de Artículos Científicos Utilizando El Programa Bioinformático Mega DnaBrenda Lisset Velasquez Huanca100% (1)
- Arena DulceDocumento13 páginasArena DulceEdu MiguelAún no hay calificaciones
- Examen de Diseño Rural - UntDocumento6 páginasExamen de Diseño Rural - UntLuís G. MorenoAún no hay calificaciones
- Informe 2 Morfologia y Madurez en FrutasDocumento8 páginasInforme 2 Morfologia y Madurez en FrutasJay alvAún no hay calificaciones
- USLEDocumento48 páginasUSLEJose Antonio Parraguez CastroAún no hay calificaciones
- Metodos para El Control de Al ErosionDocumento10 páginasMetodos para El Control de Al ErosionValeria DuranteAún no hay calificaciones
- Primer Informe - Riegos IIDocumento8 páginasPrimer Informe - Riegos IIIvan TrujilloAún no hay calificaciones
- Erosion en La Cuenca JequetepequeDocumento34 páginasErosion en La Cuenca JequetepequeJosee Chuzon100% (1)
- Infraestructura de RiegoDocumento87 páginasInfraestructura de RiegoCarlos Rosales BorjaAún no hay calificaciones
- Densidad de Siembra de SurubiDocumento6 páginasDensidad de Siembra de SurubiAriel MontielAún no hay calificaciones
- Tesis HuancayoDocumento181 páginasTesis HuancayoJOSEPH1122863325Aún no hay calificaciones
- Informe Visita Valle CaucaDocumento25 páginasInforme Visita Valle CaucaparejayaAún no hay calificaciones
- Presentacion de Informe N°06 Diseño Agronomico Cultivos TransitoriosDocumento3 páginasPresentacion de Informe N°06 Diseño Agronomico Cultivos TransitoriosJoselo GauxoAún no hay calificaciones
- Estudio Hidrológico de La Cuenca Del Río La Guagora Con Fines de Riego - Jhuliana MazaDocumento33 páginasEstudio Hidrológico de La Cuenca Del Río La Guagora Con Fines de Riego - Jhuliana MazaGa BrielaAún no hay calificaciones
- Memoria Descriptiva QuerobambaDocumento27 páginasMemoria Descriptiva QuerobambaElmer SulcaAún no hay calificaciones
- Arbol de Objetivos, Grupo PacaycasaDocumento36 páginasArbol de Objetivos, Grupo PacaycasaLindoVichitoArrcangelAún no hay calificaciones
- Informe de Practica (Tratamiento de Agua)Documento12 páginasInforme de Practica (Tratamiento de Agua)Gustavo espinoza espirituAún no hay calificaciones
- Esquema Hidráulico Sistema Rio Cachi AyacuchoDocumento1 páginaEsquema Hidráulico Sistema Rio Cachi AyacuchoMauricio PeléAún no hay calificaciones
- Proy CachiDocumento9 páginasProy CachiJhon Alexis Berrocal SernaAún no hay calificaciones
- Priorizacion de Cuencas, Subcuencas y MicrocuencasDocumento34 páginasPriorizacion de Cuencas, Subcuencas y MicrocuencasLuis AdolfoAún no hay calificaciones
- Delimitacion y Parámetros de Una Cuenca PDFDocumento40 páginasDelimitacion y Parámetros de Una Cuenca PDFCésar MatiasAún no hay calificaciones
- Tarea #01 - Reporte de Analisis de Obras Hidrulicas y Presas de EmbalseDocumento13 páginasTarea #01 - Reporte de Analisis de Obras Hidrulicas y Presas de EmbalseManuel Carrasco RojasAún no hay calificaciones
- Modelo Agregado Empirico Hec HmsDocumento2 páginasModelo Agregado Empirico Hec HmsDiego Alvarez100% (1)
- Relleno Sanitario de La Ciudad de LimaDocumento28 páginasRelleno Sanitario de La Ciudad de LimaJuan Cesar Quispe CcanaAún no hay calificaciones
- Planes de Manejo de CuencasDocumento26 páginasPlanes de Manejo de CuencasdilanyelizondroAún no hay calificaciones
- Estudio de La Subcuenca Buturama A Partir de Datos Obtenidos Del SigDocumento31 páginasEstudio de La Subcuenca Buturama A Partir de Datos Obtenidos Del SigTatiana Rosa Sarmiento CarcamoAún no hay calificaciones
- Gradiente HidraulicaDocumento17 páginasGradiente HidraulicakreytherAún no hay calificaciones
- Proy. de Rrhh. G5Documento10 páginasProy. de Rrhh. G5Roy Maykol Ordoñez ArceAún no hay calificaciones
- Caudal SolidoDocumento15 páginasCaudal SolidoPao BelesacaAún no hay calificaciones
- 1.cabrera, 2012 - Modelos Hidrológicos (Modulos 1, 2 y 3)Documento19 páginas1.cabrera, 2012 - Modelos Hidrológicos (Modulos 1, 2 y 3)JOSEAún no hay calificaciones
- Sistema de Riego UntDocumento20 páginasSistema de Riego UntRoyer Rodríguez GonzalesAún no hay calificaciones
- 011-Drenaje en Suelos Agrà ColasDocumento73 páginas011-Drenaje en Suelos Agrà ColasCésar Augusto Niño CastroAún no hay calificaciones
- Parámetros MorfométricosDocumento17 páginasParámetros MorfométricosEduardo PozoAún no hay calificaciones
- Analisis de ConsistenciaDocumento25 páginasAnalisis de ConsistenciaDiomedes Salvatierra TenorioAún no hay calificaciones
- Represa Poza HondaDocumento3 páginasRepresa Poza HondaJohana CanoAún no hay calificaciones
- HIDROLOGIA CLASE 3 Parametros de Una CuencaDocumento37 páginasHIDROLOGIA CLASE 3 Parametros de Una CuencaEfrainTamaraAún no hay calificaciones
- Principales Represas Del EcuadorDocumento9 páginasPrincipales Represas Del EcuadorEsteban Samaniego MirandaAún no hay calificaciones
- Delimitacion de La CuencaDocumento18 páginasDelimitacion de La CuencaWilmer Huaripata MestanzaAún no hay calificaciones
- Priorizacion de Cuencas HidrograficasDocumento10 páginasPriorizacion de Cuencas HidrograficasElmer HuamaníAún no hay calificaciones
- Trabajo I Proyectos IDocumento28 páginasTrabajo I Proyectos IRichard Alexander Chavez VargasAún no hay calificaciones
- Reglamento de PracticasDocumento28 páginasReglamento de PracticasAnderson Yalli GasparAún no hay calificaciones
- Patrones de DrenajeDocumento24 páginasPatrones de DrenajeDicson Campos100% (2)
- Defensas Ribereñas (Foro) PDFDocumento129 páginasDefensas Ribereñas (Foro) PDFSantiago Montenegro TorresAún no hay calificaciones
- Metodos de Medicion Del Caudal de Un RíoDocumento18 páginasMetodos de Medicion Del Caudal de Un RíoKETTY YAININA CCALLO PACCA100% (1)
- Proyecto Diseño de ObrasDocumento26 páginasProyecto Diseño de ObrasJorgeCortezAún no hay calificaciones
- Desventajas de Riego Por AspersionDocumento8 páginasDesventajas de Riego Por AspersionKaren AranivarAún no hay calificaciones
- Unidad 3e HidrologiaDocumento24 páginasUnidad 3e HidrologiaAngel Prado ChavezAún no hay calificaciones
- QGis CARTOGRAFIADocumento26 páginasQGis CARTOGRAFIAamanda9contrerasAún no hay calificaciones
- Los Juegos de Crianza y El Holding Corporal Con RDocumento17 páginasLos Juegos de Crianza y El Holding Corporal Con Rlupe ferreyraAún no hay calificaciones
- Tratado de Ifá Ika RosoDocumento2 páginasTratado de Ifá Ika Rosonelson blancoAún no hay calificaciones
- Mat - JUEVES 6 - 3°Documento7 páginasMat - JUEVES 6 - 3°maria santosAún no hay calificaciones
- Monografia Sistema SolarDocumento18 páginasMonografia Sistema SolarMoises Eliud DueñasAún no hay calificaciones
- Tarea VerticalizadorDocumento5 páginasTarea VerticalizadorDania MartinezAún no hay calificaciones
- Juegos de Cartas de La Baraja Tradicionales (Tenerife)Documento2 páginasJuegos de Cartas de La Baraja Tradicionales (Tenerife)Francisco García YanesAún no hay calificaciones
- Diagnostico de La Cuenca - HuarochiriDocumento57 páginasDiagnostico de La Cuenca - HuarochiriAlexandra TrujilloAún no hay calificaciones
- Guía de Medicina Legal 5to Semestre UsmDocumento11 páginasGuía de Medicina Legal 5to Semestre Usmjonath flores100% (5)
- Fijación Del Precio de VentaDocumento5 páginasFijación Del Precio de VentaEqaquarthaz96Aún no hay calificaciones
- Ficha Biografía de Un CimarrónDocumento4 páginasFicha Biografía de Un CimarrónMauricio Suraci100% (1)
- Informe Final Higiene MentalDocumento9 páginasInforme Final Higiene MentalHariana SolorzanoAún no hay calificaciones
- Carta de Consentimiento y Asentimiento Informado CBTDocumento4 páginasCarta de Consentimiento y Asentimiento Informado CBTPakinn ShadoowAún no hay calificaciones
- BaculovirusDocumento112 páginasBaculovirusLeidy MartinezAún no hay calificaciones
- PlaneaciónDocumento1 páginaPlaneaciónCA LRAún no hay calificaciones
- LibroDocumento208 páginasLibroKarolina OñateAún no hay calificaciones
- Ruta de Aprendizaje y Evaluación Alcantarillados - PracticaDocumento4 páginasRuta de Aprendizaje y Evaluación Alcantarillados - Practicaj_honjcAún no hay calificaciones
- Contrato NuevoDocumento5 páginasContrato NuevoBayardo GadeaAún no hay calificaciones
- Demanda - 13 - 4 - 2021 9 - 43 - 40Documento7 páginasDemanda - 13 - 4 - 2021 9 - 43 - 40Karen BeltranAún no hay calificaciones
- El Nombre de Jesús - Kenneth Hagin PDFDocumento4 páginasEl Nombre de Jesús - Kenneth Hagin PDFJavierAún no hay calificaciones
- Opinión sobre la película radicalDocumento3 páginasOpinión sobre la película radicalPau GooliAún no hay calificaciones
- Filosofia de La Imitacion - El Pensador Se Sirve Del Concepto de Ejemplo para Iluminar Los Interrogantes Del PresenteDocumento2 páginasFilosofia de La Imitacion - El Pensador Se Sirve Del Concepto de Ejemplo para Iluminar Los Interrogantes Del Presentescaricascarica100% (1)
- Estatuto de Autonomia de La Rioja PDFDocumento63 páginasEstatuto de Autonomia de La Rioja PDFAlsancor100% (1)
- Actron Autoscaner CP9575 PDFDocumento16 páginasActron Autoscaner CP9575 PDFMelvin R. CisnerosAún no hay calificaciones
- Construcción y Diseño de Túneles SubterráneosDocumento8 páginasConstrucción y Diseño de Túneles SubterráneosmauricioAún no hay calificaciones
- U01.1 Metrologia Unidad 1 2020 SEGUNDA EDICIONDocumento18 páginasU01.1 Metrologia Unidad 1 2020 SEGUNDA EDICIONProfe CHavesAún no hay calificaciones
- Recetas Pan Sin HarinaDocumento2 páginasRecetas Pan Sin HarinaMónica FríasAún no hay calificaciones
- Virtud, Etica y Su RelaciónDocumento2 páginasVirtud, Etica y Su RelaciónXavier Paredes100% (1)
- Actividad 7 - Teoría de La OrganizaciónDocumento6 páginasActividad 7 - Teoría de La Organizaciónuvi.ncAún no hay calificaciones