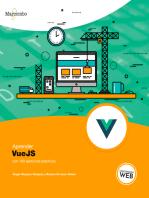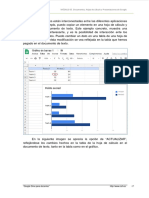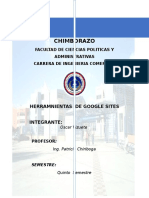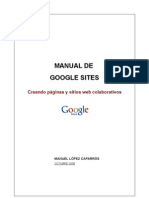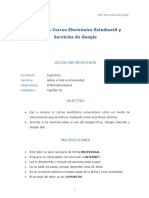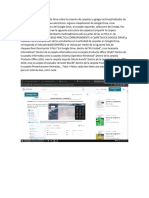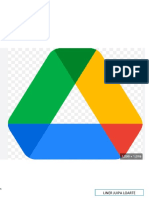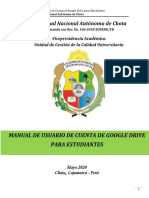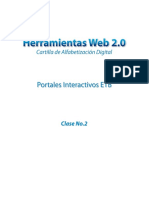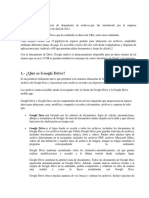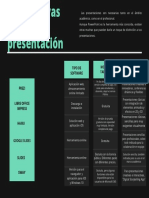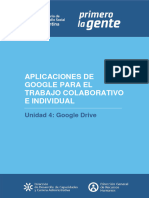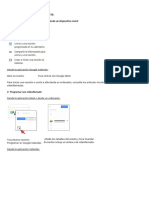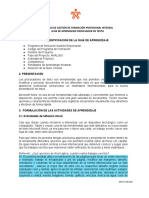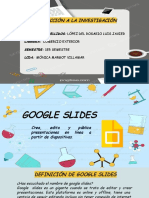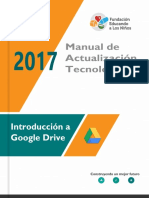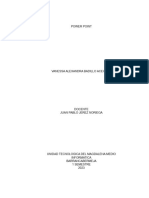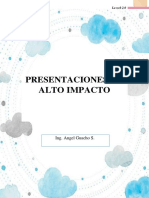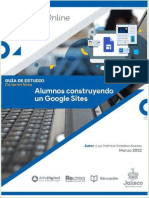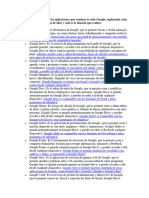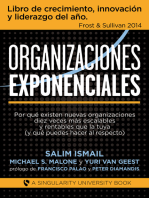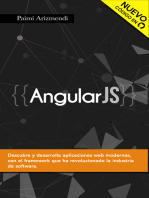Documentos de Académico
Documentos de Profesional
Documentos de Cultura
2 - Modul
Cargado por
Arancha .-Título original
Derechos de autor
Formatos disponibles
Compartir este documento
Compartir o incrustar documentos
¿Le pareció útil este documento?
¿Este contenido es inapropiado?
Denunciar este documentoCopyright:
Formatos disponibles
2 - Modul
Cargado por
Arancha .-Copyright:
Formatos disponibles
MÓDULO 05. Documentos, Hojas de cálculo y Presentaciones de Google.
“Google Drive para docentes” http://www.csif.es/ 9
MÓDULO 05. Documentos, Hojas de cálculo y Presentaciones de Google.
1.3 DESCARGAR DOCUMENTO
Para descargar el documento al equipo tan solo debemos ir a la barra
de menús, pasamos el puntero y clicamos sobre la opción “Archivo” y
después vamos a “Descargar como”. Documentos de Google, nos permite
descargar nuestro documento en varios formatos, .docx, .odt, .rtf, .pdf, .txt,
.html, e incluso .epub, para abrir el archivo con el menor peso y la mayor
calidad en nuestro E-reader, hacemos clic en el que queramos y comenzará
el proceso de descarga.
1.4 PUBLICAR EN LA WEB
Una de las ventajas que nos permite “Documentos de Google” es la
posibilidad de hacer público un documento en un Blog o página Web. Todos
los cambios que realicemos sobre el documento se verán reflejados, casi
instantáneamente, sobre la página Web. Para ello deberemos clicar sobre el
menú “Archivo” e ir hasta “Publicar en la Web…”, de este modo nos
aparecerá una ventana como esta:
“Google Drive para docentes” http://www.csif.es/ 10
MÓDULO 05. Documentos, Hojas de cálculo y Presentaciones de Google.
Presionando en el botón , nos aparecerá una nueva ventana
de advertencia. Pulsaremos en “Aceptar”.
De este modo se habrá generado:
Un enlace para pegar en nuestro espacio web (directamente el enlace
o a modo de hipervínculo), el cual nos llevará hasta la versión más
actual del documento, siempre y cuando tengamos seleccionado la
opción de “Volver a publicar automáticamente cuando se realicen
cambios”.
“Google Drive para docentes” http://www.csif.es/ 11
MÓDULO 05. Documentos, Hojas de cálculo y Presentaciones de Google.
Un código “Html” que podremos insertar en nuestra página Web.
“Google Drive para docentes” http://www.csif.es/ 12
MÓDULO 05. Documentos, Hojas de cálculo y Presentaciones de Google.
De esta manera nos creará una caja en nuestra entrada del Blog o
página con el contenido actualizado de nuestro documento.
En cualquier momento podemos dejar de publicar nuestro documento
pulsando sobre el botón de la ventana “Publicar en la
Web”.
“Google Drive para docentes” http://www.csif.es/ 13
MÓDULO 05. Documentos, Hojas de cálculo y Presentaciones de Google.
1.5 BÚSQUEDA EN GOOGLE DESDE LA APLICACIÓN
Esta opción puede resultar muy útil para buscar información sin tener
que abandonar nuestro documento. Para acceder a esta característica,
tenemos que hacer clic en “Herramientas>Explorar”. También es posible
acceder rápidamente pulsando en el botón abajo a la derecha Explorar .
Nos aparecerá en la parte derecha de nuestra pantalla una ventana en
la que buscaremos la información que necesitemos. Directamente Google
nos muestra imágenes o datos que te sirvan para tu trabajo.
o Temas: para ver los resultados correspondientes a temas
relacionados con tu documento, haz clic en el título.
o Imágenes: si quieres obtener una vista previa de una imagen,
haz clic en ella. Para usar una imagen, coloca el cursor sobre
ella y haz clic en Insertar .
o Trabajos de investigación relacionados: aquí se muestran
trabajos de investigación relacionados con el contenido de tu
documento. Para añadir una cita, coloca el cursor sobre el texto
y haz clic en Insertar .
o Citas: para añadir una cita de la Web, coloca el cursor sobre el
resultado de búsqueda y haz clic en Citar como nota al pie .
Para configurar el estilo de cita como MLA, APA o Chicago, haz
clic en Más .
Si no ves ninguna sugerencia, añade más contenido al documento.
También podemos buscar directamente un término introduciéndolo en
la caja de búsqueda.
“Google Drive para docentes” http://www.csif.es/ 14
MÓDULO 05. Documentos, Hojas de cálculo y Presentaciones de Google.
Caja de búsqueda.
Clicando sobre uno de los
“TEMAS” nos aparecerá todo lo
publicado en la Web sobre él.
Nos abre una nueva pestaña en
el navegador con la entrada
seleccionada.
Nos crea una nota al pie
Nos muestra más imágenes de la
Web sin salir de esta ventana.
Nos inserta directamente una
imagen en nuestro documento.
Nos muestra más trabajos de
investigación en esta misma
ventana.
Nos copia el contenido en nuestro
documento y nos genera una cita
al pie”.
Ejemplo de cita al pie.
“Google Drive para docentes” http://www.csif.es/ 15
MÓDULO 05. Documentos, Hojas de cálculo y Presentaciones de Google.
1.6 COPIADO / CORTADO / PEGADO
Hasta hace poco tiempo en Drive existía “El portapapeles web”, opción
muy útil ya que era como un “portapapeles interconectado” que nos permitía
almacenar más de un elemento, para tener acceso de manera rápida a él.
Además, se compartía con otras aplicaciones de Google Drive, accediendo a
esos elementos desde cualquier aplicación. En este portapapeles podíamos
almacenar: Texto, Imágenes, tablas, etc.
Desgraciadamente, Google de manera inesperada, ha decidido retirar
esta acción de sus aplicaciones. A día de hoy, para copiar/cortar/pegar
tendremos que recurrir a los atajos de teclado, ya que, si bien existe la
posibilidad de seleccionar copiar/cortar/pegar del menú edición, estas
opciones no funcionan y nos muestra una imagen con los atajos de teclado.
“Google Drive para docentes” http://www.csif.es/ 16
MÓDULO 05. Documentos, Hojas de cálculo y Presentaciones de Google.
Estas opciones están interconectadas entre las diferentes aplicaciones
de Google. Por ejemplo, puedo copiar un elemento en una hoja de cálculo y
pegarlo en un documento de texto. Este ejemplo concreto, muestra una
característica muy interesante, y es la posibilidad de interacción ente los
diferentes documentos. Puedo cambiar un dato en una tabla de una hoja de
cálculo y hacer que ésta modificación se vea reflejada en la tabla que hemos
pegado en el documento de texto.
En la siguiente imagen se aprecia la opción de “ACTUALIZAR”,
reflejándose los cambios hechos en la tabla de la hoja de cálculo en el
documento de texto, tanto en la tabla como en el gráfico.
“Google Drive para docentes” http://www.csif.es/ 17
MÓDULO 05. Documentos, Hojas de cálculo y Presentaciones de Google.
La desaparición del “Portapapeles Web” ha sido reciente, y muestra que
Google sigue trabajando en sus aplicaciones para incorporar de una manera
efectiva las opciones de copiar/cortar/pegar en el menú “Edición”, sin
necesidad de recurrir a los atajos de teclado. Debido a lo reciente de esta
implantación no siempre funciona de manera correcta la interconexión entre
aplicaciones, y a día de hoy observamos errores al copiar/cortar/pegar
imágenes de una aplicación a otra.
Otra opción muy interesante para pegar elementos
desde el exterior es utilizar “Bloc de notas de Keep”.
Sirve para almacenar anotaciones, listas, enlaces, cualquier
información susceptible de figurar en un post-it.
También puedes convertir una nota en una lista de comprobación
añadiendo casillas de verificación. Google Keep, un bloc de notas que viene
a competir con Evernote o Microsoft OneNote.
“Google Drive para docentes” http://www.csif.es/ 18
MÓDULO 05. Documentos, Hojas de cálculo y Presentaciones de Google.
Las notas se generan desde cualquier dispositivo que tenga instalada
la aplicación, y posteriormente se pueden insertar en cualquier aplicación de
Drive a través del menú “Herramientas > Bloc de notas de keep”.
1.7 TRABAJO COLABORATIVO
Las colaboraciones en Google Drive son una herramienta utilísima
para realizar trabajo en grupo sobre el mismo material. Google Drive
soluciona el clásico problema de acceso simultáneo, es decir, de varios
usuarios a la vez, a un mismo archivo para su edición.
Editar un archivo de manera simultánea por varios usuarios es una
fuente clásica de problemas de consistencia en los datos, que ocurre porque,
por lo general, cuando se hace esto el gestor de archivos crea una copia del
archivo para cada usuario, para que este trabaje de forma exclusiva con
dicha copia, después cada usuario guarda la copia que ha editado, y el editor
se las tiene que ingeniar para mezclar los cambios que varios usuarios han
hecho en las copias del archivo original, a veces es posible mezclar bien los
cambios, y a veces no lo es.
Google Drive almacena cada cambio en el fichero de manera
instantánea, todas las personas que estén modificando un archivo compartido
están modificando directamente el archivo original, como si de una pizarra
compartida se tratara, de ese modo cualquier mínimo cambio en el contenido
de un archivo es visto automáticamente por todos los demás usuarios en su
pantalla. De esta manera se evitan los problemas de concurrencia en la
edición de archivos.
Si a eso le sumamos que actualmente es muy sencillo establecer una
comunicación oral y visual, sea con Skype, con Google Hangouts, o incluso
con el propio chat con que cuenta las apps de Google, tenemos finalmente la
posibilidad de trabajar de manera absolutamente simultánea con otros
usuarios.
Para poder realizar todo esto, lo primero es disponer de un archivo y
compartirlo con otros usuarios. En nuestro caso se trata de un Documento,
que es propiedad del usuario “Jorge” y lo ha compartido con privilegios de
edición con la usuaria “Ana”.
“Google Drive para docentes” http://www.csif.es/ 19
MÓDULO 05. Documentos, Hojas de cálculo y Presentaciones de Google.
1.7.1 EDICIÓN SIMULTÁNEA
Una vez abierto el documento el entorno de trabajo es el de siempre,
pero se observan dos detalles que delatan la presencia de otro usuario
editando a la vez que nosotros el documento:
Por una parte al usuario y propietario “Jorge” le aparece por encima de
la barra de herramientas la imagen del perfil o inicial del otro usuario,
en este caso “Ana” y el botón de “Mostrar chat” .
“Google Drive para docentes” http://www.csif.es/ 20
MÓDULO 05. Documentos, Hojas de cálculo y Presentaciones de Google.
También le aparece su cursor en negro y un cursor en otro color, en
este caso rosa, de la otra usuaria.
Pantalla que ve Jorge
Pantalla que ve Ana
Los dos usuarios pueden escribir sobre el Documento y los cambios se
van reflejando instantáneamente, lo único que notan es que el Documento se
va “escribiendo por duplicado”, por triplicado si hubiésemos compartido con
tres…, es como si dos bolígrafos estubieran redactando cada uno por un lado
del folio.
En cualquier momento pueden iniciar el chat e ir intercambiando
opiniones sobre los cambios que van realizando.
“Google Drive para docentes” http://www.csif.es/ 21
MÓDULO 05. Documentos, Hojas de cálculo y Presentaciones de Google.
En el momento en que “Jorge”
escribe un mensaje, a “Ana” le
aparece un punto rojo al lado del
icono del chan avisándole de esta
circunstancia.
En cualquier momento podemos ver cuál era el estado del Documento
en una fecha anterior y previa a una modificación, e incluso podemos volver
al estado en que se encontraba el archivo antes de una modificación.
Se establece un punto de revisión cada vez que se realiza algún
cambio en el archivo que se está editando, ya sea un cambio nuestro o un
cambio generado por cualquiera de los usuarios que tengan acceso al
archivo.
“Google Drive para docentes” http://www.csif.es/ 22
MÓDULO 05. Documentos, Hojas de cálculo y Presentaciones de Google.
Para gestionar las revisiones tendremos que ir al menú Archivo, y
luego Ver historial de revisiones:
Podremos “Mostrar revisiones detalladas” u “Ocultar revisiones
detalladas”.
Si seleccionamos una de ellas, podremos volver al estado anterior del
archivo clicando sobre “Restaurar esta revisión”.
“Google Drive para docentes” http://www.csif.es/ 23
MÓDULO 05. Documentos, Hojas de cálculo y Presentaciones de Google.
Esto no significa que las siguientes revisiones a partir de este estado
se pierdan, sino que la revisión seleccionada se añade como una nueva
revisión y aparece como la revisión actual.
Si “mostrar cambios” está activada, vamos a
ver en pantalla no solo el resultado del cambio
realizado en la revisión seleccionada, sino además,
qué cambio se ha realizado, y por el color sabremos
también quién es el autor del cambio.
1.7.2 COMENTARIOS
En ocasiones, la edición de un archivo no se puede realizar de manera
simultánea por todos los miembros del grupo, por motivos de agenda o de
acceso a un equipo informático. En este caso el chat pierde casi todo su
potencial. A la hora de trabajar en grupo sobre un documento, añadir
comentarios es algo básico para dejar constancia de algo que quieras
comunicar con el resto de miembros del documento. También nos puede
servir para aclarar alguna parte del documento o para comentar incidencias,
que puedan surgir durante su elaboración, para nosotros mismos o para el
resto de usuarios con quienes está compartido el archivo.
Para insertar un comentario y que el resto de usuarios lo puedan ver,
existen dos maneras:
Insertar directamente un comentario
En la barra de herramientas podemos pulsar directamente en el icono
de “Añadir comentario” , o si seleccionamos una
palabra o texto, automáticamente nos aparecerá el icono
“Google Drive para docentes” http://www.csif.es/ 24
MÓDULO 05. Documentos, Hojas de cálculo y Presentaciones de Google.
En el momento en que el otro usuario, en este caso “Ana”, abra el
archivo le aparecerá el texto seleccionado y el comentario asociado al texto.
Clicando sobre él podrá responder.
Los usuarios podrá “Modificar”, “Eliminar” y “Enlace a este
comentario” para generar una cadena URL que podemos mandar por email
o cualquier otro medio.
Otra forma de que una persona vea un comentario, puedes añadirla y
recibirá una notificación por correo electrónico con tu comentario. Para ello
“Google Drive para docentes” http://www.csif.es/ 25
MÓDULO 05. Documentos, Hojas de cálculo y Presentaciones de Google.
empieza el comentario con un signo “+” o en cualquier parte del comentario,
añade el nombre (con la primera letra en mayúsculas). Cuando aparezca la
persona correcta, haz clic en su nombre. También puedes añadir la dirección
de correo electrónico de la persona que quieres que vea el mensaje.
También, cualquiera de los dos, podrán “Marcar el comentario como
resuelto y ocultarlo”. Cerramos el debate, y desparece el comentario del
margen derecho del documento, y el elemento al que estaba asociado deja
de estar marcado como comentado.
“Google Drive para docentes” http://www.csif.es/ 26
MÓDULO 05. Documentos, Hojas de cálculo y Presentaciones de Google.
En cualquier momento un usuario puede ver el histórico de
comentarios y tiene la posibilidad de “reabrir” el debate.
También existe la posibilidad de configurar las “Notificaciones” para
recibir correos electrónicos cuando se realicen comentarios. Existen tres
grados:
Todo: siempre que se hagan comentarios.
Solo del usuario: cuando otras personas respondan a tus
comentarios o a comentarios a los que se te haya añadido.
Nada: no recibir nunca mensajes de correo electrónico sobre
comentarios introducidos en ese archivo.
“Google Drive para docentes” http://www.csif.es/ 27
MÓDULO 05. Documentos, Hojas de cálculo y Presentaciones de Google.
1.7.3 SUGERENCIAS
En el caso concreto de “Documentos de Google” existe una opción de
edición especial que son las Sugerencias. Esta funcionalidad no existe en
el resto de archivos nativos de Google Drive.
Las sugerencias se pueden activar al editar un documento desde el
botón Edición:
“Google Drive para docentes” http://www.csif.es/ 28
MÓDULO 05. Documentos, Hojas de cálculo y Presentaciones de Google.
Nos indica que estamos en modo de sugerencias y no en modo de
edición normal. ¿Y qué tiene de especial este modo?, pues que todo lo que
se edite, no se va a transformar en contenido, sino que se va a marcar como
una sugerencia de edición de contenido, y aparecerá en pantalla con dos
elementos, uno el trozo de contenido editado dentro de contenido, y el otro
elemento será un comentario que describe el cambio editado.
Por ejemplo si eliminamos unas palabras (“de vosotras”) y en el
siguiente renglón seleccionamos una palabra y la sustituimos por otra
(“patas por zarpas”, aparecen los siguientes elementos:
Cualquier usuario con el que compartamos con derecho a editar, en
este caso “Ana”, podrá responder “Aceptar” o “Rechazar” cualquier
sugerencia.
“Google Drive para docentes” http://www.csif.es/ 29
MÓDULO 05. Documentos, Hojas de cálculo y Presentaciones de Google.
Si “Acepta sugerencia”, los cambios se transferirán al documento y la
sugerencia se ocultará.
Si “Rechaza sugerencia” el cambio/sugerencia no tendrá efecto y la
sugerencia se ocultará.
Si antes de aceptar o rechazar sugerencias, activamos la opción de
“Visualización” veremos el texto sin modificaciones.
“Google Drive para docentes” http://www.csif.es/ 30
MÓDULO 05. Documentos, Hojas de cálculo y Presentaciones de Google.
2.- HOJAS DE CÁLCULO DE GOOGLE
2.1 INTERFACE
Como podemos observar, la interface de “Hojas de cálculo de Google”
es muy parecida a otras de su mismo tipo como Excel o Calc de LibreOffice.
La parte central está constituida por filas, numeradas desde 1 hasta 1000, y
por columnas, nombradas desde la A hasta la Z. Se pueden añadir más filas
y columnas en caso de ser necesario. La unión de una fila y una columna
forma una celda. Hojas de cálculo de Google es una potente hoja de cálculo,
aunque no llega a la calidad y opciones de los dos anteriores.
Este es el aspecto que tiene su pantalla principal. En ella se repiten
muchos elementos de Documentos de Google, por lo que sólo analizaremos
aquellos que sean diferentes.
Nos lleva a la página principal de Hojas de cálculo.
Nos permite formatear nuestra celda a moneda, concretamente Euro.
Formateamos a modo porcentaje.
Disminuimos posiciones decimales de nuestro resultado numérico.
Aumentamos posiciones decimales de nuestro resultado numérico.
Si hacemos clic en este botón aparece una lista despegable con más
formatos como texto, fechas, otros tipos de monedas etc.
“Google Drive para docentes” http://www.csif.es/ 31
MÓDULO 05. Documentos, Hojas de cálculo y Presentaciones de Google.
Color de relleno. Nos permite cambiar el color de relleno de nuestras
celdas.
Bordes. Desde aquí podemos añadir bordes a las celdas que
seleccionemos y aplicar color y aspecto a esos bordes.
Combinar celdas. Cuando tenemos seleccionadas varias celdas,
nos permite unirlas para formar una única. Nos permite “Combinar todo”,
“Combinar horizontalmente” y “Combinar verticalmente”. Si hemos unido
algunas celdas, también nos permitirá “Separar” de nuevo las celdas.
Alineación horizontal. Este botón nos permite alinear
horizontalmente el texto de nuestra celda, a la izquierda, a la derecha o
centrado.
Alineación vertical. Sirve para alinear verticalmente el contenido de
nuestra celda, arriba, abajo o en el centro.
Ajuste de texto. Con él podemos ajustar el modo en que vemos el
texto almacenado. Es de utilidad cuando en una celda guardamos una
cadena de datos muy larga y excede el espacio de visualización de la celda.
Nos permite las siguientes opciones:
Desbordamiento: Es la opción por defecto. La cadena de
datos se muestra en las celdas adyacentes, siempre que éstas
no estén ocupadas por otros datos.
Ajuste: Los datos se ajustan al ancho de la columna,
modificando el alto de la fila para que todos los datos se
visualicen.
Recorte: Los datos se ajustan al ancho de la columna,
aunque las celdas adyacentes estén vacías.
Rotación del texto. Nos permite girar el texto hacia arriba, hacia
abajo, etc. Nos permite seleccionar la inclinación un número de grados
concretos.
“Google Drive para docentes” http://www.csif.es/ 32
MÓDULO 05. Documentos, Hojas de cálculo y Presentaciones de Google.
Insertar gráfico. Nos permite insertar un gráfico.
Filtro. Con esta opción añadimos filtros a los datos, para ordenarlos
de mayor a menor, por ejemplo.
Funciones. Utilizamos ese botón para añadir fórmulas.
En la parte inferior izquierda de la pantalla principal están dispuestos
otros tres botones:
Añadir hoja. Con él podemos añadir una nueva hoja a nuestro libro.
Todas las hojas. Pulsando este icono se nos muestra un desplegable
para poder seleccionar una hoja en concreto de nuestro libro. Con él,
podremos pasar rápidamente de una a otra. Si el número de hojas es
elevado, en la parte inferior de la pantalla nos aparecerán unas flechas para
navegar por las hojas. Cada pulsación a una de las flechas producirá un
avance o retroceso de 12 páginas.
Aquí se nos muestra el nombre de la página. Con este botón
podremos cambiarla el nombre, eliminarla, duplicarla, etc.
2.2 MENÚS
Los menús de Hoja de cálculo de Google, son los típicos de una
aplicación de este tipo, salvo las opciones de una aplicación en línea, como
insertar comentarios, descargar el archivo al dispositivo, etc.
“Google Drive para docentes” http://www.csif.es/ 33
MÓDULO 05. Documentos, Hojas de cálculo y Presentaciones de Google.
“Google Drive para docentes” http://www.csif.es/ 34
MÓDULO 05. Documentos, Hojas de cálculo y Presentaciones de Google.
“Google Drive para docentes” http://www.csif.es/ 35
MÓDULO 05. Documentos, Hojas de cálculo y Presentaciones de Google.
2.3 INSERTAR FUNCIONES
Para insertar una función disponemos de al menos tres métodos:
Presionamos el botón “Funciones” y seleccionamos una de las
operaciones que nos ofrece.
En nuestro caso vamos a sumar
los siguientes datos (las otras
operaciones se realizarían de
manera similar).
En este momento nos aparece una caja para incorporar el rango
de celdas que queremos sumar y una ayuda de la función.
“Google Drive para docentes” http://www.csif.es/ 36
MÓDULO 05. Documentos, Hojas de cálculo y Presentaciones de Google.
Ahora seleccionamos las celdas con valores que queremos sumar, en
nuestro caso de B1 a B5.
Y pulsamos “Enter” en nuestro teclado, obteniendo el resultado final.
“Google Drive para docentes” http://www.csif.es/ 37
MÓDULO 05. Documentos, Hojas de cálculo y Presentaciones de Google.
La segunda opción es introducir la fórmula directamente en la caja de
fórmulas que aparece en la parte superior izquierda
de la pantalla.
En este caso podemos utilizar la sintaxis propuesta
por el programa o, utilizar los símbolos de las funciones más utilizadas.
Por ejemplo, en el caso anterior de la suma, podemos escribir
directamente en la caja de fórmulas alguna de las siguientes
expresiones:
=SUMA(B1:B5)
=SUMA(B1;B2;B3;B4;B5)
=B1+B2+B3+B4+B5
Los símbolos utilizados en las operaciones más corrientes son:
Suma +
Resta -
Multiplicación * (asterisco)
División / (barra del número 7)
Exponente ^ (en el teclado castellano se encuentra a la
derecha de la letra “P”).
Ten en cuenta que todas las fórmulas han de empezar con el símbolo
de igual “=”. Podemos insertar una función con el símbolo “+” y Hoja de
cálculo de Google cambia automáticamente este carácter por un “=”.
La última opción para introducir una fórmula la deberemos utilizar para
introducir operaciones que no sean tan básicas como las anteriores.
Para ello pulsaremos sobre el botón “Funciones” y seleccionaremos el
apartado “Más funciones…”
De este modo se nos abrirá una nueva pestaña en nuestro navegador
donde a través de una gran tabla nos brindan ayuda sobre cientos de
funciones. Las podremos filtrar por nombre o por tipo (fecha,
ingeniería, lógica, etc).
“Google Drive para docentes” http://www.csif.es/ 38
MÓDULO 05. Documentos, Hojas de cálculo y Presentaciones de Google.
Una vez localizada la función con la que trabajar, deberemos escribir
su sintaxis, precedido del signo =; en la caja de fórmulas de nuestro
archivo de hoja de cálculo.
Vamos a realizar un ejemplo con la función lógica “SI”.
La hoja de cálculo nos indicará si una serie de alumnos son mayores o
menores de edad.
“Google Drive para docentes” http://www.csif.es/ 39
MÓDULO 05. Documentos, Hojas de cálculo y Presentaciones de Google.
2.4 IMPORTAR DE OTRAS HOJAS
Dentro del menú “Archivo” destaca la opción de “Importar”, la cual nos
puede ser útil a la hora de combinar un archivo que ya tenemos hecho con
otro que estamos haciendo en la aplicación.
Los archivos que se pueden importar son aquellos que no estén protegidos
por contraseña de uno de estos tipos: .xls (si es posterior a Microsoft® Office
95), .xlsx, .xlsm, .xlt, .xltx, .xltm, .ods, .csv, .txt, .tsv y .tab.
“Google Drive para docentes” http://www.csif.es/ 40
MÓDULO 05. Documentos, Hojas de cálculo y Presentaciones de Google.
En función del tipo de archivo que queramos combinar, los menús de
“Importar” cambian.
.csv, .txt, .tsv y .tab
.xls, .xlsx,.xlsm, .xlt, .xltx, .xltm, y .ods
Selecciona una opción de importación. Las seis opciones no están
disponibles en todos los tipos de archivo:
o Crear una hoja de cálculo nueva: crea una hoja de cálculo a
partir de los datos importados en otra pestaña del navegador.
o Insertar nuevas hojas: añade hojas nuevas con los datos
importados a la hoja de cálculo previa.
o Sustituir hoja de cálculo: sustituye la hoja de cálculo abierta
por los datos del archivo importado.
o Sustituir la hoja actual: sustituye el contenido de la hoja actual
por los datos importados.
“Google Drive para docentes” http://www.csif.es/ 41
MÓDULO 05. Documentos, Hojas de cálculo y Presentaciones de Google.
o Añadir filas a la hoja actual: añade los datos importados a la
hoja actual después de la última que contenga datos.
o Sustituir los datos a partir de la celda seleccionada:
sustituye los datos del intervalo de celdas seleccionadas por los
datos importados.
Haz clic en Importar.
Nota: Si importas un archivo de texto sin formato, como .csv o .txt, puedes
elegir la letra o el símbolo que quieres que Hojas de Cálculo utilice para
separar celdas.
“Google Drive para docentes” http://www.csif.es/ 42
MÓDULO 05. Documentos, Hojas de cálculo y Presentaciones de Google.
3.- PRESENTACIONES DE GOOGLE
3.1 INTERFACE
Como podemos observar, la interface de “Presentación de Google” es
muy parecida a otras de su mismo tipo como PowerPoint o Impress de
LibreOffice.
Este es el aspecto que tiene su pantalla principal. En ella se repiten
algunos elementos de otras aplicaciones de Google, por lo que sólo
analizaremos aquellos que sean diferentes.
Marcado con el número 1 se encuentra el “panel de diapositivas”.
Conforme añadamos diapositivas, se irán añadiendo miniaturas en este
panel.
La zona señalada con un 2 recoge las “notas del orador”, muy útil para
recordarnos cuestiones a tratar, cuando estemos exponiendo nuestra
presentación, y que no sean visionadas por el resto de asistentes. Ya
profundizaremos en esta cuestión más adelante.
Una cualidad de “Presentación de Google”, que destaca sobre otras
aplicaciones similares, es la de realizar una presentación con comentarios en
directo de los asistentes; es lo que Google ha llamado “Preguntas de la
“Google Drive para docentes” http://www.csif.es/ 43
MÓDULO 05. Documentos, Hojas de cálculo y Presentaciones de Google.
audiencia” y se puede acceder a través del botón marcado con el número 3.
Se desarrollará en apartados posteriores.
La barra de herramientas dispone de algunos botones característicos.
Nos lleva a la página principal de “Presentaciones”.
Nos permite añadir más diapositivas. Si hacemos clic en “+”
añadiremos un diapositiva del mismo estilo, si presionamos sobre la flecha
podemos elegir el diseño de la misma.
Con él aumentamos el tamaño de la diapositiva.
Una vez aumentado el zoom de una diapositiva, con este botón se
ajustará el tamaño de la diapositiva al de la ventana actual.
Nos permite señalar elementos de nuestra diapositiva.
Con este botón añadimos una caja de texto a la diapositiva.
Nos permite añadir una imagen.
Con él incorporamos a nuestro archivo diverso
tipo de formas.
Con este otro botón añadimos diferentes tipos
de líneas.
Al hacer clic en una caja de texto aparecen las
herramientas de formato de texto:
De ellas, cabe destacar:
“Google Drive para docentes” http://www.csif.es/ 44
MÓDULO 05. Documentos, Hojas de cálculo y Presentaciones de Google.
Estos cuatro botones nos permiten cambiar el color
de fondo, color, grosor y línea de borde de una forma o caja de texto.
Nos permite cambiar el color de la diapositiva, añadir una imagen
de fondo etc.
Nos permite cambiar el diseño a una diapositiva existente.
Pulsando sobre la flecha se nos despliega un número importante de diseños
para nuestra diapositiva.
Pulsando este botón se cargará en el lado derecho de la pantalla el
“Panel de Temas”, donde podremos seleccionar el aspecto que tendrán
nuestras diapositivas. Incluso podemos importar/descargar temas gratuitos de
diferentes páginas web, navegando podemos encontrar muchas. Aquí te dejo
una (www.slidespower.com), con las instrucciones detalladas de cómo
utilizarlas en tus proyectos.
Haciendo clic sobre él se abrirá en el lado derecho de la pantalla
el “Panel de Animaciones”, donde configuraremos las transiciones entre
diapositivas y las animaciones de los textos, imágenes, etc de las
diapositivas.
“Google Drive para docentes” http://www.csif.es/ 45
MÓDULO 05. Documentos, Hojas de cálculo y Presentaciones de Google.
“Google Drive para docentes” http://www.csif.es/ 46
MÓDULO 05. Documentos, Hojas de cálculo y Presentaciones de Google.
3.2 MENÚS
“Google Drive para docentes” http://www.csif.es/ 47
MÓDULO 05. Documentos, Hojas de cálculo y Presentaciones de Google.
“Google Drive para docentes” http://www.csif.es/ 48
MÓDULO 05. Documentos, Hojas de cálculo y Presentaciones de Google.
“Google Drive para docentes” http://www.csif.es/ 49
MÓDULO 05. Documentos, Hojas de cálculo y Presentaciones de Google.
3.3 INICIAR PRESENTACIÓN CON COMENTARIOS
Como comentábamos al principio de este tema, la aplicación
“Presentaciones” dispone de una función que la diferencia del resto.
“Habla con la audiencia, no a la audiencia“
Este es el eslogan que resume “Preguntas y respuestas”, una nueva
función que Google ha añadido a su aplicación: los alumnos de tu charla
puede enviar preguntas mientras expones, de esta manera se facilita el
dialogo entre audiencia y ponente.
Extiende/Amplia tu pantalla.
Para trabajar con esta función lo primero que tendremos que hacer es
tener conectado nuestro ordenador a un proyector o pantalla mediante la
salida gráfica (hdmi, vga, DisplayPort) y “extender nuestro escritorio.
Para activar la función ampliar o extender nuestro escritorio
deberemos pulsar una combinación de teclas que variará según nuestro
sistema operativo.
En sistemas Windows y en algunas distribuciones GNU/Linux como
Ubuntu suele funcionar la combinación [Tecla Windows] + P.
(También puede funcionar la combinación FN + Tecla de función (F1 a
F12, depende del fabricante del ordenador)
En sistemas Mac OS pulsa la tecla Comando + F1 para cambiar entre
pantallas duplicadas o escritorio extendido.
En cualquier Sistema Operativo se puede “extiende el escritorio” desde
la configuración del sistema, esta opción siempre está disponible. Hay
“Google Drive para docentes” http://www.csif.es/ 50
MÓDULO 05. Documentos, Hojas de cálculo y Presentaciones de Google.
que ir a los ajustes del sistema, apartado pantallas y hacer los cambios
pertinentes.
La siguiente imagen es la que aparecen en Windows7 al pulsar [Tecla
Windows] + P. Con las flechas del teclado seleccionamos “Extender” y
pulsamos “Enter”.
En Windows10 seleccionamos “Ampliar”.
De esta manera se crearán dos pantallas independientes, una nuestro
ordenador y otra el proyector. Veremos cosas diferentes en cada una, por
ejemplo, nosotros veremos las notas del orador y la audiencia no.
Si nunca has hecho esto, te puede resultar un poco complicado la
primera vez pero en realidad es sencillo, y es indispensable para poder
usar la vista del presentador, función con muchas ventajas: ver las notas de
cada diapositiva, saber cuánto tiempo llevas, ver la siguiente diapositiva… Y
a partir de ahora también sirve para hacer participar más a la audiencia.
“Google Drive para docentes” http://www.csif.es/ 51
MÓDULO 05. Documentos, Hojas de cálculo y Presentaciones de Google.
Configura tu exposición.
Una vez extendida la pantalla, pulsaremos sobre “Iniciar presentación”
y seleccionamos la primera opción, “Vista de presentador”.
Se abrirán dos ventanas nuevas en el navegador de tu ordenador:
1. La presentación con diapositivas.
2. La vista de presentador.
Si has extendido el escritorio correctamente tendrás que
desplazar/arrastrar la ventana con las diapositivas a la pantalla para la
audiencia. En tu ordenador tendrás la ventana del presentador, sólo tú debes
verla. En ella se nos mostrará una miniatura con la diapositiva actual, la
anterior y la posterior. También disponemos de un reloj para controlar el
tiempo de nuestra exposición.
En la ventana del presentador podemos:
“Google Drive para docentes” http://www.csif.es/ 52
MÓDULO 05. Documentos, Hojas de cálculo y Presentaciones de Google.
Ver las notas del orador.
O comenzar una sesión de preguntas de la audiencia.
“Google Drive para docentes” http://www.csif.es/ 53
MÓDULO 05. Documentos, Hojas de cálculo y Presentaciones de Google.
Pulsa el botón “Comenzar una sesión”. A partir de ahora aparecerá
un mensaje encima de todas tus diapositivas con el texto: “Se
aceptan preguntas” “goo.gl/slides/x6uc4f”. Este código es único
para esta sesión, en realidad es una dirección Web que deberán
introducir los asistentes en sus navegadores para realizar una
pregunta, podrán utilizar portátiles, teléfonos, tablets, etc. El
interruptor “Se aceptan preguntas” deberá estar en “Activa”.
En la ventana de presentación de diapositivas, es decir el proyector,
aparecerá, en su parte superior, el anuncio de se aceptan preguntas durante
toda la exposición. El mensaje será parecido a este:
Comenzamos con la exposición.
Ahora empezamos con la presentación. Lo más recomendable será
que hagamos clic en “Notas del orador” y nos concentremos en nuestra
charla. Aunque en la pantalla del proyector aparecerá el cartel mencionado
anteriormente, para mejorar la participación, avisaremos a nuestra audiencia
de la posibilidad de que envíen preguntas mientras hablamos. Lo
“Google Drive para docentes” http://www.csif.es/ 54
MÓDULO 05. Documentos, Hojas de cálculo y Presentaciones de Google.
recomendable es revisar las preguntas al final para no perder el hilo de la
exposición.
Como ya hemos mencionado, en la pantalla “vista de presentador”
tenemos una vista general de la diapositiva actual, un cronómetro y podemos
seleccionar la forma de navegar por las diapositivas, si continuo con la
siguiente o, si lo considero oportuno, muestro una que está tres posiciones
atrás, por ejemplo.
En la pantalla “presentación con diapositivas” aparece una barra
flotante cuando muevo el ratón, desaparece en unos segundos. Desde ella
podemos contralar diferentes parámetros de nuestra exposición, entre ellos,
podemos convertir el puntero del ratón en un puntero laser.
Además, Google permite que las personas voten a favor o en contra de las
preguntas que han hecho otros asistentes. Si lo miras en todo momento, no
les vas a dar tiempo a que expresen sus preferencias.
La audiencia envía y vota sus preguntas.
Lo único que tiene que hacer alguien para enviarnos una pregunta es
abrir un navegador e introducir la URL que aparece en la parte superior de
cada diapositiva de nuestra presentación. Por ejemplo: goo.gl/slides/abcdef
No hace falta iniciar sesión en Google para preguntar. En estos casos
el autor aparecerá como “Anónimo”. Si alguien tiene iniciada sesión en
Google puede enviar igualmente su pregunta sin identificarse. Sólo tiene que
marcar la casilla “Preguntar de manera anónima” antes de enviar.
La siguiente imagen muestra la captura de pantalla de un ordenador o
teléfono accediendo a la URL y realizando una pregunta.
“Google Drive para docentes” http://www.csif.es/ 55
MÓDULO 05. Documentos, Hojas de cálculo y Presentaciones de Google.
Cualquier usuario que se conecte a la URL anunciada en cada
diapositiva podrá ver las preguntas que se han hecho y solo los
usuarios identificados (inician sesión con su cuenta de Google) podrán
votar a favor o en contra de las que deseen.
“Google Drive para docentes” http://www.csif.es/ 56
MÓDULO 05. Documentos, Hojas de cálculo y Presentaciones de Google.
Respondiendo las preguntas.
Una vez terminado un bloque o toda la exposición podemos activar las
“Herramientas para la audiencia” de la Vista de presentador.
“Google Drive para docentes” http://www.csif.es/ 57
MÓDULO 05. Documentos, Hojas de cálculo y Presentaciones de Google.
Aquí se mostrarán todas las preguntas enviadas ordenadas por
popularidad. Podemos contestar directamente la pregunta, o dar al botón
“Mostrar” de la pregunta deseada, en este caso, en la pantalla del proyector
aparecerá la pregunta elegida mientras nos disponemos a responder.
Cuando terminemos con una respuesta, decidiremos cuál será la siguiente a
contestar, haremos clic en “Mostrar” y repetiremos el proceso.
“Google Drive para docentes” http://www.csif.es/ 58
También podría gustarte
- Cómo usar Google Forms para evaluar: Formularios Google como herramientas efectivas de enseñanzaDe EverandCómo usar Google Forms para evaluar: Formularios Google como herramientas efectivas de enseñanzaAún no hay calificaciones
- 1 - ModulDocumento56 páginas1 - ModulArancha .-Aún no hay calificaciones
- 3 - ModulDocumento42 páginas3 - ModulArancha .-Aún no hay calificaciones
- Cloud Watching: Un Repaso de los Mejores Programas de Almacenamiento en La NubeDe EverandCloud Watching: Un Repaso de los Mejores Programas de Almacenamiento en La NubeCalificación: 3 de 5 estrellas3/5 (1)
- UT 7. Practicar Con Elementos ComplejosDocumento2 páginasUT 7. Practicar Con Elementos Complejoscursoweb20steAún no hay calificaciones
- Tema 3Documento69 páginasTema 3AndrésAún no hay calificaciones
- Aprender iWork para Ipad con 100 ejercicios prácticosDe EverandAprender iWork para Ipad con 100 ejercicios prácticosAún no hay calificaciones
- 2 Herramientas Ofimatica 1Documento21 páginas2 Herramientas Ofimatica 1Arnold GomezAún no hay calificaciones
- Google Drive para docentes: Creación y opciones básicasDocumento26 páginasGoogle Drive para docentes: Creación y opciones básicasArancha .-Aún no hay calificaciones
- Sesión 01 - Informática EducativaDocumento64 páginasSesión 01 - Informática EducativaAngel PMAún no hay calificaciones
- Blogger y Google Drive Hojas de CálculoDocumento6 páginasBlogger y Google Drive Hojas de Cálculojean marcoAún no hay calificaciones
- Servicios básicos en la nubeDocumento22 páginasServicios básicos en la nubeRey DavidAún no hay calificaciones
- Guia 4Documento6 páginasGuia 4LorenaAún no hay calificaciones
- Manual de Google Drive.Documento17 páginasManual de Google Drive.Evelyn LopintaAún no hay calificaciones
- Google Drive Como Herramienta de InvestigaciónDocumento12 páginasGoogle Drive Como Herramienta de Investigaciónjose de jesus laraAún no hay calificaciones
- 4 - ModulDocumento33 páginas4 - ModulArancha .-Aún no hay calificaciones
- Diapositivas de Informatica 2 Parcial La Nube de Google DriveDocumento20 páginasDiapositivas de Informatica 2 Parcial La Nube de Google DriveMario FierroAún no hay calificaciones
- Herramientas de Google SitesDocumento17 páginasHerramientas de Google SitesStLincito VT0% (2)
- Manual de Google DriveDocumento17 páginasManual de Google DriveALVAROAún no hay calificaciones
- Google SlideDocumento4 páginasGoogle SlideOscar BurgosAún no hay calificaciones
- Guía de Tema 1 Informática BásicaDocumento8 páginasGuía de Tema 1 Informática Básicajulian posadaAún no hay calificaciones
- Tecnologías de La Información y La ComunicaciónDocumento32 páginasTecnologías de La Información y La ComunicaciónChuy ChávezAún no hay calificaciones
- Google SitesDocumento8 páginasGoogle SiteslukasAún no hay calificaciones
- DocumentosDocumento2 páginasDocumentosMaycol ZavedraAún no hay calificaciones
- Guía de Google DriveDocumento20 páginasGuía de Google DriveIsag ContabilidadAún no hay calificaciones
- Sube Con Tu Bibop A La NubeDocumento2 páginasSube Con Tu Bibop A La NubeuegagodAún no hay calificaciones
- Manual Google SitesDocumento28 páginasManual Google Sitescapileiratic97% (32)
- Guia de Google DriveDocumento20 páginasGuia de Google DriveAmparo Marcia Rodriguez RiveraAún no hay calificaciones
- Ejercicio de Google SiteDocumento2 páginasEjercicio de Google SiteAurora Gato RodríguezAún no hay calificaciones
- Taller Google Drive, Calendar y SitesDocumento23 páginasTaller Google Drive, Calendar y SitesJavier RamírezAún no hay calificaciones
- Google DriveDocumento7 páginasGoogle Drivejose miguel100% (1)
- Modulo 4 Documentos Compartidos en Google DriveDocumento86 páginasModulo 4 Documentos Compartidos en Google DriveCecilia GarcíaAún no hay calificaciones
- Almacenamiento en La Nube - Guia Google DriveDocumento11 páginasAlmacenamiento en La Nube - Guia Google DriveLuis Alfonso Navas PiñangoAún no hay calificaciones
- Tutorial Google SitesDocumento22 páginasTutorial Google SitesJoshua BarbosaAún no hay calificaciones
- Crear Un Proyecto de Sitio Web y Una Pc3a1ginaDocumento13 páginasCrear Un Proyecto de Sitio Web y Una Pc3a1ginaLuis MartínezAún no hay calificaciones
- ActividadDocumento14 páginasActividadangelicaperezAún no hay calificaciones
- 5 - ModulDocumento28 páginas5 - ModulArancha .-Aún no hay calificaciones
- Google DriveDocumento19 páginasGoogle DriveJulio Cesar Espinola JucevalAún no hay calificaciones
- Netbeans Tutorial Español PDFDocumento22 páginasNetbeans Tutorial Español PDFAlejandro Silva100% (1)
- Netbeans Tutorial Español PDFDocumento22 páginasNetbeans Tutorial Español PDFAlejandro SilvaAún no hay calificaciones
- Cuándo Se Trata de PresentacionesDocumento13 páginasCuándo Se Trata de Presentacionesdora hernándezAún no hay calificaciones
- Manual Google DriveDocumento17 páginasManual Google DriveLiner Juipa LoarteAún no hay calificaciones
- Consigna Proyecto 2Documento7 páginasConsigna Proyecto 2luisn2000Aún no hay calificaciones
- Para ScridDocumento16 páginasPara ScridJulio Cesar Espinola JucevalAún no hay calificaciones
- 02 Manual Google Drive - 2Documento14 páginas02 Manual Google Drive - 2gustagarotoAún no hay calificaciones
- Aplicacion de Las Tics Para El Desarrollo de Competencias Digitales en La Practica DocenteDocumento28 páginasAplicacion de Las Tics Para El Desarrollo de Competencias Digitales en La Practica DocenteTeresa Mantilla QuispeAún no hay calificaciones
- Entorno de Trabajo Multimedia Por Evelyn MuñozDocumento5 páginasEntorno de Trabajo Multimedia Por Evelyn MuñozEVELYN YAMILE MUNOZ MORAAún no hay calificaciones
- DriveDocumento18 páginasDriveJenny AmparoAún no hay calificaciones
- Proyecto Tecnológico InformáticaDocumento3 páginasProyecto Tecnológico InformáticaCarlos Damian ArgañarazAún no hay calificaciones
- Introduccion A Google DriveDocumento11 páginasIntroduccion A Google DriveSmarth DroidAún no hay calificaciones
- Web 2.0Documento53 páginasWeb 2.0Laura Marcela HERRERA SALASAún no hay calificaciones
- Mapeo de datos con Autocrat para generar documentos personalizadosDocumento17 páginasMapeo de datos con Autocrat para generar documentos personalizadosArturo GarciaAún no hay calificaciones
- Sesión 04 Herramientas de Google para OfimáticaDocumento4 páginasSesión 04 Herramientas de Google para OfimáticaJosé LlanosAún no hay calificaciones
- Google Docs: Creación y uso de documentos, presentaciones y hojas de cálculoDocumento26 páginasGoogle Docs: Creación y uso de documentos, presentaciones y hojas de cálculoJohn Manuel Guaqueta CastilloAún no hay calificaciones
- SEMANA 02Documento30 páginasSEMANA 02cyasmin0603Aún no hay calificaciones
- Practica de Google DriveDocumento9 páginasPractica de Google DrivehmenagAún no hay calificaciones
- Google Drive tutorial principiantesDocumento10 páginasGoogle Drive tutorial principiantesfanfis valenciaAún no hay calificaciones
- Google Drive.Documento4 páginasGoogle Drive.WALDO RUIZ LOPEZAún no hay calificaciones
- 4 - ModulDocumento33 páginas4 - ModulArancha .-Aún no hay calificaciones
- 5 - ModulDocumento28 páginas5 - ModulArancha .-Aún no hay calificaciones
- LinuxDocumento9 páginasLinuxArancha .-Aún no hay calificaciones
- Google Drive para docentes: Creación y opciones básicasDocumento26 páginasGoogle Drive para docentes: Creación y opciones básicasArancha .-Aún no hay calificaciones
- Módulo 3Documento26 páginasMódulo 3Arancha .-Aún no hay calificaciones
- Módulo 1Documento20 páginasMódulo 1Arancha .-Aún no hay calificaciones
- Taller 1 - 2P - Conceptos Generales Sobre Herramientas para Presentaciones ElectrónicasDocumento9 páginasTaller 1 - 2P - Conceptos Generales Sobre Herramientas para Presentaciones ElectrónicasTheThomVilla8Aún no hay calificaciones
- Consigna de La Evaluación P1 Del C2Documento2 páginasConsigna de La Evaluación P1 Del C2RUSSELL RICHY PECHO REYESAún no hay calificaciones
- Guia Google WorkspaceDocumento12 páginasGuia Google WorkspaceOSCAR SALAMANCAAún no hay calificaciones
- Alternativas de PresentaciónDocumento1 páginaAlternativas de PresentaciónLeslie Yesenia Munoz MaravillasAún no hay calificaciones
- Pearl DeckDocumento13 páginasPearl DeckSebastian TacundoAún no hay calificaciones
- Unidad 4 - Google DriveDocumento58 páginasUnidad 4 - Google Drivezabala.diego1983Aún no hay calificaciones
- Preguntas de CapacitacionDocumento44 páginasPreguntas de CapacitacionSandra BarralAún no hay calificaciones
- GFPI-F-135 - Guia - de - Aprendizaje - Word Unificada v2Documento31 páginasGFPI-F-135 - Guia - de - Aprendizaje - Word Unificada v2J'honatan M'eloAún no hay calificaciones
- Tarea 3 Tic'sDocumento7 páginasTarea 3 Tic'sErvin VargasAún no hay calificaciones
- GFPI-F-135 - Guia - de - Aprendizaje - Word Unificada v2Documento32 páginasGFPI-F-135 - Guia - de - Aprendizaje - Word Unificada v2Maicol MeloAún no hay calificaciones
- Sincronizar PC Con Google DriveDocumento3 páginasSincronizar PC Con Google Drivevivian merinoAún no hay calificaciones
- Presentacion de Google SlidesDocumento10 páginasPresentacion de Google Slidesxavier GamersAún no hay calificaciones
- Introducción a Google DriveDocumento50 páginasIntroducción a Google DriveAlvaro Mauricio Pérez Gómez100% (1)
- Avance Del TripticoDocumento1 páginaAvance Del TripticoZaida Issabel CcapaAún no hay calificaciones
- Introducción Al Manejo Sobre Programas de PresentaciónDocumento3 páginasIntroducción Al Manejo Sobre Programas de PresentaciónIván Petrzela.Aún no hay calificaciones
- Que Todo Docente Debe Conocer: Maria Judith Arias-RuedaDocumento167 páginasQue Todo Docente Debe Conocer: Maria Judith Arias-RuedaLeonor CamargoAún no hay calificaciones
- Universidad Tecnologica de SantiagoDocumento18 páginasUniversidad Tecnologica de SantiagoAngelica FortunaAún no hay calificaciones
- Producto Académico #02: Tarea: Gestión Del AprendizajeDocumento4 páginasProducto Académico #02: Tarea: Gestión Del AprendizajeEVELIN BARAZORDA ARENASAún no hay calificaciones
- Material de Estudio Unidad 1 - Educacion Tecnologica - ColsubsidioDocumento41 páginasMaterial de Estudio Unidad 1 - Educacion Tecnologica - Colsubsidiolola diazAún no hay calificaciones
- Power PointDocumento31 páginasPower Pointvanessa badilloAún no hay calificaciones
- Evolución de La Web 2Documento4 páginasEvolución de La Web 2yahaira peraltaAún no hay calificaciones
- Aprende A Usar Tu Móvil PDF (Vertical)Documento40 páginasAprende A Usar Tu Móvil PDF (Vertical)Iñigo IbargutxiAún no hay calificaciones
- Dossier Herramientas TIC PDFDocumento100 páginasDossier Herramientas TIC PDFcarovanessaAún no hay calificaciones
- Servicios básicos en la nubeDocumento22 páginasServicios básicos en la nubeRey DavidAún no hay calificaciones
- Portafolio 2 Tics Kevin AcostaDocumento34 páginasPortafolio 2 Tics Kevin AcostaKevin Acosta EspinAún no hay calificaciones
- Presentaciones de Alto ImpactoDocumento48 páginasPresentaciones de Alto ImpactoNelly ManobandaAún no hay calificaciones
- Guia de Estudio Alumnos Construyendo Un Google Sites MARZO 2022Documento74 páginasGuia de Estudio Alumnos Construyendo Un Google Sites MARZO 2022Pedro LlamocaAún no hay calificaciones
- Evaluacion Final - Escenario 8 - PRIMER BLOQUE-CIENCIAS BASICAS - VIRTUAL - HERRAMIENTAS PARA LA PRODUCTIVIDAD - (GRUPO A03)Documento11 páginasEvaluacion Final - Escenario 8 - PRIMER BLOQUE-CIENCIAS BASICAS - VIRTUAL - HERRAMIENTAS PARA LA PRODUCTIVIDAD - (GRUPO A03)Frank RodriguezAún no hay calificaciones
- Investigación de Todas Las Aplicaciones Que Contiene La Suite GoogleDocumento3 páginasInvestigación de Todas Las Aplicaciones Que Contiene La Suite GoogleMarcos BravoAún no hay calificaciones
- Estructuras de Datos Básicas: Programación orientada a objetos con JavaDe EverandEstructuras de Datos Básicas: Programación orientada a objetos con JavaCalificación: 5 de 5 estrellas5/5 (1)
- 7 tendencias digitales que cambiarán el mundoDe Everand7 tendencias digitales que cambiarán el mundoCalificación: 4.5 de 5 estrellas4.5/5 (87)
- Clics contra la humanidad: Libertad y resistencia en la era de la distracción tecnológicaDe EverandClics contra la humanidad: Libertad y resistencia en la era de la distracción tecnológicaCalificación: 4.5 de 5 estrellas4.5/5 (116)
- Influencia. La psicología de la persuasiónDe EverandInfluencia. La psicología de la persuasiónCalificación: 4.5 de 5 estrellas4.5/5 (14)
- Resumen de El cuadro de mando integral paso a paso de Paul R. NivenDe EverandResumen de El cuadro de mando integral paso a paso de Paul R. NivenCalificación: 5 de 5 estrellas5/5 (2)
- Excel 2021 y 365 Paso a Paso: Paso a PasoDe EverandExcel 2021 y 365 Paso a Paso: Paso a PasoCalificación: 5 de 5 estrellas5/5 (12)
- Minería de Datos: Guía de Minería de Datos para Principiantes, que Incluye Aplicaciones para Negocios, Técnicas de Minería de Datos, Conceptos y MásDe EverandMinería de Datos: Guía de Minería de Datos para Principiantes, que Incluye Aplicaciones para Negocios, Técnicas de Minería de Datos, Conceptos y MásCalificación: 4.5 de 5 estrellas4.5/5 (4)
- Investigación de operaciones: Conceptos fundamentalesDe EverandInvestigación de operaciones: Conceptos fundamentalesCalificación: 4.5 de 5 estrellas4.5/5 (2)
- ¿Cómo piensan las máquinas?: Inteligencia artificial para humanosDe Everand¿Cómo piensan las máquinas?: Inteligencia artificial para humanosCalificación: 5 de 5 estrellas5/5 (1)
- LAS VELAS JAPONESAS DE UNA FORMA SENCILLA. La guía de introducción a las velas japonesas y a las estrategias de análisis técnico más eficaces.De EverandLAS VELAS JAPONESAS DE UNA FORMA SENCILLA. La guía de introducción a las velas japonesas y a las estrategias de análisis técnico más eficaces.Calificación: 4.5 de 5 estrellas4.5/5 (54)
- ChatGPT Ganar Dinero Desde Casa Nunca fue tan Fácil Las 7 mejores fuentes de ingresos pasivos con Inteligencia Artificial (IA): libros, redes sociales, marketing digital, programación...De EverandChatGPT Ganar Dinero Desde Casa Nunca fue tan Fácil Las 7 mejores fuentes de ingresos pasivos con Inteligencia Artificial (IA): libros, redes sociales, marketing digital, programación...Calificación: 5 de 5 estrellas5/5 (4)
- Excel para principiantes: Aprenda a utilizar Excel 2016, incluyendo una introducción a fórmulas, funciones, gráficos, cuadros, macros, modelado, informes, estadísticas, Excel Power Query y másDe EverandExcel para principiantes: Aprenda a utilizar Excel 2016, incluyendo una introducción a fórmulas, funciones, gráficos, cuadros, macros, modelado, informes, estadísticas, Excel Power Query y másCalificación: 2.5 de 5 estrellas2.5/5 (3)
- Excel y SQL de la mano: Trabajo con bases de datos en Excel de forma eficienteDe EverandExcel y SQL de la mano: Trabajo con bases de datos en Excel de forma eficienteCalificación: 1 de 5 estrellas1/5 (1)
- El trading online de una forma sencilla: Cómo convertirse en un inversionista online y descubrir las bases para lograr un trading de éxitoDe EverandEl trading online de una forma sencilla: Cómo convertirse en un inversionista online y descubrir las bases para lograr un trading de éxitoCalificación: 4 de 5 estrellas4/5 (30)
- APLICACIONES PRACTICAS CON EXCELDe EverandAPLICACIONES PRACTICAS CON EXCELCalificación: 4.5 de 5 estrellas4.5/5 (6)
- Auditoría de seguridad informática: Curso prácticoDe EverandAuditoría de seguridad informática: Curso prácticoCalificación: 5 de 5 estrellas5/5 (1)
- Organizaciones Exponenciales: Por qué existen nuevas organizaciones diez veces más escalables y rentables que la tuya (y qué puedes hacer al respecto)De EverandOrganizaciones Exponenciales: Por qué existen nuevas organizaciones diez veces más escalables y rentables que la tuya (y qué puedes hacer al respecto)Calificación: 4.5 de 5 estrellas4.5/5 (11)
- La biblia del e-commerce: Los secretos de la venta online. Más de mil ideas para vender por internetDe EverandLa biblia del e-commerce: Los secretos de la venta online. Más de mil ideas para vender por internetCalificación: 5 de 5 estrellas5/5 (7)
- El mito de la inteligencia artificial: Por qué las máquinas no pueden pensar como nosotros lo hacemosDe EverandEl mito de la inteligencia artificial: Por qué las máquinas no pueden pensar como nosotros lo hacemosCalificación: 5 de 5 estrellas5/5 (2)
- EL PLAN DE MARKETING EN 4 PASOS. Estrategias y pasos clave para redactar un plan de marketing eficaz.De EverandEL PLAN DE MARKETING EN 4 PASOS. Estrategias y pasos clave para redactar un plan de marketing eficaz.Calificación: 4 de 5 estrellas4/5 (51)
- Aprender Illustrator 2020 con 100 ejercicios prácticosDe EverandAprender Illustrator 2020 con 100 ejercicios prácticosAún no hay calificaciones
- Gestión de Proyectos con Microsoft Project 2013: Software de gestión de proyectosDe EverandGestión de Proyectos con Microsoft Project 2013: Software de gestión de proyectosCalificación: 5 de 5 estrellas5/5 (3)
- AngularJS: Conviértete en el profesional que las compañías de software necesitan.De EverandAngularJS: Conviértete en el profesional que las compañías de software necesitan.Calificación: 3.5 de 5 estrellas3.5/5 (3)
- Guía De Hacking De Computadora Para Principiantes: Cómo Hackear Una Red Inalámbrica Seguridad Básica Y Pruebas De Penetración Kali Linux Su Primer HackDe EverandGuía De Hacking De Computadora Para Principiantes: Cómo Hackear Una Red Inalámbrica Seguridad Básica Y Pruebas De Penetración Kali Linux Su Primer HackAún no hay calificaciones
- Manual Técnico del Automóvil - Diccionario Ilustrado de las Nuevas TecnologíasDe EverandManual Técnico del Automóvil - Diccionario Ilustrado de las Nuevas TecnologíasCalificación: 4.5 de 5 estrellas4.5/5 (14)