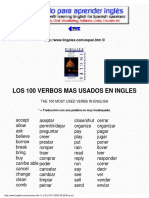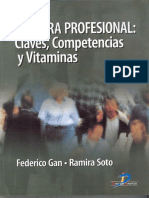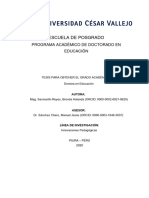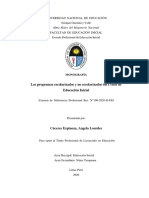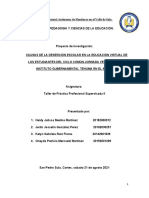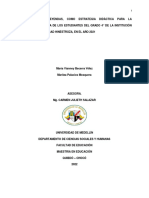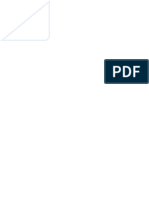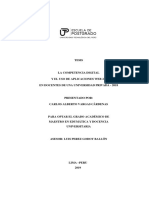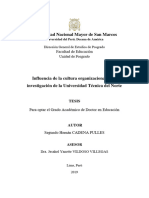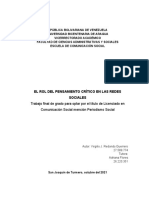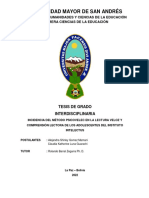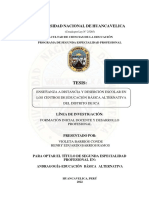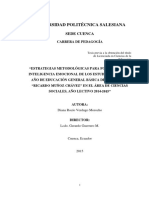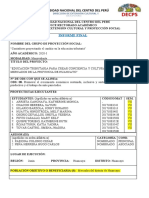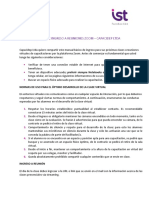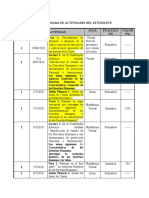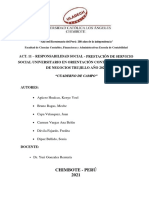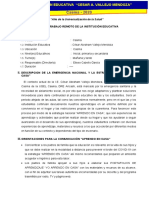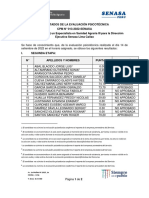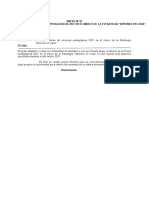Documentos de Académico
Documentos de Profesional
Documentos de Cultura
Que Todo Docente Debe Conocer: Maria Judith Arias-Rueda
Cargado por
Leonor CamargoTítulo original
Derechos de autor
Formatos disponibles
Compartir este documento
Compartir o incrustar documentos
¿Le pareció útil este documento?
¿Este contenido es inapropiado?
Denunciar este documentoCopyright:
Formatos disponibles
Que Todo Docente Debe Conocer: Maria Judith Arias-Rueda
Cargado por
Leonor CamargoCopyright:
Formatos disponibles
0 Tabla de Contenido
QUE TODO DOCENTE DEBE CONOCER
MARIA JUDITH ARIAS-RUEDA
LIBRO HERRAMIENTAS PARA EDUCACIÓN VIRTUAL
EXPERIENCIAS INTEGRADORAS
Tabla de Contenido 1
QUE TODO DOCENTE DEBE CONOCER
MARÍA JUDITH ARIAS RUEDA
www.misexperienciasintegradoras.com
LIBRO HERRAMIENTAS PARA EDUCACIÓN VIRTUAL
EXPERIENCIAS INTEGRADORAS
2 Tabla de Contenido
TÍTULO: HERRAMIENTAS PARA EDUCACIÓN VIRTUAL
SUBTITULO: QUE TODO DOCENTE DEBE CONOCER
AUTOR: María Judith Arias-Rueda
AÑO: 2020
Nº DE PÁGINAS: 165
EDICIÓN: Ana María Medina Villalobos
LUGAR DE EDICIÓN: Santa Cruz, Bolivia
DISEÑO DE CARATULA: Gilberto Barreto Medrano
DIAGRAMACIÓN E IMPRESIÓN: Grafichaco S.R.L, Bolivia.
Nº DEPÓSITO LEGAL: (8-1-1396-20)
Nº ISBN: (978-9917-9841-0-8)
LIBRO HERRAMIENTAS PARA EDUCACIÓN VIRTUAL
EXPERIENCIAS INTEGRADORAS
Tabla de Contenido 3
AUTORA
María Judith Arias Rueda.
Doctora en Ciencias de la Educación. Investigadora activa en Didáctica
de las Matemáticas y las Ciencias Naturales y en Tecnología Educativa.
Licenciada en Educación Mención Matemática y Física en La
Universidad del Zulia, Venezuela. Primera Estudiante de la licenciatura
en obtener el Premio Summa Cum Laude. MSc. en Matemática
Mención Docencia. MSc. en Ciencias Aplicadas, Área Física.
Diplomado La Ciencia en tu Escuela a Nivel de Primaria. Diplomado La
Ciencia en tu Escuela a Nivel de Secundaria. Profesora Titular adscrita al Departamento de
Física de la Facultad de Ingeniería de La Universidad del Zulia. Docente con más de 17 años
de experiencia profesional a nivel universitario en las áreas de Física y Matemática. Docente
con experiencia en todos los niveles educativos, desde educación primaria hasta el nivel de
postgrado. Tutora de varios trabajos de ascenso de profesores, y de tesis de postgrado, con
menciones honoríficas. Docente con más de 18 años de experiencia trabajando en la
capacitación de maestros de educación primaria y secundaria. Integrante, en varias
oportunidades, del comité de árbitros en diferentes revistas de investigación científica. Autora
de varias publicaciones en revistas arbitradas. Autora del libro Desarrollo de Competencias
a través de Experiencias Integradoras. Creadora de un Modelo de Prelaboratorio Virtual para
abordar los laboratorios de Física I en la Universidad del Zulia. Fundadora de la Academia
de Aprendizaje Experiencias Integradoras, que promueve un aprendizaje significativo de las
matemáticas en diferentes contextos. En los últimos años se ha dedicado a la Educación
Virtual y al Emprendimiento Digital.
LIBRO HERRAMIENTAS PARA EDUCACIÓN VIRTUAL
EXPERIENCIAS INTEGRADORAS
4 Tabla de Contenido
LIBRO HERRAMIENTAS PARA EDUCACIÓN VIRTUAL
EXPERIENCIAS INTEGRADORAS
Tabla de Contenido 5
CONTENIDO
INTRODUCCIÓN .......................................................................................................................................... 13
1 CAPITULO I. FUNDAMENTOS. .......................................................................................................... 15
1.1 FUNDAMENTOS DE LA EDUCACIÓN VIRTUAL .................................................................................................. 15
1.2 MODALIDADES QUE COMPRENDE LA EDUCACIÓN VIRTUAL .............................................................................. 15
1.3 EDUCACIÓN VIRTUAL VS. EDUCACIÓN PRESENCIAL ...................................................................................... 16
1.4 VENTAJAS Y DESVENTAJAS DE LA EDUCACIÓN VIRTUAL ................................................................................ 18
1.5 REQUISITOS MÍNIMOS PARA INICIAR UN PROCESO DE EDUCACIÓN VIRTUAL ..................................................... 18
2 CAPITULO II. HERRAMIENTAS DIGITALES. .............................................................................. 19
2.1 LA COMPUTADORA ...................................................................................................................................... 19
2.1.1 La pantalla o el monitor. ................................................................................................................. 20
2.1.2 El mouse o ratón............................................................................................................................. 21
2.1.3 El teclado. ....................................................................................................................................... 21
2.2 PAQUETES OFIMÁTICOS ............................................................................................................................... 24
2.3 MICROSOFT OFFICE ..................................................................................................................................... 26
2.3.1 Microsoft Word................................................................................................................................ 26
2.3.2 Microsoft Excel ............................................................................................................................... 30
2.3.3 Microsoft PowerPoint ...................................................................................................................... 37
2.4 ECOSISTEMA GOOGLE ................................................................................................................................. 41
2.4.1 Documentos de Google .................................................................................................................. 41
2.4.2 Hoja de Cálculo Google. ................................................................................................................. 45
2.4.3 Presentaciones de Google. ............................................................................................................ 46
2.5 NAVEGADORES Y MOTORES DE BÚSQUEDA .................................................................................................. 48
2.5.1 Navegadores. ................................................................................................................................. 48
2.5.2 Motores de Búsqueda. ................................................................................................................... 49
2.6 CORREO ELECTRÓNICO ............................................................................................................................... 51
3 CAPITULO III. PLATAFORMAS VIRTUALES. .............................................................................. 53
3.1 PLATAFORMAS DE EDUCACIÓN VIRTUAL LMS ............................................................................................... 54
3.2 CLASSROOM ............................................................................................................................................... 55
3.2.1 Creación de una Clase en Classroom. ........................................................................................... 55
3.2.2 Matricular alumnos. ........................................................................................................................ 60
3.2.3 Asignar las tareas. .......................................................................................................................... 62
3.2.4 Recibir tareas.................................................................................................................................. 64
3.2.5 Evaluar con Rúbricas. .................................................................................................................... 66
3.2.6 Evaluar con Formularios en Google. .............................................................................................. 69
3.2.7 Corrección de tareas y actividades. ............................................................................................... 71
3.3 MOODLE ..................................................................................................................................................... 72
3.4 SEESAW (PLATAFORMA PARA INICIAL Y PRIMARIA)......................................................................................... 77
4 CAPITULO IV. COMUNICACIÓN SINCRÓNICA. ............................................................................ 81
4.1 W HATSAPP ................................................................................................................................................. 83
4.1.1 Crear y configurar un grupo en WhatsApp. .................................................................................... 83
4.1.2 Las cadenas de difusión. ................................................................................................................ 84
4.1.3 Uso de WhatsApp en la PC. ........................................................................................................... 84
4.1.4 Generar enlaces de WhatsApp. ..................................................................................................... 85
4.2 TELEGRAM .................................................................................................................................................. 87
4.2.1 Descargar e instalar Telegram. ...................................................................................................... 87
4.2.2 Configurar el perfil y la privacidad. ................................................................................................. 88
4.2.3 Crear y configurar grupos. .............................................................................................................. 89
4.2.4 Crear y configurar canales. ............................................................................................................ 90
4.2.5 Diferencia entre un canal y un grupo de Telegram. ....................................................................... 91
4.3 PLATAFORMA ZOOM .................................................................................................................................... 92
4.3.1 Descargar, instalar e iniciar Zoom. ................................................................................................. 92
4.3.2 Configuración de la cuenta y el perfil. ............................................................................................ 94
4.3.3 Iniciar una reunión y enviar la invitación. ..................................................................................... 100
LIBRO HERRAMIENTAS PARA EDUCACIÓN VIRTUAL
EXPERIENCIAS INTEGRADORAS
6 Tabla de Contenido
4.3.4 Programar una reunión y enviar la invitación. ..............................................................................101
4.3.5 Apariencia de una reunión. ...........................................................................................................103
4.3.6 Activar – desactivar el audio y el video. .......................................................................................104
4.3.7 Compartir pantalla. .......................................................................................................................104
4.3.8 Configuraciones para trabajar en grupo. ......................................................................................106
4.4 PLATAFORMA MEET...................................................................................................................................108
4.5 OTRAS PLATAFORMAS PARA VIDEO LLAMADAS.............................................................................................110
5 CAPITULO V. PIZARRAS DIGITALES...........................................................................................111
5.1 ¿QUÉ SON LAS PIZARRAS DIGITALES?.........................................................................................................111
5.2 PIZARRAS OFF-LINE ..................................................................................................................................112
5.2.1 Pizarra Pointofix. ...........................................................................................................................112
5.2.2 Pizarra ScreenMarker. ..................................................................................................................113
5.2.3 Pizarra OpenSankore. ..................................................................................................................114
5.2.4 Pizarra GeoEnzo. .........................................................................................................................115
5.3 PIZARRAS ON-LINE ....................................................................................................................................116
5.3.1 Pizarra ClassroomScreem. ...........................................................................................................116
5.3.2 Pizarra NoteBookCash. ................................................................................................................120
5.3.3 Pizarra Idroo. ................................................................................................................................123
5.3.4 Jamboard. .....................................................................................................................................124
5.3.5 Pizarra Witeboard. ........................................................................................................................126
5.3.6 Pizarra Microsoft Whiteboard. ......................................................................................................126
6 CAPITULO VI. RECURSOS EDUCATIVOS ABIERTOS. .............................................................127
6.1 QUIZIZZ. ...................................................................................................................................................128
6.2 MOBBYT ...................................................................................................................................................131
6.3 KAHOOT....................................................................................................................................................134
6.4 EDUCAPLAY ..............................................................................................................................................136
6.5 QUIZLET. ..................................................................................................................................................138
6.6 LIVEWORSHEEP .........................................................................................................................................141
6.7 GEOGEBRA ...............................................................................................................................................142
6.8 EPASATIEMPOS .........................................................................................................................................143
6.9 LAS RULETAS ............................................................................................................................................144
6.10 SUPER TEACHERTOOLS .............................................................................................................................146
6.11 ARDORA ...................................................................................................................................................147
6.12 GENIALLY..................................................................................................................................................148
7 CAPITULO VII. VIDEOS. ...................................................................................................................149
7.1 COMO SUBIR UN VIDEO A YOUTUBE ............................................................................................................150
7.2 EDICIÓN DE VIDEOS...................................................................................................................................154
7.3 PROGRAMAS DE EDICIÓN DE VIDEO OFF-LINE ..............................................................................................154
7.4 PROGRAMAS DE EDICIÓN DE VIDEO ON-LINE ................................................................................................155
8 CAPITULO VIII. REFLEXIONES FINALES. .................................................................................157
9 BIBLIOGRAFÍA. ...................................................................................................................................161
LIBRO HERRAMIENTAS PARA EDUCACIÓN VIRTUAL
EXPERIENCIAS INTEGRADORAS
Tabla de Contenido 7
ÍNDICE DE FIGURAS
Figura N° 0-1.- Elementos de la Educación Virtual .....................................................................................14
Figura N° 0-2.- Sistema que engloba un proceso de Educación virtual ..................................................14
Figura N° 2-1.- Modelo de computadora de escritorio y computadora portátil. ......................................19
Figura N° 2-2.-Funciones que cumple una computadora...........................................................................20
Figura N° 2-3.- Algunas teclas especiales del teclado. ..............................................................................21
Figura N° 2-4.- Cinta del menú Inicio con los accesos directos para modificar la fuente. ....................22
Figura N° 2-5.- Cinta del menú de inicio con herramientas del portapapeles y de párrafo . ................22
Figura N° 2-6.- Símbolos de los procesadores de texto en Office, LibreOffice y Google .....................24
Figura N° 2-7.- Símbolos que identifican las presentaciones en Office, LibreOffice y Google ............25
Figura N° 2-8.- Símbolos que identifican las hojas de cálculo en Office, LibreOffice y Google ...........25
Figura N° 2-9.- Menú para crear un nuevo documento de Word con el botón derecho del mouse ....26
Figura N° 2-10.- Pantalla que muestra un menú de inicio en Office 2016. .............................................26
Figura N° 2-11.- Descripción de los elementos que describen la pestaña Nuevo en Word .................27
Figura N° 2-12.- Ventana que se observa al hacer clic en Abrir ...............................................................27
Figura N° 2-13.- Algunos elementos presentes en una ventana de Word ..............................................28
Figura N° 2-14.- Ventana emergente que obtenemos al hacer clic en Insertar - Marcador .................29
Figura N° 2-15.- Ventana emergente que obtenemos al hacer clic en Insertar - Hipervínculo ............29
Figura N° 2-16.- Algunos elementos presentes en una tabla de Excel ...................................................30
Figura N° 2-17.- Apariencia de una hoja de cálculo de Excel resaltando el libro, la celda y la hoja ...31
Figura N° 2-18.- Ventanas emergentes que permiten dar formato a las celdas ....................................32
Figura N° 2-19.- Otra manera de darle formato a las celdas es desplegando el menú de Números .33
Figura N° 2-20.- Herramientas para insertar formas en una hoja de cálculo ..........................................33
Figura N° 2-21.- Dibujo de una caja de texto en una hoja de cálculo ......................................................34
Figura N° 2-22.- En la pestaña insertar se encuentran las herramientas para insertar imágenes. .....34
Figura N° 2-23.- Cambiar el ancho de una columna. ..................................................................................34
Figura N° 2-24.- Apariencia de una hoja de notas luego de darle formato al texto ...............................35
Figura N° 2-25.- Fórmula insertada se muestra en la barra superior y el resultado en la celda. ........35
Figura N° 2-26.- Herramienta para inmovilizar paneles .............................................................................36
Figura N° 2-27.- Ventana de inicio del PowerPoint. ....................................................................................37
Figura N° 2-28.- Apariencia de una presentación en blanco .....................................................................38
Figura N° 2-29.- Cinta de opciones disponible en PowerPoint. ................................................................38
Figura N° 2-30.- Cinta de opciones presentes en las diferentes pestañas .............................................39
Figura N° 2-31.- Cinta de opciones de la pestaña Vista. ...........................................................................40
Figura N° 2-32.- Ventana inicial en documentos de Google donde se muestran diferentes platillas .41
Figura N° 2-33.- Descripción de las herramientas de trabajo en Documentos de Google ...................42
LIBRO HERRAMIENTAS PARA EDUCACIÓN VIRTUAL
EXPERIENCIAS INTEGRADORAS
8 Tabla de Contenido
Figura N° 2-34.- Menú desplegable en la pestaña Editar. ........................................................................ 42
Figura N° 2-35.- Menú desplegable en la pestaña Ver. ............................................................................ 43
Figura N° 2-36.- Diferentes opciones para subir una imagen en un documento de Google. .............. 43
Figura N° 2-37.- Diferentes opciones para dar formato............................................................................. 44
Figura N° 2-38.- Activar el dictado de voz en los documentos de Google. ............................................ 44
Figura N° 2-39.- Elementos de una hoja de cálculo en Google ............................................................... 45
Figura N° 2-40.- Barra de herramientas de una hoja de Cálculo en Google ......................................... 45
Figura N° 2-41.- Pantalla disponible al entrar en las presentaciones de Google. ................................. 46
Figura N° 2-42.- Plantillas disponibles en las Presentaciones de Google .............................................. 46
Figura N° 2-43.- Área de trabajo en una presentación de Google .......................................................... 47
Figura N° 2-44.- Fuente: www.aulaclic.es. Esquema que muestra el acceso a internet...................... 48
Figura N° 2-45.- Navegadores más populares............................................................................................ 48
Figura N° 2-46.-Como se ve el navegador cuando usamos la búsqueda por voz ................................ 49
Figura N° 2-47.-Barra de menú disponible para la navegación ............................................................... 50
Figura N° 2-48.- Diferentes submenús disponibles en el menú herramientas de imagen ................... 50
Figura N° 2-49.- Símbolo actualizado de Gmail. ........................................................................................ 51
Figura N° 2-50.- Ventana que aparece para iniciar la creación de un correo en Gmail. ...................... 51
Figura N° 2-51.- Ventana de verificación del número de teléfono ........................................................... 52
Figura N° 2-52.- Campos a completar una vez que se verifica el número de teléfono ........................ 52
Figura N° 3-1.- Límites de una cuenta en Classroom ................................................................................ 55
Figura N° 3-2.- Ventana emergente para seleccionar el correo con el cual utilizaremos Classroom 56
Figura N° 3-3.- Opciones para utilizar Classroom ...................................................................................... 56
Figura N° 3-4.- Uso de Classroom como estudiante.................................................................................. 56
Figura N° 3-5.- ventana emergente donde aceptas las condiciones de uso de Classroom ................ 57
Figura N° 3-6.- Ventana emergente donde debes identificar tu clase. ................................................... 57
Figura N° 3-7.- Apariencia de Classroom al crear una clase.................................................................... 58
Figura N° 3-8.- Barra superior disponible dentro de una clase de Classroom ..................................... 59
Figura N° 3-9.-Menú general disponible en Classroom ............................................................................. 59
Figura N° 3-10.- Apariencia de un curso en Classroom. ........................................................................... 60
Figura N° 3-11.- Herramienta para configurar una clase en Classroom ................................................. 60
Figura N° 3-12.- Ventana de configuración de la clase ............................................................................. 61
Figura N° 3-13.- Apariencia del código de una clase y el código de invitación. .................................... 61
Figura N° 3-14.- Cómo agregar alumnos a una clase en Classroom...................................................... 62
Figura N° 3-15.- Configuración de una tarea. ............................................................................................. 64
Figura N° 3-16.- Secuencia para escanear una imagen con Drive ......................................................... 65
Figura N° 3-17.- Secuencia para configurar el escaneo en Drive ............................................................ 65
LIBRO HERRAMIENTAS PARA EDUCACIÓN VIRTUAL
EXPERIENCIAS INTEGRADORAS
Tabla de Contenido 9
Figura N° 3-18.- Secuencia de imágenes para adjuntar una tarea ..........................................................66
Figura N° 3-19.- Evaluación con rúbricas en Classroom ...........................................................................68
Figura N° 3-20.- Ventana para elaborar rúbricas en Classroom ...............................................................68
Figura N° 3-21.- Proceso de elaboración de una rúbrica en Classroom .................................................69
Figura N° 3-22.- Creación de un nuevo formulario desde el Drive. ..........................................................69
Figura N° 3-23.- Tareas con cuestionarios en Classroom . .......................................................................70
Figura N° 3-24.- Configuración de Tarea con cuestionario. ......................................................................70
Figura N° 3-25.- Apariencia de un formulario de Google ...........................................................................71
Figura N° 3-26.- Botones para agregar elementos en un formulario .......................................................71
Figura N° 3-27.- Pantalla inicial de Mil aulas................................................................................................72
Figura N° 3-28.- Correo enviado por mil aula para acceder a la cuenta creada ....................................72
Figura N° 3-29.- Ventana para configurar un curso en Moodle.................................................................74
Figura N° 3-30.- Ventana para matricular alumnos en Moodle .................................................................74
Figura N° 3-31.- Menú de una clase en Moodle. .........................................................................................75
Figura N° 3-32.- Edición de contenido de un aula en Moodle ...................................................................76
Figura N° 3-33.- Apariencia de la pantalla inicial en Seesaw ....................................................................77
Figura N° 3-34.- Secuencia para la creación de una clase en Seesaw ...................................................78
Figura N° 3-35.- Apariencia de una clase en Seesaw ................................................................................78
Figura N° 3-36.- Matriculación de alumnos dentro de una clase en Seesaw .........................................79
Figura N° 3-37.- Creación de una actividad en Seesaw.............................................................................80
Figura N° 3-38.- Elementos disponibles para incorporar en una actividad .............................................80
Figura N° 4-1.- ejemplos de comunicación sincrónica. ..............................................................................82
Figura N° 4-2.- Secuencia para crear un grupo en WhatsApp ..................................................................83
Figura N° 4-3.- Secuencia para configurar un grupo en WhatsApp .........................................................83
Figura N° 4-4.- Pagina para generar enlaces de WhatsApp .....................................................................85
Figura N° 4-5.- Secuencia para crear un link de WhatsApp ......................................................................86
Figura N° 4-6.- Búsqueda en Google del instalador de Telegram ............................................................87
Figura N° 4-7.- Ventana para instalar Telegram en el computador. .........................................................88
Figura N° 4-8.- secuencia para configurar Telegram. .................................................................................89
Figura N° 4-9.- Creación de un canal en Telegram ....................................................................................90
Figura N° 4-10.- Ventana inicial de la plataforma Zoom.............................................................................92
Figura N° 4-11.- Ventana para ingresar a Zoom usando un correo de Google ......................................93
Figura N° 4-12.- Ventana para configurar Reuniones en Zoom ................................................................94
Figura N° 4-13.- Ventana para configurar Perfil en Zoom..........................................................................94
Figura N° 4-14.- Colocar foto de perfil en Zoom ..........................................................................................95
Figura N° 4-15.- Ventana para configurar la cuenta en Zoom...................................................................95
LIBRO HERRAMIENTAS PARA EDUCACIÓN VIRTUAL
EXPERIENCIAS INTEGRADORAS
10 Tabla de Contenido
Figura N° 4-16.- Ventana de una reunión en Zoom ................................................................................. 100
Figura N° 4-17.- Ventana para programar reunión desde el navegador. ............................................. 101
Figura N° 4-18.-Planificación de una reunión en Zoom ........................................................................... 101
Figura N° 4-19.- Configuración de una reunión . ...................................................................................... 102
Figura N° 4-20.- Donde obtener el enlace de una reunión ..................................................................... 102
Figura N° 4-21.- Acceso a Zoom desde la aplicación .............................................................................. 103
Figura N° 4-22 Apariencia de una reunión en Zoom. .............................................................................. 103
Figura N° 4-23.- Opciones de iniciar el video y activar un fondo de pantalla....................................... 104
Figura N° 4-24.- Opciones de compartir pantalla en Zoom .................................................................... 104
Figura N° 4-25.- funciones de la función compartir pantalla ................................................................... 105
Figura N° 4-26.- Funciones avanzadas de compartir pantalla ............................................................... 105
Figura N° 4-27.- Herramientas de anotación en Zoom. ........................................................................... 106
Figura N° 4-28.- Botones disponibles en el menú inferior ....................................................................... 106
Figura N° 4-29.- Creación de grupos pequeños ....................................................................................... 107
Figura N° 4-30.- Configuración de grupos pequeños .............................................................................. 107
Figura N° 4-31.-Inicio de una video conferencia en Meet ....................................................................... 108
Figura N° 4-32.- Controles disponibles en Meet para reuniones en video ........................................... 109
Figura N° 4-33.- Elementos disponibles en una llamada en Meet ......................................................... 110
Figura N° 5-1.- Pizarras digitales y pizarras tradicionales ...................................................................... 111
Figura N° 5-2.- Elementos disponibles en Pointofix ................................................................................. 112
Figura N° 5-3.- Elementos disponibles en ScreemMaker ....................................................................... 113
Figura N° 5-4.- Apariencia de una pizarra usando ScreemMaker ......................................................... 113
Figura N° 5-5.- Herramientas y recursos disponibles en OpenSankore ............................................... 114
Figura N° 5-6.- Apariencia de la pizarra GeoEnzo ................................................................................... 115
Figura N° 5-7.- Apariencia de una pizarra en GeoEnzo .......................................................................... 115
Figura N° 5-8.- Apariencia de una pizarra en ClassroomScreem .......................................................... 116
Figura N° 5-9.- Herramientas disponibles en Classroomscreem. .......................................................... 116
Figura N° 5-10.- Semáforo interactivo en Classroom Screem ............................................................... 118
Figura N° 5-11.- Herramientas de una pizarra en NoteBookCash ........................................................ 121
Figura N° 5-12.- Activar un chat en Notebookcash .................................................................................. 122
Figura N° 5-13.- Apariencia en una pizarra en Idroo ............................................................................... 123
Figura N° 5-14.- Apariencia de una pizarra en Jamboard de Google ................................................... 124
Figura N° 5-15.- Herramientas disponibles dentro de una Jamboard ................................................... 125
Figura N° 5-16.- Herramientas de una Jamboard .................................................................................... 125
Figura N° 5-17.- Elementos de la Pizarra Witeboard ............................................................................... 126
Figura N° 5-18.- Pizarra Digital perteneciente a Microsoft ...................................................................... 126
LIBRO HERRAMIENTAS PARA EDUCACIÓN VIRTUAL
EXPERIENCIAS INTEGRADORAS
Tabla de Contenido 11
Figura N° 6-1.- Las cinco libertades de los REA .......................................................................................127
Figura N° 6-2.- Pantalla de inicio en Quizziz ..............................................................................................128
Figura N° 6-3.- Exploración de recursos en Quizizz .................................................................................129
Figura N° 6-4.- Configurar memes en Quizizz ...........................................................................................129
Figura N° 6-5.- Ejemplo de una actividad en Quizizz ...............................................................................130
Figura N° 6-6.- Elaboración de un cuestionario en Quizizz .....................................................................130
Figura N° 6-7.- Pantalla inicial de Moobyt ..................................................................................................132
Figura N° 6-8.- Pantalla de selecciones de juegos en Mobbyt ................................................................132
Figura N° 6-9.- Ventana de un juego en Mobbyt .......................................................................................132
Figura N° 6-10.- Secuencia para elaborar un juego en Mobbyt ..............................................................133
Figura N° 6-11.- Pagina de registro en Kahoot ..........................................................................................134
Figura N° 6-12.- Actividades en Kahoot ......................................................................................................135
Figura N° 6-13.- Elaboración de una actividad en Kahoot .......................................................................135
Figura N° 6-14.- Pantalla de registro en Educaplay ..................................................................................136
Figura N° 6-15.- Actividades disponibles en Educaplay ...........................................................................136
Figura N° 6-16.- Elementos de una pantalla en Educaplay .....................................................................137
Figura N° 6-17.- Secuencia para elaboración de actividad......................................................................137
Figura N° 6-18.- Ventana principal en Quizlet............................................................................................138
Figura N° 6-19.- Ventana de inicio en Quizlet ............................................................................................138
Figura N° 6-20.- Elementos para crear una actividad en Quizlet ............................................................139
Figura N° 6-21.- Dinámicas de estudio que se generan al crear las fichas ..........................................140
Figura N° 6-22.- Ventana principal de Liveworksheets.............................................................................141
Figura N° 6-23.- Características de la actividad y formas de compartir.................................................141
Figura N° 6-24.- Búsqueda de recursos en Geogebra .............................................................................142
Figura N° 6-25.- Ventana principal de E-pasatiempos .............................................................................143
Figura N° 6-26.- Ruletas de Wheelofname.................................................................................................144
Figura N° 6-27.- Ruleta en Classtools. ........................................................................................................145
Figura N° 6-28.- Configuración de una ruleta en Flippity .........................................................................146
Figura N° 6-29.- Una ruleta en SuperTeachertools ...................................................................................146
Figura N° 6-30.- Configuración de la ruleta ................................................................................................147
Figura N° 6-31.- Apariencia del programa Ardora .....................................................................................147
Figura N° 6-32.- Pantalla de entrada a la pizarra Genially.......................................................................148
Figura N° 6-33.- Pantalla de edición en la pizarra Genially .....................................................................148
Figura N° 7-1.- Crear un Canal de YouTube ..............................................................................................151
Figura N° 7-2.- Ventana emergente para subir un vídeo .........................................................................151
Figura N° 7-3.- Configuración de la subida del video ...............................................................................152
LIBRO HERRAMIENTAS PARA EDUCACIÓN VIRTUAL
EXPERIENCIAS INTEGRADORAS
12 Tabla de Contenido
Figura N° 7-4.- Elegir la visibilidad del vídeo ............................................................................................. 152
Figura N° 7-5.- Obtener vinculo desde el canal ........................................................................................ 153
Figura N° 7-6.- Pantalla de edición Camtasia ........................................................................................... 155
Figura N° 7-7.- Pantalla de edición Filmora............................................................................................... 155
Figura N° 7-8.- Pantalla de edición Moovly ............................................................................................... 156
Figura N° 7-9.- Pantalla de edición Powtoon ............................................................................................ 156
ÍNDICE DE TABLAS
Tabla N° 1-1.- Ventajas y desventajas de la Educación virtual ................................................................ 18
Tabla N° 2-1.- Algunos atajos del teclado ................................................................................................... 23
Tabla N° 3-1.- Rúbrica para evaluar el área de lenguaje .......................................................................... 67
Tabla N° 3-2.- Rúbrica para evaluar problemas de matemáticas ............................................................ 67
Tabla N° 4-1.- Diferencias entre un grupo y un canal de Telegram ........................................................ 91
Tabla N° 4-2.- Descripción de la configuración de Zoom .......................................................................... 96
LIBRO HERRAMIENTAS PARA EDUCACIÓN VIRTUAL
EXPERIENCIAS INTEGRADORAS
Tabla de Contenido 13
INTRODUCCIÓN
E loportunidades
desarrollo de las Tecnologías de la Información y Comunicación abre cada día más
para realizar proyectos educativos y dan la posibilidad de que todas las
personas puedan acceder a una educación de calidad, sin importar el momento o el lugar en
el que se encuentren.
Existen muchas discusiones en torno a cuándo es el momento más apropiado para utilizar la
tecnología en los procesos de enseñanza. Sin embargo, la globalización, que hoy más que
nunca se hace presente en nuestras vidas, nos está obligando a cambiar estrategias de
enseñanza tradicionales por estrategias donde predominen los entornos virtuales.
Conviene señalar que no son nuevas las investigaciones sobre la educación virtual y el uso
de las Tecnologías de Información y Comunicación (TIC) en educación. Las mismas se
remontan a más de 25 años. Tomando su auge en los últimos, más con la crisis sanitaria.
Con la aparición de infinidad de herramientas, muchas de ellas con libre acceso, diferentes
instituciones educativas en el mundo entero han apostado por masificar la educación.
De esta manera, hoy en día es posible que puedas aprender lo que quiera, cuando quieras
y al precio que quieras.
Tanto así que muchos emprendimientos actuales se basan en el uso de la tecnología.
Sin embrago, hasta el día de hoy la educación latinoamericana, en algunos niveles de
enseñanza se estaba negando sutilmente a incorporar la tecnología en sus espacios.
Y esto se evidencia cuando vemos, en estos tiempos, cada día más educadores buscando
aprender nuevas estrategias de enseñanza basadas en aprendizajes virtuales.
En un principio con la crisis sanitaria del 2020, muchos docentes optaron por adoptar la
mensajería instantánea, (muy especialmente el WhatsApp) y enviar tareas a los estudiantes.
Eso está bien, pero es algo como que… tú puedes nadar en el océano, pero no sales de la
bañera que tienes en casa, donde ni siquiera te puedes estirar para hacer las brazadas.
En este libro, no pretendo mostrarte el océano tecnológico en el que vivimos. Creo que nadie
lo conoce, debido a los constantes cambios que se incorporan cada día. Me permito evocar
esa famosa frase de Edgar Morín “vivimos en un océano de incertidumbre con archipiélagos
de certeza”. Y justo el archipiélago de muchos de nosotros hasta hace poco había sido el
WhatsApp, en algunos casos el Facebook, el Zoom e incluso el Classroom.
Estás herramientas existen desde hace tiempo y evidentemente han evolucionado
enormemente. Pero no son las únicas, es más me atrevería a decir que en nuestro contexto,
ni siquiera son las más adecuadas.
Y justamente con este libro quiero mostrarte, no sólo otras posibilidades que puedes
considerar para gestionar los aprendizajes; también quiero compartirte algunas estrategias
que te pueden ayudar a utilizar mejor las que ya usas.
En primer lugar, quiero destacar la importancia de considerar una metodología que oriente
nuestro proceso de educación virtual.
Es importante que la comunidad docente pueda identificar las características de su población,
para ofrecer una educación ajustada a las necesidades del estudiante, pero no alejada de la
incorporación de las TICs.
LIBRO HERRAMIENTAS PARA EDUCACIÓN VIRTUAL
EXPERIENCIAS INTEGRADORAS
14 Tabla de Contenido
No podemos ir a la ligera probando una y otra plataforma para ver cual nos viene mejor,
probando una y otra estrategia a ver cuál responde a nuestro equipo de trabajo. Es necesario
poder identificar varios elementos que deben guiar nuestro proceso. Algunos de ellos se
pueden leer en el esquema: plataformas de educación virtual, los canales de comunicación,
los recursos con los que se cuenta, ajustar la planificación, pero sobre todo guiar al estudiante
en el proceso de educación virtual, para lo cual es sumamente necesario mantener un canal
de comunicación abierto.
Figura N° 0-1.- Elementos de la Educación Virtual
El proceso de Educación virtual es un complejo y tenemos que tener bien identificadas las
herramientas y las estrategias que nos ayudarán a abordarlo, pero lo más importante es
mantenernos motivados hacia el aprendizaje de esta, nueva para muchos, metodología de
enseñanza. El objetivo de este libro es presentarte esas herramientas y estrategias que te
ayudarán a guiar el proceso, la motivación depende de ti, de que te atrevas a soñar con una
educación de calidad al alcance de todos.
Figura N° 0-2.- Sistema que engloba un proceso de Educación virtual
Una de las cosas que más me apasiona es compartir mis aprendizajes con los maestros.
Porque sé que ellos son multiplicadores y amplificadores de mi mensaje. Así que no me
queda más que darte las gracias por leerme, verme o escucharme y de corazón espero que
esta información te sea de mucha utilidad.
LIBRO HERRAMIENTAS PARA EDUCACIÓN VIRTUAL
EXPERIENCIAS INTEGRADORAS
Tabla de Contenido 15
“En tiempos de cambio, quienes estén abiertos al aprendizaje se
adueñarán del futuro, mientras que aquellos que creen saberlo
todo estarán bien equipados para un mundo que ya no existe".
E. Hoffer
1 CAPITULO I. Fundamentos.
1.1 Fundamentos de la Educación Virtual
Hoy en día atribuimos muchos nombres a la educación virtual, en líneas generales se refiere
al desarrollo de programas de formación que tienen como escenario de enseñanza y
aprendizaje el ciberespacio o valiéndose del uso de la tecnología y del internet.
En otras palabras, la educación virtual hace referencia a que no es necesario que el cuerpo,
tiempo y espacio se conjuguen para lograr establecer un encuentro de diálogo o experiencia
de aprendizaje. Por el contrario, actualmente es posible establecer una relación interpersonal
de carácter educativo sin que se dé un encuentro cara a cara entre el profesor y el alumno.
La educación virtual es una modalidad de la educación a distancia; implica una nueva visión
de las exigencias del entorno económico, social y político, así como de las relaciones
pedagógicas y de las TIC. No se trata simplemente de una forma singular de hacer llegar la
información a lugares distantes, sino que es toda una perspectiva pedagógica que le da
protagonismo a la tecnología.
1.2 Modalidades que comprende la educación virtual
Actualmente existen varias tendencias de aprendizaje que han ganado espacio gracias al
acelerado avance de la tecnología. Esto ha beneficiado a estudiantes, docentes e
instituciones educativas. Tomando las ideas de Yánez (2015) estas tendencias son:
E-Learning es la expresión abreviada de Electronic Learning. También conocida como
teleformación o aprendizaje en línea. Se trata de un modelo de enseñanza y aprendizaje
que emplea Internet y las TIC como herramientas para que los participantes puedan
comunicarse e interactuar en un proceso de formación determinado. Anteriormente no
se empleaban las TIC, tal y como las conocemos hoy sino otros métodos de
comunicación: correspondencia, radio, cassettes de audio y/o vídeos, entre otros. Esta
modalidad en el aprendizaje supone toda una revolución para el mundo académico,
permitiendo a las entidades educativas contar con un mayor número de estudiantes con
una misma aplicación; los estudiantes pueden llevar su propio ritmo de aprendizaje y
reducir o extender el tiempo de su formación; permite combinar diversas tipologías de
materiales auditivos, visuales y audiovisuales; y desarrolla la interacción tanto entre
profesores y estudiantes como con los contenidos didácticos.
M-Learning. El Mobile Learning, El aprendizaje “móvil”, es entendido como la posibilidad
de aprender a través de Internet, de diversas mindtools u otras plataformas tecnológicas,
pero con la máxima portabilidad, interactividad y conectividad. Se refiere a la integración
del e-learning con los dispositivos digitales portátiles (DDP) como teléfonos móviles,
agendas electrónicas, tabletas, lectores de e-book, entre otros. Los DDP permiten a las
personas tener experiencias formativas en cualquier momento y lugar (ubicuidad).
LIBRO HERRAMIENTAS PARA EDUCACIÓN VIRTUAL
EXPERIENCIAS INTEGRADORAS
16 Tabla de Contenido
B-learning. Proviene de la expresión Blended Learning es una tendencia relativamente
reciente. La traducción literal es aprendizaje combinado y, efectivamente, se trata de una
combinación de entornos virtuales y físicos en el proceso de aprendizaje. Además del
uso de metodologías tradicionales y de las TIC a través del E-learning y M-learning, el B-
learning constituye una mezcla al combinar enfoques pedagógicos desarrollando la
eficacia y las oportunidades de socialización de los participantes con los avances
tecnológicos que ofrece el aprendizaje en línea.
De esta manera el aprendizaje combinado beneficia a los estudiantes y las instituciones,
potencia los resultados del aprendizaje, incrementa la flexibilidad de acceso, y desarrolla
el mejor uso de los recursos y los contenidos didácticos.
1.3 Educación Virtual Vs. Educación Presencial
Hasta el día de hoy son muchas las personas que siguen apostando a la educación
presencial. Y yo también lo hago. Considero que son muchas las situaciones en las cuales
la educación presencial no puede sustituirse por la educación virtual.
Un ejemplo, que menciono frecuentemente es cuando estudiamos la caída libre de los
cuerpos. La mayoría de los estudiantes que entraban a mis cursos de Física I habían recibido
(alguna vez en su vida) información acerca de este fenómeno físico. Bien habían pasado
clases de mecánica en la secundaria, habían visto videos (sugeridos por mí) sobre este tema
y hasta habían realizado experimentos virtuales con simulaciones. Sin embargo, no puedo
dejar de impresionarme al recordar la cara de asombro que ponían, cuando hacíamos en
clase un sencillo experimento de caída libre. Esto afianza mi idea de que la experiencia
presencial nunca será sustituida por una experiencia real.
Pero la situación de hoy es diferente, la crisis mundial nos está obligando a dar un paso
adelante en la modalidad de educación virtual. Y muchos nos hemos visto obligados a migrar
de nuestro salón de clase a un espacio en línea que me permita socializar los aprendizajes.
De manera que en estos momentos somos los emigrantes tecnológicos quienes educamos
a los nativos tecnológicos, en un nuevo escenario de comunicación.
De acuerdo con Fernández (2015), este nuevo escenario de la comunicación está
caracterizado en la actualidad por cuatro elementos diferentes: hiperconectividad,
información social, deslocalización, y multipantalla, lo que implica una gran variedad en los
dispositivos y en la forma como accedemos a la información.
Para comprender las formas de comunicación en este contexto, es necesario diferenciar la
actividad informativa del acto comunicativo; en el primero prevalece el carácter estático en el
rol del emisor, mientras que el proceso comunicativo se caracteriza por la acción recíproca
entre emisor y receptor al cambiar constantemente dichos roles (Fernández, 2013).
Ahora conviene señalar los cambios que se están presentando en los diferentes roles que se
desempeñan en los procesos educativos con el uso de la educación virtual y cómo podemos
utilizarlos a nuestro favor.
1) El tiempo y espacio. De lo fijo a lo flexible. En la educación presencial hay un horario
y lugar establecido que debe respetarse para que se produzca el conocimiento. La
educación virtual asíncrona ofrece la ventaja de ajustarse al horario de los
participantes. No importa si por algún motivo un estudiante no puede reunirse en un
aula regular para aprender, la tecnología permite que la información esté accesible
siempre.
LIBRO HERRAMIENTAS PARA EDUCACIÓN VIRTUAL
EXPERIENCIAS INTEGRADORAS
Tabla de Contenido 17
2) El rol del instructor. Nos permite pasar de transmisor a motivador. En las clases
presenciales el instructor es la única fuente de consulta mientras que en los entornos
virtuales los participantes pueden enriquecerse a través de diversas fuentes de
conocimiento. Las Tecnologías de Información y Comunicación (TIC) facilitan la
construcción de conocimiento colectivo. Si aprovechamos bien esta posibilidad, el rol
de la instrucción virtual pasa de ser una simple transmisión de información a
convertirse en una serie de procesos que estimulan el pensamiento crítico, por ende,
elevan la calidad del aprendizaje. El instructor guía y aconseja a los participantes a lo
largo del curso, contesta inquietudes y preguntas ya sea por e-mail, chats y foros, etc.,
provee feedback en trabajos prácticos y evalúa las competencias, al tiempo que
estimula y fomenta el autoaprendizaje. El reto es que los instructores puedan estimular
a tal punto a sus alumnos, que estos deseen aprovechar la ventaja de la disponibilidad
permanente del conocimiento.
3) Alumno Online. Se refiere al participante que aprende dentro del proceso. Quien debe
pasar de una actuación pasiva a una más activa. En las capacitaciones virtuales el
participante tiene la posibilidad de convertirse en un personaje autónomo y activo ya
que por un lado puede tomar el curso a su propio ritmo, y por otro puede aportar el
conocimiento adquirido en sus investigaciones en la web por medio de su participación
en las actividades interactivas. Es importante destacar que en la educación online los
participantes tienden a sentirse abandonados, por lo que te recomiendo planificar y
diseñar constantemente actividades que te permitan mantener comunicación fluida
con los participantes de tus cursos.
4) La sala virtual y el material. Aquí pasamos de limitado a extenso. En la educación
presencial los contenidos están limitados a la comunicación verbal, no verbal y escrita.
La tecnología representa una herramienta de apoyo al proceso de aprendizaje, la
disponibilidad de grabaciones sonoras, imágenes, vídeos, correo electrónico,
mensajería interna, foros de discusión y todo tipo de contenidos multimedia, son
fuentes de innovación y herramientas creativas que pueden ayudarte a capturar la
atención de quienes quieres capacitar.
5) Las aulas virtuales y los métodos de enseñanza. Esto nos permite pasar de la
uniformidad a la multiplicidad. Esto constituye otra diferencia que cambia las reglas
del juego es la gran variedad de herramientas didácticas que puedes utilizar con la
modalidad virtual. En la enseñanza presencial los participantes se ven obligados a
adaptarse a la forma en la que enseñanza el profesor, las limitaciones se basan en el
nivel de creatividad de este, en cambio en la enseñanza virtual las posibilidades
metodológicas se extienden: con la tecnología educativa la limitación no es el
conocimiento sino la curiosidad.
6) Aprovechar los talentos de los maestros. Hoy en día se ha propagado tanto la
educación virtual y cada vez más son los profesores que se incorporan a esta
modalidad educativa y así demuestran sus talentos creativos para enseñar a través
de las redes sociales o páginas de internet. De manera que hay mayor posibilidad de
que podamos seleccionar a los profesores a quienes les entendemos mejor una
determinada materia. De alguna manera, las tecnologías de información y
comunicación nos permiten seleccionar a nuestros maestros y mantenernos en una
formación continua. Aprendiendo cada vez más de los temas que nos interesan.
LIBRO HERRAMIENTAS PARA EDUCACIÓN VIRTUAL
EXPERIENCIAS INTEGRADORAS
18 Tabla de Contenido
1.4 Ventajas y Desventajas de la Educación Virtual
La educación virtual tiene sus ventajas y desventajas según con el lente que la miremos, en
este cuadro les presento algunas identificadas por diversos investigadores (Fernández, 2013)
Tabla N° 1-1.- Ventajas y desventajas de la Educación virtual
Ventajas Desventajas
– Puedes estudiar en cualquier momento y – La pasividad con la que se pueda afrontar este
lugar, solo necesitas conexión a internet. método de estudio, ya que se puede percibir como
algo “más fácil”.
– Tienes acceso al contenido durante las 24
horas del día, permitiendo adaptar el estudio a – Inexistencia de una estructura pedagógica
la disponibilidad de tiempo que tengas. completa con procesos cognitivos y técnicas de
aprendizaje.
– Hacer buen uso de las ayudas didácticas y
audiovisuales, aumentan la calidad del – Crea una brecha en la relación alumno-maestro,
aprendizaje. rompiendo los lazos humanos que se puedan
generar.
– Ahorras tiempo y dinero, ya que no requieres
desplazamientos. – Para personas que aprecien el contacto personal y
que se vean beneficiados de las relaciones afectivas
– Ampliación del margen de cobertura,
puede resultar desconcertante.
eliminando las barreras de lugar y tiempo,
permitiendo estudiar en otra ciudad, incluso – La disciplina y constancia que se requieren en la
¡otro país! formación a distancia es mayor.
– Brinda más oportunidades para analizar la – Una mala conexión de internet, falencias en el
información que se está recibiendo o repetir equipo o material de trabajo pueden generar retrasos
lecciones en caso de ser necesario. e interrupciones.
– La educación virtual facilita el trabajo – Sin una rutina de estudios programada, puedes
colaborativo, el acceso a chats, debates y descontrolar tus horarios para otras actividades.
prácticas en las plataformas, enriquecen los
conocimientos.
1.5 Requisitos mínimos para iniciar un proceso de Educación Virtual
Muchas veces nos asustamos cuando nos dicen que tenemos que preparar un curso virtual.
Y esto es normal, no estamos acostumbrados y nos cuesta salir de nuestra zona de confort.
Hoy en día somos los maestros quienes nos estamos quedando atrás, esto lo vemos en la
medida en que surgen más y más emprendedores que se adueñan de las pantallas de
nuestros dispositivos ofreciéndonos sus productos. Y con esa realidad ante nuestros ojos los
docentes seguimos atrincherados en un salón de clase con miedo a mostrar al mundo nuestra
labor docente.
El requisito mínimo que debemos tener para iniciar un proceso de educación virtual es
cambiar nuestra mentalidad y nuestras creencias. Convencernos de que es un océano
de posibilidades el que tenemos ante nuestros ojos y que debemos salir de nuestro
archipiélago de certeza para adentrarnos a descubrir nuevos horizontes. Si tienes una
mentalidad que te empodere y te ayude a superar tus miedos es muy probable que puedas
lograr convertirte en un profesor exitoso en todos los escenarios.
Existen unos requisitos técnicos que se vuelven secundarios ante lo antes mencionado. Yo
diría que lo mínimo es tener un dispositivo tecnológico que te permita conectarte a
internet e interactuar con tus estudiantes.
LIBRO HERRAMIENTAS PARA EDUCACIÓN VIRTUAL
EXPERIENCIAS INTEGRADORAS
Tabla de Contenido 19
“Necesitamos la tecnología en cada aula y en las manos de
cada estudiante y de cada profesor, porque es el bolígrafo y el
papel de nuestro tiempo y es la lente a través de la cual
experimentamos gran parte de nuestro mundo”
David Warlick
2 CAPITULO II. Herramientas Digitales.
2.1 La Computadora
L aconocimientos
computadora es un equipo que requiere de ciertas destrezas motoras, algunos
técnicos y en ciertos casos algunas maneras de pensar y ver las cosas.
Desarrollar habilidades en el uso de la computadora es una enorme ventaja porque nos
ayudará a ser más independientes en la realización de nuestros trabajos y nos ahorrará
mucho tiempo si aprendemos a utilizarla de la manera correcta.
La computadora también llamada computador y en algunos países ordenador, deriva su
nombre del latín: computare, que significa ‘calcular’ es una máquina digital programable que
ejecuta una serie de comandos para procesar los datos de entrada, obteniendo información
conveniente para el usuario que posteriormente se envía a las unidades de salida.
Entendiéndola de esta forma puede decirse que una computadora consta de tres procesos
básicos: 1) Recibir datos, 2) procesar estos datos y 3) generar o producir una
información.
Una computadora está formada por numerosos circuitos integrados y variados componentes
de apoyo, extensión y accesorios, que en conjunto pueden ejecutar varias tareas en poco
tiempo y bajo el control de un programa que se conoce como software.
Está compuesta principalmente por dos partes esenciales, el hardware, que no es más que
su estructura física o la parte tangible, por ejemplo: los circuitos electrónicos, cables,
gabinete, teclado, mouse, cornetas… y el software, que es su parte intangible, ejemplo, los
programas, los datos, la información, la documentación…
Existen diferentes tipos de computadora, pero fundamentalmente identificamos dos: las de
escritorio y las portátiles o laptop. En cualquiera de los casos lo que cambia es la parte física
(hardware).
Figura N° 2-1.- Modelo de computadora de escritorio y computadora portátil.
LIBRO HERRAMIENTAS PARA EDUCACIÓN VIRTUAL
EXPERIENCIAS INTEGRADORAS
20 Tabla de Contenido
En líneas generales una computadora está formada por diferentes elementos que cumplen
alguna(s) de las funciones descritas anteriormente, pudiendo ser componentes de entrada,
encargados de recibir los datos; procesadores o componentes de salida encargados de
generar o producir la información. Algunos componentes pueden hacer dos funciones, de
entrada y salida, tal sería el caso de una pantalla táctil, un CD o DVD.
Entrada Proceso Salida
• Teclado • Memoria RAM, • Monitores
• Mouse que es el sitio • Impresoras
• Scanner donde reside la • Cornetas
información
• Controles para
temporalmente
un juego
• Procesador,
• Pantallas
encargado de
táctiles
recibir los datos
• Micrófonos procesarlos y
• Lápiz óptico devolverlos a la
memoria
Figura N° 2-2.-Funciones que cumple una computadora
Son muy variados los dispositivos periféricos que pueden llegar a tener las computadoras, y
cada día evolucionan más.
Vamos a estudiar algunas ideas muy básicas del teclado, del mouse y de la pantalla, con la
intención de que pueda ayudarnos a movernos mejor con nuestra computadora.
2.1.1 La pantalla o el monitor.
Es el principal dispositivo de salida
(interfaz), que muestra datos o
información al usuario. En la
actualidad tenemos pantallas
táctiles que le dan una
característica de periférico de
entrada/salida.
Si utilizamos un sistema operativo
Windows la apariencia de nuestra
pantalla es más o menos la de la
figura.
Esta pantalla se conoce como el
Escritorio de Windows y es el lugar donde tenemos acceso directo a diferentes programas
y carpetas utilizados con mayor frecuencia. En ella podemos distinguir diferentes elementos,
como son: la barra de tareas, el botón de inicio, la zona de notificaciones, los íconos de
acceso directo, entre otros. Al hacer clic en el botón de inicio puedes tener acceso a los
diferentes programas de tu computadora.
LIBRO HERRAMIENTAS PARA EDUCACIÓN VIRTUAL
EXPERIENCIAS INTEGRADORAS
Tabla de Contenido 21
2.1.2 El mouse o ratón.
Es un dispositivo de la computadora que se
maneja con una sola mano y permite dirigir
el movimiento del puntero sobre la pantalla
para transmitir órdenes diversas al a
computadora. Por lo general, tiene dos
botones: el izquierdo que sirve para ejecutar
funciones principales como abrir, arrastrar,
seleccionar, etc.
Y el derecho que permite acceder a
funciones adicionales de los comandos. La
mayoría de los ratones cuentan con una
rueda central conocida como scroll. Con ella es posible desplazarse por los documentos
desde la parte superior a la inferior y viceversa.
2.1.3 El teclado.
Es un periférico de entrada que conforma parte de la computadora, se conecta a través de
un puerto y posee entre 101 y 108 teclas divididas en cuatro bloques, lo cual le permite al
usuario interactuar cómodamente con el equipo.
Sea cual sea el tipo de teclado se distinguen varias partes en él: El teclado alfanumérico con
las letras del abecedario y es muy parecido al de las máquinas de escribir. Las teclas de
función que se encuentran en la parte superior y el teclado numérico. También contiene
algunas teclas especiales, teclas de control o direccionales y otras que permiten la activación
de ciertas funciones al ser combinadas entre sí.
Figura N° 2-3.- Algunas teclas especiales del teclado.
LIBRO HERRAMIENTAS PARA EDUCACIÓN VIRTUAL
EXPERIENCIAS INTEGRADORAS
22 Tabla de Contenido
El teclado para Laptop es muy similar pero mucho más compacto. En esencia tiene las
mismas teclas y funcionan de la misma manera.
Algunas veces posible combinar algunas teclas para acciones específicas, esto se conoce
como atajos de teclado. Estas acciones pueden realizarse habitualmente de otro modo, más
complejo: utilizando el ratón para navegar por los menús.
Algunos atajos de teclado se encuentran directamente posicionando el cursor del mouse
sobre el icono, de manera que nos dan la descripción de cuál es la función de la tecla y nos
muestra si tiene algún atajo de teclado.
Figura N° 2-4.- Cinta del menú Inicio con los accesos directos para modificar la fuente.
Herramientas del
portapapeles
Herramientas para
darle formato al
párrafo
Figura N° 2-5.- Cinta del menú de inicio con herramientas del portapapeles y de párrafo .
En la siguiente tabla te muestro algunos atajos de teclado que te pueden ayudar con el
manejo de la computadora. Los que te dejo en esta tabla funcionan con el Office, es probable
que puedan cambiar al cambiar el programa que estés utilizando. Para activar estas teclas
te recomiendo que coloques tu dedo meñique en la tecla Ctrl y tu dedo índice en la otra tecla
que vayas a utilizar. Por ejemplo, para copiar, coloca el dedo meñique en la tecla Ctrl y el
índice en la tecla C y, similarmente, para pegar coloca el dedo meñique en la tecla Ctrl y el
dedo índice en la tecla V y así ejecutas cada acción.
LIBRO HERRAMIENTAS PARA EDUCACIÓN VIRTUAL
EXPERIENCIAS INTEGRADORAS
Tabla de Contenido 23
Tabla N° 2-1.- Algunos atajos del teclado
Acción Teclas
Deshacer la última operación o acción Ctrl + Z
Copiar el elemento o área seleccionado Ctrl + C
Cortar el elemento/área seleccionado Ctrl + X
Pegar el elemento/área seleccionado en la posición indicada por el Ctrl + V
cursor
Seleccionar todo en la ventana Ctrl + E
Ir al inicio de una línea de texto Inicio
Ir al final de una línea de texto Fin
Ir al inicio de un documento Ctrl + Inicio
Ir al final de un documento Ctrl + Fin
Ir al inicio o fin de la palabra previa Ctrl + ←
Ir al inicio o fin de la palabra siguiente Ctrl + →
Retorno al párrafo anterior Ctrl + ↑
Ir al párrafo posterior Ctrl + ↓
Dar o quitar formato de negritas al texto seleccionado Ctrl + N
Dar o quitar formato de subrayado al texto seleccionado Ctrl + S
Dar o quitar formato de cursivas al texto seleccionado Ctrl + K
Ir al menú Imprimir Ctrl + P
Realizar captura de pantalla Ctrl + Imp
Guardar cambios en el documento Ctrl + G
Pasar a la siguiente ventana Alt + Tab
Cerrar la ventana actual Alt + F4
Renombrar el archivo seleccionado F2
LIBRO HERRAMIENTAS PARA EDUCACIÓN VIRTUAL
EXPERIENCIAS INTEGRADORAS
24 Tabla de Contenido
2.2 Paquetes ofimáticos
Ofimática es un acrónimo derivado de los términos oficina e informática se utiliza con el fin
de simplificar tareas en una oficina. Abarca todas las herramientas y métodos que se aplican
a las actividades de oficina que posibilitan el procesamiento computarizado de datos escritos,
visuales y sonoros. La ofimática ayuda a optimizar o automatizar las tareas típicas en una
oficina existente (Menéndez, 2009).
Por otro lado, los paquetes ofimáticos constituyen el equipamiento de software usados para
idear y crear, coleccionar, almacenar, manipular y transmitir digitalmente la información
necesaria en una oficina para realizar tareas y objetivos básicos. No se limita a capturar
documentos escritos, sino que permite realizar muchas otras actividades, por ejemplo:
Intercambiar información.
Gestionar de documentos administrativos.
Tratamiento de datos numéricos.
Planificación de reuniones y administración de cronogramas de trabajo.
Existen diferentes paquetes ofimáticos que pueden ser gratuitos o pagos. Los más utilizados
en la actualidad son: Microsoft Office, Libre Office y el ecosistema de Google. Todos ellos
tienen en común al menos tres programas básicos muy utilizados:
1. Los procesadores de texto: Un procesador de texto es un tipo de software
informático que permite crear y editar documentos de texto y contiene múltiples
funcionalidades para la redacción, con diferentes tipografías, tamaños de letra,
colores, tipos de párrafos, efectos artísticos y otras opciones. Representan una
alternativa moderna a la antigua máquina de escribir, siendo mucho más potentes y
versátiles que ésta. Por lo general todos los procesadores de textos son capaces de
trabajar con diferentes tipos de fuentes, interlineado, alineación, tamaño de letra,
corrección ortográfica y gramatical, el trabajo con imágenes y tablas, además de
contar con diccionarios en varios idiomas para facilitar la labor de redacción.
Los procesadores de texto más comunes utilizan el color azul. Y tenemos en Microsoft
Office: el Word, en Libre Office: el Writer y en Google: los Docs. (o documentos de
Google) Más adelante veremos cada uno de ellos.
Procesadores de texto
Figura N° 2-6.- Símbolos de los procesadores de texto en Office, LibreOffice y Google
2. Las presentaciones. Un programa de presentación es un tipo de software o
aplicación informática utilizada principalmente para mostrar o exponer información
mediante un conjunto de diapositivas. Dan la posibilidad de hacer animaciones,
transiciones y pueden mostrarse en pantalla completa. En el caso de Microsoft Office
el programa para presentaciones es el PowerPoint, en el Libre Office es Impress y el
Google son las Slides (conocidas en español como presentaciones de Google).
LIBRO HERRAMIENTAS PARA EDUCACIÓN VIRTUAL
EXPERIENCIAS INTEGRADORAS
Tabla de Contenido 25
Estos programas de presentaciones son compatibles entre ellos, si bien difieren en
algunas funciones, los elementos básicos pueden visualizarse en cualquiera de los
tres programas mencionados.
Las presentaciones son una herramienta ofimática que ofrece muchas ventajas a la
hora de realizar nuestras clases expositivas. En el caso de PowerPoint las versiones
2016 y 2019 permiten la creación de videos animados. Gracias a los efectos,
animaciones y transiciones es posible realizar, además de videos presentaciones
interactivas con múltiples fines educativos.
Aun cuando el mayor uso que se le da a las presentaciones es para la realización de
exposiciones hoy en día, muchos docentes han explotado su creatividad diseñando
recursos educativos muy atractivos haciendo uso de estas herramientas.
Presentaciones
Figura N° 2-7.- Símbolos que identifican las presentaciones en Office, LibreOffice y Google
3. Las hojas de cálculo. Una hoja de cálculo es un tipo de documento que permite
manipular datos numéricos y alfanuméricos dispuestos en forma de tablas compuestas
por celdas, las cuales se suelen organizar en una matriz de filas y columnas. Igual que
las herramientas ofimáticas antes mencionadas tienen características comunes en los
diferentes entornos. En estos programas podemos poner números, texto, imágenes, y
de manera automática podemos analizar diferentes datos, compararlos, crear
gráficas… La hoja de cálculo más conocida es el Excel que pertenece a la suite
Microsoft Office, pero tenemos también el Calc en el Libre Office y tenemos en Google
Sheets, conocidas como las hojas de cálculo de Google.
En el ámbito educativo las hojas de cálculo resultan muy útiles a la hora de llevar
registros de inscripción y de evaluación ya que se pueden sacar promedios de notas
de manera automática e identificar fácilmente los alumnos aprobados y aplazados.
Además de permitir llevar las estadísticas de la evaluación, asistencia, entrega de
recaudos entre otros registros comúnmente utilizados en el entorno educativo.
Hojas de Cálculo
Figura N° 2-8.- Símbolos que identifican las hojas de cálculo en Office, LibreOffice y Google
LIBRO HERRAMIENTAS PARA EDUCACIÓN VIRTUAL
EXPERIENCIAS INTEGRADORAS
26 Tabla de Contenido
2.3 Microsoft office
2.3.1 Microsoft Word
Hay varias formas de abrir un documento de Word:
Desde el icono de Word que puede estar situado en el escritorio, en la
barra de tareas, en la barra de Office o en el menú Inicio.
Desde un documento Word situado en el escritorio o en mis
documentos.
Con el botón derecho del mouse, haciendo clic en Nuevo.
Figura N° 2-9.- Menú para crear un nuevo documento de Word con el botón derecho del mouse
Al menú Inicio se accede desde el botón situado, normalmente, en la esquina inferior
izquierda de la pantalla, y desde ahí se pueden inicializar prácticamente todos los programas
que están instalados en la computadora. Al colocar el cursor y hacer clic sobre el botón se
despliega un menú parecido al que ves a continuación, donde se muestran los programas
que se utilizan con más frecuencia; al hacer clic sobre la lupa puedes escribir el programa
que deseas abrir. La lupa o en algunos casos te sale la palabra buscar, funciona como un
motor de búsqueda que buscará cualquier archivo o programa dentro de tu computadora.
Figura N° 2-10.- Pantalla que muestra un menú de inicio en Office 2016.
LIBRO HERRAMIENTAS PARA EDUCACIÓN VIRTUAL
EXPERIENCIAS INTEGRADORAS
Tabla de Contenido 27
Al abrir un documento nuevo en Word aparece una pantalla inicial como la que se describe a
continuación donde puedes identificar un menú lateral del lado izquierdo con la opción nuevo, para
abrir un nuevo documento y donde puedes escoger diferentes plantillas o puedes escoger un
documento en blanco.
En las siguientes imágenes te hago una descripción gráfica de lo que vas a encontrar en cada vínculo
del menú lateral, donde encuentras las opciones Nuevo, Abrir, Guardar, Guardar como, Imprimir,
Compartir, Exportar, Cerrar, Cuenta y Opciones.
La siguiente imagen corresponde a la pestaña Nuevo y es aquí donde podemos crear un documento
en blanco o crear uno sobre alguna de las plantillas.
Si no encuentras la plantilla que necesitas
puedes hacer clic aquí y buscar en línea
para lo cual debes estar conectado a
internet
Aquí puedes seleccionar las
diferentes plantillas para realizar un
documento
Aquí tienes un menú para realizar Estas son las últimas plantillas
diferentes acciones utilizadas y también puedes
seleccionar un documento en
blanco
Figura N° 2-11.- Descripción de los elementos que describen la pestaña Nuevo en Word
En abrir se muestran los documentos más recientes que hemos utilizado.
Documentos usados
recientemente
Figura N° 2-12.- Ventana que se observa al hacer clic en Abrir
LIBRO HERRAMIENTAS PARA EDUCACIÓN VIRTUAL
EXPERIENCIAS INTEGRADORAS
28 Tabla de Contenido
Al abrir un documento en blanco, podemos encontrar diferentes partes, la parte visible se
señala en la imagen siguiente, pero además puedes encontrar botones que abren cuadros
de dialogo. Un cuadro de diálogo es una ventana emergente que permite la configuración
de algún elemento del documento. Cuando posicionas el cursor del mouse sobre algún botón
se abre un cuadro de diálogo que nos específica para qué sirve ese botón y si tiene algún
atajo de teclado.
Botón de Barra de título, donde
Barra de menú, es sensible al contexto. Esto significa
guardado Botones de se muestra el título del
que se mostrará un menú diferente de acuerdo a lo
rápido deshacer y documento
que estemos haciendo
rehacer
Botones de cerrar,
Regla minimizar y maximizar
Botones para dar
Botones para dar la ventana
formato al texto
Botones de formato al párrafo
Botón para abrir
portapapeles un cuadro de
diálogo
Área de trabajo
Barra de desplazamiento
Regla lateral
Vista del Acercamiento
documento Zoom
Figura N° 2-13.- Algunos elementos presentes en una ventana de Word
Hacer un documento navegable en Word.
Un documento navegable es un documento donde insertamos diferentes vínculos de manera
que al posicionar el mouse sobre alguno de esos vínculos puedas ir a algún lugar dentro o
fuera del documento. Para nuestras clases, puede resultar útil realizar una ficha o una cartilla
que enviemos a los estudiantes en PDF y ellos puedan navegar dentro de la cartilla. Por
ejemplo, colocar un índice y vincularlo con el contenido.
Para que nuestro documento sea navegable es necesario primero tener el documento listo,
luego debemos insertar marcadores que funcionarán con los hipervínculos y permitirán que
podamos saltar a un lugar concreto del documento. en las posiciones que deseamos que
ocurra una navegación.
LIBRO HERRAMIENTAS PARA EDUCACIÓN VIRTUAL
EXPERIENCIAS INTEGRADORAS
Tabla de Contenido 29
Los pasos son los siguientes:
a) Abrir o crear el documento que queremos hacer navegable.
b) Hacer clic en insertar y luego en marcador.
c) Cuando se abra la ventana, escribir en una sola palabra, sin espacios, el nombre del
marcador y luego hacer clic en agregar. De esta manera podemos colocar un
marcador en cada posición.
Figura N° 2-14.- Ventana emergente que obtenemos al hacer clic en Insertar - Marcador
d) Luego de tener todos los marcadores ir a la pestaña “insertar” lugar de este documento
y nos saldrán los marcadores que hemos insertado en el documento.
Figura N° 2-15.- Ventana emergente que obtenemos al hacer clic en Insertar - Hipervínculo
e) Seleccionamos el lugar que queremos vincular y damos clic en aceptar.
De esta manera podemos dar saltos dentro del documento. También es posible
vincular algún elemento del documento con una página web o con un archivo existente
en la computadora.
LIBRO HERRAMIENTAS PARA EDUCACIÓN VIRTUAL
EXPERIENCIAS INTEGRADORAS
30 Tabla de Contenido
2.3.2 Microsoft Excel
Excel es un programa de hoja de cálculo que pertenece a Microsoft Office, si aprendes a
utilizar Excel ya puedes utilizar cualquier programa de hoja de cálculo porque el proceso es
similar en cualquier paquete ofimático.
En Excel cada archivo se llama libro de Excel y está compuesto por una o más hojas de
cálculo. Básicamente su apariencia se organiza en filas y columnas. Las filas, dispuestas en
la horizontal, están identificadas por números enteros, en orden creciente, y las columnas,
en la vertical, por letras, en orden alfabético.
Al igual que los programas anteriores tiene una barra de título donde se puede identificar el
nombre del archivo cuando lo guardamos, la barra de menú donde podemos navegar por las
diferentes funciones y la barra o cinta de herramientas donde se visualizan las herramientas.
Además de los botones clásicos utilizados para dar formato al texto y al párrafo tiene botones
para configurar los números, las celdas y algunas funciones.
En Excel el lugar donde se interceptan una columna con una fila se llama celda, y para
nombrarlas se utiliza primero la letra de la columna y luego la letra de la fila.
Barra de menú Barra de título
Barra de entrada
Botón para agregar Celda Fila
más hojas
Hojas Columna
Figura N° 2-16.- Algunos elementos presentes en una tabla de Excel
Cada celda contiene una información, que puede ser una fecha, un número, un porcentaje,
fórmulas y otras opciones. La celda es parte de una hoja y cada libro de Excel puede estar
compuesto de varias hojas, cada una con su objetivo y su rango de celdas.
En la figura de más abajo puedes ver la apariencia de una hoja de cálculo donde el nombre
del libro es Notas de 5toP, la hoja es Matemáticas y la celda B7 es, Nombre y apellido.
LIBRO HERRAMIENTAS PARA EDUCACIÓN VIRTUAL
EXPERIENCIAS INTEGRADORAS
Tabla de Contenido 31
Figura N° 2-17.- Apariencia de una hoja de cálculo de Excel resaltando el libro, la celda y la hoja
En la “columna A” están listados los números de lista de cada alumno y en la “fila 7” se
colocaron los datos que consideramos al evaluar a cada alumno.
Si miramos la “fila 8” tenemos que el alumno No. 1 se llama Albina Abasto y sus notas fueron:
en el Examen 1, 100, en el Examen 2, 98.y así sucesivamente.
Si miramos por columnas veremos que en la “columna B” están los nombres de cada uno de
mis estudiantes, pero en la columna C, están las notas del primer examen, y así
sucesivamente.
Cuando nos vamos a referir a una celda debemos escribir la letra de la fila y luego el número
de la columna.
También puedes referenciar un intervalo completo en una sola vez, usando dos puntos (:)
como separadores entre el comienzo y el fin del intervalo. Por ejemplo, escribir C8:C13 hace
referencia al intervalo vertical que comprende C8, C9, C10, C11, C12 y C13.
Si decimos C8:F8 refiere intervalo horizontal que comprende C8, D8, E8, F8. Y así
sucesivamente. También podemos referenciar arreglos de celdas rectangulares, que serían
por ejemplo C8: F10, en este caso las celdas involucradas serían C8, C9, C10, D8, D9, D10,
E8, E9, E10, F8, F9, F10.
Una celda puede contener informaciones de tres naturalezas diferentes:
Texto: Un conjunto de letras y números que sirven para identificar o para ordenar un
conjunto. En el ejemplo arriba, B7, B8, B9, etc. Son celdas de texto.
Números: Compuesto sólo por número, contiene un dato que puede ser entendido de varias
maneras, como número, porcentaje, fecha u otros.
Por ejemplo, el número “100586” puede ser entendido como:
Moneda: 100586 son $100.586,00
Fecha: 10/Mayo/1986
Fecha: 05/Octubre/0086
Y todas las informaciones están correctas, ¡lo que les falta es el contexto!
LIBRO HERRAMIENTAS PARA EDUCACIÓN VIRTUAL
EXPERIENCIAS INTEGRADORAS
32 Tabla de Contenido
Fórmula: es una instrucción que dice al
Excel qué hacer para ocupar ese lugar.
Todas las fórmulas empiezan con el
signo igual (=) y así, transforman el
contenido de las demás celdas. En la
imagen la celda F8 representa una
fórmula y esta la podemos ver en la barra
de entrada.
Para decirle al Excel qué tipo de números
estamos colocando en la celda, tenemos
dos opciones: a) seleccionar las celdas,
hacer clic en Formato y luego, en
Número, cuando está en General Excel
reconoce automáticamente cuando
introducimos números y cuando
introducimos letras.
Figura N° 2-18.- Ventanas emergentes que permiten dar formato a las celdas
En las mismas opciones de formato, puedes elegir el alto de la fila o el ancho de la columna.
En la configuración de la celda tienes varias pestañas para configurar las celdas. Por ejemplo,
alineación, puedes alinear en una celda el texto arriba, abajo, a la izquierda o a la derecha.
Igualmente puedes elegir el tipo de fuente, decidir si colocarle borde o relleno y finalmente
puedes proteger la celda con una contraseña para que no te hagan modificaciones en esa
celda.
La otra opción es en la cinta de inicio seleccionar el apartado números y al hacer clic en el
menú desplegable puedes escoger el tipo de digito que quieres colocar en la celda.
LIBRO HERRAMIENTAS PARA EDUCACIÓN VIRTUAL
EXPERIENCIAS INTEGRADORAS
Tabla de Contenido 33
Figura N° 2-19.- Otra manera de darle formato a las celdas es desplegando el menú de Números
Cómo hacer tu planilla de evaluaciones en Excel
1. Abre un documento de Excel y selecciona una plantilla en blanco.
2. En la pestaña Insertar haz clic en el icono de formas y luego selecciona una caja de
texto.
Figura N° 2-20.- Herramientas para insertar formas en una hoja de cálculo
LIBRO HERRAMIENTAS PARA EDUCACIÓN VIRTUAL
EXPERIENCIAS INTEGRADORAS
34 Tabla de Contenido
3. Dibuja la caja de texto en tu hoja de cálculo y escribe los datos institucionales.
Figura N° 2-21.- Dibujo de una caja de texto en una hoja de cálculo
4. Luego nuevamente en insertar encontrarás el ícono para insertar imágenes al hacer
clic en él se te abre la ventana para que busques el escudo o la imagen de tu escuela,
lo seleccionas y das clic en abrir. De esta manera podrás insertar el escudo o cualquier
imagen den tu documento de Excel, obteniendo así el encabezado.
Figura N° 2-22.- En la pestaña insertar se encuentran las herramientas para insertar imágenes.
5. Al tener los datos de encabezado de la escuela vas a crear la tabla de notas para lo
cual bastará con colocar los datos que deseas por cada columna y ajustar el ancho de
las celdas al contenido. Para ajustar el ancho de una celda posiciona el cursor del
mouse en la línea que divide a una celda o a una columna y manteniéndolo presionado
arrastra hasta obtener el tamaño deseado.
Ancho: 10,71(80pixeles)
Figura N° 2-23.- Cambiar el ancho de una columna.
LIBRO HERRAMIENTAS PARA EDUCACIÓN VIRTUAL
EXPERIENCIAS INTEGRADORAS
Tabla de Contenido 35
6. Lo siguiente sería darle formato a la fuente para que se ajuste a tu gusto, puedes
utilizar los botones de dar formato que son los mismos que se usan en Word y en
PowerPoint.
Figura N° 2-24.- Apariencia de una hoja de notas luego de darle formato al texto
7. El siguiente paso sería completar la lista de tus alumnos y rellenar las casillas con sus
evaluaciones. Para posteriormente hacer el cálculo del promedio. En el cálculo del
promedio debes utilizar una fórmula en la casilla. Las fórmulas siempre inician con el
signo de igualdad, en este caso debes escribir en la celda lo siguiente: =Promedio(C8:E8)
al escribir esto en la celda se verá reflejado en la barra de entrada y en la celda se
refleja el resultado de sacar el promedio (o la media aritmética) de los valores que
están en las celdas C8, D8, E8.
Figura N° 2-25.- Fórmula insertada se muestra en la barra superior y el resultado en la celda.
LIBRO HERRAMIENTAS PARA EDUCACIÓN VIRTUAL
EXPERIENCIAS INTEGRADORAS
36 Tabla de Contenido
8. Luego al pulsar la tecla Enter ya tienes el resultado
simplemente quedará copiarlo a las celdas de las
siguientes columnas. Para lo cual simplemente
posicionamos el cursor en la parte inferior derecha
de la celda que contiene la fórmula y cuando tome
la forma de una cruz negra (como la da la imagen)
arrastramos hacia abajo en la misma columna. De
esta manera le estamos diciendo que copie la
misma fórmula a todas las celdas de la columna
tomando en cuenta los datos adyacentes a cada
celda.
Siempre puedes aumentar o disminuir los decimales con las herramientas que tienes
disponible en la cinta en el apartado Número.
Con esta herramienta
puedes aumentar o
disminuir los
decimales
9. Otra herramienta que vale la pena destacar es la inmovilización de paneles para que
puedas dejar fijo el encabezado de tu hoja mientras rellenas las notas de los
estudiantes.
Para ello, debes primero seleccionar la fila o columna que quieras inmovilizar, luego
te vas a la pestaña y presionas en inmovilizar paneles En el caso del ejemplo que se
muestra en la imagen, todas las filas que se encuentran encima de la fila 8 quedarán
inmovilizadas.
Figura N° 2-26.- Herramienta para inmovilizar paneles
LIBRO HERRAMIENTAS PARA EDUCACIÓN VIRTUAL
EXPERIENCIAS INTEGRADORAS
Tabla de Contenido 37
2.3.3 Microsoft PowerPoint
Las presentaciones utilizadas hoy en día con mayor frecuencia son las presentaciones de
PowerPoint de Microsoft Office.
El PowerPoint es un programa de presentaciones que te van a ayudar a que tus cartillas,
fichas o presentaciones para exposiciones sean más llamativas.
Por formar parte de la Suites de Microsoft Office puedes acceder a él de manera similar que
lo hicimos para entrar a Word. Bien desde el menú de inicio o desde cualquier documento.
Figura N° 2-27.- Ventana de inicio del PowerPoint.
Igualmente cuentas con una variedad de plantillas las cuales puedes seleccionar las que más
se ajusten a tus trabajos.
En el lado izquierdo tenemos los documentos recientes, donde puedes ver los documentos
que hayas estado trabajando recientemente, de esta manera si deseas retomar el trabajo
con alguno de ellos puedes abrir PowerPoint y buscarlo en el lado izquierdo de la ventana.
Sin embargo, si deseas crear un nuevo documento tienes para elegir una Presentación en
blanco o una de las múltiples plantillas que se ofrecen, estas plantillas están en la parte
central.
En la parte superior tienes una barra de búsqueda que te permite buscar temas de las
diferentes plantillas y si tienes conexión a internet te realizará una búsqueda en línea.
Más debajo de la barra de búsqueda tienes algunas sugerencias de temas que puedes
buscar, por ejemplo, temas de educación, de empresas, diagramas, etc.
Al seleccionar una presentación en Blanco vamos a entrar al programa de edición y su
apariencia es más o menos la que se muestra en la figura.
LIBRO HERRAMIENTAS PARA EDUCACIÓN VIRTUAL
EXPERIENCIAS INTEGRADORAS
38 Tabla de Contenido
Aquí vas a encontrar las
Insertar una Botones para diferentes formas que
nueva darle formato al Botones para darle formato puedes insertar en tus
diapositiva texto al párrafo presentaciones
Área de trabajo Herramientas
para insertar
Vista de las Diapositivas
un dibujo y
diapositivas darle formato
Poner la
presentación en Zoom
pantalla
completa
Figura N° 2-28.- Apariencia de una presentación en blanco
Al igual que el Word el PowerPoint tiene algunas herramientas comunes. En la parte superior
podemos distinguir tres zonas:
(1) Barra de título, donde ubicamos además del título del documento, algunos botones de
acceso rápido, como minimizar , maximizar o cerrar del lado derecho. Y guardar
, deshacer , rehacer , ver en modo presentación en el lado izquierdo.
(2) la Barra de menú, que es sensible al contexto, esto significa que mostrará un menú
diferente de acuerdo a lo que estamos trabajando.
y la (3) Cinta de herramientas donde se puede acceder a todas las herramientas.
(1)
(2)
(3)
La Barra de menú, es sensible al contexto, y
mostrará un menú diferente de acuerdo a lo que
estamos haciendo,
Figura N° 2-29.- Cinta de opciones disponible en PowerPoint.
LIBRO HERRAMIENTAS PARA EDUCACIÓN VIRTUAL
EXPERIENCIAS INTEGRADORAS
Tabla de Contenido 39
En la barra de menú encontramos diferentes pestañas, sin embargo, dependiendo de los que
estemos realizando puede aparecer otra pestaña que nos ofrezca herramientas para editar
el trabajo que se está haciendo. Para que se activen estas herramientas en la barra de menú
es necesario tener seleccionado el objeto que estamos trabajando.
Archivo, nos lleva al menú inicial para guardar, compartir, imprimir o exportar la
presentación.
Inicio, al hacer clic en esta pestaña se encuentran todos los botones que permiten editar la
presentación e insertar diferentes formas, ofrece las herramientas para darle formato al texto
o a las formas insertadas. Las herramientas están agrupadas de acuerdo a la función, de
esta manera tenemos herramientas de portapapeles, diapositivas, fuente, párrafo, dibujo y
edición. En el extremo inferior derecho de cada casilla se tiene un botón ( ) que da acceso
a una nueva ventana donde es posible realizar otras configuraciones.
En Insertar, encontramos herramientas que nos permiten insertar dentro de la diapositiva
diferentes elementos, entre ellos tablas, imágenes, formas, incluso ecuaciones matemáticas,
videos y audios.
Luego tenemos la pestaña Diseño donde podemos elegir el diseño que tendrá nuestra
presentación. Ofrece una variedad de plantillas y podemos aquí seleccionar el tamaño y la
orientación de nuestra presentación, decidiendo si la queremos horizontal o vertical.
Transiciones. “La transición de diapositivas es el efecto visual que se reproduce al pasar de
una diapositiva a la siguiente durante una presentación”. Es posible controlar la velocidad,
agregar sonido y personalizar las propiedades de los efectos de transición. También
podemos tener una vista previa hasta haciendo clic en cada una de ellas para identificar la
transición que más se ajuste a nuestro trabajo. En esta banda de opciones podemos elegir
si queremos que nuestra diapositiva avance al hacer clic o configuramos un tiempo para el
avance. Es importante configurar las transiciones si queremos hacer un video animado
usando PowerPoint.
Figura N° 2-30.- Cinta de opciones presentes en las diferentes pestañas
LIBRO HERRAMIENTAS PARA EDUCACIÓN VIRTUAL
EXPERIENCIAS INTEGRADORAS
40 Tabla de Contenido
Animaciones. Las Animaciones también son efectos visuales pero aplicados a los objetos,
es decir a cada uno de los elementos que están dentro de la diapositiva. Generalmente se
utilizan para llamar la atención de algún objeto específico dentro de la presentación. Con las
herramientas disponibles en el menú de Animaciones se puede animar el texto, las imágenes,
las formas, las tablas, Gráficos SmartArt y otros objetos de su presentación de PowerPoint.
Por otra parte, dentro de las animaciones encontramos los efectos pueden hacer aparecer
y desaparecer un objeto, o también moverlo. Asimismo, permiten cambiar el tamaño o el color
del objeto.
Los efectos los podemos clasificar en cuatro: Entrada, énfasis, salida y trayectorias de las
animaciones.
Se refiere a cómo queremos que se
vean las animaciones
Se utilizan para dar énfasis a algún objeto
Se utilizan cuando queremos que desaparezca algún
objeto de la presentación
Se utilizan cuando queremos que alguno de los
Más efectos de entrada… objetos realice una trayectoria dentro de nuestra
Más efectos de énfasis…
Más efectos de salida… diapositiva
Más trayectorias de animación…
Verbos de acción OLE…
Presentación con diapositivas, en este menú podemos configurar la manera como queremos
que se vean nuestras diapositivas.
Una herramienta muy útil es la herramienta de Grabar presentación con diapositivas. Con
ella podemos ir grabando la explicación de cada lámina para posteriormente exportar la
presentación como un video.
En vista vamos a encontrar todos los botones que me permiten configurar la vista de mi
presentación. Aquí podemos crear nuestras propias plantillas haciendo clic en el botón editar
Figura N° 2-31.- Cinta de opciones de la pestaña Vista.
LIBRO HERRAMIENTAS PARA EDUCACIÓN VIRTUAL
EXPERIENCIAS INTEGRADORAS
Tabla de Contenido 41
2.4 Ecosistema Google
2.4.1 Documentos de Google
Cuando entramos a Google desde cualquier navegador, y si tienes un correo de Gmail,
puedes tener acceso al paquete ofimático de Google para personas. Esta suite de Google la
encontramos al acceder a nuestra cuenta de correo y hacer clic en los 9 puntos ubicados en
la parte superior derecha.
Al hacer clic en esos puntos y deslizando tu cursor en ese menú vas a encontrar los
documentos de Google.
Al hacer clic allí vas a ir directo a seleccionar el tipo de documento que quieres hacer. Al igual
que en Word tienes plantillas, pero si prefieres puedes seleccionar un documento en blanco.
Figura N° 2-32.- Ventana inicial en documentos de Google donde se muestran diferentes platillas
LIBRO HERRAMIENTAS PARA EDUCACIÓN VIRTUAL
EXPERIENCIAS INTEGRADORAS
42 Tabla de Contenido
Al seleccionar el documento en blanco tendremos los siguientes elementos.
Al hacer clic aquí podemos colocarle
un nombre al documento Barra de menú
Imprimir
Herramientas para Insertar un
Aquí Insertar Botones para dar
dar formato a la hipervínculo
seleccionamos una formato al párrafo
fuente. Aquí la negrita
el estilo del imagen
es B, la cursiva es la I
texto
y el subrayado es la U
Figura N° 2-33.- Descripción de las herramientas de trabajo en Documentos de Google
En la barra de menú tenemos las herramientas básicas
que nos permiten movernos dentro de los documentos
de Google.
Al hacer clic en Archivo encontrarás las diferentes
opciones como Abrir, Crear una copia, Correo
electrónico, esta opción te permite enviar tu documento
por correo electrónico; Descargar, en la opción
descargar encuentras diferentes formatos para
descargar tu documento, las opciones más utilizadas
son .pdf o .docx
En la pestaña Editar vas a encontrar las comunes
herramientas de edición, selección copiar, pegar,
deshacer y rehacer. En el lado derecho se identifican
algunos atajos de teclado que pueden utilizarse con
este procesador de texto.
Figura N° 2-34.- Menú desplegable en la pestaña Editar.
LIBRO HERRAMIENTAS PARA EDUCACIÓN VIRTUAL
EXPERIENCIAS INTEGRADORAS
Tabla de Contenido 43
En la pestaña Ver podemos configurar la manera cómo vamos a ver nuestro documento.
Aquí es donde podemos ocultar o mostrar elementos como las reglas, los esquemas del
documento, herramientas de ecuaciones, entre otros.
Figura N° 2-35.- Menú desplegable en la pestaña Ver.
Luego tienes la pestaña Insertar, donde podrás insertar diferentes elementos, por ejemplo,
puedes insertar una imagen la cual puedes subir desde tu computadora, buscarla
directamente en internet o si prefieres puedes tomarla con la cámara de tu computadora. En
caso de seleccionar la cámara te saldrá un mensaje donde debes darle los permisos a Google
para utilizar tu cámara.
Figura N° 2-36.- Diferentes opciones para subir una imagen en un documento de Google.
LIBRO HERRAMIENTAS PARA EDUCACIÓN VIRTUAL
EXPERIENCIAS INTEGRADORAS
44 Tabla de Contenido
En la pestaña Formato, tienes todas las herramientas que te permiten darle formato a tu
documento, así que encontrarás opciones para dar formato al texto o al párrafo, configurar el
interlineado, insertar viñetas y numeraciones para hacer los esquemas o insertar
encabezados y números de página.
Figura N° 2-37.- Diferentes opciones para dar formato.
Luego tenemos la pestaña Herramientas donde vas a encontrar diferentes herramientas
para trabajar tu documento. Entre ellas tenemos las herramientas de ortografía y gramática,
herramientas para contar palabras y una de las más potentes es el Dictado por voz. Al hacer
clic en dictado por voz se activa un micrófono de manera que en vez de tener que escribir
usando el teclado, podrás dictar lo que quieres escribir.
Para activar el micrófono y comenzar a dictar debes
hacer clic en Dictado por voz, cuando aparece el
micrófono, debes hacer clic hasta que se torne de
color rojo y es en ese momento en que puedes
comenzar a dictar. Los documentos de Google
reconocerán el audio y lo convertirán en texto.
Figura N° 2-38.- Activar el dictado de voz en los documentos de Google.
LIBRO HERRAMIENTAS PARA EDUCACIÓN VIRTUAL
EXPERIENCIAS INTEGRADORAS
Tabla de Contenido 45
2.4.2 Hoja de Cálculo Google.
Las hojas de cálculo de Google, también conocidas como Google Sheets son similares a las
de Excel. De hecho, son compatibles de modo que si tienes una hoja de cálculo en Google y
prefieres trabajarla en Excel simplemente la puedes descargar desde tu Drive como un
archivo de Excel. Para abrir una hoja de cálculo puedes hacerlo igual directamente desde tu
Drive como se hizo con los documentos y las presentaciones de Google. También puedes
escribir en tu navegador hoja de cálculo Google y seleccionar la opción personal, recuerda
que tu trabajo siempre se guardará en tu Drive.
La apariencia de una hoja de cálculo en Google es similar a la de Excel, distribuidas en filas
y columnas.
Aquí podemos colocar el
nombre al archivo Barra de menú
Barra de herramientas
Barra de entrada
Celda Fila
Columna
Figura N° 2-39.- Elementos de una hoja de cálculo en Google
Y las herramientas que se encuentran en la parte superior tienen una apariencia similar a los
documentos y a las presentaciones, pero incluyendo las herramientas propias que dan
formato a las celdas.
Figura N° 2-40.- Barra de herramientas de una hoja de Cálculo en Google
En esta barra de herramientas encuentras los botones para dar formato al texto, al párrafo
y a las celdas. Recordando que cuando utilizamos la suite de Google cambian algunos
símbolos para dar formato, como lo son B para la negrita en lugar de N; I para la cursiva en
lugar de K.
LIBRO HERRAMIENTAS PARA EDUCACIÓN VIRTUAL
EXPERIENCIAS INTEGRADORAS
46 Tabla de Contenido
2.4.3 Presentaciones de Google.
Las presentaciones de Google también conocidas como Slides Google es un programa de
presentación incluido como parte de un paquete informático de software gratuito basado en
la web.
Para acceder a ellas podemos hacerlo escribiendo, en la barra de búsqueda de Google,
directamente presentaciones de Google o acceder desde los 9 puntos ubicados en la parte
superior derecha.
Figura N° 2-41.- Pantalla disponible al entrar en las presentaciones de Google.
Al escribir en el buscador presentaciones de Google, y seleccionar la opción correspondiente
nos van a enlazar con la página anterior y debemos seleccionar la opción personal, la cual
se ofrece de manera gratuita.
Al entrar a presentaciones nos muestra la pantalla donde podemos seleccionar una
presentación en blanco o algunas plantillas.
En la parte inferior se muestran las presentaciones recientes que hemos realizado.
Figura N° 2-42.- Plantillas disponibles en las Presentaciones de Google
LIBRO HERRAMIENTAS PARA EDUCACIÓN VIRTUAL
EXPERIENCIAS INTEGRADORAS
Tabla de Contenido 47
Cuando entramos a las presentaciones nos encontramos con una apariencia un poco similar
a la de PowerPoint. La barra de menú es muy similar a que usamos en los documentos de
Google. Del lado derecho se abren ventanas que cambian de aspecto dependiendo de la
herramienta que se está trabajando.
En la imagen te muestro las principales zonas que encontrarás en la presentación.
Aquí colocas el título a la
presentación
Barra de menú
Para agregar
una nueva
diapositiva
Zona de Zona de trabajo Aquí seleccionas el
diapositivas tema o el fondo para tu
presentación
Figura N° 2-43.- Área de trabajo en una presentación de Google
Básicamente se distinguen tres zonas, la zona lateral izquierda donde podrás agregar las
diapositivas, la zona de trabajo que está ubicada en el centro de la imagen y la barra de
herramientas ubicada en la parte superior. La zona lateral derecha, donde puedes
seleccionar el tema de la presentación, la puedes cerrar para tener una vista más amplia de
la diapositiva. Esta zona cambiará de acuerdo a lo que quieras realizar por ejemplo si
seleccionas la opción de insertar una imagen en la zona lateral izquierda se abrirá un menú
de imágenes, igualmente si lo que quieres es dar animaciones o transiciones a la diapositiva.
De esta manera, la zona lateral derecha irá cambiando de acuerdo a las necesidades de
trabajo.
En la parte superior derecha tenemos el botón Compartir que nos permite compartir nuestra
presentación. Esto nos ofrece la ventaja de poder hacer nuestro documento colaborativo. De
este modo puedes enviarles el enlace a tus estudiantes y simultáneamente, en un trabajo
colaborativo, ir trabajando con ellos sobre la misma plantilla.
LIBRO HERRAMIENTAS PARA EDUCACIÓN VIRTUAL
EXPERIENCIAS INTEGRADORAS
48 Tabla de Contenido
2.5 Navegadores y Motores de Búsqueda
Hoy en día el uso de internet nos ha cambiado la vida. Más aun con la crisis sanitaria
registrada a nivel mundial a causa del COVID-19 el uso de Internet ha tomado más
relevancia. Sin embargo, todo el mundo habla y oye hablar sobre Internet que actualmente
ha cambiado nuestra forma de vivir. Pero qué es el Internet. Podríamos decir que Internet
está formado por una gran cantidad de computadoras que pueden intercambiar información
entre ellas. Se trata de una gran red mundial de computadoras que pueden comunicarse
entre sí porque están unidos a través de conexiones que utilizan un lenguaje o protocolo
común, el TCP/IP.
1
2
Figura N° 2-44.- Fuente: www.aulaclic.es. Esquema que muestra el acceso a internet
Según el esquema que podemos ver en la imagen, un usuario se conecta a la red (a través
de un módem o un Router, ya sea vía línea telefónica, cable, teléfono móvil) A partir de este
momento el protocolo TCP/IP entra en juego, gracias a él puedes comunicarte con tu
Proveedor de servicios de Internet (ISP) dándole a conocer tu dirección física.
Utilizando TCP/IP, el ISP asigna una dirección IP a tu dispositivo (PC, teléfono móvil, ...) y en
ese momento se te da acceso a la red.
2.5.1 Navegadores.
Un navegador web es una herramienta que solicita información a un servidor en forma de
documento etiquetado y que presenta esta información al usuario del navegador
interpretando dichas etiquetas como formatos gráficos para el contenido.
Los navegadores web más famosos utilizados en la actualidad son, Internet Explorer de
Microsoft el cual ha sido sustituido en Windows 10 por el navegador Edge, Firefox de Mozilla,
Chrome de la compañía Google y Safari de Apple, aunque existen otros muchos
navegadores, el más utilizado en la actualidad es Chrome. (https://gs.statcounter.com/)
Figura N° 2-45.- Navegadores más populares
LIBRO HERRAMIENTAS PARA EDUCACIÓN VIRTUAL
EXPERIENCIAS INTEGRADORAS
Tabla de Contenido 49
Los navegadores no sólo traen información de los servidores de
las páginas, también, pueden descargar pequeños programas que
ayudan al servidor a conocer mejor la información del navegador
del usuario conectado, puede utilizar scripts, cookies, formularios
y cualesquiera otras tecnologías que generen una comunicación
bidireccional entre navegador y servidor, esa recopilación de
información sumada a la capacidad de comunicación con el
servidor, puede afectar a la privacidad del usuario.
Todos los navegadores incluyen las siguientes características:
navegación por pestañas, bloqueador de ventanas emergentes,
soporte para motores de búsqueda, gestor de descargas,
marcadores, corrector ortográfico, atajos del teclado. Y para
mantener la privacidad ofrecen maneras sencillas de borrar
cookies, cachés web y el historial.
2.5.2 Motores de Búsqueda.
Los motores de búsqueda o buscadores web, son sistemas informáticos que buscan archivos
almacenados en servidores web gracias a su «spider» (también llamado araña web). Los
buscadores de internet más conocidos buscan no sólo en la web sino en secciones de
noticias, servicios, entre otros. Las búsquedas se hacen con palabras clave o con árboles
jerárquicos por temas; el resultado de la búsqueda es un listado de direcciones web en los
que se mencionan temas relacionados con las palabras clave buscadas. Existen muchos
motores de búsqueda (Google, Yahoo, Bing, DuckDuckGo), pero para efectos de este texto
solo nos basaremos en el buscador de Google ya que es el más utilizado en el mundo.
La barra de búsqueda en Google tiene en la parte derecha un pequeño micrófono que permite
a los usuarios hacer búsqueda por voz, de manera que al activar el micrófono y decir lo que
deseas buscar Google hace un reconocimiento de voz y te genera una búsqueda.
Barra de búsqueda en Google
Activación de la búsqueda por voz
Figura N° 2-46.-Como se ve el navegador cuando usamos la búsqueda por voz
LIBRO HERRAMIENTAS PARA EDUCACIÓN VIRTUAL
EXPERIENCIAS INTEGRADORAS
50 Tabla de Contenido
La mayoría de las búsquedas son informativas. Las búsquedas informativas se refieren a
todas las consultas que realizan los usuarios con el objetivo de conseguir información sobre
un tema determinado. Para realizar este tipo de búsqueda tenemos varias opciones ubicadas
debajo de la barra de búsqueda: Todos, Imágenes, Maps, Videos, y Noticias. Además, hay
tres puntos y la palabra Mas que deja buscar libros y finanzas.
Figura N° 2-47.-Barra de menú disponible para la navegación
Figura N° 2-48.- Diferentes submenús disponibles en el menú herramientas de imagen
Depende del menú de búsqueda donde nos encontremos podemos seleccionar varios tipos
de herramientas.
Todo es la sección donde más información vamos a encontrar, incluyendo datos que
pertenecen a todas las otras secciones, puedes hacer una búsqueda por formato, por
ejemplo, si quieres buscar sólo archivos pdf escribes la oración o frase que estás buscando
y la palabra pdf al final.
Imágenes desde las típicas imágenes hasta las búsquedas avanzadas en Google
de productos por imágenes.
Vídeos. Esta sección cada día se parece más a la de noticias, ya que el factor tiempo es cada
vez más importante según qué conceptos busques.
Maps. Ofrece imágenes de mapas desplazables, así como fotografías por satélite del mundo
e incluso la ruta entre diferentes ubicaciones.
LIBRO HERRAMIENTAS PARA EDUCACIÓN VIRTUAL
EXPERIENCIAS INTEGRADORAS
Tabla de Contenido 51
2.6 Correo Electrónico
Para la mayoría de las aplicaciones educativas es necesario tener un correo electrónico y
tener un correo electrónico en Google nos ofrece una ventaja enorme ya que nos permite
tener acceso a todos los servicios del ecosistema Google, incluyendo Youtube, GooglePlay
y Google Drive.
Figura N° 2-49.- Símbolo actualizado de Gmail.
Ve a la página de creación de Cuentas de Google, la puedes encontrar en este enlace:
Para registrarte en Gmail, crea una Cuenta de Google. Puedes usar el nombre de usuario y
la contraseña para acceder a Gmail y otros productos de Google, como YouTube,
Google Play y Google Drive.
1. Ve a la página de creación de Cuentas de Google. Puedes obtenerla en el enlace o
simplemente en la parte superior izquierda haces clic en agregar otra cuenta y luego
en crear una cuenta. De cualquier modo, llegarás a esta página.
Figura N° 2-50.- Ventana que aparece para iniciar la creación de un correo en Gmail.
2. Ingresa los datos que te solicitan: nombre, apellido y un nombre de usuario, el nombre
de usuario generalmente es un nombre corto, sin espacios y en letras minúsculas. Es
posible que el nombre que elegiste ya haya sido escogido por otra persona; en ese
caso, te aparecerá una alerta en rojo y te dan sugerencias de otros nombres, será
necesario escribir uno diferente y original. Si lo deseas, puedes escoger alguna de las
sugerencias que Gmail te ofrece, ya que no puede haber más de una persona usando
el mismo nombre de usuario.
3. En el espacio Contraseña, escribe una palabra que funcione como tu clave secreta y
vuélvela a escribir en el espacio Confirma tu contraseña. Ten en cuenta que tu
contraseña debe ser fácil de recordar, pero no fácil de deducir por otras personas.
Para ello puedes utilizar una combinación de números, puntos o guiones.
LIBRO HERRAMIENTAS PARA EDUCACIÓN VIRTUAL
EXPERIENCIAS INTEGRADORAS
52 Tabla de Contenido
4. Luego que haces clic en siguiente debes ingresar tu número de teléfono. Ese número
debes tenerlo activo y a mano ya que te enviaran un código para iniciar sesión que
comienza con la letra G. Luego presionas en el botón siguiente.
Figura N° 2-51.- Ventana de verificación del número de teléfono
5. Después de verificar tu número de teléfono aparecen las casillas para completar otros
datos. Luego, escribe tu fecha de nacimiento y sexo en los espacios correspondientes.
6. Ingresa un correo electrónico alternativo (si ya tienes uno). Para que Gmail te envíe
información en caso de que hayas olvidado tu contraseña o no puedas ingresar a tu
cuenta de correo electrónico
Figura N° 2-52.- Campos a completar una vez que se verifica el número de teléfono
Puedes utilizar tu numero para todos los servicios de Google si no quieres hacerlo
simplemente presionas el botón omitir. Acepta la Privacidad y las condiciones de servicio. Y
listo ya tienes una cuenta de correo en Gmail. La verás reflejada en la parte superior derecha
y es a través de ella con la cual podrás acceder a todos los servicios de Google.
LIBRO HERRAMIENTAS PARA EDUCACIÓN VIRTUAL
EXPERIENCIAS INTEGRADORAS
Tabla de Contenido 53
“Piensa qué necesitan hacer tus estudiantes con la
información una vez que terminen el curso y diseña tu aula
virtual en torno a eso”
Matthew Guyan
3 CAPITULO III. Plataformas Virtuales.
L adecreación del contenido virtual cada vez gana más espacio en nuestra vida. Con la crisis
salud que se ha presentado en los últimos meses, muchos nos hemos visto obligados
a tener más presencia en internet. La educación no escapa a esta realidad.
Mucho del contenido que encontramos en internet es el resultado de un
Sistema de Gestión de Contenido, mejor conocido como sistema CMS (por
sus siglas, Content Management System, en inglés). Esto no es más que un
software que permite la creación y administración de los contenidos de una
página Web, principalmente, de forma automática sin necesidad de tener
conocimientos de programación en una interfaz gráfica de usuario. El utilizado con mayor
frecuencia es el WordPress.
Pero cuando se trata de contenido para gestionar procesos de aprendizaje virtual, la
plataforma que se utiliza es mucho más específica. En tal caso usamos un Sistema de
Gestión de Aprendizaje llamado LMS (pos sus siglas, Learning Management System).
Un LMS es un software que automatiza la administración de acciones de educativas, está
pensado principalmente para gestionar procesos de educación virtual y comprende varias
funcionalidades, como lo son: registrar a los actores que intervienen en el proceso de
aprendizaje (alumnos, profesores, padres o tutores…), organiza los diferentes cursos en un
catálogo, almacena datos sobre los usuarios, realiza un seguimiento del aprendizaje lo cual
facilita en gran medida el proceso de evaluación y la temporización de los trámites además
genera informes automáticamente para tareas específicas.
La mayoría de LMS están basadas en la Web para facilitar que el estudiante pueda tener
acceso a los contenidos en cualquier momento y en cualquier lugar y a cualquier ritmo.
Las plataformas LMS proporcionan a los usuarios tres tipos de funciones:
1. Funciones transmisivas donde el profesor puede transmitir el contenido que desea
enseñar, puede ser haciendo anuncios o con herramientas para publicar contenido
entre otros.
2. Funciones interactivas, donde pueden participar tanto docentes como alumnos en el
proceso de aprendizaje virtual, por ejemplo, cuestionarios, actividades, etc.
3. Funciones colaborativas, donde pueden tener participación varios usuarios sobre un
mismo tópico por ejemplo los foros o los wikis.
Ahora cuando combinamos los dos elementos anteriores estamos en presencia de un
Sistema de Gestión de Contenidos de Aprendizaje o un LCMS (por sus siglas en inglés,
Learning Content Management System) es una aplicación de software que combina las
capacidades de gestión de cursos de un LMS con las capacidades de almacenamiento y
creación de contenidos de un CMS.
LIBRO HERRAMIENTAS PARA EDUCACIÓN VIRTUAL
EXPERIENCIAS INTEGRADORAS
54 Tabla de Contenido
Para efectos de este libro, nos interesa estudiar algunas plataformas LMS y cómo podemos
utilizar las versiones gratuitas para iniciarnos en un proceso de Educación virtual.
3.1 Plataformas de Educación Virtual LMS
Para iniciar un proceso de Educación virtual es necesario comenzar por seleccionar la
plataforma donde vamos a hospedar nuestros cursos, lo que nosotros conocemos como un
aula virtual. Esta plataforma puede ser gratuita o pagada.
Un aula virtual es ese entorno digital en el que se puede llevar a cabo un proceso de
intercambio de conocimientos que tiene por objetivo posibilitar un aprendizaje entre los
usuarios que participan en el aula. En otras palabras, un aula virtual es un espacio dentro de
una plataforma online en la que comparten contenidos profesores y alumnos, y en el que se
atienden consultas, dudas y evaluaciones de los participantes.
Como tal, el aula virtual no tiene límites físicos ni temporales. El alumno puede acceder a ella
cuando quiera para tomar sus clases, sin tener que estar sujeto a horarios y a
desplazamientos físicos. Hoy en día existe una gran variedad de plataformas que puedes
utilizar con acceso gratuito para tus cursos virtuales.
Una vez que ha seleccionado la plataforma, el esquema de trabajo es más o menos similar
y puede sintetizarse en 5 pasos.
Creación de una clase (o aula): la creación
de la clase implica suscribirse a la plataforma
seleccionada, por lo general la suscripción
requiere de un correo electrónico. En el caso
de Classroom el correo que se utiliza en la
versión gratuita es un correo de Gmail. Pero
además de la suscripción la creación de una
clase implica la configuración de la clase, es
decir cómo deseamos que los usuarios
interactúen en nuestra clase.
Matricular alumnos: El proceso de
matriculación de alumnos difiere
dependiendo de la plataforma. Y justamente
este proceso implica la manera de inscribir a
nuestros alumnos en la plataforma. Este
proceso se puede realizar de varias maneras (dependiendo de la plataforma seleccionada),
puede ser mediante el envío de un correo electrónico, mediante un código que se genera en
la plataforma o mediante un enlace de invitación.
Asignar tareas: la asignación de tareas también depende mucho de la plataforma. En todo
caso siempre vas a tener el botón de crear una nueva tarea.
Recibir tareas: cuando los alumnos realizan sus actividades o tareas deben subirlas a la
plataforma, es necesario que puedas orientarlos sobre cómo deben subir la tarea para que
te resulte más fácil la corrección.
Evaluaciones / retroalimentación: Cuando recibimos las actividades, tareas o asignaciones
es necesario corregirlas y devolverles la retroalimentación a los estudiantes en todas las
plataformas de aulas virtuales tienes esta posibilidad, debes identificarla para poder realizar
la corrección.
LIBRO HERRAMIENTAS PARA EDUCACIÓN VIRTUAL
EXPERIENCIAS INTEGRADORAS
Tabla de Contenido 55
3.2 Classroom
Google Classroom es una herramienta creada por Google en 2014, y destinada
exclusivamente al mundo educativo. Permite gestionar un aula de forma colaborativa a través
de Internet, razón por la cual se considera una plataforma para gestión de aprendizajes
Learning Management System (LMS).
Todas las opciones de esta herramienta están asociadas a una cuenta de Google, de manera
que tanto el profesor como los estudiantes deberán tener su cuenta en Gmail, y su cuenta de
Google actuará como su identificador, por esta razón se utilizarán tus identidades de Google.
Esta herramienta de Google permite gestionar las clases online, y puede utilizarse tanto para
el aprendizaje presencial, como para el aprendizaje virtual.
Tanto los alumnos como los docentes podrán acceder desde cualquier dispositivo a sus
clases, sus apuntes o sus tareas asignadas. La herramienta permite la asignación de tareas
de forma selectiva, permite compartir documentos con todas las clases, y facilita la
organización de la información al generar estructuras automáticas de carpetas para organizar
los recursos. Tiene aplicaciones para teléfonos y tabletas además del usuario en la web, por
lo que se puede acceder prácticamente desde cualquier lado. En la siguiente figura se
muestran los límites de una cuenta en Classroom tanto para una cuenta personal (gratuita)
como para una cuenta de G Suite.
Figura N° 3-1.- Límites de una cuenta en Classroom
3.2.1 Creación de una Clase en Classroom.
Si ya elegiste la plataforma Classroom para tus clases virtuales, vamos a ingresar en ella
para que podamos ver cómo crear y configurar nuestra clase. Iniciamos abriendo una nueva
pestaña en el navegador y en la parte superior derecha hacemos clic en los 9 puntos y
seleccionamos Classroom.
LIBRO HERRAMIENTAS PARA EDUCACIÓN VIRTUAL
EXPERIENCIAS INTEGRADORAS
56 Tabla de Contenido
Cuando es la primera vez que entres, tendrás que confirmar que quieres utilizar la cuenta
con la que estás accediendo pulsando en Continuar. Si pulsas sobre tu nombre, también
podrás elegir la opción de identificarte con otra cuenta.
Si haces clic en Crear una clase
verás una venta emergente para
seleccionar el correo con el cual
usarás Classroom
Figura N° 3-2.- Ventana emergente para seleccionar el correo con el cual utilizaremos Classroom
A continuación, pulsa en el botón + que tienes arriba a la derecha, y se desplegará un
pequeño menú en el que puedes elegir entre entrar en una clase ya creada o crear una
nueva.
Figura N° 3-3.- Opciones para utilizar Classroom
Si eliges apuntarte a una clase, te pedirá el código específico de esa clase, que debe darte
el profesor que ha creado la clase, luego debes hacer clic en unirte y estarás dentro de la
clase.
Figura N° 3-4.- Uso de Classroom como estudiante
Si le das a Crear una clase iniciarás el proceso para crear una nueva, en ese caso tendrás
una pantalla como esta:
LIBRO HERRAMIENTAS PARA EDUCACIÓN VIRTUAL
EXPERIENCIAS INTEGRADORAS
Tabla de Contenido 57
Figura N° 3-5.- ventana emergente donde aceptas las condiciones de uso de Classroom
Donde debes indicar que has leído las condiciones (debe estar marcado en azul) y presionas
el botón continuar.
Al presionar el botón continuar debes comenzar a crear tu primera clase y te aparece una
ventana como esta:
Curso que dictas
Nombre del profesor
Figura N° 3-6.- Ventana emergente donde debes identificar tu clase.
Si trabajas en primaria con un mismo grupo puedes trabajar una sola clase para tu curso y
utilizar varios temas para separar las materias que dictas. También puedes trabajar una clase
para cada materia.
En cualquier caso al crear una clase, es necesario colocar un nombre, sea del curso o de la
materia, eso lo decides tú.
Si decidimos trabajar una sola clase por grupo y cada materia en un tema debemos hacerlo
así:
Primeramente, donde dice nombre de la clase coloca el nombre del curso, ejemplo 5to de
primaria y donde dice sección puedes colocar tu nombre como profesora, o si hay varios
paralelos colocas la sección, esta información es opcional así que queda a tu criterio,
particularmente yo coloco el nombre del profesor. Los demás espacios los puedes dejar en
blanco.
LIBRO HERRAMIENTAS PARA EDUCACIÓN VIRTUAL
EXPERIENCIAS INTEGRADORAS
58 Tabla de Contenido
Al crear tu clase automáticamente se genera en tu Drive una carpeta que guardará los
archivos de tu clase. A tu clase se le asocia un código automáticamente que es el que vas a
compartir con tus alumnos, y puedes empezar a intercambiar información.
Código de la clase, si presionas el
cuadrito puedes tenerlo en una
vista más grande
Aquí escribes para
compartir alguna
información con
los estudiantes
Figura N° 3-7.- Apariencia de Classroom al crear una clase
Cuando vuelves a ingresar a Classroom vas a poder visualizar todas las clases en las que
estés inscritos o en las que seas el profesor.
Las visualizas como recuadros en la pantalla principal. Puedes visualizar el número de
alumnos que tienes inscritos y las actividades o tareas que tienes pendientes para entregar
o revisar (dependiendo si eres profesor o alumno).
También tienes un acceso rápido a la carpeta del curso en tu Drive y al libro de calificaciones,
que puedes visualizarlo si haces clic en los íconos que salen en la parte inferior derecha de
tu clase.
Aquí tienes acceso al libro de
calificaciones de los alumnos
Aquí puedes revisar los archivos que
tienes en el drive
Cuando entras en la clase hay barra de herramientas que nos permitirán trabajar sobre la
clase.
En la parte izquierda tienes tres rayas horizontales que te dan opciones para la clase, luego
viene el nombre de la clase y posteriormente encuentras cuatro pestañas importantes:
LIBRO HERRAMIENTAS PARA EDUCACIÓN VIRTUAL
EXPERIENCIAS INTEGRADORAS
Tabla de Contenido 59
Novedades (a veces te sale Tablón), trabajo en clase, personas y calificaciones.
Seguidamente encontrarás una especie de engranaje (o tuerca) que te permitirá configurar
la clase, luego los 9 puntos donde está todo el menú de Google y el círculo que identifica tu
perfil.
Configuramos la clase
Configuramos nuestra específica que estamos
cuenta de classrooom y creando
visualizamos todas
nuestras clases.
Figura N° 3-8.- Barra superior disponible dentro de una clase de Classroom
Al tocar las tres rayas de la izquierda accedes a un menú general, en el cual puedes
hacerle seguimiento a todas las clases que tengas disponibles.
En este menú además de las clases tienes el calendario, los pendientes, las clases
archivadas y las configuraciones.
Aquí puedes ver tus clases en la pantalla
principal
Calendario te permite llevar un control
de tus actividades y funciona como
agenda
Clases que dictas
Al tocar aquí se muestran todas las
actividades que tengas pendientes
Aquí vas a encontrar las clases que ya no
quieras en la pantalla principal las cuales
las puedes archivar. Si deseas eliminarlas
accedes acá y las eliminas
Aquí encontrarás las clases que tengas
archivadas
Aquí vas a encontrar a poder configurar
tu perfil y tus preferencias de correo
Figura N° 3-9.-Menú general disponible en Classroom
LIBRO HERRAMIENTAS PARA EDUCACIÓN VIRTUAL
EXPERIENCIAS INTEGRADORAS
60 Tabla de Contenido
Tras crear tu nueva clase, podrás entrar en ella cuando lo necesites. Cuando lo hagas, lo
primero que harás será acceder al tablón principal o a las novedades, con el resumen de
toda tu clase. Arriba del todo puedes ver que hay varias pestañas con secciones en las que
tienes que entrar. Pero en el tablón ya tendrás acceso directo a crear y programar anuncios,
escribir publicaciones normales o responder a las de los alumnos (podemos configurar la
participación de nuestros estudiantes en el botón de configuración ubicado en la parte
superior derecha.
La siguiente pantalla muestra cómo será visualizado tu curso una vez que lo hemos creado:
Figura N° 3-10.- Apariencia de un curso en Classroom.
3.2.2 Matricular alumnos.
Hay tres formas de matricular a los alumnos en Classroom.
1) A través de un código. Cuando creas la clase se genera un código asociado a la clase
y se encuentra justo en la cabecera, debajo del nombre de la clase, puedes hacer clic
en el recuadro pequeño que tiene al lado y obtienes una vista más amplia del código.
Ese código se lo envías a tus estudiantes y ellos se podrán unir a tu clase
Otra manera de encontrar el código es en la configuración de la clase que la
encuentras en la parte superior derecha. Ahí puedes ver el código, restablecerlo o
inhabilitarlo.
Configurar la clase
Figura N° 3-11.- Herramienta para configurar una clase en Classroom
LIBRO HERRAMIENTAS PARA EDUCACIÓN VIRTUAL
EXPERIENCIAS INTEGRADORAS
Tabla de Contenido 61
Al entrar a la configuración de la clase y deslizar hasta general encontrarás la siguiente
pantalla. Tenemos identificado con el número 1 la opción que nos permite administrar
el código de invitación. Al desplegar ese menú podemos mantenerlo habilitado para
que los estudiantes puedan registrarse. Inhabilitarlo, para que ya no se registren más
estudiantes o restablecerlo para generar un nuevo código para la clase. El número 2,
muestra nuevamente el código y el número 3 nos permite obtener otra vista del código
de la clase.
Habilitado
Inhabilitar
Restablecer
Figura N° 3-12.- Ventana de configuración de la clase
2) A través del enlace de invitación. Una segunda forma de registrar alumnos en nuestra
clase es a través de un enlace de invitación. Este enlace se obtiene en la misma
ventana emergente que nos da la pre visualización del código, pero en la parte inferior.
Este enlace también lo consigues en la configuración donde dice “Vínculo de
invitación”.
1ero de Primaria Sección A Copiar vínculo de invitación
Figura N° 3-13.- Apariencia del código de una clase y el código de invitación.
3) A través del correo electrónico. Usando un correo electrónico puedes matricular a tus
alumnos e incluso invitar profesores a que trabajen colaborativamente en tu clase.
LIBRO HERRAMIENTAS PARA EDUCACIÓN VIRTUAL
EXPERIENCIAS INTEGRADORAS
62 Tabla de Contenido
La invitación se hace haciendo clic en la pestaña personas. Donde te encuentras con
dos etiquetas: profesores, para invitar a otros profesores a que trabajen en tu clase y
alumnos donde invitas directamente a los estudiantes.
Para hacer la invitación haces clic en el icono de invitación que tienes del lado derecho,
luego se despliega una ventana emergente donde ingresas el correo de la persona
que vas a invitar y lo seleccionas. Luego presionas el botón invitar.
Hacemos clic aquí para
invitar profesores
Hacemos clic aquí para
invitar alumnos
Figura N° 3-14.- Cómo agregar alumnos a una clase en Classroom
La persona recibirá un correo informándole que lo haz invitado a su clase.
Posteriormente esa persona debe aceptar esa invitación para poder estar en tu clase
y visualizar el contenido.
3.2.3 Asignar las tareas.
Si entras en la pestaña de Trabajo de clase, verás todas las
tareas que hayas creado. Aquí, puedes pulsar en el botón Crear
para empezar a crear contenido para tu aula, que pueden ser
tareas o preguntas, subir material u organizar todo el trabajo en
módulos o unidades a través de la opción de Temas.
Mi recomendación es crear los temas (o las materias, según
hayas decidido trabajar) de manera que cuando vayas
agregando la información o las tareas los puedas clasificar.
Cuando hacemos clic en crear tarea, tendrás un menú como el
de la imagen.
Cuando escoges una opción de ese menú se despliega una ventana que es similar en todos
los casos. En la siguiente imagen te señalo las diferentes opciones que debes configurar a
la hora de asignar una tarea.
Si no quieres asignar una tarea sino un material para que el estudiante lo revise, entonces
escoge la opción crear Material. De este modo el estudiante puede consultar la información,
pero no debe entregar nada, por lo cual no se configura la entrega.
De cualquier modo, que asignes las tareas siempre debes configurar la actividad. Para lo
cual te aparece una ventana similar en cualquier opción que escojas.
LIBRO HERRAMIENTAS PARA EDUCACIÓN VIRTUAL
EXPERIENCIAS INTEGRADORAS
Tabla de Contenido 63
En el lado izquierdo de la ventana tendrás opciones de configuración de la tarea, es donde
colocas el nombre la describes y agregas cualquier adjunto. En la parte lateral derecha
configuras cómo quieres que sea la entrega y la evaluación.
En el título de la tarea es conveniente que coloques un título que englobe el contenido de la
tarea. Y más abajo en el campo de instrucciones describas con mucho detalle lo que quieres
que los alumnos te entreguen. Es importante en esta descripción establecer muy bien cuáles
son los lineamientos de la tarea, qué es lo que esperamos recibir del alumno y cuando
queremos que nos entregue.
Para ampliar los detalles de la descripción tienes más abajo dos botones: Agregar y Crear,
los cuales puedes utilizar si deseas incorporar algún apoyo o una guía de trabajo para que
te entreguen.
Si presionas en Agregar te encuentras con las opciones Google Drive, Vinculo, Archivo y
YouTube.
En Google Drive, puedes buscar los archivos o documentos que hayas almacenado en tu
Drive. Incluso si realizaste un trabajo para otro grupo de alumnos y lo quieres presentar como
modelo a tus estudiantes puedes agregarlo desde este botón.
En vínculo puedes agregar archivos o documentos que pertenezcan a otra página web. Por
ejemplo, si quieres que tus alumnos revisen alguna información de una página específica
puedes ir a la barra de búsqueda de la página copiar el URL y pegarlo en la opción de vínculo.
De esta manera estarás enlazando el contenido que quieres que tus alumnos revisen en esa
página con tu clase de Classroom.
También puedes subir un archivo directamente desde tu computador, para lo cual presionas
la opción Archivo. Luego de presionar se abre una ventana emergente que te lleva a los
documentos guardados en tu computadora.
Si seleccionas la opción Youtube, puedes buscar un video en YouTube y agregarlo a los
estudiantes para que consulten.
La segunda opción que tienes disponible es Crear donde propiamente creas el material que
necesites utilizando las herramientas de Google.
De este modo tienes la opción de crear un documento nuevo, una presentación o una hoja
de cálculo, o un formulario. Otro dato importante de considerar, es la herramienta de dibujo
que la puedes agregar, en este caso si no te aparece disponible en la opción Crear vas a tu
navegador escribes dibujos de Google y agregas la extensión. Este detalle es importante
para que puedas utilizar los dibujos de Google en tu navegador.
En el menú lateral derecho ya tendrás configuraciones propias de la tarea. Seleccionas el
curso, los alumnos, la puntuación, la fecha de entrega y el tema.
Si esta tarea quieres evaluarla mediante una rúbrica puedes hacerlo más abajo en la opción
de Rúbrica. Más adelante hablamos sobre las rúbricas.
En la siguiente imagen se describen gráficamente algunos detalles de la configuración de
una tarea.
LIBRO HERRAMIENTAS PARA EDUCACIÓN VIRTUAL
EXPERIENCIAS INTEGRADORAS
64 Tabla de Contenido
Aquí escribimos las instrucciones de la tarea, ejemplo: Copia en tu Aquí asignas las
cuaderno los siguientes problemas y resuélvalos. Luego tome una tareas a tus
foto de su trabajo súbalo en su Drive y envíelo a la plataforma alumnos
Aquí escribimos el título de la tarea,
ejemplo: Resolución de problemas
Puedes escoger si
asignar a un alumno o a
todos los del curso
Asigna el puntaje y la fecha y
hora de entrega
puedes crear un archivo Selecciona aquí el tema,
nuevo utilizando las recuerda que los temas
herramientas que te ofrece los asignas en crear tema
Puedes agregar algún archivo que ya
tengas disponible haciendo clic en la
opción agregar
Usaremos las rubricas para
realizar las evaluaciones
Figura N° 3-15.- Configuración de una tarea.
3.2.4 Recibir tareas.
Para recibir las tareas es muy importante enseñar a nuestros alumnos cómo deben
entregarlas.
La sugerencia es que las tareas se puedan entregar haciendo uso del Drive y/o de los
recursos que ofrece Google como lo son los documentos, las presentaciones, los dibujos, las
hojas de cálculo, etc.
El Drive no solo servirá a los estudiantes para entregar las tareas. También servirá para que
los profesores almacenen sus recursos educativos y los organicen en carpetas.
El Drive utilizado en el teléfono móvil ofrece varias ventajas de almacenamiento, la primera
de ella son los 15Gb que otorga a cada cuenta de correo. Por otra parte, ofrece la ventaja
que puedes escanear documentos y subirlos a la nube en formato PDF.
También puedes tomar una foto desde el teléfono y subirla directamente a la nube. Además,
puedes crear nuevos documentos, presentaciones y hojas de cálculo.
Veamos cómo puedes usar el Drive para escanear tus trabajos y enviarlos a los estudiantes.
LIBRO HERRAMIENTAS PARA EDUCACIÓN VIRTUAL
EXPERIENCIAS INTEGRADORAS
Tabla de Contenido 65
1
Toca en
2 Escanear
3
Toca en
Identifica el Drive en la archivos y
pantalla de tu teléfono, luego en +
si no la tienes la puedes
descargar en PlayStore
Figura N° 3-16.- Secuencia para escanear una imagen con Drive
En esta pantalla
configuras la imagen que
4 haz escaneado. Esto será
un documento PDF.
Toma la foto y si estás de
acuerdo confirma
Puedes
agregar más
páginas al
documento
Figura N° 3-17.- Secuencia para configurar el escaneo en Drive
LIBRO HERRAMIENTAS PARA EDUCACIÓN VIRTUAL
EXPERIENCIAS INTEGRADORAS
66 Tabla de Contenido
Cámbiale el nombre
al documento
5
Selecciona el realce que
quieres para tu imagen
Recorta la imagen
tocando los puntos azules
y ajustándolos al lugar
7
Guarda tu
que quieras
documento en
el Drive
Figura N° 3-18.- Secuencia de imágenes para adjuntar una tarea
Ese proceso para utilizar el Drive lo puedes usar también para asignar alguna tarea que por
ejemplo sea la foto de algún libro que tengas en físico.
Al recibir las tareas ya estás evaluando. Puedes hacer un proceso de evaluación mucho más
rápido si utilizas dos herramientas que ofrece google para hacerlo: 1) las rúbricas y 2) los
formularios.
3.2.5 Evaluar con Rúbricas.
Una rúbrica es una lista de indicadores de niveles diferentes de un criterio de evaluación,
organizados en una escala de clasificación, de menor a mayor importancia. Se emplean para
evaluar la calidad y la cantidad del trabajo, entregado por el estudiante, para cada criterio.
Generalmente comienzan con el criterio considerado como más importante y se elabora una
lista de los indicadores de un trabajo excelente, bueno, medio, malo y muy malo. Es
importante inicialmente definir el criterio de evaluación.
Una vez definido el criterio, se definen las diferentes categorías que comprenden ese criterio
y se asigna una ponderación.
LIBRO HERRAMIENTAS PARA EDUCACIÓN VIRTUAL
EXPERIENCIAS INTEGRADORAS
Tabla de Contenido 67
A continuación, un ejemplo un par de ejemplos de rúbricas para la evaluación.
Tabla N° 3-1.- Rúbrica para evaluar el área de lenguaje
Nivel
Mejorable Aceptable Excelente
Criterio de evaluación
Ortografía Tiene 6 o más faltas Tiene a lo sumo 5 faltas de No tiene faltas de
de ortografía ortografía ortografía
Tomamos en cuenta la escritura
y la ortografía del estudiante Puntaje: 5 Puntaje: 15 Puntaje: 25
Análisis Distingue lo Distingue lo relevante y hace Distingue lo relevante
relevante del texto preguntas sobre lo que lee hace preguntas e infiere
Analiza el contenido de un texto
para dar su opinión Puntaje: 5 Puntaje: 15 Puntaje: 25
Síntesis Reduce términos Redacta un texto breve con Organiza los conceptos e
breves y precisos los datos importantes de dos ideas en orden jerárquico
Sintetiza la información o más textos
proporcionada por los textos Puntaje: 5 Puntaje: 25
Puntaje: 15
Argumentación Registra ideas de Identifica ordena e interpreta Sustenta una postura
manera clara y ideas y conceptos explícitos personal argumentada en
Usa la información del texto coherente para e implícitos en un texto la información
para desarrollar argumentos desarrollar
argumentos Puntaje: 15 Puntaje: 25
Puntaje: 5
Puntaje total = 100
Tabla N° 3-2.- Rúbrica para evaluar problemas de matemáticas
Niveles Excelente Adecuado Mejorable Deficiente
Criterio 15 10 5 1
Identifica el problema. Identifica el Sólo identifica el No sabe identificar el No sabe identificar el
objetivo del objeto del objeto del problema objeto del problema ni
Puede expresar en términos problema, problema y pero localiza los localiza los datos
matemáticos el enunciado de localiza los localiza los datos datos
un problema datos y los pero no los
expresa con expresa con
claridad y rigor claridad y rigor
Selecciona las estrategias Selecciona y Selecciona y Selecciona las No selecciona las
aplica las aplica la estrategias estrategias
Puede identificar las estrategias estrategia adecuadas pero no adecuadas para
operaciones que debe realizar adecuadas con adecuada pero las aplica resolver el problema
para resolver el problema claridad y rigor no lo hace con correctamente
rigor matemático
Expresa adecuadamente la Expresa Da solo la El resultado es No da el resultado del
solución adecuadamente solución incompleto problema o lo da
la solución del numérica del incorrecto
problema, en problema
palabras y en
números
Total: 45
Dimensión Hacer
LIBRO HERRAMIENTAS PARA EDUCACIÓN VIRTUAL
EXPERIENCIAS INTEGRADORAS
68 Tabla de Contenido
Veamos el proceso de evaluar con rúbricas en Classroom.
1) Vamos a trabajo en clase asignamos una tarea y hacemos clic en la opción Rúbrica
en la parte inferior derecha.
Figura N° 3-19.- Evaluación con rúbricas en Classroom
2) Escribimos el título de la rúbrica, seleccionamos la opción puntuación y escogemos el
orden de la puntuación que puede ser descendente o ascendente.
3) Luego comenzamos a llenar los criterios de evaluación, de acuerdo con la tabla de
rúbricas que tengamos hecha.
Figura N° 3-20.- Ventana para elaborar rúbricas en Classroom
4) En cada criterio hay que colocar los diferentes niveles de evaluación, esto se
corresponde con los indicadores, que determinaran si está excelente, bien regular,
etc., y realizamos la descripción de cada nivel. Para ir agregando niveles debemos
hacer clic en la opción +. En cada nivele debes agregar la puntuación recuerda
comenzar por la puntuación máxima y luego vas descendiendo; el título y la
descripción.
LIBRO HERRAMIENTAS PARA EDUCACIÓN VIRTUAL
EXPERIENCIAS INTEGRADORAS
Tabla de Contenido 69
5) En la parte inferior tienes la opción de agregar más criterios.
Figura N° 3-21.- Proceso de elaboración de una rúbrica en Classroom
3.2.6 Evaluar con Formularios en Google.
Un formulario de Google es software de administración de encuestas que permite recopilar
una determinada información de los usuarios. Tienen la ventaja de que la información que se
recopila con estos instrumentos entran automáticamente a una hoja de cálculo, además se
pueden convertir a cuestionarios lo cual ofrece una enorme ventaja para el proceso de
evaluación.
Para crear un formulario o un cuestionario de evaluación puedes hacerlos desde diferentes
lugares:
a) Directamente desde la barra de búsqueda de Google, escribes
formularios y seleccionas el vínculo que te lleva a los formularios.
Luego de estar ahí selecciona la opción Personal. También puedes
hacer clic en este enlace https://docs.google.com/forms/u/0/ y
seleccionar el símbolo en blanco.
b) Desde el Drive, entras a tu cuenta de Drive y en el menú derecho
tienes para seleccionar los formularios.
Figura N° 3-22.- Creación de un nuevo formulario desde el Drive.
c) También lo puedes hacer entrando directamente en el aula de Classroom y
seleccionas la opción Crear - Tarea con cuestionario, se adjuntará en la parte inferior
el formulario para que puedas editarlo.
LIBRO HERRAMIENTAS PARA EDUCACIÓN VIRTUAL
EXPERIENCIAS INTEGRADORAS
70 Tabla de Contenido
Figura N° 3-23.- Tareas con cuestionarios en Classroom .
Cualquiera que sea el camino que elijas para crear una evaluación utilizando un formulario
de Google los pasos para crear el formulario son muy similares y te los detallo en las
siguientes imágenes.
Puedes comenzar planificando tu evaluación en papel o en un documento de Word, entras
en Classroom y seleccionas la opción: Crear tarea con cuestionario.
Al abrir la tarea en Classroom vas a encontrar dos paneles, en el lado izquierdo puedes
configurar la tarea y en el lado derecho puedes configurar la entrega.
Figura N° 3-24.- Configuración de Tarea con cuestionario.
Cuando abres el formulario de Google te encuentras con esta apariencia.
LIBRO HERRAMIENTAS PARA EDUCACIÓN VIRTUAL
EXPERIENCIAS INTEGRADORAS
Tabla de Contenido 71
Figura N° 3-25.- Apariencia de un formulario de Google
Del lado derecho vas a encontrar los botones para poder agregar preguntas, cambiar las
secciones, insertar imágenes o videos, etc.
Figura N° 3-26.- Botones para agregar elementos en un formulario
3.2.7 Corrección de tareas y actividades.
Para corregir las tareas es recomendable que solicites a los estudiantes que te hagan las
entregas mediante los diferentes softwares que ofrece Classroom, por ejemplo, mediante
documentos, presentaciones, hojas de cálculo o dibujos. En estos casos al corregir las
entregas el cargado de notas se realizará de manera automática en la plataforma.
LIBRO HERRAMIENTAS PARA EDUCACIÓN VIRTUAL
EXPERIENCIAS INTEGRADORAS
72 Tabla de Contenido
3.3 Moodle
Si escogiste este sitio para montar tu aula virtual debes seguir los siguientes pasos:
1. Busca el portal https://milaulas.com
Figura N° 3-27.- Pantalla inicial de Mil aulas
2. Ingresas el URL que quieras colocarle a tu aula. Recuerda que escribes todo junto y
en minúscula.
3. Recibirás un correo electrónico de Soporte Mil Aulas con los datos de acceso, el URL
será el que asignaste, el usuario que se genera por defecto es admin y la contraseña
se genera de manera automática. Estos datos puedes cambiarlos una vez que
ingreses al sitio.
Figura N° 3-28.- Correo enviado por mil aula para acceder a la cuenta creada
4. Para ingresar al sitio debes hacer clic en el enlace que te enviaron, éste te llevará a tu
sitio, pero para acceder debes hacer clic en la parte superior derecha e ingresar el
usuario y la contraseña que te enviaron.
LIBRO HERRAMIENTAS PARA EDUCACIÓN VIRTUAL
EXPERIENCIAS INTEGRADORAS
Tabla de Contenido 73
5. Una vez que ingresas al sitio lo primero que hacemos es configurar el perfil. En la parte
superior derecha ubicamos preferencias. Primero editamos el perfil y luego
cambiamos la contraseña. Al editar el perfil colocas tu nombre y tu apellido ya que
siempre se genera uno automático que es Admin y Usuario, es recomendable que lo
cambies por tu nombre y apellido.
6. Luego de configurar estos datos vas a crear el aula, o la clase. Esto lo hacemos en
Administración del sitio - Cursos – Agrega otro curso.
7. Al hacer clic en Agrega otro curso debemos establecer la configuración del curso,
Colocarle un nombre y un nombre corto para identificarlo. Igualmente podemos
establecer la fecha de inicio y finalización del curso. Más abajo nos aparece la ventana
de Descripción del curso y un espacio para que podamos arrastrar y soltar alguna
imagen que lo identifique. Esto se mostrará en el catálogo inicial de los cursos.
LIBRO HERRAMIENTAS PARA EDUCACIÓN VIRTUAL
EXPERIENCIAS INTEGRADORAS
74 Tabla de Contenido
Agrega otro curso
General
Nombre completo del
curso
Nombre corto del curso
Categoría de cursos
Visibilidad del curso
Fecha de inicio del curso
Fecha de finalización del
curso
Número ID del curso
Descripción
Resumen del curso
Tamaño máximo de archivo
Archivos del resumen del curso Archivos
Puede arrastrar y soltar aquí archivos para añadirlos
Tipos de archivo aceptados
Figura N° 3-29.- Ventana para configurar un curso en Moodle
8. Una vez que terminamos de crear el aula nos lleva a una página para matricular a los
usuarios y este es el siguiente paso del proceso. Para registrar a los alumnos es
necesario que primero los ingresemos en la plataforma. Para ello nos vamos a
Administración del sitio – Usuarios – Agregar usuarios. Creamos un nombre de
usuario (sin espacios) marcamos la opción generar contraseña y notificar al usuario.
Ingresamos el nombre, apellido y correo electrónico del usuario y hacemos clic en
Crear usuario, lo demás datos puede configurarlos el usuario cuando ingrese por
primera vez a la plataforma. Aquí vamos a ingresar a todas las personas que usarán
nuestra plataforma. Lo siguiente es matricularlos en el curso.
General
Nombre del usuario
Escoger un método
de identificación
Cuenta de usuario suspendida
Generar contraseña y notificar al usuario
La contraseña debe tener al menos 8 caracteres, al menos 1 dígito,
al menos una mayúscula, al menos 1 carácter no alfanumérico como
*, - o #
Nueva contraseña
Forzar cambio de contraseña
Nombre
Apellido
Dirección de correo
Figura N° 3-30.- Ventana para matricular alumnos en Moodle
LIBRO HERRAMIENTAS PARA EDUCACIÓN VIRTUAL
EXPERIENCIAS INTEGRADORAS
Tabla de Contenido 75
9. Una vez que hemos ingresado a los alumnos a la plataforma, nos queda matricularlos
en el curso que corresponde. En inicio del sitio encontrarás el catálogo de cursos. Ahí
tendrás disponibles todos los cursos que hayas creado. Ingresas al curso donde
deseas matricular a tus alumnos, en el lado izquierdo tendrás en siguiente menú, para
comenzar a trabajar sobre tu curso.
Nombre corto del curso
Participantes
Aquí puedes matricular a
Insignias tus alumnos dentro de tu
curso, una vez que los Participantes
Matricular usuarios
Competencias ingresaste a la
plataforma
Calificaciones
General Aquí podrás ver y hacer
seguimiento a las calificaciones
Tema 1
Tema 2
Aquí se muestran los temas que
Tema 3
vamos creando en nuestra aula
Tema 4
Área Personal
Inicio del Sitio
Calendario
Archivos Privados
Banco de Contenido
Administración del sitio
Figura N° 3-31.- Menú de una clase en Moodle.
10. Para comenzar a crear contenido y enviar tareas debemos ingresar a nuestro curso.
En la parte superior está el nombre del curso. Del lado derecho tenemos el símbolo
de edición y un botón para Activar la edición. Tenemos por defecto los avisos y los
diferentes temas los cuales se deben configurar de acuerdo a nuestro curso activando
la edición. Cuando se activa la edición la apariencia cambia y tendremos la opción de
poder editar nuestro contenido.
LIBRO HERRAMIENTAS PARA EDUCACIÓN VIRTUAL
EXPERIENCIAS INTEGRADORAS
76 Tabla de Contenido
Figura N° 3-32.- Edición de contenido de un aula en Moodle
11. Para editar el nombre del tema basta con hacer clic en el lápiz ubicado a la derecha
de cada tema y se abrirá una barra de edición, es ahí donde colocamos el nombre del
tema y damos Enter para aceptar.
12. Para agregar una actividad o recurso
tenemos la opción de Añade una
actividad o un recurso, basta con hacer
clic en el símbolo + para poder
agregarlas. Las actividades son
asignaciones que hacemos a los
estudiantes en las cuales ellos deben
interactuar con la plataforma y nos
genera una calificación. Los recursos
son los materiales de estudio que
colocamos para consulta.
13. Para agregar una actividad o recurso,
sólo debes seleccionar la de tu interés.
En la parte inferior derecha de cada
actividad o recurso tienes un botón de información donde te la describen y puedes ver
si es la que se adecúa a tus intereses educativos.
14. Si seleccionas el recurso de Página web puedes crear contenido como la apariencia
una página web. Puedes insertar videos, e incluso incrustar un documento o una
página externa. En opción cuestionario es donde puedes hacer evaluaciones con
preguntas cerradas, resulta muy práctico para la evaluación ya que las correcciones
son automáticas. En la opción agregar tareas le asignas tareas a los estudiantes y
configuras la entrega y la evaluación. También es posible realizar las evaluaciones
con rúbricas.
En la entrega de tareas los alumnos tendrán un botón de acceso para poder entregar las
tareas que les asignes.
LIBRO HERRAMIENTAS PARA EDUCACIÓN VIRTUAL
EXPERIENCIAS INTEGRADORAS
Tabla de Contenido 77
3.4 Seesaw (plataforma para Inicial y Primaria)
Es una plataforma que permite gestionar procesos de aprendizaje virtual. Se utiliza
principalmente para crear portafolios digitales y hacerles seguimiento. Permite que los
alumnos y profesores interactúen activamente en la plataforma incluyendo diferentes
recursos y contenidos: vídeos, audios, imágenes, documentos, etc. Las principales ventajas
de esta herramienta son las siguientes:
Promueve la autorregulación del aprendizaje y la creación de contenidos propios.
Permite crear rúbricas de evaluación personalizadas.
Puede darse retroalimentación inmediata.
Facilita un seguimiento constante de la evolución de los alumnos por parte de los
docentes y de la familia.
Permite crear contenido multimedia y un blog de clase asociado.
Disponible la app para iOs y Android.
En lo particular Seesaw, la recomiendo para trabajar con los niveles de inicial y primaria ya
que los niños pueden recibir instrucciones a través de audios y videos y similarmente los
alumnos pueden dar respuesta a las asignaciones sin necesidad de utilizar un software
adicional para grabar o almacenar audio y video.
Para utilizar esta plataforma lo primero que debemos hacer luego de ingresar a la plataforma
en: https://web.seesaw.me/ es crear nuestra cuenta como profesor y esto podemos hacerlo
registrándonos con Google.
La plataforma está en inglés, pero con el botón derecho del mouse la puedes configurar en
español.
Figura N° 3-33.- Apariencia de la pantalla inicial en Seesaw
Al presionar en el botón de Registro nos preguntan si nos registramos como profesores,
alumnos o familiares, podemos seleccionar la opción de profesor y luego solicitar el registro
con Google.
LIBRO HERRAMIENTAS PARA EDUCACIÓN VIRTUAL
EXPERIENCIAS INTEGRADORAS
78 Tabla de Contenido
Elegimos la cuenta
con la que queremos
registrarnos
Figura N° 3-34.- Secuencia para la creación de una clase en Seesaw
Dentro de la plataforma ya podemos crear nuestras clases.
Cuando entras a la plataforma encontrarás del lado derecho un botón con tu nombre. Si te
has registrado con Google usará la misma foto de perfil que usas en Google. Haciendo clic
en el ícono de puedes crear una nueva clase.
Aquí creamos una
nueva clase
Figura N° 3-35.- Apariencia de una clase en Seesaw
Una vez que se han creado las clases aparecerán reflejadas debajo de tu perfil y justo al lado
derecho aparecerán las entregas que te hayan hecho los estudiantes. Estas entregas se
resaltan con números en color rojo encerrados en círculos.
En la zona inferior se muestra el colegio o la institución educativa a la cuál perteneces y las
opciones de ayuda y escanear. La opción escanear requiere que le demos los permisos a la
computadora para usar nuestra cámara de manera que podemos escanear códigos QR de
otras clases.
En la zona central tienes es el espacio de visualización. Aquí veremos las asignaciones y las
entregas que se hayan aprobado. En el panel derecho tendemos el nombre del curso, junto
con sus iniciales. Además, encontramos varias pestañas: diario, donde se visualizan las
publicaciones diarias aprobadas a los estudiantes. Ocupaciones, donde se visualizan las
actividades que les asignes a los alumnos. Bandeja de entrada, donde podrás hacer los
anuncios que verán todos los estudiantes.
La siguiente figura muestra la apariencia de una clase y se señalan los elementos que la
componen.
LIBRO HERRAMIENTAS PARA EDUCACIÓN VIRTUAL
EXPERIENCIAS INTEGRADORAS
Tabla de Contenido 79
Aquí los Herramienta de
estudiantes configuración de
pueden agregar la clase
sus tareas
Aquí agregamos
las nuevas
actividades o Inscribimos a los
realizamos estudiantes
anuncios
Al hacer clic en estudiantes podemos registrar los estudiantes de tres maneras: 1)
Enviándoles un código compuesto con letras 2) enviándoles una invitación por correo
electrónico o 3) a través de un código QR que se genera para la clase.
Consiga que los estudiantes inicien sesión Consiga que los estudiantes inicien sesión
Cuando esté listo para usar Seesaw con los estudiantes, deben seguir
Los estudiantes, deben seguir estas instrucciones para unirse a su
estas instrucciones para iniciar sesión.
clase con una cuenta de Google o un correo electrónico.
1. Abra la aplicación Seesaw Class en
1. Abra la aplicación Seesaw Class en IOS o Androi o vaya a app.seesaw.me
IOS o Androi o vaya a app.seesaw.me en cualquier navegador
en cualquier navegador
2. Elija Soy estudiante
Código de la clase
2. Elija Soy estudiante
3. Escanee este código con el
lector QR de Seesaw o escriba
3. Escanee este código con el el código de texto
lector QR de Seesaw o escriba
el código de texto
4. Elija su nombre Si quieres cambiar la forma de
4. Elija su nombre
que los estudiantes inicien
¿Quieres que los estudiantes escaneen un código QR o escriban un código de texto sesión debes configurar aquí ¿Quieres que los estudiantes utilicen Google o un correo electrónico?
para iniciar sesión? Cambiar el modo de inicio de sesión
Cambiar el modo de inicio de sesión
Inicio de sesión con un correo electrónico Inicio de sesión con un código QR
Figura N° 3-36.- Matriculación de alumnos dentro de una clase en Seesaw
Para asignar las actividades tienes la posibilidad de crear una actividad nueva o de buscar
en una biblioteca comunitaria.
Si decides explorar la biblioteca comunitaria tienes la posibilidad de descubrir muchas
actividades que otros profesores han publicado.
LIBRO HERRAMIENTAS PARA EDUCACIÓN VIRTUAL
EXPERIENCIAS INTEGRADORAS
80 Tabla de Contenido
Pero si decides crear tus propias actividades debes hacer clic en crear nueva actividad y
luego te abrirá la página para que la configures. Puedes agregar instrucciones de voz e
instrucciones multimedia.
Figura N° 3-37.- Creación de una actividad en Seesaw
Las instrucciones multimedia ofrecen la posibilidad de que puedas subir, fotos o videos que
grabes directamente del dispositivo o puedes agregar enlaces e incluso un lienzo para que
puedan trabajar en él. Es una plataforma muy completa que desarrolla habilidades.
Figura N° 3-38.- Elementos disponibles para incorporar en una actividad
LIBRO HERRAMIENTAS PARA EDUCACIÓN VIRTUAL
EXPERIENCIAS INTEGRADORAS
Tabla de Contenido 81
“Enseñar en la era de internet significa que debemos
enseñar las habilidades de mañana desde hoy”
Jennifer Fleming
4 CAPITULO IV. Comunicación Sincrónica.
C uando los alumnos se inician en un proceso de educación virtual puede ocurrir que se
sientan desatendidos por el docente, sobre todo si consideramos que actualmente no
tenemos la cultura de ser estudiantes virtuales. Conviene señalar que si los alumnos no
sienten algún tipo de “presión” por parte del docente para que cumplan sus tareas,
actividades o asignaciones podemos perderlos en el proceso. Esto es muy importante tenerlo
en cuenta porque puede ocasionar la deserción escolar. Cuando un estudiante no siente un
compromiso por un aprendizaje puede desertar de él y esto puede ser un problema si
nuestros alumnos son niños o adolescentes.
En este orden de ideas, es fundamental para evitar al máximo la deserción escolar, mantener
una cercanía con el alumno y esto se logra con un proceso de comunicación sincrónica. Al
incluir en la educación virtual una comunicación sincrónica con los alumnos ellos se sentirán
más involucrados y comprometidos con el proceso de enseñanza aprendizaje.
¿Qué es la comunicación sincrónica?
Se dice que un proceso, fenómeno, hecho o circunstancia es sincrónico si se produce o se
realiza al mismo tiempo que otro.
Entendiendo esto es fácil deducir que un proceso de comunicación sincrónica comprende
todos aquellos momentos en los que se lleva a cabo un diálogo o conversación entre dos o
más personas en tiempo real. Dentro de este diálogo las personas comparten un discurso,
un medio a través del cual circula la información y el tiempo que invierten durante la
comunicación. Generalmente el concepto de comunicación sincrónica se asocia con el
proceso de intercambio de información en tiempo real mediado por Internet y/o plataformas
tecnológicas.
La principal característica de este tipo de comunicación es que ofrece la posibilidad de
dialogar, intercambiar información, debatir con una o más personas, en tiempo real, sin la
necesidad de que esta persona se encuentre delante de nosotros en el mismo lugar físico.
El primer ejemplo que nos puede venir a la cabeza son las conversaciones telefónicas. Con
la invención del teléfono, alrededor del 1860, empezó la revolución de la comunicación
sincrónica.
No obstante, en la actualidad con la llegada de las Tecnologías de la Información y la
Comunicación los chats se han convertido en el prototipo de comunicación sincrónica por
excelencia proporcionando un espacio de intercambio de información y de comunicación en
directo con las características propias de una comunicación tradicionalmente oral, pero
mediadas por un espacio virtual. Hoy en día el uso de este tipo de comunicación es muy
común entre niños, jóvenes y adultos.
De este modo es fácil inferir que el proceso de comunicación sincrónica puede repercutir de
una manera importante en nuestros estudiantes.
LIBRO HERRAMIENTAS PARA EDUCACIÓN VIRTUAL
EXPERIENCIAS INTEGRADORAS
82 Tabla de Contenido
Y esto es algo que debemos aprovechar en el ámbito educativo. Mantener los procesos de
comunicación y comunicación sincrónica puede llegar a mantener al estudiante interesado y
atento a los temas que estudiamos.
Es por esta razón que un proceso de educación virtual no puede culminar en la creación de
un aula virtual. Es necesario involucrar estrategias que impliquen interacciones sincrónicas
con los estudiantes y para ello es necesario conocer algunas herramientas que nos brinda la
tecnología para desarrollar estos procesos.
¿Que necesito para mantener una comunicación sincrónica?
Lo primero que debemos tener claro cuando pensamos en iniciar una comunicación
sincrónica con los estudiantes es el tipo de comunicación que deseamos tener. Por ejemplo,
si quieres mantener una comunicación escrita que incorpore elementos visuales son
recomendables los chats; pero si quieres mantener una comunicación oral de persona a
persona en tiempo real puedes utilizar las video-llamadas o las video-conferencia.
Los chats se caracterizan porque predominan mensajes escritos, aunque, en algunos casos,
se incluyen notas de audio y notas en video. Además, se suele compartir material audiovisual
en forma de mensajes instantáneos. Las principales plataformas para este fin son Telegram
y WhatsApp.
Las videollamadas ya son incorporadas en las plataformas de WhatsApp y Telegram, puedes
realizarlas desde el celular. Incluso si usas WhatsApp puedes incluir a varias personas en tu
llamada realizando una llamada grupal.
Para las clases virtuales, se recomienda más que videollamadas poder realizar
videoconferencias que incluyen además de las ventajas de una videollamada, la posibilidad
de incluir un mayor número de personas, poder transferir documentos y archivos, y compartir
el contenido de la pantalla.
Figura N° 4-1.- ejemplos de comunicación sincrónica.
Plataformas de Comunicación Sincrónica
Existen diferentes plataformas que nos permitirán mantener una comunicación sincrónica con
los estudiantes.
Comencemos hablando de WhatsApp y Telegram que son las herramientas de mensajería
instantánea más utilizadas en el mundo.
LIBRO HERRAMIENTAS PARA EDUCACIÓN VIRTUAL
EXPERIENCIAS INTEGRADORAS
Tabla de Contenido 83
4.1 WhatsApp
WhatsApp es la aplicación más común, para utilizarla como medio de comunicación
sincrónica puedes crear un grupo y configurarlo de acuerdo a tus intereses.
Si queremos interacción entre los participantes creamos un grupo abierto. Si sólo queremos
mandar información configuramos el grupo para que sólo los administradores puedan enviar
mensajes. Si quieres un mensaje más personalizado y una comunicación un poco más
cercana con tus alumnos creamos una lista de difusión.
La diferencia entre los grupos y las listas de difusión es que la lista de difusión envía los
mensajes de persona a persona y las respuestas son directas. Para que un mensaje enviado
a través de una lista de difusión llegue a una determinada persona es necesario que ésta nos
tenga agregados en sus contactos.
Por otra parte, en los grupos los mensajes son a todas las personas que forman parte del
grupo y las respuestas enviadas al grupo llegaran a todos los usuarios que integran el grupo.
4.1.1 Crear y configurar un grupo en WhatsApp.
En las siguientes imágenes te muestro cómo crear y configurar un grupo de WhatsApp.
Cuando abras En esta pantalla Selecciona a los
WhatsApp entra en presiona la flecha integrantes del Coloca el nombre al
los 3 puntos de la grupo y presiona la grupo y marca el
parte superior flecha para continuar check
derecha
Figura N° 4-2.- Secuencia para crear un grupo en WhatsApp
Aquí obtienes información de los miembros
Añade una descripción del grupo
del grupo
Silenciar notificaciones
Info. del grupo
Personalizar notificaciones Puedes cambiar el nombre del grupo
Visibilidad de archivos multimedia
Archivos. del grupo Ajuste del grupo Activas o desactivas las notificaciones
Tocamos los 3 Buscar
puntos para obtener Silenciar notificaciones
Fondo de pantalla Configura el grupo para que decidas quien
información del Más
Añadir participantes
puede enviar mensajes, cambiar el asunto o
grupo Enlace de invitación del grupo
ser administrador
Aquí consigues el enlace Salir del grupo
Reportar grupo
para invitar a otros a tu
grupo
Figura N° 4-3.- Secuencia para configurar un grupo en WhatsApp
LIBRO HERRAMIENTAS PARA EDUCACIÓN VIRTUAL
EXPERIENCIAS INTEGRADORAS
84 Tabla de Contenido
4.1.2 Las cadenas de difusión.
El proceso para crear la lista de difusión es similar, pero en
lugar de escoger nuevo grupo escogemos nueva difusión. Al
iniciar la difusión te aparece el mensaje indicando que “sólo los
Solo los contactos que tengan tu número
contactos que tengan tu número guardado en su libreta de +59176093712 en su libreta de contactos
recibirán tus mensajes de difusión
contactos recibirán tus mensajes de difusión. Por eso es muy
importante que tus alumnos agreguen tu número a su lista de
contactos.
4.1.3 Uso de WhatsApp en la PC.
Usar el WhatsApp en la computadora es una ventaja para nuestro trabajo. Para usarlo solo
debes seguir los siguientes pasos.
1. Ir a la página WhatsApp Web. Desde el navegador en la computadora debes entrar en
la página WhatsApp Web (https://web.whatsapp.com/) Encontrarás una pantalla en la
que a la derecha del todo aparece un Código QR para escanear, tal y como te muestro
en la imagen. ¿Qué tienes que hacer para activarlo?.
2. Para activar el Código QR sigue las instrucciones que te indica la página. Busca tu
teléfono abre el WhatsApp. Estando en la pantalla de Chats busca el Menú, que son
los tres puntos verticales que se encuentran en el margen superior derecho, justo al
lado de la lupa. Inmediatamente se te desplegará y verás la opción WhatsApp Web.
Pulsa sobre ella.
3. Ahora a escanear el código. Te va a aparecer una pantalla que se Escanear código QR
llama “Escanear el código”, como la que te muestro a la derecha da Para usar WhatsApp web, ve
a web.whatsapp.com en tu
a OK y dirige teléfono hacia la pantalla del ordenador justo donde se computadora.
encuentra el código QR. En cuanto lo escanee, tu WhatsApp se verá
automáticamente en tu computadora. Para que el WhatsApp
funcione correctamente en la computadora, tu móvil debe estar
encendido. Además, observarás que, en la pantalla de este, en la
parte superior, te aparece un icono en el que te indica que
“WhatsApp Web está activo”. Si marcas en la pantalla de la
computadora la opción de Mantener sesión activa cada vez que
ingreses a la página https://web.whatsapp.com/ se abrirá tu cuenta
de WhatsApp.
4. El WhatsApp Web funciona exactamente igual que en que en el teléfono celular. Si
quieres chatear con alguien, simplemente escribe como lo haces desde tu teléfono al
igual que si deseas enviar una imagen o un vídeo.
LIBRO HERRAMIENTAS PARA EDUCACIÓN VIRTUAL
EXPERIENCIAS INTEGRADORAS
Tabla de Contenido 85
4.1.4 Generar enlaces de WhatsApp.
Muchas veces es conveniente que tengamos nuestro propio enlace de WhatsApp, esto nos
ayuda a tener mejor comunicación con nuestros estudiantes, ya que podemos pegar nuestro
enlace en el aula y hacemos que los estudiantes se puedan comunicar con nosotros
simplemente haciendo clic allí. Para hacerlo te voy a describir los pasos que debes seguir,
yo utilizo la siguiente página, pero hay muchas que puedes utilizar y funcionan similar. Sólo
escribe en tu buscador: Generar enlace de WhatsApp.
1. Abra su navegador.
2. Haga clic en el buscador de Google.
3. Escriba en el buscador "crear un enlace de Whatsapp” - y luego presione la tecla
Enter, cuando le aparezca una pantalla como la siguiente, lleve el mouse y haga clic
en Generador de enlaces para WhatsApp.
4. Al hacer clic "Generador de enlaces para WhatsApp" aparece esta pantalla.
Figura N° 4-4.- Pagina para generar enlaces de WhatsApp
5. Rueda el Scroll del mouse y haces clic en el botón verde "Crea tu link Personal".
LIBRO HERRAMIENTAS PARA EDUCACIÓN VIRTUAL
EXPERIENCIAS INTEGRADORAS
86 Tabla de Contenido
6. Haz clic en cada casilla y escribe tu número de teléfono empezando con +591 y el
mensaje que quieres que te envíen los estudiantes.
Aquí escribe tu número de teléfono
Empieza con +591
Aquí escribe el mensaje que quieres que
te envíen los estudiantes
7. Haga clic en el botón naranja 1) “Generar enlace” y luego en 2) copiar link.
Figura N° 4-5.- Secuencia para crear un link de WhatsApp
¡Ya tienes un enlace de WhatsApp que puedes pegar donde quieras! Te recomiendo que lo
copies en tu clase de Classroom para que los estudiantes te puedan copiar.
Para agregarlo en Classroom haces clic en agregar tarea y les escribes el enlace.
LIBRO HERRAMIENTAS PARA EDUCACIÓN VIRTUAL
EXPERIENCIAS INTEGRADORAS
Tabla de Contenido 87
4.2 Telegram
Telegram ya que te ofrece varias ventajas como lo son un espacio ilimitado en la nube, la
facilidad de enviar videos de hasta 1GB, la privacidad en tu número telefónico, multisesión,
es decir varios usuarios pueden trabajar con el mismo dispositivo. Esto te permite tener dos
o más cuentas de Telegram en tu celular. También es multiplataforma, lo que permite que
pueda funcionar en diferentes sistemas operativos y en diferentes dispositivos, puede
funcionar en tu computadora, en tu celular o en una Tablet.
4.2.1 Descargar e instalar Telegram.
Una recomendación es poder instalar Telegram en el celular y en la computadora.
Para instalar Telegram en tu computadora vas a escribir en tu buscador Telegram Desktop,
y vas a seleccionar el primer enlace que justo tiene la dirección https://desktop.telegram.org/
Figura N° 4-6.- Búsqueda en Google del instalador de Telegram
Al hacer clic en el enlace te va a redirigir a la página, si utilizas Windows simplemente haces
clic en el botón azul y descargas. Si usas otro sistema operativo puedes hacer clic en mostrar
todas las plataformas y encuentras los instaladores para el sistema operativo que necesites.
Para efecto de este ejemplo, usaremos el Sistema Operativo Windows.
Al hacer clic en Descargar para Windows iniciará la descarga de un archivo ejecutable que
ubicarás en la parte inferior izquierda. Recuerda colocar el idioma español, seguir los pasos
y aceptar las condiciones.
En la parte superior de la ventana tienes un menú: Inicio, FQA, Apps, API, Protocolo.
El menú FQA significa preguntas frecuentes (es un acrónimo de Frequent Questions Ask)
donde podrás encontrar respuestas a las preguntas más frecuentes que tienen los usuarios.
Puedes acceder ahí y consultar tus dudas sobre el uso de Telegram.
LIBRO HERRAMIENTAS PARA EDUCACIÓN VIRTUAL
EXPERIENCIAS INTEGRADORAS
88 Tabla de Contenido
Archivo ejecutable,
haga doble clic para
ejecutarlo
Figura N° 4-7.- Ventana para instalar Telegram en el computador.
Luego tendrás que ingresar tu número de teléfono y te enviarán un código en un mensaje de
texto para activar tu cuenta. Además del código también tendrás que ingresar tu nombre y
apellido. De esta manera ya tienes una cuenta activa. El siguiente paso es configurar el perfil.
4.2.2 Configurar el perfil y la privacidad.
Cuando tengas tu cuenta activa verás a todos tus contactos que usan Telegram. Es
conveniente que configures tu perfil. Para ello entra en las tres líneas horizontales que tienes
en la parte superior izquierda, justo al lado de la palabra Telegram. Ahí desplegarás una
ventana donde verás tu número y podrás añadir más cuentas, recuerda que Telegram es
multisesión puedes tener varias cuentas de Telegram en un solo teléfono. Simplemente tocas
la opción Añadir cuentas y podrás incluir otro número de teléfono para utilizar otra cuenta te
Telegram en el mismo dispositivo.
También podrás crear grupos, chats secretos o un nuevo canal. Pero si tocas en Ajustes
ingresarás a un menú donde podrás crear tu nombre de usuario, el nombre de usuario
permite que te puedan ubicar sin tener tu número de teléfono. Igualmente puedes crear una
pequeña biografía que te describa.
LIBRO HERRAMIENTAS PARA EDUCACIÓN VIRTUAL
EXPERIENCIAS INTEGRADORAS
Tabla de Contenido 89
Aquí personalizas tu enlace
Este es tu enlace de Telegram
Figura N° 4-8.- secuencia para configurar Telegram.
Para tener el enlace en Telegram debes tocar en el nombre de usuario y te abre una ventana
sólo debes dejar presionado unos tres segundos sobre el enlace y se copia para que así lo
puedas compartir con tus alumnos o colocarlo en tu aula virtual.
4.2.3 Crear y configurar grupos.
Si necesitas hablar con varios contactos a la vez, desde una misma conversación, lo ideal
es crear un grupo en Telegram.
Son varias las ventajas que tienen los grupos de Telegram frente a los de WhatsApp: 1) Te
deja agregar hasta 200000 usuarios, 2) Puedes enviar archivos al grupo hasta de 1GB, 3)
Puedes configurarlo para que las personas que ingresen puedan ver el historial de los
mensajes 4) Puedes hacer grupos públicos o privados 5) Puedes otorgar permisos para que
los integrantes puedan realizar ciertas acciones, por ejemplo, añadir usuarios, fijar mensajes,
enviar archivos multimedia, etc.
Para crear un grupo, tan solo tienes que seguir unos sencillos pasos:
Abre Telegram y pulsa sobre el icono circular del lápiz ubicado en la esquina inferior
derecha.
Toca en Nuevo Grupo.
Añade los contactos que quieras pulsando sobre ellos en la lista, y presionas la
flecha (siguiente) que está en la parte inferior derecha.
Escribe el nombre y si quieres agrega una foto para el grupo y pulsa el Check azul
que tienes en la esquina inferior derecha.
Una vez realizado el grupo podrás gestionar los permisos de los integrantes con el
siguiente proceso:
Entra al chat del grupo y pulsa sobre el nombre que le colocaste al grupo dentro
del chat.
LIBRO HERRAMIENTAS PARA EDUCACIÓN VIRTUAL
EXPERIENCIAS INTEGRADORAS
90 Tabla de Contenido
En la parte superior justa encima del nombre del grupo tienes el icono de un lápiz
que te dará acceso a la pantalla para configurar los permisos de los usuarios. Si
quieres dar ciertos permisos a usuarios específicos realiza una pulsación
prolongada sobre el contacto al que quieras modificar los permisos y elige entre
promover a Administrador o Permisos de Usuario.
4.2.4 Crear y configurar canales.
Si lo que necesitas es propagar información ante grandes audiencias lo recomendable es
crear un canal. De este modo, la información que mandes no se mezclará con mensajes de
los demás miembros. Para crear un canal tan solo tienes que seguir estas pautas:
Abre Telegram y toca en el icono circular del lápiz situado en la parte inferior
derecha.
Pulsa en Nuevo Canal.
Selecciona entre Canal Público o Canal Privado.
Pulsa sobre el chec ubicado en la esquina superior derecha para confirmar.
Figura N° 4-9.- Creación de un canal en Telegram
LIBRO HERRAMIENTAS PARA EDUCACIÓN VIRTUAL
EXPERIENCIAS INTEGRADORAS
Tabla de Contenido 91
La principal diferencia entre un canal público y un canal privado es que solo podremos
unirnos al segundo mediante un enlace de invitación. Por el contrario, si el canal es abierto
será posible encontrarlos mediante búsqueda.
Puedes crear los canales que consideres convenientes. Si tienes la responsabilidad de dirigir
una institución educativa un canal de Telegram puede ser de mucha ayuda para mantenerte
comunicado con padres de familia y la comunidad educativa en general.
4.2.5 Diferencia entre un canal y un grupo de Telegram.
Es posible que todavía no estés claro si te resulta más práctico crear un canal o un grupo
para el tipo de comunicación que vas a realizar. Por ello, en la siguiente tabla te resumo
algunas diferencias.
Tabla N° 4-1.- Diferencias entre un grupo y un canal de Telegram
Grupo Canal
Los grupos admiten máximo Los canales tienen un número
de 200000 integrantes ilimitado de miembros
En los grupos todos los En los canales solo los
miembros administradores pueden
con permisos pueden intercambiar contenido
compartir cualquier tipo de
mensaje e información.
En los grupos solo se Al borrar un mensaje en un
borrará para ti. canal, éste desaparecerá para
todos los miembros
En un grupo cualquier En los canales el mensaje
comunicación aparecerá es firmado por el nombre que
bajo tu alias pongas al canal
En un grupo el creador El creador de un canal solo
siempre mantiene el control puede añadir a los 200
primeros miembros, los demás
miembros se unen mediante
un enlace
En un canal se visualiza En un grupo no es posible
el conteo de personas que contar con exactitud quiénes
ven las publicaciones ven cada mensaje
En el canal podemos ver el En un grupo podemos decidir
historial de publicaciones si los nuevos miembros
pueden o no ver el historial
LIBRO HERRAMIENTAS PARA EDUCACIÓN VIRTUAL
EXPERIENCIAS INTEGRADORAS
92 Tabla de Contenido
4.3 Plataforma Zoom
Zoom es una plataforma para realizar videoconferencias que te permiten compartir
información en tiempo real con los estudiantes y además te permiten compartir pantalla e
interactuar de manera remota. Zoom tiene una versión gratuita muy completa que permite
conectar un grupo con hasta 100 estudiantes, sin embargo, la versión gratuita limita el tiempo
a 40 minutos. Además, ofrece la posibilidad de compartir pantalla y utilizar una pizarra digital
interactiva. Una estrategia que puedes utilizar en una clase cuando requieres más de un
período es trabajar 40 minutos dar un receso de 5 o 10 minutos y regresar a la clase con el
mismo enlace.
Veamos cuáles son los pasos que debemos seguir para trabajar con Zoom
4.3.1 Descargar, instalar e iniciar Zoom.
Si piensas trabajar con Zoom sea en el Teléfono o en la computadora debes descargar la
aplicación e instalarla en tu dispositivo.
Si estás en el teléfono la puedes descargar de la misma manera como bajas cualquier otra
aplicación.
Y si estás en la computadora escribe Zoom en tu navegador y entra en la página web:
https://zoom.us/ Lo primero que hacemos es registrarnos con un correo electrónico. Al igual
que muchas otras aplicaciones tienes la opción de registrarte con Google.
La pantalla que vas a encontrar para comenzar a utilizar Zoom es esta. Si es la primera vez
que ingresas debes registrarte con tu correo electrónico. Si ya tienes una cuenta haces clic
en ingresar.
Figura N° 4-10.- Ventana inicial de la plataforma Zoom
LIBRO HERRAMIENTAS PARA EDUCACIÓN VIRTUAL
EXPERIENCIAS INTEGRADORAS
Tabla de Contenido 93
Cuando presionas ingresar vas a ir a una página como la siguiente, donde vas a ingresar tus
datos, recuerda que puedes ingresar con tu cuenta de Google.
Dirección de correo electrónico
Escribes tu correo
Dirección de correo electrónico electrónico
Contraseña Aquí ingresa tu contraseña, si
ya la olvidaste puedes
Contraseña ¿Se le ha olvidado?
recuperarla, haciendo clic en
Introduzca su contraseña ¿Se le ha olvidado?
Zoom está protegido por reCAPCTCHA y la Política de privacidad y las
Luego de ingresar su correo y
Condiciones de servicio aplicables
contraseña presionas Ingresar
No cerrar su cuenta ¿Es nuevo en Zoom? Regístrese gratis
Si no tienes una cuenta aquí
también puedes hacer el
Si marcas esta opción tu cuenta no se cerrará, así que
registro
cuando vuelvas a ingresar desde la misma computadora
no tendrás que iniciar sesión
Iniciar sesión con SSO
Iniciar sesión con Google
También puedes iniciar sesión
con Google, seleccionando tu
Iniciar sesión con Facebook correo de Gmail. O con Facebook
Figura N° 4-11.- Ventana para ingresar a Zoom usando un correo de Google
Cuando accedes a Zoom desde el navegador lo primero vas a encontrar una ventana donde
podrás distinguir dos espacios principales. Uno en el lado izquierdo donde encuentras Perfil,
Reuniones, Seminario Web, Grabaciones y Configuraciones y otro del lado derecho con otras
opciones que dejarán ver la selección del lado izquierdo. Esto significa que, si seleccionamos
reuniones del lado izquierdo, del lado derecho se mostrará todo lo relacionado con las
reuniones, tal y como se muestra en la siguiente imagen.
LIBRO HERRAMIENTAS PARA EDUCACIÓN VIRTUAL
EXPERIENCIAS INTEGRADORAS
94 Tabla de Contenido
Al seleccionar Reuniones,
aquí se muestra todo lo
referente a tus reuniones
Figura N° 4-12.- Ventana para configurar Reuniones en Zoom
4.3.2 Configuración de la cuenta y el perfil.
Al hacer clic en Perfil, del lado izquierdo, puedes configura tu perfil. Puedes agregar tu foto,
y configurar tus datos, haciendo clic en la palabra Editar que tienes del lado derecho.
Judith Arias
Figura N° 4-13.- Ventana para configurar Perfil en Zoom
Para agregar tu foto basta con que hagas clic en Cambiar, debajo del recuadro que indica
una foto y selecciones la imagen de tu computadora.
El sistema te genera un ID personal de la reunión que es el que puedes utilizar en reuniones
instantáneas. Si haces clic en mostrar verás el enlace que te asigna el sistema para tus
reuniones instantáneas. Esta opción debes activarla en la configuración.
LIBRO HERRAMIENTAS PARA EDUCACIÓN VIRTUAL
EXPERIENCIAS INTEGRADORAS
Tabla de Contenido 95
Haces clic en cargar para seleccionar tu
imagen, la imagen debe estar en
formato jpg o png y debe ser menor de
2M
Luego que selecciones la
imagen haces clic en
Guardar
Figura N° 4-14.- Colocar foto de perfil en Zoom
Luego que tengas configurado tu perfil, debes configurar la cuenta esto lo haces
seleccionando en el menú lateral izquierdo la opción de Configuración. Al hacer clic allí
aparecerá del lado derecho todas las opciones de configuración que debes ir marcando coco
a poco. Si te aparece en inglés siempre puedes ponerlo en español haciendo clic con
el botón derecho del mouse y seleccionando la opción Traducir al español. Para
marcar las opciones debes hacer clic en el botón de deslizante, el mismo debe aparecer con
color azul si están encendidas o en color gris si están apagadas.
Figura N° 4-15.- Ventana para configurar la cuenta en Zoom
LIBRO HERRAMIENTAS PARA EDUCACIÓN VIRTUAL
EXPERIENCIAS INTEGRADORAS
96 Tabla de Contenido
Veamos las opciones que recomiendo configurar
La siguiente tabla la hemos tomado de las configuraciones que se realizan en Zoom, para
que puedas ajustar las videoconferencias a tus necesidades. Estas configuraciones se han
tomado con el plan Básico que es gratuito.
Tabla N° 4-2.- Descripción de la configuración de Zoom
Opción Descripción
Cuando los participantes se unan a una reunión,
Sala de espera colocarlos en una sala de espera y solicitar al anfitrión que
los admita individualmente
Incluir el código de
El código de acceso de la reunión se cifrará y se incluirá
acceso en el enlace
en el enlace de invitación para permitir a los participantes
de invitación para
unirse con tan solo un clic sin tener que introducir el
permitir el acceso con
código de acceso
un solo clic
Tipo de audio Debe estar marcado Audio de la computadora
Unirse antes que el Permitir que los participantes se unan a la reunión antes
anfitrión de que llegue el anfitrión
Habilitar ID de reunión Un ID de reunión personal (PMI) es un número que
personal contiene entre 9 y 11 dígitos y que se asigna a su cuenta
Usar ID de reunión
personal (PMI) al
programar una reunión
Usar ID de reunión El ID personal puedes utilizarlo para realizar reuniones
personal (PMI) al instantáneas, sin embargo no es recomendable que lo
iniciar una reunión uses en todas las reuniones, por eso es conveniente
instantánea apagar la opción anterior
Silenciar
automáticamente a
Está opción tú decides si activarla o desactivarla. Por
todos los participantes
defecto viene desactivada.
cuando se unan a la
reunión
Recordatorio de Recibir una notificación de escritorio de las próximas
reunión próxima reuniones
Permitir que los participantes de la reunión envíen un
Chat mensaje visible para todos los participantes. Puedes
marcar Impedir a los participantes guardar el chat
LIBRO HERRAMIENTAS PARA EDUCACIÓN VIRTUAL
EXPERIENCIAS INTEGRADORAS
Tabla de Contenido 97
Opción Descripción
Puedes permitir o no que los participantes de la reunión
Chat privado
envíen un mensaje privado 1:1 a otro participante
Guardar automáticamente todos los chats de la reunión
para que los anfitriones no tengan que guardar en forma
Guardar
manual el texto del chat después de los inicios de las
automáticamente
reuniones. Esto hará que cuando termines tu reunión
chats
todos los chat queden guardados en una carpeta
llamada Zoom que se crea en Documento
Reproducir un sonido
de notificación cada
vez que alguien se
una o abandone
Los anfitriones y participantes pueden enviar archivos a
Transferencia de través del chat de la reunión. Puedes especificar los
archivos archivos que se pueden enviar, configurando la opción
de Sólo permitir archivos específicos
Mostrar siempre la
barra de herramientas
de control de reunión
Mostrar siempre los
controles de reunión
durante una reunión
Mostrar las ventanas
de Zoom durante la
compartición de
pantalla
Permitir que el anfitrión y los participantes compartan su
pantalla o contenido durante las reuniones
Selecciona ¿Quién puede compartir?
Solo el anfitrión - Todos los participantes
Uso compartido de la
pantalla Selecciona ¿Quién puede comenzar a compartir cuando
otro está compartiendo?
Solo el anfitrión - Todos los participantes
Aquí puedes seleccionar la opción que creas
conveniente
LIBRO HERRAMIENTAS PARA EDUCACIÓN VIRTUAL
EXPERIENCIAS INTEGRADORAS
98 Tabla de Contenido
Opción Descripción
Desactivar la
Desactivar la compartición de pantalla o escritorio en una
compartición de
reunión y solo permitir la compartición de determinadas
escritorio/pantalla para
aplicaciones
los usuarios
Permitir al anfitrión y los participantes utilizar
herramientas de anotación para añadir información a las
pantallas compartidas. Esto permitirá que puedas activar
o desactivar el menú que te permite escribir sobre la
pantalla. Puedes seleccionar entre estas dos opciones:
Anotación
Permitir guardar las pantallas compartidas con
anotaciones
Únicamente el usuario que está compartiendo puede
realizar anotaciones (esta opción te permite controlar que
tus estudiantes escriban o no en tu pantalla)
Permitir a los anfitriones y participantes compartir la
pizarra durante una reunión
Pizarra Permitir guardar el contenido de la pizarra
Guardar automáticamente el contenido de la pizarra
cuando se detiene el uso compartido
Durante el uso compartido de la pantalla, la persona que
comparte puede permitir que otras personas controlen el
contenido compartido, haciendo manejo remoto de la
Control remoto
computadora. Para ello te aparece la opción de solicitar
el control remoto a la persona que está compartiendo
pantalla
Permitir que los participantes de la reunión se
comuniquen sin interrumpir reaccionando con un Emoji
Reacciones de la que se muestra en su vídeo. Las reacciones
reunión desaparecen transcurridos 10 segundos. Los
participantes pueden cambiar el tono de piel de su
reacción en la configuración
Permite que los panelistas de los seminarios web y los
participantes de una reunión eliminados anteriormente
vuelvan a unirse
Permitir que los
Puedes decidir si permitir o no que los participantes
participantes cambien
cambien su nombre
su nombre
LIBRO HERRAMIENTAS PARA EDUCACIÓN VIRTUAL
EXPERIENCIAS INTEGRADORAS
Tabla de Contenido 99
Opción Descripción
Si esta opción está encendida todas las imágenes de
Ocultar las imágenes
perfil del participante se ocultarán y solo los nombres de
de perfil del
los participantes se mostrarán en la pantalla del vídeo.
participante en una
Los participantes no podrán actualizar sus imágenes de
reunión
perfil en la reunión
Permitir que el anfitrión divida los participantes en salas
Sala para grupos
separadas más pequeñas
Permitir que el anfitrión proporcione asistencia remota
Soporte remoto
1:1 a otro participante
Permitir que el anfitrión escriba subtítulos que se
Subtitulado
mostraran a todos los participantes.
Permite a los participantes guardar subtítulos o
Guardar subtítulos
transcripciones
Permitir que otro usuario controle su cámara durante una
Control de la cámara
reunión. Ambos usuarios (el que solicita el control y el
más lejana
que lo otorga) deben tener esta opción activada
Personalizar su fondo para mantener su entorno privado
de otros usuarios en una reunión. Esto se puede utilizar
Fondo virtual de
con o sin una pantalla verde, sin embargo, depende de la
imagen
iluminación y de la calidad de su cámara. Puede elegir
fondos virtuales o cargar una imagen de su computadora
Activar esta opción para permitir que los usuarios
Filtros de vídeo
apliquen filtros a sus vídeos
Puede permitir a los participantes evitar el proceso de
descarga de la aplicación de Zoom y participar en una
Mostrar un enlace
reunión directamente desde su navegador. Esta es una
“Participar desde el
solución para los participantes que no pueden descargar,
navegador”
instalar o ejecutar aplicaciones. Sin embargo la
experiencia de la reunión desde el navegador es limitada
LIBRO HERRAMIENTAS PARA EDUCACIÓN VIRTUAL
EXPERIENCIAS INTEGRADORAS
100 Tabla de Contenido
4.3.3 Iniciar una reunión y enviar la invitación.
Una reunión en Zoom la puedes iniciar de varias maneras. Si instalaste Zoom en tu
computadora tendrás el ícono en tu escritorio y desde ahí puedes acceder a la aplicación e
iniciar la reunión de manera rápida. También puedes iniciarla desde el navegador.
Veamos la pantalla de la aplicación cuando la instalas en tu computadora. En la parte superior
encuentras una barra de menú que tiene las opciones: Inicio, Chat, Reuniones, Contactos,
luego tienes una barra de búsqueda y tu foto de perfil. Debajo de la foto de perfil tienes las
configuraciones donde puedes hacer configuraciones rápidas de la aplicación. Para iniciar la
reunión desde la aplicación simplemente presionamos en el botón naranja Nueva Reunión y
nos llevará directamente a la pantalla de la reunión. Desde ahí puedes hacer la invitación a
la reunión una vez que la hayas iniciado.
Para invitar a los participantes, tienes varias opciones. 1) Puedes hacer clic en el menú
inferior donde dice participantes, se abrirá una ventana lateral y en la parte inferior derecha
aparece la palabra invitar. Ahí haces clic y copias el enlace. 2) en la esquina superior
izquierda tienes un símbolo verde, haces clic ahí y encontrarás los datos de la reunión, ahí
puedes copiar el enlace de la reunión y el código de acceso. Si no ves los controles debes
posicionar el mouse en el centro de la pantalla para que aparezcan.
Aquí también encuentras la invitación de la
reunión. Haces clic en copiar enlace y
puedes enviarla para que se conecten
Al hacer clic en Invitar copias la invitación o el
enlace y lo envías a la persona que quieres
invitar. También lo puedes enviar por correo
Estos botones aparecerán según hallas hecho la configuración
inicial. Recuerda hacerla desde el navegador
Figura N° 4-16.- Ventana de una reunión en Zoom
LIBRO HERRAMIENTAS PARA EDUCACIÓN VIRTUAL
EXPERIENCIAS INTEGRADORAS
Tabla de Contenido 101
4.3.4 Programar una reunión y enviar la invitación.
Para programar las reuniones es conveniente hacerlo desde el navegador, para ello ingresas
a https://zoom.us/ con tu cuenta de usuario y haces clic en el botón lateral de reuniones. En
la parte superior derecha tienes la opción de programar una reunión.
Haz clic en cualquiera de
estos enlaces para
programar una reunión
Figura N° 4-17.- Ventana para programar reunión desde el navegador.
Al hacer clic en programar la reunión te aparece la pantalla para configurar tu reunión
programada. La apariencia se muestra en las siguientes imágenes.
Escribe el nombre de la
reunión y si es necesario
escribe una descripción
Planifica la fecha y hora de la reunión y
selecciona la zona horaria de tu país
recuerda que para cuentas gratuitas la
duración de una reunión con 3 o más
personas es de 40 minutos
Figura N° 4-18.-Planificación de una reunión en Zoom
LIBRO HERRAMIENTAS PARA EDUCACIÓN VIRTUAL
EXPERIENCIAS INTEGRADORAS
102 Tabla de Contenido
Escoge la recurrencia de la reunión. Puede ser
Diariamente
diaria, semanal, mensual o sin fecha fija. Si
Semanal
Mensual seleccionas semanal puedes escoger los días
Sin fecha fija que vas a dar la reunión. Selecciona también
la fecha de finalización
Puedes personalizar el código
de acceso o la contraseña de la
reunión y activar o desactivar la
sala de espera
Configura el video y las
opciones de video y presiona el
botón guardar
Figura N° 4-19.- Configuración de una reunión .
Al presionar en la opción guardar irás a esta pantalla donde puedes, iniciar la reunión o copiar
el enlace de la reunión. Sin embargo, una vez que ya la tienes planificadas en la ventana de
la aplicación verás todas las reuniones que tienes planificadas.
Figura N° 4-20.- Donde obtener el enlace de una reunión
LIBRO HERRAMIENTAS PARA EDUCACIÓN VIRTUAL
EXPERIENCIAS INTEGRADORAS
Tabla de Contenido 103
Aquí vas a encontrar en tu
aplicación las reuniones que
tengas planificadas
Aquí las iniciamos y copiamos
el enlace de invitación
Figura N° 4-21.- Acceso a Zoom desde la aplicación
4.3.5 Apariencia de una reunión.
Cuando iniciamos una reunión nos vamos a encontrar con alguna de las siguientes pantallas.
Figura N° 4-22 Apariencia de una reunión en Zoom.
Los controles que aparecen en la parte inferior de la pantalla los puedes activar posicionando
el mouse sobre la zona oscura.
Para que aparezcan algunos los controles, es necesario que se hayan activado en la
configuración inicial. Por ejemplo, la sesión de grupos pequeños y los subtítulos.
En la parte inferior tienes los botones para activar y desactivar el audio, activar y desactivar
la cámara; configurar la seguridad de la llamada, para ver a los participantes y poder otorgar
algunos permisos; ver el chat, compartir la pantalla, grabar la reunión y tienes dos botones
que se incorporan con las configuraciones que son: los subtítulos y la sección de grupos.
Pero si tienes una versión de Zoom con licencia puedes activar las votaciones.
LIBRO HERRAMIENTAS PARA EDUCACIÓN VIRTUAL
EXPERIENCIAS INTEGRADORAS
104 Tabla de Contenido
4.3.6 Activar – desactivar el audio y el video.
Para activar o desactivar el audio y el video tienes dos botones en la parte inferior un
micrófono y una cámara. Puedes activarlo o desactivarlo simplemente haciendo clic sobre
cada icono.
Al lado de la cámara tienes el símbolo ʌ que te permite desplegar un menú donde puedes
seleccionar el fondo virtual.
Si la imagen que quieres usar no
está disponible puedes hacer clic
en + y seleccionar desde tu
escritorio la foto que necesites
Figura N° 4-23.- Opciones de iniciar el video y activar un fondo de pantalla
4.3.7 Compartir pantalla.
La opción compartir pantalla permite compartir la pantalla con tu audiencia. Para ello,
tenemos el botón de compartir pantalla, que es un botón verde. Al lado tienes el símbolo ʌ
que te abre las diferentes opciones de la función compartir pantalla. Si haces clic en las
opciones avanzadas de la función compartir pantalla despliegas el menú donde puedes
configurar quienes pueden compartir pantalla.
Figura N° 4-24.- Opciones de compartir pantalla en Zoom
Cuando compartimos la pantalla podemos seleccionar lo que deseamos que los estudiantes
vean en nuestra pantalla. Por ejemplo, si queremos que los estudiantes vean todo lo que
hacemos en nuestra computadora debes seleccionar la opción Pantalla. Pero puedes
compartir también sólo la pizarra, seleccionando la pizarra o puedes compartir una ventana.
Si escoges compartir la Pizarra o una ventana los alumnos sólo verán eso, así que si mientras
estas compartiendo la ventana decides trabajar en otra tus alumnos no verán lo que haces.
En la siguiente imagen verás las funciones básicas de la función compartir pantalla.
LIBRO HERRAMIENTAS PARA EDUCACIÓN VIRTUAL
EXPERIENCIAS INTEGRADORAS
Tabla de Contenido 105
Aquí si quieres
Aquí si quieres
compartir la
compartir toda
pizarra
la pantalla
Aquí si quieres
compartir una
Aquí si quieres compartir el
ventana
sonido de la computadora
Figura N° 4-25.- funciones de la función compartir pantalla
Si seleccionas las opciones avanzadas de la función compartir pantalla. En la siguiente
imagen verás las funciones avanzadas de la función compartir pantalla.
Puedes compartir sólo el
sonido de la pantalla
Puedes compartir el contenido de
una segunda cámara
Aquí si quieres compartir sólo una pequeña
parte de la pantalla. En este caso debes
seleccionar lo que vas a compartir de tu Luego que seleccionas lo que
pantalla quieres compartir debes hacer clic
en compartir
Figura N° 4-26.- Funciones avanzadas de compartir pantalla
Cuando compartes la pantalla tienes en la parte superior un menú donde puedes configurar
varias opciones. Este menú viene configurado para ocultarse, pero al posicionar tu mouse
sobre el texto verde puedes hacerla visible.
En este caso puedes activar y desactivar el micrófono y la cámara; ver a los participantes;
configurar la nueva función de compartir pantalla y/o ponerla en pausa.
También tienes la opción de anotar. Al seleccionar anotar te aparece una nueva barra de
herramientas con opciones de anotación.
Si haces clic en los tres puntos, encuentras el menú donde puedes controlar si los usuarios
pueden o no rayar tu pantalla y donde puedes decidir si ver o no los nombres de los
anotadores.
LIBRO HERRAMIENTAS PARA EDUCACIÓN VIRTUAL
EXPERIENCIAS INTEGRADORAS
106 Tabla de Contenido
Decide si los
participantes
pueden anotar en
tu pantalla. Y
entérate de quién
está escribiendo
Figura N° 4-27.- Herramientas de anotación en Zoom.
La opción compartir pantalla y las herramientas de anotación ofrecen una ventaja enorme a
la hora de dictar nuestras clases virtuales ya que nos permiten interacción con nuestros
estudiantes. Por ejemplo, puedes compartir en tu pantalla una actividad y pedir al alumno
que te marque en la respuesta. Esto hace que la clase sea más interactiva y participativa.
Además, puedes mantener a tus alumnos activos durante la clase.
4.3.8 Configuraciones para trabajar en grupo.
El trabajo en grupo es una estrategia muy utilizada en nuestras clases presenciales, hoy en
día podemos trasladar esta estrategia a una clase virtual utilizando Zoom.
Para poder utilizar esta función es muy importante que hayas activado desde el navegador,
en las configuraciones generales, las salas en pequeños grupos.
Puedes entonces crear salas independientes con grupos de trabajo que puedes monitorear
desde una sala principal. Además, los integrantes de cada sala los puedes seleccionar de
manera manual o de manera automática. Y puedes definir el tiempo que cada alumno
permanecerá trabajando.
Para configurar y trabajar con las salas de grupos pequeños sigue los siguientes pasos:
Hacer clic en la opción Sección de Grupos que aparece en la barra del menú principal
(recuerda activarla).
Figura N° 4-28.- Botones disponibles en el menú inferior
Se abrirá una ventana para crear las secciones, debes decidir cuantos grupos, o
sesiones, vas a formar y si quieres agruparlos manual o automáticamente. Luego de
esto haces clic en crear sesiones.
LIBRO HERRAMIENTAS PARA EDUCACIÓN VIRTUAL
EXPERIENCIAS INTEGRADORAS
Tabla de Contenido 107
Figura N° 4-29.- Creación de grupos pequeños
Luego de crear las sesiones vas a llegar a la pantalla de configuración de las sesiones.
En la parte superior aparecerán los grupos que creaste. Al posicionar el mouse en el
grupo puedes Renombrar la sesión, por ejemplo, si agrupas a los estudiantes por
temas les puedes asignar un tema en la configuración inicial.
Al hacer clic en opciones puedes configurar las opciones de las sesiones en grupo.
Por ejemplo, puedes mover a todos los participantes a las salas de grupo reducido
simplemente marcando la opción en azul. Igualmente puedes permitir o no que los
estudiantes regresen a la sesión principal y puedes configurar cuanto tiempo vas a
darle a los estudiantes para que se reúnan. Conviene activar la opción de notificarme
cuando haya terminado el tiempo y la de cuenta regresiva, esta opción mostrará a los
estudiantes un cronometro con una cuenta regresiva para informarles que regresarán
a la sala principal.
Figura N° 4-30.- Configuración de grupos pequeños
Para cerrar la sala de grupos reducidos simplemente deberás cerrar la sala para
grupos pequeños y automáticamente tus estudiantes regresarán contigo a la sala
principal. Conviene señalar que puedes unirte a cualquiera de los grupos de trabajo
en cualquier momento. Además, los estudiantes tendrán botones para solicitar ayuda
y tú podrás enviar mensajes desde la sala principal a todos los grupos.
LIBRO HERRAMIENTAS PARA EDUCACIÓN VIRTUAL
EXPERIENCIAS INTEGRADORAS
108 Tabla de Contenido
4.4 Plataforma Meet
Otra plataforma ideal para realizar tus encuentros sincrónicos es la plataforma que ofrece
Google dentro de su ecosistema: Meet.
Inicialmente esta aplicación estaba sólo disponible a nivel empresarial, pero desde el 2 de
mayo de 2020 Google ha puesto las videoconferencias a disposición de todo el mundo.
Ahora, cualquier persona que tenga una cuenta de Google puede crear una reunión online
con hasta 100 participantes y reunirse durante 60 minutos por sesión. Sin embargo,
mantienen funciones avanzadas para empresas y centros educativos lo cual permite
reuniones de hasta 250 participantes internos o externos y emisiones en directo a un público
de hasta 100.000 espectadores de un mismo dominio.
Para realizar una video conferencia por Google Meet sólo tienes que iniciar sesión en tu
cuenta de Google, puedes hacerlo con este enlace https://meet.google.com/
Entrarás la pantalla de inicio, si no has iniciado sesión con tu cuenta de correo te mostrará
un botón para Acceder y para iniciar o unirte a una reunión, caso contrario aparecerá tu foto,
o la inicial del nombre con el que hallas iniciado tu cuenta, en la parte superior derecha.
Cuando inicias sesión
aparecen tus datos en
la parte superior
derecha
Figura N° 4-31.-Inicio de una video conferencia en Meet
La pantalla de inicio al abrir la sesión es similar a la anterior. Desde ahí podrás iniciar una
nueva reunión o unirte con un código de acceso.
Si seleccionamos nueva reunión se presentan tres opciones, como podemos ver en la
imagen.
Al seleccionar obtener vínculo para compartir nos abrirá una pequeña ventana emergente
desde la cual podemos copiar el enlace y enviarlo a los estudiantes. Ese enlace puedes
guardarlo y utilizarlo cuando lo necesites.
LIBRO HERRAMIENTAS PARA EDUCACIÓN VIRTUAL
EXPERIENCIAS INTEGRADORAS
Tabla de Contenido 109
Ese símbolo significa copiar, así que donde veas este
símbolo significa que esta información quedará
copiada. Para pegarla puedes utilizar los atajos de
teclado Ctrl + V
Si seleccionamos la opción de unirse a una reunión instantánea, debemos hacer clic en la
opción de unirse a la reunión.
Hacer clic aquí para iniciar la reunión
Hacer clic aquí para
compartir la pantalla
Figura N° 4-32.- Controles disponibles en Meet para reuniones en video
Para que las personas participen en la reunión hay dos opciones que las agregues o que la
invites con el enlace.
Al iniciar la reunión aparece esta ventana emergente, en la parte inferior derecha puedes
agregar a las personas simplemente ingresando su correo electrónico. Pero si decides enviar
el enlace de invitación debes darles permiso para ingresar a la sala.
Agrega a las personas que quieres que
participen en tu reunión, debes invitarlas
con un correo electrónico
Si una persona se une a la reunión con el enlace de invitación, tú debes permitirle el ingreso
para lo cual te saldrá una ventana como esta.
María Judith
Como eres organizador, puedes quitar a quien Rechazar Permitir
desees en cualquier momento
Una vez iniciada la reunión tendrás una apariencia similar a cualquier video llamada, en el
panel lateral derecho tendrás a los participantes de la llamada, y tendrás además del chat la
opción de agregar personas. En la parte inferior tienes la opción de compartir pantalla y los
controles de audio y sonido.
LIBRO HERRAMIENTAS PARA EDUCACIÓN VIRTUAL
EXPERIENCIAS INTEGRADORAS
110 Tabla de Contenido
Aquí encuentras otras configuraciones de la reunión. Por ejemplo, puedes
cambiar en la vista de los participantes o compartir una pizarra, en este caso
la pizarra que utilizan es un Jamboard y se comparte a los participantes
mediante un enlace
Aquí encuentras nuevamente el
enlace de la reunión
Controles para encender / apagar
la cámara y el micrófono
Figura N° 4-33.- Elementos disponibles en una llamada en Meet
4.5 Otras plataformas para video llamadas
Skype: Skype es una aplicación de Microsoft que puedes instalar en tu computador o
cualquier otro dispositivo para comunicarte con personas de cualquier parte del mundo por
medio de llamadas, videoconferencias y mensajería instantánea. Es gratuita y tiene, entre
otras, las siguientes ventajas:
Llamadas de audio y videollamadas en alta definición con reacciones a llamadas.
Mensajes inteligentes que permiten al usuario reaccionar al instante a cualquier
mensaje con reacciones divertidas también permite utilizar @menciones para llamar
la atención de alguien.
Pantalla compartida, permite compartir fácilmente presentaciones, fotos de
vacaciones o cualquier elemento de la pantalla durante una llamada.
Grabación de llamadas y subtítulos en permite hacer grabaciones y utilizar subtítulos
en directo para leer las conversaciones habladas.
Cisco Webex Meet, ofrece un conjunto de herramientas de software muy similares a las que
ofrece Zoom, permite hacer reuniones en cualquier lugar y en tiempo real en la red, elaborar
trabajar con presentaciones, revisar documentos, compartir cualquier objeto o escritorio,
incluidas aplicaciones, ventanas y directorios de los archivos abiertos. Se puede otorgar
privilegios a los asistentes que les permitan anotar, guardar, imprimir y mostrar distintas
vistas de los documentos o presentaciones compartidos.
Jitsi Meet. Es una herramienta multiplataforma y gratuita de código abierto con las que
podemos realizar videoconferencias. En ella no necesitas crearte una cuenta puedes
generar un enlace y enviarlo para conectar con tus estudiantes. En las videollamadas de
Jitsi Meet no hay ningún límite en el número de participantes, pudiendo entrar tantos como
lo permita la potencia y el ancho de banda del servidor.
Estas son algunas de las plataformas que te pueden ayudar a interactuar con tus
estudiantes en tiempo real es cuestión que te animes a probar alguna de ellas y veas cuál
te resulta más conveniente.
LIBRO HERRAMIENTAS PARA EDUCACIÓN VIRTUAL
EXPERIENCIAS INTEGRADORAS
Tabla de Contenido 111
“La tecnología es solo una herramienta. Para conseguir que
los niños trabajen juntos y motivarles, el profesor es lo más
importante”
Bill Gates
5 CAPITULO V. Pizarras Digitales.
E nparaalgunos temas y en algunas materias se hace indispensable el uso de una pizarra
tomar nota. Incluso muchas veces necesitamos que los estudiantes nos
respondan algunas preguntas y escriban en la pizarra sus respuestas. Esto hace que puedas
mantener la atención del estudiante y evitas distracciones.
Como hemos visto si utilizas Zoom para tus clases virtuales verás que puedes pedir a los
estudiantes que escriban en tu pantalla y así puedes convertir tu pantalla compartida en una
pizarra virtual.
Ahora vamos a hablar de otras plataformas o herramientas que también te sirven de pizarras
cuando estés trabajando con tus clases virtuales en vivo.
5.1 ¿Qué son las pizarras digitales?
Las pizarras digitales son recursos que utilizamos durante las clases para facilitar la
comprensión de algún contenido, lo que distingue a estas pizarras de una tradicional es que
están mediadas por una computadora o algún dispositivo tecnológico, permitiendo la
proyección del contenido académico e incluso permitiendo interacción entre los actores del
proceso.
Figura N° 5-1.- Pizarras digitales y pizarras tradicionales
En la actualidad con el auge de las clases virtuales las pizarras digitales han tomado
protagonismo y podemos distinguir dos tipos de pizarras digitales:
Las pizarras digitales Off-line, son aquellas que funcionan en las computadoras sin necesidad
de tener acceso a internet. Son ideales para trabajar las clases presenciales, sobre todo en
las escuelas donde no se dispone de un buen acceso a internet, porque presentan una
variedad de recursos académicos que facilitan la comprensión de conceptos. También se
pueden utilizar para grabar pequeñas clases en video y luego compartir a los estudiantes.
Las pizarras digitales On-line. Son aquellas que requieren de una conexión a internet para
su uso. Igualmente facilitan la comprensión de conceptos al permitir la incorporación de
elementos visuales.
LIBRO HERRAMIENTAS PARA EDUCACIÓN VIRTUAL
EXPERIENCIAS INTEGRADORAS
112 Tabla de Contenido
5.2 Pizarras Off-line
5.2.1 Pizarra Pointofix.
Pointofix (http://www.pointofix.de/download.php).
Es una aplicación para Windows que permite realizar anotaciones como si estuviéramos
escribiendo sobre la pantalla, funciona sobre cualquier programa o sobre el escritorio. Al
hacer clic sobre el icono del programa se abre en nuestra pantalla un rectángulo flotante que
estará presente sin importar cuál programa abramos, incluso si navegamos por internet. Al
dar en Inicio, se le superpone una barra flotante de herramientas, que son las que ofrece el
programa. Al activarla, hay que seleccionar una u otra de sus herramientas, que
permanecerán activas (es decir no dejará abrir otro programa o navegar por internet) hasta
que pulsemos, en Fin. Al finalizar se borra todo lo hecho sobre la pantalla, a menos que
guardemos.
En este dibujo te dejo la descripción del menú. Y si haces clic aquí lo puedes descargar
directo de su página web. Como es un programa, se descargará en tu carpeta de descargas
y desde allí debes ejecutarlo.
Pequeña ventana emergente que se abre al ejecutar el programa
Rectángulo flotante que se abre cuando se da inicio al programa, mientras esté abierto
este rectángulo no podrás usar ningún otro programa, tu pantalla queda convertida en
una pizarra
Figura N° 5-2.- Elementos disponibles en Pointofix
LIBRO HERRAMIENTAS PARA EDUCACIÓN VIRTUAL
EXPERIENCIAS INTEGRADORAS
Tabla de Contenido 113
5.2.2 Pizarra ScreenMarker.
ScreenMarker (https://screenmarker.uptodown.com/windows/descargar).
Es otro programa gratis y portable un poco más limitado que Pointofix, con una barra de
herramientas más austera. Permite dibujar sobre la pantalla de tu computadora. Constituye
una herramienta muy útil cuando se está llevando a cabo una explicación en la computadora.
ScreenMaker contiene distintos controles con los que puedes dibujar diferentes formas en la
pantalla: tienes un resaltador o bolígrafo, línea recta, rectángulo, elipse y goma de borrar. El
programa permite seleccionar tanto el grosor de los controles (hay cinco tamaños
disponibles) como el color (posee una paleta con 28 colores). Las formas geométricas que
contiene pueden dibujarse con o sin relleno. También existe un botón para limpiar la pantalla.
ScreenMaker resulta muy útil a la hora de realizar exposiciones con la computadora. Mientras
se explica un apartado determinado de la pantalla se puede dibujar sobre ésta para disipar
las dudas.
Funciona de manera similar a Pointofix. Una vez iniciado el programa, aparece esta barra
flotante de herramientas que permite, sólo dibujar o añadir formas, sobre lo que esté en la
pantalla. Si lo único que necesitas es realizar este tipo de dibujos es una opción que vale la
pena considerar.
Dibujar
Dibujar círculos o
líneas
Lápiz rectángulos
rectas
Borrador Limpiar la pantalla
Cursor desactiva las
herramientas
Paleta de colores Selecciona el
grosor del trazo
Figura N° 5-3.- Elementos disponibles en ScreemMaker
Figura N° 5-4.- Apariencia de una pizarra usando ScreemMaker
LIBRO HERRAMIENTAS PARA EDUCACIÓN VIRTUAL
EXPERIENCIAS INTEGRADORAS
114 Tabla de Contenido
5.2.3 Pizarra OpenSankore.
OpenSankore (http://eduwiki.murciaeduca.es/wiki/index.php/Open_Sankor%C3%A9).
Es un software libre y abierto para pizarras digitales interactivas compatible con cualquier
dispositivo de entrada. Se trata de una pizarra digital que funciona off-line simplemente
descargando el software en tu computador y ejecutarlo. Es mu practica para realizar
explicaciones de contenidos específicos e incluso para grabar videos que capturan la
pantalla.
Agrupa los Muestra el
Selecciona el Selecciona el grueso de Selecciona el Borra el objetos escritorio
color del lápiz la línea y del borrador fondo de la contenido seleccionados
pizarra pizarra
Aumenta
una página
Retrocedes
Activa y oculta esta barra de o avanzas
herramientas haciendo clic en las páginas
esta opción
Botón para ocultar o
mostrar la barra lateral
Este menú está presente en la carpeta Aplicaciones.
Para utilizar cualquiera de estas herramientas sólo
Aplicaciones debes arrastrarlo hasta la pantalla.
disponibles en
En las Aplicaciones tienes disponible diferentes
la barra lateral,
recursos que te ayudarán a trabajar diferentes
para mostrarlas
contenidos. Por ejemplo, para matemáticas tienes un
debes hacer clic
compás, transportador, escuadras, reglas,
en el ícono
calculadoras, etc.
Figura N° 5-5.- Herramientas y recursos disponibles en OpenSankore
LIBRO HERRAMIENTAS PARA EDUCACIÓN VIRTUAL
EXPERIENCIAS INTEGRADORAS
Tabla de Contenido 115
5.2.4 Pizarra GeoEnzo.
GeoEnzo (http://geoenzo.com/geoenzo/geoenzo.htm).
Es una pizarra digital que no requiere conexión a internet ya que es un programa que se
instala en tu computadora sin mucha complicación. Se utiliza principalmente para trabajar en
las clases de matemáticas y dibujo técnico.
Entre las ventajas que tiene encontramos las siguientes:
Es una aplicación gratuita. Como se indica en la propia web de su creador siempre será libre.
No requiere instalación. Simplemente hay que descargar el enlace desde la misma web y
guardarlo en una carpeta en nuestro computador. Cuando queramos usarlo solo tendremos
que ejecutarlo desde esta ubicación y la aplicación se pondrán en marcha.
Figura N° 5-6.- Apariencia de la pizarra GeoEnzo
Es una aplicación muy intuitiva que no requiere de manual de uso. En solo unos minutos de
uso te familiarizarás con su uso y todas sus posibilidades.
Con esta barra de herramientas
puedes hacer todo lo que
necesites
Figura N° 5-7.- Apariencia de una pizarra en GeoEnzo
LIBRO HERRAMIENTAS PARA EDUCACIÓN VIRTUAL
EXPERIENCIAS INTEGRADORAS
116 Tabla de Contenido
5.3 Pizarras On-line
5.3.1 Pizarra ClassroomScreem.
ClassroomScreem (https://classroomscreen.com/)
Es una pizarra digital que ofrece de manera online y sin registro previo, una pizarra interactiva
con diferentes tipos de herramientas como de dibujo, casilla de texto, símbolos de trabajo,
semáforo, temporizador, código QR, sorteos y reloj, que permite adaptarla a distinto contexto
de uso.
Puedes abrir esta pizarra escribiendo ClassroomScreem en tu buscador o haciendo clic en
el enlace que te dejo. Entras a la pantalla inicial y luego haces clic en iniciar pantalla de aula.
Figura N° 5-8.- Apariencia de una pizarra en ClassroomScreem
Luego de entrar puedes elegir entre una variedad de imágenes el fondo que quieras para tu
pizarra, también puedes elegir tu propio fondo si prefieres cargarlo desde tu computador.
Figura N° 5-9.- Herramientas disponibles en Classroomscreem.
En la parte inferior tienes una barra de herramientas que te permite incorporar varios
elementos a tu clase. Veamos para que sirve cada uno.
LIBRO HERRAMIENTAS PARA EDUCACIÓN VIRTUAL
EXPERIENCIAS INTEGRADORAS
Tabla de Contenido 117
2 4 5 6 7 8 9 11 12
1 3 10
1) Background. En esta ventana es donde puedes cambiar el fondo.
2) Nombre al azar y dados. Aquí tenemos dos pestañas, la de dados donde puedes sacar
jugadas de dados al azar, permite tirar entre 1 y 3 dados a la vez, y la de nombre al
azar. Donde puedes escribir una lista de nombres y sacarlos al azar, ideal para barajar
preguntas, nombres o palabras.
3) Nivel de sonido. Si dispones de un micrófono puedes usar esta herramienta para medir
el nivel de sonido de la clase. Es una buena forma de que puedan autorregularse. Los
números son para determinar la sensibilidad y las flechas inferiores para marcar el
límite donde se considerará que hay más ruido del pactado.
4) Media. Puedes agregar imágenes, videos y otros recursos para utilizar en clase.
Si seleccionas la opción imagen puedes arrastrar la imagen que quieras discutir con
tus estudiantes, ideal para incorporar mapas, gráfica, etc. Que quieras analizar durante
la clase.
5) Código QR. Esta funcionalidad es ideal para que generes códigos QR para alguna
página que quieras que tus estudiantes visiten con su celular o con su Tablet. Sólo
deberás copiar el enlace en la parte superior y se genera un código QR.
LIBRO HERRAMIENTAS PARA EDUCACIÓN VIRTUAL
EXPERIENCIAS INTEGRADORAS
118 Tabla de Contenido
6) Draw o Pizarra de dibujo. Es una pizarra con la que puedas dibujar a mano alzada lo
que necesitas. Puedes cambiar los colores y el grueso del lápiz. Además, puedes
insertar una imagen y dibujar sobre ella. Por ejemplo, inserta la imagen con el
problema que vas a resolver y trabaja sobre ella.
7) Text, con la opción de texto puedes escribir textos utilizando el teclado ideal para los
profesores de matemática ya que incorpora elementos de ecuaciones y símbolos
matemáticos.
8) Símbolos de trabajo. Cuando los activas aparecen 4 opciones: Silencio, cuchicheo,
pregunta compañero, trabajo en equipo. Al hacer clic en uno de ellos éste aparece en
grande de manera que sea visible para para todos los estudiantes.
9) Semáforo. Es un semáforo que puedes utilizar en clase dependiendo el grado con el
que trabajes, incluso es bueno usarlo cuando enseñas en semáforo. Lo controlas
manualmente presionando cada luz.
Figura N° 5-10.- Semáforo interactivo en Classroom Screem
LIBRO HERRAMIENTAS PARA EDUCACIÓN VIRTUAL
EXPERIENCIAS INTEGRADORAS
Tabla de Contenido 119
10) Temporizador y cronómetro. El temporizador es ideal para trabajar cuando haces
acuerdos de tiempo para desarrollar alguna tarea. Con los símbolos de + y – ajustas
el tiempo y das a iniciar. Puedes escoger el sonido que quieres que se escuche al
culminar el tiempo. Por su parte el cronometro te permite controlar el tiempo,
activándolo y desactivándolo cuando lo desees.
Temporizador
Cronómetro
11) Reloj y Calendario
Típica cosa que siempre es conveniente tener a mano durante la clase. El reloj puede
ponerse para que muestre la hora en 24h o en 12h y si le damos al símbolo de
calendario se abre y es perfecto.
En la parte superior izquierda tienes una casa donde puedes crear nuevas pantallas.
Y puedes agregar un sondeo o una encuesta. Ideal para evaluar tu clase. Además,
puedes agregar lista de estudiantes y crear grupos al azar
Poner en
pantalla
completa
Y del lado derecho tienes una barra de herramientas que te permite poner tu pizarra
en pantalla completa.
LIBRO HERRAMIENTAS PARA EDUCACIÓN VIRTUAL
EXPERIENCIAS INTEGRADORAS
120 Tabla de Contenido
5.3.2 Pizarra NoteBookCash.
NoteBookCash (https://www.notebookcast.com/es/new-board).
Es una pizarra online que puedes compartirla en tiempo real en tu navegador, soporta hasta
cuarenta usuarios simultáneos. No hace falta instalar ningún software y es compatible con
navegadores modernos y con diferentes plataformas. Para crear una pizarra debes escribir
un nombre de usuario, será el nombre con el que te identifiques dentro de la pizarra.
Seleccionas el tamaño de la pizarra (me parece 1200 x 600 un tamaño adecuado), un título
y una descripción (la descripción es opcional).
Cuando ingresas te configura el tamaño de la pizarra y te abre la pantalla de la pizarra. En la
parte superior tienes varios botones que conforman el menú que te ayudará a trabajar con tu
pizarra.
Veamos cada uno.
• Lápiz: Lápiz para dibujar.
• Deshacer: Deshacer las últimas acciones.
• Borrador: Borrar cualquier parte del dibujo.
• Puntero laser: Herramienta de puntero láser en tiempo real, que muestra un color
distinto para cada invitado.
• Papel: Cambiar el fondo del papel, opciones disponibles son pequeños o grandes
cuadrados, líneas y blanco.
• Grosor de línea Esto le permite cambiar el grosor de línea del dibujo a lápiz y formas.
Puede cambiar a fino, medio y grueso
LIBRO HERRAMIENTAS PARA EDUCACIÓN VIRTUAL
EXPERIENCIAS INTEGRADORAS
Tabla de Contenido 121
Texto Elegir su color preferido y agregar el texto en cualquier lugar de su pizarra. Para aceptar
el texto que ha escrito presiona el check y para descartarlo presiona la x.
Formas. Tenemos tres tipos de formas y al hacer clic en el ícono se muestran.
• Línea: Forma de línea donde selecciona el inicio y el final de la línea.
• Cuadrado: Forma rectangular donde selecciona el comienzo y el final de la diagonal.
• Círculo: Forma circular donde selecciona el centro y el radio de un círculo.
• Color: Nueve colores diferentes están disponibles.
Figura N° 5-11.- Herramientas de una pizarra en NoteBookCash
Chat de texto en tiempo real lo puedes activar cuando tengas más estudiantes incorporados
a tu pizarra. El icono de chat parpadeante con notificación numérica te recuerda los mensajes
no leídos.
LIBRO HERRAMIENTAS PARA EDUCACIÓN VIRTUAL
EXPERIENCIAS INTEGRADORAS
122 Tabla de Contenido
Figura N° 5-12.- Activar un chat en Notebookcash
Gestor de archivos te permite subir imágenes y crear capturas de la pizarra libremente. Y
gestionar sus archivos fácilmente: añadir imagen a pizarra, editar el título, descargar captura
de pizarra o eliminar.
Sube la imagen y añádela
a la pizarra
Invitar a tus alumnos a unirse a una pizarra en tiempo real utilizando el código. Para ello
selecciona el ícono de unirse.
Por último, tenemos la configuración de la pizarra donde nos encontramos con el siguiente
menú.
• Deshabilitar lápiz: Deshabilitar la acción del lápiz, muy útil para dispositivos táctiles
cuando no se usa un mouse.
• Limpiar pizarra: Borrar todo en la pizarra.
• Borrar imágenes: Borrar todas las imágenes agregadas en la pizarra
Si queremos cerrar la pizarra hacemos clic en la x y la cerramos.
LIBRO HERRAMIENTAS PARA EDUCACIÓN VIRTUAL
EXPERIENCIAS INTEGRADORAS
Tabla de Contenido 123
5.3.3 Pizarra Idroo.
Idroo (https://idroo.com/).
Es una pizarra colaborativa Online que permite colaboración instantánea del trabajo que
estés desarrollando. La versión gratuita nos da 5 tableros que podemos guardarlos para
usarlos posteriormente. Puedes crear una cuenta o iniciar sesión con tu cuenta de Google.
Cuando ingresas seleccionas la opción de crear una nueva pizarra o tablero o puedes utilizar
los que tengas ya guardados.
La versión gratuita nos deja utilizar todo el menú de herramientas de la parte superior que al
igual que las anteriores tiene lápiz, formas rectas, círculos y cuadrados, pero además tiene
la opción f(x) que viene muy bien para trabajar las clases de matemáticas. Del lado derecho
tienes el vínculo para compartir de manera que otras personas se puedan integrar a tu
pizarra. Tienes herramientas para activar y desactivar el chat pero la opción para subir
herramientas sólo está disponible para la versión pagada.
Figura N° 5-13.- Apariencia en una pizarra en Idroo
LIBRO HERRAMIENTAS PARA EDUCACIÓN VIRTUAL
EXPERIENCIAS INTEGRADORAS
124 Tabla de Contenido
5.3.4 Jamboard.
Jamboard (https://jamboard.google.com/).
Es una pizarra digital Jamboard que tiene su versión en hardware de una pantalla inteligente,
la cual permite extraer con rapidez imágenes de una búsqueda en Google, guardar el trabajo
en la nube automáticamente, usar la herramienta de reconocimiento de formas y escritura a
mano fácil de leer, y dibujar con una pluma stylus, pero borrar con el dedo igual que en una
pizarra.
Sin embargo, para utilizar esta pizarra no es necesario tener la pantalla inteligente ya que su
software está disponible de manera gratuita dentro del ecosistema de Google.
Esta pizarra tienes una interface muy amigable y resulta muy sencilla de utilizar. Además,
puede ser usada de manera colaborativa con hasta 50 usuarios. Puedes incorporar imágenes
directamente desde Google.
La versión móvil que puedes usar en tabletas o en celular permite el reconocimiento de texto
o de imágenes, haciendo que tus bocetos se conviertan en imágenes o textos con una
apariencia más profesional.
Si entramos usando una computadora y es la primera vez vamos a encontrar una pantalla en
blanco con un símbolo de + para agregar una nueva Jam.
Hacer clic aquí para
agregar una nueva
Jam
Figura N° 5-14.- Apariencia de una pizarra en Jamboard de Google
Al hacer clic en el + entras a la pantalla del Jam donde podrás realizar todas las pizarras que
quieras. En la parte superior tienes la opción para agregar el título, simplemente haciendo
clic en Jam sin título te aparecerá la opción editable.
En el centro encuentras el ícono que te indica las diferentes páginas que puedes agregarle a
tu Jam. Y si ves más a la derecha vas a encontrarte con la opción de compartir y tres puntos
que te despliegan un menú de más opciones. Entre las opciones que encontrarás disponibles
tienes la de cambiar el nombre, descargar como PDF, guardar como imagen, quitar o
eliminar, etc.
En la parte lateral izquierda tienes el menú para trabajar sobre la pizarra propiamente dicho.
LIBRO HERRAMIENTAS PARA EDUCACIÓN VIRTUAL
EXPERIENCIAS INTEGRADORAS
Tabla de Contenido 125
Este menú consta de 8 elementos: lápiz, borrador, cursor o herramienta de selección, notas
adhesivas, insertar imagen, insertar formas, insertar texto, apuntador laser.
Figura N° 5-15.- Herramientas disponibles dentro de una Jamboard
Lápiz proporciona diferentes formas y tamaños del lápiz y da la opción de seleccionar entre
diferentes colores.
El borrador sirve para borrar los diferentes trazos que hayas realizado sobre tu Jam.
El cursor permite que retomes el control de la computadora, soltando el lápiz y el borrador en
caso de que lo hayas seleccionado.
Las notas adhesivas son una manera muy bonita de insertar llamadas dentro de una pizarra
siempre son cuadradas y puedes seleccionar entre varios colores.
En imágenes, puedes insertar imágenes desde google o desde tu computadora.
En formas encontrará una variedad de formas geométricas, las más utilizadas.
Por último, no puede faltar el texto y apuntador laser que son necesarios para el desarrollo
de las clases.
Figura N° 5-16.- Herramientas de una Jamboard
LIBRO HERRAMIENTAS PARA EDUCACIÓN VIRTUAL
EXPERIENCIAS INTEGRADORAS
126 Tabla de Contenido
5.3.5 Pizarra Witeboard.
Witeboard (https://witeboard.com/d0a8f590-1ee5-11eb-b037-7bf367d58659).
Es una pizarra digital colaborativa muy intuitiva que no requiere registro. Contiene los
elementos básicos para iniciar el trabajo colaborativo y en su menú cuenta con el lápiz, la
paleta de colores y el texto. Al enviar el enlace pueden trabajar varias personas en la misma
pizarra y descargar la imagen de trabajo realizado.
Aquí se muestran las personas que
están conectadas a tu pizarra. Si se Aquí tienes el enlace
usa la pizarra sin registrarte los para compartir tu
usuarios aparecen anónimos. Si pizarra.
presionas SignUp o registrarse,
puedes crear una cuenta y de esa
manera podrás identificar quienes
están utilizando la pizarra.
Aquí se muestran algunos
atajos de teclado
Si mantienes la barra espaciadora presionada y mueves el
mouse puedes dibujar sin hacer clic
Figura N° 5-17.- Elementos de la Pizarra Witeboard
5.3.6 Pizarra Microsoft Whiteboard.
Microsoft Whiteboard (https://www.microsoft.com/es-bo/p/microsoft-
whiteboard/9mspc6mp8fm4?wa=wsignin1.0&activetab=pivot:overviewtab).
Es una pizarra digital colaborativa o un lienzo digital disponible de manera gratuita por el
equipo de Microsoft. Para utilizarlo es necesario tener una cuenta de correo en Hotmail o en
Outlook. Con el enlace que te dejo puedes descargar la pizarra y comenzar a utilizarla. Una
de las ventajas es que nos permite importar imágenes, documentos y hacer comentarios
sobre ellos. Además, por ser colaborativa podemos generar un enlace para compartir y
trabajar simultáneamente con nuestros alumnos. También puede utilizarse sin conexión a
internet de este modo no sería colaborativa.
Figura N° 5-18.- Pizarra Digital perteneciente a Microsoft
LIBRO HERRAMIENTAS PARA EDUCACIÓN VIRTUAL
EXPERIENCIAS INTEGRADORAS
Tabla de Contenido 127
“Los REA son una oportunidad estratégica de mejorar el
intercambio de conocimientos, la creación de capacidades y el
acceso universal a recursos de aprendizaje y enseñanza de calidad”
Plan de acción de Liubliana sobre los REA, 2017
6 CAPITULO VI. Recursos Educativos Abiertos.
L osinvestigación
recursos educativos abiertos (REA) son materiales didácticos, de aprendizaje o
que se encuentran en el dominio público o que se publican con licencias
de propiedad intelectual que facilitan su uso, adaptación y distribución gratuitos. La UNESCO
considera que el acceso universal a la educación de calidad contribuye a la paz, el desarrollo
social y económico sostenible y el diálogo intercultural. Los REA ofrecen una oportunidad
estratégica de mejorar la calidad de la educación y el diálogo sobre políticas, el intercambio
de conocimientos y el aumento de capacidades.
El concepto de Recursos Educativos Abiertos (REA) fue utilizado originalmente durante el
Foro sobre Materiales de Cursos Abiertos para la Educación Superior en los Países en Vías
de Desarrollo de la UNESCO, celebrado en el año 2002. Durante una discusión de
seguimiento online, también auspiciada por la UNESCO, el concepto inicial fue desarrollado
en los siguientes términos: Los Recursos Educativos Abiertos se definen como ‘la provisión
abierta, posibilitada por la tecnología, de recursos educativos para consulta, uso y adaptación
por parte de una comunidad de usuarios para fines no comerciales’. Por lo general, son de
libre acceso a través de la Web o la Internet. Son utilizados principalmente por profesores e
instituciones educativas para apoyar el desarrollo de cursos, pero también pueden ser
utilizados directamente por los alumnos. Los Recursos Educativos Abiertos incluyen varios
objetos de aprendizaje, tales como material para conferencias, referencias y lecturas,
simulaciones, experimentos y demostraciones, así como planes de estudio, currículos
escolares y guías docentes. (Wiley 2006).
En 2014, Wiley propuso el concepto de cinco libertades de los REA, en función a sus licencias
abiertas según lo cual se autoriza al usuario a conservar, reutilizar modificar, combinar y
redistribuir el material. Esta idea fue sintetizada gráficamente como las 5 libertades de los
REA, publicados en el libro de la UNESCO: Directrices para la elaboración de políticas de
Recursos Educativos Abiertos.
Figura N° 6-1.- Las cinco libertades de los REA
LIBRO HERRAMIENTAS PARA EDUCACIÓN VIRTUAL
EXPERIENCIAS INTEGRADORAS
128 Tabla de Contenido
Hoy en día existen muchos lugares en internet donde podemos encontrar REA pero además
podemos crear los nuestros que se adapten a las necesidades de nuestros estudiantes y
puedan atender las necesidades de nuestra región.
Algunas plataformas donde podemos encontrar y crear REA con mayor o menor apertura
son las siguientes:
6.1 Quizizz.
Quizizz. (https://quizizz.com/)
Actualmente con la crisis sanitaria se han puesto de moda algunas herramientas digitales en
el ámbito educativo, las webs/app son una de ellas. Generalmente en este tipo de páginas
hay un conjunto de herramientas que nos permiten crear concursos o juegos con preguntas
y respuestas que se adapten al contenido de una determinada clase.
Una herramienta muy utilizada es Quizizz es una web que nos permite crear cuestionarios
en línea los cuales pueden ser respondidos por nuestros estudiantes de diferentes formas y
en función a cómo planifiquemos la clase.
Si lo quieres utilizar en una clase en vivo puedes hacerlo enviando un código o un enlace a
tus alumnos e iniciar el avance del juego de manera que cada alumno puede jugar desde su
dispositivo. También puedes utilizarla como tarea asignándola a tu aula y si tienes tu aula en
Classroom hay una integración que te permite cargar directamente las notas a tu aula.
También puede utilizarse de manera individual (solo game) donde no se establecen
directrices y cada usuario juega a su ritmo.
Esta herramienta es gratuita y para acceder a ella con tu correo de Google.
Para que los alumnos jueguen no es necesario registrarse, bastará con que les facilites el
código de acceso al juego. Tampoco es necesario instalar una app adicional ya que pueden
participar desde cualquier navegador.
Además, tu puedes hacer el juego de preguntas o seleccionar uno de una gran variedad que
existen dentro de la plataforma.
Veamos una guía rápida de cómo funciona.
Cuando ingresamos a la página https://quizizz.com/ lo primero que debemos hacer es crear
una cuenta y registrarnos. Podemos iniciar sesión / registrarnos con nuestra cuenta de
Google.
Figura N° 6-2.- Pantalla de inicio en Quizziz
LIBRO HERRAMIENTAS PARA EDUCACIÓN VIRTUAL
EXPERIENCIAS INTEGRADORAS
Tabla de Contenido 129
Cuando ingresas a la plataforma vas a poder distinguir varias zonas: en la parte superior
encuentras un menú con una barra de búsqueda, en la zona lateral derecha encuentras tus
datos de usuario.
Figura N° 6-3.- Exploración de recursos en Quizizz
En la zona central encuentras nuevamente la barra de búsqueda y algunas
recomendaciones.
En la parte superior está además de la barra de búsqueda una campana que resalta las
notificaciones, si haces clic en buscar tienes una variedad de opciones para buscar. Puedes
buscar los recursos que otras personas hayan hecho, en la biblioteca de Quizizz o puedes
buscar en tu biblioteca o en tus informes. En la zona lateral izquierda puedes ver tu perfil,
puedes seleccionar la opción de Crear, Explorar, Informes, Clases, Ajustes y Más. Al hacer
clic en Mas, encuentras los Memes, las colecciones, el perfil y encuentras la opción de cerrar
la sesión.
Biblioteca Quizi…
Biblioteca Quizizz
Mi biblioteca
Informes
Se puede crear un conjunto de “memes”
o imágenes graciosas personalizadas
que aparezcan después de cada
respuesta correcta (o incorrecta) de los
estudiantes.
Figura N° 6-4.- Configurar memes en Quizizz
LIBRO HERRAMIENTAS PARA EDUCACIÓN VIRTUAL
EXPERIENCIAS INTEGRADORAS
130 Tabla de Contenido
Para seleccionar un cuestionario ya elaborado por otros maestros puedes escribir en la barra
de búsqueda el tema que quieres estudiar. Te aparecerán en la parte central todos los
cuestionarios de acceso libre que están elaborados sobre ese tema. Si posicionas tu mouse
sobre un cuestionario verás en el lado derecho la pre visualización de las preguntas que
conforman el cuestionario y puedes elegir si quieres jugarlo.
Figura N° 6-5.- Ejemplo de una actividad en Quizizz
Si por el contrario prefieres crear tus propios cuestionarios puedes hacerlo haciendo clic en
la opción Crear. Además, puedes incluir imágenes, no solo en la pregunta, sino también en
las posibles respuestas, lo que permite adaptarse un poco mejor a la diversidad del grupo.
En las opciones de configuración de la prueba, puedes elegir si se muestran las respuestas
correctas después de elegir una incorrecta o no. Y también existe la opción de que los
alumnos revisen sus respuestas al finalizar el juego. Cuando creas el cuestionario, tienes la
opción de elegir preguntas de otros cuestionarios sobre el mismo tema lo que hará que tu
prueba se adapte a tus necesidades.
Elige preguntas
de otros
cuestionarios
Crea tus
propias
preguntas
Indicador de calidad
de la prueba
Tipos de
preguntas
Figura N° 6-6.- Elaboración de un cuestionario en Quizizz
LIBRO HERRAMIENTAS PARA EDUCACIÓN VIRTUAL
EXPERIENCIAS INTEGRADORAS
Tabla de Contenido 131
Quizizz permite crear tus propias lecciones, sólo que la versión gratuita, hasta ahora, no
permite juntar las lecciones con las preguntas en la misma actividad. Sin embargo, si tienes
una versión paga puedes utilizarla y te irá muy bien.
Otra ventaja que ofrece son los informes de resultados, los cuales son bastante completos,
siendo posible enviar al alumno, o al representante, un pdf con todos los detalles de su
prueba. Puedes organizar los cuestionarios en colecciones para encontrarlos más fácilmente.
6.2 Mobbyt
Moobbyt (https://mobbyt.com/ )
Esta plataforma es un recurso web destinado a docentes y alumnos. La misma permite crear
videojuegos educativos de manera muy sencilla para ser aprovechados en clase y disponer
de todo el potencial formativo de estos recursos.
Es simple de utilizar. Sólo requiere que el usuario se registre para crear los contenidos, si
bien esta acción no es necesaria para jugar a los juegos educativos que incluye el portal.
Con respecto a los tipos de juegos (mecánicas) disponibles en la plataforma Mobbyt, el
usuario puede crear trivias, tarjetas de memoria, juego de coincidencias e historietas
electrónicas, entre otros. Todos estos desafíos pueden ser agrupados secuencialmente para
generar un juego multinivel.
Una vez elegido el tipo de videojuego que se desea crear, el proceso es muy sencillo. Sólo
es necesario seguir el asistente que ofrece la herramienta y completar la información. En
primer lugar, se elige la mecánica de juego. Luego, se cargan los textos e imágenes que
utilizará. A continuación, se crea la portada con un título, descripción y otra información para
los usuarios. Finalmente, se publica para compartirlo después en redes sociales, incluirlo en
un blog o utilizarlo en el propio portal de la plataforma.
Características de la plataforma Moobbyt
a. Es simple de utilizar.
b. Su uso es gratuito.
c. Es segura para los menores: los contenidos son moderados por administradores.
d. No requiere instalación para ser utilizada.
e. Es multiplataforma: tanto la herramienta como los juegos creados pueden ser
visualizados en cualquier dispositivo.
f. Cuenta con diferentes tipos de juegos para crear.
g. Permite crear juegos de varios niveles combinando las mecánicas disponibles.
h. Posee un portal que reúne los juegos creados para que puedan ser utilizados por toda
la comunidad.
i. Organiza los juegos en categorías temáticas (Geografía, Historia, Matemáticas,
Medioambiente, entre otros).
j. Permite crear aulas y espacios virtuales.
Posibilita crear concursos y rankings para gamificar actividades.
LIBRO HERRAMIENTAS PARA EDUCACIÓN VIRTUAL
EXPERIENCIAS INTEGRADORAS
132 Tabla de Contenido
Figura N° 6-7.- Pantalla inicial de Moobyt
A continuación, te dejo una guía rápida de cómo utilizarla.
Si vamos a utilizarla como profesores lo primero que debemos hacer es registrarnos en el
portal, creando un usuario y una contraseña.
Figura N° 6-8.- Pantalla de selecciones de juegos en Mobbyt
En la opción jugar puedes encontrar una variedad de juegos que otras personas han creado.
Los juegos se clasifican por categoría. Y puedes calificarlo. La apariencia es similar para
cualquier juego. En la parte inferior izquierda tienes un botón que te permite poner el juego
en pantalla completa. Para avanzar en el juego sólo presionas el botón verde.
Título del juego
Botón para iniciar el juego
Características del juego. El PIN del juego es el que
le das a tus estudiantes para que puedan
realizarlo. No necesitan suscribirse.
Botón para pantalla completa
Figura N° 6-9.- Ventana de un juego en Mobbyt
LIBRO HERRAMIENTAS PARA EDUCACIÓN VIRTUAL
EXPERIENCIAS INTEGRADORAS
Tabla de Contenido 133
Si regresas al juego en la parte superior tienes un menú que te lleva a las opciones Inicio,
Jugar, Mis Juegos y Crear +
Si haces clic en crear puedes crear los juegos que necesites y que se adapten a tus
necesidades.
Puedes escoger entre un juego simple y un juego multinivel.
Cuando seleccionas la opción de un juego simple te llevará por un camino de 5 pasos: Elegir
la mecánica; Crear el contenido; Controlar y corregir; crear la portada; y publicar el juego.
En este proceso seleccionas la mecánica del juego. Esto se refiere al tipo de juego que
deseas configurar. Tienes varias opciones para escoger un tipo de juego y puedes ver de
qué se trata cada una haciendo clic en Mas Información. Al escoger uno de ellos la plataforma
te irá guiando para que completes el juego. Mientras más variedad de preguntas incorpores
más divertido será para los estudiantes. El sistema establece un número mínimo de
preguntas para poder publicar el juego. En cada una de las preguntas tienes la opción de ir
agregando imágenes y te indican donde colocar las respuestas correctas. Es un recorrido
muy sencillo que te dará como resultado un bonito juego para tus estudiantes.
Figura N° 6-10.- Secuencia para elaborar un juego en Mobbyt
Luego que hayas creado tu propio juego pasas a la fase de compartirlo. El sistema te asigna
un PIN y también puedes compartir con un enlace. Los estudiantes pueden jugar desde
cualquier dispositivo.
LIBRO HERRAMIENTAS PARA EDUCACIÓN VIRTUAL
EXPERIENCIAS INTEGRADORAS
134 Tabla de Contenido
6.3 Kahoot..
Kahoot (https://kahoot.com/)
Es una plataforma que permite la creación de cuestionarios de evaluación (disponible en app
o versión web). Es una herramienta por la que el profesor crea concursos en el aula para
aprender o reforzar el aprendizaje y donde los alumnos son los concursantes. Los alumnos
eligen su alias o nombre de usuario y contestan a una serie de preguntas por medio de un
dispositivo móvil. Existen 2 modos de juego: en grupo o individual. Las partidas de preguntas,
una vez creadas, son accesibles por todos los usuarios de manera que pueden ser
reutilizadas e incluso modificadas para garantizar el aprendizaje. Se puede modificar el
tiempo de cuenta atrás, las posibles respuestas y se pueden añadir fotos o vídeos.
Finalmente gana quien obtiene más puntuación.
A pesar de ser una aplicación (app) destinada al aprendizaje, hay usuarios que la usan como
método de entretenimiento, creando test sobre temas relacionados con cultura general,
videojuegos, logos de empresas famosas, anime y manga entre muchos otros temas, por lo
que se ha convertido en algo multifunción, cumpliendo las funciones educativa y lúdica.
Cuando ingresas a la plataforma te da la opción de registrarte o crear una cuenta. Allí debes
seleccionar el tipo de cuenta que quieres: profesor, estudiante, uso personal, uso profesional.
Al registrarte como profesor debes seleccionar el lugar donde enseñas. Al seleccionar por
ejemplo School (Escuela) te llevará a una página de ingreso de datos. Puedes registrarte con
Google, haciendo clic en la opción: Continuar con Google y seleccionar la cuenta de correo
que utilizarás en el registro.
Figura N° 6-11.- Pagina de registro en Kahoot
Cuando ingresas a la página puedes seleccionar el plan Gratis y comenzar a explorar la
plataforma.
En la parte superior encuentras un menú que te permite navegar por la plataforma. Tienes la
pantalla inicial Home (casa) donde encuentras del lado izquierdo los datos de tu cuenta. En
la parte central tienes un muro donde se publican novedades y te muestran los juegos que
hay nuevos y del lado derecho aparecerán Mis Kahoot.
En Descubrir podrás explorar diferentes tipos de juegos. Al hacer clic allí se te abre una
ventana con una barra de búsqueda donde puedes buscar por temas el contenido que te
interesa, encontrarás diferentes juegos creados por otros profesores que puedes utilizar en
tus clases. Recuerda que si se te muestra en inglés siempre lo puedes traducir haciendo clic
con el botón derecho del mouse. En el botón de informes va a encontrar los informes de los
chicos que hayan jugado de tus Kahoot.
LIBRO HERRAMIENTAS PARA EDUCACIÓN VIRTUAL
EXPERIENCIAS INTEGRADORAS
Tabla de Contenido 135
En la opción Grupos puedes crear un grupo con diferentes miembros de tu escuela. Por
ejemplo, puedes agregar a los profesores y trabajar con Kahoot comunes. Ideal para formar
una comunidad de aprendizaje.
Botones para
compartir y valorar
el juego
Preguntas
del juego
Botón para
seleccionar
el juego
Aquí puedes
editar el
juego
Figura N° 6-12.- Actividades en Kahoot
Para crear nuestros propios Kahoot tenemos en la parte superior un botón que dice Crear.
En ese momento se nos abre una ventana emergente, y debemos seleccionar la opción
nuevo Khoot y confirmamos. De inmediato nos llevará a la pantalla que me permite crear el
Kahoot.
Agrega aquí la pregunta
Aquí puedes agregar Aquí puedes insertar
imágenes o un video de ecuaciones o fórmulas
YouTube matemáticas
Figura N° 6-13.- Elaboración de una actividad en Kahoot
En la parte superior haces clic y puedes agregar las preguntas. Incluso tienes un editor de
ecuaciones que te permite insertar preguntas matemáticas.
En la parte inferior debes agregar las respuestas, la opción gratuita sólo permite preguntas
de selección simple. Justo al lado tienes un recuadro para que agregues alguna imagen o un
video y en la parte lateral izquierda tienes un botón para agregar una pregunta o seleccionar
del banco de preguntas. Debes tener en cuenta que el símbolo de la corona ( ), presenta
que pertenece a la versión Premium.
Para asignar y compartir el juego bastará con que lo selecciones haciendo clic en Play y lo
compartas en Classroom o con un enlace para compartir. Si deseas que los alumnos puedan
hacer prácticas sin registros puedes hacer clic en este enlace https://kahoot.it/ e insertar el
PIN del juego que da el profesor.
LIBRO HERRAMIENTAS PARA EDUCACIÓN VIRTUAL
EXPERIENCIAS INTEGRADORAS
136 Tabla de Contenido
6.4 Educaplay
Educaplay (https://es.educaplay.com/ )
Es una herramienta que nos permite la creación de actividades educativas
multimedia para trabajar en el aula con nuestros estudiantes. Además, podemos crear
colecciones de actividades o grupos tanto con alumnos como con otros compañeros y
docentes. Las actividades realizadas en Educaplay las puedes exportar a cualquier
plataforma LMS o las puedes compartir en tu Classroom.
Figura N° 6-14.- Pantalla de registro en Educaplay
Lo primero que hacemos en esta plataforma es registrarnos para tener una cuenta como
docentes. Sin embargo, si no quieres que los alumnos se registren ellos pueden entrar a
realizar las practicas haciendo clic en el botón Introduce tu Game Pin, en la barra superior.
Luego tienes una barra de búsqueda donde puedes escribir el tema que vas a estudiar y
encontrarás las actividades hechas por la comunidad Educaplay. En el menú lateral izquierdo
puedes escoger el tipo de actividad (tienes una variedad de actividades que van desde
crucigramas, sopas de letras, mapas interactivos, etc) el curso, la valoración, la edad o el
área de conocimiento.
Figura N° 6-15.- Actividades disponibles en Educaplay
LIBRO HERRAMIENTAS PARA EDUCACIÓN VIRTUAL
EXPERIENCIAS INTEGRADORAS
Tabla de Contenido 137
Cuando ingresas a la cuenta vas a tener la siguiente pantalla. Puedes crear retos y crear tus
propias actividades.
Para crear una nueva actividad debes hacer clic en el botón Crear nueva actividad.
Crea y comparte las
Busca actividades
actividades
hechas
Figura N° 6-16.- Elementos de una pantalla en Educaplay
Elige el tipo de actividad que quieres realizar, el idioma, colocas un título y una descripción,
por último, selecciona el sistema Educativo y el curso. Y presionas el botón siguiente. En la
parte superior izquierda tienes un tutorial que te explica con detalle para qué sirve cada
herramienta y del lado derecho tienes un indicador que te ayuda a medir la calidad de tu
trabajo.
Figura N° 6-17.- Secuencia para elaboración de actividad
También puedes elegir alguna de las actividades hechas por otros docentes y compartirlas
en tu aula virtual.
LIBRO HERRAMIENTAS PARA EDUCACIÓN VIRTUAL
EXPERIENCIAS INTEGRADORAS
138 Tabla de Contenido
6.5 Quizlet.
Quizlet (https://quizlet.com/)
Quizlet es una plataforma que nos permite crear tarjetas con contenidos educativos
incluyendo texto e imágenes. Una vez creadas las tarjetas, dentro de la plataforma se
elaboran de forma automática actividades y juegos que nos resultará de gran utilidad en el
aula. Similar a otras plataformas que hemos estudiado tiene la opción de crear o buscar
contenido, de acuerdo a las necesidades de estudio de tu grupo de trabajo. Para ingresar
deberás registrarte o iniciar sesión, puedes hacerlo con Google.
Figura N° 6-18.- Ventana principal en Quizlet
Cuando ingresas a la plataforma tienes el panel lateral izquierdo, con las unidades que se
refiere a las unidades de estudio que tú has creado. Carpeta donde puedes organizar las
diferentes unidades. Y Clases donde puedes crear las clases para trabajar con tus
estudiantes las unidades que hayas creado o incluso algunas que estén disponibles. De este
modo en Quizlet se combina el aula virtual con la gamificación de manera que puedes crear
tus juegos, o actividades e incorporarlos en la misma plataforma. En la parte superior tienes
la opción de Buscar o Crear y tienes un botón para acceder a una versión Premium para
maestros.
Figura N° 6-19.- Ventana de inicio en Quizlet
En el botón crear puedes hacer tus propias tarjetas de estudio. Las cuales son muy fáciles
de configurar. Para ello es necesario tener claridad en el tema y resaltar los conceptos que
queremos que nuestros estudiantes recuerden. La idea de estas actividades es fijar en la
memoria a largo plazo los contenidos conceptuales que queremos trabajar, valiéndose de
una experiencia divertida e interactiva.
LIBRO HERRAMIENTAS PARA EDUCACIÓN VIRTUAL
EXPERIENCIAS INTEGRADORAS
Tabla de Contenido 139
Al hacer clic en el botón crear entrarás al espacio donde creas tus fichas. Simplemente
completar unos cuantos campos, como ves en la imagen siguiente y la tendrás lista, puedes
agregar todas las necesarias.
Título de la unidad
Descripción de la unidad
Si tienes tus preguntas hechas
en un documento lo puedes
importar
Puedes agregar imágenes
relacionadas para activar
diferentes canales de
aprendizaje
Añades aquí el término y la definición
correspondiente
Aquí añadimos
una ficha
Aquí creamos
la unidad
Figura N° 6-20.- Elementos para crear una actividad en Quizlet
Una vez que tenemos las tarjetas de estudio creadas, la herramienta nos ofrece una serie de
dinámicas para interactuar con éstos temas e ir evaluando los aprendizajes. En gran medida
este tipo de actividades promueve el aprendizaje autónomo ya que el estudiante se da cuenta
de cuánto está aprendiendo.
Las dinámicas de estudio se encuentran a la izquierda de la plataforma una vez que
ingresamos como usuarios. Se generan automáticamente al crear las fichas y entre ellas
podemos mencionar:
Fichas: permite repasar los conceptos de las tarjetas a manera de repaso para fijar
conocimiento. Nos muestra una cara de la tarjeta con el término y al hacer clic se descubre
la cara posterior con la definición. Ideal para afianzar conceptos
Aprender: es un juego de emparejar las definiciones con los conceptos mientras nos evalúan
con temporizador, al final podremos ver quién ha obtenido los mejores puntajes de tiempo.
Escribir: en esta actividad se muestran las definiciones y el estudiante podrá escribir el
término respectivo, de esta manera se corrige ortografía.
LIBRO HERRAMIENTAS PARA EDUCACIÓN VIRTUAL
EXPERIENCIAS INTEGRADORAS
140 Tabla de Contenido
Ortografía: es una actividad muy simple que consiste en escribir lo que se escucha. De esta
manera el sistema te presenta un audio con la definición o el término y el alumno deberá
escribir lo que escuche. Ideal para las áreas de comunicación y lenguaje
Figura N° 6-21.- Dinámicas de estudio que se generan al crear las fichas
Probar: con esta actividad nos aparecerá un examen con todos los conceptos que hayamos
creado y que al final nos dará una evaluación completa, se pueden crear preguntas abiertas,
de emparejar, de opción múltiple y de verdadero / falso. Esta herramienta es una buena
opción para crear exámenes escritos.
Combinar: en esta actividad debemos hacer que todo desaparezca y para ello debemos
juntar o combinar las fichas de los términos con sus respectivos conceptos, mientras te ponen
un temporizador.
Gravedad: esta actividad permite combinar los conocimientos adquiridos en los términos y
las definiciones que creaste en la unidad. Es una especie de juego donde dejan caer
asteroides y te pueden hacer explotar el planeta. Tienes varios niveles para seleccionar el
nivel de dificultad.
Live: te permite realizar una actividad colaborativa donde todos los estudiantes pueden
participar de sus actividades.
Esta plataforma combina un aprendizaje autónomo con un aprendizaje guiado. De manera
que el estudiante puede trabajar de manera independiente en la plataforma con una serie de
recursos que nosotros preparamos para ellos.
Bastará con preparar un conjunto de fichas con términos y definiciones para lograr una
secuencia didáctica automatizada. Donde los estudiantes, estudien, aprenden, escriben,
verifican su ortografía y se auto evalúan.
En este tipo de plataformas el incentivo que podemos brindar nosotros los docentes a
nuestros estudiantes juega un papel decisivo a la hora de un aprendizaje motivacional. La
plataforma por sí sola quizás no despierte el interés del alumno, pero el incentivo del docente
hacia su uso logrará motivarlos a aprender los conceptos que queremos transmitir.
Realmente es una buena opción considerar a Quizlet como una herramienta de aprendizaje
en nuestra labor docente.
LIBRO HERRAMIENTAS PARA EDUCACIÓN VIRTUAL
EXPERIENCIAS INTEGRADORAS
Tabla de Contenido 141
6.6 Liveworsheep
Liveworsheep (https://es.liveworksheets.com/)
Es una plataforma educativa que te permite transformar tus tradicionales fichas imprimibles
(doc, pdf, jpg) y las diferentes actividades que realizas presencialmente con tus alumnos en
ejercicios interactivos autocorregibles, llamadas fichas interactivas.
Los alumnos pueden completar estas fichas online y enviar sus respuestas al profesor. Y los
profesores pueden crear sus propias fichas que se ajusten a las necesidades de su grupo de
alumnos, pero además pueden seleccionar de un gran número de fichas disponibles y
realizadas por otros profesores.
Además de esto, en esta plataforma las fichas creadas pueden incluir sonidos, videos,
ejercicios de arrastrar y soltar, unir con flechas, selección múltiple e incluso ejercicios
hablados, que los alumnos tienen que completar usando el micrófono.
Para crear una cuenta haces clic en acceso a profesores y luego en registrarse donde debes
rellenar los campos del registro. En la parte superior tienes una barra de búsqueda donde
puedes buscar fichas de diferentes temas realizadas por otras personas. Para seleccionar
una ficha sólo debes hacer clic sobre ella.
Figura N° 6-22.- Ventana principal de Liveworksheets
Una vez que hayas seleccionado una ficha en la parte superior tienes la descripción de la
ficha y los vínculos que te permitirán compartirla o incluirla en tu aula virtual. Puedes
personalizar el enlace para que los alumnos sólo escriban su nombre al finalizar la actividad
y tú puedas recibir un correo con su evaluación.
Figura N° 6-23.- Características de la actividad y formas de compartir
Muchas de las fichas que encontrarás pueden ser descargables en PDF si el autor ha
permitido esta opción, las descargas son limitadas en la versión gratuita.
LIBRO HERRAMIENTAS PARA EDUCACIÓN VIRTUAL
EXPERIENCIAS INTEGRADORAS
142 Tabla de Contenido
6.7 Geogebra
Geogebra (https://www.geogebra.org/?lang=es)
Es un software de matemáticas para todo nivel educativo. Reúne
dinámicamente geometría, álgebra, estadística y cálculo en
registros gráficos, de análisis y de organización en hojas de
cálculo. GeoGebra, con su libre agilidad de uso, reúne a una
comunidad vital y en crecimiento. En todo el mundo, millones de
entusiastas lo adoptan y comparten diseños y aplicaciones de
GeoGebra. Dinamiza el estudio. Armonizando lo experimental y
lo conceptual para experimentar una organización didáctica y
disciplinar que combina matemática, ciencias, ingeniería y tecnología. Además, esta
comunidad ofrece la oportunidad de utilizar los recursos instruccionales innovadores e
interactivos presentes en la plataforma.
Su uso es muy simple basta con ingresar a la página oficial de GeoGebra y vas a encontrar
dos opciones: 1) Iniciar calculadora y 2) Recursos para el aula. Si eres profesor de
matemáticas, y tienes unas pocas habilidades en el uso de este tipo de software verás que
será muy fácil y práctico usar la primera opción para realizar varias representaciones de
conceptos matemáticos.
GeoGebra reúne gráfica y dinámicamente álgebra y geometría, análisis y hojas de cálculo
además de potentes herramientas desarrolladas en una interfaz muy amigable.
Los recursos para el aula los puedes encontrar en la página web haciendo clic en Recursos
para el aula. Donde tendrás cientos de recursos que te ayudarán a gestionar tus clases de
matemáticas. En los recursos encuentras tanto actividades como libros. Los libros están
compuestos por actividades organizadas secuencialmente de acuerdo al contenido.
Regístrate o
inicia sesión
Barra de búsqueda
Clasificación por
temas
Figura N° 6-24.- Búsqueda de recursos en Geogebra
Selecciona cualquiera de las actividades y sigue las instrucciones del autor para utilizarla con
los alumnos.
LIBRO HERRAMIENTAS PARA EDUCACIÓN VIRTUAL
EXPERIENCIAS INTEGRADORAS
Tabla de Contenido 143
6.8 Epasatiempos
Epasatiempos (https://www.epasatiempos.es/)
Es una plataforma en línea que permite realizar juegos y actividades relacionadas con los
tradicionales pasatiempos, pero que permiten desarrollar habilidades cognoscitivas en
nuestros estudiantes.
Esta plataforma es sólo para utilizarla en línea y entre sus condiciones de uso está que no
permite ser incrustada en otro sitio.
En el portal de Epasatiempos encuentras miles de juegos gratuitos para ejercitar la mente de
tus estudiantes y que te puede servir para prácticas y evaluación. Cuentan con diferentes
tipos de juegos como:
Autodefinidos: Son un tipo de crucigrama (juego de palabras) que, como todos, se componen
de una cuadrícula donde hay que colocar una serie de palabras en orientación vertical y
horizontal, cruzadas entre sí, de tal forma que cada cuadro de la cuadrícula alberga una letra
de la palabra (aunque hay variaciones en las que se introducen sílabas: autodefinidos
silábicos). La principal diferencia es que los autodefinidos contienen las definiciones de las
palabras dentro de las casillas negras que sirven de separación, lo que obliga a que sean
más escuetas, siendo habitual el uso de sinónimos, abreviaturas, símbolos, y general
expresiones breves que de alguna forma sugieran la respuesta correcta. Este tipo de juego
desarrolla habilidades en el área del lenguaje.
Sopa de letras: cuentan con una innumerable cantidad de sopas de letras cuyo objetivo es
buscar palabras por tema, por imágenes o al azar dentro de un cuadro lleno de letras.
También tienen sudokus, crucigramas y tableros matemáticos, sopas de números, imágenes
para encontrar diferencias, laberintos, jeroglíficos, y otros juegos como el ahorcado, puzles,
juegos de reconocimiento visual, de concentración, buscaminas y 4 en raya entre otros. Esta
página te permite incorporar el juego en el aprendizaje.
Figura N° 6-25.- Ventana principal de E-pasatiempos
Otra de las ventajas que te ofrece esta página es que puedes descargar los diferentes juegos
en PDF para imprimirlos y poder llevarlos a tus clases presenciales.
Ideal para desarrollar habilidades comunicativas, visuales, espaciales y lógico matemáticas
en tus estudiantes.
LIBRO HERRAMIENTAS PARA EDUCACIÓN VIRTUAL
EXPERIENCIAS INTEGRADORAS
144 Tabla de Contenido
6.9 Las Ruletas
Los estudiantes que tenemos actualmente son chicos nacidos, criados y educados en
ambientes cargados de tecnología. Esperan que el aprendizaje sea lo más rápido, sencillo y
entretenido posible, maximizando la relación entre resultados obtenidos y tiempo de estudio.
Hoy en día resulta ser un desafío que los estudiantes se motiven y se comprometan con su
aprendizaje. Por esa razón en esta época de crisis sanitaria para muchos maestros nos ha
resultado complicado lograr esta meta de aprendizaje. Pero como vemos existen muchas
plataformas que permiten incorporar juegos en el quehacer docente. Los expertos señalan
que los juegos permiten crear situaciones de experimentación práctica para desarrollar
habilidades de inteligencia emocional y social. El juego es una actividad intrínsecamente
motivadora, en donde existe compromiso con el trabajo, con el equipo y con el aprendizaje.
Las ruletas desde hace años han sido utilizadas para probar suerte y en apuestas. Pero
incorporar las ruletas dentro del aula de clase puede ser una increíble oportunidad de utilizar
el juego como estrategia de aprendizaje. El mayor uso que se les da a las ruletas es para
elegir nombres al azar. Pero puedes utilizarla con innumerables competencias. Por ejemplo,
una ruleta de palabras para un concurso de deletreo. Una ruleta de fracciones para evaluar
la comprensión del concepto. Una ruleta de preguntas para dinamizar el aprendizaje de un
contenido. En fin, son muchas las aplicaciones que tienen las ruletas y por eso en este
apartado he dejado un espacio para mostrarte algunas plataformas en línea donde puedes
crear y compartir tus ruletas motivar a tus estudiantes a aprender y generar aprendizajes
significativos.
a. Wheelofnames (https://wheelofnames.com/es/)
Para utilizar esta y cualquier plataforma para realizar ruletas mi recomendación es que
puedas hacer la lista de preguntas en un documento de Word, recordando realizar una
pregunta por cada línea. En Wheelofname puedes copiar en el recuadro del lado
derecho las diferentes preguntas o palabras que estés utilizando. También las puedes
ordenar al azar o agregar imágenes a tu ruleta. En la parte superior tienes un menú
que te permite guardar las diferentes ruletas. Para guardar tus ruletas debes registrarte
y lo puedes hacer con Google.
Figura N° 6-26.- Ruletas de Wheelofname
En la barra de menú tienes la opción de personalizar tu ruleta, cambiar los colores y
elegir el sonido y los efectos de salida. También puedes compartirla con tus amigos o
con tus alumnos y configurar el enlace para que la puedan o no editar. Si la usas en
video-clases puedes ponerla en pantalla competa e incluso cambiar el fondo. Me
parece una buena alternativa para afianzar conceptos e incorporar el juego en el aula.
LIBRO HERRAMIENTAS PARA EDUCACIÓN VIRTUAL
EXPERIENCIAS INTEGRADORAS
Tabla de Contenido 145
b. Classtools (https://www.classtools.net/random-name-picker/index.php)
Otra herramienta para hacer tus ruletas que consigues de manera gratuita en internet
es Classtool. Puedes ingresar los nombres o las preguntas en la ruleta, sin embargo,
a diferencia de la anterior no tienes muchas opciones para editar tu ruleta. Al ingresar
a la página debes hacer clic en la opción Editar nombres y ahí tendrás la opción de
suscribir los nombres o las preguntas que desees.
Una vez creada tendrás un enlace que debes guardar para poder compartir tu ruleta y
volver a utilizarla si la necesitas.
En el enlace te dejo una propuesta que hice para trabajar el área de lenguaje y que
puede darte alguna idea de cómo utilizarla en tu clase. Para girarla debes hacer clic
en la ruleta, al finalizar el giro te aparecerá la pregunta. Puedes eliminar esa pregunta
para que no vuelva a salir haciendo clic en Remove Name o continuar.
https://www.classtools.net/random-name-picker/99_YKM2fe
Figura N° 6-27.- Ruleta en Classtools.
c. Flippity (https://www.flippity.net/)
Flippity es una página web que ofrece la posibilidad de crear diferentes actividades y
juegos online como ahorcados, barras de progreso o sopas de letras, entre otros, que
podrían formar parte de nuestro diseño de gamificación. Una de las actividades que
más he utilizado es la ruleta, y es que cuando trabajo con niños pequeños me parece
muy importante reforzar el vocabulario y el deletreo y operaciones básicas elegidas al
azar, para lo cual uso con frecuencia las ruletas.
Se trata de una aplicación web de gran valor didáctico, educativo y para el
entretenimiento. Nos propone una manera fácil de convertir hojas de cálculo de Google
en diversas actividades, juegos, pasatiempos y tarjetas de aprendizaje o flashcards.
Esta plataforma se puede utilizar de manera gratuita, ni siquiera necesita registro, y
cualquiera puede crear fácilmente juegos o pasatiempos.
Hay para elegir una gran variedad de actividades y cada una de ellas tiene un tutorial
de funcionamiento, está en inglés, pero recuerda que siempre es posible cambiar el
idioma con el botón derecho del mouse. Además, tiene una lista de instrucciones y
una plantilla que sólo tenemos que modificar para crear el juego.
Para crear la actividad de la ruleta con Flippity, necesitamos tener nuestra cuenta en
google disponible y descargar la hoja de cálculo para editar el contenido. Hay muchas
actividades para convertir, pero en este caso utilizaremos la ruleta.
LIBRO HERRAMIENTAS PARA EDUCACIÓN VIRTUAL
EXPERIENCIAS INTEGRADORAS
146 Tabla de Contenido
Puedes hacer clic en instrucciones para ver las instrucciones y con el botón derecho
del mouse activar la traducción. Puedes ver una demostración de la actividad y luego
que ya sepas que hacer descargar la platilla para editarla. Cuando descargas la
plantilla debes modificar los espacios de acuerdo con las instrucciones. Luego hacer
clic en publicar en la web (desde tu hoja de cálculo). Después de publicarla debes ir a
la parte inferior y obtener el link para compartir.
Haces clic en plantilla
y descarga la plantilla
Haces clic en plantilla y descarga la plantilla
Cambia los nombres de la columna A.
Luego en archivo haces clic en publicar Haces clic Aquí para
en la web obtener el enlace para
compartir tu recurso
Figura N° 6-28.- Configuración de una ruleta en Flippity
6.10 Super Teachertools
SuperTeachertools (https://www.superteachertools.us/spinner/)
Esta web nos permite crear de manera sencilla diferentes concursos online para nuestros
alumnos. También nos aporta herramientas para la creación de grupos, ruletas, cronómetros,
contadores, etc.
Podemos personalizar la ruleta completando los espacios que encuentras al deslizar la
página.
Figura N° 6-29.- Una ruleta en SuperTeachertools
Para cambiar la apariencia de la ruleta. Debes deslizar el Scroll del mouse y vas rellenando
los espacios.
LIBRO HERRAMIENTAS PARA EDUCACIÓN VIRTUAL
EXPERIENCIAS INTEGRADORAS
Tabla de Contenido 147
Figura N° 6-30.- Configuración de la ruleta
6.11 Ardora
Ardora (http://webardora.net/index_cas.htm)
Es una aplicación informática para docentes, que permite crear sus propios contenidos web,
de un modo muy sencillo, sin tener conocimientos técnicos de diseño o programación web.
Con Ardora se pueden crear más de 35 tipos distintos de actividades, crucigramas, sopas de
letras, completar, paneles gráficos, simetrías, esquemas, etc, así como más de 10 tipos
distintos de páginas multimedia: galerías, panorámicas o zooms de imágenes, reproductores
mp3 o mp4, etc así como las "páginas para servidor", anotaciones y álbum colectivo, líneas
de tiempo, póster, chat, poster, sistema de comentarios y gestor de archivos, pensadas
fundamentalmente para el trabajo colaborativo entre el alumnado.
Puedes descargarlo directamente en su página web, descomprimirlo y ejecutarlo en tu propia
computadora. En el menú ayuda cuentas con todos los manuales de uso disponibles para
poder utilizar este software.
Pantalla inicial al ejecutar el
programa
Para ver todas las actividades que puedes realizar
haces clic en archivo
Figura N° 6-31.- Apariencia del programa Ardora
LIBRO HERRAMIENTAS PARA EDUCACIÓN VIRTUAL
EXPERIENCIAS INTEGRADORAS
148 Tabla de Contenido
6.12 Genially
Genially (https://app.genial.ly/dashboard)
Genially es una plataforma que nos permite hacer presentaciones interactivas y animadas en
internet y compartirla con otros usuarios. Por ser un programa de presentaciones, funciona
con los mismos principios de una presentación en PowerPoint, con un poco más de
interactividad y una gran variedad de plantillas con temas y animaciones. Para utilizarla
bastará con que te registres de manera gratuita, también ofrece una versión Premium que te
permite incorporar muchos otros elementos. Una vez que ingresas a la plataforma tienes un
menú lateral y una pantalla central donde seleccionas el recurso que quieres crear.
Una vez seleccionado el recurso verás una gran variedad de plantillas con diferentes temas
y motivos para utilizar.
Figura N° 6-32.- Pantalla de entrada a la pizarra Genially
Ya seleccionada la plantilla, la apariencia es muy fácil de utilizar ya que puedes identificar
diferentes botones de edición muy similares a los de cualquier otro editor. En el menú lateral
tienes una barra de herramientas, con la cual puedes agregar texto, formas o imágenes. En
la parte inferior tienes los botones para agregar nuevas diapositivas y para hacer pre
visualizaciones. Una vez que termines tu diseño en la parte lateral derecha tienes un botón
para Presentar, es ahí donde ves tu presentación y puedes obtener el vínculo para
compartirla.
Figura N° 6-33.- Pantalla de edición en la pizarra Genially
LIBRO HERRAMIENTAS PARA EDUCACIÓN VIRTUAL
EXPERIENCIAS INTEGRADORAS
Tabla de Contenido 149
“Bertold Bretch soñaba una sociedad en la que los medios de
difusión se convirtieran en medios de comunicación. La tecnología
del vídeo puede contribuir a hacer posible este tipo de sociedad,
pero sólo si se invierten las relaciones, sólo si el vídeo se coloca
abiertamente en manos de los que, en la sociedad y en la escuela,
están condenados habitualmente a ser simples receptores más o
menos pasivos”
Ferres & Bartolomé
7 CAPITULO VII. Videos.
E lpara
uso de videos es una de las mejores herramientas que podemos utilizar como docentes
captar el interés de los estudiantes dentro de un aula virtual.
Es importante que en el material que facilites a tus estudiantes envíes videos con
explicaciones claras del contenido que quieras que el aprenda.
Una sugerencia a tomar en cuenta es que envíes algún video es importante que te asegures
de que al alumno le aparezca una vista previa del video, pues cuando el estudiante ve sólo
el enlace no se interesa en pincharlo para acceder al video propiamente dicho; por eso mi
recomendación es que verifiques que se genere la vista previa.
Cuando trabajamos con videos podemos hacerlo de dos formas:
1) Trabajar con videos que ya están en YouTube y cumplen con los requisitos de lo que
quieres enseñar o
2) Trabajar con videos que previamente hayas elaborado.
Trabajando con videos de YouTube.
En YouTube hay muy buenos videos que explican claramente los contenidos que tú quieres
trabajar. De hecho, si no tienes mucha experiencia creando videos puedes seleccionar de
ahí los que necesites. Pero siempre recuerda que, para seleccionar un video de YouTube
para tus clases, es conveniente tener en cuenta algunos aspectos:
Duración. A la hora de poner un vídeo a mis alumnos, incluso cuando los hago, intento
aplicar el famoso principio menos, es más. Es decir, menos tiempo para lograr más
atención. Particularmente me gusta poner vídeos de corta duración, trato de que no
excedan de los 5 minutos. Mi experiencia me ha dicho que cuando un vídeo supera
este tiempo, el nivel de atención del alumno cae considerablemente (sobre todo si son
niños y adolescentes). De manera que el valor que le añade un video a tu clase se
puede perder.
Ubicación. Nosotros como docentes siempre estamos pendientes de buscar las
estrategias para que nuestros estudiantes aprendan y tratamos de seleccionar los
mejores contenidos que además estén explicados de la forma más fácil. Hoy en día
con la cantidad de información que encontramos en internet a veces nos llega a
nuestra pantalla algunos videos que sabemos que nos pueden servir para enriquecer
nuestra aula virtual, pero si no tomamos las precauciones podemos perder su
ubicación.
LIBRO HERRAMIENTAS PARA EDUCACIÓN VIRTUAL
EXPERIENCIAS INTEGRADORAS
150 Tabla de Contenido
Si te has encontrado un buen video por la red, mi recomendación es que, previamente,
te lo descargues o guardes el enlace en tu biblioteca de documentos de Word. Si lo
descargas cópialo en una memoria externa (flash USB) de manera que lo puedas tener
a mano cuando lo necesites. Así evitarás depender de una conexión a internet para
poder visualizar el vídeo que hayas elegido. Para descargarte un video de YouTube
haces clic en la barra de direcciones y después de www. escribes ss y presionas la
tecla Enter. Esto te remite a una página que te procesa el video y te da un botón de
descarga, al hacer clic en el botón el video será descargado a tu computadora y se
guardará en tu carpeta de descargas.
Elección. No siempre es fácil elegir un vídeo que guarde una relación directa con
aquello que quieres enseñar en tu curso. Un vídeo no sólo sirve para reforzar un
contenido, sino que es un aliado excelente para ampliar aspectos del currículum de tu
asignatura que no necesariamente están en tu programación; en este caso suelen ser
vídeos de carácter divulgativo que en muchos casos presentan la gran ventaja de
despertar la curiosidad, la imaginación o la creatividad en tus alumnos. Sin embargo,
dada la situación actual, sí es muy importante elegir el video que explique claramente
el contenido que quiero avanzar. Por eso te recomiendo que a la hora de elegir tu
video investigues el canal donde está el video; fíjate si lo que dice es lo que realmente
tú quieres que los alumnos aprendan. Es muy importante (aunque no lo creas) el habla
en el video. Muchas veces encontramos videos que no son de nuestra región y pueden
presentarse palabras que difieren a nuestro propio léxico, esto puede resultar en un
obstáculo para el alumno, ya que es posible que no entienda alguna palabra o frase
que esté presente en el video. A veces también el tono de vos puede influir en el gusto
del video a los espectadores. Mi recomendación es que selecciones canales de
autores que no tengan muy marcado su acento local o quizás puedas seleccionar
videos de canales propios de tu localidad, esto también evitará distracciones en los
alumnos.
Edición. La edición de un vídeo es actualmente una de las asignaturas pendientes de
muchos docentes. Tener unos mínimos conocimientos de edición de vídeo puede
hacer que el video que coloques en tu aula gane tanto en lo didáctico como en lo
emocional, eso sí siempre que edites un video, (por ejemplo, si lo descargaste de
Youtube) no olvides darle el crédito al autor, eso te puede evitar grandes problemas.
Para editar los videos hay una gran variedad de software. Incluso algunos los puedes
editar directamente desde el celular.
7.1 Como subir un video a Youtube
Cuando creamos una cuenta de correo con Google automáticamente tenemos la posibilidad
de crear nuestro propio canal de Youtube. Subir un video accedes a tu cuenta de correo y
en los nueve puntos de la parte superior derecha escoges la opción Youtube. Al entrar por
primera vez tendrás que crear tu canal para lo cual tocas en la foto de tu perfil y haces clic
en la opción crear canal.
LIBRO HERRAMIENTAS PARA EDUCACIÓN VIRTUAL
EXPERIENCIAS INTEGRADORAS
Tabla de Contenido 151
Figura N° 7-1.- Crear un Canal de YouTube
Cuando tienes el canal ya creado subir un video es una tarea bastante sencilla. En la parte
superior tienes una barra de búsqueda y al lado una cámara con un símbolo +. Al hacer clic
en ella, te ofrece dos opciones: Subir un video o transmitir en vivo. Hacemos clic en la opción
de Subir un video.
Una vez que hemos hecho clic aparece una ventana emergente donde debemos arrastrar el
video que queremos subir. Simplemente buscamos en nuestros documentos y manteniendo
el botón del mouse lo arrastramos y lo soltamos en la ventana emergente.
Luego iniciamos el proceso de configuración, Debemos colocar el nombre al video y puedes
colocar una descripción. Escoges la miniatura que quieres que se vea en la pre visualización
y seleccionas si es o no contenido creado para niños. Debajo de la miniatura se crea el enlace
para compartir que puedes copiarlo con el ícono de copiar que sale al lado del enlace.
Presionamos el botón siguiente.
Figura N° 7-2.- Ventana emergente para subir un vídeo
LIBRO HERRAMIENTAS PARA EDUCACIÓN VIRTUAL
EXPERIENCIAS INTEGRADORAS
152 Tabla de Contenido
Figura N° 7-3.- Configuración de la subida del video
El siguiente paso es configurar los Elementos de Video, pero este paso no estará disponible
hasta el final de manera que puedes saltar este paso y pasar a la visibilidad.
Figura N° 7-4.- Elegir la visibilidad del vídeo
LIBRO HERRAMIENTAS PARA EDUCACIÓN VIRTUAL
EXPERIENCIAS INTEGRADORAS
Tabla de Contenido 153
En la visibilidad seleccionas si quieres que sea Privado, no listado o público.
Si el video es privado, sólo tú y las personas que elijas podrán verlo. Para elegir a las
personas que quieres que lo vean, debes ingresar los correos electrónicos.
Si el video es no listado, sólo las personas con el enlace podrán verlo no aparecerá en los
motores de búsqueda
Po último si el video es público todas las personas podrán verlo y aparecerá en los motores
de búsqueda.
También puedes elegir la opción programar para decidir cuando quieres que sea público. Por
último, presionas el botón Guardar y esperas que esté listo, aparecerá la siguiente ventana
indicando que se está procesando.
Procesando
Al cerrar esa ventana llegas a tu canal y verás una lista con todos los videos que hayas
subido a tu canal. Al posicionar el mouse sobre uno de ellos, puedes editarlo (con el símbolo
del lápiz), ver las estadísticas, verlo en YouTube u obtener el vínculo para compartirlo.
Figura N° 7-5.- Obtener vinculo desde el canal
Igualmente, si es un video público puedes promocionarlo o eliminarlo de tu canal.
Tener un canal de Youtube es una buena oportunidad para dar a conocer tus recursos
educativos y para llegar a tus estudiantes de una manera sencilla y rápida, ya que el enlace
LIBRO HERRAMIENTAS PARA EDUCACIÓN VIRTUAL
EXPERIENCIAS INTEGRADORAS
154 Tabla de Contenido
del video lo puedes enviar por cualquier medio y bastará con que el alumno tenga acceso a
internet para poder verlo sin necesidad de descargarlo.
7.2 Edición de Videos
Los programas de edición de video podemos clasificarlos en: programas en línea (Online),
aquellos en los que necesitas tener una conexión a internet para poder utilizarlos y programas
fuera de línea (Off-line), aquellos que puedes instalar directamente en tu computadora y no
es necesario tener conexión a internet para poder utilizarlos.
En todos los editores de video es posible distinguir tres zonas:
1) La zona que incluye la barra de herramientas donde puedes colocar los efectos sobre
tu video, superponer imágenes o texto agregar transiciones, realizar cortes o realizar
acercamientos.
2) La línea de tiempo, es el espacio donde se colocan las pistas de audio, imagen o
sonido (las pistas son los diferentes elementos que se le agregan al video). En la línea
de tiempo es donde se trabaja propiamente la edición del video.
3) La zona de previsualización. Es el espacio donde puedes ver cómo está quedando tu
video ya que te ofrece una vista previa de lo que vas trabajando.
Siempre que trabajas con un editor de video tienes la oportunidad de exportar el video
esto es, convertirlo a un formato de video ya que mientras lo trabajamos en el editor
simplemente estamos trabajando con el proyecto.
Ahora quiero mencionarte algunos programas que puedes utilizar para crear tus
propios videos y por supuesto crear tu canal de YouTube.
Los he clasificado en dos:
7.3 Programas de edición de video off-line
1) NCH Debut. Es un software para crear videos con la captura de pantallas que lo
puedes descargar pinchando aquí. En este curso te dejo un video de cómo utilizarlo.
Por cierto, te sugiero que te descargues la versión domestica que es gratuita.
https://www.nchsoftware.com/capture/index.html
2) Camtasia o Camtasia Studio un conjunto de programas, creados para crear tutoriales
en vídeo y presentaciones capturando las pantallas del ordenador. El área de la
pantalla que se va a grabar se puede elegir libremente, y se pueden registrar otras
grabaciones de audio o multimedia al mismo tiempo, o añadirse por separado de
cualquier otra fuente e integrarse en el componente de Camtasia Studio del producto.
Este programa está compuesto de dos componentes principales:
Camtasia Recorder - una herramienta de captura de pantalla y audio
independiente
Camtasia Studio editor - el componente con el nombre del programa, que es una
herramienta multimedia con la interfaz estándar de la línea de tiempo para manejar
varios clips en una misma pista. En el video te explico cómo puedes utilizarlo
La versión gratuita de este editor te exporta el video con una marca de agua en la zona
central.
LIBRO HERRAMIENTAS PARA EDUCACIÓN VIRTUAL
EXPERIENCIAS INTEGRADORAS
Tabla de Contenido 155
Figura N° 7-6.- Pantalla de edición Camtasia
3) Filmora, también es un editor de videos que puedes utilizar fuera de línea en cuyo
caso es necesario descargar los instaladores. También es un software privado.
Figura N° 7-7.- Pantalla de edición Filmora
7.4 Programas de edición de video on-line
Estos editores de video no requieren de ninguna descarga en tu computadora, pero sí es
necesario que crees un registro o una cuenta de usuario. En la mayoría de los casos estos
registros se pueden hacer directamente con tu cuenta de Google.
Al igual que los editores de video Online tienen la barra de herramientas, la línea de tiempo
y la zona de visualización. Sin embargo, incorporan un banco de recursos e imágenes que
están disponibles en línea. Otro elemento a considerar es que su uso puede ser limitado,
presentando muchas veces las marcas de agua del software en el producto final o
limitaciones en la descarga de los recursos disponibles.
1) Moovly es una plataforma multimedia que permite a las personas crear contenido
multimedia atractivo, haciéndolo asequible, intuitivo y simple. Es una herramienta 2.0
para crear animaciones y vídeos. Las animaciones creadas con Moovly se comparten
en la red en formato vídeo exportándolas a Youtube y a Facebook. Ofrece servicio
gratuito y de pago, dependiendo de las necesidades de cada uno. Puedes utilizar la
versión gratuita.
LIBRO HERRAMIENTAS PARA EDUCACIÓN VIRTUAL
EXPERIENCIAS INTEGRADORAS
156 Tabla de Contenido
Barra de herramientas
Zona de
previsualización
Línea de tiempo
Figura N° 7-8.- Pantalla de edición Moovly
Dispone además de un banco de imágenes y animaciones, muchas de ellas gratuitas,
que puedes incorporar a tus creaciones. De igual manera, siempre es posible subir
algún elemento multimedia, como imágenes, audios o clips de video.
2) Powtoon (https://www.powtoon.com/)
Se trata de un software basado en la nube que permite crear videos animados y
presentaciones explicativas. Es muy fácil de utilizar solo te registras y creas una
contraseña. Puedes registrarte pinchando aquí.
Zona de
previsualización Barra de
herramientas
Línea de tiempo
Figura N° 7-9.- Pantalla de edición Powtoon
3) Animaker (https://www.animaker.es/)
es una aplicación que podemos usar directamente en Internet para crear vídeos con
animaciones realmente profesionales. Se trata de una plataforma en la que podemos
crear escenas, arrastrar personajes y crear un guion para desarrollar un vídeo que,
posteriormente, pueda ser exportado a YouTube. Tiene una versión de pago y una
versión gratuita, la gratuita funciona bastante bien. Sólo tienes que registrarte y
utilizarla en línea. Si quieres probarla pincha este enlace.
4) ClipChamp (https://clipchamp.com/es/)
Permite crear magníficos vídeos en poco tiempo. Ya sea que necesites ahorrar tiempo
en las subidas, ahorrar dinero en el almacenamiento o crear un vídeo completo desde
cero, si tiene que ver con vídeos, Clipchamp es el mejor lugar para empezar.
LIBRO HERRAMIENTAS PARA EDUCACIÓN VIRTUAL
EXPERIENCIAS INTEGRADORAS
Tabla de Contenido 157
“La tecnología por sí sola no basta. También tenemos
que ponerle el corazón”
Jane Goodall
8 CAPITULO VIII. Reflexiones Finales.
os usos educativos de las TIC no se producen de manera espontánea por el hecho de
L existir una posibilidad técnica, por el contrario, existen profesores con proyectos
educativos que aprovechan las potencialidades de la tecnología para desarrollarlos.
Actualmente todos los docentes del mundo nos hemos visto obligados a tener estos
proyectos tecnológicos educativos. Sobre nuestros hombros recae esa gran responsabilidad
de brindar educación de calidad a las generaciones del mañana.
Hemos tenido que adaptarnos a una educación virtual, que en principio sólo estaba destinada
a jóvenes universitarios. Hoy en día la hemos incorporado a niños desde los niveles iniciales,
pasando por primaria y secundaria.
En este proceso ha sido determinante el trinomio: maestro – alumno – padres de familia. Se
ha abierto, aún más, el canal de comunicación que permita la mediación de contenidos de
aprendizaje, y esta comunicación se ha hecho posible con la mediación de la tecnología. Con
la ayuda de las familias, los profesores y los estudiantes, es posible desarrollar un crecimiento
donde se privilegia la curiosidad, la imaginación y la creatividad como factores de
transformación ciudadana para enfrentar los retos educativos que implica la educación virtual
en los niveles iniciales y de primaria.
Las modernas y avanzadas tecnologías que, como hemos visto, ofrece múltiples
oportunidades, en el desarrollo de nuestros modelos educacionales requieren la
incorporación de un docente que no sólo este a la vanguardia con los modelos educativos y
el uso de la tecnología, sino que a su vez pueda establecer conexiones emocionales remotas
con sus estudiantes y atender las dificultades que se presenten a los tutores o padres de
familia para los casos de una educación con niños de primaria.
Estábamos acostumbrados a permanecer en un espacio físico con nuestros estudiantes,
pero ahora nos ha tocado cambiar nuestros hábitos y nuestras rutinas casi de la noche a la
mañana. Nos ha tocado adaptarnos a esta nueva normalidad sin dejar de ser el maestro que
lleva de la mano el aprendizaje de sus alumnos.
Si bien en la etapa de una educación netamente presencial, se definían momentos
específicos de aprendizaje no podemos dejar pasar estos momentos en la educación virtual.
Así como en la educación presencial se establecen parámetros y rutinas de aprendizaje; al
incorporar a los alumnos a un proceso de educación virtual estos parámetros hay que
incluirlos.
Por esta razón algunos aspectos que hay que considerar dentro del proceso educativo en
esta modalidad de estudio son los siguientes:
LIBRO HERRAMIENTAS PARA EDUCACIÓN VIRTUAL
EXPERIENCIAS INTEGRADORAS
158 Tabla de Contenido
Horario y rutinas de estudio. Así como en las clases presenciales mantenemos un
horario y unas rutinas de estudio, cuando iniciamos un proceso de educación virtual
es necesario poder establecer estas rutinas. Si trabajamos con niveles de inicial y
primaria, e incluso con los primeros cursos de secundaria se corre el riesgo de que los
alumnos pierdan interés hacia sus estudios. Al ser los mismos estudiantes los
encargados de llevar su proceso de aprendizaje, puede pasar que lo tomen a la ligera
y no exista constancia y disciplina en la realización de las actividades de aprendizaje.
Por esta razón, se requiere de una comunicación estrecha con las familias para que
puedan monitorear el proceso del alumno, pero además establecer rutinas y tiempos
de trabajo. Esto es esencial para fortalecer la autonomía del estudiante. Es importante
considerar que los tiempos y los horarios dependerán del nivel de estudio, para un
niño de primaria pueden ser suficiente dos o tres espacios temporales de 40 minutos
intercalados con pequeños recesos de 10 o 15 minutos cada uno. Los chicos más
grandes, como en la secundaria pudieran trabajar con dos momentos de 90 minutos y
a nivel universitario ya los estudiantes pueden establecer sus tiempos de trabajo.
Lugar. Así como el horario, el lugar de estudio es muy importante. Se debe definir un
lugar de estudio que cuente con las condiciones necesarias para desarrollar procesos
de aprendizaje. Es importante poder minimizar el ruido y los agentes distractores,
disponer de una mesa y una silla que brinde comodidad y disposición para el
aprendizaje para el alumno y adquirir una postura adecuada para estudiar. Pero no
sólo es importante considerar el espacio físico para estudiar, también es necesario
fijar el espacio virtual. Es decir, el alumno debe tener claridad a donde debe ingresar
para encontrar sus actividades de aprendizaje y cuáles son los momentos y los
enlaces que le permitirán mantener una comunicación sincrónica con el docente.
Asignaciones. Las asignaciones que coloquemos en nuestra aula virtual deben ser
suficientemente claras. Las instrucciones no deben dar lugar a confusiones.
Trabajos colaborativos. La interacción entre grupos colaborativos de trabajo y las
nuevas tecnologías educativas generalmente producen resultados positivos en los
estudiantes.
Producciones individuales. Entre los aspectos que hay que resaltar de la educación
virtual es darle la posibilidad al alumno de realizar actividades individuales. Deben
desarrollar habilidades metacognitivas guiadas por asignaciones y tareas bien
estructuradas que despierten el interés y desarrollen aprendizajes significativos.
Entrega de tareas y realización de actividades virtuales. Es necesario que los docentes
puedan guiar las entregas y el desarrollo de las tareas, para lo cual se hace necesario
un dominio de las plataformas que utilizan para mediar el proceso de educación virtual.
Corrección de tareas. Así como la entrega de tareas, el proceso de corrección debe
ser claro tanto para el estudiante como para el representante. Conviene en estos
casos el uso de rúbricas de evaluación para hacer el proceso lo más objetivo posible.
Compromisos hacia su propio aprendizaje. Cultivar el compromiso hacia el
aprendizaje es una tarea conjunta que se realiza entre padres de familia, docentes y
alumnos. Es necesario que los estudiantes tomen conciencia de la importancia que
tendrá en su vida adquirir habilidades cognitivas que los ayuden a desarrollarse como
personas.
LIBRO HERRAMIENTAS PARA EDUCACIÓN VIRTUAL
EXPERIENCIAS INTEGRADORAS
Tabla de Contenido 159
Material de avance. El material de avance y los contenidos a estudiar son los
establecidos por las curricula; sin embargo, es muy importante que seamos capaces
de transformar ese contenido en experiencias integradoras que promuevan
aprendizajes significativos. Incorporar la interactividad, los retos y los compromisos
facilitan este proceso.
Comunicación continua. En un proceso de educación virtual quizás uno de los
aspectos más importantes es la comunicación. Como hemos expuesto anteriormente,
debemos mantener un canal de comunicación abierta que guie los procesos de
enseñanza aprendizaje.
Apoyo académico y técnico a los estudiantes son elementos que generalmente inciden
favorablemente en los buenos resultados en el aprendizaje. El apoyo a los estudiantes
no se refiere solo a la forma de organizar las actividades académicas, sino también la
identificación y solución a las dificultades y los problemas que presentan los
estudiantes en el transcurso del aprendizaje de una determinada materia, a la manera
de proporcionar oportunidades para la interacción entre estudiantes y con los
profesores, y a la habilidad de mantenerlos motivados a través del seguimiento de los
logros alcanzados en el aprendizaje manteniendo una permanente retroalimentación.
Fortalecimiento del trabajo independiente y grupal. Así como es importante fomentar
el autoaprendizaje no es menos importante desarrollar habilidades de trabajo en grupo
y trabajo colaborativo. Para lo cual, se pueden aprovechar al máximo todas las
herramientas colaborativas con las que disponemos actualmente. Enseñar a los
alumnos a trabajar de manera remota y colaborativa es una habilidad que resulta
indispensable en estos tiempos modernos.
Dominio de los recursos educativos y de las herramientas tecnológicas. Para un
adecuado funcionamiento de la educación virtual es indispensable el desarrollo de
determinadas competencias en los docentes que se desempeñan como tutores.
La formación del profesorado en la actualidad requiere que sean atendidos prioritariamente
los tres aspectos siguientes:
a) El nuevo contexto de la sociedad del conocimiento en un mundo globalizado que está
permanentemente conectado donde el estudiante se encuentra sometido a un
aprendizaje informal permanente. Por lo cual, es necesario desarrollar habilidades
para transformar ese conocimiento informal en un conocimiento adecuado a nuestro
curriculum.
b) Los roles que deben desempeñar los docentes en la sociedad actual, donde son
mediadores de aprendizajes, pero también son formadores y administradores de
plataformas virtuales.
c) Las características que presentan los nuevos entornos formativos.
En la etapa actual es un requerimiento el aprendizaje durante toda la vida, el aprendizaje
colaborativo, la educación online, el aprendizaje ubicuo, el aprendizaje basado en problemas,
la conexión de nodos de conocimiento, Todo ello presupone un estudiante que no solo
consuma conocimiento, sino que produzca conocimiento
Esta situación tiene un significado especial en el caso de la educación virtual, que en alguna
medida orienta sus fundamentos hacia la teoría del Conectivismo cuyos principios fueron
sintetizados por (Estrada, Febles, Passailaigue, ortega y León, 2015), se resumen en estos:
LIBRO HERRAMIENTAS PARA EDUCACIÓN VIRTUAL
EXPERIENCIAS INTEGRADORAS
160 Tabla de Contenido
El aprendizaje puede residir en dispositivos no humanos
La habilidad de ver conexiones entre áreas, ideas y conceptos es una habilidad clave
La actualización (conocimiento preciso y actual) es la intención de todas las
actividades conectivistas de aprendizaje
Tanto alumnos como tutores deben comprender que participar en un proceso de educación
virtual no significa cargar y descargar documentos de una plataforma, sino aprovechar las
diferentes oportunidades que brinda la tecnología para desarrollar actividades y secuencias
de aprendizaje que contribuyan al cumplimiento de los objetivos del curso y lograr las
competencias asociadas.
Para tener éxito en la educación virtual, es importante atender los siguientes principios:
Interactivos, los usuarios deben adoptar un papel activo en relación al ritmo de
aprendizaje.
Multimedia, se incorporan textos, imágenes fijas, animaciones, videos, sonidos.
Abierta, permite una actualización de los contenidos y las actividades de forma
permanente, algo que los libros de textos no poseen.
Sincrónicos y asincrónicos, los alumnos pueden participar en las tareas y actividades
en el mismo momento independientemente y en cualquier lugar (Sincrónico) o la
realización en el tiempo particular de cada alumno (asincrónico).
Accesibles, no existen limitaciones geográficas ya que utiliza todas las potencialidades
de la red de Internet, de manera que los mercados de formación son abiertas. Con
recursos online que los alumnos pueden recuperar en sus computadoras personales.
Distribuidos, no tienen por qué estar centrados en un solo lugar, sino accesible en
cualquier lugar del mundo, los recursos y materiales didácticos. Con un alto
seguimiento, el trabajo y actividad de los alumnos, es controlada y guiada por el tutor.
Comunicación, entre los alumnos y entre alumnos y profesores ya que la formación y
colaboración son parte de las técnicas de formación.
Además, los cursos de educación virtual, deben permitir a los alumnos:
Gestionar el propio conocimiento.
Tener pensamiento creativo, construir conocimiento y desarrollar productos
innovadores y originales.
Comunicarse y colaborar con otros para ser parte activa en la generación de nuevo
conocimiento.
Investigar, evaluar y seleccionar las fuentes de información, planificar estrategias para
la investigación, procesar los datos y generar resultados.
Aplicar el pensamiento crítico para resolver problemas, planificar proyectos,
investigaciones y llevarlos a cabo.
Usar la tecnología de forma eficiente y productiva. Saber utilizar los recursos
apropiados ante las necesidades planteadas.
LIBRO HERRAMIENTAS PARA EDUCACIÓN VIRTUAL
EXPERIENCIAS INTEGRADORAS
Tabla de Contenido 161
9 BIBLIOGRAFÍA.
[1] Animaker (2020) Animaker el futuro en la creación de videos.
https://www.animaker.es/
[2] Aula Clic (2020) Cursos de informática Gratuitos.
https://www.aulaclic.es/excel-2016/t_1_1.htm
[3] Aula Planeta (2015) Ideas para aplicar la gamificación en el aula.
https://eb4.co/e78fd7e2
[4] Babiloni (2020) Xataka Movil. WhatsApp Web y WhatsApp Escritorio: diferencias entre
acceder desde el navegador o la aplicación para ordenador.
https://www.xatakamovil.com/aplicaciones/whatsapp-web-whatsapp-escritorio-
diferencias-acceder-navegador-aplicacion-para-ordenador
[5] Bermúdez, J. (2017) Soft &App. Flippity: convierte hojas de cálculo de Google a
pasatiempos y tarjetas de aprendizaje.
https://www.softandapps.info/2017/09/15/flippity-pasatiempos-tarjetas/
[6] Bouzan, J. (2020) Ardora. Creación de contenidos escolares para la web.
http://webardora.net/index_cas.htm
[7] Bouzan, J. (2020) Ardora. Creación de contenidos escolares para la web.
http://webardora.net/axuda_cas.htm
[8] Bravo, J.L. (sf) ¿Qué es el video educativo?
http://www.ice.upm.es/wps/jlbr/Documentacion/QueEsVid.pdf
[9] Butcher, N. Kanwar A. y Uvalic -́ Trumbic ,́ S. (2015). UNESCO Guía Básica de
recursos educativos abiertos.
https://unesdoc.unesco.org/ark:/48223/pf0000232855
[10] Campanelli, M. (2019) Mobbyt, una herramienta para crear videojuegos educativos.
https://eb4.co/7730ca73
[11] Cañellas (sf). CMS, LMS y LCMS. Definición y diferencias. Centro de Comunicación y
Pedagogía.
https://eb4.co/9eb4d76b
[12] Castro, Y. (2020) One direct. ¿Qué es Zoom?
https://blog.onedirect.es/inicio/que-es-zoom
[13] Classtools (2020) Crea juegos y actividades para tus alumnos.
https://classtools.net/
[14] Classtools (2020) Creador de nombres aleatorios.
https://www.classtools.net/random-name-picker/
[15] Clipchamp. (2020) ClipChamp todas las necesidades de video en un solo lugar.
https://clipchamp.com/es/
[16] Computador. Elementos, sus periféricos y sus aplicaciones.
https://previa.uclm.es/area/egi/OFITEC/Descarga/COMPUTADOR.PDF
[17] Educación 3.0 (2020). La ruleta como herramienta educativa.
https://www.educaciontrespuntocero.com/noticias/ruleta-herramienta-educativa/
LIBRO HERRAMIENTAS PARA EDUCACIÓN VIRTUAL
EXPERIENCIAS INTEGRADORAS
162 Tabla de Contenido
[18] Educación futura (2020) Ruleta Online | Las Claves del Éxito de este Juego.
https://www.educacionfutura.org/ruleta-online-las-claves-del-exito-de-este-emblematico-
juego/
[19] Educaplay (2020) Educaplay. Actividades Educativas Gratuitas.
https://es.educaplay.com/
[20] Edured (2020) Wondershare. Filmora.
https://www.ecured.cu/Wondershare_Filmora
[21] Epasatiempo (2020) Pasatiempos y juegos gratis para ejercitar la mente.
https://www.epasatiempos.es/
[22] Estrada, V., Febles, J. Passailaigue, R. Ortega, C., Mendoza, M., (2015). La educación
Virtual. Diseño de cursos virtuales. Universidad ECOTEC.
https://www.ecotec.edu.ec/content/uploads/2017/09/investigacion/libros/educacion-
virtual.pdf
[23] Fernández Sánchez, N. (2013). Trastornos de conducta y redes sociales en Internet.
Salud Mental, 36(6), 521–527.
http://www.scielo.org.mx/scielo.php?script=sci_arttext&pid=S0185-33252013000600010
[24] Fernández, A. (2015). Las generaciones más jóvenes. El Movimiento 15M y el
Umbrella Movement. El Profesional de La Información, 24(4), 371–379.
https://eb4.co/719f645d
[25] Fernandez, Y. (2020) Xakata. Como crear tu propio canal de Telegram y tus contactos.
https://www.xataka.com/basics/como-crear-tu-propio-canal-telegram-e-invitar-a-tus-
contactos
[26] Fernandez, Y. (2020) Xakata. Telegram: 45 trucos y consejos para exprimir al máximo
una app que no sólo sirve para mensajería.
https://www.xataka.com/basics/telegram-45-trucos-consejos-para-exprimir-al-maximo-
app-que-no-solo-sirve-para-mensajeria
[27] Ferrés, Joan y Bartolomé, Antonio R. (1991). El Vídeo: enseñar vídeo, enseñar con el
vídeo. México: Gustavo Gili. 1991.
https://www.researchgate.net/publication/255997401_El_Video_ensenar_video_ensenar
_con_el_video
[28] Filmora (sf) Filmora descargar prueba gratis.
https://filmora.wondershare.net/es/filmora9-video-editor-es.html?gclid=CjwKCAiA-
f78BRBbEiwATKRRBCSlq6DBrgBQQHlbejOFmj5a-
znBLA16r0uAr_JSXgOnOSbELaAQZxoCBTUQAvD_BwE
[29] Flippity (2020). Convierta fácilmente una hoja de cálculo de Google ™ en un conjunto
de tarjetas en línea y otras cosas interesantes.
http://www.flippity.net/images/CertificateHeader.png
[30] Flippity (2020). Convierte hojas de cálculo de Google a pasatiempos y tarjetas de
aprendizaje.
https://www.flippity.net/
[31] Geogebra (2020).
https://www.geogebra.org/?lang=es
LIBRO HERRAMIENTAS PARA EDUCACIÓN VIRTUAL
EXPERIENCIAS INTEGRADORAS
Tabla de Contenido 163
[32] Geogebra (2020). ¿Qué es Geogebra?.
https://www.geogebra.org/about?lang=es
[33] Giannnini S. y Kanwar A. (2020). UNESCO. Directrices para la elaboración de
Recursos Educativos Abiertos.
https://unesdoc.unesco.org/ark:/48223/pf0000373558
[34] Google (2020) Ayuda de Jamboard. ¿Qué Jamboard?.
https://support.google.com/jamboard/answer/7424836?hl=es
[35] Google (2020) Jamboard.
https://jamboard.google.com/
[36] Google Classroom (2020).
https://classroom.google.com/u/0/h?hl=es
[37] Google. (2018) Soporte de Google.
https://support.google.com/
[38] Google. (2020). Ayuda de editores de Documentos.
https://support.google.com/docs/answer/7068618?co=GENIE.Platform%3DDesktop&hl=
es
[39] Guerrero,J. (2019) Docentes al día. Las Rúbricas, que son cómo elaborarlas y
ejemplos editables.
https://docentesaldia.com/2019/11/24/todo-sobre-rubricas-que-son-como-elaborarlas-y-
ejemplos-editables/
[40] Gutierrez, L. (2012) Conectivismo como teoría de aprendizaje: conceptos, ideas, y
posibles limitaciones.
file:///C:/Users/user/Downloads/Dialnet-ConectivismoComoTeoriaDeAprendizaje-
4169414.pdf
[41] Hacia el autoempleo (2020) Camtasia. Cómo grabar un video y editarlo en este
programa.
https://www.haciaelautoempleo.com/camtasia-como-grabar-un-video-y-editarlo/
[42] https://meet.google.com/
[43] https://screenmarker.uptodown.com/windows/descargar
[44] Instituto Nacional de Formación Docente. (2020) Educaplay: actividades multimedia.
https://red.infd.edu.ar/educaplay-actividades-educativas-multimedia/
[45] Kahoot (2020). Página de juego.
https://kahoot.it/
[46] Kahoot. (2020) Kahoot Noticias y registro.
https://kahoot.com/schools-u/
[47] LibreOffice (2020) ¿Qué es LibreOffice?.
https://www.libreoffice.org/discover/libreoffice/
[48] Liveworksheep (2020)Generador de fichas interactivas.
https://es.liveworksheets.com/
[49] Llamas, (2020). Economipedia. Hoja de cálculo.
https://economipedia.com/definiciones/hoja-de-calculo.html
LIBRO HERRAMIENTAS PARA EDUCACIÓN VIRTUAL
EXPERIENCIAS INTEGRADORAS
164 Tabla de Contenido
[50] Medios TIC. (2017) ¿Qué es Quizlet?.
https://www.mediostic.com/que-es-quizlet/
[51] Microsoft (2020). Equipos de Microsoft. Más formas de ser un equipo.
https://www.microsoft.com/es-es
[52] Mil Aulas (2020). Descubre Moodle y enseña con otros.
https://www.milaulas.com/
[53] Mobbyt (2020) Video juegos educativos.
https://mobbyt.com/
[54] Moodle (2020).
https://docs.moodle.org/all/es/Moodle_gratuito
[55] Moovly (2020).
https://www.moovly.com/
[56] Mora, A. (2020). Los mejores navegadores web de 2020. PCWorld.
https://www.pcworld.es/mejores-productos/internet/mejores-navegadores-web-3672988/
[57] Mujica, A. (2020) Crehana. Los mejores programas de Edición de videos.
https://www.crehana.com/bo/blog/video/los-7-mejores-programas-de-edicion-de-video/
[58] NCH Debut (2020) Debut, capturadora de vídeo. Programa para grabar vídeo con
cámara web, dispositivos de grabación o la pantalla.
https://www.nchsoftware.com/capture/es/index.html
[59] Postcron (2020). Generador de enlaces para WhatsApp.
https://postcron.com/es/blog/landings/generador-de-enlaces-para-whatsapp/
[60] Powtoon (2020).
https://www.powtoon.com/new-
dashboard/#/home?toolbarState=default&toolbarWidget=myPowtoons
[61] Priego, J. (sf) Educación 3.0. El vídeo es una herramienta imprescindible en
Educación. https://www.educaciontrespuntocero.com/opinion/usar-video-en-educacion/
[62] Quizizz (2020) Herramientas gratuitas para enseñar y aprender cualquier cosa, en
cualquier dispositivo, en persona o de forma remota.
https://quizizz.com/
[63] Quizlet (2020).
https://quizlet.com/es
[64] Ramirez, I. (2018). Kahoot!: qué es, para qué sirve y cómo funciona. Xakata.
https://www.xataka.com/basics/kahoot-que-es-para-que-sirve-y-como-funciona
[65] Ruiz, D. (sf). Observatorio del tecnología educativa. Quizziz en el aula: evaluar
jugando https://intef.es/observatorio_tecno/quizizz/
[66] Sancho, L (1997). La computadora. Recurso para aprender y enseñar. Editorial
Universidad Estatal a Distancia.
https://eb4.co/9f910571
[67] Santoveña, S (2012) El proceso de enseñanza-aprendizaje a través de herramientas
de comunicación síncrona: El caso de Elluminate Live. Electronic journal of research in
Educational Psicologhy. España.
https://www.redalyc.org/pdf/2931/293123551022.pdf
LIBRO HERRAMIENTAS PARA EDUCACIÓN VIRTUAL
EXPERIENCIAS INTEGRADORAS
Tabla de Contenido 165
[68] Seesaw (2020).
https://web.seesaw.me/
[69] Seesaw (sf).
http://formacion.intef.es/pluginfile.php/153827/mod_imscp/content/3/seesaw.html
[70] Servivio Andaluz de Salud. (2019). Sistemas Ofimáticos.
https://eb4.co/4f91d40f
[71] StatCounter Global Stats (2020).
https://gs.statcounter.com/
[72] SuperTeachertools (2020) Herramientas de Super Profes.
https://www.superteachertools.us/
[73] Tech Smith (2020) Camtasia. El mejor editor de video y grabador de pantalla todo en
uno. Descargar prueba gratis.
https://www.techsmith.com/video-editor.html
[74] UNESCO (2015) Directrices para los recursos educativos abiertos en la educación
Unv. https://unesdoc.unesco.org/ark:/48223/pf0000232855
[75] Unesco (2019) Recursos educativos abiertos.
https://es.unesco.org/themes/tic-educacion/rea
[76] Velazco, M. (2020). Ayuda para Maestros. Seesaw - Una herramienta increíble para
crear portfolios digitales y hacer un seguimiento de ellos.
http://www.ayudaparamaestros.com/2017/08/seesaw-una-herramienta-increible-
para.html
[77] Venturini, G. (2020). Comandos de teclado. Los mejores atajos de teclado.
https://www.tecnologia-informatica.com/comandos-teclado-atajos/
[78] Weebly. Caja de TIC educativas. (sf). Herramientas de Tics Educativas en el aula.
http://cajadeticseducativas.weebly.com/moovly.html
[79] WhatsApp (2020) Acerca de WhatsApp Web y Escritorio.
https://faq.whatsapp.com/web/download-and-installation/about-whatsapp-web-and-
desktop/?lang=es
[80] Wheelofname(2020). Selector de nombres aleatorios.
https://wheelofnames.com/es/
[81] Wikipedia (2020). Motor de Búsqueda. (2020)
https://es.wikipedia.org/wiki/Motor_de_b%C3%BAsqueda
[82] Wikipedia.org (2020) Computadora.
https://eb4.co/069854cb
[83] Yanez P. (2015). E-learning, M-learning y B-learning.. ICAlia: Learning & Knowledge
Innovation. Barcelona.
https://univirtual.utp.edu.co/sitio/noticia/554
[84] Zoom (2020).
https://zoom.us/
LIBRO HERRAMIENTAS PARA EDUCACIÓN VIRTUAL
EXPERIENCIAS INTEGRADORAS
166 Tabla de Contenido
Herramientas para Educación Virtual que todo docente debe
conocer, constituye una recopilación de un conjunto de
herramientas y estrategias que buscan llegar a las manos de
aquellos docentes que, debido a la crisis sanitaria han tenido que
desprenderse de sus instrumentos tradicionales como los
marcadores, el pizarrón y los papelógrafos para sumergirse en un
océano donde las innovaciones tecnológicas son las que dirigen los
destinos de las comunicaciones en la sociedad.
De la noche a la mañana muchos maestros fueron arrojados sin
consideración a un mundo, quizás desconocido ¡a un océano! Y han
tenido que aprender a defenderse para continuar haciendo lo que les
apasiona, Enseñar, pero ahora de la mano de la tecnología.
Este libro constituye un instrumento que todo maestro debe tener a
su disposición para poder superar todos los obstáculos que se le
puedan presentar durante la adaptación a este cambio tan brusco
que representa el mundo de las tecnologías en el contexto educativo.
Les presento una compilación de herramientas digitales disponibles
en Internet, en su mayoría gratuitas, que podemos utilizar para
ofrecer a nuestros estudiantes una nueva forma de enseñanza, que
esté a la par con las tecnologías de información y comunicación y
que se traduzca en un aprendizaje motivador, integrador y
significativo.
Pongo en sus manos esta obra para brindar mis aportes a todos
aquellos maestros que se niegan a abandonar las aulas, ahora
virtuales, que se nos convierten ahora en una nueva normalidad.
Todo mi apoyo y solidaridad para con ustedes mis queridos colegas
y compañeros de lucha, que siguen apostando con amor por las
futuras generaciones. A todos ustedes maestros, que nunca dejan
de aprender, dedico este libro.
LIBRO HERRAMIENTAS PARA EDUCACIÓN VIRTUAL
EXPERIENCIAS INTEGRADORAS
También podría gustarte
- Tesis Oficial - Entornos Virtuales - Apolo y Ame - 04!07!22 FINAL OKDocumento128 páginasTesis Oficial - Entornos Virtuales - Apolo y Ame - 04!07!22 FINAL OKEdwin Huaylla HuamanAún no hay calificaciones
- Los 100 Verbos Mas Usados en InglesDocumento3 páginasLos 100 Verbos Mas Usados en InglesgandoAún no hay calificaciones
- Carrera Profesional Claves, Competencias y VitaminasDocumento351 páginasCarrera Profesional Claves, Competencias y Vitaminascarolina mora100% (1)
- Libro EL ABC DEL EMPRENDEDOR SANLUISEÑO PDFDocumento110 páginasLibro EL ABC DEL EMPRENDEDOR SANLUISEÑO PDFRuth Galan Martínez67% (3)
- Fuentes PrimariasDocumento5 páginasFuentes PrimariasJORGEAún no hay calificaciones
- Entornos Virtuales en El Proceso de Enseñanza Aprendizaje de Estudiantes Del Postgrado de La Carrera Ciencias de La Educaci Ón UpeaDocumento210 páginasEntornos Virtuales en El Proceso de Enseñanza Aprendizaje de Estudiantes Del Postgrado de La Carrera Ciencias de La Educaci Ón UpeaAlejandro ZuletaAún no hay calificaciones
- Texto de Aprendizaje-1ro Primaria-2024Documento240 páginasTexto de Aprendizaje-1ro Primaria-2024Verá VillalvaAún no hay calificaciones
- Carlos Alberto Cherre AntonDocumento99 páginasCarlos Alberto Cherre Antonsamuel.miranda24Aún no hay calificaciones
- ML 1365Documento104 páginasML 1365Pablo SanchezAún no hay calificaciones
- Educación SuperiorDocumento44 páginasEducación SuperiorFernando TorrezAún no hay calificaciones
- Accion Comunitaria en El Proceso Educativo de Niñas y Niños en El Nivel InicialDocumento94 páginasAccion Comunitaria en El Proceso Educativo de Niñas y Niños en El Nivel InicialCHRISTIAN RIBERT BUSTAMANTEAún no hay calificaciones
- Grupo 1 Cap 3Documento40 páginasGrupo 1 Cap 3Luis ErazoAún no hay calificaciones
- Tutorial ElectudeDocumento58 páginasTutorial ElectudeCristina Elizabeth LoboAún no hay calificaciones
- 2020 - Pérez BustamanteDocumento129 páginas2020 - Pérez BustamanteRICARDO JAVIER HERAZOAún no hay calificaciones
- Monografía - Cáceres Espinoza Angela Lourdes - FeiDocumento74 páginasMonografía - Cáceres Espinoza Angela Lourdes - FeiANARLY JHOANA FERNANDEZ DIAZAún no hay calificaciones
- Integración de Las Tecnologías de La Información Y La Comunicación (Tic) en Una Escuela de Primaria de Galicia. Estudio de CasoDocumento740 páginasIntegración de Las Tecnologías de La Información Y La Comunicación (Tic) en Una Escuela de Primaria de Galicia. Estudio de CasoJorge CerónAún no hay calificaciones
- Investigación TEHUMADocumento95 páginasInvestigación TEHUMAHeidy Medina MartinezAún no hay calificaciones
- Luz Elizabeth Yapu Layme .Documento85 páginasLuz Elizabeth Yapu Layme .aliciasuyoAún no hay calificaciones
- T - ME - 573 LogicaDocumento151 páginasT - ME - 573 LogicaRosangela CancineAún no hay calificaciones
- Tesis - Alvarez Salazar Edery LeonDocumento103 páginasTesis - Alvarez Salazar Edery Leoncarlos Mejia AguilarAún no hay calificaciones
- Proyecto Terminado Katherin Marin - Leidy Montorya.Documento200 páginasProyecto Terminado Katherin Marin - Leidy Montorya.Paola GutierrezAún no hay calificaciones
- Trabajo de Monografia FinalDocumento131 páginasTrabajo de Monografia FinaldianistommoAún no hay calificaciones
- Tesis PDFDocumento109 páginasTesis PDFErick EstradaAún no hay calificaciones
- Tesis Tic en PandemiaDocumento142 páginasTesis Tic en PandemiaMabe DPAún no hay calificaciones
- Ciencias 1bachilleratoDocumento204 páginasCiencias 1bachilleratoCarlos CamposAún no hay calificaciones
- Estudio de Caso Efectos de La Educación VirtualDocumento106 páginasEstudio de Caso Efectos de La Educación VirtualÁlvaro MantillaAún no hay calificaciones
- 2022 Tesis Martha Liliana GarciaDocumento159 páginas2022 Tesis Martha Liliana GarciakaterinAún no hay calificaciones
- Tesis Jose Adolfo Giles MoralesDocumento166 páginasTesis Jose Adolfo Giles MoralesAdolfo MoralesAún no hay calificaciones
- Rodríguez Espinoza Melissa MireyaDocumento83 páginasRodríguez Espinoza Melissa MireyaNaldoCrcAún no hay calificaciones
- 2Documento117 páginas2Andres Camilo Velez HerreraAún no hay calificaciones
- Trabajo Final de Grupo - Seminaristas de Ojos Rojos - Seminario de Grado IDocumento63 páginasTrabajo Final de Grupo - Seminaristas de Ojos Rojos - Seminario de Grado IWillyAún no hay calificaciones
- Memorias III Jornadas de Investigación e Innovación Educativa. II Internacionales I Congreso Virtual PDFDocumento508 páginasMemorias III Jornadas de Investigación e Innovación Educativa. II Internacionales I Congreso Virtual PDFAlirio Tua100% (1)
- Carlos Alberto Cherre Anton - 1Documento177 páginasCarlos Alberto Cherre Anton - 1samuel.miranda24Aún no hay calificaciones
- TESIS COMPLETA Control InternoDocumento196 páginasTESIS COMPLETA Control InternoCAROAVILAAún no hay calificaciones
- Informe Final Practica SociocomunitariaDocumento166 páginasInforme Final Practica SociocomunitariaMariana RodasAún no hay calificaciones
- 5 - Módulo - Tics - Mundos Virtuales Aplicados A La Educación - 2022Documento92 páginas5 - Módulo - Tics - Mundos Virtuales Aplicados A La Educación - 2022Carlos Laurente ChahuayoAún no hay calificaciones
- Carlos Vargas Tesis Maestria 2019Documento154 páginasCarlos Vargas Tesis Maestria 2019AnggieAún no hay calificaciones
- TD 5691Documento83 páginasTD 5691Gian Franco Oropeza ValdezAún no hay calificaciones
- Coronel CorDocumento80 páginasCoronel Cordespliegues FcsAún no hay calificaciones
- García Quispe Gladys Beatriz - MaestriaDocumento158 páginasGarcía Quispe Gladys Beatriz - MaestriaSteven Peche MauricioAún no hay calificaciones
- Tesis Doctoral: Kilian González SuárezDocumento871 páginasTesis Doctoral: Kilian González SuárezTania Karina Ponce TorcaAún no hay calificaciones
- Aprendizaje de La Lectoescritura en Niños Con Sindrome de DownDocumento37 páginasAprendizaje de La Lectoescritura en Niños Con Sindrome de DownLuis Carlos Torrez AliagaAún no hay calificaciones
- Cadena PsDocumento254 páginasCadena PsyurjAún no hay calificaciones
- DCJ Nivel Inicial Final Ifd PDFDocumento201 páginasDCJ Nivel Inicial Final Ifd PDFFlorencia SarmientoAún no hay calificaciones
- Diseño E Implementación de Juguetes Interactivos para Actividades Educativas Basadas en Interacción TangibleDocumento158 páginasDiseño E Implementación de Juguetes Interactivos para Actividades Educativas Basadas en Interacción TangibleRODRIGO SAMUEL CHAMOCHUMBI CARRANZAAún no hay calificaciones
- Muñoz CNF-SD PDFDocumento110 páginasMuñoz CNF-SD PDFFiorella mino zambranoAún no hay calificaciones
- TEG - VIRGILIO REDONDO - Corregido 06-11-2021Documento108 páginasTEG - VIRGILIO REDONDO - Corregido 06-11-2021Katiuska LemoineAún no hay calificaciones
- El Uso de Las TAD en Espacio EducativosDocumento125 páginasEl Uso de Las TAD en Espacio EducativosLorena MendozaAún no hay calificaciones
- Universidad Mayor de San Andrés: Facultad de Humanidades Y Ciencias de La Educación Carrera Ciencias de La EducaciónDocumento99 páginasUniversidad Mayor de San Andrés: Facultad de Humanidades Y Ciencias de La Educación Carrera Ciencias de La EducaciónCHRISTIAN RIBERT BUSTAMANTEAún no hay calificaciones
- Formacion de Precios Economia InformalDocumento31 páginasFormacion de Precios Economia InformalFernandez Juan RaulAún no hay calificaciones
- M Isabel Corral Herrerías Tesis Doctoral PDFDocumento588 páginasM Isabel Corral Herrerías Tesis Doctoral PDFEsmeralda FernandezAún no hay calificaciones
- Representaciones Sociales Del Éxito y Fracaso Escolar en Ambientes Virtuales en El Marco de La PandemiaDocumento175 páginasRepresentaciones Sociales Del Éxito y Fracaso Escolar en Ambientes Virtuales en El Marco de La Pandemiaemily casasAún no hay calificaciones
- Fortalecimiento Del Pensamiento Científico Mediante Mini-Proyectos para Estudiantes de 7 GradoDocumento190 páginasFortalecimiento Del Pensamiento Científico Mediante Mini-Proyectos para Estudiantes de 7 GradoOMARUSANAún no hay calificaciones
- Universidad de HuánucoDocumento118 páginasUniversidad de HuánucoEDGARAún no hay calificaciones
- Ojo Estrategias Pedagógicas para La Prevencion de La Violencia de Género en El Noviazgo OjoDocumento212 páginasOjo Estrategias Pedagógicas para La Prevencion de La Violencia de Género en El Noviazgo OjoAnonymous UQGYwoZAún no hay calificaciones
- Tesis-Seg-Esp-2022-Barrios Conde y Barrios CondeDocumento122 páginasTesis-Seg-Esp-2022-Barrios Conde y Barrios CondeORILON OMONTE HERHUAYAún no hay calificaciones
- Estrategisa para Desarrollar EmocioensDocumento118 páginasEstrategisa para Desarrollar EmocioensSaraAún no hay calificaciones
- Materiales Didácticos Multimedia Un Recurso Innovador en La Docencia Del Siglo XxiDocumento42 páginasMateriales Didácticos Multimedia Un Recurso Innovador en La Docencia Del Siglo XxiMiguelAngelLauraRojasAún no hay calificaciones
- Pei 20Documento160 páginasPei 20Diani SayasAún no hay calificaciones
- Fuentes GAE-SDDocumento200 páginasFuentes GAE-SDalexander huancuneAún no hay calificaciones
- Datos Técnicos Sillas de RuedasDocumento100 páginasDatos Técnicos Sillas de RuedasLeonor CamargoAún no hay calificaciones
- Unidad 4 Cuaderno de EjerciciosDocumento13 páginasUnidad 4 Cuaderno de EjerciciosLeonor CamargoAún no hay calificaciones
- Manual Banca MóvilDocumento66 páginasManual Banca MóvilLeonor CamargoAún no hay calificaciones
- UntitledDocumento3 páginasUntitledLeonor CamargoAún no hay calificaciones
- Manual Siasar - BoliviaDocumento76 páginasManual Siasar - BoliviaLeonor CamargoAún no hay calificaciones
- Adobe MacDocumento8 páginasAdobe Macbabianomarcos4Aún no hay calificaciones
- Silo - Tips - Fishfinder 90 140 Manual de UsuarioDocumento28 páginasSilo - Tips - Fishfinder 90 140 Manual de UsuariodennysAún no hay calificaciones
- Marcación Docente Presencial y RemotaDocumento21 páginasMarcación Docente Presencial y RemotaEdward FloresAún no hay calificaciones
- Nombre ZoomDocumento11 páginasNombre ZoomFernando PelilloAún no hay calificaciones
- GUIA Docentes Ciberseguridad FDocumento34 páginasGUIA Docentes Ciberseguridad FJORDAN YtAún no hay calificaciones
- 24 de Febrero de 2023 A:00 Horas en La Sala 703Documento2 páginas24 de Febrero de 2023 A:00 Horas en La Sala 703andres albertoAún no hay calificaciones
- Informe Final - Contadores Proyectando El Cambio en La Educación TributariaDocumento19 páginasInforme Final - Contadores Proyectando El Cambio en La Educación TributariajohanaAún no hay calificaciones
- Indicaciones Generales de Trabajo A Distancia. 6BDocumento5 páginasIndicaciones Generales de Trabajo A Distancia. 6BPaola PerezAún no hay calificaciones
- m3 Sm1 Apuntes y Actividades 1 15Documento70 páginasm3 Sm1 Apuntes y Actividades 1 15marthagomez14022007Aún no hay calificaciones
- Manual de Entrenamiento Usuario ZoomDocumento33 páginasManual de Entrenamiento Usuario ZoomRudy AriasAún no hay calificaciones
- PLAN de ACTIVIDADES - Biología Molecular y GenéticaDocumento11 páginasPLAN de ACTIVIDADES - Biología Molecular y GenéticaJosselyn GonzalesAún no hay calificaciones
- Normas y Manual de Ingreso A Zoom Capacidep Ltda - Codelco VPDocumento11 páginasNormas y Manual de Ingreso A Zoom Capacidep Ltda - Codelco VPAracely AlegreAún no hay calificaciones
- Consignas de Trabajo FinalDocumento2 páginasConsignas de Trabajo FinalJennifer SaezAún no hay calificaciones
- Manual de Zoom para DocentesDocumento7 páginasManual de Zoom para DocentesNoelia Iquize BaldelomarAún no hay calificaciones
- Sala1: ID: 4344373903Documento3 páginasSala1: ID: 4344373903Pablo Andres Soto CalderónAún no hay calificaciones
- Cronograma de Actividades AcademicasDocumento3 páginasCronograma de Actividades AcademicasJean Carlos Gallardo BonillaAún no hay calificaciones
- Academia Alfa Test 1 PropedeuticoDocumento16 páginasAcademia Alfa Test 1 PropedeuticoJessenia DominguezAún no hay calificaciones
- Informe Final de Prácticas Pre ProfesionalesDocumento191 páginasInforme Final de Prácticas Pre Profesionalesrc100% (1)
- Osciloscopio DSO10246ADocumento14 páginasOsciloscopio DSO10246ARoberto Antúnez CalvoAún no hay calificaciones
- Silabo Creativiad Musical 21-IiDocumento6 páginasSilabo Creativiad Musical 21-IiCriso PandoAún no hay calificaciones
- ACTIVIDAD #14 (Responsabilidad Social) AuditoriaDocumento24 páginasACTIVIDAD #14 (Responsabilidad Social) AuditoriaMily Julissa Gutirrez GuarnizAún no hay calificaciones
- Orientaciones de Actividad Familiar - 2021 ADocumento8 páginasOrientaciones de Actividad Familiar - 2021 AEdgar Porto LopezAún no hay calificaciones
- Análisis Del Uso de La Plataforma Zoom en La Escuela de Formación Del Movimiento de Retiros Parroquiales Juan XXIII Distrito Alborada de La Ciudad de Guayaquil, 2020-2021Documento122 páginasAnálisis Del Uso de La Plataforma Zoom en La Escuela de Formación Del Movimiento de Retiros Parroquiales Juan XXIII Distrito Alborada de La Ciudad de Guayaquil, 2020-2021Rᴏᴅʀɪɢᴏ RᴜɪᴢAún no hay calificaciones
- Preparate para Tus Clases UtpDocumento10 páginasPreparate para Tus Clases UtpJhann Claudio Lopez AnguloAún no hay calificaciones
- Plan de Trabajo Vallejo 2020Documento9 páginasPlan de Trabajo Vallejo 2020Victor Antonio Lopez EvaristoAún no hay calificaciones
- Informe SkypeDocumento7 páginasInforme SkypeAndre RomeroAún no hay calificaciones
- Guía Rápida para Aprender A Usar ZoomDocumento6 páginasGuía Rápida para Aprender A Usar ZoomTuro SánchezAún no hay calificaciones
- CPM N 013 2022 - Esp III Lima Callao Etapa2Documento2 páginasCPM N 013 2022 - Esp III Lima Callao Etapa2EduardoA.SalazarAún no hay calificaciones
- 58 AniversarioDocumento7 páginas58 AniversarioSONIC BOOMAún no hay calificaciones
- ANEXO 01 Informe de Las Acciones Pedagógicas 2021Documento9 páginasANEXO 01 Informe de Las Acciones Pedagógicas 2021Janet Pintado CordovaAún no hay calificaciones