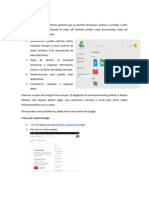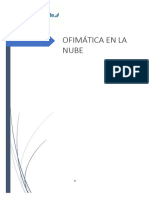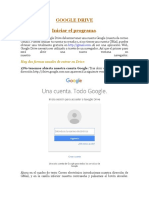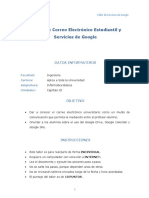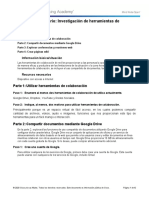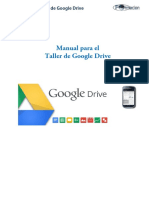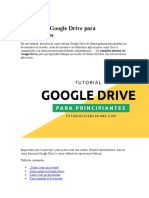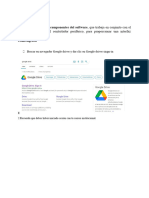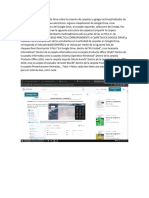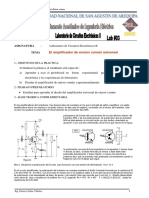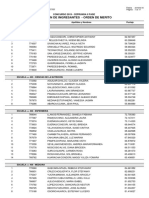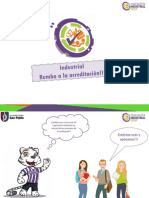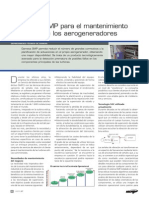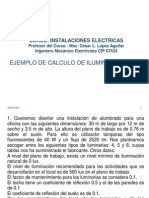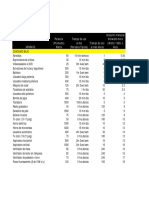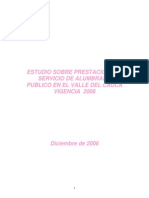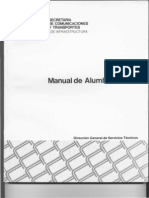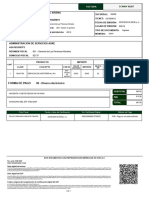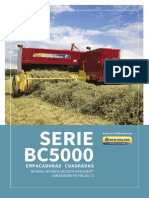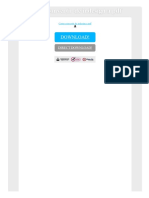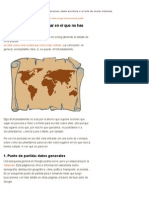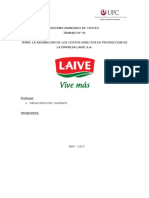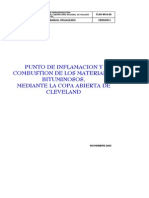Documentos de Académico
Documentos de Profesional
Documentos de Cultura
02 Manual Google Drive - 2
Cargado por
gustagaroto0 calificaciones0% encontró este documento útil (0 votos)
44 vistas14 páginasDerechos de autor
© © All Rights Reserved
Formatos disponibles
PDF, TXT o lea en línea desde Scribd
Compartir este documento
Compartir o incrustar documentos
¿Le pareció útil este documento?
¿Este contenido es inapropiado?
Denunciar este documentoCopyright:
© All Rights Reserved
Formatos disponibles
Descargue como PDF, TXT o lea en línea desde Scribd
0 calificaciones0% encontró este documento útil (0 votos)
44 vistas14 páginas02 Manual Google Drive - 2
Cargado por
gustagarotoCopyright:
© All Rights Reserved
Formatos disponibles
Descargue como PDF, TXT o lea en línea desde Scribd
Está en la página 1de 14
Calidad que se acredita internacionalmente
MANUAL PARA SUBIR EL PLANIFICADOR
ACADMICO 2014-1
GOOGLE DRIVE EN LA WEB
(INSTRUCTIVO 2)
HUANCAYO - 2014
VISIN
Ser una de las 10 mejores universidades
privadas del Per al ao 2020, reconocidos por
nuestra excelencia acadmica y vocacin de
servicio, lderes en formacin integral, con
perspectiva global; promoviendo la
competitividad del pas.
Material publicado con fines de estudio
Primera edicin
Huancayo, 2014
MISIN
Somos una universidad privada innovadora y
comprometida con el desarrollo del Per, que se
dedica a formar personas competentes, integras y
emprendedoras, con visin internacional, para que
se conviertan en ciudadanos responsables e
impulsen el desarrollo de sus comunidades,
impartiendo experiencias de aprendizaje
vivificantes e inspiradores; y generando una alta
valoracin mutua entre todos los grupos de
inters
2
TEMA: GOOGLE DRIVE
Google Drive es un servicio de almacenamiento de archivos en lnea. Fue introducido por Google en abril de
2012. Google Drive actualmente es un reemplazo de Google Docs, que ha quedado integrado en la nueva
plataforma junto con nuevas funcionalidades. Cada usuario cuenta con 5 Gigabytes de espacio gratuitos
para almacenar sus archivos, ampliables mediante pago. Est disponible tanto para computadoras y
porttiles, como para smartphones (Android e iOS).
Las principales ventajas de Google Drive son:
Es multiplataforma: Podemos acceder desde cualquier dispositivo. Hay versiones disponibles para
PC y Mac, Chrome OS, iOS y Android.
Permite almacenar tus archivos en lugar seguro.
Google Drive te permite compartir archivos con quien quieras y editarlos en tu equipo.
Puedes crear documentos, hojas de clculo y presentaciones al instante con la integracin de
Google Docs.
Ofrece funcionalidad de bsqueda avanzada sobre tus documentos. Google Drive te permite
acceder a tus archivos ms rpidamente. Busca contenido por palabras clave y filtra por tipo de
archivo, por propietario y por muchos otros criterios.
Permite almacenar todo tipo de archivos y adems tiene soporte para ms de 30 tipos de archivo
diferentes permitiendo visualizar su contenido directamente en el navegador, como vdeos de alta
definicin, Adobe Illustrator y Photoshop, aunque no tengas el programa instalado.
Control de cambios: Google Drive realiza un seguimiento de todos los cambios que haces, de modo
que cuando pulsas el botn Guardar, se guarda una nueva revisin.
Puedes consultar las revisiones de hasta 30 das atrs automticamente o guardar una revisin de forma
definitiva.
DESCARGAR EL GOOGLE DRIVE A MI COMPUTADOR
El tener instalado el Google Drive en mi computadora, me da la posibilidad de tener al da mis archivos y
carpetas. Ello sucede porque al instalar el Google Drive, se crea una carpeta que tiene el mismo nombre; en
ella puedo crear ms carpetas y guardar mis archivos, la ventaja es que cuando la computadora tenga el
acceso a Internet los archivos y carpetas de la carpeta Google Drive son sincronizados en forma automtica
y se crea una rplica en la NUBE. As mismo estos archivos y carpetas se pueden compartir con los usuarios
que requiera.
Para poder instalar el Google Drive en mi computador se debe de seguir los siguientes pasos:
1. Abrir el navegador que tenga disponible en su
computadora (Internet Explorer, Firefox,
Chrome, etc.)
Fig. 1. Navegadores
2. En la barra de direccin escribir: www.universidad.continental.edu.pe
Fig. 2. Direccin WEB de la UC
Automticamente le llevar a la
siguiente direccin.
3
3. Mostrar la pgina principal de la Universidad Continental:
Fig. 3. Portal WEB de la UC
4. Ubicar el enlace Correo Electrnico y hacer clic.
Fig. 4. Enlace del Correo Electrnico
5. Ingresar a la siguiente pgina en la que digitar el nombre de usuario y su contrasea. Luego de
digitar sus datos hacer clic en el botn INICIAR SESIN.
Fig. 5. Pgina de Ingreso al Correo Electrnico de la UC
En este cuadro de texto debe de ingresar su
usuario, por ejemplo: rvergara
En este cuadro de texto debe de ingresar su
contrasea.
4
6. Ingresar a su correo electrnico y mostrar la siguiente pantalla:
Fig. 6. Pantalla del Correo Electrnico
7. Ubicar el icono Aplicaciones, que se encuentra en la parte superior derecha y hacer clic en l.
Fig. 7. Ubicacin del Enlace Aplicaciones
8. Se despliega las diferentes aplicaciones del Google Apps y hacer clic en el cono del Drive.
Fig. 8. Ubicacin del icono Drive
Clic en la
aplicacin Drive
5
9. Ingresar a la ventana del Google Drive:
Fig. 9. Ventana del Google Drive
10. Luego se debe de descargar el Google Drive haciendo clic en el icono Instalar Drive para tu equipo:
Fig. 10. Clic en Instalar Drive para tu equipo
11. Luego nos muestra la siguiente ventana en el que nos permite descargar el Drive a nuestro equipo:
Fig. 11. Clic en Instalar Drive para tu equipo
Clic aqu para descargar el
Drive
Clic aqu para instalar el
Drive
6
12. Se descargara el archivo googledrivesync.exe, la descarga se realizar en la parte inferior derecha
de nuestro explorador. Cuando termine la descarga debemos de hacer clic en el archivo para que
proceda a instalar:
Fig. 12. Archivo descargado.
13. Si muestra la siguiente ventana, debe de hacer clic en el botn Ejecutar para que pueda proceder a
instalar:
Fig. 13. Ventana de Advertencia de seguridad
14. Luego nos mostrar la siguiente ventana en el que se conectar a Internet para poder realizar y
completar la instalacin:
Fig. 14. Ventana de descarga
7
15. Finalizada la instalacin nos pedir que reiniciemos nuestro equipo. Cerramos la ventana y
reiniciamos el equipo.
16. Al volver a prender el equipo vemos que en el grupo de programas se adicion el grupo Google
Drive, tal como se muestra en la figura 15. Se debe de hacer clic en el icono Google Drive para
poder acceder a la carpeta que ha sido creado al momento de instalar en la unidad C:
Fig. 15. Grupo de programas del Google Drive
17. Nos muestra el Explorador de Windows accediendo directamente a la carpeta del Google Drive.
Fig. 16. Carpeta Google Drive creada luego de ser instalada.
8
ORGANIZACIN DEL PLANIFICADOR ACADMICO
El planificador acadmico se debe de crear en la carpeta Google Drive, teniendo en cuenta lo siguiente:
a) CREAR LA CARPETA PRINCIPAL DEL PLANIFICADOR.- Crear una carpeta principal que contendr las
subcarpetas y los documentos del planificador en la carpeta del Google Drive, la cual debe de tener
un nombre teniendo en cuenta la siguiente estructura:
APELLIDOPATERNO Nombre UC 2014 I, como por ejemplo: VERGARA Richard UC 2014 - I
Fig. 17. Creacin de la Carpeta Principal
b) Crear las sub carpetas de los cursos que tiene a su cargo, debe de abrir la carpeta principal
(VERGARA Richard UC 2014 - I) y crear tal como se muestra en la figura 17.
As mismo debe de contener el archivo en WORD, Datos Personales.
Fig. 18. Archivo con los datos personales del docente
Creacin de la carpeta principal
9
c) Abrir la carpeta de la asignatura (por ejemplo INFORMTICA I), para crear las subcarpetas que
contendrn los documentos, debe de tener en cuenta la siguiente estructura:
Fig. 19. Estructura de las carpetas para cada asignatura
d) En cada una de las subcarpetas copiar o guardar los documentos que corresponde, por ejemplo en
la carpeta 01 SILABO debe de contener el silabo de la asignatura, escaneado con la firma y sello del
Jefe del Departamento Acadmico para que sea vlido y oficial.
Creado la estructura del Planificador Acadmico y haber copiado o guardado los documentos en cada
carpeta, procederemos compartir el Planificador con calidadeducativa@continental.edu.pe .
Incluir en cada subcarpeta
los documentos que
corresponden en el
mismo orden
Carpeta RAIZ
Subcarpeta para cada
asignatura
10
COMPARTIR EL PLANIFICADOR ACADMICO
Para compartir el planificador acadmico, debemos de realizar lo siguiente:
1. Ubicarnos en la carpeta principal del Google Drive y ubicar la carpeta que contiene el Planificador
Acadmico, para nuestro caso es la carpeta VERGARA Richard UC 2014 - I:
Fig. 20. Carpeta del Google Drive en nuestro equipo
2. Ubicado la carpeta VERGARA Richard UC 2014 I, hacer clic derecho (anticlic) en dicha carpeta,
luego nos mostrar el men contextual de la figura 21. En ella debemos de buscar la opcin Google
Drive y hacer clic.
Fig. 21. Menu contextual que se despliega al hacer anticlic
en la carpeta VERGARA Richard UC 2014 I
Carpeta del Google Drive
en nuestro equipo
Carpeta principal la cual
contiene el Planificador
11
3. Al hacer clic en la opcin Google Drive, nos muestra otro men contextual con las opciones que nos
muestra la figura 22. Para compartir el planificador acadmico se debe de hacer clic en la opcin
Compartir
Fig. 22. Men contextual que se despliega al hacer clic en la opcin Google Drive
4. Luego de hacer clic en la opcin Compartir, nos muestra la siguiente ventana de la figura 23,en el
que debemos de escribir la direccin de la cuenta con quin compartiremos el Planificador
Acadmico.
Fig. 23. Ventana que permite invitar a las personas para compartir el Planificador Acadmico.
12
5. Para compartir debemos de ubicarnos en el cuadro de texto Invitar a personas:, en el debemos de
escribir la direccin calidadeducativa@continental.edu.pe y luego hacer clic en el botn Enviar.
Fig. 24. Escribir la direccin del usuario con el que se compartir el Planificador Acadmico.
6. Luego de ello nos muestra la ventana de la figura 25 en el que aparece el nombre del usuario con el
que se comparti el Planificador Acadmico. Finalmente debemos de hacer clic en el botn Fin.
Fig. 25. Usuario con el que se comparti el Planificador Acadmico.
7. Con ello se ha finalizado la subida del Planificador Acadmico al Google Drive.
Clic para cerrar la
ventana y finalizar.
13
8. Debe de tener en cuenta que al instalarse el Google Drive se ha aadido el icono del Drive en la
barra de tareas, el cual nos indicar la actividad que se realiza cuando se incluye un nuevo
documento en la carpeta del Google Drive.
Fig. 26. Icono del Drive en la barra de tareas
9. As mismo cuando aade o actualiza un archivo o una carpeta en el Planificador Acadmico que se
encuentra en la carpeta del Google Drive, ella se sincroniza automticamente con la WEB, por lo
que no es necesario que se est compartiendo a cada momento. Se comparte una sola vez.
10. En caso de que el Drive no este sincronizando, slo tiene que hacer clic en el icono del Drive en la
barra de tareas para que nos muestre el men contextual de la figura 27 y hacer clic en la opcin
Sincronizando con la Web
Fig. 27. Men contextual del Drive
NOTA: Escribanos al correo calidadeducativa@continental.edu.pe para cualquier consulta, que
gustosamente le atenderemos.
Icono del Google
Drive
Las opciones que se utiliza
para sincronizar la carpeta
del Gogle Drive
También podría gustarte
- Diapositivas de Informatica 2 Parcial La Nube de Google DriveDocumento20 páginasDiapositivas de Informatica 2 Parcial La Nube de Google DriveMario FierroAún no hay calificaciones
- Guía de Google DriveDocumento20 páginasGuía de Google DriveIsag ContabilidadAún no hay calificaciones
- Guia de Google DriveDocumento20 páginasGuia de Google DriveAmparo Marcia Rodriguez RiveraAún no hay calificaciones
- Presentación Google DriveDocumento9 páginasPresentación Google DriveDavid ArevaloAún no hay calificaciones
- Google Drive: almacenamiento y trabajo colaborativo en la nubeDocumento3 páginasGoogle Drive: almacenamiento y trabajo colaborativo en la nubeMaria Alejandra DE LUQUE TOVARAún no hay calificaciones
- Guia de Aprendizaje de Tecnología Grado Noveno - Periodo1 - 2023 PDFDocumento24 páginasGuia de Aprendizaje de Tecnología Grado Noveno - Periodo1 - 2023 PDFCastilla StefanyaAún no hay calificaciones
- Manual de TicDocumento14 páginasManual de TicDervyVillegasAún no hay calificaciones
- Guia de Aprendizaje de Tecnología Grado Noveno - Periodo1 - 2023Documento23 páginasGuia de Aprendizaje de Tecnología Grado Noveno - Periodo1 - 2023Carlos SantacruzAún no hay calificaciones
- Almacenamiento en La Nube - Guia Google DriveDocumento11 páginasAlmacenamiento en La Nube - Guia Google DriveLuis Alfonso Navas PiñangoAún no hay calificaciones
- Qué Es Google Drive y CarecteristicasDocumento8 páginasQué Es Google Drive y CarecteristicasNati Oroxco100% (1)
- Modulo 4 Documentos Compartidos en Google DriveDocumento86 páginasModulo 4 Documentos Compartidos en Google DriveCecilia GarcíaAún no hay calificaciones
- Informatica Semana 13 TareaDocumento8 páginasInformatica Semana 13 Tarearossie del carmenAún no hay calificaciones
- Actividad 9 GbiDocumento3 páginasActividad 9 GbiYuliethmaria YepesAún no hay calificaciones
- Manual de Google Drive.Documento17 páginasManual de Google Drive.Evelyn LopintaAún no hay calificaciones
- Manual OFIMÁTICA EN LA NUBEDocumento153 páginasManual OFIMÁTICA EN LA NUBEMari Carmen NogalesAún no hay calificaciones
- Google Drive Internet CloudDocumento30 páginasGoogle Drive Internet CloudFabiola ApazaAún no hay calificaciones
- Manual de Google DriveDocumento12 páginasManual de Google Drivejuan_berni100% (1)
- Práctica de Google DriveDocumento9 páginasPráctica de Google DriveLesly AvilésAún no hay calificaciones
- Luis Cruz TI M2 Recursos Tecnologicos I.Documento5 páginasLuis Cruz TI M2 Recursos Tecnologicos I.Luis CruzAún no hay calificaciones
- Google DriveDocumento3 páginasGoogle DriveSherman Fernando BarajasAún no hay calificaciones
- Compendio U 2Documento14 páginasCompendio U 2Nicolle Valentina Sabando AlcivarAún no hay calificaciones
- Tutorial Google DriveDocumento6 páginasTutorial Google DrivePekerman12345Aún no hay calificaciones
- Google DriveDocumento21 páginasGoogle DriveYessenia GuzmanAún no hay calificaciones
- Taller Google Drive, Calendar y SitesDocumento23 páginasTaller Google Drive, Calendar y SitesJavier RamírezAún no hay calificaciones
- Proyecto Integrador Módulo 2Documento16 páginasProyecto Integrador Módulo 2Rosa Gladis Granados VenturaAún no hay calificaciones
- Google Drive para docentes: Creación y opciones básicasDocumento26 páginasGoogle Drive para docentes: Creación y opciones básicasArancha .-Aún no hay calificaciones
- Tema 3Documento69 páginasTema 3AndrésAún no hay calificaciones
- PRÁCTICA - Cap1 - 1.1.1.8 Lab - Researching Network Collaboration ToolsDocumento12 páginasPRÁCTICA - Cap1 - 1.1.1.8 Lab - Researching Network Collaboration ToolsJeison AcánAún no hay calificaciones
- Google DriveDocumento2 páginasGoogle DriveEvelyn Johanna CORTES QUINONEZAún no hay calificaciones
- 1.1.1.8 Práctica de Laboratorio - Investigación de Herramientas de Colaboración de RedDocumento12 páginas1.1.1.8 Práctica de Laboratorio - Investigación de Herramientas de Colaboración de RedJosue BAún no hay calificaciones
- Uso de G-Suite: Taller de Comunicación para ONGSDocumento43 páginasUso de G-Suite: Taller de Comunicación para ONGSALAN ALBERTO GARCIA PANDUROAún no hay calificaciones
- Tekjb Iubn Iuma1Documento11 páginasTekjb Iubn Iuma1sustachaAún no hay calificaciones
- Web 2.0Documento53 páginasWeb 2.0Laura Marcela HERRERA SALASAún no hay calificaciones
- Uso de Herramientas Google SuitesDocumento43 páginasUso de Herramientas Google SuitesALAN ALBERTO GARCIA PANDUROAún no hay calificaciones
- Utilizar Google DriveDocumento20 páginasUtilizar Google DrivePedro Baez ArayaAún no hay calificaciones
- Manual Del Taller de Google Drive 2Documento105 páginasManual Del Taller de Google Drive 2cruzaragonjulianmanuelAún no hay calificaciones
- Tecnologías de La Información y La ComunicaciónDocumento32 páginasTecnologías de La Información y La ComunicaciónChuy ChávezAún no hay calificaciones
- Manual Del Taller de Google DriveDocumento105 páginasManual Del Taller de Google DriveNoe YoldeAún no hay calificaciones
- Manual de Google DriveDocumento17 páginasManual de Google DriveALVAROAún no hay calificaciones
- Crear portafolio Google DriveDocumento6 páginasCrear portafolio Google DriveCamilo MoralesAún no hay calificaciones
- Tema 2 Google DriveDocumento34 páginasTema 2 Google DrivePatricia Pérez GodoyAún no hay calificaciones
- Curso de Google DriveDocumento27 páginasCurso de Google DriveErik CalvilloAún no hay calificaciones
- Google Drive tutorial principiantesDocumento10 páginasGoogle Drive tutorial principiantesfanfis valenciaAún no hay calificaciones
- INDUCCIÓN CIC - VOCAROO, DRIVE y OFFICE365Documento23 páginasINDUCCIÓN CIC - VOCAROO, DRIVE y OFFICE365Jorge Eduardo Lalito Reategui CarrascoAún no hay calificaciones
- DocumentosDocumento2 páginasDocumentosMaycol ZavedraAún no hay calificaciones
- Manual de Uso de Drive y ScribdDocumento9 páginasManual de Uso de Drive y Scribddiego.armandoAún no hay calificaciones
- Act. 9. Google Drive - Google PlusDocumento13 páginasAct. 9. Google Drive - Google PlusGisell VargasAún no hay calificaciones
- MANUALDocumento17 páginasMANUALJuan OsorioAún no hay calificaciones
- Google ... DriveDocumento10 páginasGoogle ... DriveJose M Mendoza RAún no hay calificaciones
- 2 Herramientas Ofimatica 1Documento21 páginas2 Herramientas Ofimatica 1Arnold GomezAún no hay calificaciones
- Manual Google DriveDocumento215 páginasManual Google DriveAmaia FlechaAún no hay calificaciones
- ActividadDocumento14 páginasActividadangelicaperezAún no hay calificaciones
- Descarga Con Air ExplorerDocumento9 páginasDescarga Con Air ExplorerDocente De Matematicas EliseoAún no hay calificaciones
- 1.1.1.8 Lab - Researching Network Collaboration ToolsDocumento12 páginas1.1.1.8 Lab - Researching Network Collaboration ToolsLeonardo Garcia LopezAún no hay calificaciones
- Google DriveDocumento7 páginasGoogle DriveDavidEdwinAún no hay calificaciones
- renderPDF - PHP Herramientas Julio 28 2020 PDFDocumento9 páginasrenderPDF - PHP Herramientas Julio 28 2020 PDFcarlos Alfonso Rivera diazAún no hay calificaciones
- Almacenamiento en La Nube y Presentaciones de Alto ImpactoDocumento17 páginasAlmacenamiento en La Nube y Presentaciones de Alto ImpactoFranklin PérezAún no hay calificaciones
- Cloud Watching: Un Repaso de los Mejores Programas de Almacenamiento en La NubeDe EverandCloud Watching: Un Repaso de los Mejores Programas de Almacenamiento en La NubeCalificación: 3 de 5 estrellas3/5 (1)
- Cómo usar Google Forms para evaluar: Formularios Google como herramientas efectivas de enseñanzaDe EverandCómo usar Google Forms para evaluar: Formularios Google como herramientas efectivas de enseñanzaAún no hay calificaciones
- FichasDocumento6 páginasFichasgustagaroto100% (1)
- 1er Trabajo ME1 2022BDocumento3 páginas1er Trabajo ME1 2022BgustagarotoAún no hay calificaciones
- Guia07 ..2017amplificador Darlington - CircElectrónicosIIDocumento3 páginasGuia07 ..2017amplificador Darlington - CircElectrónicosIIgustagarotoAún no hay calificaciones
- Guia03 201800emisor Comun CircElectrónicosIIDocumento5 páginasGuia03 201800emisor Comun CircElectrónicosIIgustagarotoAún no hay calificaciones
- Ingre Cpu2019f2Documento17 páginasIngre Cpu2019f2gustagarotoAún no hay calificaciones
- Guia03 201800emisor Comun CircElectrónicosIIDocumento5 páginasGuia03 201800emisor Comun CircElectrónicosIIgustagarotoAún no hay calificaciones
- Difusión de Acreditación Ing. Industrial 2019.1Documento19 páginasDifusión de Acreditación Ing. Industrial 2019.1gustagarotoAún no hay calificaciones
- Clase 6 ConversionDocumento35 páginasClase 6 ConversiongustagarotoAún no hay calificaciones
- Semana5 TableroDocumento6 páginasSemana5 TablerogustagarotoAún no hay calificaciones
- Guia 01 NuevoDocumento3 páginasGuia 01 NuevoSamed Maraza JaliriAún no hay calificaciones
- Guia04 - 2017 Medida de La Impedancia de Entrada CircElectrónicosIIDocumento3 páginasGuia04 - 2017 Medida de La Impedancia de Entrada CircElectrónicosIIgustagarotoAún no hay calificaciones
- Guia03 201800EmComun Medida de La GananciaCircElectrónicosIIDocumento4 páginasGuia03 201800EmComun Medida de La GananciaCircElectrónicosIIgustagarotoAún no hay calificaciones
- Diodos AvanzadoDocumento40 páginasDiodos AvanzadogustagarotoAún no hay calificaciones
- Guia08 2017 MultietapaCircElectrónicosII - 4transistores PDFDocumento3 páginasGuia08 2017 MultietapaCircElectrónicosII - 4transistores PDFgustagarotoAún no hay calificaciones
- Gamesa PDFDocumento4 páginasGamesa PDFgustagarotoAún no hay calificaciones
- Ejemplo de Iluminacion 2014i PDFDocumento10 páginasEjemplo de Iluminacion 2014i PDFgustagarotoAún no hay calificaciones
- DimensionDocumento51 páginasDimensionsintoros1100% (5)
- Practica Guiada Piezas - Isometricos PDFDocumento4 páginasPractica Guiada Piezas - Isometricos PDFgustagarotoAún no hay calificaciones
- Bogen EnergiaInnovadoraDocumento1 páginaBogen EnergiaInnovadoragustagarotoAún no hay calificaciones
- Proyecto Responsabilidad Prof UCSM AnaceDocumento39 páginasProyecto Responsabilidad Prof UCSM AnacegustagarotoAún no hay calificaciones
- Alumbrado PublicoDocumento19 páginasAlumbrado PublicoVivian GutierrezAún no hay calificaciones
- Consumo Electrodomesticos PDFDocumento3 páginasConsumo Electrodomesticos PDFFabiaMartinezAún no hay calificaciones
- Informe Sobre El Servicio Del Alumbrado Público en El Valle Del Cauca 2006Documento221 páginasInforme Sobre El Servicio Del Alumbrado Público en El Valle Del Cauca 2006gustagarotoAún no hay calificaciones
- Estudio de Iluminación Detallado Av Miguel Forga Con Luminarias LRL SATDocumento60 páginasEstudio de Iluminación Detallado Av Miguel Forga Con Luminarias LRL SATgustagarotoAún no hay calificaciones
- Alumbrado Publico Led PDFDocumento20 páginasAlumbrado Publico Led PDFJavier EspinozaAún no hay calificaciones
- Prog Curri Dibujo de Instalaciones ElectricasDocumento4 páginasProg Curri Dibujo de Instalaciones ElectricasgustagarotoAún no hay calificaciones
- LRL-Roadway-Presentation Serie SAT y NXTDocumento87 páginasLRL-Roadway-Presentation Serie SAT y NXTgustagarotoAún no hay calificaciones
- SCT Manual de Alumbrado VialDocumento44 páginasSCT Manual de Alumbrado VialNestor MejiaAún no hay calificaciones
- Alumbrado Publico Por Leds - EnergreencolDocumento32 páginasAlumbrado Publico Por Leds - EnergreencolAlejandro Abarca FuentesAún no hay calificaciones
- Ime 078Documento4 páginasIme 078gustagarotoAún no hay calificaciones
- Cafe Sirena: 601 - General de Ley Personas Morales 82137Documento1 páginaCafe Sirena: 601 - General de Ley Personas Morales 82137Douglas QuiroaAún no hay calificaciones
- AnhidridosDocumento4 páginasAnhidridosKevin LopezAún no hay calificaciones
- Pelco CM6700 Bfi Optilas Manual (Espanol)Documento83 páginasPelco CM6700 Bfi Optilas Manual (Espanol)Joaquin BlancoAún no hay calificaciones
- Estudio Impacto Ambiental Proyecto La MoralejaDocumento177 páginasEstudio Impacto Ambiental Proyecto La MoralejaJoffre Enrique Contento100% (1)
- Modelacion Atmosferica de La Calidad Del AireDocumento34 páginasModelacion Atmosferica de La Calidad Del AireReyder JaeeAún no hay calificaciones
- Proceso Soldadura GMAWDocumento14 páginasProceso Soldadura GMAWYenny BautistaAún no hay calificaciones
- Metodo Esquina NoroesteDocumento8 páginasMetodo Esquina NoroesteVictor GonzalezAún no hay calificaciones
- I9 OndasDocumento4 páginasI9 OndasAlexis ArdilaAún no hay calificaciones
- b3-0002-21s Folheto BC 5000 Esp BXDocumento20 páginasb3-0002-21s Folheto BC 5000 Esp BXmundo SB100% (1)
- Tarea 2. Eficiencia LaboralDocumento3 páginasTarea 2. Eficiencia LaboralSaul HernanAún no hay calificaciones
- Mersa Manual Uso Fregadoras Comac Innova 65 75 85 100Documento41 páginasMersa Manual Uso Fregadoras Comac Innova 65 75 85 100jeferson.silvaAún no hay calificaciones
- Como Convertir de Indesign A PDFDocumento2 páginasComo Convertir de Indesign A PDFTonyAún no hay calificaciones
- Cavitación, NPSH, T5 y Principales Problemas en los Equipos de Bombeo de CrudoDocumento7 páginasCavitación, NPSH, T5 y Principales Problemas en los Equipos de Bombeo de CrudoLuis Enrique VillegasAún no hay calificaciones
- Cómo Escribir Sobre Un Lugar en El Que No Has EstadoDocumento3 páginasCómo Escribir Sobre Un Lugar en El Que No Has EstadoEduardo VLAún no hay calificaciones
- Carbo Off WurthDocumento1 páginaCarbo Off WurthFede BonagliaAún no hay calificaciones
- Artículo Guillermo Rosso M.Documento3 páginasArtículo Guillermo Rosso M.edwin carvallo lopez100% (1)
- Diseno y Montaje de Exposiciones UnidadDocumento114 páginasDiseno y Montaje de Exposiciones UnidadAna Claudia Silva SilvaAún no hay calificaciones
- Configuración rápida AIROSDocumento5 páginasConfiguración rápida AIROSCristian LeonAún no hay calificaciones
- Bal - 13300-03-10 LTM 1200 - 1Documento999 páginasBal - 13300-03-10 LTM 1200 - 1francisco caroselliAún no hay calificaciones
- Acuerdo 113 Parte 1Documento75 páginasAcuerdo 113 Parte 1Marcelo García OchoaAún no hay calificaciones
- Informe de PPDocumento2 páginasInforme de PPJorge Wilder Bazán LópezAún no hay calificaciones
- Ejercicios de Metodos de Discretizacion Teoria de Control ModernaDocumento6 páginasEjercicios de Metodos de Discretizacion Teoria de Control ModernaIndira LopezAún no hay calificaciones
- Cambio Pastillas de FrenoDocumento5 páginasCambio Pastillas de FrenomiltonAún no hay calificaciones
- Ejemplo LonMakerDocumento17 páginasEjemplo LonMakerbambizAún no hay calificaciones
- Introducción A La Lógica ProgramableDocumento18 páginasIntroducción A La Lógica ProgramableRamon FerrerAún no hay calificaciones
- Trabajo 2 - LaiveDocumento19 páginasTrabajo 2 - Laivekelly gardy100% (1)
- MVA 08punto Inflamaciòn ASTM D 92Documento0 páginasMVA 08punto Inflamaciòn ASTM D 92Rafael TorresAún no hay calificaciones
- Instalaciones SanitariasDocumento13 páginasInstalaciones SanitariasBryan Dávalos100% (1)
- 3er-Capitulo-Auditoria-Papeles-De-Trabajo MEJOR QUE MONOGRAFÍAS PDFDocumento16 páginas3er-Capitulo-Auditoria-Papeles-De-Trabajo MEJOR QUE MONOGRAFÍAS PDFOscar ChávezAún no hay calificaciones
- Reporte de Intuición - SilvaDocumento23 páginasReporte de Intuición - Silvavituco123Aún no hay calificaciones