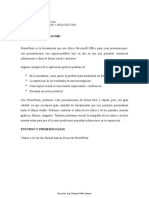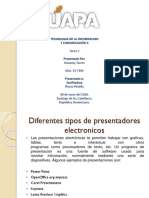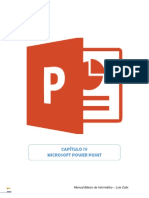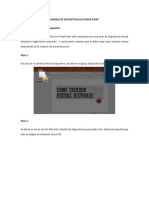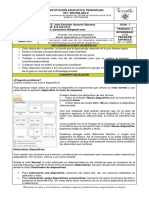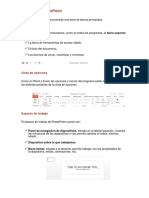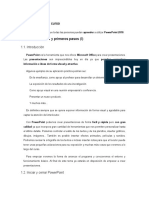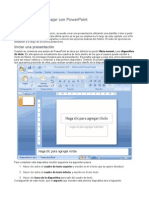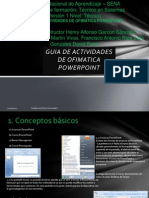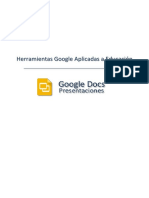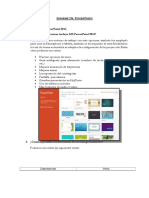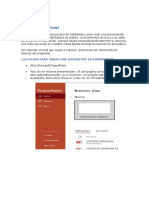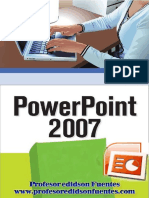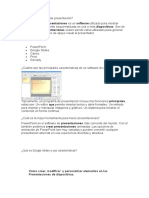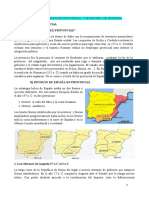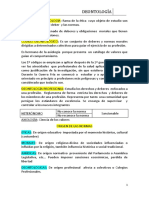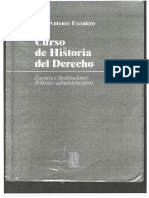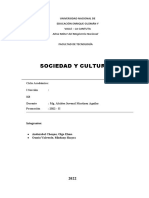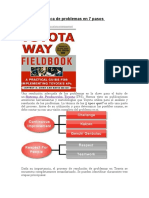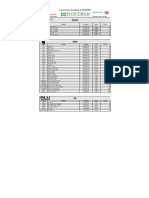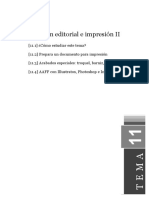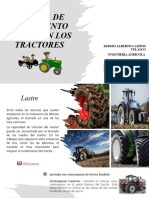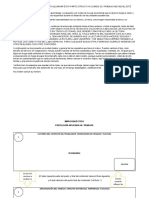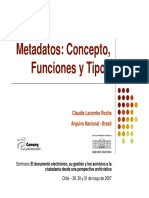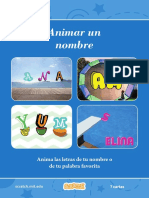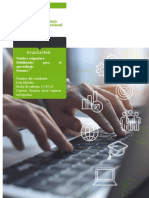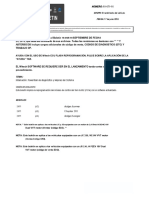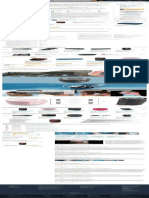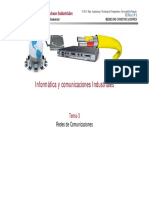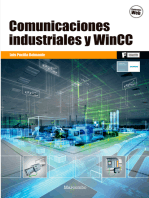Documentos de Académico
Documentos de Profesional
Documentos de Cultura
Tema3 CP13
Cargado por
estrella segovia martinezTítulo original
Derechos de autor
Formatos disponibles
Compartir este documento
Compartir o incrustar documentos
¿Le pareció útil este documento?
¿Este contenido es inapropiado?
Denunciar este documentoCopyright:
Formatos disponibles
Tema3 CP13
Cargado por
estrella segovia martinezCopyright:
Formatos disponibles
3.
- ACCIONES CON DIAPOSITIVAS
Una presentación es una secuencia continuada de
diapositivas y por tanto éstas son su elemento
principal, con lo que tendrás que añadir y diseñar
tantas como necesites para el propósito de tu
presentación.
En este módulo aprenderás a manejarlas, creándolas
nuevas e insertándolas allí donde las precises,
copiarlas de una presentación a otra o duplicarlas en
la misma presentación, moverlas de posición, eliminar
las que no necesites y a crear patrones que te faciliten la edición de diapositivas
con ciertas características comunes.
3.1. Inserción de nueva diapositiva
PowerPoint crea las nuevas presentaciones en blanco con una única diapositiva
lista para su edición, por ello deberás ir añadiendo las que necesites para la
posterior edición de sus contenidos.
Nueva diapositiva
Hacemos clic en el ficha Inicio en la icono Nueva diapositiva.
PowerPoint 2007. Acciones con diapositivas 7.1
A continuación, seleccionamos el tema de la nueva diapositiva que
deseamos agregar a la presentación.
Nueva Diapositiva a partir de otras Presentaciones
También podrás añadir diapositivas existentes en otras presentaciones
guardadas en el disco o en la biblioteca de diapositivas.
Hacemos clic en la ficha Inicio y en el icono Nueva diapositiva. En la
ventana Temas de Office hacemos clic en la opción Volver a utilizar
diapositivas...
7.2 PowerPoint 2007. Acciones con diapositivas
En la ventana que se abre a la derecha, podemos hacer en el botón
Examinar para acceder a la presentación que contiene el formato de la
diapositiva que pretendemos añadir.
Seleccionamos la presentación y hacemos clic en el botón Abrir.
Si pulsas CTRL + M automáticamente te creará una nueva diapositiva a
continuación de la que esté seleccionada en ese momento.
PowerPoint 2007. Acciones con diapositivas 7.3
3.2. Eliminación de Diapositivas
La eliminación de diapositivas es sumamente fácil de realizar desde la Vista
clasificador o desde la Vista Normal.
El menú contextual es la opción más rápida aunque en la ficha Inicio también
dispones de botones para realizar esta tarea.
VISTA NORMAL
Eliminar diapositiva desde Ficha Inicio
Seleccionamos la diapositiva y en la ficha Inicio hacemos clic en el icono
Eliminar.
Eliminar diapositiva desde el Menú Contextual
Hacemos clic en la diapositiva con el botón derecho y seleccionamos la
opción Eliminar diapositiva.
7.4 PowerPoint 2007. Acciones con diapositivas
VISTA CLASIFICADOR
Desde la vista Clasificador podemos también eliminar diapositivas siguiendo
cualquier de los métodos descritos anteriormente.
Además, podrás borrar la diapositiva seleccionada simplemente pulsando con
la tecla SUPR y si haces selección múltiple de varias diapositivas podrás
eliminarlas en bloque con cualquiera de los métodos de borrado descritos.
PowerPoint 2007. Acciones con diapositivas 7.5
3.3. Duplicación de diapositivas
En ocasiones te será útil copiar una diapositiva desde una presentación a otra
e incluso duplicarla en la misma presentación. Por ejemplo cuando el diseño
global sea el mismo pero solo cambien los textos, con estas opciones ahorrarás
tiempo de diseño de la diapositiva ocupándote solamente de modificar los
textos.
Podrás hacer ambas operaciones bien desde la pestaña Inicio de la Cinta de
Opciones, o desde los menús contextuales que te aparezcan al hacer clic con el
botón secundario sobre las diapositivas afectadas.
Copiar desde el menú contextual
Hacemos clic con el botón derecho en la diapositiva que deseamos copiar
y en las opciones del menú contextual seleccionamos la opción Copiar.
A continuación, hacemos clic con el botón derecho en la presentación
donde deseamos Pegar la diapostiva y seleccionamos la opción Pegar.
7.6 PowerPoint 2007. Acciones con diapositivas
Copiar desde la ficha Inicio
Seleccionamos la diapositiva que deseamos copiar y hacemos clic en la
ficha Inicio en el icono Copiar.
Nos situamos en nuestra Presentación, en la diapositiva a partir de la cual
queremos añadir la diapositiva hacemos clic en el botón Pegar y en la
opción Pegar.
PowerPoint 2007. Acciones con diapositivas 7.7
Duplicar diapositiva
Cuando necesites copiar una diapositiva dentro de la misma presentación te
será más fácil usar la opción Duplicar Diapositivas, incluso podrás hacer
duplicaciones de grupos de diapositivas.
Seleccionamos las diapositivas que deseamos duplicar y hacemos clic en
la ficha Inicio y en el icono Nueva diapositivia. A continuación, hacemos
clic en Duplicar diapositivas seleccionadas.
También es posible duplicar diapositivas mediante el menu contextual.
Hacemos clic en la diapositiva que deseamos duplicar y en el menú
contextual seleccionamos la opción Duplicar diapositiva.
7.8 PowerPoint 2007. Acciones con diapositivas
Para copiar una diapositiva usando el teclado, selecciónala y pulsa CTRL + C,
después para pegarla haz clic en el área de destino y pulsa CTRL + V. Para
duplicar la diapositiva seleccionada usando el teclado pulsa CTRL + ALT + D.
Para seleccionar varias diapositivas consecutivas selecciona la primera y
manteniendo pulsada la tecla SHIFT (también marcada como “Mayús” o con )
selecciona la última del grupo deseado. Si quieres seleccionar diapositivas no
consecutivas mantén pulsada la tecla CTRL cada vez que selecciones una.
PowerPoint 2007. Acciones con diapositivas 7.9
3.4. Ordenación de diapositivas
Cuando tu presentación tenga varias diapositivas en muchas ocasiones
necesitarás ordenarlas moviéndolas o eliminándolas, bien porque se hayan
añadido al final o bien porque estés reacondicionando una antigua presentación.
Mover Diapositivas
La Vista Clasificador es el lugar más idóneo para esto aunque también podrás
hacerlo desde la Vista Normal a través de las Áreas de esquema y diapositivas.
La forma más sencilla será arrastrándola, es decir haciendo clic sobre ella y sin
soltar el botón moverla hasta su nueva ubicación.
Vista Clasificador
Hacemos clic en la diapositiva que deseamos mover y arrastramos delante
o detrás de la diapositiva en la que deseamos situarla.
7.10 PowerPoint 2007. Acciones con diapositivas
Vista Diapositiva
En la ficha Diapositiva: hacemos clic en la diapositiva y la arrastramos a
la posición que deseemos.
En la ficha Esquema: hacemos clic en el icono de la izquierda y
arrastramos a la posición donde queramos la diapositiva.
PowerPoint 2007. Acciones con diapositivas 7.11
RESUMEN DEL TEMA
• Las diapositivas son el contenedor de información en una presentación.
• Es posible duplicarlas si es necesario al igual que eliminar las innecesarias.
• La ordenación de diapositivas debe ajustarse a las fases en la transmisión del
concepto o idea.
7.12 PowerPoint 2007. Crear Diapositivas
También podría gustarte
- Aprender iWork para Ipad con 100 ejercicios prácticosDe EverandAprender iWork para Ipad con 100 ejercicios prácticosAún no hay calificaciones
- S3 - Trabajar Con Diapositivas y TextosDocumento18 páginasS3 - Trabajar Con Diapositivas y TextosYhon Santos Quenta Fernandez0% (1)
- Power - IntroducciónDocumento3 páginasPower - IntroducciónMaster DavidtecAún no hay calificaciones
- TALLER 1 Power PointDocumento19 páginasTALLER 1 Power PointSilvia Sandoval ContrerasAún no hay calificaciones
- Microsft Power Point 2010Documento5 páginasMicrosft Power Point 2010Willson Muñoz Bernal100% (1)
- Introducción y Entorno de PowerPointDocumento12 páginasIntroducción y Entorno de PowerPointAmparito MagrAún no hay calificaciones
- Microsoft Power Point - 2013 JBGDocumento20 páginasMicrosoft Power Point - 2013 JBGAlma TropikalAún no hay calificaciones
- Presentaciones Google SlidesDocumento11 páginasPresentaciones Google SlidesCecilia ParedesAún no hay calificaciones
- Guia Practica de Power PointDocumento22 páginasGuia Practica de Power PointmanhardseigAún no hay calificaciones
- Concepto de PowerpointDocumento73 páginasConcepto de PowerpointmarcelaAún no hay calificaciones
- Manual deDocumento28 páginasManual deJuliuzCezarAún no hay calificaciones
- Tarea 5 INFDocumento17 páginasTarea 5 INFRosanny Torres RodríguezAún no hay calificaciones
- INVESTIGACIONDocumento4 páginasINVESTIGACIONyiricheleAún no hay calificaciones
- IV Unidad - Microsoft PowerPointDocumento9 páginasIV Unidad - Microsoft PowerPointLuis CalixAún no hay calificaciones
- Uso de Power PointDocumento8 páginasUso de Power PointHM ErikaAún no hay calificaciones
- S8 Manejo de Diapositivas enDocumento7 páginasS8 Manejo de Diapositivas enEdward Alejandro Perez CastilloAún no hay calificaciones
- Guia 7 Informatica 7 GradoDocumento4 páginasGuia 7 Informatica 7 GradoJoan EsneiderAún no hay calificaciones
- Uso de Power PointDocumento7 páginasUso de Power PointIrving Anaya RizoAún no hay calificaciones
- Manual PowerpointDocumento32 páginasManual Powerpointcansecodiazdiana3aAún no hay calificaciones
- Ofimatica Power PointDocumento30 páginasOfimatica Power PointAlejandro Zorrilla Choez50% (2)
- Manual Uso Power PointDocumento25 páginasManual Uso Power PointLily Verónica Quito AlvaradoAún no hay calificaciones
- Manejo de DiapositivasDocumento5 páginasManejo de DiapositivasServando CandanedoAún no hay calificaciones
- Partes DE PowerpointDocumento20 páginasPartes DE PowerpointiscarAún no hay calificaciones
- Ofimatica Basica - PowerPointDocumento42 páginasOfimatica Basica - PowerPointmorizaoAún no hay calificaciones
- Power PointDocumento57 páginasPower PointEdu Espinoza ZavalaAún no hay calificaciones
- Curso Power PointDocumento11 páginasCurso Power PointMiguel AngelAún no hay calificaciones
- Curso Sobre Power Point 2000Documento88 páginasCurso Sobre Power Point 2000geniopcAún no hay calificaciones
- Cómo Empezar A Trabajar Power PointDocumento11 páginasCómo Empezar A Trabajar Power PointAnonymous Udyw2RhhwAún no hay calificaciones
- Actividades Ofimatica Power PointDocumento20 páginasActividades Ofimatica Power PointmariajovamartinvivasAún no hay calificaciones
- Unidad 6. Informatica Tarea HechoDocumento13 páginasUnidad 6. Informatica Tarea HechoHector luis mesquitaAún no hay calificaciones
- Iniciar PowerPoint 2013Documento32 páginasIniciar PowerPoint 2013Jose Luis MayorquinAún no hay calificaciones
- Apuntes Power PointDocumento27 páginasApuntes Power PointSusana ScaranoAún no hay calificaciones
- Manual DOCS PresentacionesDocumento10 páginasManual DOCS PresentacionescuentameotravezAún no hay calificaciones
- Teoria de PowerPointDocumento28 páginasTeoria de PowerPointvcesarmartinez100% (1)
- Clase 21 Power PointDocumento34 páginasClase 21 Power Pointjose aguirreAún no hay calificaciones
- Curso de Ofimatica Basica - PowerPointDocumento42 páginasCurso de Ofimatica Basica - PowerPointMarcos Alan InclanAún no hay calificaciones
- Apunte Unidad 4 - Power PointDocumento27 páginasApunte Unidad 4 - Power PointSusana ScaranoAún no hay calificaciones
- UcsmDocumento18 páginasUcsmMilagros Ituza RevillaAún no hay calificaciones
- Que Es PowerpointDocumento10 páginasQue Es PowerpointOmar Q. MAún no hay calificaciones
- Tutorial Power Point 9 Grado Unidad 9-12Documento80 páginasTutorial Power Point 9 Grado Unidad 9-12Yeison Daniel Medina ArgoteAún no hay calificaciones
- Apuntes Power-PointDocumento6 páginasApuntes Power-PointbabacheAún no hay calificaciones
- Diplomado WORDDocumento9 páginasDiplomado WORDCarlos Reyes PoloAún no hay calificaciones
- Guia de Actividades de Ofimatica Power PointDocumento37 páginasGuia de Actividades de Ofimatica Power PointJulio Cesar GonzalezAún no hay calificaciones
- Funciones PowerPoint 2007Documento10 páginasFunciones PowerPoint 2007ronywillyAún no hay calificaciones
- Guia Practica de Microsoft Power Point 2007 Completo 2017-1bDocumento25 páginasGuia Practica de Microsoft Power Point 2007 Completo 2017-1bedidson fuentesAún no hay calificaciones
- Informatica Actividad 2Documento24 páginasInformatica Actividad 2jeomerAún no hay calificaciones
- Qué Es Un Software de Presentación N - SDocumento10 páginasQué Es Un Software de Presentación N - SNelson SciesaAún no hay calificaciones
- Que Es PowerpointDocumento10 páginasQue Es PowerpointOmar Q. MAún no hay calificaciones
- Qué Es PowerPointDocumento10 páginasQué Es PowerPointCompu ServicioAún no hay calificaciones
- Ejercicios Powerpoint Marzo2010Documento20 páginasEjercicios Powerpoint Marzo2010Arki JuniorAún no hay calificaciones
- Actividad Asincrónico Sesión 1-Quijandria Vivanco AlejandroDocumento37 páginasActividad Asincrónico Sesión 1-Quijandria Vivanco AlejandroAlejandro QuijandriaAún no hay calificaciones
- 08 TicDocumento35 páginas08 TicClaudio CastilloAún no hay calificaciones
- EDUCACIÓN TECNOLÓGICA - Módulo 3. Apoyo Visual y Soporte Escrito para Presentaciones POWERPOINTDocumento32 páginasEDUCACIÓN TECNOLÓGICA - Módulo 3. Apoyo Visual y Soporte Escrito para Presentaciones POWERPOINTKevin EnriquezAún no hay calificaciones
- Copiar y Pegar Diapositivas - PowerPoint - OfficeDocumento1 páginaCopiar y Pegar Diapositivas - PowerPoint - OfficeJulio Roberto Gómez VásquezAún no hay calificaciones
- Material de Lectura Clase III PowerPointDocumento7 páginasMaterial de Lectura Clase III PowerPointFabian LopezAún no hay calificaciones
- Tutorial Power PointDocumento17 páginasTutorial Power Pointjuankbornia100% (1)
- Aprendizaje de PowerPointDocumento39 páginasAprendizaje de PowerPointBautista Sánchez Axel MauricioAún no hay calificaciones
- Tutorial Basico de PowerpointDocumento12 páginasTutorial Basico de PowerpointyacarectsAún no hay calificaciones
- U2 - Ejercicio Asincrónico (Módulo 2)Documento84 páginasU2 - Ejercicio Asincrónico (Módulo 2)agustinsantangelo15Aún no hay calificaciones
- Uso Del Presentador de DiapositivasDocumento49 páginasUso Del Presentador de DiapositivasCyber CyberAún no hay calificaciones
- 2021 09 06 GuiaServicios ServiciosPublicosDocumento24 páginas2021 09 06 GuiaServicios ServiciosPublicosestrella segovia martinezAún no hay calificaciones
- Los Empleados PúblicosDocumento8 páginasLos Empleados Públicosestrella segovia martinezAún no hay calificaciones
- 45-46 Estado ConstitucionalDocumento8 páginas45-46 Estado Constitucionalestrella segovia martinezAún no hay calificaciones
- LA MONARQUÍA UNIVERSAL ESPAÑOLA BDocumento6 páginasLA MONARQUÍA UNIVERSAL ESPAÑOLA Bestrella segovia martinezAún no hay calificaciones
- La España Del Siglo XixDocumento3 páginasLa España Del Siglo Xixestrella segovia martinezAún no hay calificaciones
- Gestación SubrogadaDocumento30 páginasGestación Subrogadaestrella segovia martinezAún no hay calificaciones
- Proceso Jurídico de La RomanizaciónDocumento3 páginasProceso Jurídico de La Romanizaciónestrella segovia martinezAún no hay calificaciones
- Fuentes Del Derecho y Sociedad PolíticaDocumento5 páginasFuentes Del Derecho y Sociedad Políticaestrella segovia martinezAún no hay calificaciones
- Fuentes Del Derecho y Sociedad PolíticaDocumento5 páginasFuentes Del Derecho y Sociedad Políticaestrella segovia martinezAún no hay calificaciones
- Trabajo MuseoDocumento50 páginasTrabajo Museoestrella segovia martinezAún no hay calificaciones
- Proceso Jurídico de La RomanizaciónDocumento5 páginasProceso Jurídico de La Romanizaciónestrella segovia martinezAún no hay calificaciones
- La España PrerromanaDocumento6 páginasLa España Prerromanaestrella segovia martinezAún no hay calificaciones
- Organización Provincial y Municipal de HispaniaDocumento7 páginasOrganización Provincial y Municipal de Hispaniaestrella segovia martinezAún no hay calificaciones
- La España PrerromanaDocumento6 páginasLa España Prerromanaestrella segovia martinezAún no hay calificaciones
- Organización Provincial y Municipal de HispaniaDocumento4 páginasOrganización Provincial y Municipal de Hispaniaestrella segovia martinezAún no hay calificaciones
- Tema 9 - Excel 2010Documento18 páginasTema 9 - Excel 2010estrella segovia martinezAún no hay calificaciones
- CURSO DE HISTORIA DEL DERECHO - 4 Edi.2012Documento1004 páginasCURSO DE HISTORIA DEL DERECHO - 4 Edi.2012estrella segovia martinez100% (1)
- DeontologíaDocumento4 páginasDeontologíaestrella segovia martinezAún no hay calificaciones
- La España PrerromanaDocumento6 páginasLa España Prerromanaestrella segovia martinezAún no hay calificaciones
- Curso Historia Del DerechoDocumento170 páginasCurso Historia Del Derechoestrella segovia martinez50% (2)
- Wuolah Free Historia de Las Instituciones Segundo ParcialDocumento10 páginasWuolah Free Historia de Las Instituciones Segundo Parcialestrella segovia martinezAún no hay calificaciones
- Examen Tipo 2: Promoción Interna Sobre El Mismo Puesto de Trabajo Al Cuerpo AdministrativoDocumento28 páginasExamen Tipo 2: Promoción Interna Sobre El Mismo Puesto de Trabajo Al Cuerpo Administrativoestrella segovia martinezAún no hay calificaciones
- Tema 4 - Excel 2010Documento28 páginasTema 4 - Excel 2010estrella segovia martinezAún no hay calificaciones
- Tema 7 - Excel 2010Documento36 páginasTema 7 - Excel 2010estrella segovia martinezAún no hay calificaciones
- Tema 6 - Excel 2010Documento10 páginasTema 6 - Excel 2010estrella segovia martinezAún no hay calificaciones
- Tema 5 - Excel 2010Documento14 páginasTema 5 - Excel 2010estrella segovia martinezAún no hay calificaciones
- Tema7 CP13Documento5 páginasTema7 CP13estrella segovia martinezAún no hay calificaciones
- Tema8 CP13Documento21 páginasTema8 CP13estrella segovia martinezAún no hay calificaciones
- Tema 3 - Excel 2010Documento7 páginasTema 3 - Excel 2010estrella segovia martinezAún no hay calificaciones
- Tema6 CP13Documento21 páginasTema6 CP13estrella segovia martinezAún no hay calificaciones
- GFPInFn135nGuiandenAprendizajenn1n1 326054cfdc693e0Documento9 páginasGFPInFn135nGuiandenAprendizajenn1n1 326054cfdc693e0Carmen MartinezAún no hay calificaciones
- Informe de ConcretoDocumento14 páginasInforme de ConcretoyeserAún no hay calificaciones
- Antropometría Estática y DinámicaDocumento5 páginasAntropometría Estática y Dinámicaitalia_elisa100% (3)
- Universidad Nacional de Educación Enrique Guzmán y ValleDocumento4 páginasUniversidad Nacional de Educación Enrique Guzmán y ValleMhelany Shayra Osorio ValverdeAún no hay calificaciones
- Solución Práctica de Problemas en 7 Pasos SegúnDocumento4 páginasSolución Práctica de Problemas en 7 Pasos SegúnjposadaAún no hay calificaciones
- Brochure SITROLDocumento6 páginasBrochure SITROLMoises RondonAún no hay calificaciones
- Lista de Precios VENTA ACTUALIZADA - 095000Documento14 páginasLista de Precios VENTA ACTUALIZADA - 095000Alverto Brian HernadezAún no hay calificaciones
- Formato FP 01 - CV Jorge Vergaray - PP IiDocumento3 páginasFormato FP 01 - CV Jorge Vergaray - PP Iijuan antonio sanchez riveraAún no hay calificaciones
- Tema 11Documento25 páginasTema 11Peter Giovanni Melo FlórezAún no hay calificaciones
- Sistema de Rodamiento Lastre en Los TractoresDocumento11 páginasSistema de Rodamiento Lastre en Los TractoresSERGIO ALBERTO CAMPOS VELASCOAún no hay calificaciones
- Modelo de Mapa DialécticoDocumento8 páginasModelo de Mapa DialécticoJ José TacamAún no hay calificaciones
- BBVADocumento4 páginasBBVASalvador SanchezAún no hay calificaciones
- Práctica 2. Configuración de Pequeños Sistemas de TelefoníaDocumento1 páginaPráctica 2. Configuración de Pequeños Sistemas de TelefoníaE&GAún no hay calificaciones
- Control y Automatización Electromecanico 1Documento296 páginasControl y Automatización Electromecanico 1Refrigeracion Electrecista100% (1)
- Fur CDocumento1 páginaFur CWalterRadoVillalobosAún no hay calificaciones
- Peritazgo Grafologico. 2018Documento7 páginasPeritazgo Grafologico. 2018Adriana Sanchez GarciaAún no hay calificaciones
- MetadatosDocumento22 páginasMetadatosRoberto GarciaAún no hay calificaciones
- Brute Force 300 PDFDocumento185 páginasBrute Force 300 PDFJessicaAún no hay calificaciones
- La Contabilidad en La EmpresaDocumento15 páginasLa Contabilidad en La EmpresaAdrian Wellman Barrantes ZuñigaAún no hay calificaciones
- Monitorización de Procesos - Navarro Romero Erika YamilethDocumento8 páginasMonitorización de Procesos - Navarro Romero Erika YamilethErika Navarro RomeroAún no hay calificaciones
- Mec. de Fluidos.Documento12 páginasMec. de Fluidos.Cristian FrankAún no hay calificaciones
- Cortes Renovacion 7 Febr - 2Documento224 páginasCortes Renovacion 7 Febr - 2Patricia Quinteros MirelesAún no hay calificaciones
- Constancia de Pago: Ingreso Descripción MONTO (S/.) Egreso Descripción MONTO (S/.) Saldo/AdeudosDocumento1 páginaConstancia de Pago: Ingreso Descripción MONTO (S/.) Egreso Descripción MONTO (S/.) Saldo/AdeudosCamacho Camacho RochaAún no hay calificaciones
- Ficha de Registro en DinaDocumento6 páginasFicha de Registro en DinaGermain Rider FigueroaAún no hay calificaciones
- Guía de Scratch Card - Animemos Mi Nombre - 1-16 PDFDocumento16 páginasGuía de Scratch Card - Animemos Mi Nombre - 1-16 PDFSandra Perez ZamoraAún no hay calificaciones
- Ivan - Mendez - Control 7Documento6 páginasIvan - Mendez - Control 7Ivan Andres Mendez MezaAún no hay calificaciones
- 2.4-3.6 Journey DTC U0140Documento3 páginas2.4-3.6 Journey DTC U0140Boston BanguAún no hay calificaciones
- SdsadDocumento4 páginasSdsadDanielRYNAún no hay calificaciones
- Altavoz Easy 2 de Vieta Pro, Con Bluetooth 5.0, True Wireless, Micrófono, Radio FM, 12 Horas de Autonomía, Resistencia Al Agua IDocumento1 páginaAltavoz Easy 2 de Vieta Pro, Con Bluetooth 5.0, True Wireless, Micrófono, Radio FM, 12 Horas de Autonomía, Resistencia Al Agua ICristina Fernandez MartinezAún no hay calificaciones
- ICI - T3 Redes de ComunicacionesDocumento43 páginasICI - T3 Redes de ComunicacionesfrankyAún no hay calificaciones
- Guía de cálculo y diseño de conductos para ventilación y climatizaciónDe EverandGuía de cálculo y diseño de conductos para ventilación y climatizaciónCalificación: 5 de 5 estrellas5/5 (1)
- Clics contra la humanidad: Libertad y resistencia en la era de la distracción tecnológicaDe EverandClics contra la humanidad: Libertad y resistencia en la era de la distracción tecnológicaCalificación: 4.5 de 5 estrellas4.5/5 (117)
- Influencia. La psicología de la persuasiónDe EverandInfluencia. La psicología de la persuasiónCalificación: 4.5 de 5 estrellas4.5/5 (14)
- 7 tendencias digitales que cambiarán el mundoDe Everand7 tendencias digitales que cambiarán el mundoCalificación: 4.5 de 5 estrellas4.5/5 (87)
- Excel para principiantes: Aprenda a utilizar Excel 2016, incluyendo una introducción a fórmulas, funciones, gráficos, cuadros, macros, modelado, informes, estadísticas, Excel Power Query y másDe EverandExcel para principiantes: Aprenda a utilizar Excel 2016, incluyendo una introducción a fórmulas, funciones, gráficos, cuadros, macros, modelado, informes, estadísticas, Excel Power Query y másCalificación: 2.5 de 5 estrellas2.5/5 (3)
- Guía para la crianza en un mundo digital: Cómo educar para un uso sano y seguro de la tecnologíaDe EverandGuía para la crianza en un mundo digital: Cómo educar para un uso sano y seguro de la tecnologíaCalificación: 3.5 de 5 estrellas3.5/5 (2)
- EL PLAN DE MARKETING EN 4 PASOS. Estrategias y pasos clave para redactar un plan de marketing eficaz.De EverandEL PLAN DE MARKETING EN 4 PASOS. Estrategias y pasos clave para redactar un plan de marketing eficaz.Calificación: 4 de 5 estrellas4/5 (51)
- UF2246 - Reparación de pequeños electrodomésticos y herramientas eléctricasDe EverandUF2246 - Reparación de pequeños electrodomésticos y herramientas eléctricasCalificación: 2.5 de 5 estrellas2.5/5 (3)
- Excel 2021 y 365 Paso a Paso: Paso a PasoDe EverandExcel 2021 y 365 Paso a Paso: Paso a PasoCalificación: 5 de 5 estrellas5/5 (12)
- Excel y SQL de la mano: Trabajo con bases de datos en Excel de forma eficienteDe EverandExcel y SQL de la mano: Trabajo con bases de datos en Excel de forma eficienteCalificación: 1 de 5 estrellas1/5 (1)
- Comunicaciones industriales y WinCCDe EverandComunicaciones industriales y WinCCCalificación: 5 de 5 estrellas5/5 (4)
- Lógica de programación: Solucionario en pseudocódigo – Ejercicios resueltosDe EverandLógica de programación: Solucionario en pseudocódigo – Ejercicios resueltosCalificación: 3.5 de 5 estrellas3.5/5 (7)
- Inteligencia artificial: Análisis de datos e innovación para principiantesDe EverandInteligencia artificial: Análisis de datos e innovación para principiantesCalificación: 4 de 5 estrellas4/5 (3)
- LAS VELAS JAPONESAS DE UNA FORMA SENCILLA. La guía de introducción a las velas japonesas y a las estrategias de análisis técnico más eficaces.De EverandLAS VELAS JAPONESAS DE UNA FORMA SENCILLA. La guía de introducción a las velas japonesas y a las estrategias de análisis técnico más eficaces.Calificación: 4.5 de 5 estrellas4.5/5 (54)
- La psicología del trading de una forma sencilla: Cómo aplicar las estrategias psicológicas y las actitudes de los comerciantes ganadores para operar con éxito en línea.De EverandLa psicología del trading de una forma sencilla: Cómo aplicar las estrategias psicológicas y las actitudes de los comerciantes ganadores para operar con éxito en línea.Calificación: 4.5 de 5 estrellas4.5/5 (3)
- 100 circuitos de shields para arduino (español)De Everand100 circuitos de shields para arduino (español)Calificación: 3.5 de 5 estrellas3.5/5 (3)
- Todo Sobre Tecnología Blockchain: La Guía Definitiva Para Principiantes Sobre Monederos BlockchainDe EverandTodo Sobre Tecnología Blockchain: La Guía Definitiva Para Principiantes Sobre Monederos BlockchainAún no hay calificaciones
- Manual Técnico del Automóvil - Diccionario Ilustrado de las Nuevas TecnologíasDe EverandManual Técnico del Automóvil - Diccionario Ilustrado de las Nuevas TecnologíasCalificación: 4.5 de 5 estrellas4.5/5 (14)
- UF0349: ATENCIÓN AL CLIENTE EN EL PROCESO COMERCIAL (ADGG0208) (ADGD0308)De EverandUF0349: ATENCIÓN AL CLIENTE EN EL PROCESO COMERCIAL (ADGG0208) (ADGD0308)Calificación: 2 de 5 estrellas2/5 (1)
- Breve Manual Redacción Informe TécnicoDe EverandBreve Manual Redacción Informe TécnicoCalificación: 3.5 de 5 estrellas3.5/5 (13)
- El mito de la inteligencia artificial: Por qué las máquinas no pueden pensar como nosotros lo hacemosDe EverandEl mito de la inteligencia artificial: Por qué las máquinas no pueden pensar como nosotros lo hacemosCalificación: 5 de 5 estrellas5/5 (2)
- Design Thinking para principiantes: La innovación como factor para el éxito empresarialDe EverandDesign Thinking para principiantes: La innovación como factor para el éxito empresarialCalificación: 4.5 de 5 estrellas4.5/5 (10)
- Machine Learning y Deep Learning: Usando Python, Scikit y KerasDe EverandMachine Learning y Deep Learning: Usando Python, Scikit y KerasAún no hay calificaciones
- ¿Cómo piensan las máquinas?: Inteligencia artificial para humanosDe Everand¿Cómo piensan las máquinas?: Inteligencia artificial para humanosCalificación: 5 de 5 estrellas5/5 (1)
- Curso básico de Python: La guía para principiantes para una introducción en la programación con PythonDe EverandCurso básico de Python: La guía para principiantes para una introducción en la programación con PythonAún no hay calificaciones
- El trading de opciones de una forma sencilla: La guía introductoria al trading de opciones y a las principales estrategias de beneficios.De EverandEl trading de opciones de una forma sencilla: La guía introductoria al trading de opciones y a las principales estrategias de beneficios.Calificación: 5 de 5 estrellas5/5 (1)