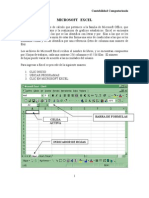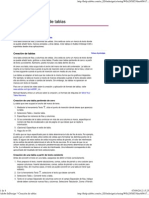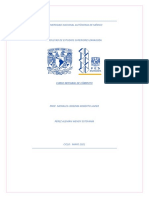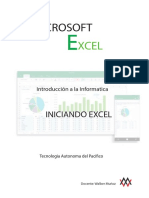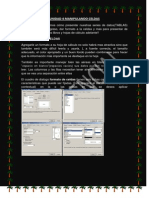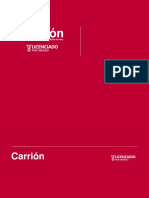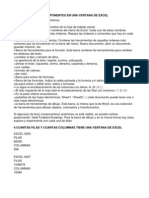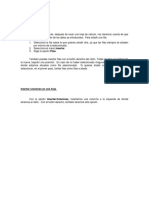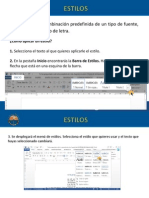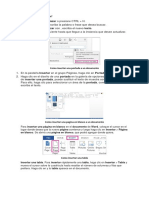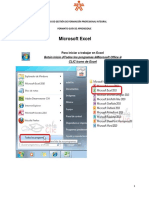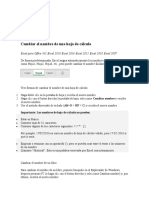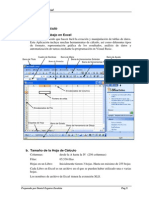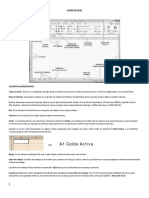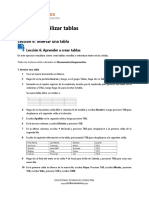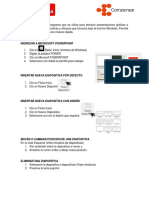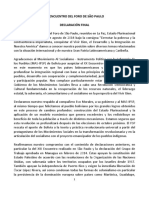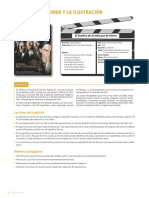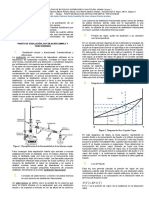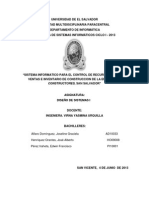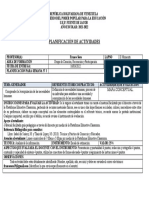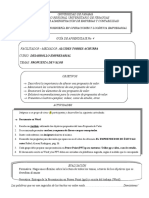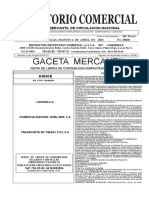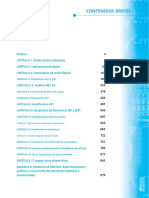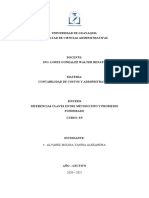Documentos de Académico
Documentos de Profesional
Documentos de Cultura
Excel
Cargado por
Marion Ibeth Garcia SanchezTítulo original
Derechos de autor
Formatos disponibles
Compartir este documento
Compartir o incrustar documentos
¿Le pareció útil este documento?
¿Este contenido es inapropiado?
Denunciar este documentoCopyright:
Formatos disponibles
Excel
Cargado por
Marion Ibeth Garcia SanchezCopyright:
Formatos disponibles
HOJA DE CALCULO ---- MICROSOFT EXCEL
Las hojas de cálculo o hojas electrónicas son programas que han ido reemplazando la
realización de cálculo manuales hechos en papel, y aunque inicialmente fueron creadas
para tareas contables, hoy en día son utilizadas para un sinfín de aplicaciones donde se
necesita trabajar con datos tabulados
INGRESAR A EXCEL
1. Clic en botón inicio
2. Digitar Excel
3. Clic en Microsoft Excel
4. Seleccione una Plantilla (Clic en Libro en Blanco)
Partes de la Ventana de Excel
La dimensión de una hoja es de 16.384 columnas, Inicia desde la A y va hasta la columna
FXD, en relación a Filas éstas inician desde 1 y va hasta la fila 1.048.576
INSERTAR NUEVA HOJA
Opción a
1. presionar tecla SHIFT sostenido, luego la tecla F11
Opción b
1. Clic derecho sobre una etiqueta de hoja
2. Clic en insertar
3. Seleccionar hoja de calculo
4. Clic en aceptar
Opción a
1. Ubicar cursor en la Barra de Etiqueta de Hojas y CLIC EN
CAMBIAR NOMBRE DE LA HOJA
1. Doble clic sobre la etiqueta de la hoja
2. Digitar el nombre para la hoja
3. Presionar tecla enter (INTRO)
DEFINIR COLOR A LA ETIQUETA DE LA HOJA
1. Clic derecho sobre la etiqueta de la hoja
2. Clic en color etiqueta
3. Clic en el color deseado
COPIAR O DUPLICAR UNA HOJA
1. Clic derecho sobre la etiqueta de la hoja a copiar
2. clic en mover o copiar
3. Clic en
4. seleccione el libro donde desea copiar la hoja
5. Clic en
6. Clic en aceptar
ELIMINAR UNA HOJA
1. Clic derecho sobre la etiqueta de la hoja
2. Clic en eliminar
SELECCIONAR HOJAS
1. Presionar CTRL sostenido y
2. Clic en cada etiqueta de hoja a seleccionar
QUITAR SELECCIÓN DE LAS HOJAS
1. Clic en una etiqueta de la hoja
CONFIGURAR PAGINA
Esta herramienta que permite definir valores de cada margen, tamaño de papel entre
otras opciones para dar una mejor presentación al documento
Opción a. Definir valores por defecto - Valores dados por el programa
1 Clic en ficha Diseño de Página
2 Clic en Márgenes
3 Seleccione un tipo margen, que proporciona esta opción
4 Clic en Tamaño de papel
5 Seleccione un tamaño de papel acorde al documento que va a realizar.
6 Clic en Orientación de Papel
7 Seleccione una posición de la página
ENCABEZADOS Y PIE DE PAGINA
Los encabezados y pies de página se utilizan para agregar en la parte superior o inferior
del documento, respectivamente, títulos, nombre del autor, logotipos, numeración,
etcétera
Agregar un Encabezado y Pie de Página por la ventana CONFIGURACIÓN DE PAGINA
1 Clic en –Ficha Diseño de Página
2 Clic en
3 Clic en la pestaña Encabezado y Pie de Página
4 Clic en Personalizar encabezado o
Personalizar pie de página
5 Ubicar el cursor en la Sección deseada
6 Digitar el texto que requiere como
encabezado o pie de página
Nota: Si requiere insertar fecha, hora, # página u otro dato
1. Clic en el elemento que requiere
2. Clic en aceptar
3. Definir otros parámetros
4. Clic en Aceptar
REPETIR FILA O COLUMNAS AL IMPRIMIR
Herramienta que permite duplicar filas o columnas en el momento de imprimir, esta
opción se utiliza cuando el contenido de la hoja ocupa más de una hoja sea vertical u
horizontal
1 Clic en ficha diseño de pagina
2 Clic en imprimir títulos
3 En la pestaña Hoja
4 Clic en Repetir filas en extremo
superior o en Repetir columna a
la Izquierda
5 Clic en repetir filas o columna
6 Digitar las filas ó columnas que
requieres imprimir
7 Clic en aceptar
ESTABLECER AREA DE IMPRESIÓN
Esta opción permite definir un conjunto de celdas que se desea imprimir.
1 Seleccione las celdas que requiere imprimir
2 Clic en ficha diseño de página
3 Clic en área de impresión
4 Clic en ESTABLECER ÁREA DE IMPRESIÓN
BORRAR AREA DE IMPRESION
1. Clic en ficha Diseño de Página
2. Clic en Área de Impresión
3. Clic en borrar área de impresión
SELECCIONAR COLUMNA O FILAS
1 Clic sostenido sobre la etiqueta de la fila o
columna y arrastrar el cursor hasta
seleccionar las columnas o filas que requiere
INSERTAR UNA COLUMNA O FILA
Opción a:
1. Clic derecho sobre la etiqueta de la columna o fila
2. Clic en insertar
ELIMINAR UNA COLUMNA O FILA
1. Seleccione la etiqueta o etiquetas de las COLUMNAS o FILAS
2. Clic derecho sobre la selección
3. Clic en Eliminar
AMPLIAR / REDUCIR ANCHO DE COLUMNA
Seleccione las columnas
Opción a. Autoajusté con relación al
texto de cada columna
1. Doble clic sobre la línea derecha de
la columna a intervenir (Etiqueta de
Columnas)
Opción b. Ancho Manual
1. Ubicar el cursor sobre la línea derecha
de la columna a Intervenir
2. Clic sostenido y Arrastrar el cursor a la
derecha o Izquierda según sea el caso.
Opción c. Definir un valor para el ancho de
columna
1. Seleccione la columna o columnas que requiere
2. clic en ficha inicio
3. clic en formato
4. Clic en Ancho de Columna
5. Digite un valor de ancho y clic en Aceptar
SELECCIONAR CELDAS CONTINUAS
1. Ubicar cursor sobre una celda y arrastrar
el cursor hasta la última celda que
requiere
SELECCIONAR CELDAS DISCONTINUAS
1. Ubicar cursor sobre una celda y
arrastrar el cursor hasta la celda que
requiere
2. Presionar tecla CTRL sostenido
3. Ubicar cursor sobre la otra celda y
arrastrar el cursor hasta la celda que
requiere
COMBINAR CELDAS
1. Seleccione las celdas que requiere combinar
2. Clic en ficha de inicio
3. Clic en
AJUSTAR TEXTO EN UNA CELDA
1. Ubicar cursor en la celda que requiere AJUSTAR
2. Clic en ficha de inicio
3. Clic en
VER EL DOCUMENTO DESDE DIFERENTES VISTAS
1. Clic en ficha vista
2. Seleccione un tipo de vista
VISTA PREVIA O VISTA PRELIMINAR
Permite ver el documento tal
cual cómo quedaría impreso
1. CTRL + P
Aplicar formato de texto
1. Seleccione la celda o el
intervalo de celdas que
contiene la información
2. Clic en Ficha Inicio
3. Clic en
APLICAR FORMATO DE NUMERO
Permite definir un formato de
número a los datos definidos en
un rango de celdas
4. Seleccione la celda o el
intervalo de celdas que
contiene los números
5. Clic en Ficha Inicio
6. Clic en Formato de Numero
7. Seleccione un formato de
número
PASOS PARA CREAR UNA FORMULA BÁSICA O SENCILLA
1. Seleccione la celda o Haga clic en la celda donde desea introducir la fórmula
2. Escriba signo igual =
3. Digite el valor o el nombre de la celda donde se encuentra el valor
4. Digite el signo de la operación a realizar *, /, +, -, ^
5. Digite el otro valor o el nombre de la celda donde se encuentra dicho valor
Nota. Si la operación tiene más de dos cantidades a resolver, debe repetir los pasos 4 y
5 el número de veces que sea necesario.
6. Luego de haber colocado todas las cantidades con los operadores correspondientes. Debe
Presionar la tecla Entrar
Ejemplos
Nota: En la opción A, la formula se encuentra construida de forma correcta, el único
inconveniente es que, al cambiar los datos en las celdas, la formula no actualiza el valor
resultado, ya que los datos dentro de la formula fueron datos digitados manualmente,
por lo tanto, no se recomienda usar este tipo de formula cuando los valores se
encuentran digitados en la hoja.
En la opción B, se nos muestra la forma correcta en que se debe escribir una formula en
Excel, aunque hay sus excepciones.
REFERENCIAS
Las referencias en Excel no son más que los nombres
de las celdas, las cuales están compuesta por el
nombre de la columna y por el nombre de la fila.
En Excel existen diferentes tipos de referencias
como:
Referencias Relativas: Son aquellas que varían si
cambia su posición.
B5 Referencia Relativa
El ejercicio planteado vemos que se requiere obtener el total de la compra por cada
producto, Aquí identificamos que cada producto tiene un costo y las cantidades son
diferentes. La fórmula a utilizar involucra las referencias relativas, ya que al copiar la
formula va cambiando la posición de la fila.
Referencias Absolutas: Son aquellas que se mantienen fijas independientemente de su
posición y para ello se utiliza el signo $ antes del nombre de la columna y fila.
$A$15 Referencia Absoluta, Ejemplo
FUNCIONES
Una función es una fórmula predefinida por Excel que opera sobre uno o más valores
(argumentos) en un orden determinado (estructura). El resultado se mostrará en la celda
donde se introdujo la formula. ... Excel cuenta con una gran variedad
de funciones dependiendo del tipo de operación o cálculo que realizan
FUNCION PROMEDIO
Calcula el promedio de un rango de valores.
Sintaxis: =Promedio (Número1; Número2; …)
FUNCION MÁXIMO
Calcula el valor más alto en un rango de datos.
Sintaxis: =Max(Número1; Número2; …)
FUNCION MÍNIMO
Calcula el valor más bajo o mínimo en un rango de datos.
Sintaxis: =Min(Número1; Número2; …)
8 Utilizando Función =MIN(B2:B6)
FUNCION CONTAR
Cuenta el número de celdas no vacías y los valores que hay en la lista de argumentos.
Sintaxis: =Contar(Número1; Número2; …)
FUNCION SUMA
Cuenta el número de celdas no vacías y los valores que hay en la lista de argumentos.
Sintaxis: =Suma(Número1; Número2; …)
También podría gustarte
- Excel para principiantes: Aprenda a utilizar Excel 2016, incluyendo una introducción a fórmulas, funciones, gráficos, cuadros, macros, modelado, informes, estadísticas, Excel Power Query y másDe EverandExcel para principiantes: Aprenda a utilizar Excel 2016, incluyendo una introducción a fórmulas, funciones, gráficos, cuadros, macros, modelado, informes, estadísticas, Excel Power Query y másCalificación: 2.5 de 5 estrellas2.5/5 (3)
- Céntrate (Deep Work) Cal Newport. Las Cuatro Reglas para El Éxito en La Era de La Distracción. Traducción de María Mercedes CorreaDocumento20 páginasCéntrate (Deep Work) Cal Newport. Las Cuatro Reglas para El Éxito en La Era de La Distracción. Traducción de María Mercedes CorreaLoki33% (6)
- Lineamientos Generales de Adecuación Del Sílabo para La Modalidad VirtualDocumento18 páginasLineamientos Generales de Adecuación Del Sílabo para La Modalidad Virtualhanterox3135100% (1)
- PPT Unidad 01 Tema 04 2020 03 Matemática Financiera (2264) - DDocumento33 páginasPPT Unidad 01 Tema 04 2020 03 Matemática Financiera (2264) - DCristian Avalos SanchezAún no hay calificaciones
- Modelo de Demanda de Servidumbre Legal de PasoDocumento12 páginasModelo de Demanda de Servidumbre Legal de PasoGustavo Romero Umlauff100% (3)
- Material de Apoyo de ExcelDocumento27 páginasMaterial de Apoyo de ExcelLuis ParraAún no hay calificaciones
- Manual Del Diplomado de ExcelDocumento113 páginasManual Del Diplomado de ExcelYuliana JuliaoAún no hay calificaciones
- Manual Hoja Electronica ExcelDocumento25 páginasManual Hoja Electronica ExcelJose Isidro CorderoAún no hay calificaciones
- Guía de Microsoft Excel 2016Documento21 páginasGuía de Microsoft Excel 2016Elizabeth GomezAún no hay calificaciones
- Word 2016 Core Lección 4 Aprender-FinalDocumento10 páginasWord 2016 Core Lección 4 Aprender-FinalMario Cárdenas GonzálezAún no hay calificaciones
- Guia Practica de ExcelDocumento20 páginasGuia Practica de ExcelJen NyAún no hay calificaciones
- Tercer Parcial Hojas ElectrónicasDocumento24 páginasTercer Parcial Hojas ElectrónicasPoetaMelodyAún no hay calificaciones
- Crear Una Tabla SencillaDocumento6 páginasCrear Una Tabla SencillaRene ArauzAún no hay calificaciones
- Introduccion A MS Excel 2010Documento36 páginasIntroduccion A MS Excel 2010Dante MoralesAún no hay calificaciones
- Lección 1Documento6 páginasLección 1sebacampiAún no hay calificaciones
- Manual MS Excel Básico-IntermedioDocumento92 páginasManual MS Excel Básico-IntermedioEduardo DavilaAún no hay calificaciones
- Manual de Excel 2016Documento20 páginasManual de Excel 2016MarcHernandezAún no hay calificaciones
- Como Crear TablasDocumento15 páginasComo Crear Tablasmireya62_manobandaAún no hay calificaciones
- 3.1.MOS - EXCEL - Aplicar y Modificar El Formato de Las CeldasDocumento12 páginas3.1.MOS - EXCEL - Aplicar y Modificar El Formato de Las CeldasIvan CruzadoAún no hay calificaciones
- Libro de Contabilidad ComputarizadaDocumento39 páginasLibro de Contabilidad ComputarizadaDaniel VillalobosAún no hay calificaciones
- Bases de Word OficeDocumento23 páginasBases de Word OficeSaul JimenszAún no hay calificaciones
- Adobe InDesign - Creación de TablasDocumento4 páginasAdobe InDesign - Creación de TablasfroilandubonAún no hay calificaciones
- Introduccion Al Excel Semana 6 PDFDocumento42 páginasIntroduccion Al Excel Semana 6 PDFaernes12Aún no hay calificaciones
- Resumen 3 Pérez AWEDocumento13 páginasResumen 3 Pérez AWEHoward AlemanAún no hay calificaciones
- Introduccion ExcelDocumento11 páginasIntroduccion ExcelWalber MuñozAún no hay calificaciones
- Word AvanzadoDocumento14 páginasWord AvanzadogelitochessAún no hay calificaciones
- Práctica 2Documento15 páginasPráctica 2NESTOR DARIO CASTRO VELANDIAAún no hay calificaciones
- Excel Nivel IntermedioDocumento30 páginasExcel Nivel Intermedioapi-237673027Aún no hay calificaciones
- Unidad 4 Manipulando CeldasDocumento10 páginasUnidad 4 Manipulando CeldasGabriel Medina EncaladaAún no hay calificaciones
- Act2 Herramientas Basicas de ExcelDocumento7 páginasAct2 Herramientas Basicas de ExcelAlex Ramírez RiffoAún no hay calificaciones
- Guia de Excel 2007Documento27 páginasGuia de Excel 2007Juan Carlos Contreras GomezAún no hay calificaciones
- Excel y Sus PartesDocumento7 páginasExcel y Sus Partesmarly perezAún no hay calificaciones
- Introduccion Al Excel Semana 4Documento33 páginasIntroduccion Al Excel Semana 4aernes12Aún no hay calificaciones
- UntitledDocumento23 páginasUntitledFranshesca TorresAún no hay calificaciones
- Resumen de Lectura Del Equipo #1Documento5 páginasResumen de Lectura Del Equipo #1candelariaselvan02Aún no hay calificaciones
- Edición Y Modificación de La Hoja de CálculoDocumento56 páginasEdición Y Modificación de La Hoja de Cálculomarianfernandezperez2015Aún no hay calificaciones
- Excel Conceptos BasicosDocumento9 páginasExcel Conceptos BasicosSulay OrregoAún no hay calificaciones
- Universidad Nacional de ChimborazoDocumento9 páginasUniversidad Nacional de Chimborazomartha chumaAún no hay calificaciones
- Como Crear Una Tabla de Contenido en WordDocumento16 páginasComo Crear Una Tabla de Contenido en WorddiegotonyAún no hay calificaciones
- Documento Complementario (Guía Paso A Paso) PDFDocumento7 páginasDocumento Complementario (Guía Paso A Paso) PDFCristian CamachoAún no hay calificaciones
- Lectuta 1Documento8 páginasLectuta 1Robert Tantalean CabosAún no hay calificaciones
- Word - Tabla de ContenidoDocumento25 páginasWord - Tabla de ContenidoEnik Paola Pinto Moya100% (2)
- Sesion 3 Word TeoriaDocumento39 páginasSesion 3 Word TeoriaPeliculas Variadas y SeriesAún no hay calificaciones
- Cuestionario de Excel IDocumento5 páginasCuestionario de Excel IJosé MelaraAún no hay calificaciones
- Juliana Vargas Almario - Taller Uno ExcelDocumento14 páginasJuliana Vargas Almario - Taller Uno ExcelVictor VargasAún no hay calificaciones
- Guia Didactica Excel PDFDocumento11 páginasGuia Didactica Excel PDFJordanDipAún no hay calificaciones
- Cómo Reemplazar Un TextoDocumento3 páginasCómo Reemplazar Un TextoTony GonzalezAún no hay calificaciones
- Taller Excel BasicoDocumento27 páginasTaller Excel BasicoOswaldo Mendoza TrianaAún no hay calificaciones
- Anexo Redaccion y CorrespondenciaDocumento16 páginasAnexo Redaccion y CorrespondenciaedgaytancAún no hay calificaciones
- Cuántas Filas y Columnas Tiene Una Hoja de ExcelDocumento5 páginasCuántas Filas y Columnas Tiene Una Hoja de ExcelRonald Ortiz QuevalaAún no hay calificaciones
- Práctica 8.tablas y Operaciones Con Filas y ColumnasDocumento4 páginasPráctica 8.tablas y Operaciones Con Filas y ColumnasSandra Cimas FiérrezAún no hay calificaciones
- Informatica 3 - EXCEL (11pg)Documento11 páginasInformatica 3 - EXCEL (11pg)Leonardo AlvarezAún no hay calificaciones
- Como Trabajar Con Tablas en WordDocumento7 páginasComo Trabajar Con Tablas en WordBlan Akino100% (1)
- GUIA 0 Nombrar Hojas de Excel y BordesDocumento4 páginasGUIA 0 Nombrar Hojas de Excel y BordesCoord. Académica COADVILAún no hay calificaciones
- Computación Intermedia Libro FinalDocumento65 páginasComputación Intermedia Libro FinalJosue Salazar Sanchez100% (1)
- Manual de Excel 2007Documento22 páginasManual de Excel 2007raig1583Aún no hay calificaciones
- Tecnico Operador Tercer Tarea de AplicaciónDocumento10 páginasTecnico Operador Tercer Tarea de AplicaciónLuisLealAún no hay calificaciones
- Manual Excel InicialDocumento75 páginasManual Excel InicialGeovani NaranjoAún no hay calificaciones
- Practica 6 WordDocumento2 páginasPractica 6 WordRudy Hernandez LopezAún no hay calificaciones
- Folleto ExcelDocumento9 páginasFolleto ExcelMariaElenaGarciaValenciaAún no hay calificaciones
- Word 2016 Core Lección 6 Aprender-FinalDocumento11 páginasWord 2016 Core Lección 6 Aprender-FinalMario Cárdenas GonzálezAún no hay calificaciones
- GUIA WORD IntermedioDocumento28 páginasGUIA WORD Intermediomirian condoriAún no hay calificaciones
- Elaboración de TablasDocumento13 páginasElaboración de Tablaswilmer alexis molina herreraAún no hay calificaciones
- EXCEL1Documento27 páginasEXCEL1Saylis CondoriAún no hay calificaciones
- Nueva Presentacion. Clase 2. Seo Sem y Redes SocialesDocumento46 páginasNueva Presentacion. Clase 2. Seo Sem y Redes SocialesMarion Ibeth Garcia SanchezAún no hay calificaciones
- ActividadDocumento1 páginaActividadMarion Ibeth Garcia SanchezAún no hay calificaciones
- Nueva Presentacion. Clase 1. Marketing DigitalDocumento28 páginasNueva Presentacion. Clase 1. Marketing DigitalMarion Ibeth Garcia SanchezAún no hay calificaciones
- Proverbios 2 Reina Valera DevocionalDocumento2 páginasProverbios 2 Reina Valera DevocionalMarion Ibeth Garcia SanchezAún no hay calificaciones
- PowerpointDocumento8 páginasPowerpointMarion Ibeth Garcia SanchezAún no hay calificaciones
- WordDocumento4 páginasWordMarion Ibeth Garcia SanchezAún no hay calificaciones
- DiferentesDocumento27 páginasDiferentesMarion Ibeth Garcia SanchezAún no hay calificaciones
- Declaracion Final - La PazDocumento9 páginasDeclaracion Final - La PazMarion Ibeth Garcia SanchezAún no hay calificaciones
- Mercedes Benz Trucks Construction TransportDocumento94 páginasMercedes Benz Trucks Construction TransportEcker domingo Lloclla tejadaAún no hay calificaciones
- Generacion y Recuperacion de Respaldo de Forma Externa en Los Sistema AspelDocumento10 páginasGeneracion y Recuperacion de Respaldo de Forma Externa en Los Sistema AspelEduardo GonzalezzAún no hay calificaciones
- 4esoh SV Es CcaDocumento32 páginas4esoh SV Es CcaCarlos N.Aún no hay calificaciones
- Icpm U3 A2 JugpDocumento2 páginasIcpm U3 A2 JugpOscar Nava HernandezAún no hay calificaciones
- MT Comercial SP Ltda.03-23Documento29 páginasMT Comercial SP Ltda.03-23bartkarlos2023Aún no hay calificaciones
- Estadisticas Del Papel en EcuadorDocumento3 páginasEstadisticas Del Papel en EcuadorVerito CoronelAún no hay calificaciones
- Catologo TQT Portex PDFDocumento41 páginasCatologo TQT Portex PDFkarinaAún no hay calificaciones
- Mapa Conceptual Unidad 2 AlejaDocumento1 páginaMapa Conceptual Unidad 2 AlejaYamila peñaAún no hay calificaciones
- Tutela - ProvidenciaDocumento8 páginasTutela - Providencianicolas fernandez cortesAún no hay calificaciones
- Estatutos Del PRD.Documento78 páginasEstatutos Del PRD.María Luisa GuzmánAún no hay calificaciones
- Hidrojet Catalogo Vezla PDFDocumento68 páginasHidrojet Catalogo Vezla PDFAlvaro Antonio Flores GavidiaAún no hay calificaciones
- Previo 7. Destilación Simple y FraccionadaDocumento3 páginasPrevio 7. Destilación Simple y Fraccionadaaysha avilesAún no hay calificaciones
- Sistema Fiscal MexicanoDocumento3 páginasSistema Fiscal MexicanoIlseAún no hay calificaciones
- LuminolDocumento9 páginasLuminolEdwin Giovanny Herrera BucheliAún no hay calificaciones
- Universidad de El SalvadorDocumento135 páginasUniversidad de El SalvadorEdwin PerezAún no hay calificaciones
- ACTIVIDAD #3 G.C.R.P 2 Año A y BDocumento1 páginaACTIVIDAD #3 G.C.R.P 2 Año A y BNoemi ZambranoAún no hay calificaciones
- Normas para El Revestimiento de Caucho de CilindrosDocumento10 páginasNormas para El Revestimiento de Caucho de CilindrosHeiderHuertaAún no hay calificaciones
- GUÍA No. 4 - PROPUESTA DE VALORDocumento1 páginaGUÍA No. 4 - PROPUESTA DE VALORAnna ArrochaAún no hay calificaciones
- Unidad V La NegociaciónDocumento31 páginasUnidad V La NegociaciónMiguel VencesAún no hay calificaciones
- Trabajo #1 - Rony CamposDocumento3 páginasTrabajo #1 - Rony CamposRonny CamposAún no hay calificaciones
- Carrera Diplomatica y ConsularDocumento2 páginasCarrera Diplomatica y ConsularJuan Pablo Rincon SayasAún no hay calificaciones
- Repertorio Comercial: Gaceta MercantilDocumento24 páginasRepertorio Comercial: Gaceta MercantilKARLA BRINGASAún no hay calificaciones
- Cuando Caigan Las Hojas Canción para Piano de Luis A CalvoDocumento2 páginasCuando Caigan Las Hojas Canción para Piano de Luis A CalvoHonorato Castrillón OchoaAún no hay calificaciones
- Tasas de Interes Banco Central Del EcuadorDocumento3 páginasTasas de Interes Banco Central Del EcuadorRichard RodriguezAún no hay calificaciones
- Elect Dev Cir Capitulo 5 Part1.en - EsDocumento63 páginasElect Dev Cir Capitulo 5 Part1.en - EsJaime VargasAún no hay calificaciones
- Trabajo Pagina WixDocumento4 páginasTrabajo Pagina WixsebastianamayaAún no hay calificaciones
- Síntesis Metodo FIFO y PromedioDocumento8 páginasSíntesis Metodo FIFO y PromedioYanina AlvarezAún no hay calificaciones