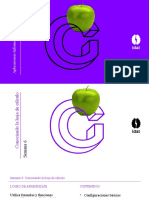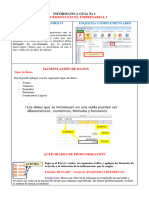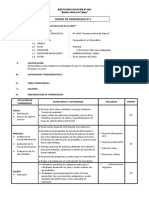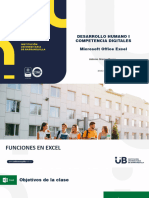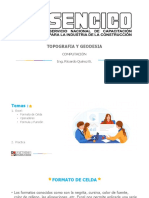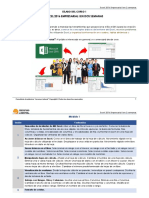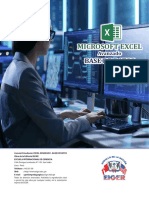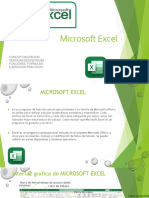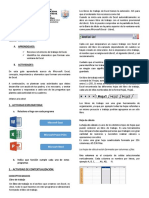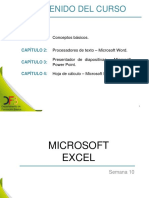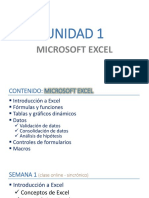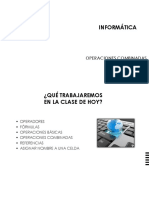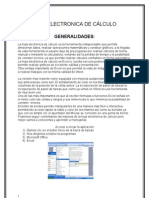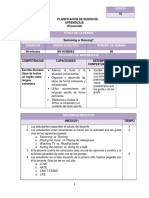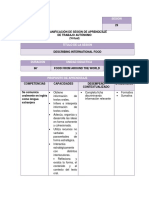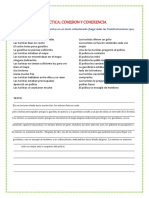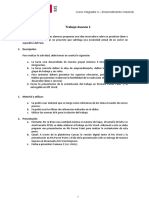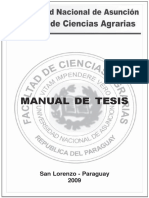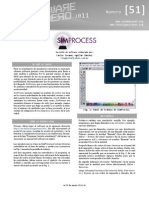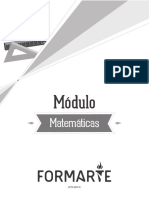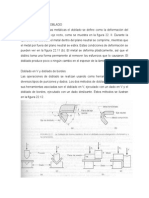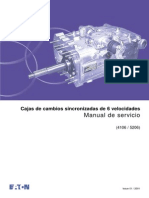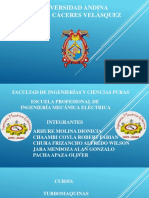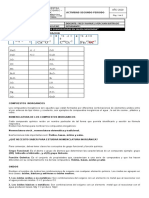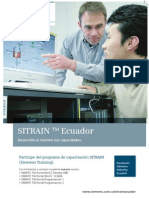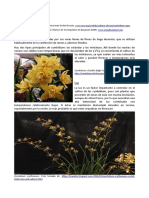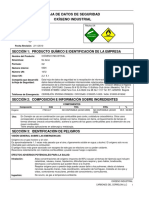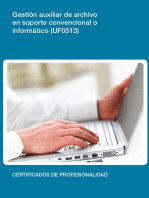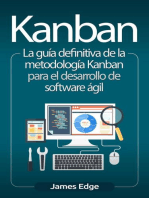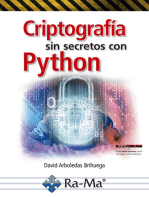Documentos de Académico
Documentos de Profesional
Documentos de Cultura
Excel Nivel Básico
Cargado por
Espinoza Danny0 calificaciones0% encontró este documento útil (0 votos)
3 vistas55 páginasEste documento presenta un resumen de cinco temas sobre Excel a nivel básico impartidos por la profesora Luz Linda Acuña Carpio. Los temas incluyen el entorno de Excel, tipos de datos y formato de celdas, operadores y referencias de celdas, formato condicional y funciones matemáticas y estadísticas. El documento contiene explicaciones detalladas de conceptos y funciones básicas de Excel con ejemplos.
Descripción original:
Derechos de autor
© © All Rights Reserved
Formatos disponibles
PDF, TXT o lea en línea desde Scribd
Compartir este documento
Compartir o incrustar documentos
¿Le pareció útil este documento?
¿Este contenido es inapropiado?
Denunciar este documentoEste documento presenta un resumen de cinco temas sobre Excel a nivel básico impartidos por la profesora Luz Linda Acuña Carpio. Los temas incluyen el entorno de Excel, tipos de datos y formato de celdas, operadores y referencias de celdas, formato condicional y funciones matemáticas y estadísticas. El documento contiene explicaciones detalladas de conceptos y funciones básicas de Excel con ejemplos.
Copyright:
© All Rights Reserved
Formatos disponibles
Descargue como PDF, TXT o lea en línea desde Scribd
0 calificaciones0% encontró este documento útil (0 votos)
3 vistas55 páginasExcel Nivel Básico
Cargado por
Espinoza DannyEste documento presenta un resumen de cinco temas sobre Excel a nivel básico impartidos por la profesora Luz Linda Acuña Carpio. Los temas incluyen el entorno de Excel, tipos de datos y formato de celdas, operadores y referencias de celdas, formato condicional y funciones matemáticas y estadísticas. El documento contiene explicaciones detalladas de conceptos y funciones básicas de Excel con ejemplos.
Copyright:
© All Rights Reserved
Formatos disponibles
Descargue como PDF, TXT o lea en línea desde Scribd
Está en la página 1de 55
EXCEL NIVEL BASICO
DOCENTE: ACUÑA CARPIO, LUZ
PROFESORA: ACUÑA CARPIO LUZ LINDA
INDICE
• TEMA I
• TEMA II
• TEMA III
• TEMA IV
• TEMA V
PROFESORA: ACUÑA CARPIO LUZ LINDA
TEMA I
Entorno de Excel, abrir, guardar, características, agregar
y eliminar filas y columnas
¿Qué es Excel?
Excel es un programa informático desarrollado y distribuido por Microsoft. Se
trata de un software que permite realizar tareas contables y financieras gracias a
sus funciones, desarrolladas específicamente para ayudar a crear y trabajar con
hojas de cálculo.
PROFESORA: ACUÑA CARPIO LUZ LINDA
Pasos para ingresar al programa
Primera forma
• Presionamos la combinación de teclas
• Escribimos Excel.
• Aceptamos.
PROFESORA: ACUÑA CARPIO LUZ LINDA
Pasos para ingresar al programa
Segunda formas
• Ir al botón Inicio.
• Escribir Excel.
• Seleccionar al programa.
PROFESORA: ACUÑA CARPIO LUZ LINDA
Entorno de trabajo
1. BARRA DE TITULO
2. BARRA DE HERRAMIENTA
DE ACCESO RAPIDO
3. PESTAÑA DE CINTA DE
OPCIONES
4. CINTA DE OPCIONES DE
UNA PESTAÑA
5. CUADRO DEL NOMBRE
6. BARRA DE FORMULA
7. ETIQUETA DE LAS COLUMNA
(16384)
8. ETIQUETA DE LAS FILAS
(1048576)
9. CELDA
10. ETIQUETA DE LA HOJA
PROFESORA: ACUÑA CARPIO LUZ LINDA
Para guardar el libro de Excel en un archivo
Una vez terminado, hacer clic en la ficha de Archivo, elegir Guardar como,
luego clic en Equipo, y luego clic en el botón Examinar, y guardar el Libro en
la carpeta Documentos con el nombre: Práctica 1.
El libro se guardará como: Práctica 1.xlsx
PROFESORA: ACUÑA CARPIO LUZ LINDA
Excel se caracteriza por los siguientes aspectos:
• Hojas de cálculo de gran dimensión, filas y columnas que forman celdas de
trabajo.
• Agrupación de varias hojas de cálculo en un libro. Excel está compuesto por
libros, un libro es el archivo en que se trabaja y donde se almacenan los datos.
Cada libro puede contener aproximadamente 250 hojas o carpetas.
• Gran capacidad de presentación y manejo de datos introducidos.
• Realización de distintos tipos de gráficos a partir de los datos introducidos.
PROFESORA: ACUÑA CARPIO LUZ LINDA
Trabajar con hojas en un libro
1. Insertar una hoja de cálculo.
2. Cambiar el nombre de una hoja de cálculo.
3. Eliminar una hoja de cálculo.
4. Ocultar una hoja de cálculo.
PROFESORA: ACUÑA CARPIO LUZ LINDA
Trabajar con hojas en un libro
• Insertar o eliminar filas o columnas.
• Modificar tamaños de filas y columnas.
• Tipos de cursores.
PROFESORA: ACUÑA CARPIO LUZ LINDA
TEMA II
Tipos de datos y formato de celdas
PROFESORA: ACUÑA CARPIO LUZ LINDA
Tipos de datos
En general, son 4 tipos de datos los que podemos ingresar en la hoja de Excel
a) Datos de tipo texto
b) Datos de tipo numérico
c) Las fórmulas o resultados
d) Fechas y horas
PROFESORA: ACUÑA CARPIO LUZ LINDA
FORMATO DE CELDAS
• La Ficha Inicio
El solo obtener correctamente los resultados en nuestros cuadros de Excel no
es suficiente; también es necesario que estos cuadros tengan una apariencia que
haga fácil su lectura y entendimiento. Para ello existe la posibilidad de cambiar
la apariencia del contenido de las celdas con ayuda de la ficha Inicio y los
botones de herramientas que se encuentran en los grupos Fuente, Alineación,
Número, Estilos y Celdas:
PROFESORA: ACUÑA CARPIO LUZ LINDA
PROFESORA: ACUÑA CARPIO LUZ LINDA
TEMA III
Operadores, celdas relativas, celdas absolutas, celdas
mixtas y celdas externas.
PROFESORA: ACUÑA CARPIO LUZ LINDA
OPERADORES
• Operadores Aritméticos:
Las fórmulas aritméticas son
las más comunes y combinan
números, referencias de celda,
funciones y operadores
aritméticos para realizar
cálculos matemáticos.
PROFESORA: ACUÑA CARPIO LUZ LINDA
OPERADORES
• Operadores de Comparación:
Los operadores de comparación
nos permiten comparar dos o más
números o cadenas de texto.
PROFESORA: ACUÑA CARPIO LUZ LINDA
OPERADORES
• Operadores de texto:
Las fórmulas de Excel
también pueden manipular
texto y pueden hacer uso del
operador de concatenación
para unir el valor de dos
cadenas de texto.
PROFESORA: ACUÑA CARPIO LUZ LINDA
OPERADORES
• Operadores de Referencia:
Los operadores de referencia nos ayudan a combinar dos o más referencias de
celda para crear una sola referencia.
PROFESORA: ACUÑA CARPIO LUZ LINDA
CELDAS RELATIVAS
Una referencia relativa indica la posición relativa de una celda con respecto a la
que contiene la fórmula y cuando se copia en otra posición y actualiza las
posiciones.
A1 A2 A3
PROFESORA: ACUÑA CARPIO LUZ LINDA
CELDAS ABSOLUTAS
A diferencia de las referencias relativas, las referencias absolutas no
permiten que Excel las modifique al momento de copiarlas. Estas
referencias permanecen fijas sin importar la cantidad de veces que
sean copiadas.
Para hacer que una referencia sea absoluta necesitamos anteponer
el símbolo $ a la columna y fila de la referencia.
$A$1 $A$2 $A$3
PROFESORA: ACUÑA CARPIO LUZ LINDA
CELDAS MIXTAS
Una referencia mixta a una celda o rango es aquella que, al copiar la
celda donde está escrita y pegarla en otra ubicación o al utilizar
"Autorrellenar", ajusta sólo la letra o sólo el número de la
referencia, quedando bloqueado sólo el número o sólo la letra
respectivamente.
A$1 A$2 $A3
PROFESORA: ACUÑA CARPIO LUZ LINDA
CELDA EXTERNA
Hacer referencia a celdas de otras hojas en Excel
Cuando la información está organizada en diferentes hojas de Excel
es indispensable saber cómo crear referencias a celdas que se
encuentran en otras hojas. La nomenclatura es muy sencilla,
solamente usamos el nombre de la hoja seguido del signo de
exclamación y la dirección de la celda.
PROFESORA: ACUÑA CARPIO LUZ LINDA
TEMA IV
Formato condicional, funciones matemáticas y funciones
estadísticas
PROFESORA: ACUÑA CARPIO LUZ LINDA
FORMATO CONDICIONAL
El formato condicional en Excel es una
funcionalidad de gran utilidad al momento de
realizar el análisis de datos ya que se puedes dar
un formato especial a un grupo de celdas.
PROFESORA: ACUÑA CARPIO LUZ LINDA
FUNCIONES MATEMÁTICAS
Función SUMA: La función suma da como respuesta la suma de todos los
números que se especifican en el grupo de celdas seleccionadas, ya sean
adyacentes o no.
Sintaxis:
=SUMA(rango de celda1, rango de celda 2,...)
PROFESORA: ACUÑA CARPIO LUZ LINDA
FUNCIONES MATEMÁTICAS
Función PRODUCTO: Nos permite calcular los valores contenidos en el rango
de celdas señaladas.
Sintaxis:
=PRODUCTO(rango de celda 1, rango de celda 2,…)
PROFESORA: ACUÑA CARPIO LUZ LINDA
FUNCIONES MATEMÁTICAS
Función RAIZ: Devuelve la raíz cuadrada del número indicado.
Sintaxis:
=RAIZ(numero)
PROFESORA: ACUÑA CARPIO LUZ LINDA
FUNCIONES MATEMÁTICAS
Función REDONDEAR: La función redondear simplifica un número al
número de decimal especificado.
Sintaxis:
=REDONDEAR(numero, cantidad de decimales)
PROFESORA: ACUÑA CARPIO LUZ LINDA
FUNCIONES MATEMÁTICAS
Función SUMAR.SI: La función SUMAR.SI fue diseñada para permitirnos
sumar celdas de un rango que coincidan con exactitud con un argumento
especifico denominado criterio.
Sintaxis:
=SUMAR.SI(rango, “criterio”, rango a sumar)
PROFESORA: ACUÑA CARPIO LUZ LINDA
FUNCIONES MATEMÁTICAS
Función SUMAR.SI.CONJUNTO: Nos permite sumar los valores de un rango
de celdas que cumplen con varias condiciones. A diferencia de la función
SUMAR.SI que permite un solo criterio, la función SUMAR.SI.CONJUNTO
permite hasta 127 criterios.
Sintaxis:
=SUMAR.SI.CONJUNTO (rango_suma, rango_criterios1, criterio1,….)
PROFESORA: ACUÑA CARPIO LUZ LINDA
COMODINES
Los comodines de Excel son muy sencillos:
1.El asterisco (*).
2.El signo de interrogación de cierre (?).
PROFESORA: ACUÑA CARPIO LUZ LINDA
COMODINES
1.El asterisco (*):
El asterisco * es un comodín que significa cualquier grupo de
caracteres, es decir, que caben letras, números o signos de
puntuación
PROFESORA: ACUÑA CARPIO LUZ LINDA
COMODINES
2. El signo de interrogación de cierre (?):
El signo de interrogación cierre ? es un comodín que significa
un único carácter, ya sea letra, número o signo de puntuación.
PROFESORA: ACUÑA CARPIO LUZ LINDA
FUNCIONES ESTADÍSTICAS
Función CONTAR: Nos da como respuesta la cantidad de celdas en un rango
indicado, que contengan números.
Sintaxis:
=CONTAR(rango de celdas)
PROFESORA: ACUÑA CARPIO LUZ LINDA
FUNCIONES ESTADÍSTICAS
Función CONTARA: Cuenta el número de celdas que tienen algún valor. Es
decir, las no vacías.
Sintaxis:
=CONTARA(rango de celdas)
PROFESORA: ACUÑA CARPIO LUZ LINDA
FUNCIONES ESTADÍSTICAS
Función CONTAR.SI: Cuenta la cantidad de celdas que cumplan con un
criterio.
Sintaxis:
=CONTAR.SI(rango, criterio)
PROFESORA: ACUÑA CARPIO LUZ LINDA
FUNCIONES ESTADÍSTICAS
Función CONTAR.BLANCO: Cuenta las celdas vacías de un rango .
Sintaxis:
=CONTAR.BLANCO(rango de celdas)
PROFESORA: ACUÑA CARPIO LUZ LINDA
FUNCIONES ESTADÍSTICAS
Función CONTAR.SI.CONJUNTO: Nos permite contar los elementos de un
rango que cumplen con los criterios definidos. Esta función nos permite
especificar hasta 127 criterios..
Sintaxis:
=CONTAR.SI.CONJUNTO(rango_criterio1, criterio1, [rango_criterios2; criterios2];…)
PROFESORA: ACUÑA CARPIO LUZ LINDA
FUNCIONES ESTADÍSTICAS
Función MAX: Obtiene el máximo valor de un rango.
Sintaxis:
=MAX(rango de celdas)
PROFESORA: ACUÑA CARPIO LUZ LINDA
FUNCIONES ESTADÍSTICAS
Función MIN: Obtiene el menor valor de un rango.
Sintaxis:
=MIN(rango de celdas)
PROFESORA: ACUÑA CARPIO LUZ LINDA
FUNCIONES ESTADÍSTICAS
Función PROMEDIO: Obtiene el promedio de un rango.
Sintaxis:
=PROMEDIO(rango de celdas)
PROFESORA: ACUÑA CARPIO LUZ LINDA
TEMA V
Funciones de texto, funciones lógicas y concatenadas
PROFESORA: ACUÑA CARPIO LUZ LINDA
FUNCIONES DE TEXTO
Función MAYUSC: Nos permite convertir en mayúsculas el texto indicado en
el argumento.
Sintaxis:
=MAYUSC(Celda texto)
PROFESORA: ACUÑA CARPIO LUZ LINDA
FUNCIONES DE TEXTO
Función MINUSC: Convierte el argumento texto de mayúscula a minúscula.
Sintaxis:
=MINUSC(Celda texto)
PROFESORA: ACUÑA CARPIO LUZ LINDA
FUNCIONES DE TEXTO
Función NOMPROPIO: La función convertirá la primera letra de cada palabra
en mayúscula y el resto de las letras en minúscula.
Sintaxis:
=NOMPROPIO(Celda texto)
PROFESORA: ACUÑA CARPIO LUZ LINDA
FUNCIONES DE TEXTO
Función EXTRAE: Nos devuelve los caracteres de una cadena de texto con
solo proporcionar la posición inicial y el número de caracteres que deseamos
extraer..
Sintaxis:
=EXTRAE(Texto, posición_inicial, núm_de_caracteres)
PROFESORA: ACUÑA CARPIO LUZ LINDA
FUNCIONES DE FECHA
Para Excel, todo el tiempo se mide en días. El “día” es la unidad de
medida oficial.
Para nosotros los seres humanos una fecha es necesaria especificar
con tres diferentes números.
EJEMPLO: 07/09/2020
PROFESORA: ACUÑA CARPIO LUZ LINDA
FUNCIONES DE FECHA
PARA LOS SERES HUMANOS (CALENDARIO)
Empieza a contar a partir del nacimiento de Cristo y
1 desde entonces ya han transcurrido más de 2020 años
PROFESORA: ACUÑA CARPIO LUZ LINDA
FUNCIONES DE FECHA
PARA EXCEL
1 Empieza a contar a partir del 1° de Enero del año 1900
PROFESORA: ACUÑA CARPIO LUZ LINDA
FUNCION SI
Función SI: La función SI en Excel es parte del grupo de funciones Lógicas y
nos permite evaluar una condición para determinar si es falsa o verdadera.
SINTAXIS:
=SI(Prueba lógica, valor verdadero, valor falso)
Sí V
cumple
PROFESORA: ACUÑA CARPIO LUZ LINDA
FUNCION SI
SINTAXIS:
=SI(Prueba lógica, valor verdadero, valor falso)
NO
cumple F
PROFESORA: ACUÑA CARPIO LUZ LINDA
FUNCION SI ANIDADA
La función SI nos permite evaluar una condición y ejecutar una acción
dependiendo el resultado, ya sea verdadero o falso. Esto funciona muy bien
cuando solo estamos comparando dos valores pero ¿Cómo podemos utilizar la
función SI al tener más de dos posibles opciones? La respuesta es utilizar
la función SI ANIDADA.
PROFESORA: ACUÑA CARPIO LUZ LINDA
FUNCION SI ANIDADA
SINTAXIS:
=SI(Prueba lógica1, valor verdadero, SI(Prueba lógica2, valor verdadero, ...V.F))
PROFESORA: ACUÑA CARPIO LUZ LINDA
También podría gustarte
- Informatica ActividadDocumento90 páginasInformatica ActividadtuchupapifaraonAún no hay calificaciones
- Tablas dinámicas para todos. Desde simples tablas hasta Power-Pivot: Guía útil para crear tablas dinámicas en ExcelDe EverandTablas dinámicas para todos. Desde simples tablas hasta Power-Pivot: Guía útil para crear tablas dinámicas en ExcelAún no hay calificaciones
- S01.s1 - Material TeóricoDocumento36 páginasS01.s1 - Material TeóricoAymar MagnoAún no hay calificaciones
- Clase 1 - Excel BásicoDocumento14 páginasClase 1 - Excel BásicoKev ValAún no hay calificaciones
- Tablas dinámicas y Gráficas para Excel: Una guía visual paso a pasoDe EverandTablas dinámicas y Gráficas para Excel: Una guía visual paso a pasoAún no hay calificaciones
- Presentacion Del Curso de Excel IntermedioDocumento95 páginasPresentacion Del Curso de Excel IntermedioWilliam Felipe Jacome CorreaAún no hay calificaciones
- Semana 5Documento35 páginasSemana 5Aracelly EspinozaAún no hay calificaciones
- Semana 6Documento36 páginasSemana 6paolaAún no hay calificaciones
- Grado Octavo S2Documento14 páginasGrado Octavo S2Gynna DiazAún no hay calificaciones
- Lectura 3. Fundamentos y Personalizacion de ExcelDocumento10 páginasLectura 3. Fundamentos y Personalizacion de ExcelSxaraii MontAún no hay calificaciones
- Fundamentos de Excel FORMATEADODocumento79 páginasFundamentos de Excel FORMATEADOtuchupapifaraonAún no hay calificaciones
- Sesioón 03 TICDocumento29 páginasSesioón 03 TICSEBASTIÁN ALEXANDRO COLL CÁRDENAS BAZÁNAún no hay calificaciones
- Clase 1Documento11 páginasClase 1Rossmil Paccori De la CruzAún no hay calificaciones
- Excel BasicoDocumento88 páginasExcel BasicoIrving HuamanchumoAún no hay calificaciones
- Excel Básico - Microsoft Office 365Documento95 páginasExcel Básico - Microsoft Office 365Operador Movil100% (2)
- Manual de Xcel AnavzadooooDocumento149 páginasManual de Xcel AnavzadooooSadith Culqui SoplaAún no hay calificaciones
- Conociendo ExcelDocumento48 páginasConociendo ExceldiegoAún no hay calificaciones
- Manual Excel BasicoDocumento41 páginasManual Excel BasicoEsau VidanaAún no hay calificaciones
- Ventana y Ficha ExcelDocumento8 páginasVentana y Ficha ExcelKing BasketAún no hay calificaciones
- Guia de Aprendizaje - Excel Basico V3Documento43 páginasGuia de Aprendizaje - Excel Basico V3leidy100% (1)
- Trbajo de Recuperacion CompuDocumento19 páginasTrbajo de Recuperacion CompuFabyAún no hay calificaciones
- Trabajo Final InformaticaDocumento19 páginasTrabajo Final InformaticaJesus SantistebanAún no hay calificaciones
- Sesion de Aprendizaje Cotejo y MetacognicionDocumento24 páginasSesion de Aprendizaje Cotejo y MetacognicionHave VilaAún no hay calificaciones
- Teoría y Ejercicios Hojas de CálculoDocumento11 páginasTeoría y Ejercicios Hojas de CálculoRodolfo Leandro AlmarazAún no hay calificaciones
- Presentación Excel FuncionesDocumento20 páginasPresentación Excel Funcionessneidersmith.2009Aún no hay calificaciones
- Clase 9 ME 1-6Documento19 páginasClase 9 ME 1-6Eduardo AAún no hay calificaciones
- Academia de Computación "VANGUARDIA Y TECNOLOGÍA" Instructor, (A) Hilcias Santos. Curso Técnico, Operador de Computadoras. GRADO 3ero BasicoDocumento13 páginasAcademia de Computación "VANGUARDIA Y TECNOLOGÍA" Instructor, (A) Hilcias Santos. Curso Técnico, Operador de Computadoras. GRADO 3ero BasicoJavi HernaAún no hay calificaciones
- Cuestionario Parcial 2 Informática II ExcelDocumento2 páginasCuestionario Parcial 2 Informática II ExceljjcompuuvAún no hay calificaciones
- Clase 10 Topografia y GeodesiaDocumento15 páginasClase 10 Topografia y GeodesiaclaraAún no hay calificaciones
- Silabo Excel BasicoDocumento3 páginasSilabo Excel Basicoyuri.milachay4194Aún no hay calificaciones
- Ejercicio 1: Referencia de Celdas: Actividad Nº3: "Referencia de Celda y Funciones Básicas"Documento6 páginasEjercicio 1: Referencia de Celdas: Actividad Nº3: "Referencia de Celda y Funciones Básicas"KARIN ALEJANDRA LOPEZ GOMEZAún no hay calificaciones
- Ms. Excel Avanzado OkDocumento72 páginasMs. Excel Avanzado Okfrank18kevin01Aún no hay calificaciones
- Introduccion A ExcelDocumento58 páginasIntroduccion A Excelalomjhon3643Aún no hay calificaciones
- Microsoft ExcelDocumento37 páginasMicrosoft ExcelLinda Rivera100% (1)
- Manual de Microsoft Excel 2016Documento22 páginasManual de Microsoft Excel 2016Rolando MamaniAún no hay calificaciones
- Procesamiento Electronico de DatosDocumento6 páginasProcesamiento Electronico de DatosIliana BarretoAún no hay calificaciones
- INFORMATICA 1080 - UNIDAD 2 - Nivel Basico Hojas ElectronicasDocumento51 páginasINFORMATICA 1080 - UNIDAD 2 - Nivel Basico Hojas ElectronicasJeisson PadillaAún no hay calificaciones
- Curso ExcelDocumento8 páginasCurso ExcelYennifer ArrietaAún no hay calificaciones
- Glosario Funciones de Búsqueda-Excel AvanzadoDocumento2 páginasGlosario Funciones de Búsqueda-Excel AvanzadoValentina AracenaAún no hay calificaciones
- S01 - S1-Introducción A ExcelDocumento23 páginasS01 - S1-Introducción A ExcelKarim Naomy Rojas ClavoAún no hay calificaciones
- IN Semana 5 - 2022-2Documento56 páginasIN Semana 5 - 2022-2Roberto XDAún no hay calificaciones
- Funciones ExcelDocumento10 páginasFunciones ExcelPilar RojasAún no hay calificaciones
- Guia # 1. Informatica.Documento5 páginasGuia # 1. Informatica.Idaly IdalyAún no hay calificaciones
- OF Semana 10Documento13 páginasOF Semana 10Stefaniia LorenäAún no hay calificaciones
- Texto ParaleloDocumento20 páginasTexto ParalelojosueAún no hay calificaciones
- Hoja de Calculo Excel.Documento8 páginasHoja de Calculo Excel.Isabel CristinaAún no hay calificaciones
- Informatica Aplicada Modulo Excel IDocumento11 páginasInformatica Aplicada Modulo Excel IHubert PermarAún no hay calificaciones
- Nociones de ExcelDocumento8 páginasNociones de ExcelFaviana RosalesAún no hay calificaciones
- Trabajo Final 1era Parte TR1, EntregableDocumento10 páginasTrabajo Final 1era Parte TR1, EntregableErick ZevallosAún no hay calificaciones
- Diapositivas - Unidad 1Documento59 páginasDiapositivas - Unidad 1BELINDA ISABEL HERRERA RONAún no hay calificaciones
- Trabajo ColaborativoDocumento5 páginasTrabajo ColaborativoJohis ChavezAún no hay calificaciones
- Alfabetizacion Excel 1º Parte 2008Documento34 páginasAlfabetizacion Excel 1º Parte 2008Elgreek SvAún no hay calificaciones
- Conjunto de Técnicas, Aplicaciones y Herramientas InformáticasDocumento17 páginasConjunto de Técnicas, Aplicaciones y Herramientas InformáticasAdriana Marcela CaballeroAún no hay calificaciones
- Informática: Operaciones Combinadas SE 6,21 12Documento57 páginasInformática: Operaciones Combinadas SE 6,21 12Mery SOTOMAYOR G.Aún no hay calificaciones
- Cuadernillo Excel 2021 - Cap 1Documento12 páginasCuadernillo Excel 2021 - Cap 1VictoriaAún no hay calificaciones
- Qué Es Microsoft ExcelDocumento17 páginasQué Es Microsoft Excelnataliaquebrada81Aún no hay calificaciones
- ExcelDocumento25 páginasExcellaestacion2008328100% (1)
- Funciones Basicas de Excel PDFDocumento14 páginasFunciones Basicas de Excel PDFjessica aimara silvaAún no hay calificaciones
- Ing3-2019-U2-S6-Sesion 16Documento4 páginasIng3-2019-U2-S6-Sesion 16Espinoza DannyAún no hay calificaciones
- Ing3-2019-U1-S4-Sesion 12Documento5 páginasIng3-2019-U1-S4-Sesion 12Espinoza DannyAún no hay calificaciones
- Ing3-2019-U3-S10-Sesion 30Documento5 páginasIng3-2019-U3-S10-Sesion 30Espinoza DannyAún no hay calificaciones
- Ing3-2019-U3-S12-Sesion 34Documento7 páginasIng3-2019-U3-S12-Sesion 34Espinoza Danny100% (1)
- Ing3-2019-U3-S12-Sesion 36Documento4 páginasIng3-2019-U3-S12-Sesion 36Espinoza DannyAún no hay calificaciones
- Ing3-2019-U3-S11-Sesion 32Documento9 páginasIng3-2019-U3-S11-Sesion 32Espinoza DannyAún no hay calificaciones
- Ing3-2019-U3-S9-Sesion 26Documento8 páginasIng3-2019-U3-S9-Sesion 26Espinoza DannyAún no hay calificaciones
- Ing3-2019-U3-S10-Sesion 29Documento7 páginasIng3-2019-U3-S10-Sesion 29Espinoza DannyAún no hay calificaciones
- Ing3-2019-U3-S9-Sesion 27Documento6 páginasIng3-2019-U3-S9-Sesion 27Espinoza DannyAún no hay calificaciones
- Ing3-2019-U3-S10-Sesion 28Documento6 páginasIng3-2019-U3-S10-Sesion 28Espinoza DannyAún no hay calificaciones
- Tarea Coherencia y CohesionDocumento2 páginasTarea Coherencia y CohesionEspinoza DannyAún no hay calificaciones
- Caso NikeDocumento2 páginasCaso NikeEspinoza DannyAún no hay calificaciones
- Grupo1 ALICORPDocumento12 páginasGrupo1 ALICORPEspinoza DannyAún no hay calificaciones
- Indicaciones Avance Proyecto Final 1 - Semana 3-2Documento1 páginaIndicaciones Avance Proyecto Final 1 - Semana 3-2Espinoza DannyAún no hay calificaciones
- Manual de Tesis FCA PDFDocumento48 páginasManual de Tesis FCA PDFDahia Ch100% (5)
- Anexo 3 Formato Tarea 3Documento22 páginasAnexo 3 Formato Tarea 3Jorge Roldan SanchezAún no hay calificaciones
- Ejercicios Resueltos de TermodinamicaDocumento12 páginasEjercicios Resueltos de TermodinamicaPablo GonzálezAún no hay calificaciones
- 51 SimProcessDocumento2 páginas51 SimProcessGaston Coassolo0% (1)
- Ficha SeriolaDocumento2 páginasFicha SeriolaAdmonpromotora SadecvAún no hay calificaciones
- Guia No.5 Funciones LogaritmicasDocumento7 páginasGuia No.5 Funciones LogaritmicasJulianna ErasoAún no hay calificaciones
- Problemas de Fuerzas de Linea y de Superficie Estática 2014-IidDocumento5 páginasProblemas de Fuerzas de Linea y de Superficie Estática 2014-IidCristofer CoronelAún no hay calificaciones
- Guia de ProbabilidadDocumento5 páginasGuia de ProbabilidadEnso David SilvaAún no hay calificaciones
- LAB 3 InicialDocumento35 páginasLAB 3 InicialManuel Carte UrraAún no hay calificaciones
- Laboratorio 5 Ruta CriticaDocumento2 páginasLaboratorio 5 Ruta CriticaRobin IntAún no hay calificaciones
- Talleres MatematicasDocumento37 páginasTalleres MatematicasJuan100% (1)
- Esperanza MatemáticaDocumento4 páginasEsperanza MatemáticaEmily Belén Aguilar VeraAún no hay calificaciones
- La Cara Oculta de Las Esferas - Luis Montejano PeimbertDocumento81 páginasLa Cara Oculta de Las Esferas - Luis Montejano PeimbertXavier Rivera100% (1)
- DobladoDocumento4 páginasDobladoxhunaAún no hay calificaciones
- Buses de CampoDocumento121 páginasBuses de CampoHector Huenulef Del RioAún no hay calificaciones
- Evaluación Matemática N°3 para 6° Año BásicoDocumento6 páginasEvaluación Matemática N°3 para 6° Año BásicoMarcelaCorreaArenasAún no hay calificaciones
- Divisibilidad y Cocientes NotablesDocumento9 páginasDivisibilidad y Cocientes NotablesCarlos Garcia SaezAún no hay calificaciones
- ADF MonclinDocumento195 páginasADF MonclinRodrigo Alfaro PHAún no hay calificaciones
- 4 Dispositivos IntegradosDocumento23 páginas4 Dispositivos Integradoscchristt2584Aún no hay calificaciones
- Eaton Fuller 6 Velocidades PDFDocumento84 páginasEaton Fuller 6 Velocidades PDFDanny Rodriguez Sanchez100% (1)
- Turbinas FRANCIS ChuquimamaniDocumento39 páginasTurbinas FRANCIS ChuquimamanioliverAún no hay calificaciones
- Nomenclatura QuimicaDocumento2 páginasNomenclatura Quimicafredy merchanAún no hay calificaciones
- Practica N°10 - Trabajo Practico Grupo 1Documento9 páginasPractica N°10 - Trabajo Practico Grupo 1Mihael HerreraAún no hay calificaciones
- Guia 3-Formulacion de HamiltonDocumento4 páginasGuia 3-Formulacion de HamiltonsartarelliAún no hay calificaciones
- PROBLEMARIO Calculo Vectorial Unidad 3 PDFDocumento5 páginasPROBLEMARIO Calculo Vectorial Unidad 3 PDFAdan SamaelAún no hay calificaciones
- Calendario SITRAIN 2013 EcuadorDocumento2 páginasCalendario SITRAIN 2013 EcuadorK-rlos HernánAún no hay calificaciones
- Msds de Jet Thinner STD QromaDocumento6 páginasMsds de Jet Thinner STD QromaEmily Campos PretelAún no hay calificaciones
- Energia Termica FormulasDocumento2 páginasEnergia Termica FormulasTaichi Chikung67% (18)
- CymbidiumDocumento5 páginasCymbidiumval1402Aún no hay calificaciones
- 0224 Oxigeno IndustrialDocumento5 páginas0224 Oxigeno IndustrialHector Isacc Palechor EspitiaAún no hay calificaciones
- UF0513 - Gestión auxiliar de archivo en soporte convencional o informáticoDe EverandUF0513 - Gestión auxiliar de archivo en soporte convencional o informáticoCalificación: 1 de 5 estrellas1/5 (1)
- Agile: Una guía para la Gestión de Proyectos Agile con Scrum, Kanban y LeanDe EverandAgile: Una guía para la Gestión de Proyectos Agile con Scrum, Kanban y LeanCalificación: 5 de 5 estrellas5/5 (1)
- 44 Apps Inteligentes para Ejercitar su Cerebro: Apps Gratuitas, Juegos, y Herramientas para iPhone, iPad, Google Play, Kindle Fire, Navegadores de Internet, Windows Phone, & Apple WatchDe Everand44 Apps Inteligentes para Ejercitar su Cerebro: Apps Gratuitas, Juegos, y Herramientas para iPhone, iPad, Google Play, Kindle Fire, Navegadores de Internet, Windows Phone, & Apple WatchCalificación: 3.5 de 5 estrellas3.5/5 (2)
- Resumen de El cuadro de mando integral paso a paso de Paul R. NivenDe EverandResumen de El cuadro de mando integral paso a paso de Paul R. NivenCalificación: 5 de 5 estrellas5/5 (2)
- 7 tendencias digitales que cambiarán el mundoDe Everand7 tendencias digitales que cambiarán el mundoCalificación: 4.5 de 5 estrellas4.5/5 (87)
- Lean Startup: Cómo trabajar de manera más inteligente y no más duro mientras se innova más rápido y se satisface a los clientesDe EverandLean Startup: Cómo trabajar de manera más inteligente y no más duro mientras se innova más rápido y se satisface a los clientesCalificación: 4 de 5 estrellas4/5 (8)
- La biblia del e-commerce: Los secretos de la venta online. Más de mil ideas para vender por internetDe EverandLa biblia del e-commerce: Los secretos de la venta online. Más de mil ideas para vender por internetCalificación: 5 de 5 estrellas5/5 (7)
- Inteligencia artificial: Lo que usted necesita saber sobre el aprendizaje automático, robótica, aprendizaje profundo, Internet de las cosas, redes neuronales, y nuestro futuroDe EverandInteligencia artificial: Lo que usted necesita saber sobre el aprendizaje automático, robótica, aprendizaje profundo, Internet de las cosas, redes neuronales, y nuestro futuroCalificación: 4 de 5 estrellas4/5 (1)
- JavaScript Una Guía de Aprendizaje para el Lenguaje de Programación JavaScriptDe EverandJavaScript Una Guía de Aprendizaje para el Lenguaje de Programación JavaScriptCalificación: 3 de 5 estrellas3/5 (5)
- Guía de cálculo y diseño de conductos para ventilación y climatizaciónDe EverandGuía de cálculo y diseño de conductos para ventilación y climatizaciónCalificación: 5 de 5 estrellas5/5 (1)
- Clics contra la humanidad: Libertad y resistencia en la era de la distracción tecnológicaDe EverandClics contra la humanidad: Libertad y resistencia en la era de la distracción tecnológicaCalificación: 4.5 de 5 estrellas4.5/5 (117)
- Design Thinking para principiantes: La innovación como factor para el éxito empresarialDe EverandDesign Thinking para principiantes: La innovación como factor para el éxito empresarialCalificación: 4.5 de 5 estrellas4.5/5 (10)
- Investigación de operaciones: Conceptos fundamentalesDe EverandInvestigación de operaciones: Conceptos fundamentalesCalificación: 4.5 de 5 estrellas4.5/5 (2)
- Influencia. La psicología de la persuasiónDe EverandInfluencia. La psicología de la persuasiónCalificación: 4.5 de 5 estrellas4.5/5 (14)
- Kanban: La guía definitiva de la metodología Kanban para el desarrollo de software ágil (Libro en Español/Kanban Spanish Book)De EverandKanban: La guía definitiva de la metodología Kanban para el desarrollo de software ágil (Libro en Español/Kanban Spanish Book)Calificación: 4.5 de 5 estrellas4.5/5 (6)
- Aprender Docker, un enfoque prácticoDe EverandAprender Docker, un enfoque prácticoCalificación: 5 de 5 estrellas5/5 (3)
- GuíaBurros Microsoft Excel: Todo lo que necesitas saber sobre esta potente hoja de cálculoDe EverandGuíaBurros Microsoft Excel: Todo lo que necesitas saber sobre esta potente hoja de cálculoCalificación: 3.5 de 5 estrellas3.5/5 (6)
- Diseño de producción para pantalla: Storytelling visual en el cine y la televisiónDe EverandDiseño de producción para pantalla: Storytelling visual en el cine y la televisiónAún no hay calificaciones
- Bases de datos relacionales y modelado de datos. IFCT0310De EverandBases de datos relacionales y modelado de datos. IFCT0310Aún no hay calificaciones
- Criptografía sin secretos con Python: Spyware/Programa espíaDe EverandCriptografía sin secretos con Python: Spyware/Programa espíaCalificación: 5 de 5 estrellas5/5 (4)
- Logrando la alineación total: Cómo convertir la visión de la empresa en realidadDe EverandLogrando la alineación total: Cómo convertir la visión de la empresa en realidadCalificación: 5 de 5 estrellas5/5 (1)