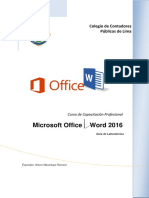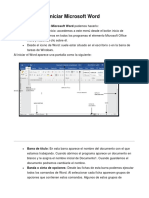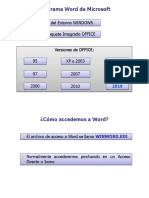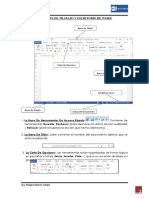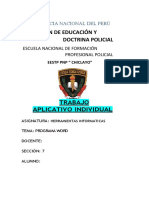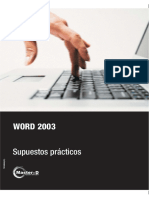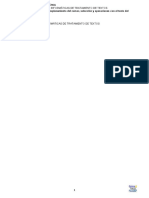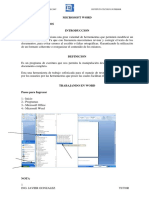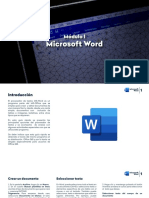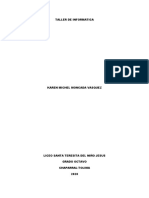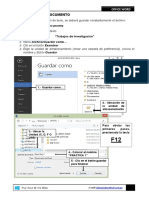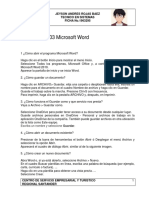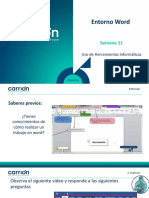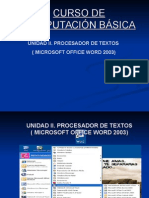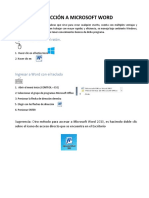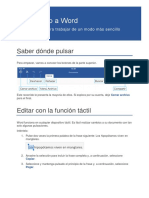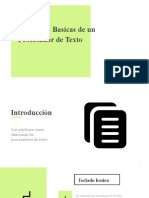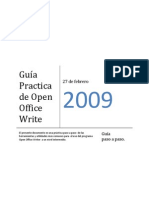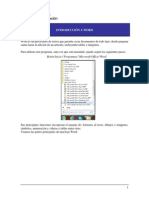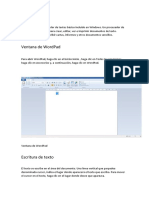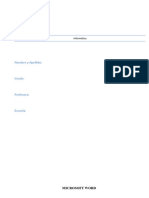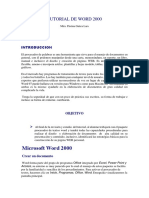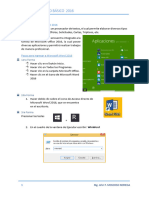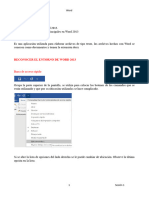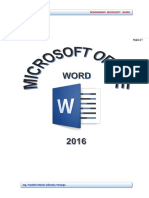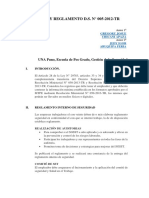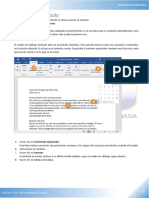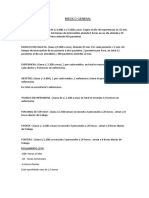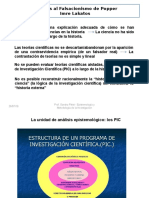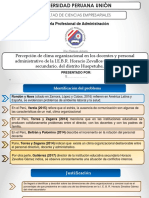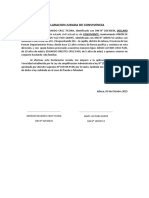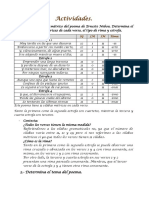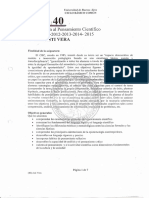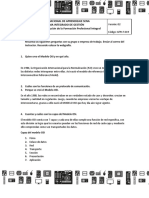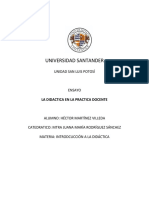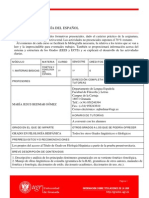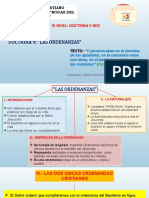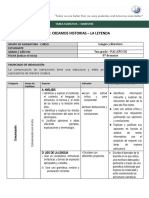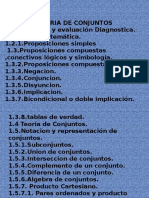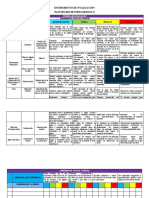Documentos de Académico
Documentos de Profesional
Documentos de Cultura
Clase 2-MS Word
Cargado por
edissonTítulo original
Derechos de autor
Formatos disponibles
Compartir este documento
Compartir o incrustar documentos
¿Le pareció útil este documento?
¿Este contenido es inapropiado?
Denunciar este documentoCopyright:
Formatos disponibles
Clase 2-MS Word
Cargado por
edissonCopyright:
Formatos disponibles
OFIMÁTICA PROFESIONAL
Imprimir un documento
Desde un mismo lugar, puede ver el aspecto que tendrá un documento impreso, configurar las opciones de
impresión e imprimir un archivo.
1. En la pestaña Archivo > Imprimir. O Presionar las teclas Ctrl+P
2. Escriba el número de copias que desea imprimir en el cuadro Copias.
3. En Impresora, asegúrese de que está seleccionada la impresora que desea.
4. En Configuración, se encuentran seleccionados los valores de configuración de impresión predeterminados para la
impresora. Si desea cambiar algún parámetro, haga clic en el mismo y seleccione otro nuevo.
5. Pulse Imprimir para imprimir.
Dar formato a un documento
En Word puede seleccionar texto, darle formato, crear listas numeradas o con viñetas, ajustar la alineación del
texto y cambiar el interlineado de un párrafo o de un documento completo.
DOCENTE: ING. DAVID MAMANI TICONA 5
OFIMÁTICA PROFESIONAL
PRACTICA EN DAR FORMATO DE TEXTO
= RAND(10,4)
Seleccionar Texto
Seleccionar todo el texto
• Haga clic en cualquier parte del documento.
• Pulse Ctrl+E en el teclado para seleccionar todo el texto en el documento.
Seleccionar texto específico
También puede seleccionar una palabra, una línea de texto o uno o varios párrafos específicos.
• Coloque el cursor delante de la primera letra de la palabra, frase o párrafo que desee seleccionar.
• Haga clic y mantenga pulsado el botón mientras arrastra el cursor para seleccionar el texto que desee.
Otras formas de seleccionar texto
• Para seleccionar una sola palabra, haga doble clic rápidamente en esa palabra.
• Para seleccionar una línea de texto, coloque el cursor al principio de la línea y pulse Mayús+flecha
abajo.
• Para seleccionar un párrafo, coloque el cursor al principio del párrafo y pulse Ctrl+Mayús+flecha
abajo.
• Mantener presionado la Tecla Ctrl +click primario.
Mover Texto
• Seleccionar palabra y frase y luego presionar Ctrl+x y luego ubicar donde se quiera mover en el
documento.
• Seleccionar palabra o texto luego sin soltar click primario llevar donde se quiera ubicar el texto
Suprimir Texto
• Seleccionar palabra o texto y luego presionar la tecla Supr.
• Ubicar cursor y luego presionar la tecla Supr.
Deshacer una acción
DOCENTE: ING. DAVID MAMANI TICONA 6
OFIMÁTICA PROFESIONAL
Para deshacer una acción, presione Ctrl+Z.
Si prefiere el mouse, haga clic en Deshacer en la barra de herramientas de acceso rápido. Puede presionar
Deshacer (o CTRL + Z) varias veces para deshacer varios pasos.
Rehacer una acción
Para rehacer algo que haya deshecho, presione Ctrl+Y o F4. (Si F4 no parece funcionar, es posible que tenga que
presionar la tecla F-Lock o la tecla Fn y, después, F4).
Si prefiere usar el mouse, haga clic en Rehacer en la barra de herramientas de acceso rápido. El
botón Rehacer solo aparece después de que haya deshecho una acción.
COPIAR FORMATO
Seleccionar texto y luego click en copiar formato
Esta función del programa Microsoft Word nos permite aplicar el formato que utilizamos en un texto anterior a
un texto específico. Por ejemplo, observe el siguiente caso. Tenemos 2 oraciones:
DOCENTE: ING. DAVID MAMANI TICONA 7
OFIMÁTICA PROFESIONAL
Puede observar que el texto anterior de color rojo contiene los siguientes formatos:
• Nombre de la fuente: Century Gothic.
• Color fuente: rojo.
• Tamaño de fuente: 14
• Negrita y cursiva
Si necesitáramos aplicar el formato anterior al texto de color negro en menos de 2 segundos tenemos que
seleccionar toda la oración o parte de la que tiene color rojo. Observe a continuación.
Con el mouse seleccione una parte del texto.
Luego hacemos clic en la opción “Copiar formato” la cual se encuentra en el menú superior, en la pestaña Inicio.
Observe que el curso cambiará de forma. Eso significa que la función “Copiar formato” está activada.
Finalmente, seleccione el texto que usted desea aplicar el formato tal como se observa en la siguiente imagen:
PRACTICA DE COPIAR DE FORMATO
DOCENTE: ING. DAVID MAMANI TICONA 8
También podría gustarte
- Word 2016 Basico ArtDocumento10 páginasWord 2016 Basico Artamrdx6890Aún no hay calificaciones
- Iniciar Microsoft WordDocumento42 páginasIniciar Microsoft WordHelmut ReynosoAún no hay calificaciones
- Que Es Un Documento WordDocumento10 páginasQue Es Un Documento WordRiveros FamiliaAún no hay calificaciones
- Word - Parte 1 de 4 PDFDocumento70 páginasWord - Parte 1 de 4 PDFPatricia BernalteAún no hay calificaciones
- Elaborar Documentos Con WordDocumento22 páginasElaborar Documentos Con WordmagnoliaAún no hay calificaciones
- Tutorial LEE TODO Actividades RedInclusivaDocumento7 páginasTutorial LEE TODO Actividades RedInclusivavcasal100% (2)
- Informatica Informe Escrito WordDocumento12 páginasInformatica Informe Escrito WordJaksel Rojas PerezAún no hay calificaciones
- Word PDFDocumento23 páginasWord PDFCarlos Alberto Sosa TAún no hay calificaciones
- Computación Separatas Sesión 05Documento5 páginasComputación Separatas Sesión 05juliocesarynonansiesquen715Aún no hay calificaciones
- WordDocumento171 páginasWordalvaroAún no hay calificaciones
- Introducción, Desplazamiento Del Cursor, Selección y Operaciones Con El Texto Del Documento Unidad Formativa 2 Duración: 30 HorasDocumento7 páginasIntroducción, Desplazamiento Del Cursor, Selección y Operaciones Con El Texto Del Documento Unidad Formativa 2 Duración: 30 HorasrutAún no hay calificaciones
- Capítulo 01 Procesador de TextosDocumento18 páginasCapítulo 01 Procesador de TextosAle Cas FuentesAún no hay calificaciones
- PointDocumento36 páginasPointSindy OrtizAún no hay calificaciones
- Mod1 WordDocumento46 páginasMod1 WordKevin Noya ParadoAún no hay calificaciones
- Taller de InformaticaDocumento9 páginasTaller de InformaticaBrayan Steven Robles VaquiroAún no hay calificaciones
- Practicas 2016Documento109 páginasPracticas 2016DamyJerezAún no hay calificaciones
- Manual Word 2do DiaDocumento15 páginasManual Word 2do DiaOskar OréAún no hay calificaciones
- Sesion 13 - Procesador de TextoDocumento11 páginasSesion 13 - Procesador de TextoIvan Huamani RamosAún no hay calificaciones
- Cuadernillo TicDocumento29 páginasCuadernillo TicNatalia OlivaresAún no hay calificaciones
- Cuestionario de WordDocumento45 páginasCuestionario de WordWILMAR FERNANDO HERNANDEZ JAIMESAún no hay calificaciones
- PSA11 ET II UsodeherramientasofimaticasDocumento31 páginasPSA11 ET II UsodeherramientasofimaticasDaliaAún no hay calificaciones
- 2 - Edición BásicaDocumento10 páginas2 - Edición BásicaCesar Antonio Inoñan TorresAún no hay calificaciones
- Tarea MediosDocumento17 páginasTarea MediosSandrita CMAún no hay calificaciones
- Unidad Ii Microsoft WordDocumento49 páginasUnidad Ii Microsoft WordYanise Ines Galaviz SuarezAún no hay calificaciones
- Conceptos Basicos de WordDocumento13 páginasConceptos Basicos de WordAnonymous 3ImoacXv100% (1)
- Introducción A Microsoft WordDocumento13 páginasIntroducción A Microsoft WordReaser BorsneyAún no hay calificaciones
- Metodología de Pasos Word IphoneDocumento5 páginasMetodología de Pasos Word Iphonealejandro HerreraAún no hay calificaciones
- WORDDocumento8 páginasWORDS�NCHEZ ALBARR�N DANIELAún no hay calificaciones
- Microsoft Word MonografiaDocumento30 páginasMicrosoft Word MonografiarobertoAún no hay calificaciones
- Presentación UF0320 WordDocumento105 páginasPresentación UF0320 WordSonia GómezAún no hay calificaciones
- Manual de Word 2Documento25 páginasManual de Word 2Mariana Vázquez HernándezAún no hay calificaciones
- Modulo de 6to Sesion 1 - 2Documento12 páginasModulo de 6to Sesion 1 - 2Erik JaraAún no hay calificaciones
- Realizar Tareas en Word Con El TecladoDocumento12 páginasRealizar Tareas en Word Con El TecladoRoxana GómezAún no hay calificaciones
- Manual de Procesa y Present 2013-2014Documento22 páginasManual de Procesa y Present 2013-2014citlaly toledo reyesAún no hay calificaciones
- Practicas de WordDocumento74 páginasPracticas de WordAbdiel Israel Martínez CeballosAún no hay calificaciones
- Funciones Basicas de Un Procesador de TextoDocumento22 páginasFunciones Basicas de Un Procesador de TextoDavid José Castillo AriasAún no hay calificaciones
- Procesadores de TextoDocumento11 páginasProcesadores de TextoJuanito PerezAún no hay calificaciones
- Guia Práctica de WriteDocumento23 páginasGuia Práctica de WriteIng. ReynadoAún no hay calificaciones
- Lectura - Introducción A WordDocumento11 páginasLectura - Introducción A WordadalaviAún no hay calificaciones
- Bloque 3 Procesador de Texto WordDocumento28 páginasBloque 3 Procesador de Texto WordJose Donaire CalderonAún no hay calificaciones
- Presentacion en WPRDDocumento11 páginasPresentacion en WPRDDANUARIA EUNICE SANCHEZ GARCIAAún no hay calificaciones
- Actividad 1 Word 7Documento5 páginasActividad 1 Word 7Leidy TrianaAún no hay calificaciones
- Plan Nacional de Alfabetizacion Tecnologica Unidad 4Documento25 páginasPlan Nacional de Alfabetizacion Tecnologica Unidad 4jalrAún no hay calificaciones
- GUIA-Aprendizaje Microsoft WordDocumento5 páginasGUIA-Aprendizaje Microsoft WordFlor Solari ʚïɞAún no hay calificaciones
- Manual Word 3er Dia PDFDocumento12 páginasManual Word 3er Dia PDFOskar OréAún no hay calificaciones
- Imprimir 4º GradoDocumento28 páginasImprimir 4º GradoRuth AyaAún no hay calificaciones
- Word Intermedio Clase 1Documento12 páginasWord Intermedio Clase 1Leo Pumacanchari YancceAún no hay calificaciones
- Sesión 1 - WordDocumento10 páginasSesión 1 - WordMelissa CanoAún no hay calificaciones
- Cartilla de Ejercicios de Word PC MicrosDocumento40 páginasCartilla de Ejercicios de Word PC MicrosdulcessuenosbpAún no hay calificaciones
- Captura de Pantalla 2022-08-10 A La(s) 17.52.00Documento99 páginasCaptura de Pantalla 2022-08-10 A La(s) 17.52.00velascolizbeth375Aún no hay calificaciones
- Manejo MS Word 4Documento12 páginasManejo MS Word 4Janitza nicole Lozada gonzalesAún no hay calificaciones
- Qué Es WordPadDocumento5 páginasQué Es WordPadDante Morales OsorioAún no hay calificaciones
- Imprimir 5º Grado 5Documento29 páginasImprimir 5º Grado 5Ruth AyaAún no hay calificaciones
- Tutorial de Word 2000Documento23 páginasTutorial de Word 2000Jaime Esteves Palomino0% (1)
- Teoria y Practica Word. 01Documento15 páginasTeoria y Practica Word. 01cesar garciaAún no hay calificaciones
- Clase 2Documento18 páginasClase 2Fred CamachoAún no hay calificaciones
- Creación de DocumentosDocumento22 páginasCreación de DocumentosSergio Dario BrandanAún no hay calificaciones
- Taller de Practico de Microsoft Word 2010Documento6 páginasTaller de Practico de Microsoft Word 2010Monay UnikAún no hay calificaciones
- Manual de Word 7 PDFDocumento27 páginasManual de Word 7 PDFcarlaAún no hay calificaciones
- Trabajo Monografía Ley 29783Documento4 páginasTrabajo Monografía Ley 29783edissonAún no hay calificaciones
- Trabajo Ley 29783 Edisson - AbelDocumento9 páginasTrabajo Ley 29783 Edisson - AbeledissonAún no hay calificaciones
- Trabajo Mejorado - Analisis Crítico - Edisson - AbelDocumento11 páginasTrabajo Mejorado - Analisis Crítico - Edisson - AbeledissonAún no hay calificaciones
- Trabajo Monografía Ley 29783Documento9 páginasTrabajo Monografía Ley 29783edissonAún no hay calificaciones
- Trabajo Monografía Regl Interno, RegistrosDocumento8 páginasTrabajo Monografía Regl Interno, RegistrosedissonAún no hay calificaciones
- Trabajo Monografía Regl Interno, RegistrosDocumento8 páginasTrabajo Monografía Regl Interno, RegistrosedissonAún no hay calificaciones
- Clase 1-MS WordDocumento4 páginasClase 1-MS WordedissonAún no hay calificaciones
- Trabajo Monografía Regl Interno, RegistrosDocumento8 páginasTrabajo Monografía Regl Interno, RegistrosedissonAún no hay calificaciones
- Análisis Crítico Del Artículo-Mantenimiento 2Documento1 páginaAnálisis Crítico Del Artículo-Mantenimiento 2edissonAún no hay calificaciones
- Clase 3-MS WordDocumento2 páginasClase 3-MS WordedissonAún no hay calificaciones
- Medico GeneralDocumento4 páginasMedico GeneraledissonAún no hay calificaciones
- LakatosDocumento5 páginasLakatosedissonAún no hay calificaciones
- Upeu-Thania (1) TESISDocumento21 páginasUpeu-Thania (1) TESISedissonAún no hay calificaciones
- Declaracion Jurada de ConvivenciaDocumento1 páginaDeclaracion Jurada de ConvivenciaedissonAún no hay calificaciones
- 01 Manual Del Procesocivil Tomoi PDFDocumento945 páginas01 Manual Del Procesocivil Tomoi PDFEscon San Jose Obrero Sicuani100% (1)
- Bizhub 501 421 361 - Um - Quick Guide - Es - 1 2 1Documento266 páginasBizhub 501 421 361 - Um - Quick Guide - Es - 1 2 1Hennry CasasolaAún no hay calificaciones
- Partes Libros y RevistasDocumento13 páginasPartes Libros y RevistasLilia IglesiasAún no hay calificaciones
- ActividadesDocumento3 páginasActividadesJosé Luís Párraga Párraga74% (31)
- Pedro Calderón de La BarcaDocumento2 páginasPedro Calderón de La BarcaJERONIMO ACERO DIAZAún no hay calificaciones
- Pensamiento CientificoDocumento7 páginasPensamiento CientificoGuadalupe Giraudi100% (1)
- Andrea Yanez Modelo OSIDocumento3 páginasAndrea Yanez Modelo OSIAndrea YanezAún no hay calificaciones
- LiteratuaDocumento40 páginasLiteratuaAlonso Canchi Ramirez0% (1)
- Guía de Estudio de InglesDocumento11 páginasGuía de Estudio de InglesGreicy RiosAún no hay calificaciones
- Ensayo Final DidacticaDocumento3 páginasEnsayo Final DidacticaSteveen MarvidAún no hay calificaciones
- Resumen Literatura 2º BachilleratoDocumento5 páginasResumen Literatura 2º BachilleratoGabi Heja100% (1)
- Fonética y FonologíaDocumento9 páginasFonética y FonologíaClaudia Jara ZúñigaAún no hay calificaciones
- OrdenanzaDocumento7 páginasOrdenanzaWilo Bonilla Ramírez100% (1)
- GarcilasoDocumento3 páginasGarcilasoYOLI M MAún no hay calificaciones
- ABRAHÁMDocumento1 páginaABRAHÁMjoseAún no hay calificaciones
- Memorias de Un Emigrante Imagenes y Conf PDFDocumento16 páginasMemorias de Un Emigrante Imagenes y Conf PDFJuve RomeroAún no hay calificaciones
- Como Funciona La FeDocumento5 páginasComo Funciona La FeChaplin Comidas Especiales50% (2)
- Acercamiento A La Sociolingüística: Gua (2) - Nuestro Intento de Exponer Este Tema Persigue Dos ObjetivosDocumento9 páginasAcercamiento A La Sociolingüística: Gua (2) - Nuestro Intento de Exponer Este Tema Persigue Dos ObjetivosJohäna SotoAún no hay calificaciones
- Modulo 3. Unidad 2Documento13 páginasModulo 3. Unidad 2EVA MARIA MARTINEZ MILANAún no hay calificaciones
- KNN - Brian RegaladoDocumento5 páginasKNN - Brian RegaladoBrian RegaladoAún no hay calificaciones
- GRASPS 2022 - 7mo GradoDocumento13 páginasGRASPS 2022 - 7mo GradoLourdes MendozaAún no hay calificaciones
- Tarea 3. MUSICDocumento4 páginasTarea 3. MUSICAlejandroAún no hay calificaciones
- Evaluación Teórica 1 - Trujillo - T1at - 00 - Elvis PortillaDocumento3 páginasEvaluación Teórica 1 - Trujillo - T1at - 00 - Elvis PortillaGilmer Miguel Chapoñan Juárez100% (3)
- 2 Parcial, Cultura y SubjetividadDocumento2 páginas2 Parcial, Cultura y SubjetividadVirginia GarciaAún no hay calificaciones
- Historia Y MEMORIA Num. 9 2014 LA MEMORI PDFDocumento346 páginasHistoria Y MEMORIA Num. 9 2014 LA MEMORI PDFPatricia Rocha AntonelliAún no hay calificaciones
- Temario AlgebraDocumento10 páginasTemario AlgebraRobert GonzálezAún no hay calificaciones
- Castellano La Dramática ClásicaDocumento3 páginasCastellano La Dramática ClásicaBarbara Carpio GonzalezAún no hay calificaciones
- Instrumento de Evaluación - Aprendemos Con Los Cuentos - EducadorassosDocumento7 páginasInstrumento de Evaluación - Aprendemos Con Los Cuentos - EducadorassosDenisse RodzherAún no hay calificaciones
- Eres Buen Buen Padre (Chart) 6 17 20Documento2 páginasEres Buen Buen Padre (Chart) 6 17 20gucastan2415Aún no hay calificaciones
- Neuro MonoDocumento12 páginasNeuro MonoAmanda MOROCHO PEREZAún no hay calificaciones
- Psicomotricidad y Observación, Luis BidegainDocumento21 páginasPsicomotricidad y Observación, Luis Bidegainpsicomagister80% (5)
- Gauchesca ClásicaDocumento6 páginasGauchesca ClásicaCatalina DryndakAún no hay calificaciones