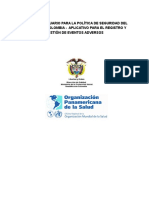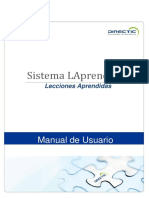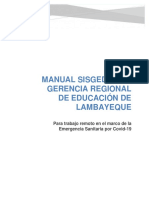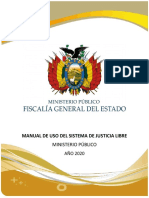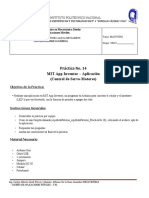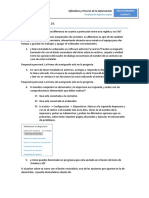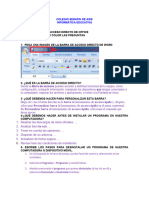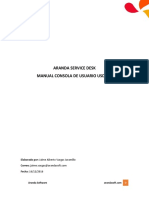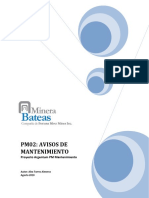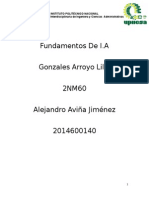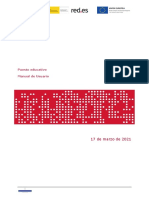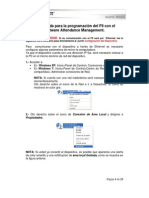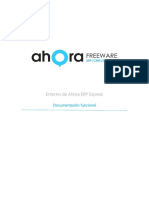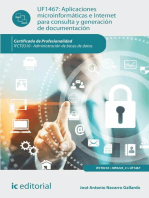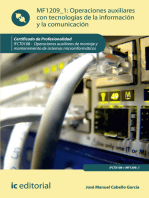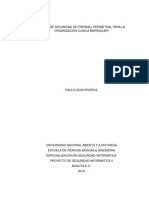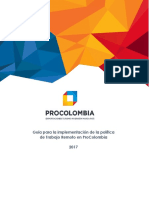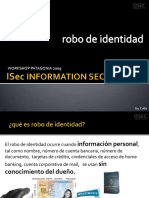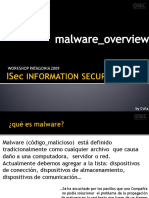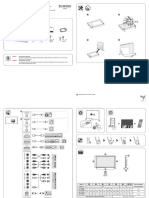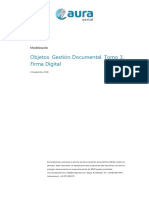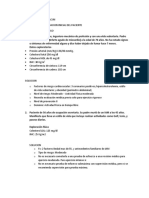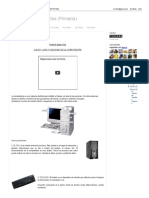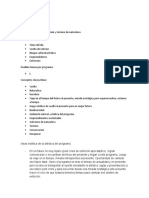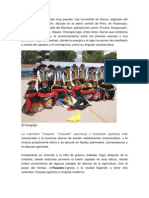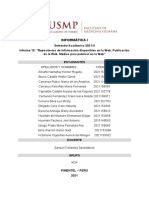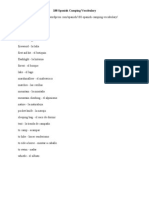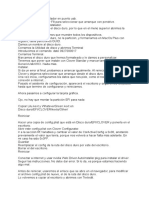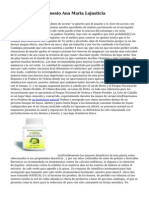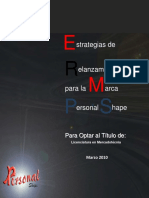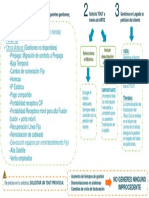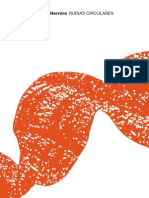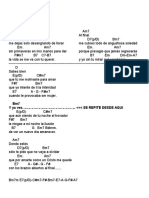Documentos de Académico
Documentos de Profesional
Documentos de Cultura
ManualCentro GLPI V0.85.1
Cargado por
felipev5579Título original
Derechos de autor
Formatos disponibles
Compartir este documento
Compartir o incrustar documentos
¿Le pareció útil este documento?
¿Este contenido es inapropiado?
Denunciar este documentoCopyright:
Formatos disponibles
ManualCentro GLPI V0.85.1
Cargado por
felipev5579Copyright:
Formatos disponibles
GLPI: GESTIÓN DE INCIDENCIAS E INVENTARIADO DE EQUIPOS.
MANUAL DEL CENTRO EDUCATIVO
A continuación se muestra un breve manual de la herramienta GLPI, que los centros deberán usar para
gestionar incidencias y para inventariar equipos de forma manual .
PERFILES EXISTENTES
Los centros educativos tienen dos perfiles distintos en la aplicación GLPI:
● Incidencias Hardware : Este es el perfil que se muestra por defecto al entrar en la aplicación GLPI, y
sirve tanto para abrir una incidencia como para consultar y hacer un seguimiento de las incidencias del
centro.
● General: Este perfil es algo más completo. Además de lo anterior, permite consultar los equipos
inventariados en el centro, e inventariar de forma manual un equipo (como puede ser un proyector).
Para cambiar de un perfil a otro tan sólo hay que seleccionarlo en el siguiente menú desplegable:
CREACIÓN DE UNA INCIDENCIA NUEVA
1. Entrar en el perfil “ Incidencias hardware”.
2. Clicar sobre el menú “ Crear una incidencia ”
3. Rellenar los campos mostrados en la pantalla.
4. Seleccionar el “ Tipo de hardware ”:
○ Dispositivo: proyectores y pizarras digitales interactivas
○ Equipo: ordenador, portátil, etc
○ Impresora
○ Monitor
5. Asociar obligatoriamente la incidencia a un elemento previamente inventariado, seleccionándolo del
listado que aparece al pinchar sobre el desplegable.
6. Escribir el “Título de la incidencia”: Debe ser lo más claro y descriptivo posible.
PNTE – Departamento de Educación – Gobierno de Navarra. Pág. 1
7. Descripción: Completar este apartado con la mayor información posible, detallando el problema,
indicando la ubicación de equipo y poniendo una persona y teléfono de contacto.
2
4
5
6
7
SEGUIMIENTO DE LAS INCIDENCIAS EXISTENTES
1. Entrar en el perfil “ Incidencias hardware”.
2. Clicar sobre el menú “ Incidencias”.
3. Seleccionar sobre el desplegable el “Estado” de las incidencias que se quiere consultar: En curso
(asignada), Resuelto, Cerrada, etc.
4. Clicar sobre la incidencia que se quiera, para ver los detalles de la misma.
2
3
PNTE – Departamento de Educación – Gobierno de Navarra. Pág. 2
CONSULTAR LOS EQUIPOS INVENTARIADOS
1. Entrar en el perfil “ General”.
2. Clicar sobre el menú:
○ Activos > Equipos: para ver los ordenadores de sobremesa y portátiles.
○ Activos > Monitores: para ver las pantallas de los ordenadores.
○ Activos > Dispositivo: para ver proyectores y pizarras digitales interactivas.
○ Activos > Impresoras
3. Clicar sobre el elemento que se quiera para ver sus características.
INVENTARIAR UN EQUIPO MANUALMENTE
Si un equipo no está inventariado, y no se le puede meter el agente de inventario OCS (porque el equipo está
estropeado o porque se trata de un proyector, PDI o impresora), no queda más remedio que inventariar el
equipo de forma manual.
1. Entrar en el perfil “ General”.
2. Seleccionar el tipo de elemento que se quiere inventariar, clicando sobre el menú correspondiente:
○ Activos > Equipos: para ver los ordenadores de sobremesa y portátiles.
○ Activos > Monitores: para ver las pantallas de los ordenadores.
○ Activos > Dispositivos : para ver proyectores y pizarras digitales interactivas.
○ Activos > Impresoras
3. Clicar sobre el símbolo (“añadir).
4. Seleccionar “Plantilla vacía” , ponerle un nombre al equipo y completar el mayor número de datos
posibles (los que no aparezcan en los desplegables se pueden detallar en el apartado de
“comentarios”)
PNTE – Departamento de Educación – Gobierno de Navarra. Pág. 3
5. Clicar en el botón “Añadir”
PNTE – Departamento de Educación – Gobierno de Navarra. Pág. 4
También podría gustarte
- Manual GLPIDocumento6 páginasManual GLPIAlex Zuñiga ManriqueAún no hay calificaciones
- Instructivos para Acceder A Los TrámitesDocumento14 páginasInstructivos para Acceder A Los TrámitesHoracio VianaAún no hay calificaciones
- Manual de Uso y Manejo HPLDocumento17 páginasManual de Uso y Manejo HPLJG CVAún no hay calificaciones
- Manual Aplicativo Registro Eventos AdversosDocumento66 páginasManual Aplicativo Registro Eventos Adversosluisa muñozAún no hay calificaciones
- Manual Usuario Lecciones Aprendidas - DirecticDocumento13 páginasManual Usuario Lecciones Aprendidas - DirecticdavidAún no hay calificaciones
- Guia para Registro en Dina PDFDocumento26 páginasGuia para Registro en Dina PDFAnonymous Wye6DanAún no hay calificaciones
- Manual SISGEDO GRED LambayequeDocumento28 páginasManual SISGEDO GRED LambayequeAugustin PURIHUAMAN LUCEROAún no hay calificaciones
- TRABAJO DE INFORMATICA 2° SEMANA (1) ToniDocumento28 páginasTRABAJO DE INFORMATICA 2° SEMANA (1) ToniMarco Antonio Salazar PalaciosAún no hay calificaciones
- Manualv 2Documento27 páginasManualv 2GithubAún no hay calificaciones
- ManualUSOPortatilesv3 PDFDocumento5 páginasManualUSOPortatilesv3 PDFjoaquinoriAún no hay calificaciones
- Actividad V Romer MazaDocumento19 páginasActividad V Romer MazaromerAún no hay calificaciones
- 500 - Manual RNI - Modulo Programa 2011Documento23 páginas500 - Manual RNI - Modulo Programa 2011Myriam Perez RubilarAún no hay calificaciones
- Manual Justicia Libre 200625 PDFDocumento17 páginasManual Justicia Libre 200625 PDFFabián Miranda100% (2)
- Tema - 02 - Basico de Iniciacion Al Aseguramiento Sanitario y Utilizacion Del SIPDocumento27 páginasTema - 02 - Basico de Iniciacion Al Aseguramiento Sanitario y Utilizacion Del SIPJosé Luis Pedrós PlanellesAún no hay calificaciones
- Manual EsDocumento118 páginasManual EsAlan Felipe Dos SantosAún no hay calificaciones
- ACT - Instructivo de Documenta y Reporta en DARUMADocumento10 páginasACT - Instructivo de Documenta y Reporta en DARUMAKelly GomezAún no hay calificaciones
- Guia 1 Informatica 1Documento6 páginasGuia 1 Informatica 1Davinso Javier Castillo GonzalezAún no hay calificaciones
- Presentación SARLAFTDocumento25 páginasPresentación SARLAFTJhon Faber LondoñoAún no hay calificaciones
- Práctica No. 14 App Inventor (Servo-Motor)Documento14 páginasPráctica No. 14 App Inventor (Servo-Motor)alicia betzabeth Medina MartinezAún no hay calificaciones
- U1-Actividad 4Documento4 páginasU1-Actividad 4Maite RiosAún no hay calificaciones
- 3 - Manual Sac MultifueroDocumento56 páginas3 - Manual Sac MultifuerofreddyaguirresAún no hay calificaciones
- PERSONALIZARDocumento6 páginasPERSONALIZARKairós AcademiaAún no hay calificaciones
- Polilla 2Documento1 páginaPolilla 2nickinicole2312Aún no hay calificaciones
- Informática RuthDocumento11 páginasInformática Ruthabraham moraAún no hay calificaciones
- Tema4 Windows XP 1TIC Curso 0809 Adaptado IES San IsidroDocumento19 páginasTema4 Windows XP 1TIC Curso 0809 Adaptado IES San IsidroJosé Luis (0809)100% (10)
- Actividad 1 - Herramientas Informaticas - AndresGuerreroDocumento6 páginasActividad 1 - Herramientas Informaticas - AndresGuerreroCristian GallonAún no hay calificaciones
- Violeta Maritza Ipanaqué BoulanggerDocumento11 páginasVioleta Maritza Ipanaqué BoulanggerPercy Andres Coronado VasquezAún no hay calificaciones
- 32403-WI 200610 Examen Tipo1 SolucionesDocumento6 páginas32403-WI 200610 Examen Tipo1 Solucionesn3x4 n3x4rAún no hay calificaciones
- ComputacionDocumento29 páginasComputacionbarbaraAún no hay calificaciones
- Taller Análisis de Una NoticiaDocumento2 páginasTaller Análisis de Una NoticiaMARIA ANDREA100% (1)
- Manual de Usuario Del Portal Del ClienteDocumento7 páginasManual de Usuario Del Portal Del ClienteVicente José Fernández IllánAún no hay calificaciones
- Manual RNI Modulo PNI - 2015 PDFDocumento30 páginasManual RNI Modulo PNI - 2015 PDFAna Maria Salinas CisternasAún no hay calificaciones
- Guia Rapida Expediente Electrónico 2017Documento22 páginasGuia Rapida Expediente Electrónico 2017agustin3994Aún no hay calificaciones
- Manual de Tecnico - Mesa de Ayuda (SOS IT - GLPI) - EspañolDocumento20 páginasManual de Tecnico - Mesa de Ayuda (SOS IT - GLPI) - EspañolulizicoAún no hay calificaciones
- Manual TécnicoDocumento11 páginasManual TécnicoSandra Yaned Escandon CamposAún no hay calificaciones
- Especificaciones Tecnicas Juicio en LineaDocumento12 páginasEspecificaciones Tecnicas Juicio en LineaUbaldo MartinezAún no hay calificaciones
- Instructivo Gestor EscolarDocumento12 páginasInstructivo Gestor Escolardanagui2050Aún no hay calificaciones
- Manual Usuario ColmenaDocumento25 páginasManual Usuario ColmenaMayra Bonilla Cepa100% (3)
- Trucos para XPDocumento105 páginasTrucos para XPantrucoAún no hay calificaciones
- Manual RNI - Modulo Programa PDFDocumento24 páginasManual RNI - Modulo Programa PDFMarceloBravoMoralesAún no hay calificaciones
- USDK Usuario Final - V1Documento25 páginasUSDK Usuario Final - V1gianninaxAún no hay calificaciones
- Manual BugzillaDocumento5 páginasManual BugzillafemiarcaAún no hay calificaciones
- Manual RNI - Modulo Vacunatorio InternacionalDocumento25 páginasManual RNI - Modulo Vacunatorio InternacionalAlejandra Castillo CarrilloAún no hay calificaciones
- Sopas EtDocumento96 páginasSopas EtEduardo FleytasAún no hay calificaciones
- Lectura S1 - M1Documento12 páginasLectura S1 - M1orlis eslovanAún no hay calificaciones
- Sistema Web Movil Gestion Servicios ComisariasDocumento37 páginasSistema Web Movil Gestion Servicios ComisariasIvan NavarroAún no hay calificaciones
- Trabajo de Desarrollo SIA VfinalDocumento28 páginasTrabajo de Desarrollo SIA Vfinaln_onesAún no hay calificaciones
- Manual de Usuario Registro de Riesgos Antrópicos y Amenazas NaturalesDocumento12 páginasManual de Usuario Registro de Riesgos Antrópicos y Amenazas NaturalesHenry SorianoAún no hay calificaciones
- Pm03 Avisos de MantenimientoDocumento10 páginasPm03 Avisos de MantenimientoHugo Coaquira Arizaca100% (1)
- Manual OMIDocumento41 páginasManual OMIMonica100% (1)
- Etapa Inicial - Caso de Estudio A DesarrollarDocumento4 páginasEtapa Inicial - Caso de Estudio A Desarrollarindio21Aún no hay calificaciones
- PrologDocumento5 páginasPrologDiego RodríguezAún no hay calificaciones
- Luxometro 1110 - RTT - 01 - 12 - 2021 - 16 - 06Documento105 páginasLuxometro 1110 - RTT - 01 - 12 - 2021 - 16 - 06Wilmer Oswaldo Cuadros CotosAún no hay calificaciones
- Puesto Educativo Manual de UsuarioDocumento21 páginasPuesto Educativo Manual de UsuarioFanny PrietoAún no hay calificaciones
- Manual de Usuario IntisignDocumento22 páginasManual de Usuario IntisignJoshua MartinezAún no hay calificaciones
- F9 Con Attendance ManagementDocumento23 páginasF9 Con Attendance ManagementbrendamggAún no hay calificaciones
- Entorno ERP 0Documento43 páginasEntorno ERP 0Mario GoitiandiaAún no hay calificaciones
- Aplicaciones microinformáticas e internet para consulta y generación de documentación. IFCT0310De EverandAplicaciones microinformáticas e internet para consulta y generación de documentación. IFCT0310Aún no hay calificaciones
- Explotación de las funcionalidades del sistema microinformático. IFCT0309De EverandExplotación de las funcionalidades del sistema microinformático. IFCT0309Aún no hay calificaciones
- Operaciones auxiliares con Tecnologías de la Información y la Comunicación. IFCT0108De EverandOperaciones auxiliares con Tecnologías de la Información y la Comunicación. IFCT0108Aún no hay calificaciones
- Diseño de Seguridad Firewall Perimetral - PleonriDocumento74 páginasDiseño de Seguridad Firewall Perimetral - Pleonrifelipev5579Aún no hay calificaciones
- Ciberdelincuencia en Tiempos de Covid - CONVERGIADocumento30 páginasCiberdelincuencia en Tiempos de Covid - CONVERGIAfelipev5579100% (1)
- Tendencias en Ciberseguridad 2022 V2Documento16 páginasTendencias en Ciberseguridad 2022 V2felipev5579Aún no hay calificaciones
- Guia de Trabajo Remoto Final 0Documento12 páginasGuia de Trabajo Remoto Final 0felipev5579Aún no hay calificaciones
- Robo de IdentidadDocumento13 páginasRobo de Identidadfelipev5579Aún no hay calificaciones
- Malware OverviewDocumento11 páginasMalware Overviewfelipev5579Aún no hay calificaciones
- Malware OverviewDocumento11 páginasMalware Overviewfelipev5579Aún no hay calificaciones
- Malware OverviewDocumento11 páginasMalware Overviewfelipev5579Aún no hay calificaciones
- MFL70522202 02 Q 180910Documento2 páginasMFL70522202 02 Q 180910pedro perezAún no hay calificaciones
- Robo de IdentidadDocumento13 páginasRobo de Identidadfelipev5579Aún no hay calificaciones
- Modelizacion 03 Objetos 04 GestionDocumental Tomo3 FirmaDigital Helium 20180912Documento74 páginasModelizacion 03 Objetos 04 GestionDocumental Tomo3 FirmaDigital Helium 20180912felipev5579Aún no hay calificaciones
- Guide To Securing Microsoft Office 365 WP - ESLADocumento5 páginasGuide To Securing Microsoft Office 365 WP - ESLAfelipev5579Aún no hay calificaciones
- Whats New Windows Server 2012 EspDocumento18 páginasWhats New Windows Server 2012 Espmiguelon2009_4545Aún no hay calificaciones
- Manual de Usuario - Sistema Monitor - 1Documento4 páginasManual de Usuario - Sistema Monitor - 1felipev5579Aún no hay calificaciones
- Metodologia Casos Clinicos AfsDocumento14 páginasMetodologia Casos Clinicos AfsCarlos Hoyos EspitiaAún no hay calificaciones
- Simbología de RedesDocumento4 páginasSimbología de Redeshjuarezv50% (2)
- El Raro RamiroDocumento4 páginasEl Raro RamiromarianaAún no hay calificaciones
- El Diodo de Barrera SchottkyDocumento5 páginasEl Diodo de Barrera SchottkyFernando CoroncAún no hay calificaciones
- Monodia Cristiana Medieval - #1 Misa para El Día de NavidadDocumento8 páginasMonodia Cristiana Medieval - #1 Misa para El Día de NavidadPepeAún no hay calificaciones
- Computación para Todos (Primaria) - 2do GradoDocumento21 páginasComputación para Todos (Primaria) - 2do GradoMichael Villalobos Fallas0% (1)
- Educ. Fisica 1° Grado - 2T - (2020 - 2021)Documento5 páginasEduc. Fisica 1° Grado - 2T - (2020 - 2021)Gabriel CondeAún no hay calificaciones
- Las SalchipapasDocumento2 páginasLas Salchipapasnilaroxana21Aún no hay calificaciones
- Programa de RadioDocumento3 páginasPrograma de RadioFranco BarlettaAún no hay calificaciones
- El Huaylas ModernoDocumento11 páginasEl Huaylas ModernoJhonsito Jhonsitoo100% (6)
- Recetas YoguiDocumento4 páginasRecetas Yoguikudum33Aún no hay calificaciones
- Celebracion Dia Del EstudianteDocumento6 páginasCelebracion Dia Del EstudianteMayra GuzmanAún no hay calificaciones
- Sintesis Don CasmurroDocumento5 páginasSintesis Don CasmurroJoseloFreyAún no hay calificaciones
- Educación Artística IDocumento5 páginasEducación Artística IDany AmbortAún no hay calificaciones
- Informe 12 - Informatica IDocumento9 páginasInforme 12 - Informatica IHector Arbañil NanfuñayAún no hay calificaciones
- Bocadillo de PlatanosDocumento1 páginaBocadillo de PlatanosHernández Aguilar Luis Alberto100% (1)
- 188 Spanish Camping VocabularyDocumento1 página188 Spanish Camping VocabularyHugh Fox III0% (1)
- LSD y Phantom Grip DiferencialDocumento3 páginasLSD y Phantom Grip Diferencialcharly_detaAún no hay calificaciones
- El Mio CidDocumento14 páginasEl Mio CidclaudiaAún no hay calificaciones
- Generación Del 27 y Generación Del 98Documento4 páginasGeneración Del 27 y Generación Del 98Rosi Fuentes100% (1)
- Instrucciones Hackintosh High SierraDocumento2 páginasInstrucciones Hackintosh High SierraEduardo GarciaAún no hay calificaciones
- Colageno Con Magnesio Ana Maria LajusticiaDocumento2 páginasColageno Con Magnesio Ana Maria Lajusticiaunderstoodspect1850% (2)
- A Dae 0000832Documento266 páginasA Dae 0000832Julio Ruiz ToledoAún no hay calificaciones
- 1-2kva FT Transformador de Aislamiento MonoDocumento3 páginas1-2kva FT Transformador de Aislamiento MonoLuisCastroMantillaAún no hay calificaciones
- Los Reguladores AmericanosDocumento29 páginasLos Reguladores AmericanosLuis Orueta BlancoAún no hay calificaciones
- Elypse TOUTDocumento1 páginaElypse TOUTCamila PorrasAún no hay calificaciones
- HerreraDocumento47 páginasHerreraMarielina OdoardiAún no hay calificaciones
- CamDocumento13 páginasCamConixAún no hay calificaciones
- Cancionero BaladasDocumento18 páginasCancionero BaladasAender Nava Gallegos100% (2)
- Acordes Tetradas PDFDocumento8 páginasAcordes Tetradas PDFLucianoMaiorana50% (2)