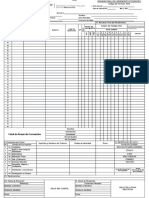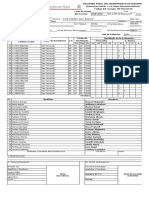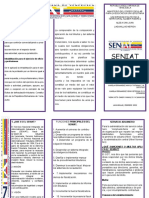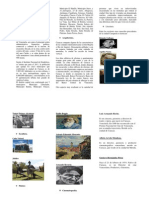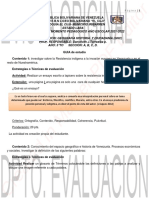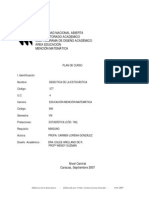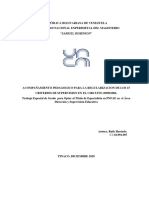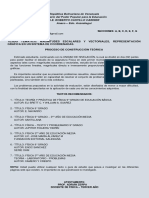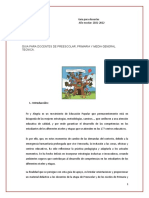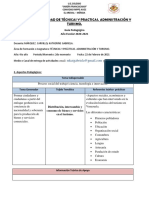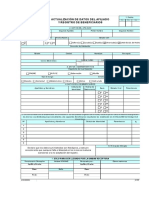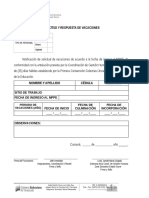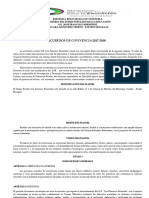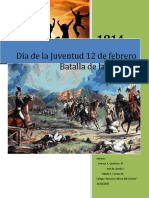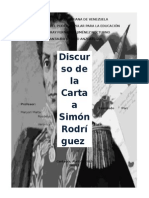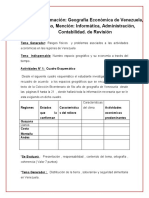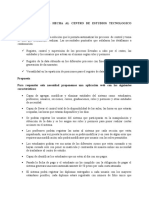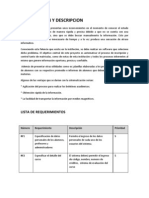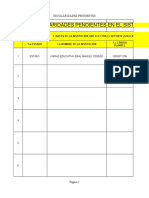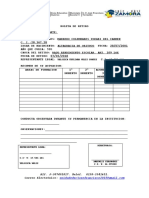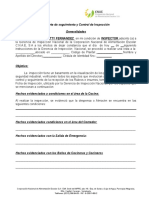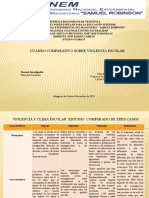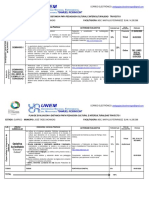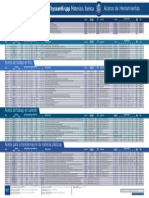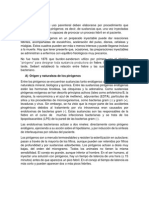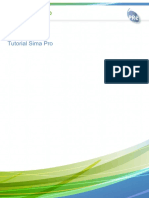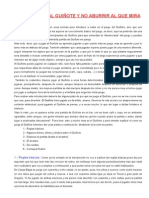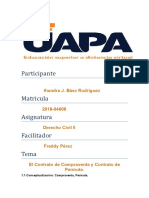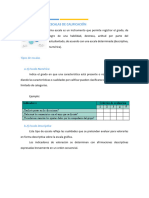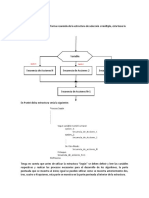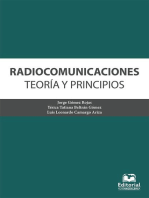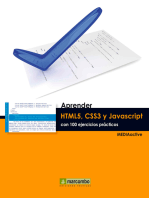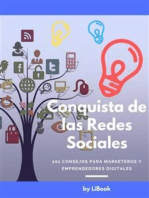Documentos de Académico
Documentos de Profesional
Documentos de Cultura
Manual Sacew
Cargado por
Maryulis Fernandez MoraDescripción original:
Derechos de autor
Formatos disponibles
Compartir este documento
Compartir o incrustar documentos
¿Le pareció útil este documento?
¿Este contenido es inapropiado?
Denunciar este documentoCopyright:
Formatos disponibles
Manual Sacew
Cargado por
Maryulis Fernandez MoraCopyright:
Formatos disponibles
Manual SaceW Pág: 1
Mago System, C.A.
Rif: J-31442465-3
Calle Páez Oeste Edificio Névola II Piso 1 Oficina 1
Maracay, Estado Aragua, Venezuela
Teléfonos: 58 (243) 5512226
Presidente: Prof. Manuel González Ramos magora0@hotmail.com
Gerente General: Ing. Jesús Manuel González Marrero jesus_gonzalez@hotmail.com
Gerente Educativo: Lic. Rafael Rodríguez Meza rarodri_3@hotmail.com
Coordinador Docente-Adultos: Prof. Luís Hernández Quilarque luher2@cantv.net
Servicio Técnico: Jorge Ernesto González Marrero dawn0ash@hotmail.com
Coordinador Electrónica: Ing. Miguel Ángel González Marrero kaiser_122@hotmail.com
Servicios web: TSU Manuel Antonio González Russo magr1016@hotmail.com
Servicios informáticos: Francisco José González Russo frangonzalezr@hotmail.com
http://www.magosystem.260mb.com/
http://magosystem.blogspot.com/
magosystem@gmail.com
Como llegar a nuestras oficinas:
Calle Páez oeste, Edificio Névola II. Piso 1, Oficina 1. Maracay, Estado Aragua.
Ubicación en Google Maps
Mago System, C.A.
Manual SaceW Pág: 2
Sistema Automatizado para el Control de Estudios
SACEW
Introducción
Sacew está elaborado enteramente en
ambiente Windows, en el lenguaje de
programación Visual Fox Pro. Es completamente
multiusuario y trabaja en equipos con el
Sistema Operativo Windows (Windows 2000, XP,
Vista, Windows 7, Windows 8,Windows 10, 32 o
64 bits), también en linux bajo el emulador
wine. Se integra completamente con su sistema
complementario Finedu para el control
administrativo, de tal forma que la
institución realiza una sola inscripción y una
sola modificación o actualización de datos y
esto se refleja automáticamente en los dos
sistemas.
En ningún caso, el sistema contempla pago de
royalties por uso, los años escolares se
Mago System, C.A.
Manual SaceW Pág: 3
pueden abrir o cerrar por el usuario a
voluntad.
La inversión en el sistema, incluye
capacitación al personal en el uso de este en
nuestras oficinas y asesoramiento gratuito por
30 días en la ciudad de Maracay.
Los cambios que puedan hacer las autoridades
en formatos, procedimientos legales, etc.
quedan cubiertos al adquirir un contrato de
mantenimiento y/o de servicio por separado, o
si lo prefiere, serán suministrados en
siguientes actualizaciones previo acuerdo en
la cancelación de los honorarios
correspondientes.
Mago System, C.A.
Manual SaceW Pág: 4
¿Qué puede hacer Sacew por su Institución?
Inscripción inteligente que permite se incluyan estudiantes de cualquier
nivel sin ningún orden. Si se incluye la sección, automáticamente Sacew
los ubica con los otros de su grupo en orden de cédula. Si no se incluye la
sección Sacew tiene tres criterios diferentes para el mismo armar los
cursos.
Organización y elaboración de las nóminas y hojas de evaluación de
las secciones.
Estadística por sexo, nacionalidad y repitencia.
Elaboración de boleta de retiro, constancias de estudio y conducta,
constancias varias del personal, representantes y alumnos.
Matrícula inicial para maternal-preescolar, primaria, media General y
técnica y modificación a la matrícula.
Listado por sección para asentar notas trimestrales conteniendo las
notas del lapso anterior.
La mayoría de reportes pueden exportarse a Excel y enviarse desde sacew
directamente al correo electrónico del representante, alumno o personal.
Boletín informativo de calificaciones y/o competencias en formatos diversos
de ½ página, página completa, y cortes de nota por lapso hasta con cinco
estrategias cada asignatura. Base de datos de competencias y
observaciones que automatiza la carga de la información de los boletines
completamente editables por el usuario.
Posibilidad de carga digital de calificaciones de lapso desde archivos .csv.
Resumen por lapso de notas, ordenamiento por promedios y posición en el
curso. También ordena por calificaciones históricas (de certificación) y por
calificaciones definitivas.
Estadística de notas y rendimiento por lapso e histórica, por asignatura y
docente.
Control de las materias pendientes y sus momentos actualizado para
permitir hasta 2 asignaturas pendientes.
Elaboración de planillas de resumen final de calificaciones o matrícula final
para educación inicial, primaria, media General y Técnica en los distintos
tipos de pruebas: final, revisión, materia pendiente, equivalencia, etc..
Mago System, C.A.
Manual SaceW Pág: 5
Elaboración de títulos de bachiller, certificados de Educación Primaria y su
Hoja de Registro.
Elaboración de certificación de calificaciones y Constancia de Promoción
de Primaria.
Elaboración de transferencias y equivalencias.
Elaboración y Control de los Cambios de Datos.
Todas las planillas oficiales probatorias de estudio se pueden imprimir en
tamaño extraoficio o en oficio.
Elaboración de planilla de control de evaluación por docente.
Elaboración de Carnets de Alumnos y Personal del Plantel pudiendo incluir
en ellos códigos de barra, códigos QR. Sugerimos varias plantillas de
carnet incluyendo también ejemplos para impresoras de tarjetas.
Control e impresión de los Horarios de Profesores y Cursos.
Elaboración de constancias de trabajo del personal del Instituto.
Envío de correos electrónicos desde el sistema a alumnos, personal y
representantes. Opción de envíos con anexos automáticos de horario,
boletín informativo, cursos, etc.
Control de Materia Vista, Informe Diario y de asistencia de alumnos y
personal docente. Elaboración de la nueva planilla de control de asistencia
(ZEA Aragua).
Almacena los distintos años escolares. En cualquier momento puede
cambiarse de año escolar y consultar boletines, nóminas de cursos,
estadísticas, etc. En ningún caso se contemplan pagos de royalties por uso.
Los años escolares pueden ser creados por el usuario cuando sea
requerido.
Actualización de planes de estudio permitiendo la existencia de planes
vigentes y derogados.
Posee un navegador web propio que facilita la integración con el ME
(sinacoes), que le permite enviar, sin tener que digitar nuevamente los
datos de la matrícula y hoja de registro de títulos. Salida a Excel para llenar
planilla sige.
Completamente actualizado con los requerimientos del M.E. acepta
pasaportes como identificador, cumpliendo los estándares internacionales
de pasaporte. Versión actual 2.0 contempla plan 31059 y los nuevos
formatos y procedimientos del memorando del 17/11/2017.
Mago System, C.A.
Manual SaceW Pág: 6
Facilita la inscripción y su control administrativo en el caso de las
instituciones privadas, pues al hacer coincidir las plantillas de inscripción
con los cursos, la inscripción académica y administrativa queda
completamente integrada privando en estos casos la administrativa.
Controla los accesos a los distintos módulos a través del nombre de los
usuarios y los permisos que se les otorguen.
Con el Script de Comandos y el manipulador de formatos, permite
personalizar procesos y reportes por parte del usuario, siempre que
conozca de programación Visual Fox Pro o Xbase.
A través de la interfaz con sistemas gratuitos como Anydesk,
TeamViewer o Ammyy que instala Sacew, si posee conexión a internet,
puede solicitar desde el propio sistema asistencia remota a nuestros
asesores que en forma segura y bajo su autorización pueden revisar o
corregir errores siempre que hayan contratado el servicio.
Mago System, C.A.
Manual SaceW Pág: 7
Antes de Empezar
Si es la primera vez que entra al sistema, valla al menú de Mantenimiento, sección Usuarios y Accesos para
que defina un usuario y el tipo de acceso que tendrá en el sistema.
Si se tiene trabajando conjuntamente SaceW con Finedu (Sistema finanzas educativas) leer en la ayuda de
Finedu o en su manual lo referente a los Contratos (Entidad que vincula Representante con Alumno y los
compromisos financieros que se adquieren).
Luego, debe ir a la opción de Mantenimiento Valores de Configuración para allí colocar los datos de la
Institución:
Mago System, C.A.
Manual SaceW Pág: 8
Comenzar con SaceW
Si el sistema está correctamente instalado, verá esta ventana donde se le pedirá el nombre de usuario, (por
defecto el usuario de Windows) y la contraseña. Si es la primera vez que entra al sistema, use el nombre y
clave que se le hayan proporcionado. Si el sistema está en demostración utilice el nombre DEMO y
contraseña demo.
Si acaba de instalar una licencia demostrativa o si reinstala desde un Cd o pen/flash drive, el sistema
presentará entes de solicitarle la entrada, una pantalla similar a la siguiente:
Allí navegue por el Árbol de carpetas y haga doble click sobre la carpeta donde se encuentre una licencia
válida de Sacew.
Si la licencia es válida, pero no ha sido conformada, le saldrá una ventana similar a la siguiente, para que
introduzca la clave de activación. La clave de activación se la proporcionará el asesor que le instaló el
sistema o Mago System, C.A. por los teléfonos: 243-5512226
Apenas entre al sistema, verifique que los datos que aparecen en pantalla se corresponden con la licencia
adquirida.
Mago System, C.A.
Manual SaceW Pág: 9
Menús y Barra de acceso rápido del Sistema
En la barra superior del sistema está la Barra de Menús y la de Íconos de accesos, con las que podrá llegar
a los distintos módulos que el Administrador del Sistema le haya autorizado.
En la parte de abajo hacia la derecha, independiente del fondo de pantalla
colocado se encuentra el logotipo de Mago System, C.A. Haciendo click sobre
él y siempre que disponga en ese momento de servicio de internet, será
redirigido a la página http://www.sisuca.com desde allí podrá bajar
actualizaciones, obtener información de ellas, etc.
Al hacer click sobre algún título se despliegan las distintas opciones. En el caso de sub-opciones se
presenta un símbolo de triángulo con vértice a la derecha que al hacer click sobre él muestra su
contenido.
Si hace doble click sobre el borde izquierdo de la barra de iconos (Barra del sistema) esta se separará y
puede ser colocada en otro lugar de la pantalla. Si se quiere revertir la situación basta con hacer
dobleclick de nuevo sobre la cabecera de la barra.
Mago System, C.A.
Manual SaceW Pág: 10
Inscripción – Retiros
Al pulsar sobre Inscripción - Retiros se despliega la
ventana anexa:
Allí se puede controlar la inscripción, modificación de
datos, retiros, cambios de cedulas, de representantes,
las planillas oficiales de Matrícula y Movimiento de
Matrícula, las nóminas de los cursos, carnets,
constancias varias de alumnos: inscripción, Art. 27,
Conducta,, etc.
Se obtiene aquí la estadística por edad, sexo y
nacionalidad de alumnos inscritos y se emite el
formulario oficial de Cambio de Datos.
Maestro de Alumnos – Inscripción:
La Inscripción de Alumnos y la modificación de sus datos se hace en la opción del menú identificada como
Inscripción-Retiros y seleccionando en el menú desplegable Maestro de Alumnos - Inscripción o bien en el
botón .
Si SaceW está integrado con Finedu no podrá inscribirse por acá. Solo se podrán modificar los datos del
alumno. En el caso de querer incluir un exalumno que no está en el sistema, se puede hacer por esta opción,
incluso, en el botón de notas puede incluírsele de una vez las calificaciones de la certificación, en este caso,
lo que no debe es seleccionar inscripción, solo cargar los datos.
Al salir del campo cédula de identidad o escolar bien sea con [Enter] o haciendo click con el mouse fuera de
este campo el sistema busca en su base de datos y si encuentra esa cédula presenta los demás campos para
que puedan ser modificados o actualizados. Note que en el lugar destinado para indicar la nacionalidad del
estudiante, además de V o E también aparece P. Marque P en el caso que use como identificador del alumno
el número de pasaporte extranjero. Esto es así desde la circular DGRCA del 21/03/2013 del despacho de la
ministra que reconoce como documento válido para los extranjeros el pasaporte.
Mago System, C.A.
Manual SaceW Pág: 11
En el botón que tiene el dibujo de un largavista se puede buscar por apellido o por cédula los alumnos
incluidos, puede escribir el apellido antes de pulsar el botón o hacerlo en la siguiente ventana que aparecerá
al pulsarlo.
En la parte superior del formulario puede seleccionarse la opción de orden que se desee. Allí se presentan
dos botones, uno para hacer una nueva búsqueda y el del embudo, para hacer búsquedas incrementales
dentro de apellido nombre, como se muestra:
Note que al escribir GARC aparecen los fernandez GARCia, GARCia, los GARCes, etc.
En todo caso, al seleccionar un alumno existente o al incluir una cédula que no está incluida, se mostrarán
o se abrirán los campos para que se llenen o modifiquen. En el caso de modificar un dato existente, debe
pulsarse previamente el botón Modificar abajo de la pantalla si el usuario tiene ese privilegio.
Mago System, C.A.
Manual SaceW Pág: 12
Si se quiere guardar la foto del alumno, debe disponer de una
cámara conectada al equipo donde corre el sistema y pulsar el
botón Tomar foto Alumno.
En ese caso se presentará una ventana como la de la izquierda.
Cuando se desee, se hace click en el botón capturar foto y de
esa forma quedará grabada.
Si no se dispone de cámara conectada al equipo, pero se tiene
la foto digitalizada en formato jpg, debe dársele como nombre
el número de cédula de identidad o escolar sin separadores y
copiarla en la carpeta Datos\comunes\Fotos del sistema.
Todo lo anterior es igual para tomar y/o guardar la foto del representante en el botón correspondiente.
En el caso del campo Municipio, el
usuario, habiendo colocado el lugar de
nacimiento y la entidad federal, puede
pulsar el botón Busca Municipio para que
el sistema muestre la Tabla de Municipios
y capitales.
El campo Municipio no es indispensable
llenarlo.
En la parte central derecha de la ventana Maestro de Alumnos está
el cuadro de los planes de estudios que se le asignarán al alumno.
El de Básica y el de Diversificada.
En las pestañas Se puede seleccionar
dentro de los planes de estudios
incluidos en el Sistema.
Después de haber seleccionado al menos un plan de estudios, debe pulsarse en el botón Actualizar de la
parte de abajo del formulario para que sean grabados los cambios.
Es indispensable, para que se pueda actualizar se haya incluido, número de cédula, apellidos, nombres,
fecha de nacimiento lugar, entidad federal y al menos un plan de estudios.
En el Botón Notas se pueden ver o modificar si el usuario tiene ese privilegio, las notas de certificación del
alumno
Mago System, C.A.
Manual SaceW Pág: 13
Seleccionando la pestaña correspondiente se cambia de un nivel a otro o de un grado o año a otro.
Si pulsa el botón Inscripción, Modificar Inscripción o Reinscribir, emergerá una ventana similar a la siguiente,
donde puede hacer modificaciones a la situación académica del alumno.
En el caso de procesar una inscripción el sistema sugerirá el año o grado en el que el alumno deba ser
inscrito, partiendo de las calificaciones históricas que posee. Igual sugiere respecto a su condición de
estudios, asignaturas a cursar y materias pendientes que según la circular 6696 del 22/08/2012 pueden ser
hasta dos. El operador siempre podrá cambiar esta sugerencia e inscribirá el alumno donde considere
conveniente.
El botón Reinscribir aparece si el alumno fue inscrito ese mismo año escolar y siempre que no se haya
compactado el archivo de inscripción.
Si el alumno repite con algún programa o con todos de Educación para el Trabajo, marque Educación para
el Trabajo, porque ese es el nombre de la asignatura.
En caso que la asignatura pendiente sea alguno de los programas de Educación para el Trabajo, igualmente
seleccione Educación para el Trabajo por la misma razón anterior.
Al colocar los datos necesarios,
debe seleccionar actualizar para
que queden los datos grabados.
Al cerrar el formulario de datos
de inscripción se continúa en el
de Maestro de Alumnos y allí se
pueden incluir los datos del
representante.
Mago System, C.A.
Manual SaceW Pág: 14
Es necesario, pulsar el botón de Actualizar para que los datos de inscripción se graben correctamente.
Para que el alumno sea considerado un ingreso, debe haber sido marcada la casilla Nuevo Ingreso y colocar
el plantel de procedencia.
NOTA: El botón Inscripción, Modificar Inscripción o Reinscripción solo aparecen activos si el año escolar está
abierto y si no hay integración con Finedu, si la integración está activa, solo aparecerá el de Modificar
Inscripción, pues tanto la inscripción o reinscripción hay que hacerla por Finedu.
Note que al lado de donde se colocan las observaciones del alumnos,
hay un botón llamado Otros Datos del Alumno.
Al hacer click sobre él se mostrará otra ventana para recoger los
datos de destreza, estatura, tipo de sangre, alergias, etc, así como
pestañas para incluir los datos del padre y madre.
Al hacer click sobre Imprimir ficha, se mostrará la ficha predeterminada:
Mago System, C.A.
Manual SaceW Pág: 15
Retiros:
Siempre que Sacew no esté integrado con Finedu, podrá efectuar los retiros en esta opción. Si está activada
la integración solo puede hacer el retiro en el sistema financiero. En cualquier caso solo podrá imprimir las
boletas de retiro por acá.
Mago System, C.A.
Manual SaceW Pág: 16
Al escribir un número de cédula válido, se presentan los datos del alumno y su representante.
Debe seleccionar la causa del
retiro de la pestaña
correspondiente y la conducta
observada en el plantel.
Después de esto, si no está integrado el sistema con Finedu, aparece el botón para Procesar el Retiro. Antes
de pulsarlo, puede escribir cualquier observación que desee agregar a la boleta de retiro.
Mago System, C.A.
Manual SaceW Pág: 17
La boleta de retiro del alumno ya realizada, o cualquier otra boleta puede imprimirse seleccionando el
registro en la parte inferior. Una lista de todos los retiros realizados puede ser impresa pulsando Listado
Retirados.
Si el usuario tiene habilitado el acceso a la opción de Mantenimiento, Tablas del sistema, tendrá
posibilidades de hacer cambios a las boletas de Retiro ya procesadas, sino, no.
Mago System, C.A.
Manual SaceW Pág: 18
Cambios de Cédula:
Al seleccionar en el menú
Cambios de Cédula se
despliega otro para que se
seleccione Alumnos,
Representan-
tes o Personal. Al seleccionar Alumnos, se muestra el siguiente formulario:
Allí se validan los números de cédula actual (la que se desea cambiar) y la nueva cédula. No es posible
cambiar a un número de cédula que ya exista en el sistema. Si se requiere que permanezcan los datos de la
cédula que se va a cambiar –cédulas escolares por ejemplo o que lleva varios años con el error- para si se
desean emitir por ejemplo planillas de resumen final en las que el alumno tenía esa cédula, se debe tildar
Mago System, C.A.
Manual SaceW Pág: 19
la casilla correspondiente antes de proceder con el cambio. Si el sistema detecta existencia de años
escolares anteriores y/o posteriores, también aparecerán casillas para que si se tildan los cambios se hagan
también en esos años.
Si se selecciona Representantes aparece:
Donde se valida igualmente los números. Estas opciones deben usarse para corregir los errores de número
de cédula, no para cambiar los representantes. Para ello, debe seleccionar la opción de cambio de
representante.
Y si se selecciona personal se muestra:
Mago System, C.A.
Manual SaceW Pág: 20
Cambios de Representante:
A diferencia de la opción de cambio de cédula, los datos del nuevo representante ya deben estar en el
sistema. Para que el cambio se realice, luego de introducir los números de cédula del alumno y del nuevo
representante, debe pulsarse Procesar Cambio.
Mago System, C.A.
Manual SaceW Pág: 21
Matrícula:
En esta opción se imprime la matrícula oficial o su borrador. En el caso de querer una sola de las páginas
(cada una contiene 22 alumnos) se debe seleccionar la que se desea.
Si se desean cursos completos o
más de un curso, debe
presionarse sobre Imprimir
Varios. Así se mostrará una
ampliación con los distintos
cursos del plantel.
Allí se debe marcar los cursos que
se desea y pulsar sobre Imprimir
selección.
En la parte superior del
formulario se pueden filtrar los
alumnos con cédula escolar,
cédula de identidad o todos.
Mago System, C.A.
Manual SaceW Pág: 22
Movimiento de Matrícula:
Este formulario imprime la Modificación de Matrícula. Se pueden filtrar los alumnos que tienen cédula de
identidad o escolar y el lapso a considerar. En las pestañas Ingresos, Retiros se alterna la vista de los alumnos
retirados o los nuevos ingresos. Para que sea considerado un ingreso, debe haber sido marcada la casilla
Nuevo Ingreso y colocar el plantel de procedencia en la inscripción. Vea: Opción Maestro de Alumnos –
Inscripción sección Modificar Inscripción.
Cursos:
Mago System, C.A.
Manual SaceW Pág: 23
Permite consultar / imprimir las nóminas de los
cursos.
Si presiona Imprime Varios se despliega el
formulario, para que pueda seleccionar varios
cursos a imprimir.
En la parte superior puede seleccionar el orden
en el que se mostrarán los integrantes de los
cursos, por cédula o alfabéticos.
Si se tilda Enviar Datos a Excel las nóminas con o
sin las asignaturas, como seleccione, se enviarán
a Excel. Si no lo hace, las verá en pantalla y de allí
puede imprimirlas.
Las asignaturas que no se cursan se presentan
con NC y en la parte inferior se indica la condición
Mago System, C.A.
Manual SaceW Pág: 24
del alumno y la materia pendiente que puedan
tener.
Carnets:
En esta opción se pueden imprimir los carnets de los alumnos o del personal y también se pueden tomar
fotos de ellos. Es posible seleccionar entre distintos formatos. El botón modificar contenido permite
modificar lo que quiere escribirse en el reverso del carnet, así como la condición del titular del carnet
(alumno, estudiante, etc.). Al pulsar Impresión Múltiple hay la posibilidad de seleccionar algunos registros
o cursos completos y en el caso del personal los tipos de cargo.
Si abajo a la derecha se selecciona personal, el
sistema cambiará la tabla a la del personal del
plantel, y en vez de la selección de cursos,
aparecerán los distintos cargos incluidos para
clasificar el personal.
De esa manera puede imprimir todos los carnets de
los Docentes x horas o de los o las secretarias. De
todas formas también es posible imprimir de un
carnet en un carnet o marcar algunos para
imprimir solo esos.
Mago System, C.A.
Manual SaceW Pág: 25
Es posible seleccionar un fondo
predeterminado para el carnet. Para ello debe
colocarse en la carpeta Reportes dentro de
Sacew en formato .jpg
También puede colocarse la firma
predeterminada en el carnet en la misma
carpeta, pero debe estar en formato .gif para
permitir la transparencia.
El Logotipo será el mismo de la carpeta
reportes pero debe llamarse logoc.gif
Seguidamente, una muestra de dos tipos de
carnet incluidos.
Todos los carnets son personalizables en la
opción de mantenimiento, edición de
formatos, Modificar formatos Vfox.
Modelo Carnet Horizontal:
Modelo Carnet Vertical:
Mago System, C.A.
Manual SaceW Pág: 26
Constancias Varias:
En esta opción se pueden imprimir diversas constancias de alumnos o exalumnos. En el caso de exalumnos
se puede modificar el año escolar de egreso. Basta con seleccionar el alumno que se desee y presionar Vista
previa. Se puede o no incluir la conducta, o el promedio. Las constancias personalizadas pueden modificarse
en lo referente al diseño, en la opción de mantenimiento, edición de formatos, Modificar formatos Vfox. El
contenido, la redacción de la constancia, se modifica en la opción de mantenimiento, edición de formatos,
Modificar formatos Sacew.
Para imprimir constancias de cursos completos, se debe hacer click en Imprimir cursos completos,
seleccionar en la tabla y luego click en Constancias seleccionadas.
Mago System, C.A.
Manual SaceW Pág: 27
Estadística de Inscritos:
Calcula la estadística de alumnos inscritos, clasificándolos por nacionalidad, sexo y edad. Basta con
presionar Imprimir estadística para verla en detalle e imprimirla.
Mago System, C.A.
Manual SaceW Pág: 28
Consulta y Reportes de Representantes:
Permite consultar e imprimir los representantes. Al pulsar el botón de Imprimir se presenta la subforma
para seleccionar el tipo de impresión que se desea.
Mago System, C.A.
Manual SaceW Pág: 29
También permite imprimir constancias a los representantes seleccionando al representante, el tipo de
constancia y haciendo click en el botón de Vista previa.
Mago System, C.A.
Manual SaceW Pág: 30
Cambios de Datos:
Controla los cambios de datos oficiales. Debe corregirse primero en la opción Maestro de Alumnos -
Inscripción el dato erróneo.
Mago System, C.A.
Manual SaceW Pág: 31
En esta opción, se debe indicar la fecha en la cual se introdujo por parte del representante o alumno la
solicitud, y en la pestaña de Tipo de Cambio de Datos seleccionar entre los cambios de dato permitidos. En
la parte naranja de debe indicar el dato erróneo.
Y por último, para que quede registrado el cambio de datos, pulsar el
botón Procesar el Cambio.
Cualquiera de los cambios de datos se puede reimprimir, marcando
en la cuadrícula el alumno deseado y luego pulsando Imprimir
Cambio de Datos.
Si el usuario tiene habilitado el acceso a la opción de Mantenimiento,
Tablas del sistema, tendrá posibilidades de hacer cambios a los
cambios de dato tiro ya procesadas, sino, no.
Cambiar Año Escolar:
Permite cambiar el año escolar activo. La diferencia entre hacerlo en esta opción y en la similar que está en
el menú de mantenimiento es que esta cambia el año escolar provisionalmente, si se sale del sistema y se
vuelve a entrar quedará activo el año escolar que se haya determinado en mantenimiento y no este.
Boletines
En estas opciones podrá consultar y /o
modificar las calificaciones de cada uno
de los lapsos, las calificaciones parciales
de materias pendientes, cortes de notas,
las estadísticas de rendimiento por
asignatura, curso, docente y de las
calificaciones históricas (Certificación).
También puede imprimir un formato
para el control de la evaluación continua
que llamamos hoja de evaluación, así
como una planilla llamada corte de
Notas.
Las opciones de consulta no permiten modificar ni cambiar el lapso. Las opciones Calificaciones del Lapso e
Inasistencias del Lapso si bien permiten modificar los datos, no permiten cambiar el lapso activo. El usuario
Mago System, C.A.
Manual SaceW Pág: 32
con acceso al menú Mantenimiento: Variables del sistema es quien puede determinar, en la pestaña Fechas,
Lapsos y Carpetas el lapso a usar.
Las Opciones Incluir-Modificar si permiten moverse en los distintos lapsos.
Consultar Calificaciones, Calificaciones del Lapso y/o Incluir – Modificar
Calificaciones:
Las tres opciones nombradas presentan el mismo formulario, la diferencia de ellas es que la de consulta
solo permite ver las calificaciones, las otras permiten editar esas calificaciones. La opción Incluir-Modificar
adicionalmente permite cambiar el lapso. La opción Calificaciones del lapso solo permite modificar las
calificaciones del lapso determinada en la Opción Mantenimiento, Valores de Configuración, Variables del
Sistema, Fechas, Lapsos y Carpetas.
En la parte superior puede seleccionar el curso con el que se desea trabajar. No es posible colocar
calificaciones en las asignaturas que no se cursan. En el caso de ser un curso de Educación básica, el sistema
colocará automáticamente la calificación de la asignatura Educación para el trabajo en base a los
porcentajes definidos en los pensum.
Después de las calificaciones hay dos casillas para colocar hasta dos observaciones predeterminadas que
pueden ser actualizadas en la opción Boletines: Tabla de Observaciones, el contenido de la observación
colocada se presenta en la parte inferior del formulario, después de las calificaciones acumuladas del
alumno seleccionado. De igual forma se presentan allí la materia pendiente y sus distintos promedios en
los lapsos.
Es importante resaltar que las calificaciones definitivas se determinan por el promedio de las calificaciones
parciales que no estén en blanco. Esto quiere decir que si por ejemplo en matemática solo hay una
calificación en los lapsos, entonces coincidirá con la definitiva; si hay dos calificaciones la definitiva será la
suma de ellas entre dos. En todos los lapsos siempre se presentan todas las calificaciones y la definitiva al
momento. Tome en cuenta que la calificación definitiva de la Educación para el Trabajo no es el promedio
de las definitivas de los programas cursados, sino el promedio de las definitivas de cada lapso en Educación
Mago System, C.A.
Manual SaceW Pág: 33
para el trabajo. Observe que en esta pantalla, antes de la columna E.T aparecen las de los programas que
la conforman. La calificación de E.T es calculada por el sistema. En el caso que solo curse un programa, para
que sea calculada la calificación del lapso correctamente debe colocar la nota que obtuvo el alumno en el
programa aprobado en el año anterior que es con la que se promediará la que actualmente cursa.
Si existe una materia pendiente, el sistema verificará en el archivo histórico (certificaciones) si está
aprobado si no es así, la definitiva será ‘P’ en cada una de las calificaciones.
Si hace click sobre el botón Evaluación de competencias, aparecerá una nueva cuadrícula:
En la cual puede incluir hasta cuatro indicadores por asignatura. Si hace doble click sobre el campo de
indicadores, el sistema le mostrará los incluidos en el sistema, para facilitar la escogencia.
Mago System, C.A.
Manual SaceW Pág: 34
Estos indicadores pueden ser actualizados en la opción Boletines, Tabla de observaciones y competencias,
Competencias Áreas de Cococimiento.
Si se cargan las calificaciones del tercer lapso y aún no se ha liquidado la materia pendiente y su revisión,
en todos sus momentos, los alumnos con materias pendientes que no hayan sido actualizados en la
certificación como aprobadas, se les colocará ‘P’ como definitiva. Para corregir esta situación, emita las
planillas de resumen final de materia pendiente del momento que corresponda, en cada caso mande a
pasar las calificaciones al archivo histórico en el botón de enviar calificaciones al archivo de certificaciones
de Resumen Final: Calificaciones y luego, edite en pantalla en los cursos que corresponda los alumnos con
materia pendiente para que pueda ser calculada la definitiva correctamente.
Al finalizar bien sea cambiando el curso o cerrando el formulario, se ejecuta el proceso de posicionamiento
de alumnos de la sección y la estadística de rendimiento. Este proceso se puede realizar también sin salir
del curso presionando sobre Posicionar. Al tener seleccionado cualquier alumno, se puede obtener una
vista previa del boletín presionando el botón correspondiente.
Note que en la parte inferior del formulario aparece para seleccionar, Al Editar Mover: Horizontalmente o
Verticalmente. Esto se puede usar cuando se desea cargar las calificaciones de una asignatura y se desea
que al salir de una casilla el cursor se posicione en la parte de debajo de la misma columna (vertical) y no
en la de al lado (horizontal) como lo hace habitualmente. En la parte inferior derecha aparece información
sobre el promedio del alumno. Tome en cuenta que el promedio se determina en base a las asignaturas
cursadas por el alumno y en el caso de la educación para el trabajo se toma en cuenta su calificación, no la
calificación de los programas para determinarlo.
Mago System, C.A.
Manual SaceW Pág: 35
Para imprimir cursos completos, pulse
Seleccionar Varios y se despliega el formulario,
pudiendo seleccionar cursos completos.
Igualmente puede seleccionar entre imprimir
boletines o listados de resúmenes de notas de
los cursos o de Borradores para asentar notas.
En caso de estar en el tercer lapso aparecerá la
caja de verificación para seleccionar si se quiere
así las Calificaciones definitivas, en vez de las de
tercer lapso.
Consultar Inasistencias, Inasistencias del Lapso y/o Incluir – Modificar
Inasistencias:
El comportamiento de estas tres opciones es similar al de las calificaciones, pero referidas al total de
inasistencias del lapso.
El formulario de entrada de datos es el siguiente:
Mago System, C.A.
Manual SaceW Pág: 36
En la parte inferior se muestran los totales de cada lapso del alumno seleccionado el total general de
inasistencias. Tome en cuenta que si carga los datos de los diarios de clase en la opción de Seccional, estos
totales los calcularía el sistema solo seleccionando la opción Seccional, Totalizar asistencia e inasistencia en
diarios de clase, Totalizar inasistencias de diarios en Boletines.
Materias Pendientes:
En esta opción se deben cargar las calificaciones de cada lapso (momento) de las materias pendientes. Solo
en la opción de Inscripción – Retiros: Maestro de Alumnos, botón modificar inscripción es donde puede
hacerse modificación o eliminación de la materia que tiene un alumno pendiente.
En esta opción solo se controlan las calificaciones. Automáticamente se va calculando la calificación
definitiva. Vale aquí lo mismo que en las notas regulares de lapso respecto a que no son tomadas en cuenta
calificaciones en blanco para la definitiva. Y las calificaciones que acá se coloquen pasarán a la tabla del
resumen final del momento cuando se cree. Estas mismas calificaciones se imprimen en el boletín de
calificaciones.
Mago System, C.A.
Manual SaceW Pág: 37
En el botón Vista Previa se muestra el listado de los alumnos con materia pendiente y sus calificaciones,
incluyendo la definitiva que luego será llevada al resumen final de materia pendiente del momento
correspondiente.
Si bien la calificación definitiva se va calculando automáticamente, esta calificación no es válida hasta que
cree el archivo final de materia pendiente del momento correspondiente en Resumen Final: Administración
de Catálogo, imprima las planillas de resumen final y mande a pasar las calificaciones a certificación. Si la
calificación no está pasada a certificación, aun cuando en el resumen final esté aprobada, el sistema
colocará P en las asignaturas del año superior.
Según la circular 7 del 27/10/2010 la materia pendiente se presenta con una prueba del 100% del contenido
y se emitirá una planilla de Resumen Final hasta en cuatro momentos diferentes: Octubre, Diciembre, Enero
Mago System, C.A.
Manual SaceW Pág: 38
y Junio. En consecuencia ya no hay que controlar por lapso. En la actualización de 2011 Sacew contempla
la posibilidad de controlar los distintos momentos y en la de 2012 el control de hasta dos materias
pendientes. Las calificaciones deben cargarse en esta opción y luego en Administración de Catálogo de
resumen final crear la prueba de resumen final del momento que se requiera. Las calificaciones pasarán de
acá a ese resumen final automáticamente. Los aprobados en un momento, serán automáticamente
omitidos en los posteriores. Si la asignatura pendiente es Educación para el Trabajo, debe asentar en esta
pantalla la calificación definitiva y no la de los programas por separado.
Carga de Cortes de Notas:
Permite el llenado de los porcentajes evaluados y de las calificaciones obtenidas en cada corte de notas.
Están previstos hasta 3 cortes de notas, uno en cada lapso y en cada uno de ellos hasta 5 estrategias,
teniendo la opción de enviar las calificaciones a boletín en el caso que lo evaluado alcance el 100%.
Antes de comenzar a cargar las calificaciones debe definir los porcentajes de las distintas estrategias que se
aplicaron en cada asignatura. Esto lo hace haciendo doble click en la parte da abajo del formulario, es cada
una de las celdas:
Mago System, C.A.
Manual SaceW Pág: 39
Al hacer doble click sale una ventana similar a esta: No podrá cargar las
calificaciones hasta que Actualice los porcentajes que haya modificado.
Para copiar los porcentajes evaluados en las asignaturas de un curso a otro, utilice el botón de copiar %
y luego el de pegar %.
La operación de carga de los cortes de nota es similar a la de las notas de lapso. La diferencia es que es
obligarorio por asignatura, pues dependiendo de cuantas estrategias se hayan aplicado, así saldrán campos
para colocar las calificaciones:
Debe hacerse doble click sobre la columna de la asignatura para que abra la entrada de calificaciones. En el
ejemplo, que se muestran 5 evaluaciones en la asignatura Castellano.
El sistema dispone de varios formatos para los boletines de corte, en unos se muestra solo el corte actual y
en otros los de los lapsos ya evaluados y las inasistencias. Para las inasistencias en los cortes se usa el mismo
formulario de las insaistencias en los lapsos o la totalización a la fecha si se cargan los diarios de clase.
Mago System, C.A.
Manual SaceW Pág: 40
El reporte con las estrategias evaluadas y sus calificaciones se puede obtener en la opción de Boletines,
Hojas de Evaluación y Cortes de Notas, seleccionaldo Cortes de notas llenos.
Solo en los casos en los que se haya evaluado el
100% de la asignatura, se puede enviar este
resultado a boletines. Al pulsar el botón de varios
cursos y desplegarse la sección en la cual salen
todos los cursos para imprimr cursos completos,
note que en la parte de abajo sale lo que se
muestra a la derecha:
Al pulsar Procesar el Envío se copiarán a la tabla del lapso correspondiente las calificaciones de las
asignaturas que tengan 100% evaluado.
Mago System, C.A.
Manual SaceW Pág: 41
Rendimiento:
Muestra el formulario de la
derecha, para que seleccione el
tipo de reporte que se requiere.
El Cuadro de Honor muestra la
cantidad de alumnos que se
indique con mayor promedio en
el lapso y nivel seleccionado.
Mostramos seguidamente un
listado de cada tipo
Cuadro de Honor:
Se seleccionó 7º, 8º y 9º de Ed. Básica.
Rendimiento x Curso:
Se seleccionó 7º E.Básica A:
Mago System, C.A.
Manual SaceW Pág: 42
Tome en cuenta que si no está definido el docente guía o tutor, no se imprimirán los nombres de los demás
docentes. Esto es por la distinción que hay entre los cursos genéricos para materias pendientes, revisiones,
etc. y los cursos formales del año escolar.
Rendimiento x Docente:
En esta opción aparece una rejilla con los docentes con cursos y allí se debe seleccionar los quieren imprimir:
Mago System, C.A.
Manual SaceW Pág: 43
Rendimiento Histórico:
El rendimiento Histórico tiene que ver
con las calificaciones finales de los
alumnos, no con las de lapso.
Debe marcarse el promedio a
considerar, el de Básica, el de
Diversificada o el General. Igualmente
debe seleccionarse los cursos que se
desean tomar en cuenta y el número de
alumnos a considerar.
Se seleccionaron todas las secciones de 2º de Ciencias y el promedio general:
Mago System, C.A.
Manual SaceW Pág: 44
Hojas de Evaluación y Corte de Notas:
Emite un reporte con los alumnos de una
sección particular, con las calificaciones de lapso
que se hayan acumulado a la fecha para el
control de la evaluación continua y también
para asentar o presentarlo ya lleno los
resultados de las distintas estrategias aplicadas.
Puede filtrar por sexo (en algunos casos para los
docentes de Educ. física).
Debe marcar los docentes a los que le desea
imprimir la hoja o si es de todos los docentes
puede marcar x Curso e indicar allí a que cursos
le quiere imprimir la hoja. En ese caso, cambia la
rejilla izquierda a los cursos existentes.
También puede imprimir una hoja para el
control de clases que no toma en cuenta los días
feriados del lapso.
A la izquierda un recorte de la Hoja de Evaluación y
Abajo Control de Clases:
Mago System, C.A.
Manual SaceW Pág: 45
Tabla de Observaciones x Alumno en Boletines:
Permite Editar las observaciones predefinidas para los boletines e imprimir una lista de ellas.
Tabla de Indicadores de Competencias Áreas del Conocimiento:
Permite Editar los indicadores predefinidos para los boletines e imprimir una lista de ellas.
Para facilitar el trabajo y la impresión por áreas, niveles y/o tipos de competencias es conveniente utilizar
el campo tipo, de esta manera las mantiene clasificadas.
Mago System, C.A.
Manual SaceW Pág: 46
Cargar Calificaciones del Lapso Digitalmente:
Permite cargar digitalmente las calificaciones del
lapso predeterminado. Los Datos a ser leídos e
importados a Sacew deben estar en formato .CSV
(Variables separadas por comas) o por el
separados de listas definido en Windows,
usualmente el símbolo ;.
Las variables deben cumplir con determinadas
condiciones. En el caso de querer importar las
calificaciones de una asignatura, las variables
deben estar en el siguiente orden:
nro de asignatura ; Curso ; Nº del alumno ; Cédula de identidad o escolar o pasaporte ; Apellidos y Nombres
del Alumno ;Calificación.
Sacew en la opción Seccional, Envío de Correos Electrónicos, Personal, Envíos con anexos automáticos, Hoja
Excel1 emite una hoja de cálculo con el orden adecuado para que sea llenada por el docente y luego grabada
como .CSV.
Por ejemplo, para cargar automáticamente la asignatura matemática de 2º año de Educación Media
General. El archivo .CSV sería similar a:
Asig;Curso;Nalum;Nced;ApelNom;Calif
3;BB9C;1;23564456;PEREZ PEDRO;12
3;BB9C;2;23575456;GARCIA PEDRO;14
. . . .. . . . . . . . . . .. . . . . . . . . . . . . . .
3;BB9C;32;26874456;PEREZ JOSE;5
De esos datos Sacew solo lee el orden de la asignatura, la cédula y la calificación. Internamente ubica el
curso de inscripción y el nombre. El sistema no procesará de esta forma educación para el trabajo, pero si
sus programas, pues la nota de educación para el trabajo la calcula Sacew automáticamente con las
calificaciones de los programas.
Al seleccionar Lee .CSV con Una Asignatura se mostrará:
Para que se ubique y se abra el archivo .csv con los datos, al ser abierto se mostrará:
Mago System, C.A.
Manual SaceW Pág: 47
En la parte superior se muestra el contenido del archivo .csv y en la inferior la conversión a tabla de datos
.dbf lista a ser procesada cuando se pulse Importar a Sacew. Como se dijo arriba, el sistema solo trabajará
con el Nro de la asignatura, la cédula y la calificación.
Si se selecciona Leer .CSV con Todas la Calificaciones, debe tomarse en cuenta que el formato de los datos
debe ser: Curso ; Nº del alumno ; Cédula de identidad o escolar o pasaporte ; Apellidos y Nombres del
Alumno ;Calificación1, Calificación2,,, CalificaciónN. Siendo N la última asignatura del pensum.
Sacew en la opción Seccional, Envío de Correos Electrónicos, Personal, Envíos con anexos automáticos, Hoja
Excel2 (marcado previamente solo docentes guías) emite una hoja de cálculo con el orden adecuado para
que sea llenada por el docente con todas las calificaciones del curso y luego grabada como .CSV.
Tome en cuenta que como se dijo anteriormente, no se procesarán definitivas de educación para el trabajo,
pero si sus programas. Si se quieren cargar de esta manera las calificaciones de un curso de 3º año de
educación media general, los datos serían similares a:
curso;nro;nced;apelnom;cur1;cur2;cur3;cur4;cur5;cur6;cur7;cur8;cur9;cur10;cur11;cur12
BB9G;1; 27204198;RODRIGUEZ, JESUS;1;1;8;20;17;19;15;17;5;19;12;17
BB9G;2; 27400141; GONZALEZ, CARLOS ;2;2;9;6;18;12;16;18;6;1;13;18
. . . . . . . . . . . .. . .. . . . . . . . . . . . . . . . . . . . . . . . . . . .
BB9G;34; 30046413;RODRIGUEZ, ERNESTO;7;19;16;13;13;2;11;13;16;13;8;13
BB9G;35; 30161961;PASTRAN, JOSELIN;12;18;15;10;14;3;12;14;17;14;9;14
Y al ser leídos por el sistema se mostrarían asi:
Mago System, C.A.
Manual SaceW Pág: 48
Al hacer click sobre Importar a Sacew se hacen las validaciones del caso y se envían directamente a los datos
de boletín y se calculas las calificaciones definitivas.
Al final se muestra una pantalla de resumen de los
datos procesados, enviados, ignorados y de
errores.
En el caso de errores, se llena la bitácora de errores
que puede imprimirse.
De igual forma se pueden enviar las observaciones del curso (2 por alumno), los indicadores de las
competencias de las Áreas del conocimiento de una asignatura (4) o de todas las asignaturas.
Feriados del Año Escolar:
Permite Editar los días feriados del año escolar para efectos del control de clases y diarios.
Resumen Final
En esta opción podrá editar las calificaciones finales de los
alumnos y sus distintos tipos de evaluación: final, revisión,
etc. Igualmente, puede editar los docentes firmantes de
las planillas.
Calificaciones:
Al seleccionar Calificaciones aparecerá un formulario similar al siguiente:
Mago System, C.A.
Manual SaceW Pág: 49
Si no hay un archivo por defecto definido en el catálogo,
aparecerá un mensaje como el de la derecha y se utilizará
el archivo de los cursantes como resumen final.
En este caso, las calificaciones que allí aparecen son las que
resultan de los promedios de los lapsos hasta la fecha.
Si el usuario tiene acceso al catálogo de resumen final, le aparecerá habilitada una pestaña en la cual podrá
sin necesidad de cambiar el archivo por defecto, la tabla de datos a utilizar.
Los distintos botones indican la operación que se hará al seleccionarla. En el caso que se esté usando el
archivo de inscripción. Se deshabilitan los botones de incluir, eliminar y modificar, pues es necesario en este
caso, hacer la inscripción, retiro o modificación en la opción de inscripción.
Puede filtrar los alumnos que desea ver y que serán impresos: todos, con cédula de identidad o solo con
cédula escolar.
Los datos de año escolar, tipos de
prueba y fecha se sacan del
catálogo, excepto en el de
inscripción, pero pueden
cambiarse acá directamente.
Siempre que no sea en el archivo de inscripción se pueden agregar, eliminar o cambiar los cursos y/o
secciones de los alumnos.
Mago System, C.A.
Manual SaceW Pág: 50
Si se quiere cambiar el tipo de prueba de un alumno, es necesario eliminarlo primero del archivo e incluirlo
de nuevo habiendo seleccionado con anticipación el tipo de prueba que se quiere. No es permitido en un
mismo archivo tener el mismo alumno en dos tipos de prueba diferente. Siempre podrá crear un nuevo
archivo y agregar allí los alumnos en las condiciones que necesite. (Vea Administración de Catálogos)
Si presiona sobre Imprimir o seleccionar varios se amplía la ventana y aparecen los cursos incluidos en el
archivo final en uso. Puede marcar allí los cursos que desea imprimir o bien, seleccionar las nuevas opciones
que aparecen ahora:
Mago System, C.A.
Manual SaceW Pág: 51
El envío de solicitud de impresión de
Certificaciones al Archivo diario
enviará a la opción de Certificaciones:
Impresión Global de Certificaciones
(Archivo Diario) todos o solo los
alumnos lisos (aprobados en todas las
asignaturas) según haya marcado.
La Extracción de Promovidos en
E.Inicial, Primaria, Básica o Títulos,
llena el archivo de control de
certificados o títulos.
Después de chequear las calificaciones
NO OLVIDE pulsar la opción de Enviar
Calificaciones al Archivo de
Certificaciones para que las
calificaciones sean enviadas al archivo
maestro de Calificaciones Definitivas
(el que emite las Certificaciones).
Tome en cuenta que en la asignatura
donde esté aplazado un alumno, a
partir del 2007 en Tipo de evaluación
debe colocarse P y de esa manera lo
hace Sacew.
Estas opciones trabajan solo con los
cursos que hayan sido seleccionados.
En el caso de los cursos de primaria, debe colocarse la calificación 01 a 20 en la primera columna para
aquellos que sean promovidos de grado. Sacew traducirá a la calificación literal según la siguiente escala:
A=19 o 20, B=18,17,16, C=15,14,13, D=12,11,10 y E= 01 a 09. En caso que el alumno no sea promovido de
grado debe colocarse I en la primera columna. Los cursos de preescolar-maternal en la matrícula final, son
distribuidos por edades y solo si se coloca una calificación de 10 a 20 en la primera columna, se marcará la
columna de promoción a Básica.
La opción de Extraer graduados de Certificados también trabaja para los alumnos de 6to grado.
En los cursos de primaria, el sistema presenta a la izquierda unos
botones para imprimir la constancia de promoción y/o el certificado
de aprendizaje.
Mago System, C.A.
Manual SaceW Pág: 52
El campo Observaciones es individual para cada alumno. Allí puede especificarse si el alumno tiene un
cambio de datos, el número de la Equivalencia que lo autoriza a presentar, etc. No debe utilizarse para
Mago System, C.A.
Manual SaceW Pág: 53
aclarar nombres, apellidos, lugares de nacimiento o si el alumno es extranjero porque estas observaciones
las coloca el sistema en forma automática.
Observe que también hay un campo para evaluación cualitativa, es utilizado para el certificado de
aprendizajes de primaria.
Note que antes de Educación para el Trabajo hay unas columnas que corresponden a los programas que la
conforman. Las calificaciones allí se representarán en la planilla de resumen como es requerida: *, - ,X. Por
supuesto, la calificación que se imprime en E.T es la de esa casilla y esa es la que pasa a la Certificación
cuando que se manda al histórico.
Docentes de Cursos:
Esta Opción permite la actualización de
los Docentes que firmarán la planilla de
Resumen Final.
La tabla que controla los docentes y sus
cursos es la que se utiliza en este
procedimiento. En caso que los cursos
coincidan con los cursos activos
actuales la modificación aquí los
afectará a ellos también.
En el caso de educación para el trabajo
solo se imprimirá el nombre del
docente del primer programa.
El botón Imprimir despliega el formulario para que seleccione los cursos que desea imprimir.
En los cursos de primaria o preescolar, solo se toma en cuenta el primer docente para la planilla de resumen
final.
Mago System, C.A.
Manual SaceW Pág: 54
Administración de Catálogo:
Permite controlar los distintos archivos
que contiene la información de los
resúmenes finales del año escolar.
Si no hay ningún archivo establecido
por defecto se asumirá inscripción que
son los cursantes del año escolar.
El que se marque por defecto es el que
será editable en la opción
Calificaciones.
El botón Edita, permite editar el físico
de la tabla de calificaciones finales
seleccionada.
El campo correspondiente a Observaciones en la Planilla es independiente para cada una.
Si es necesario puede importar de otros años
escolares o desde Sace DOS:
Al presionar Importar emerge la ventana de
navegación donde debe seleccionarse el archivo a
ser importado.
Por defecto el nombre será el mismo que tenía la
tabla anterior.
Se debe presionar Aceptar o cancelar para seguir.
Mago System, C.A.
Manual SaceW Pág: 55
El proceso de importación comienza al pulsar
proceder.
Es ese caso emergerá otra ventana para hacer
coincidir los pensum. Tome en cuenta que deben
corresponderse con los códigos de pensum
existentes en Sacew. Los datos correspondientes a
pensum que no se hagan corresponder no se
importarán.
Consulte en Mantenimiento: Pensum de estudios
para más información sobre los códigos de los
pensum que son manejados internamente por
Sacew.
Luego de escribir los códigos de correspondencia se debe pulsar Finalizar. Al pulsar nuevo aparecen nuevas
casillas de verificación y un nuevo campo para que se escriba el nuevo nombre que se le quiere dar al
archivo que se va a crear. Al escribir sobre él aparece un nuevo botón que debe pulsarse para culminar la
creación de la tabla y agregar al catálogo.
Si no hay ningún archivo marcado por defecto, la casilla de verificación
llenarlo con alumnos aplazados de _______ dirá INSCRIPC. De esta
manera puede crear el archivo de Revisión. Si esa casilla está marcada,
aparecerá otra para omitir los alumnos de primaria.
Existen otras opciones para crear tablas de aplazados en una prueba, o
hacer una copia de alguna de las existentes.
Para crear el archivo final de materia pendiente de cursantes debe
marcar la casilla correspondiente y seleccionar el Momento.
Cuando la materia pendiente es Educación para el Trabajo, el sistema colocará como calificación la que se
asentó en la opción de boletines, pero debido a que en las planillas finales hay que reportar que programa
se cursó y/o se aprobó, deben ser editadas esas calificaciones para colocar la calificación de los distintos
programas y definitiva (Vea la última parte de Calificaciones en Resumen Final).
En todo caso, es indispensable, para crear un archivo escribir un nombre. Evite usar puntos ni caracteres
especiales en ese nombre.
Por ejemplo, para crear un archivo de población flotante, haga click en nuevo, luego escriba un nombre que
lo identifique, digamos FLOT09 y luego crear y agregar al catálogo. Ya agregado al catálogo coloque en las
casillas correspondientes año escolar, tipo de evaluación mes y año y cualquier comentario explicativo.
Colóquelo como archivo por defecto y luego vaya a Calificaciones en resumen final. Agregue allí las cédulas
que sean necesarias. Tome en cuenta que cuando el sistema ubica al alumno, por defecto le coloca la
sección en la que estudiaba. Si estamos hablando de población flotante, debe quitarle esta sección al ser
Mago System, C.A.
Manual SaceW Pág: 56
agregado allí, pues todos los alumnos de quinto o sexto año van juntos en una misma planilla, por supuesto
de la misma especialidad.
Certificaciones
Da acceso al menú que gestiona las calificaciones históricas
definitivas de los alumnos (certificaciones), su edición e impresión,
la codificación de los planteles escolares que allí se utilizan, los
programas de educación para el trabajo, las transferencias y
equivalencias.
Consultar y/o Editar Certificaciones:
La diferencia entre la consulta y edición es que la primera solo permite ver en pantalla las calificaciones y
la segunda permite su modificación e impresión. Tome esto en cuenta cuando otorgue los permisos de
acceso.
En cualquiera de las dos opciones se
presenta el formulario de la derecha
para que se introduzca la cédula del
alumno o se busque pulsando el botón
de búsqueda.
Después de ubicado el alumno, debe pulsarse Ver o Editar según sea el caso para presentar las calificaciones
en pantalla.
Mago System, C.A.
Manual SaceW Pág: 57
Luego de los datos del alumnos aparecen 2 pestañas que permiten cambiar el nivel: básica o Diversificada
y luego otras pestañas que permiten cambiar el grado o año de las calificaciones que se desean visualizar.
En los campos que corresponden a calificación, tipo de evaluación y código de plantel si se hace doble click
en ellos surgen ventanas con las opciones allí permitidas. Si en esas ventanas emergentes se hace doble
click o se presiona Enter, el sistema colocará el dato en el campo que corresponda. Tome en cuenta que en
la asignatura donde esté aplazado un alumno, a partir del 2007 en Tipo de evaluación debe colocarse P y
en la fecha, la fecha de presentación de la prueba.
En la parte inferior hay dos casillas para observaciones la del nivel será considerada solo en el nivel que se
escriba mientras que la general se tomará en cuenta en ambos niveles (cambio de datos por ejemplo).
Al hacer cualquier modificación se encenderá el botón Actualizar Cambios. Es indispensable pulsarlo para
que las modificaciones se guarden.
Como lo indican los demás botones, se puede imprimir un borrador o la certificación así como enviar la
cédula del alumno al archivo diario de certificaciones para ser impresa posteriormente.
Tome en cuenta que si las asignaturas no se corresponden con el plan de estudios del alumno es porque en
la opción Inscripción – Retiros: Maestro de Alumnos – Inscripción, campos en recuadros Planes de Estudio
Contemplados no están correctos.
Mago System, C.A.
Manual SaceW Pág: 58
Transferencias – Equivalencias:
Permite la edición de las
Transferencias y Equivalencias del
Año escolar.
Mago System, C.A.
Manual SaceW Pág: 59
Transferencias:
En el formulario de Transferencias pueden distinguirse cinco bloques de control: El primero es el de los
botones donde se indica el sistema si se quiere hacer una nueva transferencia, modificar una existente o
imprimir. Allí mismo está el botón que debe pulsarse cuando se desea grabar lo que se ha hecho.
El lado derecho presenta las transferencias procesadas en el año escolar. Al Seleccionar alguna se actualizan
los datos en pantalla.
El lado central es el de los datos personales del alumno y donde debemos colocar los datos del plantel de
procedencia, donde se inscribe el alumno y la fecha del acto.
En la parte inferior derecha es donde se presentan los datos de la certificación de calificaciones y el lado
izquierdo donde se confecciona seleccionando cada uno de los grados y escribiendo las calificaciones o
exoneración en asignaturas que están afectadas o no, por la transferencia. En las asignaturas afectadas por
la transferencia debe colocarse en Tipo de Evaluación T. No olvide, después de hacer cambios presionar
Actualizar cambios.
Mago System, C.A.
Manual SaceW Pág: 60
Equivalencias:
Igual que en las Transferencias se distinguen las cinco regiones, la de control en la parte superior,
equivalencias del año en la superior derecha, datos del alumno y de la equivalencia que se edita en la parte
central, el contenido de su certificación del lado derecho inferior y el detalle de la equivalencia en la inferior
izquierda.
A diferencia que las transferencias, cuando una asignatura no sea concedida y deba presentarse por el
régimen de equivalencias debe colocarse N en tipo de Evaluación.
Programas de Educación para el Trabajo:
A fin de minimizar errores, tanto los programas de Educación para el Trabajo, como los Planteles educativos
de procedencia de los alumnos, son manejados en bases de datos controladas por el sistema.
Mago System, C.A.
Manual SaceW Pág: 61
Permite incluir, modificar e imprimir la base de datos de los programas de educación para el trabajo de los
alumnos. El nombre largo es el que se escribe en los certificados de educación básica, el corto en las
certificaciones. El código es un número controlado por el sistema. En el ejemplo se muestra que hay 89
planes ya incluidos.
Planteles:
Controla el registro de planteles educativos para ser incluidos en la certificación de calificaciones y en el
movimiento de matrícula (ingresos). El código es un número controlado por el sistema. En el ejemplo se
muestra que hay 681 planteles ya incluidos.
Registro de Grupos:
Controla el registro de Grupos de Creación, Recreación y Producción para ser incluidos en la certificación
de calificaciones, resumen final y en el movimiento de matrícula (ingresos). El código es un número
controlado por el sistema.
Mago System, C.A.
Manual SaceW Pág: 62
Impresión Global de Certificaciones:
Permite hacer impresiones generales de
certificaciones, alumnos graduandos, cnu,
cursos completos, etc.
Archivo Diario:
Desde esta opción es que se imprimen las certificaciones vistas o editadas en la opción de certificaciones y
que se envían al archivo diario. Acá también vienen a parar los datos que se mandan a este archivo desde
resumen final. Puede seleccionarse por rango de fechas e igualmente debe marcarse el cuadro
correspondiente (Si-No) del registro que se desea imprimir. Las columnas Nº Bás y Nº Div muestran la
cantidad de certificaciones que han sido solicitadas en la fecha que aparece del lado izquierdo y las
columnas Impr. Bas y Impr Div. las que ya se han impreso.
Cursos Completos:
Muestra el siguiente formulario, que al pulsar impresión múltiple coloca casillas a cada alumno del curso
seleccionado para que se marquen las que se quieren imprimir. Si se selecciona x Curso aparece además la
tabla de los cursos, en ese caso, si se marcan cursos, la impresión será de todos los alumnos del curso. Debe
especificarse el tipo de certificación deseada o el borrador de certificación si así se desea.
Mago System, C.A.
Manual SaceW Pág: 63
Mago System, C.A.
Manual SaceW Pág: 64
Borador de Certificación:
Títulos y Certificados
Controla los documentos de graduación, Certificados
de Educación Primaria, Básica y Títulos de Bachiller o
Técnico Medio y su Hoja de Registro.
Títulos:
Automáticamente, pasan para acá los datos de los resúmenes finales donde se haya marcado la opción
extraer graduados si hay bachilleres o técnicos medios. En todo caso, siempre se pueden incluir o eliminar
alumnos de esta lista. Antes de emitir los títulos imprima los listados que proporciona el sistema para
chequear los datos.
Mago System, C.A.
Manual SaceW Pág: 65
Listado Horizontal:
Listado Vertical:
Hoja de Registro:
Mago System, C.A.
Manual SaceW Pág: 66
Puede especificar uno o todos los cursos, así como el tipo de prueba y el mes y año de evaluación. En todo
caso, la impresión de títulos además de que puede ser de uno en uno, al hacerla general solo se imprimirán
los de los registros en pantalla. De la misma manera se comportará el botón de Registro de título.
Mago System, C.A.
Manual SaceW Pág: 67
Para colocar los números de Título en
secuencia, pulse el botón correspondiente
habiendo seleccionado previamente el
alumno a partir del cual se va a numerar. Se
deben indicar cuantos alumnos a partir de él,
si se indica un número mayor que los
registros existentes no se tomarán en cuenta
los faltantes. Se debe indicar el prefijo, en el
ejemplo es AB y si se quiere que aparezcan
determinada cantidad de ceros a la izquierda,
3 en el ejemplo se deben escribir. Por último
se debe pulsar proceder o cancelar para no
hacer cambios.
Modificación del formato de Título:
Si al mandar a imprimir el título se presenta algún descuadre (tome en cuenta que debe colocar la
impresora de Windows en tamaño carta) al probar con un hoja en blanco (no se recomienda usar
fotocopias) y colocarla sobre el título, en la opción Edición de Formatos, Modificar Reporte Vfox puede
editar el formato y hacer las modificaciones que requiera. Seguidamente mostramos la edición de
título11:
Mago System, C.A.
Manual SaceW Pág: 68
Mago System, C.A.
Manual SaceW Pág: 69
Certificados de Educación Inicial:
Automáticamente, pasan para acá los datos de los resúmenes finales donde se haya marcado la opción de
extraer promovidos de Educación Inicial. En todo caso, siempre se pueden incluir o eliminar alumnos de
esta lista. Antes de emitir los certificados imprima los listados que proporciona el sistema para chequear
los datos. El docente que es considerado para firmar el certificado de educación inicial es el docente guía.
Certificados de Educación primaria:
Automáticamente, pasan para acá los datos de los resúmenes finales donde se haya marcado la opción
extraer graduados de Educación básica. En todo caso, siempre se pueden incluir o eliminar alumnos de esta
lista. Antes de emitir los certificados imprima los listados que proporciona el sistema para chequear los
datos. El docente que es considerado para firmar el certificado de primaria es el docente guía.
Mago System, C.A.
Manual SaceW Pág: 70
Certificados de Educación básica:
Automáticamente, pasan para acá los datos de los resúmenes finales donde se haya marcado la opción
extraer graduados de Educación básica. En todo caso, siempre se pueden incluir o eliminar alumnos de esta
lista. Antes de emitir los certificados imprima los listados que proporciona el sistema para chequear los
datos.
La operación con los certificados es exactamente igual que la de los Títulos. Vea Títulos y Certificados:
Títulos.
Mago System, C.A.
Manual SaceW Pág: 71
Seccional
Permite editar los docentes de los
cursos, cargar y controlar la
información vaciada en los diarios
de clase y producir el informe
diario, cargar y modificar los
horarios, así como su impresión.
Igualmente permite enviar correos
electrónicos al personal, alumnos,
representantes y otros, bien sea
con archivos anexos
individualizados como anexos
autimáticos.
Docentes de Cursos:
Es la misma opción de
Resumen Final: Docentes de
Cursos. La diferencia es que
como son los cursos de
inscripción, permite también
cargar el docente guía. El
docente guía se puede cargar
también en la opción de
personal: maestro de
personal, pestaña otros.
Mago System, C.A.
Manual SaceW Pág: 72
Carga del Diario de Clases:
Permite incluir la información reportada por los docentes en el diario de clase, para emitir los distintos
reportes relacionados con ella.
Tanto los Objetivos como las Inasistencias, al hacer click sobre ellas o pulsar cualquiertecla en su espacio,
nos remite a otro formulario, el de los objetivos (izquierda) y el de las inasistencias (derecha). Basta con
hacer doble click en la parte de debajo de cualquiera de ellos y serán pasados para el lado de arriba y al
pulsar aceptar serán colocados en la asignatura y hora correspondiente.
Mago System, C.A.
Manual SaceW Pág: 73
Al pulsar sobre Asistencia del Docente, cambia la
pantalla para que se coloque lo referente a su
asistencia.
Para regresar a la pantalla anterior basta con pulsar
sobre Observaciones al curso.
Para efectos de considerar día laborado, es
indispensable haya algún asiento ese día en el
diario. Aclaramos con un ejemplo, si un día en
particular, solo hubo en un curso actividades
extracátedra, debe o colocarse eso en la casilla de
observación al curso, o la asistencia de al menos un
docente.
Se tomará en cuenta una clase dada cuando esté registrada la asistencia del docente al menos. El botón de
impresión presenta el diario de clase ya lleno, para efectos de archivo.
El botón Repetir inasistencias hacia abajo se
enciende cuanto estamos en el campo de
inasistencias y copia desde el lugar donde estemos
hacia abajo las inasistencias en todas las restantes
asignaturas.
El botón Repetir objetivos en asig. se enciende
cuanto estamos en el campo de objetivos y copia
desde el lugar donde estemos hacia abajo los
mismos objetivos en la asignatura.
Consultar/Modificar Horarios:
Permite Consultar o Modificar los horarios de los cursos; Al definir los horarios de los
cursos, automáticamente se obtienen los horarios de los docentes.
Mago System, C.A.
Manual SaceW Pág: 74
Al hacer click sobre Vista Previa podrá visualizar e imprimir el horario del curso
seleccionado.
Mago System, C.A.
Manual SaceW Pág: 75
El número de horas de clase del plantel debe especificarse en Mantenimiento: Variables
del Sistema, Datos del Plantel.
Pueden indicarse hasta tres asignaturas
a una misma hora de clase, y debe
marcarse el cuadro Prac. cuando la hora
sea de laboratorio.
Para imprimir, en los casos que el plantel trabaje doble turno, puede especificarse la
impresión de las primeras 8 horas o de las últimas 4 etc.
Si se pulsa Imprime Varios, se amplía el formulario para que se marquen los cursos que
se desean imprimir.
Horario de Docentes:
Al incluir los docentes de cada curso y el horario del curso, automáticamente se tiene el
horario de los docentes:
Mago System, C.A.
Manual SaceW Pág: 76
Presionando vista previa se podrá hacer la impresión.
Al hacer click sobre Imprimir Varios se muestran
los docentes con cursos para que se seleccionen a
los que se le quieren imprimir el horario.
Mago System, C.A.
Manual SaceW Pág: 77
Diarios de Clase:
Siempre que estén incluidos los horarios de
los cursos, esta opción permite imprimir los
diarios de control de clase de cada una de las
secciones. Puede seleccionar varios cursos, así
como varios días.
Mago System, C.A.
Manual SaceW Pág: 78
Objetivos de Asignaturas:
Presenta la pantalla de inclusión- modificación de los objetivos de las distintas asignaturas:
Mago System, C.A.
Manual SaceW Pág: 79
Totalizar asistencia e inasistencias en Diarios de Clase:
Da acceso a las opciones de Totalizar las inasistencias para pasarlas a los boletines y a la Totalización de la
asistencia por rango de fecha para efectos estadísticos.
Totalizar Inasistencias de Diarios en Boletines:
Totaliza las inasistencias registradas en los diarios
y lo envía a la tabla de control de las inasistencias
en el boletín.
Como se indica, puede ejecutarse en un mismo
lapso varias veces, pues no es acumulativo, pero
no puede deshacerse en el sentido de dejar en
blanco las inasistencias.
En caso que las inasistencias de un alumno hayan
sido colocadas erróneamente, es necesario
corregirlas o en todos los diarios de clase donde
esté errada o en la opción de boletines –
inasistencias.
Mago System, C.A.
Manual SaceW Pág: 80
Totalizar asistencia registrada en Diarios de Clase:
A diferencia del anterior, esta opción determina la
asistencia, revisando la inscripción, los retiros, su
fecha de ingreso y retiro y las inasistencias
registradas.
Se considera asistente un alumno si al menos
asiste al 75% de las horas de clase que tiene ese
día.
La Agrupación de Cursos, bien sea Seccional o
Sumario del plantel, permiten enviar los
resultados a una tabla de Excel (Caso hoja de la
Zona Educativa Aragua y que probablemente sea
implementada a nivel Nacional) .
El sumario de Plantel es obligatoriamente por
Nivel y no puede mezclarse estos.
Debe emitirse un resultado para Preescolar, otro
para Primaria, etc.
Mago System, C.A.
Manual SaceW Pág: 81
Mago System, C.A.
Manual SaceW Pág: 82
Mago System, C.A.
Manual SaceW Pág: 83
Reportes Varios:
Alumnos con Observaciones:
Como indica el título emite reportes variados como, alumnos que tienen observaciones registradas:
Representantes con observaciones registradas:
Mago System, C.A.
Manual SaceW Pág: 84
Inscritos o Retirados entre fechas:
Cumpleañeros del mes:
Mago System, C.A.
Manual SaceW Pág: 85
Listado con fotos:
Reportes del Informe Diario:
Mago System, C.A.
Manual SaceW Pág: 86
Mago System, C.A.
Manual SaceW Pág: 87
Mago System, C.A.
Manual SaceW Pág: 88
Envío de Correos:
Facilita el envío de Correos electrónicos a
listas de alumnos, representantes, personal
o a cualquier otro. Con la ventaja de obtener
reportes entre fechas de los correos
enviados.
En todas las opciones de correo electrónico, al hacer doble click sobre el campo email se puede modificar
el correo electrónico.
La mayoría de los reportes del sistema presentan una barra de herramientas similar a esta:
En la cual usted puede enviar el reporte que tiene en pantalla por correo electrónico, eso lo puede
hacer al hacer click sobre el ícono del sobre. En ese momento se presentará un formulario similar
a:
Lo que se muestra al lado derecho del formulario, al lado del clip es el reporte en pantalla en
formato .pdf. Ud debe colocar un asunto y adicionalmente puede escribir en el espacio
correspondiente cualquier aclaración o explicación. Puede incluso insertar una plantilla html.
Debe escribir en el espacio correspondiente a Destinatario el o los correos a quienes se les enviará
el reporte o si lo prefiere puede hacer click sobre el librito y se abre entonces una pantalla similar
a la de abajo bien sea con los datos del personal, representantes o alumnos para que se marquen
aquellos a los que se le desea enviar el reporte. Haciendo doble click sobre el encabezado de las
columnas el sistema ordena los datos. Tambien puede hacer búsqueda haciendo click con el botón
derecho sobre el mismo encabezado de la columna que quiere buscar y escribiendo arriba la
búsqueda.
Mago System, C.A.
Manual SaceW Pág: 89
Enviar correos alumnos:
Enviar correos a representantes:
Aparecen ordenados por curso, para facilitar el control, junto con su representado.
Mago System, C.A.
Manual SaceW Pág: 90
Si el sistema está integrado con finedu, se sombrearán en rojo los representantes que presenten
morosidad para ese momento.
Si se tilda Envíos con anexos automáticos, puede enviar horarios de los cursos, Cortes de Nota o boletines
de los alumnos. Solo pueden ser enviados boletines cuyos números de formatos sean mayores que 20.
Enviar correos al personal:
Puede filtrar el tipo de personal, solo activos, etc.
Mago System, C.A.
Manual SaceW Pág: 91
En la parte inferior si se tilda envíos con anexos automáticos, se
muestran cuatro opciones: Horarios envía los horarios de clases de
los docentes que se hayan marcado. Cursos envía las nóminas de
los cursos de los docentes. Hoja de Excel 1 envía en formato de
Excel las cédulas y nombres de los alumnos de los cursos de los
docentes con la estructura requerida con una asignatura para si
luego se quiere usar la opción de carga digital de calificaciones.
Hoja de Excel 2, 4 y 5 se activan al marcar solo docentes guías, pues
trabajan con todas las calificaciones o los indicadores y la 5 con las observaciones a cada alumno. La hoja
3 crea una hoja de Excel con los alumnos del curso y 4 casillas en cada uno para cargar los indicadores de
las competencias logradas en esa asignatura. Todas ellas crean una hoja con la estructura adecuada para
usar luego la carga digital de calificaciones completas de un curso. Y El botón Hoja de Evaluación envía en
formato .pdf las hojas de evaluación de los cursos de cada docente. En este último caso, solo pueden ser
enviadas las hojas de evaluación cuyos números de formatos sean mayores a 19.
Enviar correos a otros:
Permite enviar correos a cualquier dirección
electrónica. Tiene 2 opciones, una con texto
plano y otra con texto formateado (HTML)
En cualquiera de los casos de envío de correos, se pueden mandar archivos anexos, se pueden usar los
campos con copia y con copia oculta. En los casos de alumnos, representantes y personal, todos los envíos
que hace el sistema automáticamente a varios remitentes los hace CCO para que no se muestre la lista de
los demás remitentes de los correos que salen.
Envío de correos en texto plano.
En esta opción, en el cuerpo del mensaje solo se permite texto sin ningún tipo de formato, no se puede
agrandar y empequeñecer, ni negrita, etc.
Mago System, C.A.
Manual SaceW Pág: 92
Envío de Correos con formato (HTML)
En esta opción puede enviar correos con formato, cambiar tipo de letra, color, etc.
Personal del Plantel
Se controla en este menú los datos del personal del plantel
en general: docentes, administrativos, obreros y se
imprimen diversos reportes y constancias de ellos.
Se actualiza la tabla de Cargos y sus tipos y se carga el
navegador Web.
Maestro de Personal del Plantel:
Permite incluir/modificar los datos del personal. Puede allí si tiene una cámara conectada al equipo tomar
su foto para que quede grabada. Las pestañas Datos Generales y Otros permiten acceso a los distintos datos
que pueden controlarse. En el campo Curso guía debe seleccionar de los cursos de inscripción aquel en el
que es guía el docente.
Mago System, C.A.
Manual SaceW Pág: 93
Constancias Varias del Personal:
Permite emitir constancias del personal. Puede incluir el sueldo. En caso que el registro seleccionado esté
inactivo se imprimirá el rango de fecha de trabajo.
Mago System, C.A.
Manual SaceW Pág: 94
Mago System, C.A.
Manual SaceW Pág: 95
Reportes Varios del Personal:
Muestra el formulario para que se seleccione la
condición del personal, el tipo y el orden en el
que se desea salga impreso el reporte.
Cargos y sus tipos:
Permite mantener las tablas de
Cargos del personal y su clasificación
en Tipos.
Puede allí incluir, modificar y editar en
general esas tablas e imprimir
reportes de ellas.
Navegador Web:
Es similar a otro navegador web como Internet explorer, Chrome o Firefox y permite navegar en la web.
Con este navegador pretendemos facilitar la carga de datos en sinacoes. Permite enviar desde el sistema la
matrícula y datos de títulos.
Si tiene guardados en el sistema los datos, envia el login y password, luego, el usuario debe navegar en la
página para llegar hasta el lugar donde deba incluir datos. En el lado superior derecho tiene para cargar el
formulario de la matrícula o el de los títulos. Al cargar alguno de estos formularios, aparece en la parte
derecha los datos del curso que se haya seleccionado en la matrícula o en Títulos y en la parte de abajo un
botón para enviar datos y otro para especificar cuantos registros se van a enviar.
Mago System, C.A.
Manual SaceW Pág: 96
En la parte derecha del formulario, debajo de Enviar datos del curso, hay un
cuadro, por defecto tildado que activa el envío automático de los datos que
se manden al formulario de Sinacoes.
Si en la Pantalla de Sinacoes es está esperando porque se escriban los datos
de la matrícula que se desea ingresar y nosotros hacemos click sobre enviar
datos del curso, observará que los lugares correspondientes de la pantalla
del Ministerio de Educación se llenan automáticamente y si está tildado en
Envío automático, el sistema automáticamente hará click en el botón de
envío o consulta,
Si, por ejemplo en las observaciones se desea escribir algo diferente a lo que el sistema envía, debe quitarse
la tilde en el Envío Automático, para así poder hacer las modificaciones y luego hacer clik en el botón de
Envío de la pantalla de Sinacoes.
Al pulsar sobre Enviar Datos los
datos se transcriben
automáticamente a la página.
Mantenimiento
Muestra el menú de mantenimiento y sus opciones. Trate de restringir el acceso de la mayoría de los
usuarios a este menú. Resérvelo para el administrador o responsable del sistema.
Mago System, C.A.
Manual SaceW Pág: 97
Cambio de Fecha:
Permite cambiar la fecha que utiliza el
sistema para sus operaciones, sin afectar la
fecha del equipo.
Administración de Años Escolares
Permite cambiar el año escolar en uso, cerrar
un año abierto y/o reabrir uno cerrado.
Sacew hace posible que regrese a años
escolares cerrados para imprimir cualquiera de
los documentos o informes del sistema.
Use estas opciones con precaución. Hay datos históricos que no regresarán a su situación anterior
(Calificaciones de Certificación, Datos personales de alumnos, representantes, etc.). Mayor precaución
debe haber si hay integración entre Sacew y Finedu, pues hay datos históricos sobre deudas pendientes,
morosidad, recibos de ingreso, facturas, etc. que pueden verse afectados. Si debe modificar alguna
calificación de Resumen Final por ejemplo de un año escolar anterior y reimprimir la planilla, reábralo
primero (Al cerrar un año escolar las tablas particulares de ese año son bloqueadas para solo lectura) para
que pueda hacer la modificación, luego reimprima. ¿Es conveniente que vuelva a pasar las calificaciones al
histórico de calificaciones? Depende, si hay evaluaciones posteriores a esta que afecten las calificaciones
históricas No lo haga, por ejemplo, si hace una modificación al resumen de calificaciones del tipo de prueba
final, después de esta evaluación hubo una revisión que afectó posiblemente el histórico de muchos
alumnos. Si pasa el final, vuelven hacia atrás las notas históricas de aquellos alumnos que hayan ido a
revisión. Si lo hizo, modifique la revisión si es necesario y también pase esas calificaciones.
En general recomendamos que si se presenta una situación como la citada arriba, se hagan las
modificaciones de las evaluaciones posteriores y se corrijan las calificaciones históricas en certificación una
por una.
La reapertura de un año cerrado solo estará disponible para los usuarios que tengan acceso a todas las
opciones del sistema y por supuesto solo para los años escolares que estén cerrados y no estén bloqueados.
Mago System, C.A.
Manual SaceW Pág: 98
Cambiar año escolar en uso:
Permite cambiar el año escolar activo. En la pantalla
principal del sistema siempre aparece un indicador de
que año escolar está activo:
Utilice con mucha precaución esta opción. Vea
Administración de años Escolares para mayor
información.
Cerrar año escolar en uso:
Como dice el mensaje de la
ventana que se presenta, esta
opción bloquea las tablas del año
escolar en uso para impedir
modificaciones en él. Crea nuevas
tablas para el siguiente período, y
si es necesario pasa los saldos
(finedu) y valores de inicio del
nuevo año. Inicializa el nuevo
archivo de inscripción y los
contratos (finedu).
Desbloquear año escolar cerrado:
Desbloquea las tablas del año escolar
indicado para que puedan hacerse
modificaciones en ellas. Debe ser muy
cuidadoso con los cambios que haga,
pues modificaciones a destiempo
pueden causar inconsistencia en los
archivos históricos. Vea Administración
de años Escolares para mayor
información. Recuerde bloquear
nuevamente el año escolar después de
hacer las modificaciones.
Mago System, C.A.
Manual SaceW Pág: 99
Reabrir año escolar cerrado:
Reabre solo mientras dure la sesión del
año escolar cerrado, no bloqueado y
activo.
Esta opción solo estará disponible para los
usuarios que tengan acceso a todas las
opciones del sistema.
Si necesita usarla, coloque primero en uso por
defecto el año escolar a reabrir, salga del
sistema y vuelva a entrar para que se le
presente esta opción.
Tablas del Sistema:
Permite editar todas las tablas de datos del sistema.
El Botón Diccionario de Datos muestra el Diccionario de Datos de la Aplicación, donde
está la descripción de todas las tablas, campos e índices.
Mago System, C.A.
Manual SaceW Pág: 100
Al editar cualquiera de las tablas de datos, aparecen nuevos botones con los cuales se
pueden crear nuevos índices, eliminar todos los registros, etc. También una pestaña
donde se podrá cambiar el orden de presentación de los registros siempre que esto
coincida con alguno de los índices. Si la tabla tiene campos de longitud variable (memo)
se presentan pestañas en las que se podrán editar cualquiera de ellos. El botón
empaquetado elimina físicamente los registros marcados como borrados para recuperar
espacio en disco. El Reindexado, Empaquetado y Borrar todos los registros exige uso
exclusivo de la tabla, lo que quiere decir que para poderla llevar a cabo, ningún usuario o
aplicación la debe estar usando.
Usuarios y Accesos:
Controla el acceso por parte de los usuarios de los distintos módulos del sistema.
Mago System, C.A.
Manual SaceW Pág: 101
Como puede observar, allí puede hacer click en los botones para Agregar o Borrar un
usuario y el de imprimir los usuarios y sus accesos. Para hacer modificaciones sobre un
usuario ya definido haga Doble Click sobre él y se presentará una ventana como esta:
Allí puede definir o cambiar la clave de acceso y seleccionar que opciones pueden ser
utilizadas o no por ese usuario. Las opciones que no se marquen no estarán disponibles
para el usuario. Para grabar los cambios debe hacer click sobre el botón actualizar. El
botón de impresora solo imprime los accesos del usuario seleccionado.
Valores de Configuración:
Permite fijar algunos valores
básicos para el
funcionamiento adecuado del
sistema.
Variables del Sistema:
Presenta el formulario para cambiar valores que son comunes a los distintos módulos del sistema. Presenta
varias pestañas que al seleccionarlas permite se cambien esos valores.
Mago System, C.A.
Manual SaceW Pág: 102
Debe indicarse la Dirección, Municipio, Nombres y Apellidos del Director(a), Coordinador de Control de
Estudios, etc.
Note que el Código del Plantel básico no puede ser cambiado, él se encuentra incrustado en la licencia del
sistema. Si pueden cambiarse los 4 últimos dígitos, pues ellos son el código de la entidad y el municipio
escolar.
Haciendo click en las pestañas superiores aparecen otros formularios que deben ser llenados para el
correcto funcionamiento de los reportes y formatos.
En el caso de los lapsos de evaluación, tome en cuenta que la columna hasta, la controla el sistema y es
siempre un día antes del comienzo del siguiente lapso. En el caso de los momentos, en los boletines se
muestra los resultados de materia pendiente hasta el momento activo.
Debe definir un pensum de Ed.Media Gral (parte que antes era E.Básica) por defecto para ser utilizado en
los pensum de Diversificado, para determinar las posibles materias pendientes.
Mago System, C.A.
Manual SaceW Pág: 103
Si desea que sean inutilizados los espacios en blanco en certificación, resumen final, matrícula y hoja de
registro, coloque el carácter con el que lo quiere hacer.
Si quiere utilizar membrete oficial, tilde el cuadro correspondiente.
Si desea que los planteles cursados en la certificación salgan ordenados cronológicamente (2003) tilde, sino,
como establece la circular 5 del 2007 no tilde el cuadro.
Las carpetas de trabajo del sistema son las presentadas aquí, ellas pueden variar, dependiendo de donde
esté instalado el sistema y donde residan los formatos.
Especial consideración merecen los campos Cola de Impresión y Formatos.
La cola de impresión es la carpeta donde el sistema enviará los archivos provisionales de los reportes para
mostrarlos al usuario. Por defecto es la carpeta c:\Temp\. En esa carpeta el usuario debe tener privilegios
de escribir y borrar archivos, pues esos archivos se borran al ser vistos o impresos por el usuario. Si define
en forma incorrecta la carpeta donde se almacenan los archivos provisionales de impresión o si en esa
carpeta no hay privilegio de creación escritura y borrado, puede perder algunas funcionalidades para
imprimir adecuadamente. Si no está seguro de lo que va a hacer, No modifique el valor por defecto.
La carpeta formatos es donde se encuentran las fuentes (instrucciones que interpreta el sistema) de los
formatos. Por defecto es ..\sacew\reportes, pero también puede ser
z:\Magosystem\sistemas\Sacew\Reportes\. Si se está trabajando en multiusuario, el campo debe indicar
el equipo, recurso compartido y luego el camino o path de esa carpeta en una forma similar a: \\equipo
servidor\recurso\camino. La opción por defecto, ..\sacew\reportes sirve para monousuario o multiusuario
y no depende de mapeo del disco, pues es una dirección relativa, no absoluta . En este último caso, los
usuarios deben tener acceso a esta carpeta. Si define en forma incorrecta la carpeta donde se almacenan
los formatos y plantillas, no podrá imprimir. Si no está seguro de lo que va a hacer, No modifique el valor
por defecto o pida asistencia calificada de un asesor de Mago System o en redes si requiere hacer cambios,
pero no sabe cómo.
Mago System, C.A.
Manual SaceW Pág: 104
En la anterior, los mensajes que serán colocados en las planillas o reportes en el área de
observaciones.
En la pestaña Otros-Configuración Correo:
Se deben dar los datos para poder usar las opciones de envíos de emails desde el sistema.
A tal efecto, mostramos algunos de los parámetros de algunos servidores de cuentas de
correo electrónico:
Servidor Servidor SMTP Puerto Cifrado SSL
Google smtp.gmail.com 465 o 25 Si
Hotmail / Live smtp.live.com 25 Si
Outlook smtp-mail.outlook.com 25 o 587 Si
Yahoo smtp.mail.yahoo.com 25 o 465 Si
CANTV mail.cantv.net 25 Si
Mago System, C.A.
Manual SaceW Pág: 105
En la pantalla anterior puede predefinirse texto que será colocado en los diversos campos de edición al
pulsar las teclas desde F6 a F12.
En esta pantalla se definen los formatos por defecto que serán utilizados. Al hacer click sobre el cuadro con
puntos se despliegan los formatos disponibles.
Mago System, C.A.
Manual SaceW Pág: 106
Horas de Clase del Plantel:
Permite la modificación de las horas de entrada salida de cada una
de las clases. Es indispensable esté correctamente definida para que
funcionen los horarios.
Mago System, C.A.
Manual SaceW Pág: 107
Tablas de Tipo de Cambio de Datos:
Permite editar y/o agregar en la tabla de
posibles cambios de dato que permitirá
el sistema.
Allí también se puede imprimir una lista
de ellos.
Tablas de Tipos o Causales de Retiro:
Permite editar y/o agregar en
la tabla de causales de Retiro
que permitirá el sistema.
Allí también se puede imprimir
una lista de ellos.
Configuración de Impresora:
Permite Seleccionar la Impresora
predeterminada de Sacew y/o
Windows. También permite cambiar
el formato del papel instalado en
ella y si el usuario tiene acceso al
Servidor de impresoras de
Windows, definir o eliminar
tamaños de papel.
Mago System, C.A.
Manual SaceW Pág: 108
Mantenimiento de Archivos, Organizar cursos y Respaldos:
Estas opciones exigen uso exclusivo de los archivos de datos , lo que quiere decir que para poder ejecutarlas,
ningún usuario o aplicación debe estar usando los archivos.
Mantenimiento de Archivos:
Ejecute esta opción con cierta periodicidad; este proceso realiza un chequeo de todas las estructuras de
datos de las tablas y crea índices de búsqueda nuevos. Es indispensable ejecutarla si estaba trabajando en
el sistema y se apagó el sistema en forma inadecuada, falla de energía, apagado involuntario, etc. Si ocurre
lo anterior, apenas logre entrar al sistema ejecute esta opción. Vea Daños en las Tablas y Diccionario de
Datos.
Por defecto están seleccionadas todas la tablas, pero puede deseleccionarlas y marcas solo las que desee
revisar. Proceder dispara el proceso de revisión y mantenimiento sobre las tablas marcadas.
Mago System, C.A.
Manual SaceW Pág: 109
Respaldo de Datos del Sistema:
Debe seleccionar el tipo de respaldo
que desea hacer y luego pulsar Hacer
Respaldo. Los datos se comprimen con
la librería winrar y crean un archivo en
el escritorio con extensión .rar.
Solo Datos sin Fotos hace una copia
comprimida de los datos de la carpeta
datos del sistema sin incluir Fotos. Allí
están las tablas con los datos
personales de los alumnos,
representantes, notas históricas
(certificación) etc. y en general de la
información que se nutre de los
resultados de distintos años escolares.
Genera en el escritorio un archivo de
extensión .rar
Todos los Datos y Fotos respalda todo lo contenido en Datos, por supuesto incluiría los
distintos años escolares y los datos comunes y las fotos. Genera el archivo datos.rar.
Solo Fotos solo respalda las fotos generando el archivo fotos.rar
Todos los Datos y Sistemas sin Fotos respalda los archivos ejecutables de las aplicaciones
MagoSystem instaladas, los formatos, reportes, librerías de programación, etc. excepto
las fotos. Genera el archivo MagoS.rar
Todos los Datos, Sistemas y Fotos respalda en un solo archivo lo de la opción anterior más
las fotos. Genera el archivo Magosystem.rar
El botón Copiar licencia Sacew hace una copia de resguardo de la licencia por si algún antivirus o
retardo de acceso a ella por problemas de disco o comunicación la desactiva. En caso de ocurrir
se debe restaurar con el comando correspondiente en el grupo de programas magosystem.
Haga respaldo al menos una vez por semana y cuando haya mucho movimiento de datos
como al finalizar un lapso. Resguarde adecuadamente el archivo de respaldo en un
flash/pen drive o en un CD. Si se daña el disco duro del equipo, el respaldo es lo que le
permitirá continuar con el trabajo que venía haciendo y no tener que comenzar desde
cero.
Mago System, C.A.
Manual SaceW Pág: 110
Importar Datos desde Sace D.O.S.:
Sacew permite importar la
información de Sacex. Si la
versión es anterior a la 4.81
debe primero actualizarse las
tablas a esa versión. Si existen
datos en SaceW, antes de
proceder a importar cree un
respaldo para reversar la
situación en caso que se
produzcan inconsistencias.
Debe señalar primero la
carpeta donde reside Sacex48
y luego,
debe hacer una correspondencia entre los códigos de pensum de la versión de DOS que
era de un caracter a la de sacew que tiene dos caracteres. Los nuevos códigos, en este
proceso son definidos y creados por el usuario, es conveniente que utilice nombres
nemónicos que le digan algo al verlos. Por ejemplo para preescolar que en sacex se usaba
0 en sacew pudiera definirlo como 00, básica tercera etapa que se usaba B puede definirlo
como BA, ciencias puede llamarlo CI, humanidades HU, etc. Puede marcar Sobreescribir
datos existentes (haga previamente el respaldo citado arriba) y Borrar Datos actuales si
los datos existentes son de prueba o aprendizaje. Pulsar Proceder a Importar comienza la
operación de conversión de datos. Esta operación puede hacerse una sola vez, en caso de
intentar hacerla más de una vez el sistema emitirá un mensaje:
Mago System, C.A.
Manual SaceW Pág: 111
Organizar Cursos:
Use esta opción si desea que el
sistema cree las secciones que se
le pida en base a los criterios
previamente establecidos en este:
Alfabéticamente, por Edad y
Repitencia o por Promedio
histórico.
Esta opción no ordena cursos,
altera la organización actual de los
niveles
seleccionados. Verifique que el número de secciones presentados se corresponde con los
que se presentan en pantalla (Vea Pensum de Estudios). Marque la casilla de los niveles
que quiere organizar. Este proceso es irreversible, si no está seguro de lo que está
haciendo haga previamente un respaldo para que pueda revertir lo realizado.
Scripts de Comandos:
Es un potente editor, ejecutor de comandos de programación que permite emitir reportes
no previstos. Requiere amplios conocimientos del lenguaje de programación Xbase.
Los comandos pueden ser protegidos para su ejecución y/o modificación.
Mago System, C.A.
Manual SaceW Pág: 112
Edición de Formatos:
Carga los editores necesarios para hacer
modificación de los distintos reportes del sistema.
Está dividido en tres partes dependiendo de la
naturaleza del reporte a modificar se carga el editor
adecuado.
Modificar Reporte Vfox:
Muestra primero la pantalla de
selección del reporte que será
editado.
Al seleccionarlo y pulsar Abrir
nos muestra la pantalla de
edición de reportes de Visual
Fox.
Se requieren conocimientos de
programación Xbase para
utilizar el editor.
Seguidamente, la pantalla de edición del reporte de los pensum de estudios:
A continuación la pantalla de edición de uno de los formatos de título:
Mago System, C.A.
Manual SaceW Pág: 113
Al estar editando un reporte vfox, cambia la barra de menús del sistema a la siguiente,
con tres opciones: Archivo, Formato e Informe
De esa manera se puede entrar a, por
ejemplo, Guardar como … para copiar un
reporte o informe ya existente en uno nuevo
para bien sea tenerlo de respaldo o para
hacerle modificaciones y conservar ambos. O
en formato, forzar la posición a la cuadrícula,
alinear, etc.
Mago System, C.A.
Manual SaceW Pág: 114
Edición formatos SaceW:
Permite la modificación de los formatos Sacew. Requiere amplios conocimientos de
Xbase.
Para que sean adecuadamente utilizados por el sistema debe respetarse las siguientes
convenciones, los códigos 0 son exclusivos de programación, no se mostrarán en la
selección de formatos. Para los tipos de formatos debe respetarse igualmente las
convenciones indicadas en el Apéndice.
Edición formatos RPV:
Muestra primero la pantalla de selección
del reporte que será editado.
Al seleccionarlo y pulsar Abrir nos muestra
la pantalla de edición del Formato.
Todos los formatos oficiales están hechos
en RPV, son similares a los que utilizaba el
sistema Sacex D.O.S.
Se requieren conocimientos de
programación Xbase y de RPV para utilizar
el editor.
Mostramos a continuación la edición del formato de certificación de calificaciones:
Mago System, C.A.
Manual SaceW Pág: 115
Pensum de Estudios:
Permite la modificación, creación de pensum de estudios y su impresión. En este formulario se indica el
número de secciones de los períodos de estudio para, si se utiliza la organización de cursos se haga la
distribución de los alumnos en forma adecuada. Al hacer cualquier modificación se enciende el botón
Actualizar Cambios, que debe pulsarse para que las modificaciones se graben.
Si se trata de navegar por los pensum y no se ha
actualizado, el sistema alertará con un mensaje
como el de la derecha.
Si desea incluir un nuevo pensum, ubíquese en
uno lo más parecido posible al que desea
agregar.
Mago System, C.A.
Manual SaceW Pág: 116
En el último año o grado de un pensum, aparece una casilla de verificación que debe ser marcada si ese
grado promueve a otro nivel. De esta forma Sacew determina si son tomados en cuenta para certificados,
títulos, etc.
Si se pulsa Incluir Nuevo Pensum, se le
mostrará una ventana para que coloque un
identificador para él de dos caracteres.
También debe decir cuántos niveles o
períodos tendrá y cuál será el dígito
identificador del primer nivel o período. Si
bien para los efectos del funcionamiento del
sistema esto no es muy relevante, es
conveniente que coincida lo más posible con
la forma como se llaman los períodos.
Ejemplo: la tercera etapa de educación
básica comienza en 7º grado, es conveniente,
por lo dicho anteriormente, que el
primer período o grado de este nivel comience en 7 y no en 1. Independientemente de esto, lo que se
imprime no es ese indicador, sino el de los campos Nombre (Séptimo) e Id. Numérico del período (7).
En el cuadro o rejilla Educación para el trabajo deben
colocarse los programas con los que se desarrolla esa
asignatura en cada uno de los niveles, grados o años.
Haga doble click en la columna programas para que le
salga la lista de programas incluidos y seleccione los que
sean necesarios.
Allí debe indicar el porcentaje de cada uno de los programas y las horas alumno que son dictadas. En la
mayoría de los casos seguramente será 50% cada programa, pero hay casos como en las escuelas
técnicas que eso no es así. Por ejemplo, digamos que en una escuela técnica todo el año ven un área
comercial y en cada lapso ven un programa industrial distinto como soldadura, taller, etc. en este caso,
habría que llenar las cuatro casillas, en una colocar el área comercial con el porcentaje que se le dé,
generalmente 30% y en las otras casillas las industriales con 70%. Eso sí una situación de estas implica
que por ejemplo en el 1er lapso a un alumno se le llenará la calificación de comercio y soldadura
solamente, en el 2º otra vez comercio y ahora taller, etc.
Mago System, C.A.
Manual SaceW Pág: 117
La rejilla de Asignaturas no académicas se refiere
a asignaturas como religión, cooperativismo,
socialización o inglés en algunos casos. Estas
asignaturas aparecerán en los boletines y
resúmenes de notas, pero no en certificaciones ni
resúmenes finales ni matrículas. Ellas trabajan
con la tabla de programas de educación para el
trabajo.
Esto quiere decir que si se requiere controlar la asignatura religión o educación para la fe, estas deben
incluirse como un programa de educación para el trabajo en la opción Certificaciones: Programas de
educación para el trabajo, aun cuando no se van a utilizar como un programa de educación para el trabajo;
luego, en el pensum que se desea controlar se coloca en la rejilla a la que nos estamos refiriendo y a partir
de allí se podrá controlar su evaluación. En ningún caso el número total de asignaturas: académicas +
programas de educación para el trabajo y no académicas puede pasar de 15.
Ventana Comandos:
Para acceder a esta opción debe suministrar la clave para entrar:
Permite ejecutar cualquier instrucción o
función Xbase o de las internas del
sistema.
Se requieren conocimientos de
programación para usarla.
Se cerrarán todas las tablas y formularios y
la sesión en el sistema al ejecutarla.
Vea VRunfox en el Apéndice, para otra ventana de comandos incluida en la instalación pero fuera del
sistema.
Mago System, C.A.
Manual SaceW Pág: 118
Ayuda
En este menú obtiene Ayuda
interactiva y acceso al Juego de
bloques (memoria), Calendario
perpetuo, Calculadora aritmética y al
Soporte Remoto a través de
TeamViewer.
Ayuda de SaceW:
Suministra ayuda interactiva pulsando en la opción, en la imagen Ayuda en los formularios o pulsando la
tecla F1. Dependiendo en el módulo en el que está, se presenta la ayuda correspondiente a él.
Acerca de SaceW:
Suministra información sobre la versión y del equipo programador y de soporte de Sacew y de la empresa
Mago System, C.A.
Bloques (Juego de Memoria):
Carga un pequeño juego que consiste en recordar
la posición de diversos símbolos para ubicar la
pareja.
Para dos jugadores.
Se alterna el color de fondo entre un jugador y
otro.
Se activa igualmente si se presiona F2
Mago System, C.A.
Manual SaceW Pág: 119
Calendario (Calendario perpétuo, 1900-2100):
Presenta un calendario del mes actual que
permite en las pestañas superiores cambiar el
mes y año desde 1900 hasta 2100.
Está disponible presionando la tecla F4 como se
anuncia en la pantalla principal.
Calculadora Aritmética:
Presenta una calculadora con dos memorias la 1
muestra lo acumulado en fondo rojo y la 2 en azul.
Puede cambiar la precisión decimal cuando desee
hasta nueve decimales.
Está disponible presionando la tecla F3 como se
anuncia en la pantalla principal.
Soporte Remoto:
Puede seleccionar utilizar AnyDesk, Ammyy o Teamviewer para la asistencia remota. Si
tiene activo el contrato de asistencia remota, puede llamar a nuestros asesores y
solicitarla.
Siempre que disponga de conexión a internet que
no sea inalámbrica ni discada y haya acordado con
su asesor o con Mago System C.A. la asistencia, en
forma remota podremos monitorear su equipo y
ayudarle con el problema que pueda tener.
Basta con que nos suministre los números de ID y la
contraseña que da el Teamviewer para que nos
podamos conectar a su equipo.
Mago System, C.A.
Manual SaceW Pág: 120
En el caso de utilizar AnyDesk o
Ammyy, debe proporcionarnos el ID,
esperar que hagamos contacto con
su equipo y luego autorizar nuestro
acceso.
Después que le hayan prestado la asistencia, cierre
el programa bien sea Anydesk, Ammyy o
Teamviewer para que sin su permiso no se pueda
accesar al equipo
Mago System, C.A.
Manual SaceW Pág: 121
Manual Sacew:
Al seleccionarlo, aparecerá el visor pdf con el manual Sacew, allí puede revisarlo, o imprimirlo si lo desea.
Salida
Presenta las opciones para cerrar la sesión de trabajo y para
definitivamente salir de Sacew.
Cerrar sesión de trabajo:
Esta opción cierra todos los archivos de datos de la aplicación y da de alta al usuario activo, pero sacew
queda en memoria, esperando que otro usuario ingrese. Utilice esta opción si va a abandonar
temporalmente su puesto de trabajo y no desea descargar el sistema de la memoria.
Mago System, C.A.
Manual SaceW Pág: 122
Salir de Sacew:
Esta opción cierra todos los archivos de datos de
la aplicación, da de alta al usuario y descarga el
sistema de la memoria.
Antes de ejecutarse espera por su confirmación.
Esta es la forma adecuada de salir del sistema.
Mensajería SaceW
Sacew dispone de un servicio de mensajería interna entre los usuarios del sistema y de Finedu si este
también está instalado.
Después de entrar a Sacew verá del lado derecho el ícono de mensajería y la etiqueta:
en la parte inferior.
Si hace click sobre el ícono o pulsa F5 aparecerá una pantalla similar a la de abajo
:
Del lado derecho se presenta la rejilla de usuarios, dividida en aplicaciones: Finedu y SaceW. Los usuarios
activos aparecen en fondo verde, los inactivos en fondo morado. Puede seleccionar usuarios activos o
Mago System, C.A.
Manual SaceW Pág: 123
inactivos, en la parte inferior izquierda escriba el mensaje a enviar y luego pulse sobre Enviar Mensaje a
Usuarios Marcados para que salga el mensaje. Si el mensaje es para todos los usuarios de una aplicación
marque la aplicación y serán seleccionados todos ellos.
Sacew revisa cada 5 segundos el buzón de
mensajes. Si tiene alguno, emergerá una
pantalla similar a la de la izquierda, donde se
le indica fecha, hora, usuario que envía y
mensaje.
Lo mismo ocurre al entrar al sistema si tiene
en el buzón un mensaje no leído.
Puede guardar en un archivo de texto el
contenido del buzón y cuando desee puede
borrarlo para dejarlo limpio.
Mago System, C.A.
Manual SaceW Pág: 124
Apéndice
Daños en las Tablas y Diccionario de Datos
Debido a fallas eléctricas, daños en la memoria RAM o en el Disco duro del equipo, puede dañarse algún
índice de control o peor, alguna de las tablas que contienen los datos del sistema, para tratar de minimizar
las consecuencias de esto, SaceW dispone de una opción en Mantenimiento, Mantenimiento de Archivos,
Organizar cursos y Respaldo, Mantenimiento de Archivos o en la barra de herramientas ícono:
Si por cualquier causa, trabajando en el sistema ocurre una falla eléctrica, se cuelga el equipo, etc., al cargar
el sistema, en primer lugar pulse el ícono indicado, seleccione todos y pulse proceder. Note que para este
proceso se exige uso exclusivo de las tablas y demás archivos del sistema, lo que quiere decir que ningún
otro equipo debe cargar Sacew mientras se realice el mantenimiento de los archivos; como los datos son
compartidos con finedu, si lo posee, tampoco puede cargar finedu.
El Mantenimiento de Archivos revisa todos los archivos del diccionario de datos, reconstruye los índices y si
encuentra daño en alguna de las tablas o que ellas misma falte, un campo que no aparezca, que no coincida
su longitud con la del diccionario, etc., lo reconstruye. Se recomienda se mantengan respaldos
periódicamente, pues datos que estén borrados por accidente, impericia o adrede, serán substituidos por
tablas en blanco. En los casos que el daño no permita ni siquiera abrir la tabla, use el utilitario incluido en el
sistema Cmrepair para corregir cualquier inconsistencia en la estructura de la tabla.
El diccionario de Datos del sistema se encuentra básicamente en tres tablas que están en la carpeta dicciona
donde esté instalado Sacew o Finedu. Rutas contiene los path relativos utilizados, campos las características
de cada uno de los campos de las tablas y dicciona las tablas, índices y llaves. Además están allí las tablas
convert que contiene información para hacer las conversiones si son necesarias de importación desde Sace
DOS y cierre que contiene instrucciones a ejecutar en los cierres de año escolar.
Cualquiera de esas tablas es modificable por un usuario avanzado en programación. Los cambios que allí se
hagan se harán efectivos al ejecutar un Mantenimiento de Archivos.
VRunFox
Al Instalar Sacew, también se instala un utilitario similar a la ventana de comandos de Visual Fox llamado
VRunFox. Se encuentra en la Carpeta Datos del Sistema.
Para tener acceso al VRunFox debe colocarse una clave.
Proporciona una ventana similar a la ventana de
comandos de Visual Fox, Permite ejecutar cualquier
instrucción o función Xbase.
Se requieren conocimientos de programación para
usarla.
CMRepair
Al Instalar Sacew, también se instala un utilitario reparador de tablas llamado CMRepair. Se encuentra en la
carpeta Datos del Sistema.
Mago System, C.A.
Manual SaceW Pág: 125
Para tener acceso a CMRepair debe colocarse
una clave.
Proporciona un formulario para reparar tablas
dañadas.
Se requieren conocimientos de las estructuras
de datos para usarla.
Foxypreviewer y Report Sculptor
Al instalar el sistema, también se instala una poderosa herramienta para manipular, presentar y
migrar reportes vfp llamada foxypreviewer creada por el brasilero Cesar Shalom
vfpimaging@hotmail.com y también la del chipriota Djordjevic Srdjan ambas de uso público y
gratuito.
Mago System, C.A.
Manual SaceW Pág: 126
Restauración de Licencia
Esta opción permite restaurar la licencia del sistema en caso de daño o desactivación por un
antivirus o por una conexión con mucho retardo.
Convenciones utilizadas para los Reportes y Comandos
anohoy año en letra
condin cursa o cursó si es exalumno
masex el alumno o la alumna
mcedi Escribe CI o Céd Escolar Nº
mcurano presente año escolar o año escolar tal si es exalumno
mcurso curso, 1er año o grado de Ciencias,, etc.
menspr el promedio desde hasta…
meshoy mes en letra
mhoy primer, a los cinco días.. Etc, de la fecha
mpiepag pié de página predefinido
msex o ó a dependiendo del sexo del alumno
msexins nombre del plantel incluyendo 'de la' o 'del'
Imágenes
Logo.gif Logo del Plantel Blanco y Negro
Logoc.gif Logo del Plantel a Color
Membrete.jpg Membrete superior para constancias
Logomv.gif Logo de Ministerios de Venezuela: Certificaciones, etc.
Logome.gif Logo Min. Educación
Escudove.gif Escudo de Venezuela
Firmasello.gif Firma director y sello –Carnets-
Funciones Útiles incluidas en los sistemas Magosystem
Hoyenletra(Fecha)
Mago System, C.A.
Manual SaceW Pág: 127
Aletra(número)
Rep_excel(cursor)
reporterpv(nombrearchivo)
Repfoxy(nombrereporte)
Imprced(Nac,Nro CI)
Imprcedse(Nac,NroCI)
Los códigos 0 serán utilizados exclusivamente para programación no serán mostrados en la selección de
menú de formatos.
Convenciones utilizadas para los tipos en Reportes Finedu:
Tipo Uso
1 Recibos
2 Facturas
3 Contratos
4 Contenidos Recordatorios de pago
5 Notas de Crédito
6 Libros Fiscales
11 Devoluciones – Egresos Representantes o Empresas Asociadas a él
12 Egreso Otros
13 Pago a Proveedores
15 Solvencias Alumno
16 Solvencias Representante
17 Constancias Representante
41 Contenidos Constancias de Inscripción
51 Notas de Crédito
113 Ficha de Inscripción
Convenciones utilizadas para los tipos en Reportes Sacew:
Tipo Uso
1 Constancias 1 a 10 alumnos,
11 Constancias del personal
12 Fichas de Personal
13 Fichas Alumno
16 Constancias Representantes
2 Carnets
3 Boletines
31 Cortes de Nota
32 Cuadros de Honor
33 Borrador asiento Notas
4 Hojas de Evaluación
5 Constancias relacionadas a Títulos
6 Títulos
7 Certificados de Educación Primaria
72 Certificados de Aprendizaje
8 Constancias Promoción Primaria
9 Certificados Educación Inicial
71 Registro Certificados Primaria
Mago System, C.A.
Manual SaceW Pág: 128
91 Registro Certificados Educación Inicial
20 Matrícula
203 Borrador Matrícula
21 Modificación Matrícula
22 Resumen Final
223 Borrador Resumen Final
23 Certificación de Notas
233 Borrador Certificaciones
24 Transferencias
25 Equivalencias
26 Hoja de Registro
27 Cambio de Datos
Convenciones utilizadas para los tipos en Reportes Saceaw:
Tipo Uso
1 Constancias 1 a 10 alumnos,
11 Constancias del personal
12 Fichas de Personal
13 Fichas Alumno
16 Inscripción x Asignaturas
17 Inscripción en Extraordinario
2 Carnets
3 Boletines
31 Cortes de Nota
32 Cuadros de Honor
4 Hojas de Evaluación
5 Constancias relacionadas a Títulos
6 Títulos
20 Matrícula
203 Borrador de Matrícula
22 Resumen Final
223 Borrador de Resumen Final
23 Certificación de Notas
24 Transferencias
25 Equivalencias
26 Hoja de Registro
27 Cambio de Datos
PDFCreator
Al Instalar Sacew, el asesor que lo haga debería instalar el PDFCreator, un programa gratuito que se puede
bajar desde: http://www.pdfforge.org/ . Ese programa crea una impresora virtual llamada pdfcreator
que convierte a pdf lo que Usted mande a imprimir en ella. Está en español y le permite convertir
en ese formato cualquier impresión que realice.
PDFConverter
Al Instalar Sacew, el asesor que lo haga debería instalar el PDFConverter, un programa gratuito que puede
bajar desde: http://sourceforge.net/projects/pdf-to-jpg/files/latest/download. Ese programa permite
transformar un archivo .pdf en una imagen .jpg que luego puede ser editada con cualquier editor
de imágenes como paint.
Mago System, C.A.
Manual SaceW Pág: 129
ALGUNAS CONSIDERACIONES PARA TERMINAR EL AÑO ESCOLAR
1. Liquidar Materia Pendiente de Junio (4to momento). En la opción de Boletines
correspondiente a Materia Pendiente, introducir las notas del 4to Momento. Imprimir el
listado y chequear las notas.
2. Después de cubrir el paso anterior, ir a la opción de Resumen Final: Administración de
Catálogos. Genere el archivo final de materia pendiente haciendo click sobre nuevo, colocar
en el campo nombre un nombre válido sin caracteres especiales ni puntos y marque la
casilla llenarlo con alumnos de Materia pendiente y marque el momento 4, y por último
haga click sobre el botón crear y agregar al catálogo. Cuando vea que aparece en la rejilla
de archivos el nombre que le dio, complete los datos de año escolar, Tipo de evaluación y
año de evaluación. Imprima las planillas de Resumen Final y envíe las calificaciones al
archivo de certificaciones. Solo después que esas calificaciones estén en certificación es
cuando el sistema considerará aprobada la asignatura.
3. Vaya a la opción de Resumen Final: Calificaciones. Verifique una vez más las calificaciones
definitivas. En la opción de Docentes de Cursos de resumen final verifique el nombre de los
docentes que firmarán las planillas. Si hay alumnos con Educación para el trabajo
pendiente, cargue el o los programas faltantes y la definitiva de esta asignatura. La
calificación de educación para el trabajo debe asentarse el número de veces de los
programas que se dicten más uno. Ejemplos: a) Si se dictan 3 programas y el alumno
cursa 2 debe asentarse 10**1111 suponiendo que en el primer programa obtuvo 10, el
segundo no lo cursa ** y en el tercero obtuvo 11, por último la definitiva de la asignatura
11. b) Si se dictan 2 programas y el alumno los cursa debe asentarse 081010 suponiendo
que en el primer programa obtuvo 08, en el segundo obtuvo 10 y su definitiva es 10. No se
extrañe de esta definitiva, pues recuerde que se obtiene con el promedio de los lapsos.
Imprima un borrador de las planillas y chequee. Haga los ajustes necesarios y cuando esté
conforme todo, imprima las planillas de resumen final y envíe las calificaciones al archivo
de certificaciones. Si hay graduandos de Educación primaria o bachilleres marque la opción
correspondiente en resumen final para que sean enviados al archivo de certificados y/o
títulos los alumnos aprobados.
4. Si en su Zona Educativa acuerdan una nueva oportunidad para los alumnos de Materia
Pendiente, vuelva a la opción de Administración de Catálogo de resumen final, marque el
archivo que creó de materia pendiente y haga click sobre nuevo, marque la casilla de
Llenarlo con Alumnos Aplazados de (nombre que le dio a la materia pendiente), llene el
campo de nombre del archivo con un nombre válido sin caracteres especiales ni puntos y
por último haga click en Crear y Agregar al Catálogo. Cuando vea que aparece en la rejilla
de archivos el nombre que le dio, complete los datos de año escolar, Tipo de evaluación y
año de evaluación. Es conveniente que también llene el campo comentario Ej: Aplazados
de MP10 revisión. Marque la casilla Establecer por defecto cuando tenga seleccionado el
archivo que acaba de crear.
5. Seleccione en la Opción de Resumen final: Calificaciones para que cargue las calificaciones
de los alumnos. Tome en cuenta lo anotado en el paso 3 sobre educación para el trabajo.
Imprima un borrador para que chequee calificaciones y docentes que firmarán. Haga los
ajustes necesarios, imprima las planillas y Después de Imprimir las Planillas, no olvide
utilizar la opción para enviar las calificaciones al Archivo de certificaciones y sacar los
graduados de Ed. Básica y Bachilleres si los hubiere.
6. Introduzca las notas de 3er lapso de los alumnos sin materia pendiente en la opción de
Boletines. Si se cargan estas notas antes de haber hecho los pasos anteriores tendrá el
Mago System, C.A.
Manual SaceW Pág: 130
problema que a los alumnos que están registrados con materia pendiente aun cuando la
hayan aprobado, el proceso automático le estará colocando P en resumen final. Si le
ocurre esto, después que complete los pasos 1 al 5, pase a estos alumnos por pantalla en
el tercer lapso y se le calculará la definitiva correctamente.
7. La Planilla Final de Julio la obtendrá al seleccionar el archivo inscripc, o al no seleccionar
ningún archivo por defecto en el menú de Resumen Final: Catálogo de Archivos o al
blanquear el campo Archivo Resumen Final por defecto en Mantenimiento: Variables del
Sistema, pestaña Mensajes y Observaciones y entrar a la opción Calificaciones del menú de
Resumen Final. Al seleccionar esta opción, recibirá un mensaje de Advertencia donde se le
indica que el archivo de inscripción es el que será usado. De este archivo no puede eliminar
ningún alumno ni tampoco agregar. Si por error todavía hay algún retiro no procesado,
hágalo en la opción de Retiros del menú inscripción retiros. Puede hacer correcciones a las
calificaciones definitivas, pero, si entra a la opción de boletines posteriormente, el sistema
calculará las definitivas con los promedios de los lapsos. Imprima los borradores necesarios
para que se chequee, revise los docentes que firmarán, haga los ajustes necesarios y luego
imprima las planillas. Después de Imprimir las Planillas, no olvide utilizar la opción para
enviar las calificaciones al Archivo de certificaciones y sacar los graduados de Ed. Básica y
Bachilleres.
8. Después de completado los pasos anteriores puede crear la revisión en Catálogo de
Archivos del menú de Resumen Final. Para ello, mantenga el archivo de inscripción como
archivo por defecto al no tener ningún archivo de la tabla de catálogos seleccionado. Si eso
es así, al hacer click sobre Nuevo, le aparecerá una casilla para marcar que dice: Llenarlo
con alumnos aplazados de INSCRIPC y una casilla que dice No incluir Alumnos de Primaria
que también debe ser marcada. Llene el campo Nombre del Archivo con un nombre válido
sin caracteres especiales ni puntos y por último haga click sobre el botón crear y agregar al
catálogo. Cuando vea que aparece en la rejilla de archivos el nombre que le dio, complete
los datos de año escolar, Tipo de evaluación y ano de evaluación y marque la casilla
Establecer por defecto cuando lo tenga seleccionado en la rejilla.
9. En este punto, si entra a la opción de Calificaciones del menú de Resumen final, verá a los
alumnos de revisión para que les cargue las calificaciones. Hecha la carga de las notas
imprima un borrador para que las chequee y a los docentes que firmarán. Haga los ajustes
e imprima las planillas. Después de Imprimir las Planillas, no olvide utilizar la opción para
enviar las calificaciones al Archivo de certificaciones y sacar los graduados de Ed. Básica y
Bachilleres.
10. Emisión de Títulos, Certificados de Educación primaria y de Educación Inicial:
10.1. Dependiendo de lo que requiera, puede esperar completar hasta el paso 9 para
emitir los comprobantes de graduación o hacerlo, a medida que culmine una o
varias de las evaluaciones finales. Los datos al archivo de certificados y títulos
pasan con el tipo de prueba, así que no es necesario ir emitiendo los certificados
o títulos a medida que tenga lista un tipo de evaluación en particular, puede
esperar y acumular varias. En la mayoría de los casos de acumulan los resúmenes
de materia pendiente, su revisión y el resumen final propiamente dicho.
10.2. Al entrar a cualquiera de las opciones del menú de Títulos – Certificados podrá
seleccionar en las pestañas superiores los cursos, uno o todos, tipos de
evaluación, mes y año de evaluación en forma individual o todos. Recomendamos
que los listados de chequeo sean emitidos con todos los alumnos. Los listados
saldrán con la separación necesaria en cada tipo de prueba.
Mago System, C.A.
Manual SaceW Pág: 131
10.3. En el caso de certificados de básica, en número debe ser colocado antes de ser
emitido, pues el número lo asigna el plantel. Recuerde que es un número que
comienza con los códigos de estado y municipio y sigue un correlativo numérico
de 4 dígitos.
10.4. En el caso de certificados de primaria y de educación inicial, también el número
debe ser colocado antes de ser emitido, pues el número lo asigna el plantel en
forma correlativa.
10.5. Introducidas las fechas de emisión y verificados en los listados los años de
culminación, imprima los comprobantes de graduación bien sea certificados o
título. Le recomendamos introduzca el número de título después de ser emitido,
pues esos números vienen preimpresos en los títulos y pudiera saltarse o dañarse
alguno.
10.6. Después de haber sido verificado de uno en uno los documentos de graduación y
su numeración con los listados. Emita las hojas de registro necesarias.
Mago System, C.A.
Manual SaceW Pág: 132
Preguntas Frecuentes
¿Puedo comenzar a inscribir alumnos del próximo año escolar del año escolar sin haber
liquidado todo el año escolar actual?
Si puede hacerlo; El diseño modular de Sacew permite mantener varios años escolares activos
para hacer modificaciones en ellos. Lo que debe tenerse en cuenta es que hay datos comunes
que se comparten en los distintos años escolares en los cuales se puede causar inconsistencia
como en las notas históricas (certificación) de los alumnos. Además, solo uno estará abierto y es
en ese donde se puede inscribir, los otros estarán cerrados y se pueden hacer modificaciones de
calificaciones e inclusiones en revisión, materia pendiente, etc, pero no se puede inscribir. Otra
cosa que debe tomar en cuenta es si Sacew está integrado con Finedu. Si esto es así, la aplicación
que puede cerrar el año escolar es Finedu, ello es porque el cierre implica inicialización de
contratos, pedidos y recibos así como generación de saldos a los deudores.
Si no hay integración con finedu y cierra el año escolar, puede desbloquearlo para hacer
modificaciones en el año escolar cerrado cuando lo necesite. Eso si, tenga en cuenta lo escrito al
principio.
¿Se puede omitir la carga de las notas de lapso y cargar directamente las calificaciones
definitivas en resumen final?
Si, debe tomar en cuenta que de esta forma las calificaciones de educación para el trabajo debe
colocarlas en este orden: la de los programas y por último la definitiva. Tenga también en cuenta
que no puede utilizar mientras tanto las opciones de boletín pues no posee calificaciones de lapso.
Después de Imprimir las Planillas de resumen final, no olvide utilizar la opción para enviar las
calificaciones al Archivo de certificaciones.
Cambiaron este año escolar los programas de la asignatura Educación para el trabajo y no
sé cómo colocarlo en Sacew.
En la opción de Mantenimiento, Pensum de Estudios, ubique el pensum al que le desea hacer el
cambio y siga las indicaciones para modificar programas de Educación para el Trabajo.
¿Puedo imprimir las planillas de resumen final sin haber terminado con la materia pendiente
de junio?
No, pues los resultados del resumen final de los alumnos con materia pendiente, dependen de los
resultados de la materia pendiente de junio ya que los alumnos que no aprueben esa materia
pendiente no pueden tener calificaciones en el final. Si imprime final sin haber liquidado la
materia pendiente los alumnos que tengan materia pendiente aplazada en el histórico de
calificaciones (certificación), quedarán con las casillas cerradas con P.
¿Puedo imprimir finales de unos cursos digamos 2do de Ciencias, sacar graduados y
posteriormente imprimir resumen final de los otros cursos?
Si, solo esté pendiente de las fechas cuando pase las calificaciones al maestro de certificaciones.
¿En este caso, puedo seguir con 2do de Ciencias, sacar revisión y los nuevos graduados y
dejar los otros cursos para después?
El proceso de creación del archivo de revisión es único, si usted lo crea después de procesar los
finales de 2do de Ciencias el archivo se creará con los datos correctos de 2º de Ciencias pero no
con los demás cursos y habría que hacer en estos casos los ajustes manualmente (eliminar o
agregar alumnos y abrir o cerrar asignaturas a presentar) en el archivo de revisión. Puede, en
forma alternativa, volver a crear otra revisión desde el catálogo de resumen final con otro nombre,
partiendo del archivo de inscripción. Es conveniente si optó por la segunda opción que es la más
cómoda, aclare en el campo de comentario esta situación. De esta manera podría tener REV1 y
REV2 (en el primero puede colocar en el comentario: Considerar solo 2do de ciencias y en el
segundo: considerar todos menos 2do de ciencias). Después de Imprimir las Planillas de resumen
final, no olvide utilizar la opción para enviar las calificaciones al Archivo de certificaciones.
Mago System, C.A.
Manual SaceW Pág: 133
Cumplí con los pasos recomendados para finalizar el año, saqué las planillas de Materia
Pendiente y de Revisión de Materia Pendiente y Sacew no le calcula la nota definitiva a los
alumnos que aprobaron, los deja en P. ¿Por qué ocurre esto?
El sistema considera como calificación definitiva, cuando la tiene el alumno en su archivo histórico
(certificación), por lo que se plantea, fue omitido el procedimiento de pasar las calificaciones al
archivo histórico. Note que en el caso de la materia pendiente, en la opción de boletines,
calificaciones de lapso, aparecen las cuatro notas en los momentos y una quinta calificación que
es la que tiene el alumno registrada en la certificación. Si esta última no aparece es porque no se
han enviado al archivo histórico. Vuelva al resumen final o a la revisión y envíe las calificaciones
a la certificación. Luego, regrese a las calificaciones de lapso y edite los casos que menciona –
nos referimos a editar que pase por cada una de las asignaturas con enter- y verá que el sistema
le calcula las definitivas a los que hayan aprobado.
¿Por qué, si coloco las calificaciones de los programas de Educación para el Trabajo y me
imprime las X y – (guiones) pero no la calificación de la asignatura?
Tome en cuenta que la calificación definitiva de la Educación para el trabajo no es el promedio de
las calificaciones de los programas, por tanto, el sistema no puede saber cuál es la definitiva. El
sistema solo lo conoce en el caso de utilizar el archivo INSCRIPC, siempre que se hayan cargado
las calificaciones de cada lapso. En caso de otros archivos como el final de materia pendiente o
revisión de materia pendientes el usuario debe cargar las definitivas de cada uno de los programas
y al final la definitiva de la asignatura educación para el trabajo. Vea el párrafo 3 de la sección
Algunas consideraciones para terminar el año escolar para un ejemplo concreto.
Creé uno de los momentos de materia pendiente y en la impresión de la planilla de resumen
final correspondiente no me imprime la calificación de Educación para el Trabajo.
El sistema solo conoce la calificación asentada en la opción de boletines de materia pendiente. En
la planilla se debe indicar que programa se cursó y cuál es la definitiva de Educación para el trabajo
(Vea la pregunta anterior y Calificaciones de Resumen Final referida a Educación para el Trabajo).
¿Por qué no me imprime nada en la opción de movimiento de matrícula?
Posiblemente, no tiene definidos las fechas de los distintos lapsos Opción 3.9 u Opción 9.4. Tome
en cuenta que la fecha de culminación de un lapso es la de comienzo del otro.
¿Por qué no me imprime los nombres de los docentes de los cursos en el rendimiento?
Posiblemente, no tiene definidos los docentes guías o tutores. Vaya a Personal del Plantel,
Maestro de Personal, ubique el docente guía y en la pestaña Otros, luego seleccione el curso
donde es guía y Actualice. Este comportamiento obedece a que es la manera que tiene sacew de
distinguir entre cursos formales y genéricos o globales.
Cerré el año escolar y un representante requiere un boletín del año ya cerrado. ¿Qué puedo
hacer para volver a obtenerlo?
Cambie de año escolar en la opción de inscripción (esto hace un cambio hasta que cierre la sesión
o hasta que usted, en la misma sesión se regrese al nuevo año) y reimprima el boletín. De esta
manera puede obtener cualquiera de los documentos no históricos.
Tengo dos casos de alumnos que repiten con Educación para el Trabajo, pero si aprobaron
uno de los programas, ¿Cómo debo proceder para la inscripción y control de esa
asignatura?
Como la asignatura es Educación para el Trabajo, en la inscripción la casilla correspondiente debe
estar marcada, debe conservar a mano, o colocarla en la observación del alumno, las
calificaciones parciales del programa aprobado, y en cada lapso debe colocarla para que el
sistema pueda determinar correctamente la calificación de la asignatura. Utilice el campo de
observaciones de boletines para aclararle al representante esa situación. Al final, en la opción de
resumen final cierre la casilla que corresponda al programa que no fue cursado con NC para que
en la planilla de resumen final esta salga con * que es lo correcto.
Mago System, C.A.
Manual SaceW Pág: 134
Debo elaborar una planilla de resumen final para alumnos de población flotante o no
cursantes ¿Cómo debo proceder para hacerla?
Valla a la opción de Resumen Final – Administración de Catálogo y cree un nuevo archivo pulsando
Nuevo, escriba un nombre, preferiblemente que sea representativo (Ejemplo: NC090111) y luego
pulse Crear y Agregar al catálogo. Verá en la parte de arriba de ese formulario, el nombre que le
dio, allí coloque el año escolar, tipo de evaluación, mes y año. En comentario puede escribir algo
breve que ayude a entender que alumnos tiene incluidos, ejemplo: No cursantes año 2009-Enero
2011. Si alguno de los no cursantes tiene un plan de estudios que para el momento no está activo,
debe ir a la opción de Mantenimiento, Pensum de Estudios y activarlo, pues no se permite hacer
resúmenes finales de pensum inactivos. Teniendo esa fila donde está el nombre del archivo
sombreada, marque abajo en Establecer por defecto. Puede cerrar ya ese formulario de Catálogo
y diríjase ahora en la misma opción de Resumen Final a la subopción Calificaciones, le aparecerá
el formulario de carga de notas, en la parte de arriba debe ver el nombre que Usted le dio a ese
archivo. Alli, puede ver en la parte de abajo el botón Incluir, al hacer click sobre el, le aparece una
ventana para que coloque la cédula de quien desea agregar o puede buscarlo en el botón del
largavista. Después de haberlo ubicado, (El alumno ya debe estar en el archivo maestro)
seleccione el curso y la sección y por último haga click en agregar. De esa forma debe proceder
con todos los alumnos. Posteriormente incluya las calificaciones e imprima las planillas. Si el
alumno no está en el archivo maestro, debe incluirlo antes en la opción Maestro de Alumnos -
Inscripción pero sin inscribirlo. Si las calificaciones de esa prueba no se han cargado en la
certificación, después de Imprimir las Planillas de resumen final, no olvide utilizar la opción para enviar
las calificaciones al Archivo de certificaciones, de esta manera ahorra trabajo.
Debo elaborar una planilla de resumen final de un año escolar no sistematizado ¿Cómo
debo hacer? Debe proceder en forma similar a la pregunta anterior, la diferencia en todo caso,
estaría en el nombre del archivo que pudiera ser algo como RF0710 si hablamos de un resumen
final de julio de 2010 o RV0705 si nos referimos a una revisión de julio del 2005. Todo lo demás
es igual. Después de Imprimir las Planillas de resumen final, no olvide utilizar la opción para enviar las
calificaciones al Archivo de certificaciones.
Tuve que repetir una planilla de resumen final de un año anterior porque había una
calificación errada. Me cambié de año, ubiqué la planilla corregí e imprimí, pero la
certificación de notas del alumno me sale sin la corrección.
Las calificaciones de resumen final no pasan por sí solas a la certificación. Hay un botón en el
formulario de resumen final Enviar Calificaciones al Archivo de Certificaciones que al pulsarlo
es el que las envía. Tome en cuenta que después de Imprimir las Planillas de resumen final,
utilice la opción para enviar las calificaciones al Archivo de certificaciones si desea
mandarlas a la certificación. Sin embargo, en este caso es menos riesgoso -pues pasarían las
calificaciones de todos los alumnos de la prueba- ir y hacer la corrección en la certificación del
alumno. Decimos riesgoso porque dependiendo de lo antigua que sea el resumen final del que se
trate, pudiera alterar la situación actual de otros alumnos involucrados en la misma prueba.
Debo imprimir planillas de resumen final del año 2003. Ya creé en Administración de
catálogo la tabla, pero no puedo inscribir los alumnos.
Seguramente, el o los pensum de estudio a los que corresponden los cursos de los alumnos, están
deshabilitados o inactivos. El sistema no permite inscribir para hacer evaluaciones, pruebas, etc.
en planes deshabilitados o inactivos. Habilite los pensum y verá que puede agregar esos alumnos.
No olvide después que agregue todos los alumnos, deshabilitar o inactivar nuevamente los
pensum que no estén activos.
Cambiamos la impresora y al tratar de imprimir títulos me salen descuadrados. ¿Cómo
puedo resolver esto?
Tome en cuenta que los títulos están en una hoja tamaño carta, por lo tanto, debe seleccionar en
la impresora papel tamaño carta antes de mandar a imprimir. Luego, si está haciendo pruebas con
copias de títulos, note que seguramente la copia no es exacta al original, así que si trata de cuadrar
la copia seguramente está descuadrando el original, en este caso lo mejor es imprimir en una hoja
Mago System, C.A.
Manual SaceW Pág: 135
carta en blanco y superponerla al título original y comparar al tras luz para notar bien que ajustes
debe hacer. Si tomando en cuenta todo lo anterior, aún el título no le sale bien, modifique el formato
de esta manera: Verifique primero el formato que está usando para el título en Variables del
sistema pestaña formatos. Desde hace 7 años el formato suministrado por el ME es el marcado
en el sistema como 11. Luego en Mantenimiento, Edición de formatos, Modificar reportes Vfox,
ubique el formato del título; en nuestro caso titulo11, haga doble click sobre él o seleccione abrir.
Verá en la pantalla algo similar a esto:
Supongamos que debe mover hacia arriba toda la impresión. En ese caso,haga click sobre la
separación entre la cabezera y el grupo de variables y muévalo hacia arriba. Si se trata solo de
mover hacia la derecha o izquierda alguna variable, márquela y muévala con las flechas de cursor
o con el mouse. Al finalizar, cierre esa ventana, el sistema le preguntará, primero si quiere grabar
los cambios y luego si quiere editar otro reporte. Vuelva a probar y repita estos pasos hasta que
esté conforme con la impresión.
Debo imprimir unos formatos en papel tamaño ofico (8.5”x13”), ya seleccioné en Sacew el
formato de certificación tamaño oficio, pero no me imprime correctamente.
Tome en cuenta que aparte de que el sistema envíe la información en el formato correcto, la
impresora, en sus propiedades también tiene su control de tamaño de papel. En este caso, haga
lo siguiente, vaya al panel de control de Windows, Impresoras, seleccione la impresora con la que
va a imprimir (predeterminada) y sobre ella haga click en el botón derecho del mouse. Verá algo
similar a lo siguiente (Fig.1):
Mago System, C.A.
Manual SaceW Pág: 136
Fig. 1 Fig. 2
Ahora click sobre Opciones avanzadas o en preferencias de impresión. Alli verá algo similar a la
Fig. 2. Seleccione allí el formato que se corresponda. En este caso de 8.5”x13” Oficio venezolano
o cualquier otro de esas mismas dimensiones. Tome en cuenta que en el caso del papel oficio que
usamos en el país, ese tamaño NO coincide con el Oficio que presentan la mayoría de las
impresoras, pues ese es de 8.5”x14” que es el que conocemos como extraoficio o legal. Por último
haga click sobre Aceptar.
Inscribimos un alumno con una C.I. errada el año anterior y este año lo inscribimos
correctamente, pero el sistema no me deja cambiarle la cédula anterior, me dice que la
cédula correcta ya existe.
Efectivamente, en su inquietud plantea que la cédula correcta ya está en el sistema. Si los usuarios
hubiesen notado que el alumno ya estaba en el sistema con cédula errada, Sacew le permitiría
pasar todos los datos a la cédula correcta en el caso que plantea, eso no es posible. Debe pasar
la información de calificaciones, etc. a la nueva cédula en las opciones correspondientes. No olvide
elaborar el cambio de datos. Ver Cambios de Cédula y Cambios de Datos.
Cargué la información de Docentes de Cursos y de los Horarios, pero al sacar los horarios
de docentes me salen, además de los que cargué, cursos que fueron eliminados este año
escolar.
Lo que plantea tiene que ver con que al crear un año escolar nuevo, se pasan los datos de horario
y docentes del año anterior para que al cargar esa información de los nuevos cursos, solo se hagan
modificaciones menores. Para resolver lo que plantea creamos un Script que elimina las entradas
en la tabla que mantiene la relación de los Docentes con los cursos y los Horarios que no puedan
asociarse a cursos existentes en la tabla control de la inscripción. Lo corre y resuelve el problema.
En la Zona educativa me están pidiendo las planillas de resumen final en digital. ¿Sacew
tiene alguna forma de hacer esto?
Cuando se instaló Sacew deben haberle instalado también pdfcreator. Si no lo tiene instalado en
su equipo puede bajarlo de acá: http://www.pdfforge.org/ Es un programa gratuito que instala un
impresora llamada pdfcreator a la que Ud imprime cualquier formato y le crea un archivo pdf. En
el caso que plantea, en la opción de resumen final seleccione todos los cursos y mándelos a esa
impresora. Le generará un archivo pdf con todas las planillas. No olvide, en las características de
la impresora pdfcreator seleccionar el tamaño de papel adecuado, en el caso que estamos
comentando extraoficio, oficio o legal.
Mago System, C.A.
Manual SaceW Pág: 137
En una oportunidad tuvimos inconveniente con el disco del servidor y perdimos una gran
cantidad de información pues los respaldos no se habían hecho. ¿El respaldo de Sacew es
seguro?
Sacew tiene varias formas de hacer respaldo, solo los datos del año en curso, solo datos comunes,
etc y uno de respaldo de sistema (programa) y toda la información incluyendo las fotos o no.
Periódicamente haga respaldos, sobre todo cuando haya actualizado gran cantidad de información
como al finalizar un lapso o a fin de año escolar. Es una buena práctica hacer respaldos al menos
una vez a la semana. Hacer el respaldo recomendado no consume más de 5 minutos. Guarde el
archivo comprimido de respaldo que se crea en el escritorio en un pen/flash drive o un CD. Si
requiere reinstalar el sistema en otro equipo u otro disco duro, siga las instrucciones más abajo.
No nos arranca el equipo y nos indican que debemos formatear el disco del computador.
¿Cómo debemos proceder para no perder la información de Sacew?
Debe respaldar toda la carpeta donde se instaló el sistema, por defecto se llama magosystem.
Después del respaldo y que le hayan formateado el disco, baje de www.sisuca.com el último
instalador del sistema (es un instalador común para sacew y para finedu). Al instalarlo, seleccione
el modo de instalación, indicando si instala los dos sistemas o solo sacew. Después de haber
hecho la instalación, substituya la carpeta donde acaba de hacer la instalación del sistema por la
de respaldo y listo. Esta misma información aplica en los casos de substitución del disco del
equipo; por supuesto, es indispensable que cuente con un respaldo del sistema para poder salvar
la información.
Inscribimos dos estudiantes colombianos que la documentación que nos presentan son
pasaportes fronterizos válidos sólo en Venezuela. Uno de ellos lo incluimos sin problema,
el otro lo que aparece como número de pasaporte tiene en total 14 caracteres y el sistema
acepta un máximo de 11 ¿Cómo puedo proceder para otorgarle los documentos probatorios
de estudio?, Además a ambos nos exige la Zona Educativa colocarle en el Resumen Final
y la Hoja de Registro, pues son graduandos, una observación que ocupa varias líneas.
Sacew está diseñado con los estándares internacionales de pasaportes que en ningún caso pasa
de 11 caracteres. Hay acuerdos bilaterales con Colombia que permiten esos pasaportes
fronterizos que no se adaptan a esos estándares. También, el diseño de la Hoja de Registro no
permite sino un pequeño espacio en cada línea y es una línea por alumno. Para resolver este
problema sugerimos lo siguiente. Incluir en el sistema esos casos de pasaportes no estándares
con los caracteres que acepta el sistema (11). Emitir los documentos enviando estos a la impresora
pdfcreator, de esa forma tenemos el documento, bien sea certificación resumen final, hoja de
registro, etc. Digitalizado. Luego le aplicamos el programa pdfconverter con la mayor resolución
de puntos para que convierta el archivo pdf en una imagen .jpg que por último podemos editar con
cualquier editor de imágenes como paint. Guardamos esa imagen y la imprimimos luego a la
impresora teniendo cuidado de ajustarla al tamaño de papel adecuado, legal u oficio si es hoja de
registro, certificación o resumen final o carta si es alguna constancia. El último paso de conversión
a .jpg por supuesto puede saltarlo si dispone de un editor pdf como Nitropdf, Foxitpdf,
MasterpdfEditor, etc que son de pago y edita el archivo digitalizado pdf.
Mago System, C.A.
También podría gustarte
- Copia de 2 Resumen Final Rendimiento Estudiantil 2017Documento7 páginasCopia de 2 Resumen Final Rendimiento Estudiantil 2017franklin Romero100% (1)
- Desarrollo de 2do Tejido Temático Informática 1er Año - I LapsoDocumento4 páginasDesarrollo de 2do Tejido Temático Informática 1er Año - I LapsoMiguel PachecoAún no hay calificaciones
- Planilla Inscripción Estudiantes NUEVOS 2021-2022Documento2 páginasPlanilla Inscripción Estudiantes NUEVOS 2021-2022MariaLys OjedaAún no hay calificaciones
- Boleta Nuevo Formato 21Documento1 páginaBoleta Nuevo Formato 21Jaquelin Del Carmen YendiAún no hay calificaciones
- FSN 4to Año 1er Momento 2021-2022Documento10 páginasFSN 4to Año 1er Momento 2021-2022Carlos OrtizAún no hay calificaciones
- Planificación Segundo Lapso Quinto Año 1 Geografia EconomicaDocumento1 páginaPlanificación Segundo Lapso Quinto Año 1 Geografia EconomicaSabrinaAún no hay calificaciones
- 29 DOCUMENTO ORIENTACIÓN Y CONVIVENCIA 29oct-1 PDFDocumento10 páginas29 DOCUMENTO ORIENTACIÓN Y CONVIVENCIA 29oct-1 PDFnathaly100% (1)
- Alejo ZuloagaDocumento5 páginasAlejo ZuloagaFranciscoDanielRamirezFlores100% (1)
- Cronogramas 3er Año Tercer MomentoDocumento5 páginasCronogramas 3er Año Tercer MomentocarolinaAún no hay calificaciones
- PLANIFICACIÓN Orientación 4° AñoDocumento5 páginasPLANIFICACIÓN Orientación 4° AñoJhoanna LopezAún no hay calificaciones
- Copia de Formato Rendimiento Final NOIRALYDocumento4 páginasCopia de Formato Rendimiento Final NOIRALYWinder Hernandez100% (1)
- Proyecto para 2do Año A y BDocumento13 páginasProyecto para 2do Año A y BwilmaryAún no hay calificaciones
- Actividades para Estudiantes de 4to Año Área Memoria Territorio y Ciudadanía Pofesora Maydé ChacónDocumento1 páginaActividades para Estudiantes de 4to Año Área Memoria Territorio y Ciudadanía Pofesora Maydé ChacónLenis HinojosaAún no hay calificaciones
- Triptico SeniatDocumento2 páginasTriptico SeniatLeyda BricenoAún no hay calificaciones
- Geografía Historia y Ciudadanía - Soberanía Nacional de 5 Año 3°Documento3 páginasGeografía Historia y Ciudadanía - Soberanía Nacional de 5 Año 3°silvinoAún no hay calificaciones
- TRIPTICODocumento2 páginasTRIPTICOGerardo SolorzanoAún no hay calificaciones
- Planificacion GHC 5to Año 2021-2021 D - Danielvith T Vista OriginalDocumento3 páginasPlanificacion GHC 5to Año 2021-2021 D - Danielvith T Vista OriginalMaria Jose DelgadoAún no hay calificaciones
- Orientaciones Actividades de Superacion PedagogicaDocumento3 páginasOrientaciones Actividades de Superacion PedagogicaHector ZapataAún no hay calificaciones
- PLANIFICACION II Lapso Geografía de VenezuelaDocumento4 páginasPLANIFICACION II Lapso Geografía de VenezuelaAnaAún no hay calificaciones
- Constancia de Estudio de UnemDocumento1 páginaConstancia de Estudio de UnemOrmarys ChantalAún no hay calificaciones
- Plan de Curso Didactica de La EstocasticaDocumento13 páginasPlan de Curso Didactica de La Estocasticaapi-26022024Aún no hay calificaciones
- Circuito Educativo #4Documento10 páginasCircuito Educativo #4Yesenia ArrietaAún no hay calificaciones
- Acompañamiento Pedagogico para La Regularizacion de Los 15 Criterios de Supervision en El Circuito 200901006.Documento44 páginasAcompañamiento Pedagogico para La Regularizacion de Los 15 Criterios de Supervision en El Circuito 200901006.Daciel E Pérez PonceAún no hay calificaciones
- Programa BachilleratoDocumento57 páginasPrograma BachilleratoLuis Pinto0% (1)
- 1er Año Matematica Ingles Plan de EvaluacionDocumento3 páginas1er Año Matematica Ingles Plan de EvaluacionFrei M RujanoAún no hay calificaciones
- Constancia de EgresoDocumento1 páginaConstancia de Egresou.e.c.p milagrosa u.e.c.p milagrosaAún no hay calificaciones
- Boletin Blanco 5to AñoDocumento2 páginasBoletin Blanco 5to AñoJesus AnaureAún no hay calificaciones
- Amor y Lealtad Fusión Con Rev PremilitarDocumento10 páginasAmor y Lealtad Fusión Con Rev Premilitaryenny salcedoAún no hay calificaciones
- Plan Esp Industrial Mención Mecanica Termica 4° 22-23Documento16 páginasPlan Esp Industrial Mención Mecanica Termica 4° 22-23JesusObrero EvaluacionAún no hay calificaciones
- Constancia de Cabal Cumplimiento de Funciones para TrabajadoresDocumento1 páginaConstancia de Cabal Cumplimiento de Funciones para TrabajadoresYerilh Nieves100% (1)
- Constancia de InscripcionDocumento2 páginasConstancia de InscripcionLuisanny Tovar PatiñoAún no hay calificaciones
- FORMATO Rendimiento Estudiantil y Registro AdultosDocumento3 páginasFORMATO Rendimiento Estudiantil y Registro AdultosVictorAntonioMolinaAún no hay calificaciones
- GHC 3er AñoDocumento5 páginasGHC 3er AñoAgropecuaria Mi Gallo CAAún no hay calificaciones
- 3er Año. Física. Clase 2. I MomentoDocumento10 páginas3er Año. Física. Clase 2. I MomentoFabiana AparicioAún no hay calificaciones
- Constancia Estudio - BegleidysDocumento1 páginaConstancia Estudio - BegleidysFerminGWilhelmLovera100% (1)
- Guia para Docentes de Preescolar de Primaria y Media General TecnicaDocumento61 páginasGuia para Docentes de Preescolar de Primaria y Media General TecnicaProf. yonny GarciaAún no hay calificaciones
- 4to Año de Adm. y Turismo-1Documento21 páginas4to Año de Adm. y Turismo-1RichardAún no hay calificaciones
- Modelo Acta de Asamblea Solicitud de Eponimos 2023Documento2 páginasModelo Acta de Asamblea Solicitud de Eponimos 2023Maria Parada100% (1)
- Planilla IpasmeDocumento1 páginaPlanilla IpasmeFrancis MayorAún no hay calificaciones
- Plan de Evaluacion 3er AñoDocumento1 páginaPlan de Evaluacion 3er AñoAna NietoAún no hay calificaciones
- 4° Formación para La Soberanía Nacional 4° Año 2019-2020Documento8 páginas4° Formación para La Soberanía Nacional 4° Año 2019-2020silvinoAún no hay calificaciones
- Solicitud y Respuesta de Vacaciones 2019Documento1 páginaSolicitud y Respuesta de Vacaciones 2019Manuel Enrique Valenzuela MarinAún no hay calificaciones
- ORIENTACIÓN Y CONVIVENCIA - Clase 4Documento3 páginasORIENTACIÓN Y CONVIVENCIA - Clase 4Ysaura ZacariasAún no hay calificaciones
- Acuerdos de Convivencia 2017-2018Documento32 páginasAcuerdos de Convivencia 2017-2018MileivisBlancoAún no hay calificaciones
- Guía Turística. Petare. Centro Histórico deDocumento8 páginasGuía Turística. Petare. Centro Histórico dexavier100% (1)
- CIRCULAR 6 Resumen Final RR 02 - 07 - 03 Modif 30 - 03 - 07Documento5 páginasCIRCULAR 6 Resumen Final RR 02 - 07 - 03 Modif 30 - 03 - 07Borman GarciaAún no hay calificaciones
- CRP 2do A, B y C III MomentoDocumento12 páginasCRP 2do A, B y C III Momentojohanna carrizoAún no hay calificaciones
- Familia Popular VenezolanaDocumento3 páginasFamilia Popular VenezolanaLuis A. Araujo A.Aún no hay calificaciones
- Planificacion 2do Lapso OrientaciónDocumento2 páginasPlanificacion 2do Lapso OrientaciónAlexander UrdanetaAún no hay calificaciones
- 1 Discusion SocializadaDocumento7 páginas1 Discusion SocializadaCésar Alexander Álvarez MendozaAún no hay calificaciones
- Informe Sobre La Cancion VenezuelaDocumento7 páginasInforme Sobre La Cancion VenezuelaLevin José Quintero Ortiz67% (6)
- Consecuencias de La Batalla de La Victoria (Autoguardado)Documento15 páginasConsecuencias de La Batalla de La Victoria (Autoguardado)Leni ArrietaAún no hay calificaciones
- La Carta de Simón Bolívar A Su MaestroDocumento11 páginasLa Carta de Simón Bolívar A Su MaestroZuleima Gonzalez RuizAún no hay calificaciones
- Clasificación de Empresas en VenezuelaDocumento2 páginasClasificación de Empresas en Venezuelagisell friasAún no hay calificaciones
- Siatematizacion N°03 3.1 El Aporte de Los Movimientos Indígenas Venezolanos A La Educación Intercultural VenezolanaDocumento4 páginasSiatematizacion N°03 3.1 El Aporte de Los Movimientos Indígenas Venezolanos A La Educación Intercultural Venezolanazulay celisAún no hay calificaciones
- Problemas Fronterizos de Venezuela Con GuyanaDocumento17 páginasProblemas Fronterizos de Venezuela Con Guyanasofia sabinoAún no hay calificaciones
- Guía 1. 4to Año. FSNDocumento7 páginasGuía 1. 4to Año. FSNCarmen MolinaAún no hay calificaciones
- Actividades Pedagógicas Revisión 5TO Año, Geografia Econom de VzlaDocumento2 páginasActividades Pedagógicas Revisión 5TO Año, Geografia Econom de VzlaMarbella Gomez100% (2)
- Propuesta Formal CenatecDocumento5 páginasPropuesta Formal CenatecEnrique RoblesAún no hay calificaciones
- Justificacion y DescripcionDocumento4 páginasJustificacion y DescripcionFernando Ramirez CastroAún no hay calificaciones
- Formato de Historico Vacio Periodo 2013-2014Documento63 páginasFormato de Historico Vacio Periodo 2013-2014Maryulis Fernandez MoraAún no hay calificaciones
- Boleta-De-Retiro-2019 2020Documento1 páginaBoleta-De-Retiro-2019 2020Maryulis Fernandez MoraAún no hay calificaciones
- Declaraciones Sobre Hijos-EnlacetvDocumento3 páginasDeclaraciones Sobre Hijos-EnlacetvMaryulis Fernandez Mora100% (1)
- GUIA DE ARTE Y PATRIMONIO DE 1er AÑO 2020-2021 MOMENTO IDocumento3 páginasGUIA DE ARTE Y PATRIMONIO DE 1er AÑO 2020-2021 MOMENTO IMaryulis Fernandez Mora100% (1)
- FactorizaciónDocumento2 páginasFactorizaciónMaryulis Fernandez MoraAún no hay calificaciones
- FORMATO DE CONTROL y SEGUIMIENTO DE INSPECCIONDocumento4 páginasFORMATO DE CONTROL y SEGUIMIENTO DE INSPECCIONMaryulis Fernandez MoraAún no hay calificaciones
- Grupos de CreacionDocumento2 páginasGrupos de CreacionMaryulis Fernandez MoraAún no hay calificaciones
- Líneas de Investigación para El TegDocumento2 páginasLíneas de Investigación para El TegMaryulis Fernandez Mora100% (1)
- Planilla de Inscripcion 2021-2022Documento1 páginaPlanilla de Inscripcion 2021-2022Maryulis Fernandez MoraAún no hay calificaciones
- Clima Escolar-Pnfa en Pedagogía Cultural e InterculturalidadDocumento4 páginasClima Escolar-Pnfa en Pedagogía Cultural e InterculturalidadMaryulis Fernandez MoraAún no hay calificaciones
- Cuadro ComparativoDocumento3 páginasCuadro ComparativoMaryulis Fernandez MoraAún no hay calificaciones
- Sinopsis PnfaeDocumento7 páginasSinopsis PnfaeMaryulis Fernandez MoraAún no hay calificaciones
- Plan de Eval Pedag Cult Trayecto 1Documento2 páginasPlan de Eval Pedag Cult Trayecto 1Maryulis Fernandez MoraAún no hay calificaciones
- ACEROSDocumento1 páginaACEROSneron876Aún no hay calificaciones
- SCA - Boletín Informativo Reforma Ordenanza ISAE Municipio BarutaDocumento4 páginasSCA - Boletín Informativo Reforma Ordenanza ISAE Municipio BarutaMegleana GamboaAún no hay calificaciones
- Grupo 02 Caso ArtritisDocumento9 páginasGrupo 02 Caso ArtritisDANTE RODRIGUEZ SALAZARAún no hay calificaciones
- Tarea 7 Costos ResueltaDocumento4 páginasTarea 7 Costos ResueltaBernardo SerafinAún no hay calificaciones
- Semana 06 - Membrana Celular IIDocumento19 páginasSemana 06 - Membrana Celular IIBren AAún no hay calificaciones
- Prueba de PirógenosDocumento6 páginasPrueba de PirógenosGonzalo Fleming Garrido100% (1)
- (WWW - Asianovel.com) - Isekai Tensei Harem Chapter 51 - Chapter 77 Part 2 .En - EsDocumento220 páginas(WWW - Asianovel.com) - Isekai Tensei Harem Chapter 51 - Chapter 77 Part 2 .En - EsJairo Custodio JurupeAún no hay calificaciones
- Historia de La Marimba de ArcoDocumento2 páginasHistoria de La Marimba de ArcoAxel EleazarAún no hay calificaciones
- Plantas Medicinales ChiapasDocumento18 páginasPlantas Medicinales ChiapasGabriel D. SánchezAún no hay calificaciones
- T SimaPro9Tutorial 1Documento89 páginasT SimaPro9Tutorial 1Vicente FernandezAún no hay calificaciones
- Estadística ReferencialDocumento32 páginasEstadística ReferencialDH Estiven FrankAún no hay calificaciones
- Metodo Audio Lingual para El Desarrollo de La Expresion Oral en La Lengua Extranjera InglesDocumento152 páginasMetodo Audio Lingual para El Desarrollo de La Expresion Oral en La Lengua Extranjera Inglesmrluigi273Aún no hay calificaciones
- 4°jeg MateDocumento28 páginas4°jeg MateTANIA GUTIERREZAún no hay calificaciones
- Como Jugar Al Guiñote y No Aburrir Al Que Mira PDFDocumento8 páginasComo Jugar Al Guiñote y No Aburrir Al Que Mira PDFxverso72Aún no hay calificaciones
- Guia - de - Aprendizaje - 3 (Ajustada)Documento8 páginasGuia - de - Aprendizaje - 3 (Ajustada)JULY0% (1)
- Alonso en El País de Los IncasDocumento69 páginasAlonso en El País de Los IncasMARIA JESUS FERNANDEZ LOPEZ60% (5)
- Ihandra Baez-Tarea 1 Derecho Civil IIDocumento4 páginasIhandra Baez-Tarea 1 Derecho Civil IIJesus Maria Baez MendezAún no hay calificaciones
- Escalas de CalificacionDocumento3 páginasEscalas de Calificacionwendy bravoAún no hay calificaciones
- Ipe HeaDocumento14 páginasIpe HeaLizeth Forero MaldonadoAún no hay calificaciones
- La Evaluación ConstructivistaDocumento7 páginasLa Evaluación ConstructivistaJD E-mateAún no hay calificaciones
- Clase 3 Envase y Embalaje 2022-IDocumento5 páginasClase 3 Envase y Embalaje 2022-IDyanira ElíasAún no hay calificaciones
- Proyecto Vias IIDocumento26 páginasProyecto Vias IImanrodcaAún no hay calificaciones
- 006 Toxoplasma Gondii PDFDocumento3 páginas006 Toxoplasma Gondii PDFAquilesAún no hay calificaciones
- Estructura SegúnDocumento3 páginasEstructura SegúnLaura PinzonAún no hay calificaciones
- Como Conocer La Causa de Los Errores de Pantalla Azul en WindowsDocumento5 páginasComo Conocer La Causa de Los Errores de Pantalla Azul en WindowshezcojoseAún no hay calificaciones
- AutorizacionDocumento1 páginaAutorizacionMarta❤️?Aún no hay calificaciones
- La Comprension de LecturaDocumento36 páginasLa Comprension de LecturaLorena Mardones RiquelmeAún no hay calificaciones
- Baines, Los Estados Unidos de AméricaDocumento60 páginasBaines, Los Estados Unidos de AméricaRomina OmariniAún no hay calificaciones
- SIPOCDocumento6 páginasSIPOCOlga Alejandra Ulloa MurilloAún no hay calificaciones
- Bases Programáticas Tomas VodanovicDocumento20 páginasBases Programáticas Tomas VodanovicSergio ToroAún no hay calificaciones
- Ciencia de datos: La serie de conocimientos esenciales de MIT PressDe EverandCiencia de datos: La serie de conocimientos esenciales de MIT PressCalificación: 5 de 5 estrellas5/5 (1)
- Influencia. La psicología de la persuasiónDe EverandInfluencia. La psicología de la persuasiónCalificación: 4.5 de 5 estrellas4.5/5 (14)
- Excel para principiantes: Aprenda a utilizar Excel 2016, incluyendo una introducción a fórmulas, funciones, gráficos, cuadros, macros, modelado, informes, estadísticas, Excel Power Query y másDe EverandExcel para principiantes: Aprenda a utilizar Excel 2016, incluyendo una introducción a fórmulas, funciones, gráficos, cuadros, macros, modelado, informes, estadísticas, Excel Power Query y másCalificación: 2.5 de 5 estrellas2.5/5 (3)
- Excel y SQL de la mano: Trabajo con bases de datos en Excel de forma eficienteDe EverandExcel y SQL de la mano: Trabajo con bases de datos en Excel de forma eficienteCalificación: 1 de 5 estrellas1/5 (1)
- 7 tendencias digitales que cambiarán el mundoDe Everand7 tendencias digitales que cambiarán el mundoCalificación: 4.5 de 5 estrellas4.5/5 (87)
- Python Paso a paso: PROGRAMACIÓN INFORMÁTICA/DESARROLLO DE SOFTWAREDe EverandPython Paso a paso: PROGRAMACIÓN INFORMÁTICA/DESARROLLO DE SOFTWARECalificación: 4 de 5 estrellas4/5 (13)
- Inteligencia artificial: Lo que usted necesita saber sobre el aprendizaje automático, robótica, aprendizaje profundo, Internet de las cosas, redes neuronales, y nuestro futuroDe EverandInteligencia artificial: Lo que usted necesita saber sobre el aprendizaje automático, robótica, aprendizaje profundo, Internet de las cosas, redes neuronales, y nuestro futuroCalificación: 4 de 5 estrellas4/5 (1)
- Sistema de gestión lean para principiantes: Fundamentos del sistema de gestión lean para pequeñas y medianas empresas - con muchos ejemplos prácticosDe EverandSistema de gestión lean para principiantes: Fundamentos del sistema de gestión lean para pequeñas y medianas empresas - con muchos ejemplos prácticosCalificación: 4 de 5 estrellas4/5 (16)
- Scrum Las Estrategias del Juego: Es Póker, No AjedrezDe EverandScrum Las Estrategias del Juego: Es Póker, No AjedrezCalificación: 5 de 5 estrellas5/5 (1)
- El Mom Test: Cómo Mantener Conversaciones con tus Clientes y Validar tu Idea de Negocio Cuando Todos te MientenDe EverandEl Mom Test: Cómo Mantener Conversaciones con tus Clientes y Validar tu Idea de Negocio Cuando Todos te MientenCalificación: 5 de 5 estrellas5/5 (8)
- El trading de opciones de una forma sencilla: La guía introductoria al trading de opciones y a las principales estrategias de beneficios.De EverandEl trading de opciones de una forma sencilla: La guía introductoria al trading de opciones y a las principales estrategias de beneficios.Calificación: 5 de 5 estrellas5/5 (1)
- EL PLAN DE MARKETING EN 4 PASOS. Estrategias y pasos clave para redactar un plan de marketing eficaz.De EverandEL PLAN DE MARKETING EN 4 PASOS. Estrategias y pasos clave para redactar un plan de marketing eficaz.Calificación: 4 de 5 estrellas4/5 (51)
- Radiocomunicaciones: Teoría y principiosDe EverandRadiocomunicaciones: Teoría y principiosCalificación: 5 de 5 estrellas5/5 (3)
- Aprender HTML5, CSS3 y Javascript con 100 ejereciosDe EverandAprender HTML5, CSS3 y Javascript con 100 ejereciosCalificación: 5 de 5 estrellas5/5 (2)
- Clics contra la humanidad: Libertad y resistencia en la era de la distracción tecnológicaDe EverandClics contra la humanidad: Libertad y resistencia en la era de la distracción tecnológicaCalificación: 4.5 de 5 estrellas4.5/5 (117)
- Toma de decisiones en las empresas: Entre el arte y la técnica: Metodologías, modelos y herramientasDe EverandToma de decisiones en las empresas: Entre el arte y la técnica: Metodologías, modelos y herramientasAún no hay calificaciones
- GuíaBurros: El controller de empresa: Cómo realizar el control total de tu empresaDe EverandGuíaBurros: El controller de empresa: Cómo realizar el control total de tu empresaAún no hay calificaciones
- UF2246 - Reparación de pequeños electrodomésticos y herramientas eléctricasDe EverandUF2246 - Reparación de pequeños electrodomésticos y herramientas eléctricasCalificación: 2.5 de 5 estrellas2.5/5 (3)
- Inteligencia artificial: Una exploración filosófica sobre el futuro de la mente y la concienciaDe EverandInteligencia artificial: Una exploración filosófica sobre el futuro de la mente y la concienciaAna Isabel Sánchez DíezCalificación: 4 de 5 estrellas4/5 (3)
- Agile: Una guía para la Gestión de Proyectos Agile con Scrum, Kanban y LeanDe EverandAgile: Una guía para la Gestión de Proyectos Agile con Scrum, Kanban y LeanCalificación: 5 de 5 estrellas5/5 (1)
- Guía de aplicacion de la ISO 9001:2015De EverandGuía de aplicacion de la ISO 9001:2015Calificación: 5 de 5 estrellas5/5 (3)
- Guía para la crianza en un mundo digital: Cómo educar para un uso sano y seguro de la tecnologíaDe EverandGuía para la crianza en un mundo digital: Cómo educar para un uso sano y seguro de la tecnologíaCalificación: 3.5 de 5 estrellas3.5/5 (2)
- Conquista de las Redes Sociales: 201 Consejos para Marketeros y Emprendedores DigitalesDe EverandConquista de las Redes Sociales: 201 Consejos para Marketeros y Emprendedores DigitalesCalificación: 4.5 de 5 estrellas4.5/5 (2)
- Ciberseguridad: Una Simple Guía para Principiantes sobre Ciberseguridad, Redes Informáticas y Cómo Protegerse del Hacking en Forma de Phishing, Malware, Ransomware e Ingeniería SocialDe EverandCiberseguridad: Una Simple Guía para Principiantes sobre Ciberseguridad, Redes Informáticas y Cómo Protegerse del Hacking en Forma de Phishing, Malware, Ransomware e Ingeniería SocialCalificación: 4.5 de 5 estrellas4.5/5 (11)
- Aprende a Modelar Aplicaciones con UML - Tercera EdiciónDe EverandAprende a Modelar Aplicaciones con UML - Tercera EdiciónCalificación: 2 de 5 estrellas2/5 (1)