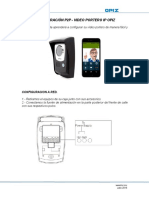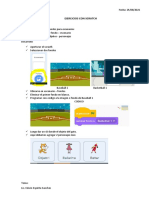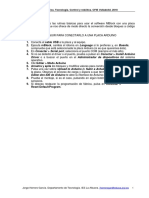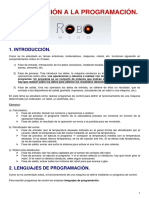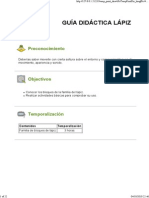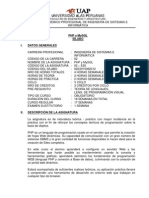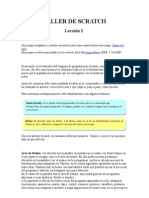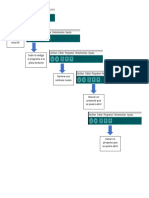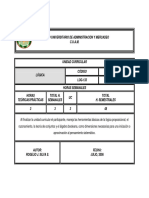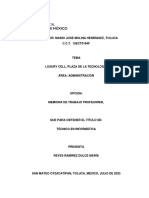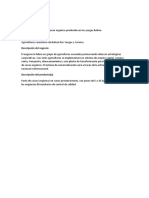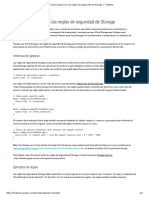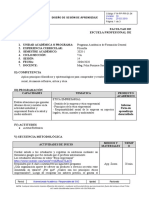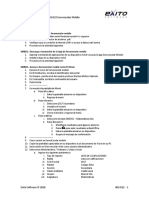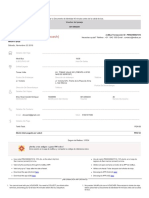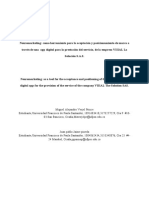Documentos de Académico
Documentos de Profesional
Documentos de Cultura
Scratch Dialogos y Animaciones
Scratch Dialogos y Animaciones
Cargado por
PontusVeterisDerechos de autor
Formatos disponibles
Compartir este documento
Compartir o incrustar documentos
¿Le pareció útil este documento?
¿Este contenido es inapropiado?
Denunciar este documentoCopyright:
Formatos disponibles
Scratch Dialogos y Animaciones
Scratch Dialogos y Animaciones
Cargado por
PontusVeterisCopyright:
Formatos disponibles
Scratch - I
"Diálogos y animaciones
simples"
Cuaderno de prácticas JueduLand - @antJueduLand
(Revisión 0.2)
Portal y comunidad virtual de Scratch - Ayuda - Tarjetas de aprendizaje
Descargar Scratch 1.4 - Scratch 2.0 Offline - Herramienta web – ScratchJr
Scratch es una herramienta de autoría y programación muy útil e intuitiva que permite crear
animaciones, historias y juegos multimedia y compartirlos en su portal (https://scratch.mit.edu/).
Con sólo dominar unas técnicas básicas se pueden crear proyectos realmente imaginativos y
sorprendentes dentro de un entorno de programación gráfico muy visual y atractivo.
Ver vídeo.
Scratch ha sido desarrollado bajo la dirección de Mitchel Resnick por el grupo Lifelong
Kindergarten del Laboratorio de Medios del MIT siguiendo una filosofía constructivista y
conectivista.
Desde el punto de vista educativo, permite trabajar muy adecuadamente el pensamiento
Scratch – I. “Diálogos y animaciones simples” - 1
reflexivo creativo expresivo, integrar todas las competencias básicas y desarrollar las
inteligencias múltiples. Scratch es muy útil para el trabajo y adquisición de aprendizajes
significativos, tanto en materias concretas como en proyectos transversales. De hecho, la
transversalidad aparece de forma muy natural en la realización de cualquier proyecto; más aún
si se aplican estrategias de trabajo colaborativo o cooperativo.
En el caso de que nuestros intereses estén más directamente vinculados con la programación,
la robótica y los aspectos tecnológicos, hay que destacar que Scratch es una de las
herramientas más utilizadas para iniciarse en el pensamiento computacional e interactuar
con el medio físico utilizando diversos dispositivos y kits complementarios.
Para hacernos una idea algo más directa de lo que ofrece Scratch, lo mejor es visitar la página
de inicio de su portal y echar un vistazo inicial a la información sobre su utilidad, organización,
funcionalidades generales, contenidos... Es recomendable acceder a las opciones del menú
superior: Crear (editor en línea), Explorar (repositorio de proyectos con comentarios y
valoraciones), Comentar (foro de intercambio, colaboración y ayuda), Ayuda (con tarjetas,
videotutoriales, ejemplos interactivos...) y Buscar (para localizar usuarios, proyectos, ayudas,
mensajes e información general de todo tipo).
En la actualidad, disponemos de varias versiones de Scratch, todas gratuitas y libres de
publicidad: 1.4, 2.0 Offline, 2.0 Online y ScratchJr. Las versiones 1.4 y 2.0 están pensadas
inicialmente para niños y jóvenes de 8 a 16 años, mientras que ScratchJr es una versión para
tabletas especialmente orientada a edades tempranas. No obstante, en función de los objetivos
a alcanzar, es una utilidad aprovechable por usuarios de todas las edades, especialmente en
entornos educativos.
Scratch está disponible para Windows, Linux, MacOS X y, en el caso de ScratchJr, para
tabletas iPad y Android. Su uso o instalación varía ligeramente en función de la versión y
sistema operativo. Tengamos en cuenta que la versión 1.4 es una aplicación de escritorio
bastante ágil basada en Squeak y la versión 2.0 es una aplicación web desarrollada en Flash,
cuyo reproductor a veces no está disponible en muchos navegadores de dispositivos móviles.
La instalación de Scratch 2.0 en local requiere Abobe Air. Además, los proyectos de Scratch 1.4
(con extensión .sb) pueden cargarse en la versión 2.0 (que genera archivos comprimidos con
extensión .sb2), pero no a la inversa.
La tendencia actual es a utilizar la versión 2.0 Online del propio portal, pero cada una de ellas
Scratch – I. “Diálogos y animaciones simples” - 2
tiene sus ventajas y características específicas. Por ejemplo, la versión 1.4 incorpora una
opción muy útil para importar proyectos completos y una herramienta de depuración. La
versiones descargables son especialmente útiles si no disponemos de una buena conexión.
Scratch 2.0 Online se enriquece de forma directa de funcionalidades integradas con la
comunidad en línea (comentarios, reinvención, mochila, estudios...). Es importante indicar que,
al menos hasta el momento de elaboración de esta documentación, ScratchJr no permite
compartir proyectos directamente en la red; una alternativa sería utilizar técnicas de captura de
pantalla en vídeo.
El hecho de que se trate de una herramienta de software libre ha facilitado la creación de muy
diversas variantes orientadas a propósitos más específicos, como Snap, S4A (Scratch for
Arduino), ScratchDuino, mBlock, extensiones como las incluidas en el portal ScratchX
(scratchx.org) y otras muchas.
El portal de Scratch ha tomado la forma de una extensa red social y comunidad de aprendizaje
en línea en la que se pueden obtener recursos e información, compartir ideas y proyectos y
crear bibliotecas de proyectos en grupo (estudios). Aunque la mayoría de las opciones más
utilizadas están disponibles sin registro, para compartir proyectos, reinventar los de otros
usuarios, crear estudios y realizar tareas más avanzadas es necesario registrarse.
Para registrarnos en el portal Scratch debemos pulsar en Únete a Scratch y seguir unos pasos
simples, siendo importante proporcionar una dirección de correo válida, sobre todo para el caso
que necesitemos recuperar nuestra contraseña de acceso. En el caso de los menores de edad,
es mejor no dar datos sensibles; incluso el registro puede realizarse con un nombre distinto al
real. Nada más registrarnos e ingresar en la comunidad de Scratch adquirimos el estado de
Nuevo Scratcher sin acceso a algunas opciones como la creación de datos en la nube o la
subida de imágenes a los foros. Para adquirir el nivel de Scratcher y poder utilizar otras
funcionalidades complementarias es necesario tener cierta actividad en el portal durante un
tiempo.
Una vez ingresamos en Scratch, podemos acceder a nuestro Perfil para modificarlo, MIs
cosas (nuestros proyectos) o los Mensajes. Por motivos de seguridad, al haber menores, no
se pueden enviar mensajes privados entre usuarios; los mensajes que se reciben son avisos
generados por la propia plataforma relacionados con nuestra actividad y la de otros usuarios.
Como hemos indicado, en Scratch se pueden organizar Estudios, espacios creados por un
usuario en los que recopila proyectos y a los que otros usuarios curadores invitados y
autorizados por el propietario pueden añadir aún más. Por ejemplo, podríamos crear una
especie de espacio de aula dentro de nuestra cuenta de usuario e invitar a los alumnos
registrados en el portal a que compartan sus proyectos en el mismo.
Al igual que en otros muchos repositorios sociales, también es posible añadir etiquetas de
clasificación a nuestros proyectos, marcar proyectos favoritos, indicar si nos gustan o no,
denunciar contenido inapropiado, consultar el Árbol de reinvenciones de cada proyecto, dejar
comentarios, seguir a usuarios o incluso insertar proyectos en páginas web mediante el código
de embebido ofrecido en el propio proyecto.
Como en toda comunidad, existen unas reglas básicas que deben respetarse, por lo que
recomendamos consultar los enlaces existentes al final de la página de inicio de Scratch.
Como esta documentación sólo pretende realizar un acercamiento a conceptos generales y
técnicas básicas, para conocer algunos aspectos más detallados sobre la filosofía de trabajo y
uso didáctico de Scratch, proponemos una primera visita o consulta a algunos de los siguientes
enlaces:
• Portal Scratch: inicio, página de ayuda y explorador de proyectos.
Scratch – I. “Diálogos y animaciones simples” - 3
• Así funciona Scratch: 1.4 (Vídeo - Guía Eduteka) - 2.0 (Vídeo - Guía Eduteka).
• Comunidad educativa ScratchEd.
• Experiencias en el aula: espacios de aula - ejemplos básicos - grupos cooperativos
WeDo - aula virtual - artículos.
• Vídeos de aplicación: Vídeo 1 (2013-14) - Vídeo 2 (grupos WeDo 2015) - Varios diseños
- Makey Makey - Más vídeos.
Las posibilidades de Scratch ni mucho menos se agotan con los enlaces propuestos. A lo largo
de las prácticas iremos conociendo otras muchas alternativas.
Animamos a compartir cualquier enlace, recurso o proyecto que permita tanto adquirir
una visión más completa de la utilidad de Scratch como realizar más adecuadamente las
prácticas que se irán proponiendo.
¡Gracias a todos y esperamos que las prácticas sean útiles y orientadoras!
ScratchJr para tabletas Android y iPad.
Propuesta 1
(Nota. Aunque la presente documentación puede utilizarse como apoyo a diversas propuestas
formativas presenciales y en línea, el reto o tarea concreta a entregar debe ajustarse a lo
solicitado en el curso de referencia.)
• Creamos un proyecto dialogado sobre una trama robótica y construimos nuestro primer
robot virtual.
El proyecto que se comparta debe ser original. Las prácticas que proponemos en este
documento constituyen una ayuda para ensayar técnicas básicas; no son en sí la tarea a
entregar.
Scratch – I. “Diálogos y animaciones simples” - 4
El proyecto debe tratar una o varias de las situaciones de una trama robótica de partida. No
obstante, si se prefiere, también se pueden crear guiones y tramas alternativas que reflejen
otro tipo de situaciones robóticas relacionadas y ubicarlas en los lugares que más nos gusten o
interesen.
En esta propuesta indicamos que el robot creado debe ser al menos virtual, creado con
Scratch; pero si se han adquirido conocimientos sobre cómo utilizar kits de robótica con
Scratch, también puede crearse un robot real que de alguna forma interactúe con el proyecto y
robot virtual.
En principio, para facilitar la fusión de proyectos e intercambio de iniciativas que se realizarán
en las propuestas de semanas siguientes, se recomienda utilizar las versiones 1.4 ó 2.0 de
Scratch. También es posible utilizar otras alternativas si su uso es fundamentado y se
implementan de tal forma que permitan el trabajo colaborativo con otros usuarios.
Trama
Recomendamos que el proyecto responda a una temática interesante. Como propuesta de
partida, enlazamos a la siguiente historia de ciencia ficción de contenido robótico:
http://euroboticsweekeducation.blogspot.com.es/p/gracias-al-trabajo-coordinado-y-sonar.html
Contenido
Scratch – I. “Diálogos y animaciones simples” - 5
Sugerimos que el proyecto final elaborado contenga elementos y recursos variados, como:
• Dos o más personajes realizando diálogos. Uno de los personajes debe ser un robot
virtual personalizado modificado o creado con el editor de dibujo.
• Fondo de escenario, que puede cambiar a lo largo de la historia.
• Movimientos diversos.
• Interacción básica entre objetos: al tocar un objeto a otro debe ocurrir algo u otras
posibilidades.
• Otros objetos, sonidos y fondos que se consideren apropiados.
• Si se incluyen recursos externos, deben indicarse los créditos sobre la ubicación,
licencia y autoría de cada uno de ellos.
Es muy importante realizar proyectos con imágenes y recursos optimizados en peso y
tamaño. En el momento de creación de este documento, el portal de Scratch no permite subir
proyectos de más de 10 MB. No obstante, cuando se crean directamente en el portal, el límite
por proyecto es de 50 MB. Tengamos en cuenta que un proyecto muy pesado se ejecutará
lentamente.
¡Practica!
Vamos a comenzar nuestras primeras prácticas Scratch.
Recordamos que son una ayuda para ensayar técnicas básicas; no es en sí la tarea a entregar.
De hecho, quien lo desee, también puede incluir elementos y técnicas complementarias.
El proyecto que se comparta debe ser original y conviene que trate una o varias de las
situaciones de una trama robótica de interés. No obstante, como ya hemos indicado, si se
prefiere, también se pueden crear tramas alternativas que reflejen otro tipo de situaciones
robóticas relacionadas y ubicarlas en los lugares que más nos gusten o interesen.
Scratch – I. “Diálogos y animaciones simples” - 6
A - El gato saluda
Accedemos al portal de Scratch (https://scratch.mit.edu/) y pulsamos en Crear para así
ejecutar el editor web.
El editor es una herramienta multidioma. Para utilizar Scratch en un idioma concreto, sólo
tenemos que pulsar sobre la bola del mundo, desplegar el listado de idiomas disponibles y
seleccionar el que nos interese.
Scratch – I. “Diálogos y animaciones simples” - 7
Siempre que creamos un programa, por defecto, aparece el gato Scratch. Si lo deseamos,
podemos utilizar cualquier otro objeto (también llamado sprite o actor) pulsando en el icono de
la Biblioteca de objetos. Un objeto permanece estático hasta que creamos los programas (un
objeto puede tener asociado más de un programa) que le permitan realizar movimientos,
transformaciones e interactuar con el resto de objetos del proyecto.
Hagamos que el gato nos salude.
Activando la pestaña Programas, pulsamos en Eventos y arrastramos el bloque al presionar
bandera al área de programación.
Después, desde Sonido, arrastramos y añadimos el bloque tocar sonido meow.
Desde Apariencia, añadimos el bloque decir por 2 segundos, pulsamos en los cuadros de
texto y de tiempo, escribimos un saludo e indicamos el tiempo de duración del mensaje. Si el
saludo es muy largo, es mejor trocearlo en varios bloques decir más cortos.
Scratch – I. “Diálogos y animaciones simples” - 8
Ejecutamos el programa pulsando con el ratón sobre el propio programa, en la bandera
verde de la esquina superior o en el rectángulo situado junto a la esquina superior izquierda
para así activar el modo presentación (es el más recomendable para evitar comportamientos
inesperados).
Para salir del modo presentación, basta con pulsar de nuevo en el mismo rectángulo situado
junto a la esquina superior izquierda.
En cualquier caso, pulsando el botón rojo detenemos la ejecución del programa.
B - Guardar, compartir, borrar e investigar
Estemos o no registrados en el portal, el editor web de Scratch permite guardar el proyecto en
nuestro equipo pulsando en Archivo y luego seleccionando Descargar a tu computadora.
Para cargar proyectos desde nuestro equipo, debemos pulsar en Archivo y luego seleccionar
Subir de tu computadora.
Scratch – I. “Diálogos y animaciones simples” - 9
Si estamos registrados y hemos ingresado en el portal de Scratch, el proyecto creado queda
almacenado en nuestra cuenta de usuario. Si por algún motivo cerramos la sesión y volvemos
a ingresar en otro momento, lo encontraremos dentro de Mis Cosas. Para seguir trabajando
con cualquier proyecto sólo tenemos que pulsar en Ver dentro.
Observamos que el proyecto creado se guarda por defecto como borrador. Es decir, no está
compartido y no lo pueden ver otros usuarios. Cuando queramos hacerlo público, debemos
pulsar en Compartir. Debemos ser cuidados con esta acción y tener en cuenta que se
publicará con una licencia Creative Commons que permite a cualquier usuario reutilizarlo,
incluso con fines comerciales.
En caso de utilizar las versión 2.0 en local (offline), podremos subir nuestro proyecto a la
comunidad virtual de Scratch pulsando en Archivo / Compartir al sitio web. Esta misma
operación se puede realizar en la versión 1.4 accediendo a Compartir / Compartir este
proyecto en línea.
Scratch – I. “Diálogos y animaciones simples” - 10
Si queremos cambiar el título a nuestro proyecto, pulsamos sobre el cuadro de texto de título,
borramos y escribimos el nuevo.
Es muy importante aprender a borrar contenido. En el caso de un programa, basta con separar
el bloque o grupo de bloques, arrastrarlo hasta el panel de bloques y soltarlo. Otras opciones
son utilizar las tijeras o desplegar el menú contextual pulsando con el botón derecho del ratón
sobre el bloque o conjunto de bloques; también funciona con los objetos y otros elementos.
Con algunos elementos que no son bloques (como disfraces, sonidos y otros), también suele
mostrarse en una esquina la típica cruz de borrado o eliminación.
Si borramos contenido accidentalmente, normalmente podremos recuperarlo pulsando
inmediatamente en Editar y luego en Recuperar borrado. Pero debe ser una acción
inmediata, ya que no recuerda cambios anteriores. Sin embargo, la función de Deshacer
cambios sucesivos sí está disponible en el Editor de dibujo para los disfraces e imágenes de
los objetos y fondos.
Scratch – I. “Diálogos y animaciones simples” - 11
Como vemos, el trabajo con el editor de Scratch es muy intuitivo. De hecho, vamos a probar un
truco que puede ayudarnos a aprender muchas posibilidades de Scratch de una forma rápida.
Pulsemos directamente sobre todos y cada uno de los bloques categorizados en el panel
de bloques. Veremos que se ejecutan y causan efectos diversos sin necesidad de arrastrarlos
al programa.
En el caso de haber pulsado en esconder, para volver a hacer visible al gato debemos pulsar
en mostrar.
Investiguemos sin miedo.
También aprenderemos mucho por nuestra cuenta pulsando con el botón derecho del ratón
sobre los bloques, objetos y recursos de Scratch. Tengamos en cuenta que, en función de
nuestro sistema operativo y complementos instalados, a veces el reproductor Flash no permite
desplegar el menú contextual de forma directa. En esos casos, a veces es necesario situar el
ratón, utilizar una tecla combinada como Alt, Mayúscula u otra y pulsar con el botón izquierdo
del ratón.
Con el Panel de bloques, es muy útil utilizar el botón derecho del ratón o la técnica comentada
para obtener Ayuda contextual.
También podemos pulsar con el botón derecho sobre un objeto para activar su menú
contextual:
Scratch – I. “Diálogos y animaciones simples” - 12
Si pulsamos con el botón derecho sobre un programa o una instrucción, también desplegamos
su menú contextual. Tengamos en cuenta que el duplicado o borrado afecta a la instrucción
sobre la que se ha pulsado y todas las dependientes que hay apiladas debajo a su mismo nivel.
No olvidemos probar los botones de Duplicar, Borrar, Crecer, Encoger y Ayuda de bloques
junto al menú superior. Cuando se activa el botón Ayuda de bloques se puede arrastrar hasta
cualquier objeto o bloque para obtener ayuda contextual.
En caso de querer ampliar o disminuir el tamaño de los bloques en el área de programación,
debemos pulsar en las lupas de la esquina inferior derecha.
C - El gato en movimiento
Antes de comenzar un proyecto, debemos tener en cuenta que el Escenario, el espacio visible
donde interactúan los objetos, tiene 640 píxeles de ancho por 480 píxeles de alto,
correspondiendo el punto central al (0,0). Las coordenadas crecen hacia la derecha y arriba y
decrecen hacia abajo e izquierda.
Scratch – I. “Diálogos y animaciones simples” - 13
Es posible situar objetos en coordenadas fuera del escenario usando el bloque ir a. Es útil para
hacer que los objetos entren en el escenario de forma progresiva. No obstante, tiene una
limitación; al aparecer, empieza mostrando una pequeña parte del objeto. Además, si se
desplaza y toca el borde de nuevo, aunque la mayor parte del objeto queda no visible fuera del
escenario, se sigue mostrando una pequeña parte (unos 16 píxeles del mismo), por lo que
nunca llega a desaparecer por completo. Esto puede que no se aprecie si tiene transparencia
en una esquina y utilizamos valores elevados en ambas coordenadas x e y que coincidan justo
con la esquina trasparente del objeto, pero el objeto sigue ahí.
Hay varias formas de conseguir que el gato se mueva.
Empecemos colocando al gato en la posición inicial deseada arrastrando desde la categoría
Movimiento la instrucción ir a x: 0 y: 0, apilándola justo debajo de al presionar bandera y
cambiando los valores 0 de las coordenadas por los que nos interesen.
Tengamos en cuenta que el gato tiene un centro de gravedad (también llamado centro de
anclaje o centro de rotación) que se toma de referencia para situarlo en las coordenadas
indicadas. Este centro de gravedad puede modificarse pulsando en la pestaña Disfraces,
seleccionando el disfraz adecuado, haciendo clic sobre el icono Fijar el centro de gravedad
situado en la esquina superior izquierda del editor de dibujo y arrastrando y pulsando sobre el
punto deseado del gato.
Scratch – I. “Diálogos y animaciones simples” - 14
Ahora, desde Movimiento, arrastramos el bloque deslizar en 1 segundos a x: 0 y: 0 hasta
encajarlo al final del programa y modificamos sus valores según nos interese.
Desde Control, arrastramos el bloque por siempre y lo añadimos al final del programa.
Desde Apariencia, arrastramos el bloque siguiente disfraz al interior del bloque por siempre.
Desde Movimiento, arrastramos mover 10 pasos y rebotar si está tocando el borde también
dentro de por siempre.
El programa queda así:
Pulsamos en la bandera verde para que se ejecute el programa y en el botón rojo para
detenerlo.
Ahora, el gato parece que anda. El motivo es muy simple. Pulsando en Disfraces,
comprobamos que tiene dos disfraces; el bloque siguiente disfraz permite cambiar de uno a
otro. Se pueden añadir más disfraces pulsando sobre los botones existentes debajo de la
reseña Disfraz nuevo.
Scratch – I. “Diálogos y animaciones simples” - 15
También vemos que el gato rebota y que a veces se pone boca abajo. Para evitar este efecto,
debemos pulsar en la i de información del objeto en el área de objetos, arrastrar la barra de
dirección hasta la orientación que nos parezca mejor y hacer clic en el botón flecha doble que
permite fijar el objeto con un Estilo de rotación que sólo mire de izquierda a derecha. Si
queremos que rote, pulsamos sobre la flecha en círculo y, si queremos que no cambie ni rote,
seleccionamos el punto.
Configuramos el estilo de rotación a flecha doble (izquierda a derecha) y al ejecutar vemos que
el gato ya no se da la vuelta.
D - Robot y diálogo
Nuestro gato está algo solo, así que vamos a buscarle alguien que le acompañe. En nuestro
caso, va a ser un robot.
El proyecto que vamos a generar es el siguiente:
https://scratch.mit.edu/projects/68710122/
En el área de objetos pulsamos en Seleccionar un objeto de la biblioteca.
Descendemos hasta encontrar un robot y hacemos doble clic sobre él para que se añada al
Scratch – I. “Diálogos y animaciones simples” - 16
escenario. También podemos pulsar una vez para seleccionarlo y luego hacer clic en OK.
Podemos cambiar el nombre del objeto robot pulsando en la i de información en el robot en el
área del objetos y escribir un nuevo nombre de objeto. Esto es muy útil cuando hay muchos
objetos en proyectos complejos.
Ahora tenemos dos personajes, por lo que debemos tener más cuidado en cómo interactúan,
evitando en la medida de lo posible que se superpongan sin necesidad.
Gato
En el programa del gato y debajo de al presionar bandera, añadimos apuntar en dirección 90 y
especificamos una nueva posición con ir a x: -240 y: -20. Luego, separamos los bloques desde
deslizar.
Vamos a utilizar un segundo programa para hacer que el gato corra y frene a la vez que habla.
Desde Eventos, arrastramos un nuevo al presionar bandera y, desde Control, añadimos un
bloque repetir 10. De los bloques que antes separamos, arrastramos dentro de repetir 10 los
bloques de siguiente disfraz y mover 10 pasos. Después de repetir 10, arrastramos el bloque
deslizar cambiando sus valores: deslizar en 1 segs a x: -90 y: -20.
Scratch – I. “Diálogos y animaciones simples” - 17
¡AVISO! Con esta práctica pretendemos mostrar que es posible tener en el mismo objeto varios
programas incluso empezando por el mismo tipo de evento. Suele funcionar bien, pero a veces
se generan efectos extraños debido a que en Scratch se producen pequeñas pausas entre la
ejecución de bloques (muy evidentes en bucles) y que, tanto los objetos como los programas,
se organizan en capas que hacen que unos se ejecuten un instante antes que otros.
Robot
En el robot, siguiendo la misma idea, vamos a generar dos programas.
En el primer programa hacemos que apunte a -90 (hacia la izquierda) desde una posición de
x=140 e y=-20. También le decimos que espere 4 segundos mientras escucha al gato y, luego,
conteste con un "¡Claro que sí!".
En este caso, le decimos que esté al ralentí (motor encendido pero sin moverse) y luego se
deslice. Para ello, arrastramos un nuevo al presionar bandera, añadimos un bloque repetir 30 y
en su interior incrementamos y disminuimos el valor y con un bloque cambiar y por 5, un bloque
esperar 0.1 segundos y un nuevo bloque cambiar y por -5. Después, coincidiendo con el
momento en que habla, le indicamos que se desplace mediante un deslizar en 1 segs a x: 100
y : -20.
¿Cómo hacemos para continuar el diálogo? Apilando bloques de tal forma que, mientras un
objeto habla, el otro espere durante ese mismo tiempo. Si además añadimos bloques mostrar
al principio y esconder al final, vemos que se reconoce con más facilidad el comienzo y final de
la historia.
Scratch – I. “Diálogos y animaciones simples” - 18
El proyecto queda así:
https://scratch.mit.edu/projects/72064916/
E - La persecución
En las siguientes cuatro secciones realizaremos una serie de modificaciones para probar
nuevas funcionalidades. Obtendremos un resultado similar al que vemos en este enlace:
https://scratch.mit.edu/projects/72065362/
Robot
Primero, hacemos que el robot responda a las pulsaciones de las flechas de dirección del
teclado. Queremos que cada vez que pulsemos en una flecha se mueva 10 pasos en la
dirección de la flecha.
Para que el robot se mueva hacia la derecha, hacemos lo siguiente:
• Accedemos a la información del objeto (letra i) en su icono del panel de objetos para
comprobar que el estilo de rotación está establecido de izquierda a derecha (flecha
doble).
• Desde Eventos, arrastramos al presionar tecla espacio y sustituimos la tecla espacio
por flecha derecha. Si pulsamos en la flechita se despliega un menú con todas los
Scratch – I. “Diálogos y animaciones simples” - 19
opciones predeterminadas.
• Desde Movimiento, añadimos un bloque apuntar en dirección 90 (o sea, hacia la
derecha). De nuevo, si pulsamos en la flechita se despliega un menú con todas los
opciones. En este caso, también podríamos escribirlas directamente.
• Desde Movimiento, añadimos un bloque de mover 10 pasos.
Ahora, si pulsamos sobre la flecha derecha del teclado, el gato se mueve hacia la derecha.
Como vemos en el menú que despliega la flechita, las direcciones posibles son:
• 90 (derecha).
• -90 (izquierda).
• 0 (arriba).
• 180 (abajo).
Duplicamos 3 veces el programa anterior y lo modificamos para que aparezca flecha arriba,
flecha abajo y flecha izquierda y al pulsar cada tecla se oriente en la dirección adecuada según
la lista anterior. El robot queda con estos programas:
Pulsando sobre las teclas de dirección, comprobamos que funciona apropiadamente.
Gato
Vamos a hacer que el gato también adquiera este comportamiento. Pulsamos en el robot y
arrastramos uno a uno los programas de al presionar las flechas hasta soltarlos en el gato que
Scratch – I. “Diálogos y animaciones simples” - 20
hay en el área de objetos. Hay que tener paciencia y soltarlos cuando el puntero del ratón está
justo encima del gato.
Ahora, al pulsar en el gato, aparecerán los programas copiados. Es posible que parezca que
sólo se ha copiado uno de los programas, pues a veces se apilan unos encima de otros
ocultando los anteriores. En ese caso, pulsamos sobre el que esté visible y lo arrastramos a
otra lugar para comprobar si es eso lo que ha ocurrido.
Pulsando sobre las flechas de dirección, vemos como el gato persigue al robot o el robot al
gato, según consideremos.
Tal y como hemos construido los programas, los bloques deslizar interfieren un poco al inicio; si
lo preferimos, los borramos.
F - Un fondo atractivo
Hagamos que nuestro proyecto sea algo más atractivo.
Debajo de Escenario, pulsamos en Selecciona un fondo de la biblioteca.
Buscamos el que más nos guste y hacemos doble clic sobre el mismo (o un clic y OK).
Scratch – I. “Diálogos y animaciones simples” - 21
Si accedemos a la pestaña Fondos, vemos que hay dos: uno blanco y el nuevo. La imagen en
uso queda resaltada; si no necesitamos la imagen en blanco, podemos borrarla.
Los fondos también pueden programarse. Añadimos 4 fondos más mediante Selecciona un
fondo de la biblioteca. Pulsamos en Escenario y luego en la pestaña Programas.
Arrastramos al presionar bandera y añadimos el bucle repetir por siempre. Dentro del bucle
añadimos siguiente fondo y esperar 3 segundos.
Ejecutamos el programa.
En la versión 2.0 de Scratch, han añadido la posibilidad controlar los fondos desde los objetos.
Probémoslo también.
Scratch – I. “Diálogos y animaciones simples” - 22
Borramos primero el programa que tenemos en Escenario. Pulsamos sobre el robot,
accedemos a Apariencia, arrastramos un bloque cambiar fondo a (nombre de fondo) justo
delante de mostrar y añadimos otro bloque cambiar fondo a justo detrás de esconder..
Ahora los fondos aparecen justo cuando queremos. Presentar los fondos desde los objetos
puede ser útil en muchos momentos, pero no siempre es lo más recomendable.
G - Cambio de color
Entre los bloques interesantes, hay uno muy vistoso: cambiar efecto por.
Lo podemos probar directamente "sin añadirlo" a un programa. Accedemos a Apariencia y
pulsamos directamente sobre el mismo sin arrastrarlo. Cambiamos el tipo de efecto y el
número y vemos que el comportamiento cambia. Para devolver el objeto a su estado original,
basta con pulsar en Apariencia sobre quitar efectos gráficos o utilizar el botón rojo de
parada.
Construyamos ahora un minijuego en el que, si el robot toca al gato, el gato cambie de color.
Lo primero que vamos a hacer es que el robot avance más que el gato. El gato va a seguir
moviéndose a una velocidad de 10 pasos, pero el robot lo modificamos para que su velocidad
sea de 20.
Scratch – I. “Diálogos y animaciones simples” - 23
Pulsamos en el gato y añadimos una secuencia en la que, si toca al robot, cambie de color:
• Desde Eventos, arrastramos un bloque al presionar bandera.
• Desde Control, añadimos un bloque por siempre.
• Desde Control arrastramos el bloque si dentro de por siempre.
• Desde Sensores arrastramos el sensor si tocando robot como condición del bloque si
() entonces.
• Arrastramos un bloque repetir 10 veces dentro del bloque si () entonces.
• Desde Apariencia, añadimos cambiar efecto color por 25. Si lo preferimos,
seleccionamos otro efecto.
H - Crea un robot virtual
Cuando pulsamos en los objetos, disfraces y fondos, aparece un Editor de dibujo con bastantes
funciones interesantes. Este editor puede estar en dos modos: modo vector o mapa de bits.
Uno y otro tiene sus ventajas e inconvenientes. Si lo que priorizamos es evitar efectos de
pixelado, lo mejor es activar desde principio el modo vectorial y no cambiar a mapa de bits. Si
en algún momento cambiamos a mapa de bits, los objetos y sus modificaciones no podrán
Scratch – I. “Diálogos y animaciones simples” - 24
después revertirse a vector en varias de sus características.
Probemos dos de las herramientas para ver cómo modificar fácilmente objetos y fondos. En
concreto, Colorear una forma y Reformar.
Pulsamos en el robot, accedemos a Disfraces y copiamos “uno de los disfraces” utilizando el
botón de Duplicar que hay junto a la tijeras o pulsando con botón derecho del ratón sobre el
disfraz y seleccionando Duplicar.
Pulsamos sobre el duplicado. Seleccionamos el cubo de Colorear una forma, luego lo
desplazamos hasta la Paleta de colores y pulsamos con el botón izquierdo del ratón para
escoger un color. Seleccionamos también un degradado, lo llevamos hasta el robot, apuntamos
en la zona que queremos modificar de color y pulsamos el botón izquierdo del ratón. Repetimos
este proceso varias veces con diversos colores y el robot habrá cambiado de apariencia
rápidamente.
Scratch – I. “Diálogos y animaciones simples” - 25
Hacemos una nueva copia del disfraz del robot mediante Duplicar. Pulsamos sobre la línea
curva de Reformar y hacemos clic sobre el robot. Vemos que aparecen unos nodos; podemos
estirarlos o, incluso, añadir nuevos nodos haciendo clic y arrastrando otros puntos de las líneas
de trazo.
Si ya hemos terminado el proyecto tenemos tres simples posibilidades de modificación rápida:
• Conservando el mismo objeto y programas, crear nuevos disfraces en el robot actual y
borrar los disfraces que no vayamos a utilizar.
• Duplicar el objeto robot con sus programas y modificarlo.
• Crear un robot como objeto nuevo y copiar los programas del antiguo robot al nuevo
arrastrándolos de uno a otro.
Después, comprobamos si tenemos que cambiar algún nombre de objeto en algún bloque.
El resultado será similar al siguiente:
https://scratch.mit.edu/projects/72065362/
Continuemos realizando modificaciones utilizando otras herramientas del editor para construir
un robot aún más personalizado.
¿Comportamientos no esperados?
En algunos proyectos Scratch, de forma extraña e inesperada, puede ocurrir que objetos que
se comportan adecuadamente al crear el proyecto, repentinamente dejen de hacerlo en
sesiones posteriores, y que de nuevo vuelvan a tener el comportamiento inicialmente
programado al iniciar una nueva sesión, cambiar de equipo, utilizar otro navegador o sistema o
simplemente con el paso de los días.
En ocasiones se ha observado que, por dificultades de conexión o posibles errores de
Scratch – I. “Diálogos y animaciones simples” - 26
funcionamiento en el servidor web, los proyectos en línea no se almacenan apropiadamente, se
ejecutan más lentamente o provocan que los programas que se ejecutan de forma simultánea
se interfieran con más facilidad. Aunque es muy poco habitual, es importante tenerlo en cuenta.
¿Un robot desde cero?
Como vemos, hemos aprovechado un objeto prediseñado para hacerle modificaciones. Sin
duda, es una opción que en muchos momentos puede ser de gran ayuda.
Pero en este proyecto recomendamos diseñar nuestro propio robot desde cero para así dotarle
del aspecto y funcionalidades que más se adaptan a nuestra historia.
Las herramientas del editor de dibujo, utilizadas con imaginación, pueden ayudarnos a obtener
resultandos sorprendentes.
Por ejemplo, podríamos cargar nuestra propia foto con algún robot y, utilizando la herramienta
de borrado en modo mapa de bits, volver transparente todo el exterior del robot para poder
utilizarlo como un objeto más. Esta misma operación también podemos realizarla con otros
editores más especializados, si así lo proferimos. Veamos un ejemplo.
https://scratch.mit.edu/projects/88911302/
En cualquier caso, recordemos que, salvo que seamos unos grandes dibujantes, es preferible
crearlo en modo vector, pues el acabado suele ser más regular y facilita mucho las futuras
modificaciones de disfraces.
En uno de los próximos documentos se propondrá la realización de un proyecto en el que
aprovecharemos la posibilidad de duplicar y modificar disfraces para realizar cambios de
apariencia progresivos. Lo adjuntamos como muestra de esta posibilidad, empleando técnicas
de dibujo simples.
https://scratch.mit.edu/projects/69794966/
Scratch – I. “Diálogos y animaciones simples” - 27
¡Lee!
Hasta aquí, hemos visto las técnicas más básicas que pueden ayudarnos a completar la
propuesta.
A continuación, comentamos otras posibilidades.
Recomendamos al menos su lectura, sobre todo los apartados referentes a la necesidad de
crear ayudas en nuestros proyectos y de referenciar la autoría y licencias de los recursos
externos.
También podemos probarlas y utilizarlas en nuestros proyectos.
En caso de disponer de la placa Makey Makey o materiales LEGO WeDo, puede ser un buen
momento para empezar a experimentar con ellos e intentar conectarlos y relacionarlos con
nuestro proyecto y la trama de ficción.
Portadas y ayudas
Proyecto realizado por un alumno y ubicado en la cuenta de aula "estamosempezando".
Más detalles sobre "#cervanbot" en "Aprendemos con bots".
Scratch – I. “Diálogos y animaciones simples” - 28
Para hacer más atractivos nuestros proyectos finales, es muy recomendable incluir una portada
personalizada indicando, por ejemplo, título, autor, contenido y cualquier otro elementos que
nos interese.
También conviene avisar de las funcionalidades de nuestros proyectos. En nuestro caso, los
usuarios podrían no percatarse de la posibilidad de utilizar las flechas de dirección o los efectos
del cambio de color si no lo resaltamos de alguna manera. A veces, bastará con añadir unas
aclaraciones en las notas del proyecto. Otras veces, para asegurarse, es preferible crear en el
escenario un letrero de aviso, incluir un botón de ayuda, un personaje que lo comente al inicio...
En este último caso habría que asociarle una secuencia de instrucciones del tipo al presionar
bandera, mostrar, decir “Pulsa las flechas de dirección del teclado” durante x segundos
y luego esconder.
Por ejemplo, en el proyecto anterior, se avisa que, para poder acceder a los apartados del
mismo, es necesario pulsar en el "trazo" de las letras. Si se pulsa en el interior hueco vacío de,
por ejemplo, la letra "o", al tener contenido transparente, no se ejecutará la opción elegida.
Técnicas alternativas
A veces podremos utilizar otros bloques diferentes para conseguir efectos similares, optando
por una alternativa u otra en función del nivel de conocimientos, tipo de objeto, resultados a
conseguir...
Por ejemplo, a la hora de combinar partes, escenas y proyectos, existe la posibilidad de hacerlo
sin el uso de variables y es la opción a la que podremos aspirar si dicho recurso no se ha
introducido. Pero una vez introducido, puede que prefiramos utilizar variables. En prácticas
posteriores, mostraremos ambas.
Por ahora, como muestra más simple, proponemos realizar una pequeña práctica.
Probemos otra técnica de la persecución para el proyecto
https://scratch.mit.edu/projects/72065362/. Tanto en el gato como en el robot, borramos los
bloques dirección y mover debajo de al presionar tecla y los sustituimos por bloques cambiar
Scratch – I. “Diálogos y animaciones simples” - 29
arrastrados desde Movimiento.
• cambiar x por 10 (derecha). 20 en el caso del robot, para que avance más rápido.
• cambiar x por -10 (izquierda). -20 en el caso del robot.
• cambiar y por 10 (arriba). 20 en el caso del robot.
• cambiar y por -10 (abajo). -20 en el caso del robot.
Quedaría de la siguiente forma: https://scratch.mit.edu/projects/72158704/.
Al pulsar las teclas, el resultado es similar. Pero no hay cambio de orientación y eso hace que
el efecto no sea totalmente igual. Se puede corregir añadiendo de nuevo un bloque de
orientación, aunque resulta algo redundante.
¿Qué ocurre si cambiamos el estado de rotación en uno y otro caso? ¿Observamos alguna
diferencia más?
¿Qué sucedería si en vez de un gato se tratase de una pelota de color uniforme?
Como vemos, no todas las técnicas funcionan igual con todos los objetos, pues también
influyen las características propias de cada objeto.
Otros recursos, autoría y licencias
Probemos a añadir imágenes que tengamos en el ordenador o procedentes de la web. Desde
el área de objetos, basta con pulsar en Cargar objeto desde archivo o, si disponemos de
cámara web, tomar fotografías activando Nuevo objeto desde cámara.
Con los sonidos, ocurre algo parecido. Al pulsar en un objeto aparece junto a la pestaña de
Programas la pestaña de Sonidos. Pulsando en el altavoz accedemos a la biblioteca de
sonidos, utilizando el micrófono activamos Grabar nuevo sonido y pulsando en la carpeta
ejecutamos Cargar sonidos desde archivo.
Es muy importante utilizar imágenes optimizadas y sonidos comprimidos. Si no, llenaremos
nuestro proyecto de recursos que ocuparán bastante y tardarán mucho en cargarse,
Scratch – I. “Diálogos y animaciones simples” - 30
enlenteciendo la ejecución y provocando que superemos el tamaño máximo de un proyecto;
hasta ahora, 50 MB por proyecto en web y 10 MB para subida por proyecto.
Siempre debemos respetar la autoría de los recursos que utilicemos. Muchas obras y
contenidos procedentes de la web y otras fuentes están protegidos jurídicamente mediante
copyright (derechos de autor) con el fin de evitar daños morales o económicos a sus creadores.
A no ser que el autor indique lo contrario, cualquier obra creada tiene copyright sin necesidad
de reflejarlo en ningún registro oficial. Por tanto, el que un recurso se encuentre accesible en la
red no implica que automáticamente podamos usarlo libremente; debemos comprobar cuáles
son sus condiciones de uso.
Con el fin de facilitar a los autores la compartición de contenidos, se han creado un número
muy diverso de licencias. Creative Commons es una de las más conocidas y usadas. Hay
varios tipos de licencias Creative Commons, por lo que debemos comprobar sus características
antes de decidir si usar o no el contenido: reconocimiento al autor, posible uso comercial,
existencia de permiso para crear obras derivadas y obligación o no de compartirlo bajo la
misma licencia. Para seleccionar la licencia más apropiada, lo mejor es acceder al enlace
http://creativecommons.org/choose/; siendo muy recomendable completar el apartado de
"¡Ayude a que se reconozca su autoría!", sobre todo de cara a que los buscadores puedan
localizar con facilidad el código embebido referente a la licencia.
Blog de Creative Commons España
Debemos ser precavidos. Numerosas páginas indican tener licencia Creative Commons, de
dominio público, libre, o similar sin que lo sean muchos de sus contenidos, por lo que es muy
conveniente recurrir a fuentes fiables. Disponemos de numerosos lugares interesantes con
recursos compartidos, abiertos o libres; como Open Clip Art, Wikimedia Commons, jamendo,
freesound… Pero aún así debemos evitar posibles sorpresas comprobando siempre la autoría
y licencia de cada recurso de forma específica y concreta.
Cuando compartimos proyectos en el portal de Scratch, debemos ser muy conscientes de que
se hace mediante una licencia CC BY-SA que permite a otros usuarios no sólo reutilizarlos
citando al autor y redistribuirlos con la misma licencia, sino incluso explotarlos comercialmente.
Scratch – I. “Diálogos y animaciones simples” - 31
Si no queremos que esto ocurra, la mejor opción es no compartir los proyectos y usarlos sólo
de forma privada y con los derechos de autor que se deseen. Publicar un contenido con
licencia CC es un proceso irreversible, por lo que si posteriormente decidimos dejar de tenerlo
como público y algún usuario ya lo ha reutilizado, no podremos poner ninguna objeción legal a
ello.
Hemos de tener en cuenta que, por ahora, no es posible mostrar enlaces dentro del escenario
ni al ejecutar un programa; no hay ningún bloque ni opción que genere ese efecto.
Cuando sea preciso reflejar los créditos, hay que utilizar otras alternativas. La mayoría implica
anotar la direcciones físicas en las notas y créditos del proyecto (el usuario que anota la url no
la visualiza como enlace, pero sí los visitantes), fondo de pantalla, nuevos objetos, botones,
bloques decir...
Incluir los créditos dentro de la ejecución del proyecto puede ser una medida de seguridad para
el caso de que copien y se eliminen, modifiquen u obvien las notas del mismo.
En este artículo en el aula virtual del CEIP Miguel de Cervantes de Leganés se describen
algunas de esas posibilidades aplicadas en proyectos de alumnos.
Sratch ha adquirido tanta difusión que incluso están surgiendo nuevas herramientas y
plataformas que permiten incluir y compartir proyectos Scratch. Por ejemplo, se ha creado una
sección Scratch en la Mediateca de EducaMadrid donde los usuarios registrados pueden subir
proyectos.
Crea un robot real
Scratch – I. “Diálogos y animaciones simples” - 32
Existen varias tecnologías que permiten a Scratch interactuar con placas, sensores y
actuadores electrónicos y robóticos. Dos de las posibilidades más conocidas son Makey Makey
y LEGO WeDo.
La placa Makey Makey funciona como un teclado que se puede conectar al ordenador
mediante un cable USB. Pero en este caso, las teclas se sustituyen por objetos físicos
conductores que se conectan a la placa, frecuentemente mediante cables de tipo cocodrilo. Es
bastante común conectarla a plátanos, plastilina conductora, tiras adhesivas de cobre, tinta
conductora...
Ver vídeo demostración de Makey Makey.
- Studio Makey Makey en el portal de Scratch -
- Probando Makey Makey con Scratch en el aula -
LEGO WeDo es un kit de robótica que permite realizar proyectos sencillos. Incluye un juego de
piezas LEGO, un hub (cerebro), un motor, un sensor de inclinación y un sensor de distancia.
Algunas versiones de Scratch ya incluyen de serie los bloques necesarios para interactuar con
los motores y sensores WeDo. No obstante, en el caso de la versión 2.0, tenemos que añadir
esos bloques pulsando en la categoría Más bloques, luego activando Añadir una extensión y
seleccionado LEGO WeDo. Aunque el proceso es simple y eficaz, no siempre funciona
apropiadamente en todos los sistemas operativos, versiones de Scratch y navegadores.
- Varios ensayos de diseños Lego WeDo en el Aula -
Imagen en flickr bajo licencia CC BY 2.0.
Información WeDo en Wiki - Modelos WeDo en PDF - Programas básicos WeDo.
Encontramos otras muchas alternativas, como S4A (Scratch for Arduino). Siempre que sea
posible, animamos a iniciar experiencias con las mismas, así como a compartirlas y
comentarlas.
Scratch – I. “Diálogos y animaciones simples” - 33
¿Seguimos investigando?
Con estas prácticas hemos aprendido algunas de las técnicas iniciales.
Si nos animamos, podemos seguir descubriendo más posibilidades visitando enlaces
relacionados y compartiendo ideas y proyectos tanto en el portal de Scratch como en los
entornos sociales en los que participamos.
Tarjetas Scratch (2) - Ayuda - De espectador a programador (EducaLAB) - Pensamiento
computacional (Curso de verano MECD - UIMP 2014) - Informática creativa (trad.
Programamos) - Código21 (guías paso a paso con vídeos) - Robots y videojuegos (Xnergic
TMC).
(https://scratch.mit.edu/help/cards/)
Visitemos unas muestras del amplio abanico de posibilidades y alternativas que siguen
surgiendo:
• ScratchX.org. Web de experimentación y prueba de extensiones Scratch (Arduino,
Scratch – I. “Diálogos y animaciones simples” - 34
EV3+Scratch, Firebase Mesh, Intel RealSense, ISS Tracker, Leapmotion, little Bits,
Make!Sense, rb4s, Roamer, Scratch3D, Sound Synthesizer, Text to Speech, Twitter,
Xi...). Según el sistema operativo y navegador, algunas de las extensiones podrían no
funcionar; suele ser recomendable el uso de Google Chrome.
Captura de página ScratchX.org.
• Snap (Build Your Own Blocks). Berkley. Una versión en línea derivada de Scratch 1.4
que permite crear nuestros propios bloques.
• Snap4Arduino. Herramienta Snap adaptada a la programación de placas Arduino.
• Enchanting. Aplicación que permite programar robots Lego MindStorms NXT.
• ScratchDuino. Una aplicación para programar el robot ScratchDuino. Disponible para
Android.
• Pyonkee. Versión derivada de Scratch 1.4 para iPad.
Otras muchas utilidades utilizan bloques con un aspecto similar a Scratch:
• Tynker. Diseñada como plataforma de aprendizaje. Disponible también en Google Play y
App Store.
• Stencyl. Herramienta orienta al desarrollo de juegos y aplicaciones.
• Pocket Code. Aplicación para tabletas basada en la filosofía Scratch que, con un aspecto
diferente, ya permite generar aplicaciones Android y Lego Mindstorms NXT.
Scratch – I. “Diálogos y animaciones simples” - 35
• Code.org. Tutoriales interactivos.
• Pixie. Aprender a programar.
Tutoriales Code.org.
¡Aplica!
Relación de espacios con proyectos Scratch de alumnos (varios cursos escolares y diversas
materias y proyectos)
Scratch – I. “Diálogos y animaciones simples” - 36
En este apartado incluimos unas primeras referencias a la aplicación de Scratch en el aula.
No pretendemos realizar una enumeración detallada, sino más bien invitar a la reflexión y
animar al intercambio de ideas y opiniones.
Como ocurre con otros muchos recursos multimedia o interactivos, los proyectos creados de
Scratch pueden utilizarse como simples presentaciones o actividades que muestra el profesor o
con las que interactúa el alumno para adquirir y repasar contenidos curriculares diversos.
Sin embargo, el objetivo de estas prácticas está más orientado a conseguir que los alumnos o
usuarios dominen las técnicas básicas y sean capaces de crear sus propios proyectos de forma
individual o en tareas de grupo.
Las posibilidades metodológicas son muy diversas y sería complicado indicar un modelo
único de trabajo en el aula. Si bien a veces tendremos que optar por una forma de trabajo
tradicional, animamos a aplicar metodologías activas colaborativas en las que la creatividad
esté muy presente. Scratch y su comunidad virtual son recursos desarrollados con una clara
intencionalidad constructivista y conectivista.
Una de las primeras barreras que suele aparecer es el temor a que los alumnos lleguen a
dominar Scratch mucho mejor que el propio docente. No debemos preocuparnos por ello.
Es muy frecuente que muchos alumnos lleguen a avanzar bastante más allá de lo inicialmente
previsto; no sólo es deseable, sino que debemos favorecerlo e impulsarlo desde el primer
momento.
Otra limitación suele proceder de considerar a Scratch sólo como una aplicación de
programación vinculada con las áreas tecnológicas y no como una herramienta de creación
utilizable en cualquier área o proyecto transversal. Como contenido o recurso de una
materia, es lógico que deba abordarse en la misma; pero ello no limita para que puede
utilizarse como utilidad creativa en otras (artística, social, natural, lingüística, matemática...).
A poco que realicemos las prácticas de esta documentación o descubramos nuevas
posibilidades en otras fuentes, comprobaremos que la justificación didáctica del uso de Scratch
está sobre todo basada en objetivos relacionados con el desarrollo de las capacidades
creativas, reflexivas, comunicativas y expresivas de los alumnos, la integración de las
competencias básicas, el enriquecimiento de las inteligencias múltiples y el trabajo de cualquier
contenido curricular relacionado con cualquier materia o proyecto.
Debemos tener cuidado con algunos conceptos y términos, como la propia palabra " proyecto".
Por ejemplo, el aprendizaje basado en la creación de "un" proyecto Scratch no implica que
automáticamente se esté trabajando dentro de una metodología ABP (Aprendizaje Basado en
Proyectos). Una metodología ABP exige una planificación rica en la que intervienen muchos
elementos. Supone seguir un completo proceso de trabajo en grupos colaborativos o
cooperativos en el que se realizan tareas diversas y se generan productos con recursos
variados de todo tipo (no sólo tecnológicos) en respuesta a la necesidad de resolver un
problema, reto o pregunta significativa e interesante. En el ABP juegan un papel muy relevante
la difusión y socialización del proyecto en múltiples direcciones, abriéndose a la participación
de otras personas y favoreciendo la adhesión de nuevos socios en el proyecto, incluso de
centros o localidades diferentes.
Primeras ideas
Scratch – I. “Diálogos y animaciones simples” - 37
En general, podríamos empezar a introducir Scratch en el aula de forma muy similar a como lo
hacemos con otros muchos recursos y contenidos:
1. Realizando una demostración en una pantalla construyendo un proyecto y luego dejando
tiempo a los alumnos para que ejecuten Scratch, lo exploren e intenten crear un
proyecto similar.
2. Animando a utilizar las fichas de ayuda o el tutorial interactivo de Scratch que enlazamos
en la sección anterior.
3. Siguiendo tutoriales con prácticas o un curso en vídeo de la red.
4. Dejar que los alumnos investiguen y descubran por sí mismos las funcionalidades,
permitiendo el continuo intercambio de ideas y experiencias entre ellos.
A veces, puede ser útil partir de un modelo básico de tarea y adaptarlo en base en función de
las necesidades que van surgiendo. Veamos un ejemplo.
Reto Scratch: crea un proyecto animado simple
¡Construye!
• Crea un proyecto animado simple con al menos tres objetos diferentes en el que cada
objeto se inicie de forma distinta. Un objeto debe moverse describiendo círculos, otro
describir una trayectoria cuadrada y, el último, rebotar continuamente en los bordes
superior e inferior con un valor de posición fijo x = 160.
¡Recuerda!
1. Aunque Scratch 1.4 incluye objetos con scrips programados, en esta ocasión es
preferible que no los utilices.
2. Para iniciar los programas, no siempre es conveniente utilizar Al presionar bandera.
Utiliza también al presionar tecla, al presionar objeto u otras opciones que te
parezcan interesantes.
3. En Movimiento tienes muchos tipos de bloques que puedes utilizar, pero selecciona los
que creas más útiles.
4. Moverse en círculo es lo mismo que avanzar y girar a la vez.
5. Para realizar ángulos de 90 grados puedes emplear varios métodos: apuntar en otra
dirección, girar 90º, etc...
6. Los objetos pueden o no girar sobre su centro de rotación en función de como se
configure el objeto o se indique en el programa: botón de giro habilitado, mirar de
izquierda a derecha...
7. Sólo dispones de 15 minutos para realizar este proyecto.
¡Prueba, revisa y piensa!
• Ejecuta el proyecto y comprueba si funciona adecuadamente. Procura que las
trayectorias no se superponen.
¡Investiga y modifica!
Scratch – I. “Diálogos y animaciones simples” - 38
• Si te ha sobrado tiempo, puedes añadir algún nuevo objeto y probar otras posibilidades.
¡Comparte y comenta!
• Comparte tu proyecto (por ejemplo, en un foro del aula virtual) y comenta el de algún
compañero.
En base a este modelo de partida, se pueden establecer nuevas variantes y alternativas para:
• Modificar el contenido de cada apartado.
• Cambiar la secuencia u orden de apartados o añadir nuevas fases.
• Incluir un apartado final con alguna captura de pantalla básica que puede servir de
ayuda.
• Sustituir el apartado ¡Recuerda! por otro del tipo ¡Sigue estos pasos! y describir
detalladamente todo el proceso de creación a seguir acompañado de capturas de
pantallas paso a paso, de forma similar a como se hace en las prácticas de esta
documentación.
• Si hemos encontrado en la red un material interesante (tutorial, guía, ejemplo...),
enlazarlo a modo de muestra de consulta o pasos a seguir.
Multimedia Scratch: crear como un niño.
Fuentes y sugerencias
Gran parte de las experiencias y muestras de aplicación que vamos a comentar en futuros
documentos se encuentran recogidas en las diversas secciones de la web Aprendemos con
bots, en la pestaña Scratch de JueduLand Blog o el espacio público del aula virtual Multimedia
Scratch: crear como un niño. En la introducción indicamos algunos enlaces específicos al
respecto, por lo que los recordamos de nuevo:
• Experiencias en el aula: espacios de aula - ejemplos básicos - grupos cooperativos
WeDo - aula virtual - artículos.
• Vídeos de aplicación: Vídeo 1 (2013-14) - Vídeo 2 (grupos WeDo 2015) - Varios diseños
- Makey Makey - Más vídeos.
Scratch – I. “Diálogos y animaciones simples” - 39
En próximos documentos continuaremos mostrando algunas otras alternativas.
Las experiencias que citemos no agotan las posibilidades. Insistimos en la recomendación de
compartir información sobre enlaces, ideas y propuestas, ya sean propias o procedentes de
otras fuentes.
JueduLand Blog (pestaña Scratch).
Obra publicada con Licencia Creative Commons Reconocimiento No comercial Compartir igual
4.0
Creada por Antonio Ángel Ruiz Molino (@antJueduLand - JueduLand Blog).
Más información y recursos en Multimedia Scratch: crear como un niño.
Scratch – I. “Diálogos y animaciones simples” - 40
También podría gustarte
- Ejercicios BlocksCadDocumento5 páginasEjercicios BlocksCadMariano Suarez GuerreroAún no hay calificaciones
- COM3 U3 S01 Guía Scratch DocenteDocumento6 páginasCOM3 U3 S01 Guía Scratch DocenteMiguel angel de la cruzAún no hay calificaciones
- Configuracion p2p de Video Portero Ip OpizDocumento5 páginasConfiguracion p2p de Video Portero Ip OpizFer ZaCamAún no hay calificaciones
- Texto Base ScratchDocumento3 páginasTexto Base Scratchgiovana colca villegasAún no hay calificaciones
- Guia 1 SketchupDocumento8 páginasGuia 1 SketchupSara AlvaradoAún no hay calificaciones
- Scratch - SeparataDocumento6 páginasScratch - SeparataCarmen QuispeAún no hay calificaciones
- Ficha 2Documento45 páginasFicha 2JoseKaztilloAún no hay calificaciones
- Cuadernillo de Ejercicios Parte 1 7 10 PDFDocumento4 páginasCuadernillo de Ejercicios Parte 1 7 10 PDFJenifer RodriguezAún no hay calificaciones
- Leccion 1 Pensamiento ComputacionalDocumento26 páginasLeccion 1 Pensamiento ComputacionaltellrossAún no hay calificaciones
- Sesión 16 - Scratch 2.0Documento2 páginasSesión 16 - Scratch 2.0Juan Carlos Castro IngaAún no hay calificaciones
- Aprendiendo Programar Unidad 3 2021Documento12 páginasAprendiendo Programar Unidad 3 2021Luna HPAún no hay calificaciones
- Semana 13 Actividad de Aprendizaje 4°Documento2 páginasSemana 13 Actividad de Aprendizaje 4°Mirian Ramon bautistaAún no hay calificaciones
- Exp5 EPT 3y4 Act02proponemosideascreativasDocumento5 páginasExp5 EPT 3y4 Act02proponemosideascreativasCarlos BalderaAún no hay calificaciones
- Ejercicios Con ScratchDocumento5 páginasEjercicios Con ScratchEdwin Espiritu SanchezAún no hay calificaciones
- Manual Semaforo Scratch EnosaDocumento19 páginasManual Semaforo Scratch Enosacharo3279Aún no hay calificaciones
- Introducción A La Programación InformáticaDocumento26 páginasIntroducción A La Programación InformáticaCarla SgrablichAún no hay calificaciones
- Jec-Proyecto Cist-Arturo Bartra GarcíaDocumento33 páginasJec-Proyecto Cist-Arturo Bartra GarcíaelvaAún no hay calificaciones
- CLASE 1 Programacion y Robotica 2021Documento55 páginasCLASE 1 Programacion y Robotica 2021Josias SchollesAún no hay calificaciones
- 4 Taller 1 Tecno Grado 9 Introducción A Coding For KidsDocumento9 páginas4 Taller 1 Tecno Grado 9 Introducción A Coding For KidsAugusto FernandezAún no hay calificaciones
- Guia Didactica Actualizacion Scratch3 0Documento85 páginasGuia Didactica Actualizacion Scratch3 0jesus servin0% (1)
- Cuestionario HTML5Documento5 páginasCuestionario HTML5diegoandres_22Aún no hay calificaciones
- Mi Taller RobomindDocumento3 páginasMi Taller RobomindbordisAún no hay calificaciones
- Manual de RobomindDocumento9 páginasManual de RobomindLowiseAún no hay calificaciones
- Crear Con Scratch - Qué Es ScratchDocumento8 páginasCrear Con Scratch - Qué Es ScratchFredy MesaAún no hay calificaciones
- Manual Scratch Juan Victor Alarcon ChipanaDocumento3 páginasManual Scratch Juan Victor Alarcon ChipanaLuis ArmandoAún no hay calificaciones
- TUTORIAL MBLOCK - CFIE - ValladolidDocumento17 páginasTUTORIAL MBLOCK - CFIE - Valladolidolivier gomezAún no hay calificaciones
- Aprendiendo Programar Unidad 2 2021Documento11 páginasAprendiendo Programar Unidad 2 2021Luna HPAún no hay calificaciones
- Curso Computacion para NiñosDocumento3 páginasCurso Computacion para NiñosdonsordoAún no hay calificaciones
- 6Documento70 páginas6OlivaAún no hay calificaciones
- Guía Programa Tu Robot Con ScratchDocumento1 páginaGuía Programa Tu Robot Con ScratchSergio VargasAún no hay calificaciones
- Introducción A La Programación.Documento14 páginasIntroducción A La Programación.LowiseAún no hay calificaciones
- 04 Secuencia Didactica para Sensibilizacion en EF La Hora Del CodigoDocumento11 páginas04 Secuencia Didactica para Sensibilizacion en EF La Hora Del Codigovanessa ariasAún no hay calificaciones
- Scratch 2022Documento23 páginasScratch 2022Stéfano GabrieleAún no hay calificaciones
- Scratch 03-51-62Documento12 páginasScratch 03-51-62Santy LopezAún no hay calificaciones
- Taller Práctico Google SketchupDocumento2 páginasTaller Práctico Google SketchupErickAún no hay calificaciones
- 2 Eso Tema 7 Dibujo TecnicoDocumento21 páginas2 Eso Tema 7 Dibujo Tecnicoapi-270512793Aún no hay calificaciones
- Manual ScratchDocumento29 páginasManual ScratchDiego TorresAún no hay calificaciones
- Material de Formación 4Documento9 páginasMaterial de Formación 4Lennys Mina100% (1)
- 4 2 LapizDocumento22 páginas4 2 LapizYasmani Mayta ZapanaAún no hay calificaciones
- Sketch UpDocumento8 páginasSketch UpcolegiosjoseAún no hay calificaciones
- Taller RobomindDocumento8 páginasTaller RobomindOscar PalacioAún no hay calificaciones
- Unidad 1 de Iniciación A La Actividad Emprendedora y Empresarial de 3º de ESO.Documento30 páginasUnidad 1 de Iniciación A La Actividad Emprendedora y Empresarial de 3º de ESO.Ylenia Figuero CastillaAún no hay calificaciones
- Guía 01 - Entorno ScratchDocumento3 páginasGuía 01 - Entorno ScratchMiller HernandezAún no hay calificaciones
- Pensamiento-Computacional PUCP PDFDocumento2 páginasPensamiento-Computacional PUCP PDFGabriel SardonAún no hay calificaciones
- Sesión 05 - Scratch 2.0Documento3 páginasSesión 05 - Scratch 2.0Juan Carlos Castro IngaAún no hay calificaciones
- Guia EmprendimientoDocumento152 páginasGuia EmprendimientoAngie Cortés OrtízAún no hay calificaciones
- Material Estudio Módulo IDocumento59 páginasMaterial Estudio Módulo IWagner Abreu DiazAún no hay calificaciones
- Instructivo Guardando SolDocumento19 páginasInstructivo Guardando Solmiguel aguayoAún no hay calificaciones
- Pensamiento Computacional Niños - PropuestaDocumento13 páginasPensamiento Computacional Niños - PropuestaFernanda SalizarAún no hay calificaciones
- C145 - Fundamentos de Programación Con MblockDocumento12 páginasC145 - Fundamentos de Programación Con MblockloagerAún no hay calificaciones
- PHP y MysqlDocumento7 páginasPHP y Mysqlcarmeng_27Aún no hay calificaciones
- Practica 4 5 6 ScratchDocumento10 páginasPractica 4 5 6 Scratchingmarco72Aún no hay calificaciones
- TynkerDocumento7 páginasTynkerPedro Javier Navarro LorenzoAún no hay calificaciones
- Actividad 5 Paseando Por La CiudadDocumento10 páginasActividad 5 Paseando Por La CiudadFogwillAún no hay calificaciones
- Animaciones Con ScratchDocumento11 páginasAnimaciones Con ScratchJavier Saldarriaga100% (1)
- Virtual Pet ESDocumento16 páginasVirtual Pet ESsebast1410Aún no hay calificaciones
- Estructuras CiclicasDocumento29 páginasEstructuras CiclicasMaria Alejandra Del Toro RodriguezAún no hay calificaciones
- Taller de ScratchDocumento24 páginasTaller de ScratchCristina Laxague MoreniAún no hay calificaciones
- Proyectos CAD con Tinkercad | Modelos 3D Parte 1: Aprende a crear objetos 3D avanzados con Tinkercad de forma divertidaDe EverandProyectos CAD con Tinkercad | Modelos 3D Parte 1: Aprende a crear objetos 3D avanzados con Tinkercad de forma divertidaAún no hay calificaciones
- Programacion de ScratchDocumento13 páginasProgramacion de Scratchpaoortiiz020Aún no hay calificaciones
- ScratchDocumento23 páginasScratchjhan100% (1)
- Barra de Tareas de ArduinoDocumento1 páginaBarra de Tareas de Arduinocarlo belliAún no hay calificaciones
- Efecto FotoelectricoDocumento9 páginasEfecto Fotoelectricocarlo belliAún no hay calificaciones
- LOG 133 LógicaDocumento5 páginasLOG 133 Lógicacarlo belliAún no hay calificaciones
- MAT 133 MatemáticaDocumento5 páginasMAT 133 Matemáticacarlo belliAún no hay calificaciones
- Construcción Colaborativa Del ConocimientoDocumento43 páginasConstrucción Colaborativa Del Conocimientocarlo belliAún no hay calificaciones
- Celda GalvánicaDocumento6 páginasCelda Galvánicacarlo belliAún no hay calificaciones
- Biología de Las Semillas y de Las PlántulasDocumento7 páginasBiología de Las Semillas y de Las Plántulascarlo belliAún no hay calificaciones
- Art 06Documento13 páginasArt 06carlo belliAún no hay calificaciones
- Qué Es La Conductividad Eléctrica y Su Influencia en La AgriculturaDocumento6 páginasQué Es La Conductividad Eléctrica y Su Influencia en La Agriculturacarlo belliAún no hay calificaciones
- Capacidad de Intercambio Catiónico - CICDocumento9 páginasCapacidad de Intercambio Catiónico - CICcarlo belliAún no hay calificaciones
- Grados de Variacion de Turba EsDocumento3 páginasGrados de Variacion de Turba Escarlo belliAún no hay calificaciones
- El AguaDocumento44 páginasEl Aguacarlo belliAún no hay calificaciones
- Pro MixDocumento136 páginasPro Mixcarlo belliAún no hay calificaciones
- Los MicronutrientesDocumento53 páginasLos Micronutrientescarlo belliAún no hay calificaciones
- Software 2 Modelo VIPERDocumento12 páginasSoftware 2 Modelo VIPERRonald Francisco Alvarado RomanAún no hay calificaciones
- Tes Is Junio FinalDocumento41 páginasTes Is Junio FinalPablo SobrinoAún no hay calificaciones
- Estrategia Rappi - Grupo 6Documento13 páginasEstrategia Rappi - Grupo 6federicoAún no hay calificaciones
- Dulce Maria Sanchez HernandezDocumento50 páginasDulce Maria Sanchez HernandezCiber SpeedAún no hay calificaciones
- Ejercicio 1. Preparacion y Evaluacion de ProyectosDocumento4 páginasEjercicio 1. Preparacion y Evaluacion de ProyectosDaniela SoraideAún no hay calificaciones
- Primeros Pasos Con Las Reglas de Seguridad de Firebase StorageDocumento2 páginasPrimeros Pasos Con Las Reglas de Seguridad de Firebase StorageZenón Martínez CruzAún no hay calificaciones
- SharksGroupSRL BurgerKing v1.0Documento9 páginasSharksGroupSRL BurgerKing v1.0Santiago MansfeldAún no hay calificaciones
- Admin de Tics - Caso Estudio Facebook, Google y Apple-Jefferson MoralesDocumento2 páginasAdmin de Tics - Caso Estudio Facebook, Google y Apple-Jefferson MoralesJeff Mat86% (7)
- Móvil 3.1 Manual de Instalación Del Sistema PDFDocumento29 páginasMóvil 3.1 Manual de Instalación Del Sistema PDFvictor MoranAún no hay calificaciones
- Adidas Lanza Una Nueva App Que Memoriza Tus GustosDocumento8 páginasAdidas Lanza Una Nueva App Que Memoriza Tus GustosWalter Alberto Zazueta CastroAún no hay calificaciones
- Norma de Competencia LaboralDocumento6 páginasNorma de Competencia LaboralYurany GrisalesAún no hay calificaciones
- Mancisidor Strange Oscar IansaDocumento55 páginasMancisidor Strange Oscar IansaJose Rob RobAún no hay calificaciones
- Aspersor VyrDocumento236 páginasAspersor VyrfavioAún no hay calificaciones
- Sesión de Aprendizaje - 14Documento3 páginasSesión de Aprendizaje - 14Anonymous imscLyAún no hay calificaciones
- Guia Aprendizaje 6Documento21 páginasGuia Aprendizaje 6V: XdAún no hay calificaciones
- Aplicaciones MóvilesDocumento12 páginasAplicaciones MóvilesJhaslady Stefany Agular AlvaradoAún no hay calificaciones
- TRIUNFAGRAMretodia 1Documento4 páginasTRIUNFAGRAMretodia 1Nazareth VasquezAún no hay calificaciones
- Tarea Formacion TecnicaDocumento9 páginasTarea Formacion Tecnicaluzdary ubeAún no hay calificaciones
- Desarrollo de Propuestas de Valor para Un Producto Del MercadoDocumento17 páginasDesarrollo de Propuestas de Valor para Un Producto Del MercadoMAURICIO BENANCIO BAQUE MEDINAAún no hay calificaciones
- Manual Gps AlmeraDocumento20 páginasManual Gps AlmeraJuan JaramilloAún no hay calificaciones
- SIMON Project DiapDocumento14 páginasSIMON Project DiapSimón marquezAún no hay calificaciones
- ServoEscolar Web - 602-022 Servoescolar Mobile v4Documento8 páginasServoEscolar Web - 602-022 Servoescolar Mobile v4Juan Pablo Ontiveros DerasAún no hay calificaciones
- Tema 4 El Libro ElectrónicoDocumento39 páginasTema 4 El Libro ElectrónicoMarta SanchezAún no hay calificaciones
- Aplicación para Geolocalizar A Colaboradores Dentro de LaDocumento11 páginasAplicación para Geolocalizar A Colaboradores Dentro de LaJimm AyllónAún no hay calificaciones
- Ticket PDFDocumento2 páginasTicket PDFjhuverAún no hay calificaciones
- Introduccion A React NativeDocumento5 páginasIntroduccion A React NativeAlejandro MarcanoAún no hay calificaciones
- Neuromarketing - Como Herramienta para La Aceptación y Posicionamiento de Marca A Través de Una App Digital para La Prestación Del Servicio, de La Empresa VIIIAL La Solución SDocumento11 páginasNeuromarketing - Como Herramienta para La Aceptación y Posicionamiento de Marca A Través de Una App Digital para La Prestación Del Servicio, de La Empresa VIIIAL La Solución SViiial CoAún no hay calificaciones
- 016 La Estrategia Publicitaria Copy StrategyDocumento90 páginas016 La Estrategia Publicitaria Copy StrategyCamila Andrea Guzman FrancoAún no hay calificaciones
- Tarifa Hommax 2014Documento176 páginasTarifa Hommax 2014Ivàn Carbonell FausAún no hay calificaciones