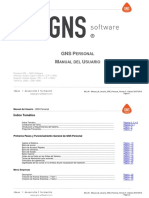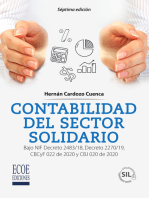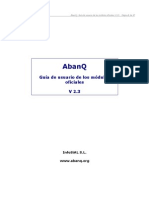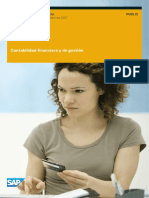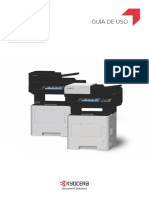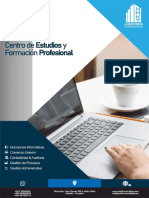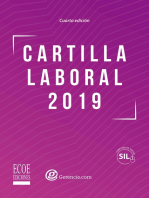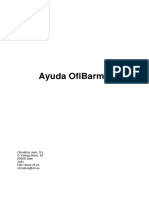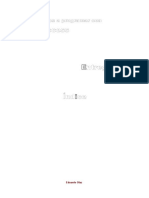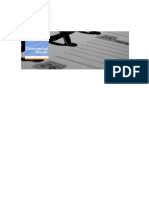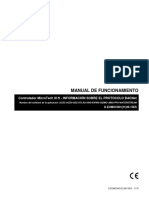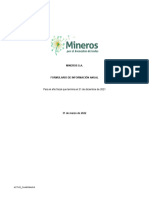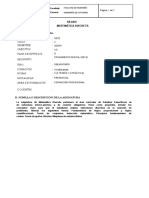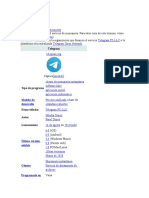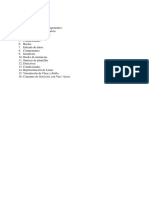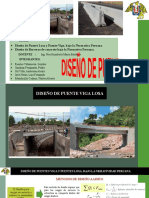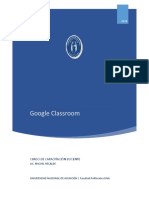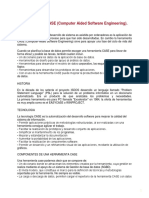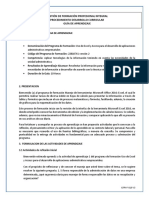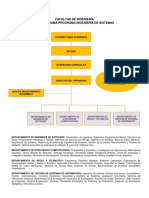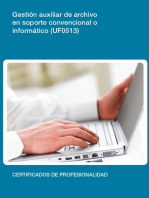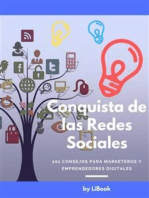Documentos de Académico
Documentos de Profesional
Documentos de Cultura
MU 00 Manual de Usuario GNS Personal V7
Cargado por
martinDerechos de autor
Formatos disponibles
Compartir este documento
Compartir o incrustar documentos
¿Le pareció útil este documento?
¿Este contenido es inapropiado?
Denunciar este documentoCopyright:
Formatos disponibles
MU 00 Manual de Usuario GNS Personal V7
Cargado por
martinCopyright:
Formatos disponibles
Manual del Usuario - GNS Personal
GNS PERSONAL
MANUAL DEL USUARIO
Oficinas - Solano López 1420a - CP 11600
Soporte - Solano López 1415 - CP 11600
Montevideo, Uruguay
Tel: 0800 1890
Tel.: + 598 2 614 9486
www.gns-software.com
MU_00 - Manual_de_Usuario_GNS_Personal_ Versión 07- Edición 06/11/ 2017
Página 1
Manual del Usuario - GNS Personal
Índice Temático
Índice Temático................................................................................................................................................... Páginas 2
Condiciones de Venta......................................................................................................................................... Páginas 6
Introducción y Requerimientos del Sistema......................................................................................................... Página - 8
Preguntas Frecuentes......................................................................................................................................... Página – 9
Primeros Pasos y Funcionamiento General de GNS Personal
Ingreso al Sistema................................................................................................................................................. Página - 13
Barra de íconos. ................................................................................................................................................... Página - 14
Barra de Accesos Rápidos. .................................................................................................................................. Página - 15
Barra de Ventanas y Barra de Estado.................................................................................................................. Página - 16
Botón Imprimir....................................................................................................................................................... Página - 17
Orden de los Datos en las Grillas del Sistema...................................................................................................... Página - 18
Teclas de Abreviación para acciones.................................................................................................................... Página - 19
Formulario de sugerencias. .................................................................................................................................. Página - 20
Significados de los íconos en la ventana de pre visualización de impresión........................................................ Página - 21
Menú Empresas
Descripción........................................................................................................................................................... Página - 22
Creación de Nuevas Empresas – Fase 1.............................................................................................................. Página - 25
Creación de Nuevas Empresas – Fase 2.............................................................................................................. Página - 26
MU_00 - Manual_de_Usuario_GNS_Personal_ Versión 07- Edición 06/11/ 2017
Página 2
Manual del Usuario - GNS Personal
Menú Datos Básicos
Descripción............................................................................................................................................................ Página - 27
Sucursales de la Empresa.................................................................................................................................... Página - 28
Sectores................................................................................................................................................................ Página - 29
Cargos................................................................................................................................................................... Página - 30
Régimen Horario................................................................................................................................................... Página - 32
Documentos Exigidos............................................................................................................................................ Página - 33
Tipos de Movimiento de Legajo…………………………………………………….……………………………………. Página - 34
Modos de Comunicación....................................................................................................................................... Página - 35
Monedas y Cotizaciones……………………………………………………………………………….……….………… Página - 36
Banco y Cuentas Bancarias……………………………………………………………………………….…….….......... Página - 38
Valores en Deducciones………………………………………………………………………………………………… Página - 39
Tablas de Usuarios................................................................................................................................................ Página - 40
Modificar Valores Comunes.................................................................................................................................. Página - 46
Breve descripción de Conceptos........................................................................................................................... Página - 47
Conceptos – Descripción, Creación y Modificación.............................................................................................. Página - 48
Menú Empleados
Fichas Personales................................................................................................................................................. Página - 62
Contratos de Trabajo............................................................................................................................................. Página - 64
Liquidaciones...…….............................................................................................................................................. Página - 68
Liquidación de Retenciones.................................................................................................................................. Página - 75
Liquidación de Licencias....................................................................................................................................... Página - 76
Detalle de ciertos Cálculos.................................................................................................................................... Página - 77
Emisión de Recibos............................................................................................................................................... Página - 81
Legajos……………................................................................................................................................................ Página - 85
Interrupciones de Actividad…………..……………………………………………………………..……………………. Página - 87
Menú Informes
Costos de un Empleados...................................................................................................................................... Página - 88
Historial de Liquidaciones.................................................................................................................................... Página - 90
Conceptos Liquidados........................................................................................................................................... Página - 91
Saldos y Consultas de Licencias……………………………….……………………………...………………………… Página - 92
MU_00 - Manual_de_Usuario_GNS_Personal_ Versión 07- Edición 06/11/ 2017
Página 3
Manual del Usuario - GNS Personal
Documentos a Vencer........................................................................................................................................... Página - 93
Aportes Personales – Patronales.......................................................................................................................... Página - 94
Detalles de Calculo General................................................................................................................................. Página - 95
Menú Utilidades
BPS - Nominas, Rectificativa y Deducciones......................................................................................................... Página - 96
GAFI - Alta, Baja y Modificaciones........................................................................................................................ Página - 102
MTSS – Planillas................................................................................................................................................... Página - 104
BSE – Formularios y Planillas.............................................................................................................................. Página - 111
Asientos Contables.............................................................................................................................................. Página - 112
Planificación de Licencias..................................................................................................................................... Página - 121
Aumentos Generales............................................................................................................................................. Página - 124
Legajos de la Empresa......................................................................................................................................... Página - 127
Permisos y Seguridad de Usuarios....................................................................................................................... Página - 128
Menú Herramientas
Configurar Liquidaciones....................................................................................................................................... Página - 130
Calendario de Pago............................................................................................................................................... Página - 136
Sub-menú Importar
Conceptos………………….............................................................................................................................. Página - 142
Cargos………………….................................................................................................................................. Página - 144
Datos desde Hist. Laboral - Deducciones………….......................................................................................... Página - 146
Sub-menú Exportar
Contratos a otra empresa …………………....................................................................................................... . Página - 150
Conceptos......................................................................................................................................................... Página - 151
Cargos ……………………................................................................................................................................. Página - 152
MU_00 - Manual_de_Usuario_GNS_Personal_ Versión 07- Edición 06/11/ 2017
Página 4
Manual del Usuario - GNS Personal
Datos a Soporte Técnico................................................................................................................................... Página - 153
Menú Herramientas
Respaldar Empresa............................................................................................................................................... Página - 154
Compactar y Reparar Base de Datos.................................................................................................................... Página - 155
Saldos Iniciales de Licencias…………………………………......................................……………………….……… Página - 156
Opciones Generales ………………….................................................................................................................. Página - 157
Menú Ventana
Información General ………………….................................................................................................................. Página - 158
Menú Registro
Información General …………………................................................................................................................... Página – 158
MU_00 - Manual_de_Usuario_GNS_Personal_ Versión 07- Edición 06/11/ 2017
Página 5
Manual del Usuario - GNS Personal
CONDICIONES DE VENTA
La compra de este sistema de computación, implica para Ud. la aceptación de las siguientes estipulaciones respecto del uso del
mismo. Si Ud. no está de acuerdo con ellas, podrá devolver el mismo a quien se lo haya vendido dentro de los 15 días de la fecha de
su compra, quien a su vez le devolverá el precio de la misma.
GNS Software vende software para computadores y otorga el derecho de uso y goce respecto del contenido de los mismos (los
programas), pero Ud. es responsable del programa seleccionado para cumplir con sus objetivos, así como del uso y resultados
obtenidos con el mismo.
Este programa se vende "como está", "tal cual es", sin garantías expresadas o implícitas de ningún tipo, siendo de su entero riesgo
la calidad y resultados del mismo. En consecuencia, Ud. es responsable de evaluar que el programa se ajuste a su propósito
particular y que opere libre de errores.
Si el programa resultara defectuoso Ud. tendrá 30 días para reclamar dicha anomalía. Finalizado este periodo Ud. (y no GNS
Software) asume el total costo para el servicio necesario, reparación o corrección, este costo será asumido por GNS Software en caso
de ser un cliente con los servicios de abono mensual por concepto de Soporte Técnico.
GNS Software no le garantiza que las funciones contenidas en el programa se adecuen a sus requerimientos o que la operación del
mismo sea ininterrumpida o libre de errores.
GNS Software brinda como única garantía a Ud. que los CDROM en los cuales el programa está contenido están libres de defectos
de materiales bajo un uso normal por un período de 30 días de la fecha de su compra.
En ningún caso GNS Software responderá a Ud. por cualquier daño resultante del uso, o imposibilidad en el uso del programa,
aunque Ud. haya advertido a GNS Software de la posibilidad de que ocurrieran dichos daños. Al haber realizado esta compra Ud.
reconoce haber leído, entendido y aceptado las "Condiciones de Venta" de este programa.
MU_00 - Manual_de_Usuario_GNS_Personal_ Versión 07- Edición 06/11/ 2017
Página 6
Manual del Usuario - GNS Personal
LIMITACIONES AL DERECHO DE USO Y GOCE DE LOS PROGRAMAS
1) Ud. es titular de un derecho de uso y goce respecto del programa, no transferible ni exclusivo, el cual podrá utilizar dentro de los
términos establecidos en las "Condiciones de Venta", pues la propiedad del programa pertenece a GNS Software.
2) El programa puede ser utilizado por usted, sus empleados o sus agentes solamente en una única computadora; o en una red de
computadoras aprobada por GNS Software donde todos los datos del programa residen en un único disco servidor.
3) Ud., sus empleados y agentes están obligados a proteger la confiabilidad de este programa, por lo que tienen prohibido la
distribución del mismo a terceros.
4) Ud. tiene prohibido copiar o reproducir total o parcialmente este programa con ningún tipo de fin que no sea el de respaldo para
soportar el uso del mismo. Aún la reproducción parcial utilizada como parte de otro programa, continuará siendo propiedad intelectual
de GNS Software y está sujeta a los términos establecidos en las "Condiciones de Venta".
5) Ud. no tiene derecho a transferir este programa a ninguna otra persona, sin el expreso y previo consentimiento de GNS Software.
6) Ud. acepta por esta compra que su derecho de uso y goce del programa, está limitado por las cláusulas aquí expresadas y por el
hecho de ser GNS Software el titular de la propiedad intelectual del mismo. Ud. deberá incluir en cualquier copia de este programa
que la propiedad intelectual del mismo pertenece a GNS Software.
7) Ud. podrá modificar el programa para su propio uso enteramente a su riesgo, teniendo en cuenta que el programa está hecho para
ser utilizado como se indica en el manual o instructivo del mismo.
8) Su derecho al uso y goce de este programa queda rescindido automáticamente si Ud. transfiere el mismo, o cualquier copia
modificación o reproducción parcial incluida o no en otro programa, a un tercero.
MU_00 - Manual_de_Usuario_GNS_Personal_ Versión 07- Edición 06/11/ 2017
Página 7
Manual del Usuario - GNS Personal
INTRODUCCIÓN
En el presente manual se explicará en forma completa el funcionamiento del sistema GNS Personal, el mismo puede variar según la
versión del programa que estemos ejecutando, antes de continuar verifiquemos que tanto manual como programa se correspondan
en sus números de versiones, en caso contrario, tengamos en cuenta que se podrán presentar posibles diferencias entre los
presentes textos y la mecánica y/o apariencia del sistema.
Suponemos en este punto que se ha instalado el sistema correctamente en el equipo, que se ha aceptado y firmado la
correspondiente licencia de usuario otorgada por GNS Software (o bien tenemos la versión demostración Shareware), y que estamos
ejecutando el programa por primera vez. Si alguno de los puntos anteriores no ha sido cumplido aún, podremos comunicarnos con
GNS Software a la siguiente dirección info@gns-software.com donde se darán los detalles necesarios para dejar el sistema
funcional en el menor tiempo posible.
REQUERIMIENTOS
El sistema GNS Personal está diseñado para correr en las versiones de Windows a partir de XP, Windows 2000, Vista, Seven,
Windows 8, Windows 10, Server 2003-2012 y Terminal Server 2003-2012, donde estas dos últimas pueden tener versiones más
recientes.
El sistema operativo puede ser de 32 o 64 bits. Para realizar algunas tareas específicas se requerirá también el software Microsoft
Office, en cualquiera de sus versiones superiores al Office 2000. Los requerimientos de hardware son los siguientes:
Memoria 4 Gb o más. Procesador Intel® i3 equivalente o superior. 500 Mb de espacio mínimo en disco.
MU_00 - Manual_de_Usuario_GNS_Personal_ Versión 07- Edición 06/11/ 2017
Página 8
Manual del Usuario - GNS Personal
Para utilizar el sistema GNS Personal en una red NO es necesario un servidor dedicado, aunque si se recomienda para tener mayor
seguridad y mejor rendimiento.
PREGUNTAS FRECUENTES
¿Cómo realizo una liquidación de Sueldo?
Para liquidar un sueldo de una persona, primero tiene que ingresas los datos personales de la misma (ver Página - 62 ),
luego ingresarle un contrato de trabajo (ver Página - 64) y una vez ingresado los datos pertinentes, podremos realizarle
la primera liquidación de sueldo (ver Página - 68).
Como complemento de información y funcionamiento le recomendamos leer la Página - 71.
¿Cómo realizo una liquidación de Licencia?
Si ya tiene experiencia en liquidaciones de sueldos y licencias, sabrá que en industria y comercio así como en rurales el empleado
genera licencia dependiendo de los días trabajados en el año anterior.
GNS Personal, contabiliza los días trabajados en al año anterior para que posteriormente nos brinde el saldo de días de licencia.
Por ejemplo para un mensual, el sistema necesita saber cuantos meses trabajo en el año anterior. Como seria imposible ingresar las
liquidaciones de 1 año hacia atrás para todos los empedados, el sistema cuenta con un concepto llamado
“AMT – Acumulación de Meses Trabajados”. Este concepto le dice al sistema cuantos meses trabajó en el año cada persona. Este
concepto se debe ingresar en alguna liquidación del año anterior y posteriormente cerrarla.
En caso de la licencia para los jornaleros tenemos disponibles los conceptos AJT – Acumulación de Jornales Trabajados y AHT –
Acumulación de Horas Trabajadas que al igual que los Meses Acumulados en los Mensuales se debe ingresar en algún mes del
año anterior y posteriormente cerrar la liquidación.
Para obtener ayuda de cómo liquidar licencia vea la Página – 76.
MU_00 - Manual_de_Usuario_GNS_Personal_ Versión 07- Edición 06/11/ 2017
Página 9
Manual del Usuario - GNS Personal
Observaciones: Los conceptos de Acumulación solo miden el tiempo de trabajo de una persona, por lo que en ningún
momento estos conceptos expresan montos.
¿Cómo realizo una liquidación de Aguinaldos?
Como sabemos los períodos de aguinaldos van de Diciembre a Mayo y de Junio a Noviembre, abonándose éstos al mes siguiente
del período, o sea en Junio y en Diciembre. Es en estos dos últimos meses mencionados nos aparecerán en la pantalla de
Liquidaciones un botón más denominado Aguinaldo y es ahí donde se liquidan los mismos.
El sistema calcula el aguinaldo a partir de la suma de todos los nominales dentro de los períodos Diciembre - Mayo y
Junio - Noviembre.
¿Si empiezo a utilizar el sistema en marzo, que tendría que hacer para que llegado el mes de Junio el sistema realice el cálculo de
aguinaldo correctamente? Bueno tendríamos 2 formas, la primera sería liquidar todos los meses involucrados para que
posteriormente el sistema en Junio nos de el monto correcto, y la otra forma es más sencilla y sería liquidarle un concepto llamado
MGRAV - Monto Gravado dentro del período de aguinaldos para que el sistema realice bien el cálculo.
¿Cómo emito un Recibo Sueldo?
Para emitir un recibo de sueldo Ud. necesita cerrar el mes como lo describe la Página - 74 para posteriormente emitir e imprimir el
recibo.
En la Página - 81 Ud. encontrará ayuda más detallada.
¿Cómo genero Historia Laboral?
La Historia Laboral se toma de los nominales de cada empleado y de todas aquellas liquidaciones que estén cerradas en el mes
(Página - 74). Si necesita más ayuda con la pantalla de Historia Laboral vea la Página - 96
MU_00 - Manual_de_Usuario_GNS_Personal_ Versión 07- Edición 06/11/ 2017
Página 10
Manual del Usuario - GNS Personal
¿Cómo ingreso un Empleado para poderle Liquidar sus Haberes?
En el Menú Empleados / Fichas de Personales acceda a ingresar los datos de la persona, luego ingrésele un contrato de trabajo en
donde se definirá el vínculo y/o actividad a desarrollar. Una vez teniendo estos datos ingresados acceda a la pantalla de liquidaciones
y encontrará en la lista de empleados al nuevo integrante y proceda a liquidarlo los conceptos que correspondan .
¿Cómo ingreso un Adelanto?
Los adelantos se ingresan en la pantalla de liquidaciones y simplemente se puede acceder desde la barra de accesos rápidos ubicada
a la derecha de la pantalla.
¿Cómo realizo y liquido una Baja a una determinada persona?
Para dar de baja a una persona tenemos que acceder al contrato de la misma y presionar el botón modificar estando parados en el
contrato en cuestión, luego nos encontraremos con un botón llamado “Dar de Baja” que al presionarlo el sistema nos pedirá la fecha
de la baja y los motivos de la misma. Esto automáticamente disparara un proceso que nos generará la liquidación Final del contrato
en el mes que le dimos la baja.
¿Qué es una Grilla?
Le llamamos Grilla a un conjunto de filas y columnas que nos despliegan algún tipo de datos en pantalla.
Ej. De una de las tantas grillas que tiene el sistema.
MU_00 - Manual_de_Usuario_GNS_Personal_ Versión 07- Edición 06/11/ 2017
Página 11
Manual del Usuario - GNS Personal
¿Qué es un Combo?
Combo le llamamos a una lista de opciones que nos irán apareciendo en las diferentes pantallas del sistema.
A continuación le mostraremos la explicación gráfica de un combo y sus diferentes estados.
¿Cómo creo una empresa nueva?
Para crear una empresa nueva valla al Menú Empresa / Nueva y siga las instrucciones llenando los datos necesarios.
Para más información lea la Página - 23
MU_00 - Manual_de_Usuario_GNS_Personal_ Versión 07- Edición 06/11/ 2017
Página 12
Manual del Usuario - GNS Personal
PRIMEROS PASOS Y FUNCIONAMIENTO GENERAL
Ingreso al Sistema
Cuando ejecutamos el ícono que está en escritorio nos aparece la pantalla de ingreso al sistema.
En esta pantalla el sistema nos va a solicitar el número de usuario y/o el nombre, así como la contraseña para ingresar al sistema.
Cuando Ud. instale por primera vez el sistema podrá ingresar al programa con el usuario: Nº 1 Administrador e ingrese la
contraseña. 032000.
MU_00 - Manual_de_Usuario_GNS_Personal_ Versión 07- Edición 06/11/ 2017
Página 13
Manual del Usuario - GNS Personal
CONCEPTOS GENERALES DEL SISTEMA
Barra de íconos
Esta barra va a estar presente en todas las diferentes tablas y ventanas que se encuentran dentro del sistema. Nos va a permitir
desplazarnos, modificar, crear, eliminar, buscar y actualizar los datos o informes dependiendo en cual de ellas nos encontremos en
ese momento.
Ejemplo:
Si nos encontramos dentro de la tabla de empleados, con los 4 primeros íconos vamos a poder desplazarnos dentro de dicha tabla
pudiendo así recorrer todos los registros. Si deseo modificar algún dato de los empleados, simplemente clicleando en el ícono
Modificar, ya me abre el registro del empleado en el cual estoy posicionado y allí hago el cambio que necesito. Luego de dicha
modificación estoy en condiciones de dar un clic en el ícono Guardar. Para crear nuevos empleados, darle un clic en el ícono Nuevo
y para borrar un empleado (siempre y cuando no haya tenido algún movimiento), darle un clic en el ícono Eliminar. Si deseo salir de
la tabla en la que estoy, simplemente le doy al ícono Salir.
Este mismo manejo de íconos se utiliza para todas las demás tablas del sistema, lo que permite que el usuario se familiarice más
fácilmente con el mismo.
MU_00 - Manual_de_Usuario_GNS_Personal_ Versión 07- Edición 06/11/ 2017
Página 14
Manual del Usuario - GNS Personal
Barra de Accesos Rápidos.
Esta barra fue diseñada para acceder a las pantallas de uso mas frecuente.
Siempre se divide en 3 secciones, y estas pueden cambiar dependiendo de la versión:
Por Ej. En la primera sección encontraremos acceso a datos de la persona como:
La Ficha Personal del Empleado
El Formulario de Contratos
Legajo del Empleado
Y por último el Informe de Costos
La segunda esta orientada a todo lo que se refiere con las Liquidaciones de Sueldos como:
Liquidaciones de Sueldos
Emisión de Recibos
Licencias.
Adelantos y las Retenciones
Y la tercera sección, apunta a utilidades tales como:
B.P.S. - Historia Laboral
Banco de Seguros
Aumentos Salariales
Planificación de Licencias.
MU_00 - Manual_de_Usuario_GNS_Personal_ Versión 07- Edición 06/11/ 2017
Página 15
Manual del Usuario - GNS Personal
Barra de Ventanas
En la parte inferior del sistema nos encontraremos con una barra que registra todas las pantallas o ventanas abiertas que tiene el
sistema. La idea es que esa barra nos sirva para acceder rápidamente a las pantallas que tengamos abiertas en ese momento y así
pasar de una a otra con un simple clic del Mouse.
Barra de Estado Más sobre la izquierda de la barra el
sistema nos informará la Razón Social que
tiene la empresa actual.
La barra de estado nos informará de algunos
datos interesantes del sistema, como por
ejemplo en donde está ubicada la empresa en
la que estamos trabajando actualmente. Además, nos indica el usuario que se
encuentra utilizando el sistema.
MU_00 - Manual_de_Usuario_GNS_Personal_ Versión 07- Edición 06/11/ 2017
Página 16
Manual del Usuario - GNS Personal
Botón Imprimir
En la barra de Íconos nos encontramos con un botón muy útil,
Denominado Imprimir.
No importa en la pantalla que estemos, tampoco importa que informe quiera sacar, porque al presionar ese botón el sistema nos
desplegará una ventana en donde se encontrarán todos los informes disponibles para esa pantalla, para posteriormente imprimirlos.
Llevando esta aclaración a un ejemplo, si estamos parados en la Pantalla de Contratos y
presionamos el Botón Imprimir, el sistema nos abrirá una pantalla con una lista de posibles
informes que podemos emitir.
En el caso especifico de Contratos, podríamos...
Emitir un Listado Simple de los contratos Activos o agrupados por Sector de la empresa o
por Sucursal.
También nos da la posibilidad de emitir las Altas, Bajas y Modificaciones de GAFI.
Y como algo novedoso, podremos imprimir un contrato de trabajo a Prueba dependiendo de
cómo se le vaya a pagar a esa persona, si es por Hora, por Jornal o por Mes.
MU_00 - Manual_de_Usuario_GNS_Personal_ Versión 07- Edición 06/11/ 2017
Página 17
Manual del Usuario - GNS Personal
Orden de los Datos en las Grillas del Sistema
Casi todas las grillas del sistema tienen la posibilidad de ser ordenadas alfabéticamente en orden ascendente o descendentemente al
presionar con el Mouse sobre el título o encabezado de la columna. Por ejemplo si estamos parados en la Solapa 1 de la pantalla
Contratos y necesitáramos ordenar los datos desplegados por la grilla, simplemente hacemos un clic en el título de la columna y el
sistema nos ordenará ascendentemente la información, pero si lo presionamos nuevamente el orden será descendentemente.
Esto es importante tenerlo en cuenta por que nos facilitará la búsqueda de los datos, así como también tenerlo en cuenta que esta
función esta disponible en TODAS las grillas del programa.
MU_00 - Manual_de_Usuario_GNS_Personal_ Versión 07- Edición 06/11/ 2017
Página 18
Manual del Usuario - GNS Personal
Teclas de Abreviación para acciones
A modo de agilizar el funcionamiento del sistema, hemos asignado ciertos atajos para algunas acciones mediante una determinada
agrupación de teclas.
Teclas que pasamos a detallar en el siguiente cuadro...
Tecla /s Comportamiento Es igual al
Ctrl.+ Alt + Candado Se cerrarán todos los candados(por tipo de liquidación)
Ctrl.+ Alt + Actualizar Se actualizarán todas las liquidaciones (por tipo de liquidación)
Ctrl.+ Alt + Bloqueo Liq. Se abrirán todos las liquidaciones(por tipo de liquidación)
Esc Cancela una acción o Sale de la pantalla actual. Botón de Salir
Ctrl. + Enter Graba los datos actuales Botón de Guardar
Ctrl. + Supr Elimina el Registro seleccionado Botón de Eliminar
Ctrl. + Inicio Se desplaza al primer registro Botón de Primero
Ctrl. + Fin Se desplaza al último registro Botón de Ultimo
Insert Agrega un registro Nuevo Botón de Nuevo
F8 Llama al Formulario de Sugerencias
F12 Modifica el registro seleccionado Botón de Modificar
Estos accesos rápidos, están disponibles en la mayoría de las pantallas del Sistema.
MU_00 - Manual_de_Usuario_GNS_Personal_ Versión 07- Edición 06/11/ 2017
Página 19
Manual del Usuario - GNS Personal
Formulario de sugerencias.
Con el objetivo de mejorar el sistema, hemos creado un formulario de sugerencias accesible desde algunas pantallas.
Este formulario sirve para opinar, recomendar y/o acusar errores que tenga el sistema.
Estos datos serán enviados a GNS Software cuando se actualice el sistema o cuando el sistema detecte que está conectado a
Internet, y de ésta forma hacernos llegar las sugerencias dictadas por los usuarios.
Para acceder a esta pantalla simplemente presionamos la tecla F8, y el sistema abrirá una ventana en donde podremos expresarnos
libremente y realizar las sugerencias, quejas o mejoras que el usuario crea conveniente hacerle al sistema.
Indica qué usuario está haciendo la sugerencia
Desde que pantalla hace la sugerencia.
Acá ingresaremos el texto que nos llegará para ser interpretado.
Tenga en cuenta que cuanto más datos y específico sean, será
mejor para todos.
MU_00 - Manual_de_Usuario_GNS_Personal_ Versión 07- Edición 06/11/ 2017
Página 20
Manual del Usuario - GNS Personal
Significados de los Íconos en la ventana de pre-visualización de impresión.
Al imprimir Recibos de Sueldos, Informes o algo en particular siempre el sistema le desplegará en la parte superior de la Vista Previa,
donde encontrará algunos íconos, los cuales permitirán tomar ciertas acciones con respecto a lo que estamos viendo en pantalla.
Imprime lo visualizado en la Vista Previa
Esta es una herramienta de exportación, como por ejemplo un Excel, PDF o un archivo de página Web como HTML. Este
último formato de exportación es muy útil, porque refleja no solamente los datos del informe sino que también mantiene el formato del
diseño, permitiendo adjuntarlo a cualquier programa o correo electrónico, agilizando él envió de información a otro lugar físico.
Es el árbol de selección y agrupación para que te aparezca en caso que el reporte tenga agrupaciones, un árbol con los niveles
de agrupación ejemplo un informe por Sector, visualizo los ID de los sectores pudiendo acceder desde allí al sector deseado para la
visualización de información.
Acercar o alejar un documento, se puede utilizar la función de zoom para "acercar" la vista del documento
o para "alejarla" y ver un porcentaje mayor de la página a tamaño reducido.
Las flechas de navegación sirven para movernos entre las diferentes hojas del informe Muestra el Total de
páginas y nos informa en la que estamos parados.
Permite buscar en el documento que se está pre visualizando.
A través de este ícono se accede a la configuración de la impresora, permite seleccionar otra impresora que no sea la que
tiene por defecto el Windows.
MU_00 - Manual_de_Usuario_GNS_Personal_ Versión 07- Edición 06/11/ 2017
Página 21
Manual del Usuario - GNS Personal
Menú Empresas
En el menú Empresas nos vamos a encontrar con varios puntos del menú los cuales pasamos a detallar:
Nueva Empresa
Abrir Empresa
Empresas Recientes
Cerrar Empresas
Datos de la Empresa
Imprimir
Seleccionar Impresora
Cambiar Usuario
Salir
Nueva Empresa – Este punto nos llevará a la Creación de Nuevas Empresas – Fase 2 (Ver página 24)
Abrir Empresa – Este punto nos llevará a la Creación de Nuevas Empresas – Fase 1 (Ver página 23)
Empresas Recientes – Muestra en el menú los nombres de las empresas que se han utilizado más recientemente. Para cambiar el
número de empresas abiertas que aparecen en el menú, indique un número entre 1 y 9 en el
Menú Herramientas / Opciones Generales
Cerrar Empresa – Cierra la empresa actualmente abierta.
Datos de la Empresa – Este punto nos llevará a todos los datos que ingresamos a la hora de la creación.
(RUC, Razón Social, Aportes, Exoneraciones, MTSS, Etc.)
Imprimir – Despliega los posibles reportes en pantalla a ser impresos.
Seleccionar Impresora – Determina la Impresora por defecto en el que GNS Personal va a Imprimir.
Cambiar Usuario– Esta opción nos permite cambiar de usuario sin tener que cerrar el sistema.
Salir – Esto hace que salgamos del sistema por completo.
MU_00 - Manual_de_Usuario_GNS_Personal_ Versión 07- Edición 06/11/ 2017
Página 22
Manual del Usuario - GNS Personal
Al acceder al sistema por primera vez, nos muestra la siguiente pantalla, donde vamos a ver que ya existen tres empresas de
demostración con los nombres Demo Construcción, Demo Industria y Comercio y Demo Rurales, el sistema es multiempresa, lo
cual permite crear tantas empresas como sean necesarias.
En caso de tener empresas las cuales ya no estén en uso, deseando no visualizarlas en la pantalla principal, se podrá posicionar
sobre el maletín dar clic derecho y presionar la opción “Deshabilitar –Habilitar”.
Siendo así en la parte inferior izquierda al tener marcado el chek “Ocultar No Activas”, las mismas no se visualizaran.
En caso de desear re-activar una empresa, primero deberá des-marcar la opción “Ocultar No Activas”, para visualizar todas las
empresas y entonces sobre la empresa que anteriormente deshabilitó, dará clic derecho, seleccionando nuevamente la opción
“Deshabilitar –Habilitar”.
MU_00 - Manual_de_Usuario_GNS_Personal_ Versión 07- Edición 06/11/ 2017
Página 23
Manual del Usuario - GNS Personal
También, en esta pantalla encontraremos como visualizamos en la imagen anterior, la opción de Buscar Empresa, en donde podrá
escribir nombre o una fracción del nombre y al presionar la lupa le mostrará solo la empresas que su nombre tenga alguna
coincidencia con el filtro aplicado.
Por otro lado, desde la parte inferior derecho tenemos para buscar funcionarios en las empresas, allí se puede escribir el número,
nombre, apellido o parte de estos datos y al presionar la lupa le mostrará las empresas en la cuales exista coincidencia con el filtro.
Debajo de esta opción también podremos indicar si queremos visualizar las empresas en formato iconos (como figura inicialmente) o
en formato de lista (listado de empresas hacia abajo).
Iconos: Lista:
MU_00 - Manual_de_Usuario_GNS_Personal_ Versión 07- Edición 06/11/ 2017
Página 24
Manual del Usuario - GNS Personal
Creación de Nuevas Empresas – Fase 1
Lo que debemos hacer para crear una empresa es dar clic al botón Nueva y allí de manera sencilla, el sistema nos va a ir solicitando
datos que se necesitan para crear una nueva empresa.
MU_00 - Manual_de_Usuario_GNS_Personal_ Versión 07- Edición 06/11/ 2017
Página 25
Manual del Usuario - GNS Personal
Creación de Nuevas Empresas – Fase 2
Paso 1: Paso 2: Paso 3:
En primera instancia para poder completar los datos, solo me habilitará Nombre de Empresa, una vez que lo agregue, presionar
GUARDAR, en la barra de íconos y allí nos dejará seguir.
Luego de completar estos datos identificatorios de la empresa quedara creada al momento de tocar el botón ACEPTAR y estaremos
listos para continuar con la definición de otras tablas.
MU_00 - Manual_de_Usuario_GNS_Personal_ Versión 07- Edición 06/11/ 2017
Página 26
Manual del Usuario - GNS Personal
Menú Datos Básicos
En el menú Datos Básicos vamos a encontrar varias tablas que ya vienen predefinidas por el sistema pero aún así se pueden
modificar por el usuario como ser Departamentos y Localidades, Documentos y Tipo Datos Comunicación.
Vale recordar que para el manejo de cualquiera de las tablas básica o pantalla del sistema se debe utilizar la
barra de íconos explicada anteriormente.
MU_00 - Manual_de_Usuario_GNS_Personal_ Versión 07- Edición 06/11/ 2017
Página 27
Manual del Usuario - GNS Personal
Menú Datos Básicos / Sucursales de la Empresa
Del mismo modo se configura la tabla Sucursales de la Empresa
adjudicando a cada empleado la sucursal a donde pertenece.
El sistema le pedirá los datos básicos, siendo obligatorio llenar todos los
campos, excluyendo el campo de Observación, si la tuviese.
Recuerde que si Ud. Presiona el ícono de Imprimir, ubicado en la barra
de íconos del sistema, este emitirá el informe correspondiente a los datos
que esta viendo en pantalla.
MU_00 - Manual_de_Usuario_GNS_Personal_ Versión 07- Edición 06/11/ 2017
Página 28
Manual del Usuario - GNS Personal
Menú Datos Básicos / Sectores
La tabla de Sectores se configura para adjudicarle a cada empleado el
sector al que pertenece. La adjudicación de los sectores a cada
empleado, le permitirá realizar informes y/o reportes filtrados por este
criterio.
Búsquedas:
En algunas pantallas el sistema cuenta con opciones para buscar
datos dentro de la grilla.
Atributo a Buscar: Define el Campo de búsqueda.
Valor a Buscar: Escriba el texto a buscar.
Valor en cualquier parte del campo: Esta hace que el sistema busque
dentro de la palabra o la oración.
Valor desde el comienzo del campo:
Esta hace que el sistema busque solamente desde el principio de la
palabra u oración.
Recuerde que si Ud. Presiona el ícono de Imprimir, ubicado en la barra
de íconos del sistema, este emitirá el informe correspondiente a los
datos que está viendo en pantalla.
MU_00 - Manual_de_Usuario_GNS_Personal_ Versión 07- Edición 06/11/ 2017
Página 29
Manual del Usuario - GNS Personal
Menú Datos Básicos / Cargos
En la ficha de cargos se debe
ingresar un código identificatorio y
la descripción de la actividad que
realiza el empleado y su
correspondiente Laudo y categoría
en caso de que corresponda, esto
se utiliza para relacionar al
empleado con una determinada
función y ser presentado ante
MTSS como cargo del mismo,
también se podrán emitir cualquier
informe, listado, recibos de cobro o
aumentos de sueldo al personal en
forma filtrada por un cargo.
1-Para agregar un nuevo cargo
deberá presionar el botón nuevo
, luego en el campo Nombre establecer la descripción del cargo, ingrese laudo (si es por hora, día, mes, etc.), por último
presione guardar
2-En caso de necesitar modificar el laudo a partir de una fecha determinada en la parte superior derecha tendremos la opción de
guardar historial que deberá marcar e indicar luego la fecha en el cual ocurre el cambio.
MU_00 - Manual_de_Usuario_GNS_Personal_ Versión 07- Edición 06/11/ 2017
Página 30
Manual del Usuario - GNS Personal
3-Se pueden realizar búsquedas en la pantalla estableciendo un atributo a
buscar en la parte inferior de la misma y luego indicando a través de texto
o número (según atributo anteriormente especificado) lo que necesite.
En caso de necesitar categorías según convenio deberá habilitar dicha
opción para crear y posteriormente vincular dichas categorías a los cargos.
1-Para habilitar la opción ingrese al menú empresas/Datos de la empresa.
2-Presione solapa Configuración.
3-Presione modificar.
4-Establezca check en la opción “Agrupar Cargos en categoría” (última
opción).
5-Guardo los cambios.
Cuando ingrese posteriormente en la pantalla
datos básicos/Cargos/visualizará una segunda
solapa denominada Categorías-Escalafones,
cuando presione nuevo podrá ingresar las
categorías que necesite y establezca el convenio.
Cuando presione guardar quedará la nueva
categoría que podrá vincular en la solapa
Cargos.
MU_00 - Manual_de_Usuario_GNS_Personal_ Versión 07- Edición 06/11/ 2017
Página 31
Manual del Usuario - GNS Personal
Menú Datos Básicos / Régimen Horario
El Régimen de Horarios se utilizan para definirle al empleado la cantidad de días y horas trabajadas. Se pueden definir tantos tipos de
régimen como variedad horaria tenga.
El Nombre del Régimen es lo que aparecerá impreso en el recibo
de sueldo y figurará en la Planilla de Trabajo (MTSS)
Para BPS (Historia Laboral), es importante la cantidad de Horas
semanales que realice la persona.
Para modificar, crear o grabar algún régimen utilice la barra de íconos
para cada acción correspondiente.
MU_00 - Manual_de_Usuario_GNS_Personal_ Versión 07- Edición 06/11/ 2017
Página 32
Manual del Usuario - GNS Personal
Menú Datos Básicos / Documentos Exigidos
Esta pantalla se utiliza para crear los distintos tipos de documentos que utilizaremos es nuestra empresa.
El sistema puede configurar que el documento
sea identificatorio para los empleados. Por
ejemplo, la cédula de identidad es un documento
identificatorio de la persona, pero podríamos
decirle al sistema que también lo sea el
Pasaporte.
Los documentos a ingresar son infinitos, y
también contiene un filtro muy potente lo que
facilita que determinados documentos sean
solicitados y exigidos a un determinado cargo o
rango de cargos dentro de la empresa.
También puede configurarse el control de
vencimientos que le avisará al usuario con
anticipación el vencimiento del mismo para que
sea renovado sin contratiempos.
Cada documento se le puede dar distintos valores
de aviso.
El chek de “Con Vencimiento”, de estar marcado
hará que este dato sea obligatorio para poder
ingresar el documento en la ficha personal, ahora
bien, si se le desmarca, no solicitará la fecha de
vencimiento al cargar el documento.
MU_00 - Manual_de_Usuario_GNS_Personal_ Versión 07- Edición 06/11/ 2017
Página 33
Manual del Usuario - GNS Personal
Menú Datos Básicos / Tipos de Movimiento
de Legajo
Esta tabla se utiliza para controlar, agregar o modificar los
diferentes Tipos de movimientos personalizados que se pueden
agregar en el legajo a la hora de realizarle un mantenimiento.
MU_00 - Manual_de_Usuario_GNS_Personal_ Versión 07- Edición 06/11/ 2017
Página 34
Manual del Usuario - GNS Personal
Menú Datos Básicos / Modos de Comunicación
Se trata de los diferentes métodos de comunicación que existen
con el empleado, en la ficha de cada uno de ellos se va a sugerir
que se completen estos datos. Por ejemplo si una persona tiene el
teléfono de la casa, el del vecino, y un e-mail, se deberían definir
en esta tabla “Teléfono Casa, Teléfono Vecino, e-mail.” Tenga
en cuenta que estos datos se incluirán para todos los empleados.
Los botones de Subir y Bajar son para controlar el orden en que
se quiere que aparezcan en la ficha de la persona, y así darle
prioridad al que más nos interese.
Estos datos no son exigidos por el sistema y ya trae algunos por
defecto, como se muestra en la figura.
Al igual que en las otras tablas el sistema de búsqueda funciona
de la misma manera.
MU_00 - Manual_de_Usuario_GNS_Personal_ Versión 07- Edición 06/11/ 2017
Página 35
Manual del Usuario - GNS Personal
Menú Datos Básicos / Monedas y Cotizaciones
En esta pantalla es donde crearemos los diferentes tipos de monedas que podrá manejar el sistema y asignaremos las diferentes
cotizaciones de dichas monedas.
Por defecto, los cálculos serán realizados en la Moneda Principal, que es Pesos, pero existe la posibilidad de liquidar en otra moneda
o tener un concepto puntual en otra moneda.
Para crear una moneda, debemos presionar Nuevo y se nos habilitarán los datos a completar:
Para cargar en las monedas existentes (Euros, Dólares) o en las que creen, sus cotizaciones, se debe posicionar sobre la moneda
deseada, presionar Modificar, colocar en el recuadro que marcamos en rojo la cotización, a la derecha la fecha a la cual corresponde
dicha cotización y bajarla con la flecha, presionando por último Guardar.
MU_00 - Manual_de_Usuario_GNS_Personal_ Versión 07- Edición 06/11/ 2017
Página 36
Manual del Usuario - GNS Personal
En caso de necesitar modificar la cotización ingresada, se posiciona
sobre la misma y la sube con la flecha, para así editar y bajar
nuevamente y guardar.
Visualizando al posicionarse sobre la moneda el histórico de
cotizaciones con su fecha de referencia.
MU_00 - Manual_de_Usuario_GNS_Personal_ Versión 07- Edición 06/11/ 2017
Página 37
Manual del Usuario - GNS Personal
Menú Datos Básicos / Bancos
En este menú es donde vamos a indicarle las diferentes
entidades financieras con las que vamos a trabajar.
Si bien el sistema cuenta con un listado general, se podrá
crear nuevas entidades presionando Nuevo o realizar
cambios presionando Modificar y posterior a crear o
modificar, deberá presionar Guardar.
Nº: numeración única asignado para cada banco
Nombre: Nombre del banco
Abreviatura: Abreviación del nombre del banco
Código Swift: código único asignado para cada banco
Con respecto al Nº y Código Swift ambos quedan habilitado
para cambiar, ya que tras la unificación de bancos, estos
pueden ir cambiando, siendo importante se asigne el
correcto para que si se generan archivos bancarios desde
el sistema, principalmente para los interbancarios, es la forma de reconocer en que banco cobra cada funcionario para las entidades
bancarias.
La Información de Nº y códigos Swift bancarios, se puede encontrar consultando con el banco que Nº y código Swift le corresponde.
MU_00 - Manual_de_Usuario_GNS_Personal_ Versión 07- Edición 06/11/ 2017
Página 38
Manual del Usuario - GNS Personal
Menú Datos Básicos / Valores en Deducciones
En esta pantalla nosotros podremos poner los valores de las
categorías de los profesionales y la cantidad de BPC por hijos
para las deducciones de atención medica de personas a cargo.
Para que nos muestre los diferentes tipos de deducciones le
debemos de dar un clic en la opción
Cabe recordar que cuando hagamos un cambio de valor este se
debe de realizar en el mes que corresponda ya que esta pantalla
nos guardará un historial de todas las modificaciones de
nuestros valores según corresponda el mes.
MU_00 - Manual_de_Usuario_GNS_Personal_ Versión 07- Edición 06/11/ 2017
Página 39
Manual del Usuario - GNS Personal
Menú Datos Básicos / Tablas de Usuario
En este menú se podrán configurar tablas en las cuales se carguen valores,
cantidades u otra información, y así posterior poder vincular las tablas en
fórmulas de conceptos, configuraciones para asientos contables, u otras
situaciones dependiendo de que se desee obtener.
Aquí encontraremos tres tipos de tablas, las cuales detallaremos a
continuación.
Tablas de Usuario Simples:
Esta es una Tabla en donde el usuario se puede definir Valores y/o Cantidades, para posteriormente ser utilizados en las fórmulas
definidas en los conceptos de cálculo.
Al presionar Nuevo, tendremos diferentes campos a completar en base a como se deba comportar la tabla.
MU_00 - Manual_de_Usuario_GNS_Personal_ Versión 07- Edición 06/11/ 2017
Página 40
Manual del Usuario - GNS Personal
Tipos de Datos:
-Vinculados con Contratos (valor fijo por persona, se mantiene todos los meses)
-Vinculados con Contratos No Permanentes (valor por persona a indicar mes a mes,
guardando histórico de valores)
-Códigos y Valores Independientes (valor único para todos los funcionarios)
Nombre Tabla:
Se estipula un nombre a la tabla, ya que luego para configurar el concepto vinculado a
esta tabla, se le llamará por el nombre que se le haya asignado.
Nombre Valor:
Referir al dato que se va a cargar, ejemplos: cantidad, valor, km, etc.
Nombre Código: Solamente se habilita si el tipo de dato de la tabla es “Códigos y Valores Independientes”, de lo contrario es un dato
que lo autocompleta el sistema.
Ejemplo donde este campo se completa:
Una prima de antigüedad que cada año tenga un porcentaje no relacionado con años o con una lógica matemática, en ese caso
Nombre Valor tendría como descripción “Porcentaje” y Nombre Código sería “Años”.
Tipo de Dato: Por lo general en la mayoría de las situaciones, se utiliza la opción Numérico, en situaciones particulares, pueden
llegar a utilizarse las otras alternativas a elegir.
Una vez cargados los campos referidos anteriormente, al presionar Guardar, se generará dicha tabla, para posteriormente
posicionarse sobre ella, dar Modificar y completar la información que aplique.
MU_00 - Manual_de_Usuario_GNS_Personal_ Versión 07- Edición 06/11/ 2017
Página 41
Manual del Usuario - GNS Personal
Tablas de Usuario Agrupadas:
Lo que diferencia una tabla Simple de una tabla Agrupada, es
que al cargar la configuración de la misma se le marque la
opción “Con Sub Grupos”, habilitando en la parte superior
derecha un nuevo campo que explicaremos a continuación.
Si sobre el cuadro derecho se marca el check “Se comporta como días”, automáticamente se generará debajo un renglón por cada
día, entonces podrá realizar el ingreso de datos día a día.
MU_00 - Manual_de_Usuario_GNS_Personal_ Versión 07- Edición 06/11/ 2017
Página 42
Manual del Usuario - GNS Personal
Otra opción que ofrece tablas Agrupadas, teniendo des-marcada la opción “Se comporta como Días”, es el ingreso de la cantidad de
columnas que se necesiten para una misma tabla.
Ejemplo: En el caso de Colegios, donde se tienen HSM (horas semanales mensuales) vinculadas a cada contrato, pudiendo el
contrato tener varias cantidades en base a las funciones de cargos que cumple, en lugar de generar una tabla por cada cantidad de
HSM, reiterándose varias veces la misma configuración, se creará una sola tabla, estipulando debajo de “Se comporta como Días”,
las diferentes columnas que se desean obtener y bajándolas con la flecha, para que al guardar pueda expresar por cada persona las
cantidades que correspondan a las funciones que cumpla.
MU_00 - Manual_de_Usuario_GNS_Personal_ Versión 07- Edición 06/11/ 2017
Página 43
Manual del Usuario - GNS Personal
Tablas de Usuario Auxiliares:
Estas tablas permiten vincular un dato que tenemos en el sistema (cargo, sector, contratos, centros de costo, etc.) a un código
externo, generalmente esta situación se da con asientos contables, en donde al exportar el asiento contable se necesita que en lugar
de generar el número que tiene el sistema de alguno de los datos nombrados (cargo, sector, contratos, centros de costo, etc.), genere
un número específico.
Ejemplo de la imagen a continuación, 1,8,101,201 son los números de los centro de costo en GNS, pero al exportar el asiento, en
lugar de 1 preciso que coloque 111099, en lugar de 8 140000 y así con cada Centro de Costo.
Básicamente en estas tablas contaremos en base a como
la configuremos con una columna con el dato de GNS, y
otra columna para ingresar el dato externo generando así
un vínculo de estos datos y bajándolo con la flecha,
quedará confirmado el vínculo.
MU_00 - Manual_de_Usuario_GNS_Personal_ Versión 07- Edición 06/11/ 2017
Página 44
Manual del Usuario - GNS Personal
Como resultado, cuando se ingresa al menú- Datos básicos / Tablas de usuarios,
encontramos:
-Guardar Historial a Partir de; donde estableceremos la fecha desde la cual se van
a aplicar los cambios al momento de realizar la modificación.
-Listado de Tablas según su tipo, diferenciando en Simples / Agrupadas /
Auxiliares, y al presionar doble clic sobre la agrupación, podrá visualizar las
diferentes tablas que se configuraron previamente.
Siendo que si se desea efectuar algún cambio en la configuración de la misma,
primero deberá buscar la tabla y posicionarse sobre ella, para luego presionar el
botón “Modificar Configuración de Tabla”, mientras que si es para completar
datos, simplemente se posiciona en la tabla y da Modificar.
Dentro de Agrupadas, si nos posicionamos en el nombre de la tabla, visualizaremos las diferentes columnas ingresadas
anteriormente.
O si se desean visualizar de forma independiente cada una de las columnas, al dar doble clic sobre el
nombre de la tabla, desplegará para posicionarse sobre la que sea de su interés.
MU_00 - Manual_de_Usuario_GNS_Personal_ Versión 07- Edición 06/11/ 2017
Página 45
Manual del Usuario - GNS Personal
Menú Datos Básicos / Modificar Valores Comunes
Esta es una pantalla que sirve para modificar periódicamente
valores de uso más común, como se muestra en la figura.
También nos encontramos con un calendario expresado en
mes y año. Este calendario sirve para modificar el valor a
partir de un mes puntual, y así posteriormente reflejar en el
tiempo las modificaciones sufridas.
Max. Aporte Jubilatorio Obligatorio en este cuadro se marca
cual
es el monto tope máximo del aporte jubilatorio.
Alimentación y Vivienda aparece cuando la empresa está
declarada como Rural, de lo contrario desaparece de esta pantalla.
MU_00 - Manual_de_Usuario_GNS_Personal_ Versión 07- Edición 06/11/ 2017
Página 46
Manual del Usuario - GNS Personal
Breve descripción de Conceptos.
Los Haberes y Descuentos a liquidar son los que representan los diferentes conceptos por los cuales se remuneran las actividades
desempeñadas por los empleados y los diferentes conceptos por los cuales se les debe descontar dinero del importe líquido a recibir.
El sistema ya incluye los conceptos y fórmulas utilizadas comúnmente, contemplando todos los requisitos para una liquidación de
sueldos, aunque de todas formas permite definir fácilmente cualquier tipo de conceptos o fórmulas adicionales, ya sean sencillas
como avanzadas técnicamente.
De todas formas el sistema incluye un método de Exportación e Importación de Conceptos que le facilitará al usuario la
implementación de nuevos conceptos creados por Soporte o por el mismo.
Este método se utiliza para la corrección de cálculos y/o la implementación de conceptos
nuevos aplicables a cualquier empresa.
MU_00 - Manual_de_Usuario_GNS_Personal_ Versión 07- Edición 06/11/ 2017
Página 47
Manual del Usuario - GNS Personal
Menú Datos Básicos / Configuración / Conceptos
Los Haberes y Descuentos a liquidar son los que representan los diferentes conceptos por los cuales se remuneran las actividades
desempeñadas por los empleados y los diferentes conceptos por los cuales se les debe descontar dinero del importe líquido a recibir.
El sistema ya incluye los conceptos y fórmulas utilizadas comúnmente, contemplando todos los requisitos para una liquidación de
sueldos, aunque de todas formas permite definir fácilmente cualquier tipo de conceptos o fórmulas adicionales, ya sean sencillas
como avanzadas técnicamente.
IMPORTANTE: Desde la página 39 a la 51 se intenta explicar como crear un Concepto. Le recomendamos que saltee estas páginas
hasta no conocer bien el sistema, dado que su aplicación puede ser mejor entendida una vez culminada la lectura del manual. Se
aconseja ser interpretado por usuarios avanzados.
Se puede ajustar el orden en que salgan los conceptos tanto en pantalla como en informes impresos “Recibo de Sueldo”, por ese
motivo existen las flechas para desplazamiento de los conceptos.
Este orden también se utiliza para que el sistema le de prioridad a los conceptos y pueda diferenciar el orden de calculo.
Ejemplo: Si tenemos los conceptos de IRPF, FRL, Horas Extras y Sueldo, y le quisiéramos aplicar los conceptos de IRPF y FRL
(que son de tipo descuentos) a la Hora Extra y al Sueldo tendríamos que definir el orden de la siguiente manera:
1 - Sueldo
2 - Hora Extra
3 - IRPF
4 – FRL
MU_00 - Manual_de_Usuario_GNS_Personal_ Versión 07- Edición 06/11/ 2017
Página 48
Manual del Usuario - GNS Personal
Menú Datos Básicos / Configuración / Conceptos
Esto significa que cuando el sistema empiece a recorrer el orden de los conceptos, primero sumará el Sueldo y las Horas Extras y
luego les aplicará los demás conceptos que estén por debajo de ellos, en este caso IRPF y FRL.
Ej. 2: Si en el orden de los conceptos los definiéramos así:
1 - Hora Extra
2 - IRPF
3 - FRL
4 - Sueldo
Los conceptos de IRPF y FRL se aplicarán solamente a la Hora Extra y no al concepto Sueldo.
IMPORTANTE: Tener esto en cuenta, por que cuando Ud. defina un concepto propio el sistema le asigna automáticamente el último
lugar en el orden de cálculo.
Y es un error común el no modificarle el orden y esto puede generar malos cálculos a la hora de liquidar.
Existe una opción en el Menú Herramientas/Opciones Generales donde si tiene un check la opción de chequear orden de conceptos
al Reparar Incongruencias los conceptos los ordena de forma automática.
MU_00 - Manual_de_Usuario_GNS_Personal_ Versión 07- Edición 06/11/ 2017
Página 49
Manual del Usuario - GNS Personal
Menú Datos Básicos / Configuración / Conceptos
Descripción de los campos:
Código – Los conceptos necesitan ser identificados con un valor alfanumérico
Nombre – Es el nombre que aparecerá a la hora de buscar el concepto a liquidar
y por el cual se identificará.
Nombre Reducido - Es el nombre acortado que saldrá en el recibo impreso.
Tipo Dato - Es el encargado de definir el tipo de rol que cumple el concepto.
Tipo Operación – En ésta configuración se le dice cual es el operador
matemático que va a asumir el concepto o como va a
proceder a la hora de aplicar las fórmulas.
Gravado – En caso de que este check este marcado, al concepto
se le aplicaran los descuentos , dependiendo de donde se
encuentre ubicado en el orden de cálculo una vez creado.
Moneda – Los conceptos se pueden crear en varios tipos de
monedas y estos se deben de adoptar en esta casilla
Vale recordar que los diferentes tipos de moneda se deben de crear en el Menú Datos Básicos la opción Monedas y
Cotizaciones ver página-33
MU_00 - Manual_de_Usuario_GNS_Personal_ Versión 07- Edición 06/11/ 2017
Página 50
Manual del Usuario - GNS Personal
Códigos BPS – Se define dependiendo del Código que deba tener según el BPS para la nomina, allí nos vamos a encontrar con
estas opciones que también dependen si esta marcado el check de gravado o no, las opciones serian:
No Gravado – Al concepto no lo agregará en la nómina
1- Monto Imponible Mensual
2- Aguinaldo
3- Complemento por Laudo/pago de haberes posteriores (se utiliza para reliquidaciones por cambio de laudo)
5- Monto Imponible Adicional IRPF (son todos los conceptos que queremos se incluya para el IRPF)
6- Retroactividad IRPF (se utiliza para reliquidaciones de IRPF)
7- Partidas con Ap.Pat jubilatorio gradual
8- Partidas Exclusivas CESS (Cod.1, 2, 3 + 8) (se utiliza para los conceptos que no están gravados por IRPF)
9- Comp. por laudo Part .Ap .Pat. Jub. Gradual
11- Rectificación que suma monto imponible mensual (se utiliza cuando aportamos de menos un mes y queremos informarle la
diferencia al BPS)
12- Rectificación que suma aguinaldo (se utiliza cuando declaramos menos aguinaldo y queremos rectificar esto)
13- Rectificación que suma complemento por laudo (se utiliza cuando queremos rectificar el código 3)
15- Rectificación que suma Adicional IRPF (este código se usa para rectificar el Código 5)
16- Rectificación que suma Retroactividad IRPF (se utiliza para rectificar el Código 6)
MU_00 - Manual_de_Usuario_GNS_Personal_ Versión 07- Edición 06/11/ 2017
Página 51
Manual del Usuario - GNS Personal
17- Rect. Suma partidas con Ap. Pat. Jubilatorio gradual
18- Suma Exclusivas CESS (cod.1, 2, 3 + 8)
19- Suma Comp. por laudo Part. Ap. Pat. Jub. Gradual
21- Rectificación que resta monto imponible mensual (este concepto hace todo lo contrario el Código 11)
22- Rectificación que resta aguinaldo (este concepto hace todo lo contrario el Código 12)
23- Rectificación que resta complemento por laudo (esta opción resta la rectificación del Código 13)
25- Rectificación que resta Adicional IRPF (se utiliza para restar el Código 5)
26- Rectificación que resta Retroactividad IRPF (se usa para rectificar el Código 6)
27- Rect. Resta Partidas con Ap. Pat. Jubilatorio gradual
28- Resta Partidas Exclusivas CESS (cod.1, 2, 3 + 8)
29- Resta Comp. por Laudo part. Ap. Pat. Jub. Gradual.
41- Salario Vacacional
42- Rectificativa por laudo Aguinaldo Suma 2
43- Retroactividad de Salario Vacacional
141- Rectificativa Suma de Salario Vacacional
142- Rectificativa por laudo Aguinaldo Suma 42
143- Rectificativa Suma Comp. Laudo de Salario Vacacional
241- Rectificativa Resta de Salario Vacacional
242- Rectificativa por laudo Aguinaldo Resta 42
243- Rectificativa Resta de Salario Vacacional
MU_00 - Manual_de_Usuario_GNS_Personal_ Versión 07- Edición 06/11/ 2017
Página 52
Manual del Usuario - GNS Personal
Tipo-Retención- Es la opción para definir el tipo de retención que se le va aplicar
al empleado/s
Tipo Retención- Se marca dicha casilla si el concepto tiene esa característica,
existen 4 variantes:
Único Pago- Se da en el caso de los adelantos o vales que se retienen una única vez.
Varios Pagos- Utilizado para adelantos al personal que son descontados por cuotas.
Permanente- Utilizado para el caso de las retenciones judiciales, en ese caso todo
los meses sin límite de tiempo va a retener un porcentaje de los
haberes.
Hasta Saldar Monto- Se utiliza cuando existe una retención con la característica de
cuotas porcentuales.
Dentro de la configuración de cada concepto pueden existir tres tipos de redondeos.
Ellos son:
Redondeo Gral. – Se utiliza para redondear los resultados calculados por el concepto.
Redondeo en Cantidad- Se utiliza para redondear la cantidad por ese concepto.
Redondeo en Valor- Se utiliza para redondear el valor para ese concepto.
MU_00 - Manual_de_Usuario_GNS_Personal_ Versión 07- Edición 06/11/ 2017
Página 53
Manual del Usuario - GNS Personal
Incluir para Legajo – Si está marcado el check, el sistema procederá a dejar
registrado el concepto cada vez que se agregue a la o las liquidaciones.
El registro del legajo será por empleado.
Incluir para Licencia - Si está marcado el check, el sistema lo tendrá en cuenta
para el cálculo de la licencia.
Una vez marcado el mencionado check debajo nos aparecerán las opciones:
Si elegimos la opción TODOS la forma de calcular se aplicara para todos
los empleados.
Si por lo contrario elegimos POR TIPO DE REMUNERACION debajo nos
aparecerán los diferentes tipos de remuneración que maneja el sistema, allí
elegimos el deseado y le ponemos como queremos que nos considere ese
concepto a la hora de liquidarle licencia, al desplazar Formas de Cálculo se
visualizaran las formas de inclusión.
En caso de que elijamos algunas
de las opciones de promedio a
la derecha se nos habilitara el
periodo que queremos que nos
tome para dicho calculo.
MU_00 - Manual_de_Usuario_GNS_Personal_ Versión 07- Edición 06/11/ 2017
Página 54
Manual del Usuario - GNS Personal
Incluir en Reliquidaciones - Si está marcado el check, el sistema lo tendrá en
cuenta para el cálculo de una futura reliquidación.
Además de que el concepto deba de estar por encima del concepto
Ajuste Salarial ya sea gravado o no.
Modifica Tiempo – Existen algunos conceptos que suman o restan tiempo.
Esta Suma o Resta de tiempo influirá directamente cuando
el sistema calcule los días de licencia generados por el Empleado o los días
trabajados que aparecen en la nómina. Los Valores válidos para el tiempo son:
0 – NO Modifica (Por ej. Concepto Comisiones)
1 – Meses (Por ej. Concepto Sueldo = 1 Mes de trabajo)
2 – Jornales (Por ej. Concepto Jornal = 1 jornal de trabajo)
3 – Horas (Por ej. Concepto Horas Comunes = 1 hora de trabajo)
4 – Minutos (Por ej. Concepto Minutos Comunes = 1 Minuto de trabajo)
Ver Detalle – Visualizar tanto en la liquidación como en el recibo, el detalle de
coeficiente por cantidad, de esta desmarcada esta opción solamente se visualiza el
resultado.
Aporte-Impuesto – Al crear conceptos, dicha opción no debe marcarse, ya que
solamente tiene tildado en los aportes legales.
Modificable en Actualización – Es para los conceptos que vienen por defecto en
el sistema, si se les realizan cambios, esté check se debe desmarcar, para que en
futuras actualizaciones no establezca la fórmula original.
Visible en Recibo – Esta opción se debería des-tildar si se desea que el concepto no se vea reflejado en el recibo, ejemplo un
concepto informativo para la empresa y/o liquidación, pero que no lo visualice el funcionario.
MU_00 - Manual_de_Usuario_GNS_Personal_ Versión 07- Edición 06/11/ 2017
Página 55
Manual del Usuario - GNS Personal
Menú Datos Básicos / Configuración / Conceptos
Descripción de las opciones en el combo Tipo De Datos
1 - Porcentaje: Se ingresa este ítem cuando el valor ingresado es un
porcentaje,
como el caso de las retenciones o comisiones.
El porcentaje se define en el campo Valor-Fórmula
y luego se define sobre que se va a aplicar ese porcentaje.
Para este último dato tenemos que ingresarlo en el campo de
Porcentaje Sobre
Este Tipo de dato se podría utilizar por Ej. en conceptos como:
Comisiones
Retenciones en base a un %
Primas de antigüedad
FRL – Aporte Jubilatorio
Cuotas Porcentuales en % del Liquido o Nominal
Ticket Alimentación
Y en todos aquellos conceptos que requieran hallar un % del líquido, del
nominal o de algún concepto o de la suma de varios.
MU_00 - Manual_de_Usuario_GNS_Personal_ Versión 07- Edición 06/11/ 2017
Página 56
Manual del Usuario - GNS Personal
2 - Ingresa un Monto: Este tipo de dato, se utiliza cuando sabemos la
cantidad pero el monto a liquidar es variable.
Entonces en el campo Valor le definimos el factor multiplicador y
lo que el usuario debe ingresar es el monto.
Ahora imaginemos que se le va a liquidar a un empleado las comisiones de 1
mes.
Cuando el usuario agregue éste concepto a la liquidación, el sistema va a
calcular lo que dice en cantidad o sea 1 * lo que ingresemos en valor.
Este concepto le sumara al nomina donde luego se le aplicarán todos
los impuestos y/o retenciones, ya que tiene marcado el check de Gravado
y además se encuentra por encima de los conceptos de descuentos.
MU_00 - Manual_de_Usuario_GNS_Personal_ Versión 07- Edición 06/11/ 2017
Página 57
Manual del Usuario - GNS Personal
3- Ingresa una Cantidad: Este tipo de dato, se utiliza cuando sabemos el
monto unitario a pagar, pero la cantidad es variable.
En la imagen expresamos un ejemplo en donde se define el valor unitario como
3 y se suma al nominal gravado.
Ahora una vez más imaginemos que se la va a liquidar a un empleado cierta
cantidad de kilómetros.
Estos Kilómetros tienen un precio de $ 3 el kilómetro.
Cuando el usuario agregue este concepto a la liquidación, el sistema va a
calcular 3 x 1750= $ 5250.
(Precio del kilómetro x Cantidad de Kilómetros) = $ 5250
Este concepto le sumara al nominal $ 5250 donde luego se le aplicarán todos
los impuestos y/o retenciones.
MU_00 - Manual_de_Usuario_GNS_Personal_ Versión 07- Edición 06/11/ 2017
Página 58
Manual del Usuario - GNS Personal
4- Calculado: A diferencia de lo explicado anteriormente, el tipo de dato
calculado no le permitirá ingresar nada al momento de liquidar.
Su resultado parte de una fórmula o un valor ingresado previamente
definido en el concepto.
Antes de dar el ejemplo aclararemos esas letras expresadas en la formula.
FV = Formula Valor
HE = Hora Extra = $ 50
HC = Hora Común $ 25
P = Porcentaje = 10%
En este caso tomaremos un ejemplo en donde el concepto hallará
el Valor de Hora Extra + el Valor de Hora Común y le aplicará el 10%.
Entonces cuando el usuario agregue éste concepto a la liquidación,
el resultado del cálculo sería $ 7.5 [ 50 + 25 ] * 10% = 7.5
Observaciones: El sistema definirá la HE y HC variándolo para cada
empleado según su contrato de trabajo.
MU_00 - Manual_de_Usuario_GNS_Personal_ Versión 07- Edición 06/11/ 2017
Página 59
Manual del Usuario - GNS Personal
5 - Ingresado: Utilizado para que el usuario cargue la cantidad y el monto.
Ejemplo: Nos creamos un concepto llamado “Viáticos “
Pero el valor de los viáticos varía según la distancia recorrida, entonces no
podemos definir un monto fijo al concepto y es ahí donde optamos por que
el Tipo de Datos se defina como un Ingresado (O sea Ingresado significa
que el usuario ingresará manualmente la cantidad y el valor) para llevar esto
a un Ej. real se puede expresar que Juan realizo en el mes 5 viáticos
de $ 150 lo que el resultado total de la cuenta seria $ 750.
Y Pedro hizo 2 viáticos a $ 300 teniendo un total de $ 600.
Tanto la cantidad de viáticos, como el monto o precio unitario por viático, se
lo ingresó el usuario a la hora de liquidarle el sueldo.
Observaciones: Si ingresamos algún datos en el campo Valor-Fórmula
el sistema lo ignorará.
MU_00 - Manual_de_Usuario_GNS_Personal_ Versión 07- Edición 06/11/ 2017
Página 60
Manual del Usuario - GNS Personal
Descripción de las opciones en el combo Tipo de Operación
S – Suma Utilizado para la mayoría de los conceptos,
Este tipo de operación se define cuando queremos que el monto liquidado se
sume a los haberes.
R – Resta Utilizado para que reste como el caso de los vales, adelantos, etc.
Este tipo de operación se define cuando queremos que el monto liquidado
se reste a los haberes.
AS – Adicional Suma Se utiliza para todos los conceptos que no varían el
monto líquido de la persona como por Ej. el Ficto de Propina.
El concepto antes mencionado se define como AS pero no influye ni en el
líquido, ni en los haberes. No obstante los Fictos de Propina se definen
como AS pero modifican el nominal y no influyen en el líquido.
AR – Adicional Resta Es el caso inverso al Adicional Suma pero como
el nombre lo dice Resta.
MU_00 - Manual_de_Usuario_GNS_Personal_ Versión 07- Edición 06/11/ 2017
Página 61
Manual del Usuario - GNS Personal
MENÚ EMPLEADOS
Menú Empleados / Fichas Personales
Para crear un nuevo empleado hay que dar un
clic sobre el ícono Nuevo usando la barra de
íconos que es común para todas las pantallas, y
así de esta forma el sistema se posiciona en la
solapa Ficha Personal, donde posteriormente
tendremos que ingresar los datos que el
sistema nos vaya solicitando, teniendo en
cuenta que los campos que tienen asterisco ( * )
son obligatorios.
Para avanzar de un campo a otro lo hacemos
con la tecla tab., clicleando con el Mouse, o
simplemente presionando la tecla Enter.
MU_00 - Manual_de_Usuario_GNS_Personal_ Versión 07- Edición 06/11/ 2017
Página 62
Manual del Usuario - GNS Personal
Luego de completar la solapa Ficha
Personal, pasamos a la solapa
Documentos donde allí nos vamos a
encontrar con Otros
Documentos. Esa información adicional
del empleado nos será útil para los
posteriores procesos de control, como
ser el carné de salud, libreta de chofer,
etc., la lista que nos muestra el sistema,
es modificable por el usuario en la
pantalla Documentos Exigidos en el
menú Datos Básicos. Y así al ingresar
esta información el sistema nos ayudará
a determinar cuándo se vencen dichos
documentos que posteriormente a través
de un informe específico, podremos determinar la vigencia de los mismos.
En esta misma solapa nos encontraremos con 4 botones. Estos botones tendrán la función de Agregar, Modificar, Eliminar o
Visualizar los contratos de trabajo que tenga la persona seleccionada, y debajo de ellos nos aparecerá una grilla con todos los
contratos que tenga el empleado. Para Modificar, Eliminar o Visualizar, algún contrato puntual simplemente tenemos que marcarlo
o seleccionarlo y luego presionar el botón de nuestro interés.
Tanto en la solapa Ficha Personal como Documentos tiene la posibilidad de agregar archivos adjuntos, debe simplemente
presionar el botón +Archivo, luego de cargado el mismo se activarán las opciones Ver Archivo (para poder visualizar el mismo) y
–Archivo (para poder eliminar el archivo). En el caso particular de Documentos el archivo a adjuntar debe estar asociado a un
documento en particular, por lo que debe posicionarse sobre el mismo y luego presionar +Archivo, lo mismo debe hacer para
eliminarlo.
MU_00 - Manual_de_Usuario_GNS_Personal_ Versión 07- Edición 06/11/ 2017
Página 63
Manual del Usuario - GNS Personal
Menú Empleados / Contratos de Trabajo
Al igual que en las Fichas Personales, el sistema nos va a mostrar 4 solapas denominadas
(Contratos – Detalles del Contrato - Otros Datos - Declaraciones).
El contrato nos indica el detalle de la actividad que realiza el empleado, como por ejemplo:
Número------------------------- Determina el número del contrato a ingresar, este se hereda o nace de la igualdad del número que
tiene la ficha del empleado, por lo cual el sistema no permitirá cambiarlo. En caso de que una persona tenga varios contratos, el
número será el mismo siempre, pero se adjuntarán y/o cambiarán números al final. Por ejemplo número 1 – 1_1 – 1_2 -1_3, 1xxxx
Sector---------------------------- Se refiere al sector de la empresa donde trabaja.
Cargo del Empleado---------- Se refiere a la categoría que tiene el empleado.
Tipo de Contrato ------------- Se refiere a si el contrato es temporal o indeterminado en el tiempo.
Cobra X.------------------------ Determina como figurará la remuneración en MTSS y cómo se le pagará el sueldo de esta
persona.
Tipo de Remuneración------- Determina como figurará la remuneración en BPS y cómo se calculará la licencia de la misma.
(Para Jornaleros se basa en 25 días trabajados por Mes y para Mensuales se hace en base 30 días.)
Reg. Horario------------------- Se refiere al régimen horario y diario que deberá cumplir la persona a ser empleada.
Sucursal------------------------- Esto determina a que sucursal de la empresa pertenece
Fecha de Ingreso-------------- Fecha de ingreso a la empresa o de inicio del contrato.
Fecha Reconocida------------ Determina la fecha que la empresa le reconocerá a la hora de hacer el cálculo de licencia y así
tomar un valor de antigüedad diferente a la que nos pueda brindar la fecha de ingreso.
Sueldo Nominal---------------- Se refiere al importe nominal a cobrar, este importe se podrá ingresar con un total del mes, por
día o por hora. (Para el valor Hora se tomará el Sueldo del Mes y se dividirá entre 25 o 30, dependiendo si es
Mensual o Jornalero, y ese monto se dividirá por la cantidad de Horas x Día definidas, se aplicará el mismo
cálculo para el Valor jornal.)
Observaciones----------------- Campo libre para escribir alguna aclaración del contrato, y este irá a la Planilla de MTSS
(Opcional)
MU_00 - Manual_de_Usuario_GNS_Personal_ Versión 07- Edición 06/11/ 2017
Página 64
Manual del Usuario - GNS Personal
En esta misma solapa nos encontraremos también con un botón denominado
Dar Baja, es el encargado de darle el egreso a la persona, actividad o contrato puntualmente.
Si lo presionamos, el sistema nos pedirá la fecha de egreso y el motivo, lo cual
dispara un proceso, generando la liquidación final de la persona (visible en la
pantalla liquidaciones).
Los conceptos liquidados en el egreso dependerán directamente de la
causal de egreso.
Esta acción también nos dejará al contrato inactivo, una vez cerrada la
liquidación final, solamente permitirá modificar los datos de forma de pago, no
afectando los cálculos de la liquidación final. Por lo cual si se da esta situación,
al modificar nos mostrará el siguiente mensaje:
Y en consecuencia del egreso en los futuros meses este no aparecerá ni en las
Liquidaciones, ni en los informes que el sistema nos brinda.
MU_00 - Manual_de_Usuario_GNS_Personal_ Versión 07- Edición 06/11/ 2017
Página 65
Manual del Usuario - GNS Personal
En la tercera solapa llamada Otros Datos, nos encontraremos con datos adicionales del empleado e información complementaria
para alimentar posteriormente la Historia Laboral para su posterior generación.
Y en la cuarta solapa llamada Declaraciones donde tendrá que acceder para el ingreso de los formularios 3100.
MU_00 - Manual_de_Usuario_GNS_Personal_ Versión 07- Edición 06/11/ 2017
Página 66
Manual del Usuario - GNS Personal
Una vez en esa solapa debe presionar el Ícono de Nuevo ubicado
en la barra de íconos, y luego deberá seleccionar en el combo de
Declaraciones el tipo de declaración que desea realizar.
Una vez seleccionada la declaración el sistema le solicitará la
información correspondiente que deberá rellenar, y luego presionar
el Ícono de Guardar, y así sucesivamente hasta ingresar todas las
deducciones de cada empleado.
Desde esta misma pantalla Ud. puede imprimir el Formulario 3100,
para esto debe presionar el botón de Imprimir en la barra de Íconos
y seleccionar el informe Formulario Declaraciones 3100.
MU_00 - Manual_de_Usuario_GNS_Personal_ Versión 07- Edición 06/11/ 2017
Página 67
Manual del Usuario - GNS Personal
Menú Empleados / Liquidaciones
Las Liquidaciones permiten cargar y calcular en forma
automática, los diferentes conceptos de Haberes, Aportes
y Descuentos que deben ser abonados al empleado por
concepto de las actividades desempeñadas dentro de la
empresa.
Estas Liquidaciones son las encargadas de recabar y
almacenar en forma histórica, la información referente a
las remuneraciones y aportes, que determinarán los
montos resultantes para las prestaciones desempeñadas
por el empleado en la empresa.
Los datos procesados por las liquidaciones, generará toda
la información necesaria para la emisión de los recibos,
cálculos de aportes, pagos y elaboración de la
documentación que la empresa debe presentar ante los
distintos organismos.
Al ingresar a Liquidaciones el sistema se sitúa en el mes
en que estamos (según fecha del PC).
Es la pantalla que usualmente vamos a usar mes a mes.
MU_00 - Manual_de_Usuario_GNS_Personal_ Versión 07- Edición 06/11/ 2017
Página 68
Manual del Usuario - GNS Personal
Se podría decir que esta pantalla está dividida en 3 secciones principales como se intenta explicar en las figuras siguientes;
Sección 1 - Cuenta con una grilla que presenta en pantalla todos los
contratos activos según el Mes y Año
que tengamos seleccionado, esta muestra los datos más básicos de
cada contrato, para una mejor identificación.
Si hacemos un clic sobre los cabezales o títulos de las columnas, los
parámetros de búsquedas cambiarán según nuestra necesidad. Por
ejemplo, si quisiéramos buscar por Apellido, tendríamos que hacer un
clic sobre el título Apellido
y la búsqueda quedará definida para buscar dentro de este campo. El
texto de búsqueda se ingresa aquí...
Además cuenta con variados filtros de búsqueda,
los cuales podemos utilizar en cualquier momento.
Otras cosas interesantes:
Casi todas las grillas del sistema tienen la posibilidad de ser ordenadas alfabéticamente, ascendente o descendentemente al
presionar con el Mouse sobre el título o encabezado de la columna. (Ver Página - 18)
MU_00 - Manual_de_Usuario_GNS_Personal_ Versión 07- Edición 06/11/ 2017
Página 69
Manual del Usuario - GNS Personal
Sección 2
- Ingreso de Conceptos - Esta sección es una de las más importantes, ya que es la encargada de modificar, eliminar o agregar
nuevos conceptos a las liquidaciones de cada Contrato.
GNS Personal cuenta con un sistema de automatización de carga, referida a los conceptos. Que ayuda no solamente a agilizar el
proceso de liquidación sino que también ayuda a evitar errores humanos.
Este sistema automático de carga de conceptos, lo encontramos en un botón llamado Cargar Conceptos
en la pantalla de liquidaciones. Los ítems que nos carga este botón, son 100% modificables por el usuario, permitiéndole al sistema
tener la suficiente flexibilidad para ser adaptado a la realidad de cada empresa.
Pero, que sucedería si en esa automatización no contempláramos algún concepto eventual, como por ejemplo una Falta, o
tuviésemos que agregar una cantidad de Horas Extras variables para cada empleado.
Es ahí donde entra a ser útil el Ingreso de Conceptos, porque mediante un simple clic o un tecleo rápido Ud. puede agregar a
cualquier liquidación el concepto que necesite para cada caso, llamase empleado o liquidación. El sistema nos permite ingresar a la
liquidación infinitos conceptos como necesidades
tengamos. Para incorporar estos conceptos
puntuales, tendremos que primero seleccionar el
concepto dentro del combo o de lo contrario
escribir el Nº de concepto
dentro del campo Id.
Dependiendo de la configuración del concepto seleccionado, el Ingreso nos habilitará los campos de Cantidad y/o Valor.
Los resultados del cálculo se verán reflejados en el campo Calculado.
MU_00 - Manual_de_Usuario_GNS_Personal_ Versión 07- Edición 06/11/ 2017
Página 70
Manual del Usuario - GNS Personal
Importante: Todavía no hemos agregado el Concepto a la
liquidación, mientras el Ingreso de Conceptos lo tenga en
su poder, éste se agregara definitivamente cuando estemos
parados en el último campo, llamado Calculado y
presionemos la tecla ENTER, recién ahí podremos decir que
el concepto fue ingresado a la liquidación y este se vera
detallado en la Grilla de Haberes y/o Descuentos según
sea el caso.
Sección 3 y Sección 4 - Grillas de Haberes y Descuentos
Son las encargadas de cargar y calcular en forma
automática, los diferentes conceptos de Haberes y
Descuentos que deben ser abonados al empleado por
concepto de las actividades desempeñadas dentro de la
empresa.
La Sección 3 discrimina los conceptos de Haberes que le
pertenecen a un contrato en particular, en un mes en
particular.
A cada contrato se le pueden liquidar diferente conceptos,
pero para agilizar la carga de estos conceptos, el sistema
cuenta con un botón llamado Cargar Conceptos, que
automatiza el proceso de carga.
Estos conceptos se cargan automáticamente cuando presionamos este botón, esta acción es configurada por el usuario.
La principal función de este proceso es de prever olvidos y agilizar la carga de datos a liquidar. (Ver página - 114)
MU_00 - Manual_de_Usuario_GNS_Personal_ Versión 07- Edición 06/11/ 2017
Página 71
Manual del Usuario - GNS Personal
Para eliminar, o modificar un concepto simplemente le hacemos doble clic con el Mouse, y esta acción transportará el concepto de la
grilla al ingresador de conceptos, para que una vez ahí lo eliminemos o de lo contrario lo modifiquemos.
No se olvide que si modifica un concepto en el ingresador de conceptos, éste no se dará por modificado hasta que nuevamente la
grilla tome el control del mismo. Esta acción se dará cuando estando parados en el campo Calculado del ingresador, presionamos la
tecla ENTER
Resumen:
Sección 1- nos muestra todos los contratos activos dependiendo en que mes estemos parados, y para acceder a cada
contrato simplemente le damos un clic con el Mouse, o presionamos la flecha del teclado hacia abajo.
Sección 2- Ingresador de Conceptos es el encargado de Editar, Modificar o Agregar conceptos a las liquidaciones de cada
contrato.
Sección 3- Grilla de Haberes muestra todos los conceptos que están siendo liquidados a ese contrato por conceptos de
Haberes.
Sección 4- Grilla de Descuentos muestra todos los conceptos que están siendo liquidados a ese contrato por conceptos de
Descuentos.
MU_00 - Manual_de_Usuario_GNS_Personal_ Versión 07- Edición 06/11/ 2017
Página 72
Manual del Usuario - GNS Personal
Botones de Liquidaciones
En la pantalla de Liquidaciones, aparte de las grillas de Haberes, Descuentos y Contratos nos vamos a
encontrar con otros botones y opciones como las que pasamos a detallar.
En caso de que existan en un mes varias liquidaciones, el sistema mostrará tantos botones como
liquidaciones para ese mes haya.
Hay liquidaciones o botones que están ocultos y aparecerán automáticamente cuando sea necesario,
como por ejemplo Aguinaldos, Licencias y Liquidación Final.
Los Aguinaldos aparecerán solo en los meses junio y diciembre.
La Licencia aparecerá cada vez que liquidemos licencia dentro del mes.
Y la Liquidación Final, aparecerá cuando se le dé de baja a un contrato.
En caso de tener otras liquidaciones como por ej. Reliquidaciones por Laudo, estas aparecerán en los
meses que se le hallan indicado en el Calendario de Pago ubicado en Menú Herramientas /
Calendario de Pago
Como podemos apreciar en la imagen, un mes puede tener varios botones, o sea varias liquidaciones,
pues para acceder a cada botón o liquidación solo necesitamos hacer un clic con el Mouse sobre él y
esto hará que las grillas de Haberes y Descuentos actualicen sus conceptos para cada persona en
particular.
Recuerde que cada liquidación tendrá sus propios conceptos y se manejarán totalmente independiente una de
otras.
MU_00 - Manual_de_Usuario_GNS_Personal_ Versión 07- Edición 06/11/ 2017
Página 73
Manual del Usuario - GNS Personal
Ícono de Seguridad
Le llamamos Ícono de Seguridad a la imagen que aparece a la derecha de los botones de liquidación.
Vamos a tener dos cosas en claro, la primera es que cada liquidación es independiente y cada contrato tiene sus propias
liquidaciones.
Y la segunda es que el sistema tomará en cuenta la liquidación, siempre y cuando esté CERRADA. (O sea con el candado puesto)
Liquidación Abierta: Es el estado de la liquidación que permite al usuario agregar, modificar o eliminar conceptos.
Liquidación Cerrada: Como el sistema realiza los cálculos en tiempo real, es obligación del usuario verificar que cada
liquidación esté correctamente calculada.
En caso de que la liquidación esté correcta, el usuario presionará el Ícono de Seguridad para
informarle al sistema que tiene su visto bueno y así el sistema la empiece a contemplar para la
emisión de recibos, cálculos de aportes, etc. Por otro lado nos vamos a quedar tranquilos ya que
el estado de cerrada, le dará invulnerabilidad ante cualquier cambio que el sistema realice.
O sea Liquidación Cerrada = Liquidación intocable.
Para Abrir o Cerrar una liquidación, simplemente presionamos con el Mouse sobre la imagen una vez y eso reflejará la acción
contraria al estado actual. O sea que si esta Abierta y presionamos el Ícono Verificador, automáticamente quedará Cerrada y
viceversa.
Si la liquidación se encuentra ABIERTA, el sistema NO la contemplará para los cálculos de Aguinaldos, Licencias y tampoco
aparecerá en la lista de Emisión de Recibos.
Si luego de Cerrada, encontráramos algún error o faltante, simplemente la volvemos a abrir, corregimos y la volvemos a
Cerrar.
MU_00 - Manual_de_Usuario_GNS_Personal_ Versión 07- Edición 06/11/ 2017
Página 74
Manual del Usuario - GNS Personal
Liquidación de Retenciones
Dentro de las retenciones, tenemos los Adelantos, Cuotas,
Retenciones Judiciales y tantas como conceptos tengamos
definidos
Dentro de este combo le indicamos que tipo de Retención es.
Si es Retención, se la vamos a diferir en meses
Qué fecha de ingreso le vamos a dar a esa retención.
Muestra todas las retenciones, en caso contrario si el check no
esta marcado, solo mostrará aquellas que coincidan con el
combo.
Muestra solo las retenciones pendientes.
Breve descripción que se le dará a la retención.
Por Ejemplo: Adelanto Efectivo
El Total a Retener
Agrega la Retención
Edita o Elimina la Retención
Resumen de las Retenciones
Detalle de cada Retención
MU_00 - Manual_de_Usuario_GNS_Personal_ Versión 07- Edición 06/11/ 2017
Página 75
Manual del Usuario - GNS Personal
Liquidación de Licencias
Si seleccionamos la opción de Licencia,
nos encontraremos con la siguiente pantalla:
El sistema nos informará de la situación actual de cada contrato.
En esta sección el sistema nos indicará la cantidad de días totales
que el empleado generó en el año anterior, como también el saldo de
días disponible a tomarse.
Al igual que la sección de arriba, esta sección calculará el total de
días generados en año corriente.
La fecha Desde nos indicará a partir de que fecha el empleado
tomara su licencia, mientras que el sistema calculará el Hasta,
dependiendo la cantidad de días que se ingrese en el cuadro
de texto Días de Licencia a Liquidar
En la fecha denominada Hasta tendrá en cuenta los días feriados y
de descanso de cada empleado.
En esta grilla aparecerá un detalle de la Licencia ya tomada . Sirven para Editar o Agregar Licencia al contrato seleccionado
MU_00 - Manual_de_Usuario_GNS_Personal_ Versión 07- Edición 06/11/ 2017
Página 76
Manual del Usuario - GNS Personal
Detalle de Cálculos
Es la segunda utilidad mencionada anteriormente
Los cálculos contemplados en los detalles son:
Días de Licencia
Jornal Promedio de Licencia
Jornal Promedio de Salario Vacacional
Esta pantalla detalla cómo el sistema llega a obtener los resultados de cantidad y monto.
A continuación explicaremos como se llegan a ver esos resultados:
Estando parados en la opción Liquidaciones
Seleccionamos con el botón izquierdo del Mouse en la grilla el
Ítem Licencia o Salario Vacacional.
Una vez seleccionado el Ítem presionamos el botón derecho
del Mouse, y el sistema desplegará una opción llamada
Ver Detalles de Cálculo,
Luego de que aparezca esa opción, le hacemos clic con el
botón derecho de Mouse. Esta acción nos abrirá una
pantalla en donde se desplegarán todos los factores y
conceptos que el sistema tuvo en cuenta para llegar a los
valores presentados.
MU_00 - Manual_de_Usuario_GNS_Personal_ Versión 07- Edición 06/11/ 2017
Página 77
Manual del Usuario - GNS Personal
La pantalla de los Detalles se divide en tres instancias:
La primera nos brindará información sobre el Jornal Promedio y el Salario Vacacional, la segunda un detalle de los sueldos, y la
tercera y última nos da la información del Cálculo de Días generados.
Para ver uno u otro detalle simplemente hacemos un clic con el Mouse sobre el detalle de nuestro interés.
MU_00 - Manual_de_Usuario_GNS_Personal_ Versión 07- Edición 06/11/ 2017
Página 78
Manual del Usuario - GNS Personal
CONFIGURACIÓN DE LICENCIAS EN GNS PERSONAL
Para el cálculo correcto de Licencia y Salario
Vacacional debes configurar los conceptos que incluyen
en el Jornal
Promedio y la forma de cómo se calculan, para eso
Verifica lo siguiente:
Datos Básicos / Configuración
Ir al Menú
de Conceptos.
Luego seleccionas el concepto que quieres que se
incluya en el Jornal Promedio de Licencia, (de ahora en
mas JPL).
Al seleccionar el concepto, del lado derecho de la
pantalla, te aparecerá la configuración del mismo, como
por ej. Las fórmulas de cálculo, si se grava o no para los
aportes, y también dentro de Otras Configuraciones
las configuraciones para Licencias.
Ahí encontrará una opción para poder incluir el
concepto en los cálculos del JPL.
Luego de marcarle “Incluir para Licencia”
Se habilitan 2 botones llamados:
Todos, y Por Tipo de Remuneración.
En el caso de que un concepto se incluya y se calcule de igual forma para todos los tipo de remuneración, se
debe presionar la opción “Todos” y configurar como se incluye;
MU_00 - Manual_de_Usuario_GNS_Personal_ Versión 07- Edición 06/11/ 2017
Página 79
Manual del Usuario - GNS Personal
1 - Valor Actual
2 - Promedio Simple
3 - Promedio de Cantidad x Valor Actual
4 - Promedio de Relación
5 - Promedio de Actualizado
Si tenemos un concepto que se calcula para determinados Tipo de
Remuneración como por ej. El Jornal.
El Concepto de Jornal se toma para los Jornaleros a Valor Actual pero no para
los Mensuales, ya que este último se toma el Sueldo Básico para el cálculo de
JPL.
Entonces con estos pasos Ud. debe configurar cada concepto por cada
Empresa que tenga creada en el sistema.
Si el cálculo de Licencia o Salario Vacacional da cero o es incorrecto, debe
verificar que conceptos se están incluyendo en el cálculo del JPL.
Para verificar rápidamente los conceptos que se están tomando en cuenta, Ud.
en el cálculo de la Licencia en la pantalla de liquidaciones puede ver el Detalle
de Calculo. Presione el botón Izq. Del mouse para dejar pintado el concepto y
luego presione el botón derecho del Mouse, se le desplegará una opción
llamada “Ver Detalle de Calculo”.
Y al seleccionar ahí le mostrará una lista de conceptos donde podrá verificar si
tiene el Jornal o la Mensualidad incluida en la licencia. Vale aclarar que si tiene
concepto que no quiere que se incluyan simplemente debe desmarcar la
opción: “Incluir para Licencia”.
MU_00 - Manual_de_Usuario_GNS_Personal_ Versión 07- Edición 06/11/ 2017
Página 80
Manual del Usuario - GNS Personal
Menú Empleados / Emisión de Recibos
Luego de haber cargado todos los datos ya sean de haberes o descuentos, estamos en condiciones de imprimir el recibo de sueldo
del empleado, para ello previamente habrá que cerrar la liquidación mediante el Ícono de Seguridad como lo indica la Página - 64,
ésta acción se realiza como medida de seguridad, y nos asegura que no habrá modificaciones posteriores en las liquidaciones.
Luego de esto, seleccionar a la derecha de esta ventana, el botón Emitir Recibo > Imprimir el cual nos llevará a la ventana de
Emisión de Recibos, donde se visualizarán todos los empleados que tengan su liquidación cerrada, para así poder emitir el recibo.
MU_00 - Manual_de_Usuario_GNS_Personal_ Versión 07- Edición 06/11/ 2017
Página 81
Manual del Usuario - GNS Personal
Esta ventana se divide en 3 solapas:
Liquidaciones: Aquí visualizaremos el listado de funcionarios a emitir sus recibos, teniendo la posibilidad de:
- Filtrar las impresiones por Sector, Cargo o Tipo de Liquidación (como ser Aguinaldos, Mensuales, Jornaleros, etc.).
- Imprimir todos los recibos o los que seleccionemos con el botón izquierdo del Mouse.
- Emitir recibos de un mes en particular o tildar la opción “Hasta” teniendo la posibilidad de estipular un rango de meses.
MU_00 - Manual_de_Usuario_GNS_Personal_ Versión 07- Edición 06/11/ 2017
Página 82
Manual del Usuario - GNS Personal
Detalle de Cambio: muestra el detalle del cambio que sea necesario, según la Moneda (permitiendo marcar o desmarcar los billetes
o monedas a utilizar), expresando el cambio según el líquido total del mes o periodo seleccionado.
Mensajes En Recibos: allí se podrá agregar la Fecha de Pago que se desee reflejar en el recibo. También esta solapa nos permite
agregar datos extra o comentarios a los recibos de sueldos, para ello, tendríamos que escribir en el campo Leyenda en Recibos,
estipular si aplica algún filtro e ingresarlo con la flecha hacia la derecha.
Debajo de la Leyenda, se puede tildar si se desea dejar fija
para todos los meses o de estar des-tildada afectará al mes o
rango que se marque para imprimir.
MU_00 - Manual_de_Usuario_GNS_Personal_ Versión 07- Edición 06/11/ 2017
Página 83
Manual del Usuario - GNS Personal
Una vez seleccionado el rango, filtros, mensajes, con las pautas deseadas, está en condiciones de realizar las siguientes acciones:
Imprimir: visualizará diferentes opciones de recibos, permitiendo elegir y dar aceptar para visualizarlo.
Archivo Para Banco: lo direccionará a la pantalla desde donde se genera el archivo bancario (solicitar módulo del banco que aplique
a sus necesidades)
Modulo a Web: lo direccionará al módulo web para sincronizar los recibos (Este Módulo se adquiere de forma independiente al
sistema).
MU_00 - Manual_de_Usuario_GNS_Personal_ Versión 07- Edición 06/11/ 2017
Página 84
Manual del Usuario - GNS Personal
Menú Empleados / Legajos
Los Cambios del legajo permiten
identificar las diferentes instancias o
sucesos generados por los cambios en
el contrato, así como registrar
determinados conceptos liquidados y
otras modificaciones manuales de las
que quiera dejar registro.
Existen algunos Movimientos del
legajo en particular, que GNS Personal
utiliza como de uso interno para generar
información automática, como ser
información relacionada a los aumentos
o días de licencia, etc. En las
configuraciones de los conceptos
tenemos un check llamado Incluir para
Legajo, el cual determinará si ese
concepto en particular generará un
historial o no a la hora de ser liquidado.
Un caso práctico sería de llevar un
Legajo o historia de todas las faltas que
tuvo un empleado, a lo largo de su
actividad.
MU_00 - Manual_de_Usuario_GNS_Personal_ Versión 07- Edición 06/11/ 2017
Página 85
Manual del Usuario - GNS Personal
En esta pantalla también puede adjuntar un archivo dejando el mismo asociado al empleado y al cambio de legajo realizado,
simplemente debe pararse sobre la línea de cambio de legajo deseada y presionar el botón de +Archivo. Luego de cargado el mismo,
parándose sobre la línea se activarán las opciones Ver Archivo (para poder visualizar el mismo) y –Archivo (para poder eliminarlo).
Para poder visualizar de manera más rápida en que líneas se adjuntaron archivos, al final de cada una verá el símbolo X.
Recuerde que si Ud. Presiona el ícono de
Presionando el botón Filtros Avanzados usted podrá ver los diferentes Imprimir, ubicado en la barra de iconos del
Movimientos de Legajo predeterminados por el sistema. sistema, este emitirá el informe
En caso de necesitar utilizar un movimiento de legajo que no esté contemplado correspondiente a los datos que está viendo
actualmente en GNS Personal puede seleccionar Nuevo (estando posicionado en en pantalla.
la mencionada pantalla de Filtros avanzados) y crearlo de forma manual.
MU_00 - Manual_de_Usuario_GNS_Personal_ Versión 07- Edición 06/11/ 2017
Página 86
Manual del Usuario - GNS Personal
Menú Empleados / Interrupciones de Actividad
En esta pantalla podemos planificar o prever los cambios
de Seguro de Salud en un determinado tiempo como por
ejemplo: Seguro de paro, Seguro por maternidad o Seguro
de Accidente.
Para poner en funcionamiento esta utilidad o pantalla
debemos seleccionar a la persona afectada, indicándole el
número de contrato o buscándolo por nombre.
Una vez seleccionada la persona pasamos al siguiente
paso, donde tendríamos que seleccionar el seguro de
Salud que se aplicara en el rango de fechas indicadas.
También el sistema nos da la posibilidad de armar la
liquidación con los conceptos necesarios para esto.
Por debajo de esta un memo para poder anotar cualquier
aclaración que se tenga sobre el cambio.
Luego presionamos Guardar de la barra de íconos y la
persona queda ingresada en la grilla de abajo con la configuración que seleccionamos anteriormente.
Esto tendrá un cambio directamente en el Contrato y la presentación de Historia Laboral.
MU_00 - Manual_de_Usuario_GNS_Personal_ Versión 07- Edición 06/11/ 2017
Página 87
Manual del Usuario - GNS Personal
MENÚ INFORMES
Menú Informes / Costos de un Empleado
Este informe determinará los costos visibles y ocultos que un
empleado tiene en un mes de trabajo.
El informe es muy sencillo de usar, primero tenemos que determinar
en calidad de qué se va a emplear, como por ejemplo Mensual o
Jornalero, luego necesitamos ingresarle el sueldo nominal o el sueldo
líquido.
Y automáticamente el informe nos calculará todos los costos,
incluyendo las incidencias mensuales de Aguinaldo, Licencia y
Salario Vacacional.
Dentro de este cálculo de costos se incluye al Banco de Seguros.
Los datos de la póliza del seguro serán tomados, directamente de las
planillas ingresadas o pólizas definidas dentro de cada empresa.
Pudiendo seleccionar pólizas diferentes en caso de haber definido
más de una.
Y así luego de haber definido el tipo de remuneración e ingresado el
sueldo nominal o líquido el sistema nos suma todos los costos y nos
lo muestro en un Costo Promedio Mensual.
MU_00 - Manual_de_Usuario_GNS_Personal_ Versión 07- Edición 06/11/ 2017
Página 88
Manual del Usuario - GNS Personal
En esta pantalla también debemos indicarle al
sistema si dentro de estos costos el empleado
tiene una cierta cantidad de hijos, si tiene seguro
de salud 15 o si tiene algun otro tipo de
deducción, tales como Caja de Jubilaciones.
Para realizar estos ingresos de datos debemos
de darle un clic en el Ícono
Una vez ingresados estos datos para que el
sistema calcule los costos, teniendo en cuenta
los datos debería de quedar como se muestra en
la siguiente imagen;
En caso de querer imprimir este informe no se olvide de presionar el botón de en la barra de Íconos y
el sistema le mostrará en pantalla el resultado final del informe, para su posterior impresión o envió por mail.
MU_00 - Manual_de_Usuario_GNS_Personal_ Versión 07- Edición 06/11/ 2017
Página 89
Manual del Usuario - GNS Personal
Menú Informes / Historial de Liquidaciones
Muchas veces nos encontramos con la necesidad de saber cuánto o qué cosas se le liquidaron a una o varias personas en un rango
de tiempo específico. Pues es ahí donde entra a ser muy útil este informe, porque mediante ciertos parámetros de filtro Ud. puede
visualizar e imprimir el Historial de todas o de una liquidación en particular.
Este informe cuenta con varios filtros que pasamos a detallar:
Un rango de fechas
Tipo de Filtro
Una vez aplicado los filtros al informe, el sistema
nos dará los totales acumulados de los
Nominales, Haberes, Descuentos y del Líquido.
En caso de querer imprimir este informe no se
olvide de presionar el botón de en la barra
de íconos y el sistema le mostrará en pantalla el
resultado final del informe, para su posterior
impresión o envió por mail.
MU_00 - Manual_de_Usuario_GNS_Personal_ Versión 07- Edición 06/11/ 2017
Página 90
Manual del Usuario - GNS Personal
Menú Informes / Conceptos Liquidados
Al igual que el informe de Historial de Liquidaciones, éste cuenta con la particularidad de poder discriminar que cantidad de uno o
varios tipos de conceptos fueron liquidados en un rango de fechas, y determinando el total de lo liquidado. Para llevarlo a un caso de
ejemplo, este informe me podría determinar, cuánto es el total de los Aguinaldos y de Adelantos desde el 08/2005 al 02/2006, de
todos los empleados.
En caso de querer imprimir este informe no
se olvide de presionar el botón de Imprimir
en la barra de íconos y el sistema le mostrará
en pantalla donde se encontrarán las
diferentes opciones de impresión.
Es en esta pantalla donde se pueden sacar
Comprobantes de Pagos y posteriormente la
posibilidad de impresión o envió por mail.
MU_00 - Manual_de_Usuario_GNS_Personal_ Versión 07- Edición 06/11/ 2017
Página 91
Manual del Usuario - GNS Personal
Menú Informes / Saldos y Consultas de Licencias
En esta pantalla podemos visualizar los días de licencia pendientes de
nuestros empleados estando posicionados en la solapa Saldos Licencias.
En primera instancia debemos asignar el período que deseamos visualizar,
en el caso que se necesite se pueden aplicar filtros, una vez que tengamos
todo establecido presionamos el botón pre visualizar.
Si tenemos el check en Ver Detalle, al estar posicionados en un empleado
nos mostrará el detalle del saldo correspondiente a cada año.
Si nos posicionamos en la solapa Detalles de Licencias Tomadas,
siguiendo las mismas instrucciones que en Saldos de Licencia,
visualizaremos los días de licencia que se han tomado en el periodo
seleccionado.
Presionando el Botón podremos emitir el informe correspondiente.
MU_00 - Manual_de_Usuario_GNS_Personal_ Versión 07- Edición 06/11/ 2017
Página 92
Manual del Usuario - GNS Personal
Menú Informes / Documentos a Vencer
Cuando ingresemos las Fichas personales de los Empleados, tenemos la posibilidad de ingresarle documentos.
Documentos que podemos definirlos en la tabla Documentos exigidos, en el menú Datos Básicos.
Pues hay varios documentos que sí o sí tienen que estar en regla, como por ejemplo el Carné de Salud.
A efectos de prever el vencimiento con anterioridad, este informe nos permite determinar que documentos están vencidos o que
documentos se vencerán en los próximos días, y así exigirles a los empleados la renovación de los mismos.
En caso de querer imprimir este informe no se olvide de presionar el botón de Imprimir en la barra de íconos y el
sistema le mostrará en pantalla el resultado final del informe, para su posterior impresión o envió por mail.
MU_00 - Manual_de_Usuario_GNS_Personal_ Versión 07- Edición 06/11/ 2017
Página 93
Manual del Usuario - GNS Personal
Menú Informes / Aportes Personales-Patronales
A la hora de generar Historia Laboral, el BPS no indica mediante la presentación de nominas el monto que debemos abonar por
concepto de impuestos. Este informe determina cuanto sería el monto que deberíamos abonar al organismo. Y así saber con
anterioridad el monto a pagar.
Esta pantalla se divide en dos partes:
En la primera, del lado izquierdo, tendremos que
seleccionar el mes que nos interesa.
Teniendo ésta las opciones de seguir expandiendo el
árbol hasta llegar si quisiéramos a un empleado en
particular y así determinar cuanto estamos abonando por
esa persona.
Y en la segunda estaría el detalle de los aportes
Personales y Patronales discriminados.
Y por último el Total a pagar, que es directamente
proporcional al filtro que le hallamos aplicado.
Si presionáramos el botón Por Dependientes Patronos
el sistema nos mostrará la misma información, pero más
similar a un boleto de pagos emitido por BPS, y así poder hallar mejor las diferencias de montos en caso que existan.
Vale aclarar que este es solo un informe y desde aquí no se puede modificar los montos expresados, estos montos salen de las
liquidaciones realizadas en el mes. En caso de haber algún error se deberán corregir en las propias liquidaciones.
MU_00 - Manual_de_Usuario_GNS_Personal_ Versión 07- Edición 06/11/ 2017
Página 94
Manual del Usuario - GNS Personal
Menú Informes / Detalle de Calculo General
En este Menú podremos ver el detalle del IRPF, Salario Vacacional y Aguinaldo de todos de nuestros contratos.
Para luego poder imprimir.
MU_00 - Manual_de_Usuario_GNS_Personal_ Versión 07- Edición 06/11/ 2017
Página 95
Manual del Usuario - GNS Personal
MENÚ UTILIDADES
Menú Utilidades / BPS - Nominas
En caso de que Ud. a parte de las liquidaciones de sueldos también realice los trámites ante los organismos públicos, el sistema de
GNS Personal intenta centralizar y gestionar el manejo de todas estas exigencias. Por eso se creó la pantalla de Historia Laboral,
que es la encargada de generar las nominas mes a mes, para su posterior presentación ante BPS.
Todos los datos que encontraremos aquí nacen de los diferentes datos que previamente definiremos en los contratos de trabajo,
datos de la empresa y Fichas personales de cada empleado. Los montos nominales se toman de todas aquellas liquidaciones
realizadas y cerradas en el mes. Una vez ingresada la información, el sistema esta preparado para generar y exportar esa información
a un disquete para su posterior presentación o para ser enviada vía Internet. Vale aclarar que si existe alguna liquidación que NO se
encuentra cerrada, el sistema automáticamente no la tomara en cuenta para ese mes de cargo.
Primero tendremos que definir que mes de nomina nos interesa manejar.
El botón de Actualizar es el encargado de refrescar los datos en pantalla, en caso de haber tenido alguna modificación en las
liquidaciones o datos del empleado. Si tiene dudas ante los datos mostrados por el sistema, siempre sería conveniente tocar este
botón, para que el sistema regenere los datos.
A la hora de generar el archivo de nominas, es importante tener claro que destino le vamos a dar.
Destino que se lo especificamos en el siguiente cuadro de texto.
MU_00 - Manual_de_Usuario_GNS_Personal_ Versión 07- Edición 06/11/ 2017
Página 96
Manual del Usuario - GNS Personal
Enseguida nos encontramos con los datos de la Empresa y el Monto a Pagar por esa Nomina.
En caso de querer modificar estos datos tendríamos la posibilidad de hacerlo por dos caminos diferentes.
El primero sería, tocar el botón Modificar y escribirle a mano los datos correctos, pero este método tiene una desventaja,
esa desventaja es que solo se van a ver reflejado los cambios por ese mes.
Y el segundo sería ir al Menú Empresa / Datos de la Empresa y modificarlos de ahí, la ventaja de hacerlo así es que de aquí en mas
los cambio si se verán reflejados en meses futuros.
El Monto a Pagar nace del cálculo de Aportes Personales y Patronales, este monto no influye en el pago a BPS, ya que BPS nos
realizará su propio cálculo según las nominas presentadas. Este dato solo nos dará la idea de lo que tendremos que abonar.
Si quisiéramos saber bien de dónde el sistema está sacando este monto, no habría mejor forma que consultar el Informe de Aportes
Patronales- Personales en el Menú Informes.
El botón de Cargar Datos Modificados o Generados, ubicado en la parte inferior de la pantalla es el encargado de recuperar la
información de una nomina ya generada o guardada anteriormente. Y así poder reproducir los datos presentados en un mes en
particular, esto sería útil si el usuario modificó el archivo para corregir algún error.
MU_00 - Manual_de_Usuario_GNS_Personal_ Versión 07- Edición 06/11/ 2017
Página 97
Manual del Usuario - GNS Personal
Los datos presentados en la grilla, son los que BPS tomará en cuenta para generar el boleto de pago según los nominales
declarados.
Estos datos se toman de una combinación de pantallas como la de Liquidaciones, Fichas Personales y Contratos de Trabajo.
MU_00 - Manual_de_Usuario_GNS_Personal_ Versión 07- Edición 06/11/ 2017
Página 98
Manual del Usuario - GNS Personal
El sistema nos permite también modificar esta información, para poder corregir algún error. Para modificar solo necesitamos presionar
el botón de modificar en la barra de Íconos, realizar las modificaciones y luego Grabarlas para que el sistema acepte los cambios
realizados por UD.
Y por último tenemos los datos de la gestoría de la empresa, en caso de que la empresa no tenga gestoría y sea ella misma la
encargada de realizar los trámites el sistema dejara estos datos en blanco.
Estos datos se toman del Menú Empresa / Datos de la Empresa / Solapa 3
? Icono que nos Ayuda a
entender los campos
discriminados en la grilla
Luego de haber corroborado todos los datos que el sistema nos presenta, estaríamos prontos para presionar el botón denominado
Generar Historia Laboral. Botón que se encarga de armar el archivo de Nominas para ser presentado posteriormente ante BPS.
MU_00 - Manual_de_Usuario_GNS_Personal_ Versión 07- Edición 06/11/ 2017
Página 99
Manual del Usuario - GNS Personal
Menú Utilidades / BPS - Rectificativas
Primero seleccionamos el Mes de Cargo a ser presentado
Posteriormente dejamos marcado solamente
los conceptos que queramos presentar.
Por ej. Tipo de concepto 3 – Complemento por
laudo
Y seguidamente seleccionamos los rangos de Fechas que necesitamos tomar en cuenta para luego presionar el botón Actualizar Re
liquidaciones, y con esta acción el sistema saldrá a buscar todas las reliquidaciones que estén cerradas dentro del rango de Fechas
especificado, agregando una línea por Mes y por empleado, con él en cada mes, y por tipo de Concepto. Por ej. Si tenemos que
rectificar Ticket y Sueldos en 2 meses, el sistema agregará 4 líneas por Empleado, 2 líneas por Tipo de Concepto 5, y 2 más por Tipo
de Concepto 1 (1 por Mes, por concepto).
Si quiere generar el archivo a ser presentado en BPS, debe presionar el botón
Ubicado en la parte inferior de la pantalla.
MU_00 - Manual_de_Usuario_GNS_Personal_ Versión 07- Edición 06/11/ 2017
Página 100
Manual del Usuario - GNS Personal
Menú Utilidades / BPS - Deducciones
En esta pantalla nosotros podremos generar el
archivo a ser presentado ante el BPS.
Primero debemos de elegir el destino que tendrá
nuestro archivo.
Teniendo cuatro opciones para poder generar
dicho archivo, ellos son:
Todas las Deducciones: Generar todas las
Deducciones existentes en la empresa.
Deducciones no Declaradas: Nos genera
solamente las deducciones que no hayamos
generado anteriormente.
Deducciones Pres. a la Empresa: No generar en el período que le indiquemos.
Deducciones de Tipo: En esta opción podemos sacar las deducciones por tipo de Declaración, ya sea Atención Medica, Datos
Conyugue, Etc.
MU_00 - Manual_de_Usuario_GNS_Personal_ Versión 07- Edición 06/11/ 2017
Página 101
Manual del Usuario - GNS Personal
Menú Utilidades / GAFI - Alta, Baja y Modificaciones
Siguiendo con la misma política, el sistema intenta acaparar todas las necesidades del usuario y por ese motivo también creó un
proceso en donde se van a generar automáticamente los Formularios de GAFI, para posteriormente ser enviado por Fax, e-mail, etc.
Este proceso necesita la ayuda Microsoft Word, programa que hoy
en día casi todas las PC cuentan con este procesador de textos.
En caso de no contar con Microsoft Word, el sistema automático de
Alta, Baja y Modificaciones NO funcionara.
Primero vamos a explicar como funciona.
Cuando se ingresa un contrato nuevo de trabajo, en un mes
determinado, GAFI intercepta ese evento y deja disponible en la
grilla el nuevo contrato a ser dado de Alta en GAFI.
Este aparecerá siempre y cuando hayamos presionado el botón de
Alta.
En caso de que le realicemos cambios en algunos de los contratos
de trabajo, el sistema también interceptará este evento dejando
disponible en la grilla el contrato al cual se realizaron los cambios,
para que posteriormente sean presentados en GAFI.
Y en las Bajas sucede lo mismo, si le damos una Baja a un contrato al igual que en el resto, el sistema interceptará el evento para así
dejarlo disponible en la grilla. Las Bajas y Modificaciones de GAFI aparecerán siempre y cuando hayamos presionado el botón
Modificación y Bajas
MU_00 - Manual_de_Usuario_GNS_Personal_ Versión 07- Edición 06/11/ 2017
Página 102
Manual del Usuario - GNS Personal
Menú Utilidades / GAFI - Alta, Baja y
Modificaciones
Una vez, que el sistema nos mostró las Altas, Bajas o
Modificaciones, que se hicieron para ese Mes,
seleccionamos el contrato de nuestro interés y
presionamos el botón y esto disparará un proceso en donde se
abrirá Microsoft Word, con un formulario de GAFI, en donde el
sistema se encargará de llenarlo por Ud. Este proceso suele
demorar un poco, pero por supuesto que ese tiempo de espera va
a ser directamente proporcional a la potencia del equipo.
Es Importante tener en cuenta que tanto las Altas, Bajas o Modificaciones estarán regidas por el mes en que se realizaron.
Esto significa que si le damos un Alta en Enero, este contrato solo aparecerá en la grilla en Enero de ese año, y no apareciendo en el
resto de los meses.
MU_00 - Manual_de_Usuario_GNS_Personal_ Versión 07- Edición 06/11/ 2017
Página 103
Manual del Usuario - GNS Personal
Menú Utilidades / MTSS – Planillas
Esta es la pantalla encargada de recabar la información para su posterior presentación ante
MTSS.
Para poder crear una planilla nueva hay que seguir una serie de pasos:
1) Botón de la barra de íconos
2) Indicar el No. de hoja de la planilla
3) Decir hasta que mes queremos que nos tome los
movimientos
4) Botón desde la barra de íconos para finalizar el
proceso.
MU_00 - Manual_de_Usuario_GNS_Personal_ Versión 07- Edición 06/11/ 2017
Página 104
Manual del Usuario - GNS Personal
Al definir la Empresa el sistema nos pregunta Número de MTSS, Grupo y Sub Grupo, seccional
policial, si centraliza sucursales, Convenios Colectivos, etc. Toda esa información se utilizará a la
hora de generar la Planilla.
Si es una empresa nueva, se le tendrá que definir toda la información necesaria menos el número de
MTSS, que será asignado por el Ministerio en la presentación de la primera planilla.
Los renglones de cada planilla se generan automáticamente, cuando se produce un cambio que genere dichos movimientos, por Ej.
Egresos, cambios de Cargo, etc.
En caso de que tenga alguna duda, con el historial a ser presentado en la planilla, Ud. podrá desasnarse de la duda con el Historial de
cada empleado. Para acceder a la Historia del Empleado o Legajo acceda al Menú Empleados / Legajos.
La información generada en esta pantalla es totalmente automática y en caso de necesitar modificar algún dato, lo deberá
hacer desde la fuente de los Datos.
Por Ej., si tenemos definido algún sueldo mal, lo tendríamos que modificar del Contrato de Trabajo y este se reflejará en la
planilla, al igual que si esta mal definido el Apellido de una persona, lo tendríamos que modificar desde la pantalla Ficha
Personal. Si existe algún movimiento incorrecto como algún cambio de cargo mal realizado este se podrá borrar
directamente del Legajo.
MU_00 - Manual_de_Usuario_GNS_Personal_ Versión 07- Edición 06/11/ 2017
Página 105
Manual del Usuario - GNS Personal
Acá se indica donde se generará el archivo a ser presentado, en caso que necesite Ud. puede buscar
la ruta Destino con este botón
Botón General - Muestra la información correspondiente a la última presentación, cuál fue la Causal y el número de planilla y Ordinal
de la misma, así como un Total de Líneas y Hojas de la planilla seleccionada.
Las fechas de Movimientos Desde y Movimientos Hasta le indican al sistema que rango de fechas tomará en cuenta a la hora de
salir a buscar los movimientos o cambios que produzcan renglones en la planilla de trabajo.
Siendo la fecha Desde, la última fecha de presentación y el Hasta la fecha actual del PC que solo aparecerá cuando estemos
ingresando una nueva.
Última Presentación - Nos indica la presentación de la planilla seleccionada, si estamos creando una nueva esta dirá Sin Fecha.
Causal – Indica la última causal presentada.
MU_00 - Manual_de_Usuario_GNS_Personal_ Versión 07- Edición 06/11/ 2017
Página 106
Manual del Usuario - GNS Personal
Botón de Observaciones - Muestra una lista donde le indicaremos las Observaciones de la empresa y de cada Empleado en caso
de ser necesario. Existe una forma de que estas observaciones se basen en las definidas en Datos de Empresa y en los contratos de
Trabajo.
Para ingresar las observaciones a los diferentes empleados, primero tenemos que presionar el Ícono Modificar de la barra de íconos,
Luego seleccionar al empleado desde la grilla, para posteriormente en el campo Texto de la Observación, indicarle la misma y una
vez concluido el ingreso presionamos el botón que dice Agregar Observaciones con el ícono , si quisiéramos agregarle
Observaciones a la Empresa sería el mismo procedimiento solo que presionaríamos el botón que dice Agregar Obs. con el ícono
este proceso irá agregando observaciones a la planilla y se irán discriminando aquí…
Luego de Generar las observaciones
o los cambio, deberá presionar el
ícono Guardar en la barra de Iconos.
Al igual que si quiere modificar las
Observaciones, solo que ahora
deberá presionar el ícono de
Modificar.
MU_00 - Manual_de_Usuario_GNS_Personal_ Versión 07- Edición 06/11/ 2017
Página 107
Manual del Usuario - GNS Personal
PRESENTACIÓN, IMPRESIÓN Y GENERACIÓN DE PLANILLAS.
Luego de realizar los cambios y/o modificaciones pertinentes, estaremos en
posición de generar la planilla.
Para esto deberemos seguir los siguientes pasos;
1 - Presionar el ícono Guardar en la barra de íconos
2 - Presionar el botón (ubicado en la parte inferior izq. de la pantalla.)
Es ahí donde nos aparecerá una ventana solicitando la Fecha de Presentación
y la Causal de la misma.
Luego de las indicaciones al presionar el botón Aceptar,
veremos que correrá una barra de progreso en la parte superior de la pantalla,
y finalizada esta nos aparecerá un mensaje indicándonos si queremos
Comprobar el archivo generado.
La aceptación de esta acción nos ejecutará el proceso de control, indicándonos
si existen errores o no en el archivo a ser presentado.
En caso de que existan errores deberemos corregirlo y volver a repetir el proceso de generación.
MU_00 - Manual_de_Usuario_GNS_Personal_ Versión 07- Edición 06/11/ 2017
Página 108
Manual del Usuario - GNS Personal
Si el proceso de control es satisfactorio, en la pantalla de MTSS, nos aparecerá un botón llamado
Aceptar Presentación Planilla Actual (Que estará ubicado en la parte superior der. de la pantalla)
Una vez presentada la Planilla Actual, tendremos que confirmar en el sistema que la presentación fue exitosa, presionando el botón
Aceptar Presentación Planilla Actual y el sistema automáticamente nos generará la siguiente planilla, para empezar a registrar los
nuevos cambios hasta la siguiente presentación.
En esta misma acción el botón que se llamaba Aceptar Presentación Planilla Actual ahora pasara a decir
Eliminar Aceptación Planilla Actual.
MU_00 - Manual_de_Usuario_GNS_Personal_ Versión 07- Edición 06/11/ 2017
Página 109
Manual del Usuario - GNS Personal
IMPRESIÓN DE LA PLANILLA MTSS.
Una vez guardada, aceptada o presentada la planilla de trabajo, tendremos la posibilidad de imprimirla.
Para poder imprimir la planilla tendremos que presionar el ícono de en la barra de íconos y esta acción nos presentara la
planilla en vista preliminar.
MU_00 - Manual_de_Usuario_GNS_Personal_ Versión 07- Edición 06/11/ 2017
Página 110
Manual del Usuario - GNS Personal
Menú Utilidades / BSE – Formularios y Planillas
Cuando tenemos una póliza de accidente ante el Banco de Seguro, éste nos exige el pago mensual del boleto que es completado por
la empresa.
Este boleto de pago se calcula a partir de los nominales de los empleados mes a mes al igual que Historia Laboral.
Estas pólizas se ingresa y se definen en el Menú Empresas / Datos de la Empresa / Solapa 2
Ahí nos encontraremos con la posibilidad de ingresar cuantas pólizas tengamos y cada póliza puede tener nombre, número y tazas
diferentes.
Al igual que el resto de los formularios, como primero tenemos que decirle en que mes vamos a trabajar.
Primero seleccionamos la póliza de
nuestro interés.
Y luego que seleccionamos la póliza
podemos:
1- Ver los Datos del Cálculo.
2- Imprimir un listado en donde
ver todos los montos
evaluados .
3- Imprimir el Formulario de
Pago.
MU_00 - Manual_de_Usuario_GNS_Personal_ Versión 07- Edición 06/11/ 2017
Página 111
Manual del Usuario - GNS Personal
Menú Utilidades / Asientos Contables
En esta pantalla podremos configurar el sistema para que realice los asientos contables automáticamente.
Podemos tener definidos la cantidad de asientos que quisiéramos, ya sea de Sueldos, Previsiones, Cargas Sociales, etc.
Para poder crear un asiento simplemente tendremos que presionar el botón Nuevo de la barra de íconos.
Y esto nos permitirá ingresarle el nombre que le vamos a dar al asiento
Posteriormente de indicarle el nombre podremos presionar el botón de agregar línea para empezar a configurar el mismo .
MU_00 - Manual_de_Usuario_GNS_Personal_ Versión 07- Edición 06/11/ 2017
Página 112
Manual del Usuario - GNS Personal
Cada línea que Ud. agregue al asiento consta de cuatro columnas o configuraciones que pasamos a detallar:
1) Código y Nombre de Cuenta - (Hace referencia al número de cuenta y descripción del plan de cuentas a utilizar en la
Contabilidad)
2) Total – (este combo determina el tipo de información que va a contener esa línea del asiento por Ej. Total de Haberes, Aportes Patronales, Etc.)
3) Agrupado Por – (Este sección es la encargada de agrupar la línea del asiento para lo que nosotros queramos. Por
Ej. Queremos todos los Sueldos Separados por Sector o el Concepto Horas Extras discriminado por Sucursal. En
conclusión es la forma de agrupar el dato de la línea.
4) Debe – Haber - Se encarga de determinar si esa línea va al debe o al haber.
MU_00 - Manual_de_Usuario_GNS_Personal_ Versión 07- Edición 06/11/ 2017
Página 113
Manual del Usuario - GNS Personal
Agregando Líneas al Asiento.
Primero debemos presionar el botón Agregar Líneas.
Luego seleccionar el Código de la cuenta, presionando el botón Seleccionar Cuenta.
Y esto nos desplegará el Plan de Cuentas definido en el sistema, donde podremos
Agregar, Modificar o Eliminar cuentas a nuestras necesidades.
Estas cuentas deben ser iguales a como la empresa tiene definido su plan de cuentas
en la contabilidad, ya que a la hora de trasladar la información de GNS al sistema de
contabilidad (cualquiera sea) estas deberán coincidir, de lo contrario a la ahora de
importar y exportar los asientos, estas no pasarán por no tener una cuenta válida.
IMPORTANTE: Todas las líneas del asiento definidas en GNS, deben estar asociadas
con un número en el plan de cuentas.
MU_00 - Manual_de_Usuario_GNS_Personal_ Versión 07- Edición 06/11/ 2017
Página 114
Manual del Usuario - GNS Personal
A la hora de crear las cuentas nos encontraremos con un árbol donde colgarán todas las cuentas definidas
(GNS ya trae algunas de ejemplo, que puede modificar o también puede crear la cantidad y variedad que necesite.)
Descripción de los botones del Plan de Cuentas.
Eliminar la Cuenta seleccionada en el árbol
Agregar una Cuenta Nueva al árbol
Modificar la cuenta seleccionada del árbol
Guarda los cambios efectuados en nombre y/o número de cuenta
Salir de esta pantalla
Aceptar la selección de la cuenta actual seleccionada en el árbol
Código de la Cuenta - Descripción de la Cuenta
MU_00 - Manual_de_Usuario_GNS_Personal_ Versión 07- Edición 06/11/ 2017
Página 115
Manual del Usuario - GNS Personal
Cuando seleccionamos la cuenta y le damos Aceptar, esta se debe trasladar a la pantalla principal en el campo
cuenta y nombre. Como muestra la figura siguiente:
Una vez que seleccionamos las cuentas debemos indicarle el tipo
de dato que va a contemplar la línea.
MU_00 - Manual_de_Usuario_GNS_Personal_ Versión 07- Edición 06/11/ 2017
Página 116
Manual del Usuario - GNS Personal
Posteriormente le indicamos de qué forma esta línea la queremos
agrupar.
Por Ej.
Queremos ver todo lo gravado por Sector, entonces
le tenemos que indicar al sistema Agrupado por Sector y así
sucesivamente hasta llegar a la información que necesitemos.
Con el botón de + que se encuentra a continuación de las agrupaciones, le podemos indicar que esa línea tiene una Agrupación
y Sub Agrupaciones.
Por Ej. Todo el Gravado Total agrupado por Sectores y a su vez discriminados por Tipo de Remuneración (Jornales, Mensuales)
Y por último, como configuración de la línea le tenemos que indicar al sistema si esa cuanta va al
Debe o al Haber, simplemente presionando D o H, donde estas cambiarán de color dependiendo a donde
estén asignadas.
MU_00 - Manual_de_Usuario_GNS_Personal_ Versión 07- Edición 06/11/ 2017
Página 117
Manual del Usuario - GNS Personal
Luego de determinar toda la apertura del asiento agregando las líneas necesarias quedará una pantalla similar a esta:
IMPORTANTE: No se olvide de presionar el botón de Guardar para mantener los cambios realizados .
Como paso final, debemos presionar el botón de Guardar en la barra de íconos, para luego poder aplicar y ver lo que recién
acabamos de modificar o crear.
MU_00 - Manual_de_Usuario_GNS_Personal_ Versión 07- Edición 06/11/ 2017
Página 118
Manual del Usuario - GNS Personal
Funcionamiento de los Asientos
Teniendo el Asiento ya definido nos encontraremos con una
pantalla como esta donde acá podremos realizar solamente
4 acciones.
1) Seleccionar el Tipo de Asiento que queramos ver.
2) Seleccionar el Mes afectado.
3) Imprimir el Asiento.
4) Exportarlo a diferentes sistemas de Contabilidad.
Asiento Detallado según la configuración del mismo
Totales del Asiento
MU_00 - Manual_de_Usuario_GNS_Personal_ Versión 07- Edición 06/11/ 2017
Página 119
Manual del Usuario - GNS Personal
El botón de nos desplegará esta pantalla
Aquí podremos exportar los asientos generados por el sistema,
tanto en Texto plano como a una planilla de Excel
dependiendo del programa de contabilidad que utilicemos,
solamente presionando en botón Exportar.
Luego nos aparecerá esta pantalla donde nos
confirma que el archivo se generó correctamente.
Después de estos pasos ya podemos importar desde nuestro
programa de contabilidad, nuestros asientos.
MU_00 - Manual_de_Usuario_GNS_Personal_ Versión 07- Edición 06/11/ 2017
Página 120
Manual del Usuario - GNS Personal
Menú Utilidades / Planificación de Licencias
Es la utilidad encargada de planificar los días que el empleado va a tomarse, para trabajar sobre ella se utilizarán los iconos de la
barra de herramientas superior.
Modificar, nos permitirá completar los campos y también posterior a dar modificar se podrá presionar Nuevo, generando un segundo
renglón para ingresar otro periodo sobre la persona que se esté posicionado y Guardar para confirmar lo ingresado.
MU_00 - Manual_de_Usuario_GNS_Personal_ Versión 07- Edición 06/11/ 2017
Página 121
Manual del Usuario - GNS Personal
También tendremos la opción de aplicar Filtros en base a lo que deseamos visualizar en nuestra pantalla de planificación, siendo así
se podrá aplicar uno o varios filtros, para ello se despliega el combo de filtros eligiendo el deseado, con la lupa selecciona las
opciones a elegir de dicho filtro y lo ingresa con la flecha hacia la derecha, pudiendo realizarlo con más de un filtro y así ir
completándose, obteniendo visiblemente la información deseada.
MU_00 - Manual_de_Usuario_GNS_Personal_ Versión 07- Edición 06/11/ 2017
Página 122
Manual del Usuario - GNS Personal
La utilidad de Planificación de Licencias, puede ser Independiente de las Liquidaciones de Licencia, teniendo como principal función
registrar o prever los días a ser tomados e imprimir el comunicado o reporte de saldos y desde la pantalla de liquidaciones llevar a
cabo la liquidación de licencia, de forma independiente.
O puede utilizarse de forma conjunta a las liquidaciones, llevando a cabo desde la pantalla de planificación, la liquidación de lo
planificado, en ese caso, luego de cargar las fechas, con la flecha a la izquierda de los renglones de cada registro, se marca el o los
registros deseados y posterior se presiona Liquidar con el botón de la parte inferior de la pantalla.
También podemos tener la opción de visualizar el cálculo JPL (Jornal Promedio de Licencia), si marcamos esta opción y se nos
habilita la columna llamada Valor.
MU_00 - Manual_de_Usuario_GNS_Personal_ Versión 07- Edición 06/11/ 2017
Página 123
Manual del Usuario - GNS Personal
Menú Utilidades / Aumentos Generales
Para modificar el sueldo de un contrato, simplemente tendríamos que acceder al contrato, hacer un clic en el ícono Modificar,
Cambiarle el sueldo o jornal, y luego grabar ese contrato. Y a partir de ese mes el sueldo de la persona tomará otro valor.
Pero este sistema es efectivo para un contrato en particular,
¿pero si tuviéramos 200 contratos que modificar?
Este procedimiento sería engorroso, y por eso se diseñó una
pantalla específica para los aumentos salariales.
En esta pantalla nos vamos a encontrar con varias formas
de aplicar un aumento.
La primera puede ser por un porcentaje en base al sueldo
nominal
La segunda se puede aplicar por un Monto específico.
Los aumentos se pueden aplicar a un sector, a un cargo
a una sucursal en particular, o a un tipo de remuneración o
directamente a todos los empleados.
En la grilla nos mostrará el Sueldo Actual y el Futuro Sueldo
luego de aplicado el aumento.
Pero este no se aplicará hasta no hacer clic en el botón Guardar de la barra de iconos.
MU_00 - Manual_de_Usuario_GNS_Personal_ Versión 07- Edición 06/11/ 2017
Página 124
Manual del Usuario - GNS Personal
Es importante tener en cuenta
que ese aumento, se dará a partir
del mes que se indique en la
fecha a modificar.
También se pueden aplicar una serie de filtros, para ser más específicos, al momento de generar aumentos salariales,
presionando el botón
Dentro de esos filtros se nos despliegan más
criterios y opciones
extras que nos permitirán determinar los
aumentos
de todos aquellos contratos que cumplan con
una determinada condición.
Por ej. Dar un aumento a todo contrato que
tenga
fecha de inicio inferior a 01/07/2006, como el
ejemplo anterior
podemos aplicar filtros de monto y filtros de aumento.
MU_00 - Manual_de_Usuario_GNS_Personal_ Versión 07- Edición 06/11/ 2017
Página 125
Manual del Usuario - GNS Personal
También se le debe definir el comportamiento del aumento donde pasamos a explicar con ejemplos cada una de las opciones:
Opción Nivelar
Ej. Sueldo en Julio $ 3000 en Agosto se le da un 5% de aumento por lo cual quedará el sueldo en $ 3150 y en Septiembre se apl ica
un aumento del 10% donde quedará definido el sueldo en $ 3465. Ahora bien si diéramos un aumento nivelado del 8 % retroactivo a
Julio el sistema eliminará el 5% dado en agosto y llevará el sueldo a $ 3240, este porcentaje del 8% no se aplicará en septiembre ya
que el aumento dado en este mes es mayor al retroactivo.
Opción de Aumentar proporcionalmente
Ej. Sueldo en Julio $ 3000 en Agosto se le da un 10% de aumento por lo que el sueldo quedará en $ 3300 y en Septiembre se le da
otro 10% donde este queda en $ 3630. Si nosotros aplicamos un aumento proporcionalmente del 10% retroactivo a Julio
automáticamente el sistema nos aumenta ese 10% en todos los meses posteriores que nosotros dimos el aumento, o sea que nos va
a aumentar también en Agosto y en Septiembre ese 10%.
Opción de No realizar ninguna acción
En esta opción, nosotros le indicamos al sistema que de un aumento, en un determinado mes y no modifique los aumentos
posteriores que nosotros hallamos hecho.
No olvidar colocar el tipo de comportamiento que va a tener posteriormente ese aumento, siendo que el mismo puede Nivelar,
Aumentar proporcionalmente o Que no realice ninguna acción.
MU_00 - Manual_de_Usuario_GNS_Personal_ Versión 07- Edición 06/11/ 2017
Página 126
Manual del Usuario - GNS Personal
Menú Utilidades / Legajo de la Empresa
Esta utilidad nos permite identificar los distintos
cambios que se hayan producidos en la Empresa,
siempre y cuando se haya seleccionado en las
pantallas habilitadas el check de Guardar Historial.
Es decir, si se modificó algún concepto, valores
comunes, si se realizó algún respaldo, entre otras
cosas.
Como lo muestra la imagen.
Se puede filtrar por Tipo de Movimiento, es importante
que nos posicionemos en el período correcto.
Una vez que nos muestre los diferentes cambios, allí si
nos posicionamos sobre uno en particular podremos
ver el Usuario que ingresó dicho cambio, la fecha,
entre otras cosas.
MU_00 - Manual_de_Usuario_GNS_Personal_ Versión 07- Edición 06/11/ 2017
Página 127
Manual del Usuario - GNS Personal
Menú Utilidades / Permisos y Seguridad de Usuarios
Esta es la pantalla en donde se define la Seguridad del Sistema.
Tenemos que tener claro dos cosas, la primera vamos hablar de Usuarios y
la segunda es que cada usuario puede llegar a tener diferentes permisos de
seguridad.
Para ingresar un usuario nuevo simplemente presionamos el botón Nuevo
en la barra de Íconos, y ahí el sistema nos pedirá el nombre del Usuario y su
contraseña.
Los usuarios ingresados se mostraran en la grilla de datos.
Existe un usuario escondido que no se mostrará en la grilla, y este se llama
Administrador. El Administrador no tiene ningún tipo de restricciones en el
sistema, y es el usuario con el que vamos a ingresar por primera vez, para
posteriormente poder crear nuevos Usuarios y perfiles de seguridad
La primera vez que inicia el sistema, el único usuario creado será el
Administrador y éste no tendrá contraseña pero se le pedirá que cambie al
ingresar por primera vez.
Luego de introducirse al programa estamos prontos para definir a otros
usuarios.
MU_00 - Manual_de_Usuario_GNS_Personal_ Versión 07- Edición 06/11/ 2017
Página 128
Manual del Usuario - GNS Personal
Al crear Usuarios nuevos el sistema va pidiendo que ingresemos el Nombre y la contraseña para cada usuario nuevo.
En la contraseña podemos ingresar lo que queramos o directamente dejarla en blanco, porque la primera vez que ingrese el nuevo
usuario a GNS Personal, el sistema le solicitará cambiarla, y así la contraseña quedará confidencial.
Una vez que tenemos al usuario creado, le podremos definir permisos.
Estos permisos pueden ser copiados de otro usuario existente,
igualando la seguridad entre ambos, o de lo contrario podrían ser que
copiemos los permisos de un usuario existente y luego modificar esos
permisos a partir de lo copiado. Tenga en cuenta que este proceso
será puntualmente para cada usuario.
Los permisos se pueden definir pantalla a pantalla, por lo que
tendríamos que ir seleccionando una a una e ir definiendo la
seguridad para cada una de ellas.
Por eso recomendamos crear 1 usuario genérico en donde le
definiremos todos los posibles permisos,
para posteriormente copiarlos a los usuarios nuevos.
Permisos Descripción Los permisos que podemos definir son:
Ver Determina el ingreso a una pantalla especifica Si el botón está VERDE, significa que el usuario tiene
Agregar Habilita o Deshabilita la creación de datos Nuevos Habilitado la opción en esa pantalla puntual.
Modificar Habilita o Deshabilita la opción de Modificar
Pero en caso de que este de color ROJO se le impedirá la
Eliminar Habilita o Deshabilita la opción de Eliminar
acción
Imprimir Habilita o Deshabilita la opción de Imprimir Informes
NOTA: También existe la posibilidad de que un usuario vea
cierta empresa configurando el botón
MU_00 - Manual_de_Usuario_GNS_Personal_ Versión 07- Edición 06/11/ 2017
Página 129
Manual del Usuario - GNS Personal
MENÚ HERRAMIENTAS
Menú Herramientas / Configurar
Liquidaciones
Esta pantalla es donde podremos establecer
aquellos conceptos que necesitaremos cargar
todos los meses o para un mes especifico, pero
con el fin de que año a año se reitere.
Al ingresar a este menú, nos encontraremos
con tres solapas, para configuraciones
diferentes pero todas vinculadas a los tipos de
liquidaciones.
La primera solapa Tipo de Liquidaciones, nos
permitirá elegir a que liquidación le queremos
configurar conceptos o asignar aportes
patronales.
Además desde esta solapa podríamos
configurar nuevos tipos de liquidaciones.
Cada solapa funcionará de acuerdo a su configuración, ya que de aquí podremos indicar si es para todos los meses y para Todos los
funcionarios, si es para un Grupo (sector, cargo, contratos), o si es para un mes en particular la definiremos como Especial, por lo cual
para indicar para que mes y para quien, se accederá al Menú-Herramientas/ Calendario de Pago.
MU_00 - Manual_de_Usuario_GNS_Personal_ Versión 07- Edición 06/11/ 2017
Página 130
Manual del Usuario - GNS Personal
Una vez que en la primera solapa seleccionamos la liquidación a afectar, al posicionarnos en la segunda solapa allí en la parte
superior nos recordará sobre los conceptos de que solapa vamos a trabajar y visualizaremos solamente a quienes tengan esa solapa.
Es allí donde determinaremos que conceptos queremos para Todos, cuales los tienen determinados empleados, sectores, cargos,
etc.; o aquellos conceptos que solamente se deben cargar en un mes especifico, como ser por ejemplo, un Feriado del grupo o un
Bono.
MU_00 - Manual_de_Usuario_GNS_Personal_ Versión 07- Edición 06/11/ 2017
Página 131
Manual del Usuario - GNS Personal
La pantalla mencionada anteriormente se fracciona visiblemente en tres columnas, la
primera 1-Filtro Especifico nos permitirá aplicar filtros según nuestras necesidades, siendo
así, se presiona Modificar, se elige el filtro a aplicar y se baja con la flecha para confirmarlo.
Generando debajo un renglón con el filtro aplicado, permitiendo ingresar más de un filtro.
La segunda parte 2-Filtro Por Grupo, nos mostrará un “Árbol” en el cual podremos nosotros
determinar el orden de visualización del
mismo, y así al posicionarnos sobre la
agrupación deseada, ver que conceptos
tiene asociados, aunque también desde allí
podremos establecer a quien queremos
afectar al seleccionar o quitar un concepto.
Al presionar el botón Cambiar Orden de
Agrupación, nos abrirá las diferentes
agrupaciones y allí se podrá establecer el
orden deseado, a través de los botones
Subir Grupo y Bajar Grupo, moviendo hacia
el lugar que se desee el grupo sobre el cual
esté posicionado, entonces al presionar
Mostrar Selección de Grupos, al ir
desplazando Todos, el árbol reflejará el
orden que especificamos.
MU_00 - Manual_de_Usuario_GNS_Personal_ Versión 07- Edición 06/11/ 2017
Página 132
Manual del Usuario - GNS Personal
Por último la tercera columna de esta
pantalla, 3-Seleccione el Concepto, es
donde seleccionaremos el concepto a
estipular como automático (en base a las
condiciones especificadas en la primera o
segunda parte de la pantalla) o a quitar en
caso de así desearlo.
Como mencionábamos anteriormente también podremos establecer partidas para
meses específicos, para ello presionamos el ícono del calendario
y allí estipularemos el mes en el cual se desea la partida, al
dar aceptar, procedemos a elegir y bajar el concepto, donde visualizaremos a la
derecha del ícono del calendario el mes que se eligió anteriormente.
Al finalizar las configuraciones se deberá presionar Guardar.
Por último encontraremos la solapa Aportes Patronales de Liquidación, esta
MU_00 - Manual_de_Usuario_GNS_Personal_ Versión 07- Edición 06/11/ 2017
Página 133
Manual del Usuario - GNS Personal
solapa generalmente viene configurada, se utilizará generalmente al crear nuevas solapas, o al trabajar en aportaciones como ser
Rurales o Construcción (el manual de dichas aportaciones nos especifica cómo se debe proceder allí.).
De todos modos para comprender el fin de esta solapa, aquí es donde se estipulan los aportes patronales de la empresa, como ser el
FRL Patronal, Seguro de enfermedad, aporte jubilatorio, aporte jubilatorio gradual, etc.; básicamente todos los aportes de la empresa,
con el fin de una visualización de aportes patronales y personales correctos, para así controlar contra la factura de BPS.
Aquí el
funcionamiento es como con la carga de conceptos, damos Modificar, determinamos el aporte que se desea agregar y se baja con la
flecha, mientras que para quitarlo, me posiciono en el aporte a quitar y lo subimos con la flecha, por último Guardar.
MU_00 - Manual_de_Usuario_GNS_Personal_ Versión 07- Edición 06/11/ 2017
Página 134
Manual del Usuario - GNS Personal
El chek que visualizamos en la imagen anterior desmarcado, apunta actualmente a la situación que se da con las Rurales donde no
se generan aportes patronales según cada liquidación, sino que se tienen aportes generales que van asociados a la aportación.
MU_00 - Manual_de_Usuario_GNS_Personal_ Versión 07- Edición 06/11/ 2017
Página 135
Manual del Usuario - GNS Personal
Menú Herramientas / Calendario de Pago
Esta pantalla existe con el fin de poder definir liquidaciones especiales, que se dan en meses puntuales o por situaciones específicas,
ejemplos: Aguinaldos, Reliquidaciones, etc.
Entonces en base a lo mencionado anteriormente aquí se define "Cuándo y Qué" se va a liquidar.
Lo primero que encontraremos al ingresar a esta pantalla, son dos solapas para diferenciar aquellas liquidaciones a asignar que
afectarán a Todos (permitiendo posterior aplicar filtros) y aquellas que fueron ya configuradas para afectar Por Empleado,
determinando esa única persona a quien se le desea asignar dicha liquidación.
Como siguiente punto a determinar, tendremos para seleccionar la liquidación que se desea visualizar para establecer en el
calendario y una descripción de para quienes se pueden vincular dicha liquidación en base a como fue configurada originalmente.
MU_00 - Manual_de_Usuario_GNS_Personal_ Versión 07- Edición 06/11/ 2017
Página 136
Manual del Usuario - GNS Personal
Si elegimos aguinaldo, visualizaremos en que meses está dicha solapa, ya que los meses en el calendario se encuentran pintados
con el mismo color de referencia, el cual se encuentra a la derecha del tipo de liquidación que se seleccionó.
Además de aguinaldo, viene por defecto la solapa Reliquidaciones, por lo cual al desplazar el combo de “Seleccionar Tipo de
Liquidación”
encontrará para
elegir esta otra
opción.
MU_00 - Manual_de_Usuario_GNS_Personal_ Versión 07- Edición 06/11/ 2017
Página 137
Manual del Usuario - GNS Personal
Para aplicar filtros, primero debemos elegir el mes al cual
se desea aplicar la liquidación.
Luego en “Selec.Tipo de Filtro” se puede elegir el filtro
deseado y pasarlo hacia la derecha, quedando estipulado
el filtro a aplicar
En base al filtro a aplicar y las necesidades debajo de
“Selec.Tipo de Filtro”, tendremos un combo a desplazar el
cual nos dará opciones para aplicar el filtro, igual, mayor,
menor, En lista (seleccionar solo a quien se quiera) , No en
lista (todos menos el que se seleccione), etc.
Por ejemplo:
-Si tengo patronos que no cobran aguinaldo y deseo en
ellos directamente no visualizar la solapa, primero me posiciono en el día pintado en el calendario
Una vez aplicadas las condiciones del filtro, lo ingresamos con la flecha hacia la derecha, permitiendo volver a generar otro filtro y así
ir registrándolos.
MU_00 - Manual_de_Usuario_GNS_Personal_ Versión 07- Edición 06/11/ 2017
Página 138
Manual del Usuario - GNS Personal
Posterior a estipulados todos los filtros deseados, presionamos en el calendario la flecha que apunta hacia abajo, pintándose en el
calendario el mes seleccionado y afectando dicha solapa en base a los filtros (al posicionarse sobre el mes pintado, mostrará en el
cuadro a la derecha de las flechas de ingresar o quitar la solapa, el detalle de para quien está estipulada la liquidación).
MU_00 - Manual_de_Usuario_GNS_Personal_ Versión 07- Edición 06/11/ 2017
Página 139
Manual del Usuario - GNS Personal
En caso de desear quitar una liquidación, deberá posicionarse sobre el mes pintado con el color de referencia de dicha liquidación y
quitarlo con la flecha hacia arriba.
También puede darse la situación con las
diferentes liquidaciones, tomamos de ejemplo las
reliquidaciones, de que necesite dos en un mismo
mes, en tal caso, se repetiría el proceso realizado
con la primera y se bajaría para el mismo mes,
visualizando en el calendario de la siguiente forma:
Además existe la opción de configurar otros tipos de liquidaciones, como ser Bonos, Liquidaciones
Especiales, etc.; en ese caso podrán realizarnos la solicitud para asistirles en cómo proceder.
Al crear nuevas solapas, la referencia queda en color negro, siendo recomendable a cada solapa
indicarle un color diferente para mayor diferenciación visual de las mismas, para ello una vez se crea
una nueva liquidación a elegir, se debe dar clic en el cuadro negro que figura a la derecha del
nombre de la liquidación y nos abrirá para asignar y determinar el color de referencia de la
liquidación.
MU_00 - Manual_de_Usuario_GNS_Personal_ Versión 07- Edición 06/11/ 2017
Página 140
Manual del Usuario - GNS Personal
Si pasamos a la solapa “Vinculadas con Contratos”, allí visualizaremos únicamente las
solapas que se hayan creadas vinculadas a contratos, no permitiendo otros filtros.
En este caso el proceso de ingreso de una liquidación, será elegir la liquidación a
determinar, presionar el botón Nº Contrato, donde abrirá un cuadro con los contratos
de la empresa para así seleccionar el deseado.
Posterior a que seleccionamos la liquidación y el contrato a afectar, determinamos el mes de la liquidación y bajamos para ingresarla
en el calendario.
MU_00 - Manual_de_Usuario_GNS_Personal_ Versión 07- Edición 06/11/ 2017
Página 141
Manual del Usuario - GNS Personal
IMPORTACIÓN DE CONCEPTOS
Para acceder al menú de importación hacemos clic en el
Menú Herramientas / Importar / Conceptos
Dentro de esta pantalla nos encontramos como primero 2
opciones:
De la Base Genérica
De un Archivo
Si seleccionamos De la Base Genérica el sistema nos
mostrará todos los conceptos definidos en la base de datos
que el sistema trae por defecto.
MU_00 - Manual_de_Usuario_GNS_Personal_ Versión 07- Edición 06/11/ 2017
Página 142
Manual del Usuario - GNS Personal
No obstante si seleccionamos Desde un Archivo el sistema nos pedirá la ruta y el archivo que contiene los conceptos a importar, en
caso de no conocerla tenemos un botón de Búsqueda.
Los archivos de conceptos tienen la extensión “.CPT” lo que nos facilita la identificación del mismo.
En esa pantalla también nos vamos a encontrar una grilla de varias
solapas.
En donde están todos los conceptos disponibles para importar a la
empresa que actualmente tendremos abierta.
Para poder importar el o los conceptos deberíamos marcar el o las filas que
corresponden a nuestro interés y estos nos quedarán pintados de un color
diferente al resto.
Una vez realizada la acción de seleccionar nos vamos a encontrar un botón
de Importar.
Si lo presionamos el sistema nos importará pidiendo la confirmación de
sobre escritura, en caso de que el concepto ya exista y siempre y cuando
la opción de Preguntar Confirmación este marcada.
MU_00 - Manual_de_Usuario_GNS_Personal_ Versión 07- Edición 06/11/ 2017
Página 143
Manual del Usuario - GNS Personal
Menú Herramientas / Importar / Cargos
Esta función sirve para Importar Cargos a la nueva empresa,
que ya estuviesen creado en otra dentro de GNS.
Los mismos serán cargados dentro de la Empresa que necesita
dichos cargos, en el Menú: Datos Básicos/Cargos.
Observación: antes de importar se deben exportar los cargos
como lo explica la página 128
Una vez que hayamos exportado se debe de seleccionar de
dónde será importado el archivo si “De la Base Genérica” o “De
un Archivo”. (Esto depende de cómo se exportó si A la Base
Genérica o A un Archivo).
Si seleccionamos De la Base Genérica, automáticamente
mostrará los cargos a Importar.
En caso de Importarlos De un Archivo presionar examinar,
seleccionar el archivo y nos traerá la información.
Es importante seleccionar los cargos que me interesen importar,
en caso de quiera seleccionar todos o desmarcar alguno en
particular, presionó los botones que muestra la imagen, y dar
IMPORTAR.
MU_00 - Manual_de_Usuario_GNS_Personal_ Versión 07- Edición 06/11/ 2017
Página 144
Manual del Usuario - GNS Personal
Menú Herramientas / Importar / Datos desde Hist. Laboral – Deducciones
Esta función fue creada para ahorrar tiempo cuando Ud. empieza a utilizar el sistema o si es un estudio, hereda una empresa que ya
se encuentra en actividad.
Mediante el archivo generado a Historia Laboral, obtenemos información importante que nos ahorra la carga
de casi todos los datos del Empleado y del Contrato de trabajo.
Por ejemplo, la información que contiene Historia Laboral son datos como nombres, apellidos, cedulas de
identidad, Fecha de nacimiento, Fecha de Inicio en la actividad, vinculo funcional, etc.
Pero como todo lo bueno, tiene algo en contra, NO cuenta con la información nominal pactada por el empleador y el empleado.
Si bien en Historia laboral manejamos nominales, estos pueden estar afectados por horas extras, faltas, etc. haciendo que el nominal
declarado ante el organismo público pueda llegar a ser diferente al sueldo sin influencia de estos conceptos.
Entonces el sistema no importará los sueldos de los empleados a los contratos, para no introducir información errónea.
Dentro del archivo de historia laboral también encontraremos datos de la empresa, como RUC, Razón Social, tipo de aportes, tipo de
contribuyente, etc.
Hasta ahora hemos dado una idea de para que sirve este punto dentro del sistema, en la página siguiente explicaremos como son los
correctos procedimientos de la importación.
NOTA: Solo para construcción. También existe la
posibilidad de importar un archivo de FOCER
MU_00 - Manual_de_Usuario_GNS_Personal_ Versión 07- Edición 06/11/ 2017
Página 145
Manual del Usuario - GNS Personal
Información a tener en cuenta antes de importar los datos.
Primero tiene que crear una empresa nueva, (ver página 23 y 24)
Cuando creemos la empresa solo necesitaremos especificarle los datos de; Nombre, Nº de BPS, Nº de BSE y Nº de MTSS.
Una vez creada con la información antes detallada, tendremos que abrirla para luego dentro llegar acceder a la pantalla de
importación y seguir los procedimientos que pasamos a detallar:
Cree la empresa y luego ábrala
Acceda al Menú Herramientas / Importar
/ Datos desde Hist. Laboral -
Deducciones
Y ahí nos encontraremos con la siguiente pantalla.
Le especificamos el archivo desde donde se tomarán
los datos.
Solapa que muestra los datos a importar de los
empleados.
Solapa que muestra los datos a importar de la
Empresa.
En caso de que exista algún empleado con el mismo
nombre, el sistema nos pedirá si queremos
reemplazarlos y ésta opción nos solicitara confirmación en caso de que este marcada.
Determina que datos importaremos si los de la Empresa y/o los Empleados.
Ejecuta el proceso de importación, tenga en cuenta que ésta acción es irreversible, si Ud. NO esta seguro cancele el proceso.
MU_00 - Manual_de_Usuario_GNS_Personal_ Versión 07- Edición 06/11/ 2017
Página 146
Manual del Usuario - GNS Personal
Una vez importado los datos, necesitará definir los sueldos nominales dentro de cada contrato.
Luego de establecer los nominales, Ud. estará en condiciones de empezar a liquidar sueldos, mediante GNS Personal.
IMPORTANTE:
Una vez realizado el proceso de importación no se puede volver atrás.
Las versiones de los archivos de Historia Laboral son variadas y existe la posibilidad de que cuando Ud. Quiera importar los datos, en
la grilla le aparezcan datos erróneos en los campos.
Por ejemplo en donde tendría que ir el Nombre aparecerá el Apellido o un número u otra cosa cualquiera pero menos el nombre.
Entonces es ahí donde nos damos cuenta que el sistema de GNS Personal esta configurado con otra versión diferente a la que tiene
el archivo a importar y esto se soluciona indicándole al sistema de GNS Personal que versión es.
No podemos determinar la versión del archivo, por lo cual tendremos que realizar Pruebas y fijarnos cual es la que todos los campos
coinciden. Para cambiar la versión del archivo de Historia Laboral valla al Menú Herramientas / Opciones Generales / Mas
Configuraciones.
Ahí nos vamos a encontrar una línea que dice: Usar el Formato de Historia Laboral Nº: xxxx
Donde xxxx es el número de la versión.
Las posibilidades que existen para ingresar en ese campo son:
Versión Nº 5 que normalmente las genera el programa Hermes del BPS.
Versión Nº 8.1.1 que normalmente las genera el programa Conexión del BPS.
Versión Nº 8.2.1 que normalmente las genera el programa Conexión del BPS.
Versión Nº V7 que normalmente las genera el programa ATYRO del BPS,
Versión Nº ATYRO que normalmente las genera el programa ATYRO del BPS,
siendo esta la última versión hasta el año 2017.
MU_00 - Manual_de_Usuario_GNS_Personal_ Versión 07- Edición 06/11/ 2017
Página 147
Manual del Usuario - GNS Personal
También verifique que la empresa que tiene abierta, sea realmente la empresa en donde Ud. quiere importar los datos.
Recuerde de tener ingresado los datos de MTSS, BPS y BSE antes del proceso.
Las Licencias y los Aguinaldos son tomados de datos históricos que obviamente Ud. no tiene ingresados, por eso GNS Personal
cuenta con 3 conceptos que le ayudara a contemplar esos datos históricos.
Para la Licencia se crearon 3 conceptos llamados:
1) Acumulación de Horas Trabajados
2) Acumulación de Jornales Trabajados
3) Acumulación de Meses Trabajados
Estos conceptos suman tiempo y el ingreso correcto generará los días de licencia, para posteriormente liquidarlas.
Tenga en cuenta que estos conceptos deben ser ingresados en el año anterior para que se reflejen los días en el año actual.
Estos conceptos solo se utilizaran la primera vez que UD. liquide por que para los próximos años el sistema tomará en cuenta las
liquidaciones realizadas y cerradas.
MU_00 - Manual_de_Usuario_GNS_Personal_ Versión 07- Edición 06/11/ 2017
Página 148
Manual del Usuario - GNS Personal
Y para el Aguinaldo se creó 1 concepto llamado Monto Gravado, que intenta recabar el TOTAL de los nominales dentro del período
de aguinaldos. (De: diciembre a mayo y de junio a noviembre)
Tenga en cuenta que este concepto evita la liquidación de meses anteriores, por lo que tenga un criterio de ingreso.
Por ejemplo: Si Ud. empieza a liquidar sueldos con GNS Personal en el mes de Marzo, el concepto Monto Gravado tendría que
contemplar SOLO los meses de Diciembre, Enero y Febrero, por que Marzo, Abril y Mayo los liquidará con GNS Personal.
Entonces cuando lleguemos a Junio, el Aguinaldo contemplará el concepto Monto Gravado + la liquidación de Marzo, Abril y Mayo.
Observaciones:
Los conceptos deberán ser ingresados para cada contrato de trabajo en la pantalla liquidaciones.
MU_00 - Manual_de_Usuario_GNS_Personal_ Versión 07- Edición 06/11/ 2017
Página 149
Manual del Usuario - GNS Personal
Menú Herramientas / Exportar/ Contratos a otra empresa.
Esta herramienta es útil para poder traspasar
contratos del personal a otra empresa que esté
creada en GNS.
Esto se utiliza mucho cuando la empresa cambia
sus datos fiscales, al crear una nueva empresa
traspasa todos los contratos de una empresa a
otra, para no tener que crear uno por uno.
Además, se utiliza para pasar un contrato
determinado a otra empresa, ej. Cuando el
empleado trabaja en más de una empresa, para
así no tener que crear el mismo.
Antes que nada se debe de indicar a que empresa
se debe exportar los contratos.
Al ya realizar esto podemos indicarle si deseamos
darle de
Baja en la Empresa Actual o no, y si deseamos que también nos traiga las liquidaciones del empleado o no.
En esta pantalla tenemos un buscador, en el cual podemos buscar por contrato en caso de que lo necesitemos, si tenemos una gran
lista. Una vez que tengamos los empleados seleccionados (esto se hace con las flechitas), damos Guardar en la barra de íconos, nos
pedirá la confirmación, y allí quedará pronto.
MU_00 - Manual_de_Usuario_GNS_Personal_ Versión 07- Edición 06/11/ 2017
Página 150
Manual del Usuario - GNS Personal
Menú Herramientas / Exportar/ Conceptos
Para la exportación de conceptos procedemos de la misma forma
que en la importación.
En esta pantalla nos encontraremos con las opciones:
A la Base Genérica
A un Archivo
Si marcamos A la Base Genérica, las próximas nuevas empresas
van a incluir los conceptos que exportemos.
Pero si marcamos A un Archivo, el concepto se guardará en el
directorio donde le indiquemos y como nombre de archivo nos
sugerirá Conceptos.cpt, pero este nombre puede ser cualquiera.
Simplemente reemplazamos Conceptos.cpt por CPT.
El procedimiento para exportar sería:
1) Marcamos si es A La Base Genérica o A un Archivo
2) Luego seleccionamos en la grilla los conceptos que nos interesa exportar, se pueden marcar uno o varios conceptos al
mismo tiempo, estos nos quedarán pintados de un color diferente al resto. En caso de haber seleccionado un concepto
erróneo, simplemente presionando encima del mismo, y el sistema deseleccionará dejando despintado y así no lo incluirá en
el proceso de exportación.
3) Luego de realizada la selección presionamos el botón de Exportar y quedaría todo pronto para la importación.
MU_00 - Manual_de_Usuario_GNS_Personal_ Versión 07- Edición 06/11/ 2017
Página 151
Manual del Usuario - GNS Personal
Menú Herramientas / Exportar/ Cargos
Para la Exportación de Cargos, debemos realizar el mismo proceso
que para la Importación.
Es decir, me dirijo al Menú correspondiente, donde allí en pantalla me
mostrará todos los cargos que tengo en la empresa.
Debo de indicar si lo quiero Exportar “A la Base Genérica” o “A un
Archivo”
En caso de querer Exportarlo A la Base Genérica, no es necesario
seleccionar el botón de Examinar, simplemente selecciono todos o el
necesario y presiono EXPORTAR.
Pero si lo quiero Exportar A un Archivo, si debo de seleccionar el
lugar de destino, presionar Examinar y marcar donde será el destino.
Ej, Escritorio.
Luego seleccionar el o los cargos necesarios y EXPORTAR.
MU_00 - Manual_de_Usuario_GNS_Personal_ Versión 07- Edición 06/11/ 2017
Página 152
Manual del Usuario - GNS Personal
Menú Herramientas / Exportar / Datos a Soporte Técnico
Muchas veces para solucionar los problemas necesitaremos los datos de la empresa afectada.
Por ese caso, creamos este menú, el cual su principal función es
enviarnos la base de datos para analizarla e intentar solucionar el
problema lo más rápido posible.
Esta pantalla puntualmente, comprime los datos y los envía por
mail a una dirección, ya predefinida en el sistema y esos datos
llegan a soporte.
Dentro de este cuadro escriba los más detalladamente posible el
problema que tiene.
En el envío puede incluir que tipo de reportes
desea enviar, y además adjuntar documentos.
Botón que ejecuta el envío.
Muestra el Número de solicitud, e informa por quién está siendo
enviada esa solicitud, así como la fecha y la hora del envío.
La opción Encriptar Datos sirve para que GNS envíe la
información de forma Encriptada, o sea cuando nuestro
departamento reciba la empresa solo visualizará números y no los datos reales. Por lo general esta opción es utilizada por empresas
que tienen datos confidenciales.
Se recomienda que NO utilice la Empresa hasta no tener novedades del Soporte Técnico.
MU_00 - Manual_de_Usuario_GNS_Personal_ Versión 07- Edición 06/11/ 2017
Página 153
Manual del Usuario - GNS Personal
Menú Herramientas / Respaldar Empresa
El sistema cuenta con una utilidad para realizar respaldos de la empresa
en la que estamos trabajando. Este proceso de respaldo es sencillo e
intenta asegurar los datos ingresados hasta el momento. Existen dos
formas de respaldar: comprimiendo los datos o simplemente copiarlos a
otra carpeta.
Tanto en el proceso comprimido o en el proceso de copia, el sistema nos
solicitara la ruta, carpeta o destino en donde se guarda la información
respalda.
Luego nos pedirá que le ingresemos el nombre que se le dará al respaldo.
Luego de ingresados todos los Datos requeridos presionamos el botón de Respaldar y el sistema procederá a ejecutar el proceso.
Realizado el Respaldo el sistema nos informará mediante un mensaje que el proceso terminó y si hubieron errores en el mismo.
En caso de haber errores, le recomendamos que reinicie el PC y vuelva a intentarlo.
Otro caso que se puede dar es que tenga muchas empresas para respaldar y realizar esta acción sería muy engorroso, por eso
también se puede respaldar precionando el boton de Respaldar Empresas desde la pantalla inicial del sistema.
Tambien es posible realizar un respaldo completo copiando la carpeta que aparece en el directorio general de empresas.
MU_00 - Manual_de_Usuario_GNS_Personal_ Versión 07- Edición 06/11/ 2017
Página 154
Manual del Usuario - GNS Personal
Menú Herramientas / Recuperar Respaldo
En esta pantalla tendremos la posibilidad de recuperar un respaldo que hayamos hecho con el sistema en donde la información que
nos aparecerá en pantalla será el listado de todos los respaldos que hemos hecho con el sistema.
Menú Herramientas / Compactar y Reparar Base de Datos
Para asegurar un rendimiento óptimo, compacte las bases de datos o empresas con frecuencia.
¿Por qué Compactar y Reparar Base de Datos?
Al crear, eliminar o modificar datos en la empresa, el sistema va generando datos
temporales para realizar ciertos cálculos, que incrementan el tamaño de la misma, y
esto afecta el rendimiento del sistema dejándolo cada vez más lento.
Mediante este proceso Ud. no solo eliminará esos datos temporales sino que
también mejorará la velocidad del sistema.
Tenga claro que éste proceso no afectará los datos ingresados por Ud. pero sí mejora el desempeño del sistema. Esta Utilidad se
debe aplicar a cada empresa que tenga creada, en la última versión de la utilidad se ha mejorado la compactación y la reparación, y
ahora están integradas en un único proceso que es más seguro y eficaz.
Asegurarse de que ningún otro usuario tenga la base de datos o empresa
abierta, en caso contrario el proceso le dará un error.
Antes de lanzar el proceso el sistema le pedirá una confirmación.
Y al finalizar la Compactación y Reparación, se desplegará un mensaje con los
resultados de la misma
MU_00 - Manual_de_Usuario_GNS_Personal_ Versión 07- Edición 06/11/ 2017
Página 155
Manual del Usuario - GNS Personal
Menú Herramientas / Saldos Iniciales de Licencias
En esta pantalla podremos ajustar el saldo de días a
gozar de licencia ya sea a una persona o a un
conjunto, para poder utilizar esta funcionalidad la
persona debe tener al menos una liquidación en el
período que desea ajustar.
Primero debemos de indicar cual será el saldo final
que tendremos.
Luego debemos de indicar el año que queremos
ajustar, y presionar el botón llamado Previsualizar.
Para finalizar le daremos un clic en Guardar desde la
barra de íconos, una vez termine de correr el proceso
en la columna saldo nos mostrará el saldo aplicado
anteriormente.
MU_00 - Manual_de_Usuario_GNS_Personal_ Versión 07- Edición 06/11/ 2017
Página 156
Manual del Usuario - GNS Personal
Menú Herramientas / Opciones Generales
En este punto del sistema, se configura diversos aspectos como por ejemplo.
La posibilidad Multimedia del Sistema, los tipos de Reportes que se pueden Emitir, la opción de que si queremos que nos actualice el
orden de los conceptos al Compactar y Reparar la Base de Datos de nuestra empresa.
Como esta pantalla esta en constante cambio, según las necesidades del sistema solo describiremos la forma de navegar en estas
opciones.
Esta pantalla se divide en 2 columnas, en la primera columna en forma de árbol se muestran las secciones de cada configuración y en
la segunda columna se muestran las opciones que podemos modificar para cada caso.
IMPORTANTE:
No modifique las Opciones si no está seguro
de cómo repercutirán en el sistema
MU_00 - Manual_de_Usuario_GNS_Personal_ Versión 07- Edición 06/11/ 2017
Página 157
Manual del Usuario - GNS Personal
Menú Herramientas / Ventana
En este menú se muestran todas las pantallas que tengamos abiertas al mismo tiempo, pudiendo acceder a ellas seleccionando la
que nos interese.
También podremos cerrar todas las ventanas al mismo tiempo con el ítem Cerrar Todas, ahorrando así recursos del sistema y tiempo.
Menú Herramientas / Registro
Es en este punto del menú donde podemos observar la versión del sistema, los Módulos adquiridos o registrarlo.
FIN
MU_00 - Manual_de_Usuario_GNS_Personal_ Versión 07- Edición 06/11/ 2017
Página 158
También podría gustarte
- Contabilidad financiera: Para educación media - Incluye NIIFDe EverandContabilidad financiera: Para educación media - Incluye NIIFCalificación: 5 de 5 estrellas5/5 (9)
- Manual de Usuario GNS Personal V5Documento134 páginasManual de Usuario GNS Personal V5Martin BermudezAún no hay calificaciones
- Contabilidad del sector solidario - 7ma edición: Bajo NIF Decreto 2483/18, Decreto 2270/19, CBCyF 022 de 2020 y CBJ 020 de 2020De EverandContabilidad del sector solidario - 7ma edición: Bajo NIF Decreto 2483/18, Decreto 2270/19, CBCyF 022 de 2020 y CBJ 020 de 2020Aún no hay calificaciones
- BDDCONTPAQiDocumento170 páginasBDDCONTPAQiRaúl González CabreraAún no hay calificaciones
- Presto 8.8 Castellanoespañol1Documento77 páginasPresto 8.8 Castellanoespañol1Pepe RialAún no hay calificaciones
- Análisis financiero para la toma de decisionesDe EverandAnálisis financiero para la toma de decisionesCalificación: 5 de 5 estrellas5/5 (1)
- Guiausuario 02Documento47 páginasGuiausuario 02Armando RodriguezAún no hay calificaciones
- La Ruta Digital PDFDocumento82 páginasLa Ruta Digital PDFHenry DiosesAún no hay calificaciones
- Matemáticas financieras empresariales - 2da ediciónDe EverandMatemáticas financieras empresariales - 2da ediciónAún no hay calificaciones
- Contabilidad Financiera SAP ImportanteDocumento583 páginasContabilidad Financiera SAP ImportanteYongDiaz100% (1)
- Estados de flujos de efectivo y de otros fondos - 2da edición: Con base NIC 7 y FASB 95, 102, 104 y Normas NacionalesDe EverandEstados de flujos de efectivo y de otros fondos - 2da edición: Con base NIC 7 y FASB 95, 102, 104 y Normas NacionalesAún no hay calificaciones
- ECOSYSM3660idn ES PDFDocumento486 páginasECOSYSM3660idn ES PDFHarold Albuja V0% (1)
- Psicotrading y gestión de riesgo: ¡Cómo no quemar una cuenta!De EverandPsicotrading y gestión de riesgo: ¡Cómo no quemar una cuenta!Calificación: 4.5 de 5 estrellas4.5/5 (3)
- Manual HAC 4.30.2RDocumento479 páginasManual HAC 4.30.2RLeonardo Giovanni Pinto GonzálezAún no hay calificaciones
- Estado de flujos de efectivo – 4ta edición: Otros flujos de fondosDe EverandEstado de flujos de efectivo – 4ta edición: Otros flujos de fondosAún no hay calificaciones
- Ms Excel - Ámbito Tributario - ContenidosDocumento48 páginasMs Excel - Ámbito Tributario - ContenidosMARCO ANTONIO CORDOVA LASCANOAún no hay calificaciones
- Ontrol Ancario: Anual Del SuarioDocumento333 páginasOntrol Ancario: Anual Del SuarioAlberto NarvaezAún no hay calificaciones
- Fundamentos de matemática financiera: Con aplicaciones en Excel y en estándares internacionales de información financieraDe EverandFundamentos de matemática financiera: Con aplicaciones en Excel y en estándares internacionales de información financieraAún no hay calificaciones
- 7 Pasos para Implementar Una Estrategia Efectiva de Marketing DigitalDocumento82 páginas7 Pasos para Implementar Una Estrategia Efectiva de Marketing DigitalAdrián Gómez LeónAún no hay calificaciones
- Estadística del turismo: una manera de interpretarloDe EverandEstadística del turismo: una manera de interpretarloCalificación: 5 de 5 estrellas5/5 (2)
- OfibarmanDocumento121 páginasOfibarmanALberto Lopez RomoAún no hay calificaciones
- 7 Manual Caja y BancosDocumento112 páginas7 Manual Caja y BancosJorge Iglesias LeyvaAún no hay calificaciones
- Manual PUWIN+Documento654 páginasManual PUWIN+Hugo GaVazquezAún no hay calificaciones
- BluePrintDocumento37 páginasBluePrintcaroyabbycoachesdeparejaAún no hay calificaciones
- Manual Facturación MVDocumento558 páginasManual Facturación MV28313586Aún no hay calificaciones
- Clarion SQLDocumento148 páginasClarion SQLalcajaAún no hay calificaciones
- Manual Software DDS 2022Documento126 páginasManual Software DDS 2022joahn salazarAún no hay calificaciones
- Solucionario TCR PDFDocumento111 páginasSolucionario TCR PDFOscar Fernández CadenasAún no hay calificaciones
- Mas Dinero para Brokers Inmobiliarios PDFDocumento75 páginasMas Dinero para Brokers Inmobiliarios PDFcuauhAún no hay calificaciones
- Manual Presto 8.8 en EspañolDocumento78 páginasManual Presto 8.8 en EspañolOscar Antonio Osses VargasAún no hay calificaciones
- Curso Propedéutico BancoDocumento123 páginasCurso Propedéutico BancoJorge AcostaAún no hay calificaciones
- Monografia SiafDocumento53 páginasMonografia SiafRuben Huamani Castillo100% (1)
- Especificacion Interredes Banamex Version EG 2.32Documento207 páginasEspecificacion Interredes Banamex Version EG 2.32Ana Paola T Munoz100% (1)
- Manual Del Usuario - MDaemon 13.0 - ESDocumento566 páginasManual Del Usuario - MDaemon 13.0 - ESavenero10100% (4)
- Manua BancosDocumento113 páginasManua BancosAlma RamírezAún no hay calificaciones
- Guia Usuario Add PDFDocumento42 páginasGuia Usuario Add PDFOso JimenezAún no hay calificaciones
- Guia Usuario Add PDFDocumento42 páginasGuia Usuario Add PDFclara avalosAún no hay calificaciones
- VBA Entrega00Documento8 páginasVBA Entrega00homers582Aún no hay calificaciones
- Curso Vba Eduardo Olaz PDFDocumento466 páginasCurso Vba Eduardo Olaz PDFPedro FuentesAún no hay calificaciones
- Instructivo de Registro Masivo de Contrato de TrabajoDocumento36 páginasInstructivo de Registro Masivo de Contrato de TrabajoIgnacio Carrera BravoAún no hay calificaciones
- Manual Categoria ConsultasDocumento49 páginasManual Categoria ConsultasDhayana Cuellar BecariaAún no hay calificaciones
- NOMINASOL Gestion de Nominas y Seguros Sociales - Version EducativaDocumento220 páginasNOMINASOL Gestion de Nominas y Seguros Sociales - Version EducativadocumentacioncursoafdAún no hay calificaciones
- Manual Usuario Risky BusinessDocumento64 páginasManual Usuario Risky BusinessLiliana MarcaAún no hay calificaciones
- Manual BancanetDocumento35 páginasManual Bancanetiliana5Aún no hay calificaciones
- Matematicas Financieras PDFDocumento57 páginasMatematicas Financieras PDFRafaelssAún no hay calificaciones
- Matematicas Financieras PDFDocumento57 páginasMatematicas Financieras PDFRafaelssAún no hay calificaciones
- PCR-T48S Operation and Programming SPANISH - TOCDocumento6 páginasPCR-T48S Operation and Programming SPANISH - TOCagadgdfgAún no hay calificaciones
- Indice TesisDocumento3 páginasIndice TesisMilton Zenteno EscaleraAún no hay calificaciones
- 1 Sistema 10kDocumento76 páginas1 Sistema 10kalejandromuvarAún no hay calificaciones
- Manual Commercial EspañolDocumento54 páginasManual Commercial EspañolGabriellopes LopesAún no hay calificaciones
- Manual Administrador V2017 - CPDocumento280 páginasManual Administrador V2017 - CPArturo SalgadoAún no hay calificaciones
- Manual Conexion POS PDFDocumento329 páginasManual Conexion POS PDFCronch Arte100% (1)
- Manual Version 180100Documento176 páginasManual Version 180100Sergio Ramos StinsonAún no hay calificaciones
- Manual HT22 EspañolDocumento111 páginasManual HT22 Españolclinsin67% (6)
- MicroTech III Controller D-EOMOC001 (21) 09-15ES Operation Manuals SpanishDocumento118 páginasMicroTech III Controller D-EOMOC001 (21) 09-15ES Operation Manuals SpanishNicolasAún no hay calificaciones
- Lexmark MB2442 MB2546 MX421 MX521 MX522 XM1242 XM1246 UserGuide EsDocumento260 páginasLexmark MB2442 MB2546 MX421 MX521 MX522 XM1242 XM1246 UserGuide Esrene romeroAún no hay calificaciones
- FIA Español CleanDocumento147 páginasFIA Español CleanJuliAún no hay calificaciones
- Matematica DiscretaDocumento7 páginasMatematica DiscretaMAX FREDI QUISPE AGUILARAún no hay calificaciones
- Modulo1 Ccna Exploration Capitulos 1 y 2Documento59 páginasModulo1 Ccna Exploration Capitulos 1 y 2elprofe_redesAún no hay calificaciones
- Conociendo Google ChromeDocumento33 páginasConociendo Google Chromecamiloeflorez100% (1)
- Dinesat Server 11 - Manual de Usuario PDFDocumento11 páginasDinesat Server 11 - Manual de Usuario PDFDavid Briones50% (2)
- Test de Conociminentos - Attempt ReviewDocumento7 páginasTest de Conociminentos - Attempt ReviewMario Andres Aguirre VillarroelAún no hay calificaciones
- TelegramDocumento5 páginasTelegramPsicología DiurnoAún no hay calificaciones
- Unidad 17Documento37 páginasUnidad 17FernandoAún no hay calificaciones
- Mapas de Progreso TicsDocumento27 páginasMapas de Progreso TicsJeannette Daniela Gaete MaldonadoAún no hay calificaciones
- Puentes LosaDocumento93 páginasPuentes LosaLuis Fernando Jave HerasAún no hay calificaciones
- Manual ClassroomDocumento50 páginasManual ClassroomCharly OkAún no hay calificaciones
- Herramientas CASE (Computer Aided Software Engineering) .Documento26 páginasHerramientas CASE (Computer Aided Software Engineering) .jawarxdAún no hay calificaciones
- Introduccion A PHPDocumento21 páginasIntroduccion A PHPHenry GomezAún no hay calificaciones
- Usando Liveworksheets-Parte2Documento2 páginasUsando Liveworksheets-Parte2Ingrid HornaAún no hay calificaciones
- Tesis IpnDocumento201 páginasTesis IpnMariano DiazAún no hay calificaciones
- Guia de Aprendizaje 1Documento7 páginasGuia de Aprendizaje 1nicolas901123Aún no hay calificaciones
- Lab 04 - Introducción A Python1Documento14 páginasLab 04 - Introducción A Python1Nilda BozaAún no hay calificaciones
- Organigrama Ingenieria de SistemasDocumento1 páginaOrganigrama Ingenieria de Sistemasluis almanzaAún no hay calificaciones
- Metalurgia Extractiva 12 PDFDocumento8 páginasMetalurgia Extractiva 12 PDFAlfonso LozadaAún no hay calificaciones
- Examen ETS Administracion IntegralDocumento2 páginasExamen ETS Administracion IntegralLeonardo GarciaAún no hay calificaciones
- Clase 3 - RevistaDocumento68 páginasClase 3 - RevistaclarreacernaAún no hay calificaciones
- Allpile EspañolDocumento102 páginasAllpile EspañolGabriela NiñoAún no hay calificaciones
- Manual de Estilo Etsit TFG TFM PFCDocumento33 páginasManual de Estilo Etsit TFG TFM PFCerralbertoAún no hay calificaciones
- Arena Guia TeoriaDocumento25 páginasArena Guia TeoriaAlejandro SerranoAún no hay calificaciones
- Preguntas Del LibroDocumento5 páginasPreguntas Del LibroOlger Baño TuquerresAún no hay calificaciones
- WhasapDocumento23 páginasWhasapCesar PerezAún no hay calificaciones
- OrangeDocumento6 páginasOrangeonix.santos16878Aún no hay calificaciones
- Aadmin GNULinuxDocumento963 páginasAadmin GNULinuxMiguel Angel RuizAún no hay calificaciones
- Contrato de Desarrollo Programas InformaticosDocumento15 páginasContrato de Desarrollo Programas InformaticosRenatto TipianiAún no hay calificaciones
- Curriculum VitaeDocumento3 páginasCurriculum VitaeLuis Lopez SalgadoAún no hay calificaciones
- Guia de Comunicacion OPC DA Ignition Gateway Con RobotStudioDocumento14 páginasGuia de Comunicacion OPC DA Ignition Gateway Con RobotStudioDaniel Ramirez100% (1)
- UF0513 - Gestión auxiliar de archivo en soporte convencional o informáticoDe EverandUF0513 - Gestión auxiliar de archivo en soporte convencional o informáticoCalificación: 1 de 5 estrellas1/5 (1)
- Inteligencia artificial: Lo que usted necesita saber sobre el aprendizaje automático, robótica, aprendizaje profundo, Internet de las cosas, redes neuronales, y nuestro futuroDe EverandInteligencia artificial: Lo que usted necesita saber sobre el aprendizaje automático, robótica, aprendizaje profundo, Internet de las cosas, redes neuronales, y nuestro futuroCalificación: 4 de 5 estrellas4/5 (1)
- Sistema de gestión lean para principiantes: Fundamentos del sistema de gestión lean para pequeñas y medianas empresas - con muchos ejemplos prácticosDe EverandSistema de gestión lean para principiantes: Fundamentos del sistema de gestión lean para pequeñas y medianas empresas - con muchos ejemplos prácticosCalificación: 4 de 5 estrellas4/5 (16)
- Influencia. La psicología de la persuasiónDe EverandInfluencia. La psicología de la persuasiónCalificación: 4.5 de 5 estrellas4.5/5 (14)
- Ciencia de datos: La serie de conocimientos esenciales de MIT PressDe EverandCiencia de datos: La serie de conocimientos esenciales de MIT PressCalificación: 5 de 5 estrellas5/5 (1)
- 7 tendencias digitales que cambiarán el mundoDe Everand7 tendencias digitales que cambiarán el mundoCalificación: 4.5 de 5 estrellas4.5/5 (87)
- Guía para la aplicación de ISO 9001 2015De EverandGuía para la aplicación de ISO 9001 2015Calificación: 4 de 5 estrellas4/5 (1)
- Cultura y clima: fundamentos para el cambio en la organizaciónDe EverandCultura y clima: fundamentos para el cambio en la organizaciónAún no hay calificaciones
- Conquista de las Redes Sociales: 201 Consejos para Marketeros y Emprendedores DigitalesDe EverandConquista de las Redes Sociales: 201 Consejos para Marketeros y Emprendedores DigitalesCalificación: 4.5 de 5 estrellas4.5/5 (2)
- Guía de aplicacion de la ISO 9001:2015De EverandGuía de aplicacion de la ISO 9001:2015Calificación: 5 de 5 estrellas5/5 (3)
- Clics contra la humanidad: Libertad y resistencia en la era de la distracción tecnológicaDe EverandClics contra la humanidad: Libertad y resistencia en la era de la distracción tecnológicaCalificación: 4.5 de 5 estrellas4.5/5 (117)
- EL PLAN DE MARKETING EN 4 PASOS. Estrategias y pasos clave para redactar un plan de marketing eficaz.De EverandEL PLAN DE MARKETING EN 4 PASOS. Estrategias y pasos clave para redactar un plan de marketing eficaz.Calificación: 4 de 5 estrellas4/5 (51)
- Excel y SQL de la mano: Trabajo con bases de datos en Excel de forma eficienteDe EverandExcel y SQL de la mano: Trabajo con bases de datos en Excel de forma eficienteCalificación: 1 de 5 estrellas1/5 (1)
- El trading de opciones de una forma sencilla: La guía introductoria al trading de opciones y a las principales estrategias de beneficios.De EverandEl trading de opciones de una forma sencilla: La guía introductoria al trading de opciones y a las principales estrategias de beneficios.Calificación: 5 de 5 estrellas5/5 (1)
- GuíaBurros: El controller de empresa: Cómo realizar el control total de tu empresaDe EverandGuíaBurros: El controller de empresa: Cómo realizar el control total de tu empresaAún no hay calificaciones
- Excel para principiantes: Aprenda a utilizar Excel 2016, incluyendo una introducción a fórmulas, funciones, gráficos, cuadros, macros, modelado, informes, estadísticas, Excel Power Query y másDe EverandExcel para principiantes: Aprenda a utilizar Excel 2016, incluyendo una introducción a fórmulas, funciones, gráficos, cuadros, macros, modelado, informes, estadísticas, Excel Power Query y másCalificación: 2.5 de 5 estrellas2.5/5 (3)
- Inteligencia artificial: Una exploración filosófica sobre el futuro de la mente y la concienciaDe EverandInteligencia artificial: Una exploración filosófica sobre el futuro de la mente y la concienciaAna Isabel Sánchez DíezCalificación: 4 de 5 estrellas4/5 (3)
- Python Paso a paso: PROGRAMACIÓN INFORMÁTICA/DESARROLLO DE SOFTWAREDe EverandPython Paso a paso: PROGRAMACIÓN INFORMÁTICA/DESARROLLO DE SOFTWARECalificación: 4 de 5 estrellas4/5 (13)
- Radiocomunicaciones: Teoría y principiosDe EverandRadiocomunicaciones: Teoría y principiosCalificación: 5 de 5 estrellas5/5 (3)
- El Mom Test: Cómo Mantener Conversaciones con tus Clientes y Validar tu Idea de Negocio Cuando Todos te MientenDe EverandEl Mom Test: Cómo Mantener Conversaciones con tus Clientes y Validar tu Idea de Negocio Cuando Todos te MientenCalificación: 5 de 5 estrellas5/5 (8)
- Ciberseguridad: Una Simple Guía para Principiantes sobre Ciberseguridad, Redes Informáticas y Cómo Protegerse del Hacking en Forma de Phishing, Malware, Ransomware e Ingeniería SocialDe EverandCiberseguridad: Una Simple Guía para Principiantes sobre Ciberseguridad, Redes Informáticas y Cómo Protegerse del Hacking en Forma de Phishing, Malware, Ransomware e Ingeniería SocialCalificación: 4.5 de 5 estrellas4.5/5 (11)
- Electrónica básica: INGENIERÍA ELECTRÓNICA Y DE LAS COMUNICACIONESDe EverandElectrónica básica: INGENIERÍA ELECTRÓNICA Y DE LAS COMUNICACIONESCalificación: 5 de 5 estrellas5/5 (16)