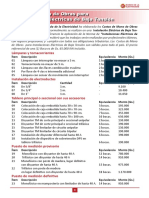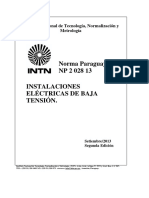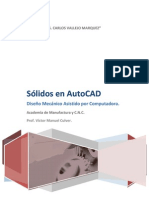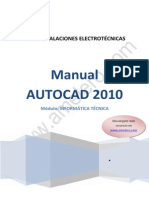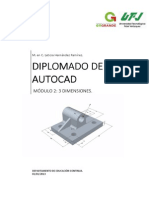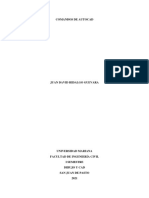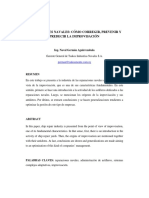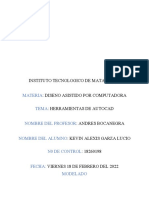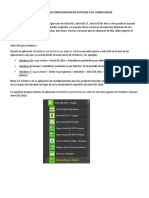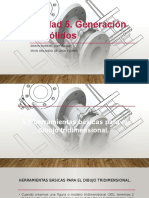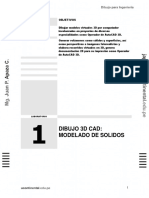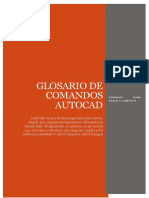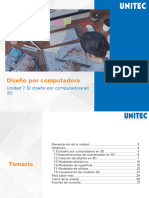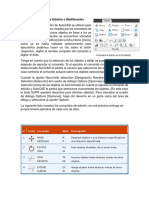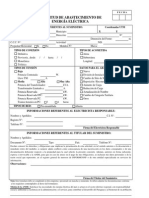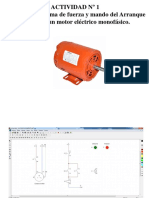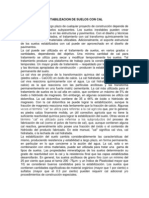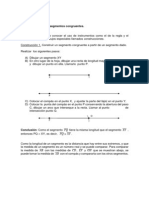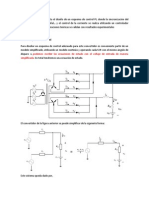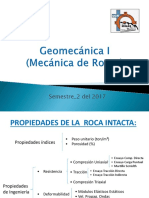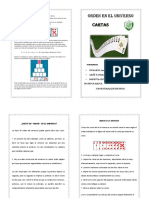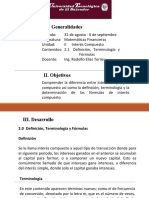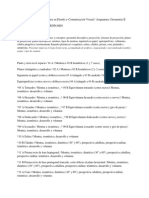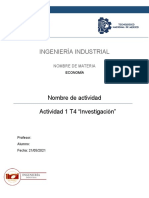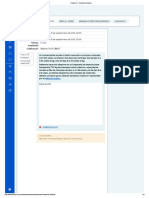Documentos de Académico
Documentos de Profesional
Documentos de Cultura
Antes de Iniciar AutoCad 3d
Cargado por
Luis LezcanoDerechos de autor
Formatos disponibles
Compartir este documento
Compartir o incrustar documentos
¿Le pareció útil este documento?
¿Este contenido es inapropiado?
Denunciar este documentoCopyright:
Formatos disponibles
Antes de Iniciar AutoCad 3d
Cargado por
Luis LezcanoCopyright:
Formatos disponibles
AutoCad 3d
Introducción al modelado 3d y creación de sólidos.
El modelado 3D de AutoCAD permite la creación de modelos sólidos, de
superficies y de mallas.
Un modelo sólido es un cuerpo cerrado que tiene como propiedades:
masa, volumen, centro de gravedad y momento de inercia.
Un modelo de superficie es una lámina muy delgada que no tiene ni
masa ni volumen.
Un modelo de malla esta formado por vértices, aristas y caras que
definen una forma 3D.
Ejemplo:
Modelos creados en AutoCAD
Para comenzar el trabajo con 3D en AutoCAD, lo primero que tenemos
realizar es visualizar las herramientas 3D, para eso se debe cambiar
el Espacio de trabajo (en inglés seria Workspace )
Como Cambiar el Espacio de trabajo.
Cambiando de Workspace o Area de Trabajo
Los Espacios de Trabajo (Workspaces) controlan la visualización y el
orden en que se muestran los elementos de la interfaz o pantalla de
AutoCAD. En la barra Barra de herramientas de acceso rápido
(Quick Access Toolbar ) se muestra una lista de Espacios de Trabajo,
en ella podemos seleccionar las siguientes opciones para el trabajo en
3D:
Elementos 3D Básicos (3D Basics): Muestra herramientas 3D Básicas
en la ficha Home, además se agrega la ficha Render.
Modelado 3D : Muestra herramientas completas para el trabajo en 3D,
además se agrega la ficha Solid, Surface, Mesh, Render y Layout.
Para realizar los ejercicios, se activará la opción Modelado 3D (3D
Modeling) en el espacio de trabajo.
Nota: La misma opción de Espacios de Trabajo (Workspace) la
podemos encontrar en la parte derecha inferior de la pantalla de
autocad de la barra de estado también se puede encontrar en la parte
superior por encima de las cintas de herramientas como muestra la
imagen anterior.
Selección de vistas
Uno de los aspectos importantes en el diseño 3D es la selección de la
vista adecuada para realizar nuestros dibujos ya que nos permitirá
reducir el tiempo en la elaboración de los diferentes modelos.
Para la selección de las diferentes vistas podemos recurrir a los
siguientes controles:
Estos controles nos permite acceder a las vistas estándares, vistas
personalizadas y proyecciones en 3D.
Las vistas estándares son:
- Top [Superior]
- Bottom [Inferior]
- Left [Izquierda]
- Right [Derecha]
- Front [Frontal]
- Back [Posterior]
Las vistas de proyecciones 3D son:
- SW Isometric [Isométrica SO ]
- SE Isometric [Isométrica SE]
- NE Isometric [Isométrica NE]
- NW Isometric [Isométrica NO]
Ejemplo:
Vistas estándares
UCS[SCP] Sistema de coordenadas del usuario
El sistema de coordenadas es un sistema de referencia que localiza un
punto cualquiera en el espacio, está conformado por un punto de origen,
los ejes X, Y, Z y los planos XY, YZ, XZ.
Opción Dynamic UCS
Cuando realiza un dibujo éste siempre se realiza sobre el plano XY.
de modo que si necesita dibujar en una cara específica tenemos que
ubicar el plano XY sobre dicha cara. La orientación del plano XY se
hace de forma automática mientras se dibuja siempre y cuando
esté activa la opción Dynamic UCS [SCP Dinámico] ubicada en la
barra de estado, puede presionar también la tecla F6 para activar o
desactivar dicha opción. Si necesita cambiar de orientación el plano XY
puede también hacerlo en forma manual ejecutando el
comando UCS [SCP].
Cuando se selecciona una de las vistas estándares el UCS [SCP] cambia
automáticamente de modo que el plano XY queda paralelo a dicha vista.
Cuando seleccionamos una de las vista de proyección 3D el plano XY no
cambia de orientación.
Comandos de creación y edición de sólidos -
AutoCAD
Los comandos de creación y edición de sólidos se encuentran ubicados en
la fichaHome [Inicio] y en la ficha Solid [Sólido], como ya se había
indicado anteriormente para ejecutarlos podemos hacer un clic sobre el
botón respectivo, digitar el nombre completo del comando o digitar el alias.
En la columna Comando y Alias se muestra el nombre del comando o alias
en inglés y en español.
Cuando en la columna Alias se muestra la celda en blanco significa que
dicho comando no tiene asignado por defecto un alias, y si desea el usuario
puede asignar dicho alias utilizando el botón Edit Aliases [Editar
Alias] ubicado en el panel Customization [Personalización] de la
ficha Manage [Administrar] para la versión 2013, para versiones
anteriores se utiliza el comando ALIASEDIT [EDITALIAS].
Se debe tener en cuenta que para crear un sólido con los comandos
Extrude, Revolve, Loft y Sweep los objetos iniciales deben ser polilínea o
región, caso contrario se crearán superficies. Para convertir objetos a una
polilínea utilice el comando JOIN(J) [UNIR(U)], para convertir objetos a
una región utilice el comando REGION (REG).
La siguiente lista muestra los comandos de creación y edición de sólidos, en
una próxima entrega se proporcionará ejemplos de cada uno de ellos.
N° Icono Comando Alias Descripción
Sólidos Primitivos
1 BOX Crea un prisma rectangular 3D
PRISMARECT
2 CYLINDER CYL Crea un cilindro 3D
CILINDRO CIL
3 CONE Crea un cono 3D
CONO
4 SPHERE Crea una esfera 3D
ESFERA
5 PYRAMID PYR Crea una pirámide 3D
PIRAMIDE PIR
6 WEDGE WE Crea un cuña 3D
CUÑA CU
7 TORUS TOR Crea una arandela 3D
TOROIDE TOR
Creación de Sólidos
8 EXTRUDE EXT Crea un sólido o una superficie extruyendo una curva
EXTRUSION EXT 2D o 3D.
9 REVOLVE REV Crea un sólido o una superficie mediante la rotación
REVOLUCION RV de una curva 2D o 3D alrededor de un eje.
10 LOFT Crea un sólido o una superficie mediante la selección
SOLEVACION de curvas transversales.
11 SWEEP Crea un sólido o una superficie mediante el barrido de
BARRIDO una curva 2D o 3D a través de una curva.
12 POLYSOLID PSOLID Crea un sólido similar a un muro donde se puede
POLISOLIDO PSOL establecer la altura, el grosor y la alineación.
13 PRESSPULL Crea un sólido cuya base es el área interna de una
PULSARTIRAR área cerrada seleccionada. También permite
aumentar o reducir la altura de una cara.
14 SOLVIEW Crea vistas ortogonales, auxiliares y de sección,
SOLVIEW además capas y viewport [ventanas gráficas] en
forma automática para sólidos.
15 SOLDRAW Genera los perfiles y secciones de los viewport
SOLDRAW creados por el comando SOLVIEW.
16 SOLPROF Proyecta el perfil de un sólido en un plano 2D paralelo
SOLPERFIL al viewport, de forma automática se crean capas que
alojan las líneas visibles y ocultas.
Edición de Sólidos
17 UNION UNI Combina los objetos seleccionados, estos objetos
UNION UNI pueden sólidos y superficies.
18 SUBTRACT SU Sustrae el segundo sólido o región del primero,
DIFERENCIA DIF
19 INTERSECT IN Crea un sólido o una región a partir de la intersección
INTERSEC INT de los sólidos seleccionados.
20 INTERFERE INF Crea en sólido en forma temporal que se genera a
INTERF INF partir de dos conjuntos de sólidos seleccionados.
También es posible mantener el sólido generado.
21 SLICE SL Corta sólidos o superficies, es posible conservar uno o
CORTE CO ambos lados del sólido cortado.
22 THICKEN Crea un sólido a partir de una superficie,
ENGROSAR especificando el grosor.
23 XEDGES Crea una estructura alámbrica a partir de las aristas
XARISTAS de un sólido. Se crean líneas, arcos, splines o
polilíneas 3D.
24 IMPRINT Estampa una geometría 2D sobre un sólido. Es
GRABAR posible pulsar y tirar, además se puede asignar
diferente material.
25 FILLETEDGE Redondea y empalma las aristas de un sólido.
ARISTAEMPALME
26 CHAMFEREDGE Bisela las aristas de un sólido.
ACHAFLANARISTA
27 CONVTOSOLID Convierte un objeto en un sólido.
CONVASOLIDO
28 CONVTOSURFACE Convierte un objeto en una superficie.
CONVASUPERF
Los siguientes comandos se ejecutan con el comando SOLIDEDIT [EDITSOLIDO]. En la
columnaAlias se indica las teclas que se debe presionar después de digitar el comando
SOLIDEDIT.
Por ejemplo si estamos trabajando con el AutoCAD en inglés y queremos ejecutar Extrude
Faces, digitaremos SOLIDEDIT y Enter, luego F y Enter y finalmente E y Enter.
29 Color Edge E L Aplica un color a las aristas seleccionadas de un
Colorear aristas A O sólido.
30 Copy Edge E C Copia las aristas seleccionadas de un sólido. Los
Copiar aristas AC objetos generados pueden ser splines, líneas, elipses,
círculos o arcos.
31 Extrude Faces F E Extruye caras planas de un sólido, la extrusión puede
Extruir caras C X tener una distancia o puede ser a lo largo de una
trayectoria.
32 Taper Faces F T Inclina una cara de un sólido a un ángulo
Inclinar caras C I determinado.
33 Move Faces F M Mueve una cara de un sólido a una distancia y en una
Desplazar caras C D dirección especificada.
34 Copy Faces F C Copia caras seleccionadas de un sólido. Este
Copiar caras C C procedimiento crea nuevas regiones.
35 Offset Faces F O Desfasa las caras seleccionadas de un sólido a una
Desfasar caras C E distancia especificada, cambiando la forma del sólido.
36 Delete Faces F D Elimina las caras seleccionadas de un sólido. También
Suprimir caras C U es posible eliminar empalmes o chaflanes.
37 Rotate Faces F R Gira las caras seleccionadas de un sólido alrededor de
Girar caras C G un eje especificado.
38 Color Faces F L Aplica color a las caras seleccionadas de un sólido.
Colorear caras C O
39 Separate B P Separa los componentes de un sólido siempre y
Separar U P cuando no haya intersección entre dichos
componentes.
40 Clean B L Elimina las caras y aristas repetidas de un sólido.
Limpiar U L
41 Shell B S Convierte un sólido en una funda con un grosor
Funda U F especificado. Es posible eliminar una o mas caras del
sólido original.
42 Check B C Valida los datos geométricos de un sólido.
Comprobar U C
También podría gustarte
- Manual de Aire AcondicionadoDocumento155 páginasManual de Aire AcondicionadoNestor Eduardo Panetta Moreira89% (19)
- Costo de Mano de Obra para IE de BTDocumento3 páginasCosto de Mano de Obra para IE de BTLuis Lezcano92% (12)
- Np2-Norma Paraguaya de Baja TensiónDocumento250 páginasNp2-Norma Paraguaya de Baja TensiónNestor Manuel Santa Cruz100% (2)
- Np2-Norma Paraguaya de Baja TensiónDocumento250 páginasNp2-Norma Paraguaya de Baja TensiónNestor Manuel Santa Cruz100% (2)
- Aprender 3ds MAX: bases, modelado, texturizado y renderDe EverandAprender 3ds MAX: bases, modelado, texturizado y renderAún no hay calificaciones
- Algebra IIDocumento401 páginasAlgebra IIMoises Sevilla CorralesAún no hay calificaciones
- Aprender Autocad 2012 Avanzado con 100 ejercicios prácticosDe EverandAprender Autocad 2012 Avanzado con 100 ejercicios prácticosAún no hay calificaciones
- Teoria de Controles EléctricosDocumento14 páginasTeoria de Controles EléctricosJaspower90% (10)
- Autocad aplicado a ingeniería civil y afinesDe EverandAutocad aplicado a ingeniería civil y afinesAún no hay calificaciones
- Aprender Autocad 2009 con 100 ejercicios prácticosDe EverandAprender Autocad 2009 con 100 ejercicios prácticosCalificación: 5 de 5 estrellas5/5 (1)
- Aprender 3ds Max 2012 Avanzado con 100 ejercicios prácticosDe EverandAprender 3ds Max 2012 Avanzado con 100 ejercicios prácticosAún no hay calificaciones
- Aproximacion de NumerosDocumento9 páginasAproximacion de NumerosOctavio Rodríguez AlayoAún no hay calificaciones
- Modelado 3DAlambrico de Sperficies y SólidoDocumento51 páginasModelado 3DAlambrico de Sperficies y SólidoDaniel García MacíasAún no hay calificaciones
- Solidos en AutocadDocumento14 páginasSolidos en AutocadVictor Culver100% (1)
- Manual Básico AUTOCAD 2010Documento36 páginasManual Básico AUTOCAD 2010EbersonMontesChaupinAún no hay calificaciones
- Curso Autocad 3d CompletoDocumento16 páginasCurso Autocad 3d CompletoJuan Bosco Enriquez ZarateAún no hay calificaciones
- Definiciones de Comandos de AutoCADDocumento11 páginasDefiniciones de Comandos de AutoCADJUAN DAVID HIDALGO GUEVARAAún no hay calificaciones
- Reparaciones NavalesDocumento9 páginasReparaciones NavalesGermán AguirrezabalaAún no hay calificaciones
- Lab Dibujo 3D 04 ModeladoMontajeDocumento94 páginasLab Dibujo 3D 04 ModeladoMontajeRODRIGO ALBERTO NUÑEZ CASTILLOAún no hay calificaciones
- Qué Es Autocad 3dDocumento12 páginasQué Es Autocad 3dEmilio JeremyAún no hay calificaciones
- Introducción Al Modelado 3D en AutoCADDocumento8 páginasIntroducción Al Modelado 3D en AutoCADJAVIER CARRETOAún no hay calificaciones
- Autocad 3DDocumento31 páginasAutocad 3DMacs CiezaAún no hay calificaciones
- Herramientas 3D y Dibujo de ConjuntoDocumento32 páginasHerramientas 3D y Dibujo de ConjuntoMayra Mejia R.Aún no hay calificaciones
- Comandos de Creación y Edición de Sólidos ACADDocumento4 páginasComandos de Creación y Edición de Sólidos ACADKike BeYyi CamachoAún no hay calificaciones
- Autocas 3DDocumento46 páginasAutocas 3DJuvenal TiconaAún no hay calificaciones
- AutoCad 3D BasicDocumento7 páginasAutoCad 3D BasicViktor Manuel Fuentes LanderosAún no hay calificaciones
- 01 Creacion SolidosDocumento10 páginas01 Creacion Solidosgama1713Aún no hay calificaciones
- Comandos básicos de modelado 3DDocumento37 páginasComandos básicos de modelado 3DAlexis LucioAún no hay calificaciones
- Herramientas de Autocad - 18 Feb 2022 - KGDocumento37 páginasHerramientas de Autocad - 18 Feb 2022 - KGAlexis LucioAún no hay calificaciones
- Modelado 3D sólidos y regionesDocumento26 páginasModelado 3D sólidos y regionesArq William CorreaAún no hay calificaciones
- Auto CAD - Comando 3DDocumento10 páginasAuto CAD - Comando 3Dhenry094Aún no hay calificaciones
- Modelador de Regiones, Superficies y Solidos.Documento30 páginasModelador de Regiones, Superficies y Solidos.Handres ParraAún no hay calificaciones
- GlosarioDocumento3 páginasGlosarioYuel AlexandroAún no hay calificaciones
- Ejercicios 01-05Documento25 páginasEjercicios 01-05Jaime CoronelAún no hay calificaciones
- Comandos AutoCADDocumento19 páginasComandos AutoCADtony fortonAún no hay calificaciones
- Lab Dibujo 3D - 09 - TecnicasAvanzadasDocumento95 páginasLab Dibujo 3D - 09 - TecnicasAvanzadasRODRIGO ALBERTO NUÑEZ CASTILLOAún no hay calificaciones
- Practica SolevacionDocumento2 páginasPractica SolevacionVictor J. Ore100% (1)
- Generación de Sólidos en 3D.: Au T Ocad 3 DDocumento60 páginasGeneración de Sólidos en 3D.: Au T Ocad 3 DАндрей ДругAún no hay calificaciones
- Manual de Autocad 3dDocumento19 páginasManual de Autocad 3d142721100% (1)
- Basico Autocad 3Documento28 páginasBasico Autocad 3Hector Humberto Bautista TAún no hay calificaciones
- Autocad 3DDocumento8 páginasAutocad 3DMiguel Ayala SurcoAún no hay calificaciones
- Autocad 3d...Documento17 páginasAutocad 3d...Neidy CelesteAún no hay calificaciones
- Lista de Comandos de Edición o ModificaciónDocumento6 páginasLista de Comandos de Edición o Modificacióncristianbarbosa11Aún no hay calificaciones
- Sólidos en Autocad 3DDocumento6 páginasSólidos en Autocad 3DViktor MontoyaAún no hay calificaciones
- Crear sólidos 3D en AutoCADDocumento17 páginasCrear sólidos 3D en AutoCADEdmundo Melendez LariosAún no hay calificaciones
- Comandos AutocadDocumento1 páginaComandos AutocadAlex TimbeAún no hay calificaciones
- AutoCAD 2002 Solid ModelingDocumento83 páginasAutoCAD 2002 Solid ModelingMtb CuscoAún no hay calificaciones
- Separata AutocadDocumento27 páginasSeparata AutocadGilmer Aviles HuatucoAún no hay calificaciones
- Herramientas 3D y generación de sólidosDocumento38 páginasHerramientas 3D y generación de sólidosErwinAún no hay calificaciones
- Curso Solidworks 2019 - Superficies MABEDocumento13 páginasCurso Solidworks 2019 - Superficies MABEPedro MarinesAún no hay calificaciones
- II1B DI.U4 Resumen Hernandez, EyderDocumento7 páginasII1B DI.U4 Resumen Hernandez, EyderEyder Hernandez RiveroAún no hay calificaciones
- Autocad 3D.Documento9 páginasAutocad 3D.Víctor Manuel Guzmán RíosAún no hay calificaciones
- Laboratorio 8 - Pesada 2021-2Documento10 páginasLaboratorio 8 - Pesada 2021-2Roberth Alexis Dominguez RomeroAún no hay calificaciones
- GR6 Manual AutoCAD 3DDocumento39 páginasGR6 Manual AutoCAD 3Dadrianofch789Aún no hay calificaciones
- Lab Dibujo 3D 01 ModeladoSolidosDocumento67 páginasLab Dibujo 3D 01 ModeladoSolidosRODRIGO ALBERTO NUÑEZ CASTILLOAún no hay calificaciones
- Comandos Del Autocad en 3dDocumento12 páginasComandos Del Autocad en 3ddenilsonAún no hay calificaciones
- Regiones y Superficies 3DDocumento12 páginasRegiones y Superficies 3DHenry Leon SuarezAún no hay calificaciones
- Comandos de dibujo y edición en AutoCADDocumento5 páginasComandos de dibujo y edición en AutoCADMemoGEAún no hay calificaciones
- Aplicaciones Operaciones Con Solidos AutoCad 3DDocumento5 páginasAplicaciones Operaciones Con Solidos AutoCad 3DdiegosamirAún no hay calificaciones
- 35 Comandos AutocadDocumento9 páginas35 Comandos AutocadJesely Gabriela Alvarez LizardiAún no hay calificaciones
- U7 DISEÑO POR COMPUTADORA_UNIDAD VII_MD(1)Documento31 páginasU7 DISEÑO POR COMPUTADORA_UNIDAD VII_MD(1)Kylex258Aún no hay calificaciones
- Tutorial Modelado 3d Pieza Mecanica AutocadDocumento18 páginasTutorial Modelado 3d Pieza Mecanica Autocadlector_inciertoAún no hay calificaciones
- Autocad 2011Documento133 páginasAutocad 2011Nohely Arteaga AriasAún no hay calificaciones
- Modelado de Objetos en 3DDocumento9 páginasModelado de Objetos en 3DMichell VargasAún no hay calificaciones
- Tutorial 08 - Polysolid y LoftDocumento14 páginasTutorial 08 - Polysolid y LoftRoberto Martinez MoralesAún no hay calificaciones
- Folleto AutocadDocumento23 páginasFolleto AutocadLorenzo LopezAún no hay calificaciones
- Media TensionDocumento3 páginasMedia TensionCarlos OvandoAún no hay calificaciones
- Mae Recursos HidricosDocumento1 páginaMae Recursos HidricosLuis LezcanoAún no hay calificaciones
- 01abastecimiento Energia ElectricaDocumento2 páginas01abastecimiento Energia ElectricaPedro Martinez GarayAún no hay calificaciones
- OFERTA DE EMPLEO - COCACOLA Busca Personal APLICA AQUIDocumento1 páginaOFERTA DE EMPLEO - COCACOLA Busca Personal APLICA AQUILuis LezcanoAún no hay calificaciones
- Certificado Luis LezcanoDocumento1 páginaCertificado Luis LezcanoLuis LezcanoAún no hay calificaciones
- Actividad #3 - Escalera AutomatizadaDocumento3 páginasActividad #3 - Escalera AutomatizadaLuis LezcanoAún no hay calificaciones
- Actividad 04 - VagonetaDocumento2 páginasActividad 04 - VagonetaLuis LezcanoAún no hay calificaciones
- Actividad #2 - Arranque Directo Trifasico AutomatizacionDocumento6 páginasActividad #2 - Arranque Directo Trifasico AutomatizacionLuis LezcanoAún no hay calificaciones
- Actividad #1 - Arranque Directo Monofasico AutomatizacionDocumento2 páginasActividad #1 - Arranque Directo Monofasico AutomatizacionLuis LezcanoAún no hay calificaciones
- Temario-Categoria DDocumento9 páginasTemario-Categoria DLuis LezcanoAún no hay calificaciones
- Pliego 21 AndeDocumento34 páginasPliego 21 AndeFelipe UzabalAún no hay calificaciones
- Actividad #3 - Escalera AutomatizadaDocumento3 páginasActividad #3 - Escalera AutomatizadaLuis LezcanoAún no hay calificaciones
- Reglamentacion Ley 5668 20-12-2017Documento23 páginasReglamentacion Ley 5668 20-12-2017Amelio MartinezAún no hay calificaciones
- Reglamentacion Ley 5668 20-12-2017Documento23 páginasReglamentacion Ley 5668 20-12-2017Amelio MartinezAún no hay calificaciones
- Pliego 21 AndeDocumento34 páginasPliego 21 AndeFelipe UzabalAún no hay calificaciones
- Test de Reglamento de BDocumento13 páginasTest de Reglamento de BLuis LezcanoAún no hay calificaciones
- Tesis Emmanuel Cabezas FRBBDocumento169 páginasTesis Emmanuel Cabezas FRBBLuis LezcanoAún no hay calificaciones
- UntitledDocumento6 páginasUntitledJose Luis Zuñiga FloresAún no hay calificaciones
- Resumen Experimental - Psicología UnlpDocumento10 páginasResumen Experimental - Psicología UnlpJavier GilAún no hay calificaciones
- Estabilizacion de Suelos Con CalDocumento5 páginasEstabilizacion de Suelos Con CalalanmanuAún no hay calificaciones
- GUIA No. 8 PROBLEMAS APLICANDO ECUACIONES 2X2 Y 3X3Documento3 páginasGUIA No. 8 PROBLEMAS APLICANDO ECUACIONES 2X2 Y 3X3MaríaAún no hay calificaciones
- Ensayo MatematicasDocumento9 páginasEnsayo MatematicasDaniel CarrionAún no hay calificaciones
- Ejercicios GeometriaDocumento11 páginasEjercicios GeometriaMichael TorresAún no hay calificaciones
- Características de La AdministraciónDocumento3 páginasCaracterísticas de La AdministraciónyosetkevinAún no hay calificaciones
- Mru-Mruv Fisica ApuntesDocumento7 páginasMru-Mruv Fisica ApuntesKid SnapAún no hay calificaciones
- Funcion de Transferencia Convertidor Fase ControladaDocumento4 páginasFuncion de Transferencia Convertidor Fase ControladaArturitoAún no hay calificaciones
- Teoría de SistemasDocumento16 páginasTeoría de SistemasCristian SaccaAún no hay calificaciones
- Taller N°1-Camila Lozano, Saray Correcha, Luisa RomeroDocumento4 páginasTaller N°1-Camila Lozano, Saray Correcha, Luisa RomeroLuisa RomeroAún no hay calificaciones
- Ensayos Traccion Directa e Indirecta y TriaxialDocumento57 páginasEnsayos Traccion Directa e Indirecta y TriaxialDaniela Santana Contreras100% (3)
- Naipes Grupo # 5Documento2 páginasNaipes Grupo # 5VictoriaTovarAún no hay calificaciones
- Ejemplos LispDocumento70 páginasEjemplos LispAntonieta Molina de MéridaAún no hay calificaciones
- 2.1 Interés Compuesto Definición, Terminología y FórmulasDocumento6 páginas2.1 Interés Compuesto Definición, Terminología y FórmulasÁngel AyalaAún no hay calificaciones
- TemarioDocumento2 páginasTemarioEduviges MariniAún no hay calificaciones
- Medidas de dispersión estadística: rango, desviación estándarDocumento2 páginasMedidas de dispersión estadística: rango, desviación estándarElvia Rosa Bustamante BloomAún no hay calificaciones
- Google, Factoría de IdeasDocumento74 páginasGoogle, Factoría de Ideasmejiaff100% (15)
- Actividad 1 T4 EconomiaDocumento12 páginasActividad 1 T4 EconomiaBrenda BrianoAún no hay calificaciones
- Flujo en Tuberias InvestigacionDocumento5 páginasFlujo en Tuberias InvestigacionKevin SaaVedra CastañedaAún no hay calificaciones
- U1 Conduccion en Estado EstableDocumento31 páginasU1 Conduccion en Estado EstableWilberth TolosaAún no hay calificaciones
- Unidad 2Documento16 páginasUnidad 2sergio tarinAún no hay calificaciones
- Proceso y Metodología para Mejorar La Calidad TotalDocumento10 páginasProceso y Metodología para Mejorar La Calidad TotalosmaryAún no hay calificaciones
- Taller Repaso IiDocumento15 páginasTaller Repaso IiA̳̿l̳̿e̳̿x̳̿a̳̿n̳̿d̳̿e̳̿r̳̿ L̳̿u̳̿n̳̿a̳̿0% (1)
- Control #1 - Revisión Del IntentoDocumento3 páginasControl #1 - Revisión Del IntentoCielo Elvira Muñoz ChayñaAún no hay calificaciones
- Coeficiente de VariabilidadDocumento3 páginasCoeficiente de VariabilidadStacey RamosAún no hay calificaciones
- Libro de Calculo Integral Julio Sin Fun OkDocumento212 páginasLibro de Calculo Integral Julio Sin Fun Okjohann zabaletaAún no hay calificaciones