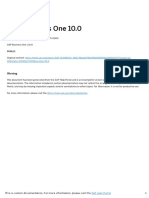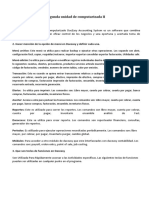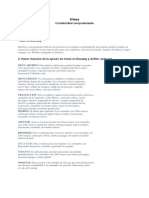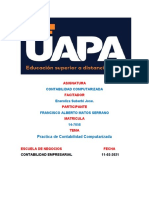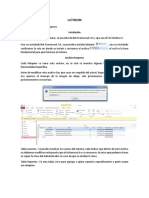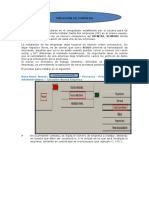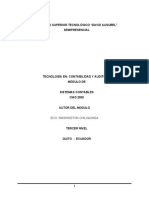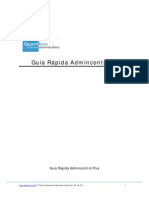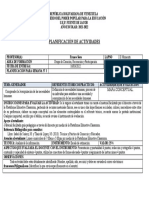Documentos de Académico
Documentos de Profesional
Documentos de Cultura
Guía de Estudio de La Segunda Unidad de Computarizada II
Cargado por
yismerlin PaulinoTítulo original
Derechos de autor
Formatos disponibles
Compartir este documento
Compartir o incrustar documentos
¿Le pareció útil este documento?
¿Este contenido es inapropiado?
Denunciar este documentoCopyright:
Formatos disponibles
Guía de Estudio de La Segunda Unidad de Computarizada II
Cargado por
yismerlin PaulinoCopyright:
Formatos disponibles
Nombre:
Asignatura: Sistema De Contabilidad Computarizada II
Guía de estudio de la segunda unidad de computarizada II
1. Que es Daceasy?
Es un software que combina información financiera para un eficaz control de
los negocios y una oportuna y acertada toma de decisiones
2. Hacer mención de la opción de menú en Daceasy y definir cada una.
MENU ARCHIVO. Este menú se utiliza para realizar backup o ejecutar otras
operaciones. Los copando son abrir, configuración fácil, copiar,
respaldar/restaurar, importar exportar consolidar exportar facturación,
Utilidades salir.
MENU EDICION. Se utiliza para configurar o modificar registros individuales
dentro de un módulo. Los comandos don lo siguientes: cuentas, clientes,
proveedores, productos servicios articulo maestro activo fijos, código de
compras, código de facturación, vendedor, numero de series, tablas, valor por
omisión
TRANSACCION. Esta es cuando se quiera entrar transacciones relativas a
cualquiera de la siguientes: Libro Mayor, cuenta por cobrar, cuenta por pagar,
efectivo, impresión de efectivo, compras impresión de efectivo, compras,
impresión de compras, facturación impresión de facturación, ensamble,
inventario físico, ajuste de inventarios, recurrente entrada, recurrente
generación.
DIARIOS. Se utiliza para imprimir. Los comandos son: Libro mayor, cuenta por
cobrar, cuenta por pagar, banco compras, facturación, ensamble, inventarios
físicos.
ASENTAR. Acceso a este para postear las transacciones. Los comandos son:
Libro mayor, cuenta por cobrar, cuenta por pagar, banco compras, facturación,
ensamble, inventarios físicos.
REPORTES. Este es utilizado para correr los reportes. Los comandos son: libro
mayor, cuenta por cobrar, cuenta por pagar, inventario ensamble análisis de
Fact.
DACACCESS. Este se utiliza para crear reporte. Los comandos son
reporteador financiero, consultas, generador de reportes.
PERIODOS. Es utilizado para ejecutar operaciones necesitadas
periódicamente. Los comandos son: libro mayor, por cobrar, por pagar,
inventario purgar, cambio global.
MODULOS. Para acceder a otro módulo de daceasy que estén interfaceados
con daceasy contabilidad. Los commando son: payroll, order entry, point of
sale, job costing.
3. Que son teclas de funciones en Daceasy
TECLAS DE FUNCIONES: Son utilizada para rápidamente acceder a las
Actividades específicas.
4. Diga cuales son las teclas de funciones en Daceasy y definir su función
Las siguientes teclas de funciones pueden ser utilizadas en cualquier punto en
el programa:
FI presiones está en cualquier campo para desplegar una pantalla de
ayuda describiendo el campo en detalle.
SHIFT+FI esta combinación desplegara el índice de ayuda.
F2 se utiliza para visualizar la lista de otras teclas de función activadas.
SHIFT+F2 para desplegar en la pantalla la calculadora.
F4 Para desplegar y cambiar la fecha del sistema.
F5 Para desplegar el campo de la búsqueda.
F6 es la tecla universal para borrar en daceasy
SHIFT+F6 esta combinación de teclas para borrar líneas individuales en
la transacción.
F7 es utilizada para imprimir reportes cuando este en pantalla.
F8 utilice para adherir datos desde los campos a lo largo de daceasy.
F9 para dar un backup a los datos ante del posteo.
SHIFT+F9 este se usa para desviar el orden de la lista en la búsqueda.
F10 es la tecla universal para gravar en daceasy.
SHIFT+F10 para desplegar por pantalla la versión del daceasy.
5. Hacer mención de las opciones de la caja de dialogo abrir compañía, definir
cada uno
Nombre: El nombre de la compañía que Introdujo es creada y se despliega.
Ese nombre puede ser diferente que el introducido en la caja de diálogo de
Información Compañía.
Directorio: La ruta entrada cuando la compañía fue creada se desplegará en
ese campo. Esa es la ubicación física donde se encuentran los datos en el
disco duro.
Fecha: La fecha de la compañía fue agregada en DacEasy.
Por omisión: DacEasy abre automáticamente la compañía predeterminada
cuando el sistema inicia. La compañía predeterminada es la primera que se
encuentra listada y se despliega con una Y en esa columna.
Agregar Compañía: Cuando usted agregue una nueva compañía DacEasy
utiliza la información ingresada en la caja de diálogo de Identificación del
Sistema para crear los archivos de la compañía. Para acceder a esta caja de
diálogo, seleccione Abrir del menú Archivo, y haga clic en Agregar.
6. Menciones las Opciones en la caja de diálogo Agregar Compañía y
defina cada una de ella.
Identificación
Introduzca una descripción breve de su compañía en el campo de identificación
del sistema. El identificador de nombre es solamente usado para identificar la
compañía en la caja de diálogo Abrir Compañía.
Directorio:
Introduzca la ruta donde quiera que residan sus datos en el disco duro o
presione
Buscar y seleccionar la carpeta de los datos. Cada compañía en DacEasy debe
tener una ruta única.
Use la Configuración Fácil de DacEasy:
La configuración fácil de DacEasy le da una lista de pasos que puede correr en
minutos. Este proceso automático le asiste en la entrada de montos mínimos
de
información requerida antes de entrar las actividades diarias.
Catálogo Tipos de cuentas:
Seleccione el catálogo de cuentas que más se adapte a las necesidades de su
compañía. DacEasy le provee 10 catálogos de cuentas ejemplos. Si lo prefiere,
puede seleccionar la opción que le permita crear su propio catálogo de cuentas
con la estructura de sus propias cuentas.
Tipo de Capital:
Seleccione el tipo de capital apropiado para su negocio. DacEasy usa este
campo
para determinar cuáles cuentas de capital para incluir en su catálogo de
cuentas
ejemplo.
• Único Dueño—Seleccione este tipo si una persona es propietaria de su
negocio. Es frecuente que el propietario invierta y retire, así como el
monto del ingreso neto (o perdidas), son unidos dentro de una sola
cuenta de cada fin de periodo.
• Sociedad Anónima por Acciones—Seleccione ese tipo si su negocio es
de más de dos o más personas. La sección de capital del catálogo de
cuentas de una compañía por acciones incluye inversiones y retiros de
las cuentas por cada socio.
• Corporación—Seleccione este tipo si inversionistas han comprado
acciones en almacén. Una corporación es una forma de negocio que
separa la entidad legal de los dueños del negocio.
Método de Departamentalización
Si escoge departamentalización, puede crear más cuentas detalladas en el
Estado
de Ingreso. Eso permitirá saber cuál segmento dentro de los ingresos, es más
rentable para su negocio. Seleccione una de las siguientes
• Nada—Todas las entradas son agrupadas en una sola cuenta para cada
una de las cuentas de: Ventas, Devolución en Ventas y Costos.
• Cliente— Las Ventas, Devolución en Ventas y Costos son clasificadas
dentro de múltiples cuentas de detalle basadas en los diferentes tipos de
clientes. Cada cliente es asignado un departamento específico que
agrupa todos los clientes del mismo tipo. Eso permite que determine
cual grupo de clientes es más rentable
Espacio requerido en disco: Despliega el monto del espacio libre en el disco.
Confirme que ese número es mayor que el monto del espacio en disco
requerido. Si no antes de crear la compañía debe aumentar el monto del
espacio en disco borrando información del disco duro o agregando espacio
adicional al disco.
7. Qué es departamentalización?
Si utiliza en módulo de Facturación, usted puede departamentalizar sus ventas,
devoluciones de ventas y costo ventas por Inventario o Cliente.
Departamentalización es el proceso por el cual usted separa cuentas de
ingresos y gastos en grupos significativos para producir un mayor detalla de en
la Entrada al Diario. Por ejemplo, un menorista quizás quiera registrar ingresos
para varios productos
8. Diga que nos permite el método de departamentalización en daceasy.
Para hacer esto, las Ventas, Devoluciones de Ventas y Costo de ventas del
catálogo de cuentas, incluya cuentas para:
1. Partes físicas
2. Cierres
3. Juguetes
4. Papeles en buen estado
5. Comida.
Por otro lado, un negocio quizás quiera registrar ganancias por grupos de
clientes. Para hacer esto, las secciones de Ventas, Devoluciones de Ventas y
Costo de Ventas, incluyan ventas para
1. Compradores mayoristas
2. Compradores minoristas
3. Distribuidores
9. Diga los pasos para:
a. Copiar una compañía existente.
1. Seleccione Copiar desde el menú Archivo. La caja de diálogo Copiar
archivo aparecerá.
2. Haga doble-clic sobre la compañía que quiere copiar. La caja de diálogo
copiar Compañía aparecerá.
3. Entre en los campos apropiados el nombre de la compañía y la
ubicación en el disco duro.
4. Seleccione el tipo de información a copiar en el campo ¿Archivos con
saldo cero?
• Todo—Seleccione esa opción y una compañía con datos en blanco será
creada. La información idéntica a la compañía copiada, pero sin saldos.
• Cuentas—Seleccione esa opción y la compañía será creada sin
información de saldos. La nueva compañía incluirá el catálogo de
cuentas.
• Nada—Seleccione esa opción para crear una copia exacta, incluyendo
saldos, de la compañía que seleccionó.
5. Verifique que el espacio requerido es menor que el espacio disponible
en el disco.
• Sugerencia: Haga clic en Ayuda desde la caja de diálogo Identificación
del sistema para una descripción detallada de cada campo.
6. Haga clic en Aceptar para agregar una nueva compañía.
Puede agregar un número ilimitado de compañía en DacEasy Contabilidad, sin
embargo, si escoge no usar el Business Center, solo una compañía puede
abrirse a la
vez. DacEasy automáticamente abre la compañía por omisión cuando
comience
DacEasy Contabilidad independiente del Business Center. Puede seleccionar
una
compañía diferente a la por omisión
b. Para hacer un respaldo de datos
1. Seleccione Respaldar / Restaurar datos desde el menú Archivo. La caja
de
diálogo Respaldo / Restaurando Archivos aparecerá.
2. Seleccione Respaldo en el campo operación.
3. Seleccione el tipo de archivos para el respaldo: Contabilidad o Nómina.
4. Introduzca la fuente y el destino de los datos de los archivos.
5. Haga clic en Aceptar. Se desplegará un mensaje de confirmación.
6. Escoja Sí para hacer un respaldo. Inicie insertando el disco como lo
requiere.
Cuando restaura un respaldo de DacEasy, sus datos retornan al estado en que
fue hecho el respaldo
c. Para restaurar sus datos
1. Seleccione Respaldar / Restaurar datos desde el menú Archivo.
Aparecerá la caja de diálogo Respaldo / Restaurar de Archivo
aparecerá.
2. Seleccione Restaurar en el campo operación.
3. Seleccione el tipo de archivos a restaurar: Contabilidad o Nómina.
4. Introduzca la fuente de los datos y el destino.
5. Sugerencia: Haga clic en Por Omisión para agregar la ruta.
6. Haga clic en Aceptar. Un mensaje de confirmación aparecerá.
7. Elija Sí para restaurar el respaldo. Puede proceder a insertar los discos
como requiera.
Cuando DacEasy está trabajando con un archivo, el archivo es protegido de
manera que
no puede ser abierto por otro usuario. Cuando ese proceso está completo, el
archivo es
desprotegido. Si el proceso no es concluido apropiadamente el archivo podría
quedar
protegido. Para que el archivo vuelva a su antiguo estado, debe borrar los
atributos de
los archivos
d. Para importar datos
1. Seleccione Importar desde el menú Archivo. La caja de diálogo Importar
archivo aparecerá.
2. Seleccione el tipo de archivo a importar.
3. La Disposición del archivo por omisión aparecerá. Acepte el archivo por
omisión o introduzca el nombre de un archivo diferente.
4. Si la disposición no existe o necesita ser editado, Haga clic en Campos y
un mensaje de confirmación aparecerá.
5. Si no necesita agregar o editar la disposición del archivo, continúe con el
paso 8.
6. Seleccione Sí para crear la disposición del archivo. La caja de diálogo
Formato de Archivo aparecerá.
7. Seleccione un campo en la ventana de campos disponibles y haga clic
en
Insertar para mover el campo a la ventana de campos selectos.
10. Diga los pasos para agregar o editar.
a. Una cuenta
1. Seleccione Cuentas dentro del menú de Edición. La caja de diálogo
Editar
cuentas se mostrará
2. Si usted está agregando una nueva cuenta, teclee un código para
identificar
la cuenta.
Si usted está editando una cuenta existente, teclee el código de cuenta o haga
clic en
Buscar y seleccione un código de la lista que se muestra.
3. Complete cada campo en el área de estructura de cuenta.
4. Complete el área de Información de Transacción.
La cuenta de consolidación es solamente requerida si usted utiliza la
característica de consolidación para combinar los libros mayores de varias
compañías que tienen diferentes estructuras de catálogos de cuentas.
Si la cuenta es una cuenta de bancos, marque la opción Cuenta de conciliable
si usted
desea utilizar el módulo de Efectivo.
5. Si planea imprimir el Estado de Flujos de Efectivo, asigne la cuenta al
Grupo
de Flujo de Efectivo apropiado.
6. Seleccione Aceptar para guardar la información de la cuenta. Teclee
cada cliente cuya información usted quiere controlar. El registro del
cliente se
actualiza cuando usted asienta transacciones conteniendo el código del
cliente.
b. Un proveedor
1. Seleccione Proveedores dentro del menú de Editar. Se muestra la caja
de
diálogo Editar Proveedor.
2. Si usted está agregando un nuevo proveedor, teclee un código para
identificar el proveedor. Si usted está editando un proveedor existente,
teclee el código o en Buscar y seleccione el proveedor de la lista que se
muestra.
3. Digite el nombre del proveedor en el área de encabezado y completo
todos los campos aplicables en la carpeta de Dirección.
4. Clic en la carpeta Cuenta y complete todos los campos aplicables.
El campo Cuenta CxP es requerido.
La tabla de Términos y de Impuesto son requeridas para proveedores de
factura abierta y saldo diferido. Clic Buscar desde el campo apropiado para
seleccionar un código existente o clic en Agregar para añadir uno nuevo.
5. Clic en la carpeta Personalizado y complete todos los campos
aplicables.
6. Clic OK para grabar el registro del proveedor.
c. Un servicio
1. 2. Seleccione Servicios desde el menú Edición. La caja de diálogo
Editar
servicio aparecerá.
2. Introduzca un código para identificar el servicio que usted está
agregando. Si
usted está editando un servicio existente, introduzca el código o haga
clic en
3. Buscar y seleccione el código desde la lista que aparecerá.
4. Complete los campos apropiados.
El departamento de LM es requerido si usted selecciona inventario como su
método
departamentalización en la caja de diálogo Cuentas de Interfaz.
Usted debe seleccionar la opción Gravable si usted desea que Daceasy
automáticamente calcule el impuesto apropiado cuando el producto es incluido
sobre las transacciones de facturación.
5. Haga clic en la carpeta Personalizado y complete todos los campos
aplicables.
6. Haga clic en Aceptar para guardar el archivo de servicio.
También podría gustarte
- Finanzas Básicas. Serie Management en 20 minutos: Descubre las palabras claves, entiende los fundamentos, interpreta los balancesDe EverandFinanzas Básicas. Serie Management en 20 minutos: Descubre las palabras claves, entiende los fundamentos, interpreta los balancesCalificación: 4.5 de 5 estrellas4.5/5 (3)
- Guía ERP: Cómo Seleccionar el Sistema Contable para tu NegocioDe EverandGuía ERP: Cómo Seleccionar el Sistema Contable para tu NegocioCalificación: 5 de 5 estrellas5/5 (1)
- Plan de Cuentas SapDocumento210 páginasPlan de Cuentas SapDr SoftlandAún no hay calificaciones
- Cadena de Suministros de GloriaDocumento19 páginasCadena de Suministros de GloriaMonroy Ramos Juan José50% (18)
- GI-2019-416-OM-001 - Manual de OperaciónDocumento31 páginasGI-2019-416-OM-001 - Manual de OperaciónHeber Herrera100% (1)
- Resumen de Financial Intelligence de Karen Berman y Joe KnightDe EverandResumen de Financial Intelligence de Karen Berman y Joe KnightCalificación: 3 de 5 estrellas3/5 (1)
- Configuración 1Documento92 páginasConfiguración 1Jose Manuel CarreónAún no hay calificaciones
- Taller de ContpaqDocumento43 páginasTaller de ContpaqEdwin GongoraAún no hay calificaciones
- Cuestionario de Contabilidad Computarizada IIDocumento7 páginasCuestionario de Contabilidad Computarizada IIAlberto De Jesus100% (3)
- Actividad de Puntos Evaluables - Escenario 6 - Primer Bloque-Ciencias Basicas - Virtual - Métodos Numéricos - (Grupo b02)Documento7 páginasActividad de Puntos Evaluables - Escenario 6 - Primer Bloque-Ciencias Basicas - Virtual - Métodos Numéricos - (Grupo b02)KAREN LICETH CLAVIJOAún no hay calificaciones
- Guia PDFDocumento71 páginasGuia PDFDiego LópezAún no hay calificaciones
- Tarea 4 de Pract. Cont. ComputarizadaDocumento11 páginasTarea 4 de Pract. Cont. ComputarizadaOmara Ramírez GarcíaAún no hay calificaciones
- Tarea 4 de Contabilidad Computarizada ...... 4444Documento9 páginasTarea 4 de Contabilidad Computarizada ...... 4444Hary TineoAún no hay calificaciones
- Manual Contabilidad Jet 2014Documento21 páginasManual Contabilidad Jet 2014Fernando Lucas100% (4)
- Manual Contaplus Elite 2012Documento95 páginasManual Contaplus Elite 2012Guillermo CosAún no hay calificaciones
- Manual LIContabDocumento35 páginasManual LIContabCristian Monje CofreAún no hay calificaciones
- Cuestionario de La Segunda Unidad 1Documento11 páginasCuestionario de La Segunda Unidad 1janna blancoAún no hay calificaciones
- Guía de Estudio de La Segunda Unidad de Computarizada IIDocumento8 páginasGuía de Estudio de La Segunda Unidad de Computarizada IIYinia Fernández RecioAún no hay calificaciones
- CuestionariosDeContabilidad Computarizada IIDocumento9 páginasCuestionariosDeContabilidad Computarizada IIjhojanna13Aún no hay calificaciones
- 3er Cuestionario Computarizada 2Documento9 páginas3er Cuestionario Computarizada 2maite medrsnoAún no hay calificaciones
- Practica Computarizada II Natalia RodriguezDocumento6 páginasPractica Computarizada II Natalia RodriguezNatalia RodriguezAún no hay calificaciones
- Cuestionario de La SegundaunidadDocumento6 páginasCuestionario de La SegundaunidadMaría TorresAún no hay calificaciones
- UtesaDocumento6 páginasUtesaLuis AlmonteAún no hay calificaciones
- Tarea de La Segunda Unidad Computarizada IiDocumento9 páginasTarea de La Segunda Unidad Computarizada Iimaite medrsnoAún no hay calificaciones
- Tarea2 Comp. 2Documento9 páginasTarea2 Comp. 2yeimi francisco vallejo regaladoAún no hay calificaciones
- Cuestionario de La Segunda Unidad (3243)Documento12 páginasCuestionario de La Segunda Unidad (3243)Helen BerasAún no hay calificaciones
- Cuestionario Unidad 2Documento8 páginasCuestionario Unidad 2Pamelita RojasAún no hay calificaciones
- SISTEMA DE CONTABILIDAD COMPUTARIZADA II-Guía de Estudio de La Segunda Unidad de Computarizada IIDocumento7 páginasSISTEMA DE CONTABILIDAD COMPUTARIZADA II-Guía de Estudio de La Segunda Unidad de Computarizada IIWester MendezAún no hay calificaciones
- Contabilidad Computarizada II Cuestionario 1Documento14 páginasContabilidad Computarizada II Cuestionario 1Villamil TejadaAún no hay calificaciones
- Primera Actividad Sobre El Programa DaceasyDocumento7 páginasPrimera Actividad Sobre El Programa DaceasyMelissa MoralesAún no hay calificaciones
- Cuestionario de Contabilidad Computarizada 2 Addelams Gonzalez 2-10-5829Documento11 páginasCuestionario de Contabilidad Computarizada 2 Addelams Gonzalez 2-10-5829Joctan GarciaAún no hay calificaciones
- Contabilidad Computarizada IIDocumento7 páginasContabilidad Computarizada IIJeniffer MiesesAún no hay calificaciones
- Guía de Estudio de La Segunda Unidad de Computarizada IIDocumento8 páginasGuía de Estudio de La Segunda Unidad de Computarizada IIYoan GalvezAún no hay calificaciones
- Menu InformaticoDocumento3 páginasMenu Informaticofraylan francisco amador reyesAún no hay calificaciones
- Segundo Cuestionario (Sist. Contabilidad Comp.)Documento5 páginasSegundo Cuestionario (Sist. Contabilidad Comp.)Tania CastilloAún no hay calificaciones
- DACEASYDocumento8 páginasDACEASYKevin alexander nuñez paulinoAún no hay calificaciones
- Sistema de Cintabilidad Computarizado Tare 3Documento13 páginasSistema de Cintabilidad Computarizado Tare 3adelance3Aún no hay calificaciones
- Guía de Estudio de La Segunda Unidad de Computarizada IIDocumento8 páginasGuía de Estudio de La Segunda Unidad de Computarizada IIMarleneAún no hay calificaciones
- Contabilidad Computarizada DacEasyDocumento23 páginasContabilidad Computarizada DacEasyGlorimer LucianoAún no hay calificaciones
- DacEasy Presentacion Eapecial PDFDocumento49 páginasDacEasy Presentacion Eapecial PDFJose Castillo100% (1)
- Tarea 4 Contab. ComputarizadaDocumento7 páginasTarea 4 Contab. ComputarizadaWesley MatosAún no hay calificaciones
- Contabilidad Computarizada. Tarea 3Documento6 páginasContabilidad Computarizada. Tarea 3Alexis DamasoAún no hay calificaciones
- Practica para Realizar en Word y Subir A La Plataforma 2Documento4 páginasPractica para Realizar en Word y Subir A La Plataforma 2Raul ManzuetaAún no hay calificaciones
- LatiniumDocumento11 páginasLatiniumgabbyacosAún no hay calificaciones
- Tema 5Documento18 páginasTema 5BelenRequenaAún no hay calificaciones
- Sisitema ContableDocumento52 páginasSisitema ContableJennifer AlvarezAún no hay calificaciones
- Temas 5, 6 y 7 LaDocumento31 páginasTemas 5, 6 y 7 LaAlba Ruano FernándezAún no hay calificaciones
- Cartilla 1 SiigoDocumento19 páginasCartilla 1 Siigokiniborgs100% (2)
- Manual CiadDocumento47 páginasManual CiadYarenys CascanteAún no hay calificaciones
- Actualizacion 6Documento6 páginasActualizacion 6oradel3pl2019.1001Aún no hay calificaciones
- Manual Práctico de ContaplusDocumento34 páginasManual Práctico de Contapluscev2211Aún no hay calificaciones
- Curso CompacDocumento208 páginasCurso CompacMisael Castro BelloAún no hay calificaciones
- Manual Contaplus Elite 2012 PDFDocumento95 páginasManual Contaplus Elite 2012 PDFmidexAún no hay calificaciones
- Tarea IIIDocumento6 páginasTarea IIIFrancis haroldAún no hay calificaciones
- Manual Contabilidad 8Documento41 páginasManual Contabilidad 8jmglpaAún no hay calificaciones
- Practica para Realizar en Word y Subir A La Plataforma 2Documento7 páginasPractica para Realizar en Word y Subir A La Plataforma 2Melissa MoralesAún no hay calificaciones
- Tarea 2 de La Segunda UnidadDocumento9 páginasTarea 2 de La Segunda UnidadMarleneAún no hay calificaciones
- Informe Programa Contable ContasolDocumento25 páginasInforme Programa Contable ContasolKarla CastroAún no hay calificaciones
- Tema 5 LADocumento11 páginasTema 5 LAAlba Ruano FernándezAún no hay calificaciones
- Manual de EconomaticaDocumento98 páginasManual de EconomaticaJesus OlivoAún no hay calificaciones
- Guia Rapida Admincontrol PlusDocumento27 páginasGuia Rapida Admincontrol PlusEdgar del BeneAún no hay calificaciones
- Luis AlmonteDocumento11 páginasLuis AlmonteLuis AlmonteAún no hay calificaciones
- Holistor Gestion ComercialDocumento113 páginasHolistor Gestion ComercialHugo PucciarelliAún no hay calificaciones
- Estuche Management en 20 minutos. Principios básicos: Finanzas básicas - Cómo crear un plan de negocios - Cómo gestionar tu tiempoDe EverandEstuche Management en 20 minutos. Principios básicos: Finanzas básicas - Cómo crear un plan de negocios - Cómo gestionar tu tiempoAún no hay calificaciones
- Presupuesto 4Documento1 páginaPresupuesto 4yismerlin PaulinoAún no hay calificaciones
- Presupuesto 4Documento1 páginaPresupuesto 4yismerlin PaulinoAún no hay calificaciones
- Cuestionario de PresupuestoDocumento3 páginasCuestionario de Presupuestoyismerlin PaulinoAún no hay calificaciones
- Tarea 1 de Contabilidad ComputarizadaDocumento9 páginasTarea 1 de Contabilidad Computarizadayismerlin PaulinoAún no hay calificaciones
- Aritmetica PORCENTAJESDocumento6 páginasAritmetica PORCENTAJESjulio cajigasAún no hay calificaciones
- Analisis Puesto de TrabajoDocumento3 páginasAnalisis Puesto de Trabajogina paola cordoba alvaradoAún no hay calificaciones
- TC Beneficios Jueves EntelDocumento13 páginasTC Beneficios Jueves EntelRony ParejasAún no hay calificaciones
- Planeación de La Capacidad - Grupo3Documento29 páginasPlaneación de La Capacidad - Grupo3Andres EspinozaAún no hay calificaciones
- Obtencion de Datos GeograficosDocumento31 páginasObtencion de Datos GeograficosAlcides CalderonAún no hay calificaciones
- Tesis de Ingria Electrónica e HidrocarburosDocumento119 páginasTesis de Ingria Electrónica e HidrocarburosOrlando D Jesus Herrera FloresAún no hay calificaciones
- El Enfoque de Sistemas y de Contingencias Aplicado Al Proceso AdministrativoDocumento11 páginasEl Enfoque de Sistemas y de Contingencias Aplicado Al Proceso AdministrativoSalvadorMartinezAún no hay calificaciones
- Acondicionamiento de Medicamentos InformeDocumento11 páginasAcondicionamiento de Medicamentos InformeNilreyam FerAún no hay calificaciones
- Revistra Tierra Derecha Programa Sporting Viernes 12 de Junio de 2020 PDFDocumento115 páginasRevistra Tierra Derecha Programa Sporting Viernes 12 de Junio de 2020 PDFJuan CarlosAún no hay calificaciones
- Amplificador RestadorDocumento12 páginasAmplificador RestadorGabyChicaizaAún no hay calificaciones
- Procesamiento Cerámicos y CermetsDocumento61 páginasProcesamiento Cerámicos y Cermetsyordan gonzalezAún no hay calificaciones
- 18-03-2023 - Obligaciones - 1er Parcial - NGDocumento14 páginas18-03-2023 - Obligaciones - 1er Parcial - NGGustavo MurisengoAún no hay calificaciones
- Lineamientos Generales de Adecuación Del Sílabo para La Modalidad VirtualDocumento18 páginasLineamientos Generales de Adecuación Del Sílabo para La Modalidad Virtualhanterox3135100% (1)
- Factibilidad de Una Planta de Calcinado de UlexitaDocumento18 páginasFactibilidad de Una Planta de Calcinado de UlexitaISRAEL MANFRED CONDORI ROCHAAún no hay calificaciones
- Principios de MacroeconomiaDocumento38 páginasPrincipios de MacroeconomiaWilliams B. Mendoza FernandezAún no hay calificaciones
- LEY REGULADORA DE PRÉSTAMOS ENTRE PARTICULARES NicaraguaDocumento5 páginasLEY REGULADORA DE PRÉSTAMOS ENTRE PARTICULARES Nicaragualuis_camiloAún no hay calificaciones
- Icpm U3 A2 JugpDocumento2 páginasIcpm U3 A2 JugpOscar Nava HernandezAún no hay calificaciones
- Contrato - .Docx Edith Becerra LizarazoDocumento7 páginasContrato - .Docx Edith Becerra LizarazoLiseth johanna Diaz PerezAún no hay calificaciones
- PETS-35 MinicargadorDocumento2 páginasPETS-35 MinicargadorOscar CorreaAún no hay calificaciones
- Principio de PascalDocumento33 páginasPrincipio de PascalStefany Raquel RojasAún no hay calificaciones
- 10-2-3 2 Actualizaciones A Los Documentos Del ProyectoDocumento4 páginas10-2-3 2 Actualizaciones A Los Documentos Del ProyectoCynth VillagranAún no hay calificaciones
- Practica 1Documento5 páginasPractica 1Jean Pool Bj Yajo AlarcónAún no hay calificaciones
- ACTIVIDAD #3 G.C.R.P 2 Año A y BDocumento1 páginaACTIVIDAD #3 G.C.R.P 2 Año A y BNoemi ZambranoAún no hay calificaciones
- Acusacion Penal PrivadaDocumento4 páginasAcusacion Penal PrivadaMiguel DuqueAún no hay calificaciones
- Moneda y Banca Tarea 2Documento4 páginasMoneda y Banca Tarea 2Heidi Isabella SanchezAún no hay calificaciones
- Proyecto de Parada de PlantaDocumento5 páginasProyecto de Parada de Plantamarix_89Aún no hay calificaciones