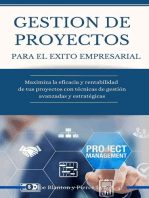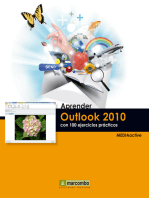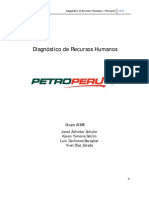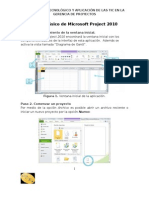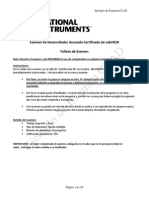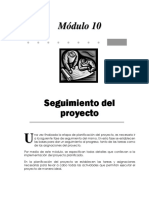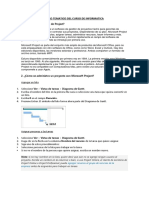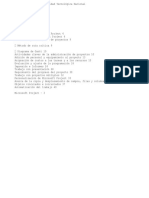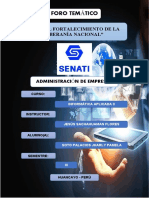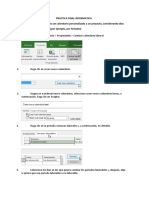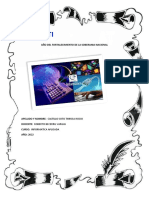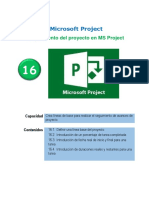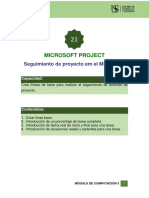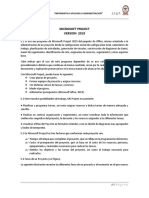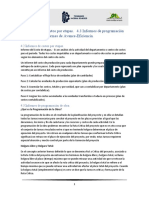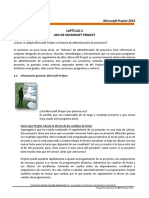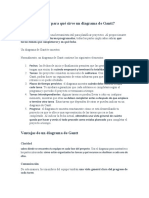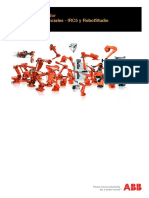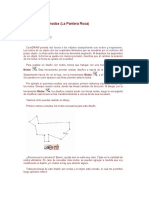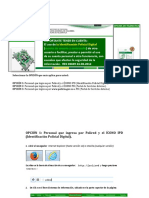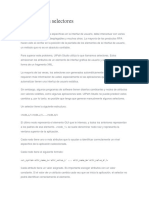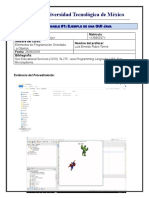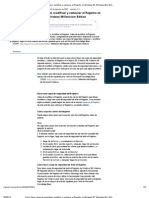Documentos de Académico
Documentos de Profesional
Documentos de Cultura
Apuntes Lección 8 PDF
Apuntes Lección 8 PDF
Cargado por
CARLOS PRUDENCIO DE GRACIATítulo original
Derechos de autor
Formatos disponibles
Compartir este documento
Compartir o incrustar documentos
¿Le pareció útil este documento?
¿Este contenido es inapropiado?
Denunciar este documentoCopyright:
Formatos disponibles
Apuntes Lección 8 PDF
Apuntes Lección 8 PDF
Cargado por
CARLOS PRUDENCIO DE GRACIACopyright:
Formatos disponibles
TLS012 – Taller de MS Project 2010 para la Gestión de Proyectos
Sesión 08 – Material de Lectura v1
SESIÓN
CIERRE DEL PROYECTO
8
ACTUALIZAR LA INFORMACIÓN DE CIERRE DEL PROYECTO
EMITIR CURVA S FINAL DEL PROYECTO
EMITIR EL INFORME DE DESEMPEÑO
8.1. CIERRE DEL PROYECTO
Cerrar el Proyecto o Fase es el proceso que consiste en finalizar todas las
actividades a través de todos los grupos de procesos de Dirección de Proyectos
para completar formalmente el proyecto o una fase del mismo. Al cierre, el Director
del Proyecto (Project Manager) revisará toda la información anterior procedente de
los cierres de las fases previas para asegurarse que todo el trabajo esté completo y
que haya alcanzado sus objetivos. Puesto que el alcance se mide con relación al
Plan para la Dirección del Proyecto, el Director del Proyecto revisará este
documento para cerciorarse de su culminación antes de considerar que el proyecto
está cerrado. El proceso Cerrar el Proyecto o Fase también establece los
procedimientos de análisis y documentación de las razones de las acciones
emprendidas en caso que un proyecto se dé por finalizado antes de su fecha de
culminación de acuerdo al cronograma establecido.
Esto incluye todas las actividades necesarias para el cierre administrativo,
incluyendo metodologías paso a paso relativas a:
Las acciones y actividades necesarias para satisfacer los criterios de terminación
o salida de la fase o del proyecto.
Las acciones y actividades necesarias para transferir los productos, servicios o
resultados del proyecto a la siguiente fase o a la producción y/u operaciones.
Las actividades necesarias para recopilar los registros del proyecto o fase,
auditar el éxito o fracaso del proyecto, reunir las Lecciones Aprendidas y archivar
la información del proyecto para su uso futuro por parte de la organización.
Un Proyecto se puede cerrar cuando se acaba con éxito o cuando:
Los objetivos no se han cumplido y no se puede o quiere volver a intentar.
Se termina o recorta el presupuesto.
Se re-asignan los recursos a tareas más prioritarias.
La organización pierde interés.
TLS012 – Taller de MS Project 2010 para la Gestión de Proyectos
Sesión 08 – Material de Lectura v1
Teniendo los documentos de rendimiento del proyecto o fase y toda la información
generada a lo largo del mismo, se produce:
El archivo del Proyecto: Conjunto de registros indexados que se archivarán
para su posterior uso, previa distribución a todos los participantes implicados.
Cierre Administrativo: Aprobación por parte del Patrocinador (Sponsor) de la
terminación del proyecto o fase.
Lecciones Aprendidas: Con lo ocurrido en el proyecto, ¿qué se puede mejorar
en el futuro?
8.1.1. ACTUALIZAR LA INFORMACIÓN DE CIERRE DEL PROYECTO
Ingresar la Fecha de Término del Proyecto.
Cuando se refieren a introducir la fecha de término del proyecto, quiere decir que
se debe de establecer la Fecha de estado como la fecha de fin del proyecto. Para
esto siga los pasos a continuación:
1. Diríjase a la pestaña Proyecto » en el grupo Estado, dé clic en la fecha de
estado e ingrese la fecha fin de su proyecto.
FIGURA 1: Ingresar Fecha de estado del proyecto.
INTRODUCCIÓN DEL PORCENTAJE COMPLETADO
Uno de los métodos más sencillos para hacer el seguimiento del progreso de las
tareas es indicar el Porcentaje completado. Puede asignar un valor de Porcentaje
completado a cualquier tarea para registrar el progreso de ésta.
El ingreso de un valor de Porcentaje completado también afecta a los valores de
Duración real y Duración restante. Si registra cualquiera de estos valores,
Nota Project actualiza automáticamente los otros.
Ingresando el Porcentaje Completado mediante la tarea
1. Haga doble clic a una tarea cuyo Porcentaje completado desee actualizar.
2. En el cuadro de diálogo Información de la tarea, seleccione la pestaña
“General” » ingrese en el campo Porcentaje completado, el Porcentaje de
avance de la tarea.
TLS012 – Taller de MS Project 2010 para la Gestión de Proyectos
Sesión 08 – Material de Lectura v1
FIGURA 2: Ingreso del Porcentaje Completado mediante tareas.
Adicionando la columna Porcentaje Completado a una Tabla
1. Dentro del Diagrama de Gantt o cualquier otra vista » haga clic en “Agregar
nueva Columna” » elegir “% Completado”.
FIGURA 3: Adicionando la columna Porcentaje completado a una tabla
Cuando ingrese el Porcentaje completado al nivel de la tarea, el promedio
ponderado es modificado hacia sus respectivas Tareas resumen, incluyendo al
porcentaje de la Tarea resumen de su proyecto. Project también permite
ingresar el Porcentaje Completado a nivel de una Tarea resumen y calcula el
Nota Porcentaje completado para subtareas.
TLS012 – Taller de MS Project 2010 para la Gestión de Proyectos
Sesión 08 – Material de Lectura v1
Usando el Botón Porcentaje Completado de la Cinta
1. Seleccione la pestaña Tarea » Grupo Programación » Puede hacer clic en los
botones 0%, 25%, 50%, 75% ó 100% para ingresar rápidamente el estado de
una tarea o grupo de tareas.
En el diagrama se visualiza el Porcentaje ingresado.
FIGURA 4: Botón Porcentaje completado de la cinta.
Usando la división vista en dos paneles
1. Seleccione la pestaña Vista » Grupo Vista en dos paneles » Seleccione
“Detalles”.
2. Dentro del Formulario de tareas haga clic derecho y elija “recursos y
predecesoras” » puede ingresar el % completado en el formulario de tareas
encima del campo Posposición. Recuerde hacer clic en “Aceptar” para grabar el
porcentaje.
FIGURA 5: Porcentaje completado usando vista en dos paneles.
TLS012 – Taller de MS Project 2010 para la Gestión de Proyectos
Sesión 08 – Material de Lectura v1
ACTUALIZACIÓN DEL PROYECTO
Suponga que un equipo de trabajo ha empezado a ejecutar un proyecto hace unos
meses. Ciertas tareas se han completado y otras se encuentran en progreso.
Cuando los esfuerzos del equipo son requeridos en un nuevo proyecto que tiene
prioridad alta, dejan el proyecto que estaba en ejecución en espera. Terminado el
proyecto con prioridad alta, el equipo tiene que regresar al proyecto inicial.
¿Qué se haría con el Plan de Proyecto? Las fechas programadas en las que se
estaba trabajando tienen una demora ahora de dos meses. ¿Se tiene que volver a
ajustar todas las tareas del proyecto de nuevo para alinearlas con el calendario
actual?
Microsoft Project moverá todas las tareas incompletas a partir de la fecha que le
indique y se podrá continuar a partir de dicha fecha.
Esto también funciona con períodos de tiempo más cortos, tanto si son unas pocas
semanas, como si son unos pocos días de ciertas tareas.
Para actualizar el proyecto, siga los siguientes pasos:
1. Haga clic en la pestaña Proyecto » grupo Estado » haga clic en el ícono
“Actualizar proyecto” .
FIGURA 6: Columna % completado
2. Seleccione la opción “Actualizar trabajo completado al” »Introduzca la fecha de
fin del proyecto en el cuadro correspondiente. Por defecto, aparece la “Fecha de
Estado” » Seleccione la opción “Por porcentaje completado”, finalmente haga clic
en “Aceptar”.
FIGURA 7: Actualizar el proyecto para tareas no completadas.
TLS012 – Taller de MS Project 2010 para la Gestión de Proyectos
Sesión 08 – Material de Lectura v1
Para poder actualizar el proyecto completo se debe establecer la Fecha de
estado con un día extra para así poder obtener el 100% en la columna de %
completado.
Nota
Se puede utilizar este método (Por porcentaje completado) para actualizar el
“proyecto completo” o “sólo las tareas seleccionadas”. Realice los siguientes pasos:
1. En el cuadro de diálogo “Actualizar proyecto”, seleccione la opción “Proyecto
completo” o “Tareas seleccionadas”.
2. Por defecto, una tarea que esté en progreso se dividirá de forma que el trabajo
restante se programará después de la fecha que se indique.
FIGURA 8: Opciones de Actualizar el proyecto.
Si no desea que las tareas en curso queden divididas, siga los siguientes pasos:
1. Haga clic en la pestaña Archivo » Opciones.
2. Aparecerá un cuadro de diálogo, haga clic en “Programación” y después en el
grupo “Opciones de Programación de este Proyecto” » Diríjase al cuadro de
selección “Dividir tareas en curso” para desmarcarlo » haga clic en “Aceptar”.
FIGURA 9: Programación para no dividir las tareas.
TLS012 – Taller de MS Project 2010 para la Gestión de Proyectos
Sesión 08 – Material de Lectura v1
Toda tarea incompleta que tenga una delimitación de fecha como: “No
comenzar antes del” o “No comenzar después del”, no pueden ser
reprogramadas. Lo que prevalece son las delimitaciones y MS Project da la
opción de decidir cómo gestionarlas. Se puede introducir cualquier fecha
de reprogramación, incluso si está en el pasado. Si una tarea está en
Nota curso, los datos no tendrán que estar después de la fecha de fin de la
tarea existente o de la fecha de comienzo real.
Para reprogramar las tareas, usando una fecha de referencia para completar, se
siguen los siguientes pasos:
1. En el cuadro de diálogo “Actualizar proyecto”, haga clic en “Reprogramar
trabajo restante para que empiece después de:”
2. Introduzca la fecha a partir de la que se estimará que se complete el trabajo
(por defecto, aparece la fecha actual).
FIGURA 10: Actualizar el proyecto utilizando una fecha de referencia.
Emitir el Informe de Resumen del Proyecto
Para emitir el informe Resumen del Proyecto, siga los pasos que se muestran a
continuación:
1. Diríjase a la pestaña Proyecto » grupo Informes » seleccione la opción
“Informes”.
2. En el cuadro de dialogo “Informes”, seleccione “Generales”, se abre un cuadro de
diálogo “Informes generales”.
3. Por último, seleccione Resumen del proyecto » haga clic en “Seleccionar”.
FIGURA 11: Grupo Informes, botón Informes
TLS012 – Taller de MS Project 2010 para la Gestión de Proyectos
Sesión 08 – Material de Lectura v1
FIGURA12: Informes Generales
FIGURA 13: Resumen del Proyecto
4. El Informe de Resumen del proyecto se visualiza en una pantalla compartida con
una pantalla de impresión:
FIGURA 14: Informe Resumen del Proyecto
TLS012 – Taller de MS Project 2010 para la Gestión de Proyectos
Sesión 08 – Material de Lectura v1
EJERCICIO 1: Actualización del Proyecto e Informe de Resumen del
Proyecto
Para este ejercicio diríjase al CD del curso » 2. Materiales de Lectura » en la
Sesión 8, elegir Ejercicios, dentro de esta carpeta abrir el archivo “Restauración
de Ventanas.mpp” y en base a este archivo trabaje el ejercicio y guarde los
cambios
Usted está gestionando un proyecto de Restauración de ventanas, y su proyecto
ha finalizado. Para eso se le pide a usted, como Director de Proyecto (Project
Manager), que actualice el proyecto hasta su fecha final, para así obtener el %
completado al 100%. Utilice lo aprendido anteriormente para Actualizar el proyecto
y emitir el Informe de Resumen del Proyecto.
Luego de visualizar el informe Resumen del proyecto final, responda las siguientes
preguntas:
1. ¿Cuánta es la duración prevista del proyecto? ________________________
2. ¿Cuánta es la duración real del proyecto? _________________________
3. ¿Cuánto es el costo previsto del proyecto? ________________________
4. ¿Cuánto es el costo real del proyecto? ___________________________
8.1.2 EMITIR LA CURVA S FINAL DEL PROYECTO
MS Project 2010 puede crear informes visuales en Excel o Visio. Esto le permite
controlar y comunicar información del proyecto de manera mejorada en
comparación con lo disponible en el MS Project 2007.
La curva S es un gráfico que se puede diseñar en Excel utilizando los datos
acumulados de fase temporal como Valor Planificado (PV), Valor acumulado (EV),
Costo Real (AC); para el informe final del proyecto.
Para emitir la curva S final del proyecto, siga los pasos a continuación:
1. Para emitir la Curva S final del proyecto, diríjase a la pestaña Proyecto »
grupo Estado, establezca la fecha final de su proyecto.
TLS012 – Taller de MS Project 2010 para la Gestión de Proyectos
Sesión 08 – Material de Lectura v1
FIGURA 15: Fecha de Estado
2. Diríjase al grupo Informes » dé clic en “Informes visuales”.
3. En el cuadro de diálogo “Informes visuales”, se muestra Microsoft Excel y
Microsoft Visio como plantillas seleccionadas por defecto. En el caso de “Informe
de horas extra del Valor Acumulado” (Curva S) se grafica con la plantilla de
“Microsoft Excel”.
4. Escoja “Informe de horas extra del Valor Acumulado” (Curva S) de la lista
desplegable de la pestaña Todas » dé clic en “Editar plantilla”.
FIGURA 16: Informes visuales
TLS012 – Taller de MS Project 2010 para la Gestión de Proyectos
Sesión 08 – Material de Lectura v1
5. La primera opción que se muestra es “Seleccionar campos”, donde se visualiza
dos recuadros: “Campos disponibles” y “Campos seleccionados”. Dé clic en el
botón “Quitar todos”.
FIGURA 17: Informes visuales, quitar campos seleccionados.
6. Luego de haber retirado todos los “Campos seleccionados”, del recuadro
“Campos disponibles” escoja Valor acumulado, Valor planeado y AC. Dé clic
en “Editar plantilla”.
FIGURA 18: Seleccionar campos.
TLS012 – Taller de MS Project 2010 para la Gestión de Proyectos
Sesión 08 – Material de Lectura v1
7. Estos pasos, le generaran un documento en Excel, en el cual se muestra la
curva S final del proyecto.
FIGURA 19: Curva S
8. Para desplegar la Curva S, diríjase a la hoja de cálculo de Excel “Uso de la
asignación con VA” que se encuentra en la parte inferior de la imagen anterior.
En la columna trimestre, despliegue T1.
FIGURA 20: Despliegue de la Curva S.
TLS012 – Taller de MS Project 2010 para la Gestión de Proyectos
Sesión 08 – Material de Lectura v1
9. Dé clic en la hoja de cálculo Gráfico 1 que se encuentra en la parte inferior de la
imagen y se muestra la Curva S final del proyecto.
FIGURA 21: Gráfica de la Curva S final del proyecto.
EJERCICIO 2: Informe Final de la Curva S
Para este ejercicio diríjase al CD del curso » 2. Materiales de Lectura » en la
Sesión 8, elegir Ejercicios, dentro de esta carpeta abrir el archivo “Cronograma
de certificados automotriz “y en base a este archivo trabaje el ejercicio y
guarde los cambios
Usted es el Director de Proyecto (Project Manager) y su jefe desea reunirse para
evaluar el rendimiento de los costos del proyecto, con el fin de revisar si se está
cumpliendo con todos los requerimientos de costos acordados previamente con los
Patrocinadores (Sponsors). Para eso, se le pide a usted que entregue el informe
final de la Curva S, para esto considere que el proyecto debe ser actualizado al
100% y poner como fecha de estado el 25/10/00, luego emita la Curva S final del
proyecto y responda las siguientes preguntas:
1. ¿Cuánto es el Valor Acumulado en la semana 35? ____________________
2. ¿Cuánto es el Valor Planeado en la semana 42? ______________________
3. ¿Cuánto es el AC en la semana 31? _______________________________
4. ¿Cuánto es el total del Valor planeado, AC y Valor Acumulado del proyecto?
____________________________________________________________
TLS012 – Taller de MS Project 2010 para la Gestión de Proyectos
Sesión 08 – Material de Lectura v1
8.1.3 EMITIR EL INFORME DE DESEMPEÑO FINAL DEL PROYECTO
Informar el Desempeño es el proceso de recopilación y distribución de información
sobre el desempeño, incluidos informes de estado, mediciones del avance y
proyecciones. El proceso Informar el Desempeño implica la recopilación y análisis
periódicos de datos reales y su comparación con la Línea Base a fin de comprender
y comunicar el avance y desempeño del proyecto, así como proyectar los resultados
del mismo.
Los Informes de Desempeño deben suministrar información en un nivel adecuado
para cada audiencia. El formato puede variar desde un informe de estado simple
hasta informes más elaborados. Un informe de estado simple puede revelar
información sobre el desempeño, como el porcentaje completado o los indicadores
de estado para cada área (p.ej., el alcance, el cronograma, los costos y la calidad).
Entre los informes más elaborados, se incluyen:
El análisis del desempeño pasado.
El estado actual de los riesgos e incidentes.
El trabajo completado durante el período.
El trabajo que se completará a continuación.
El resumen de los cambios aprobados en el período.
Otra información relevante que debe ser revisada y analizada.
Un Informe completo también debería incluir la conclusión proyectada del proyecto
(incluidos el tiempo y el costo). Estos informes pueden elaborarse con regularidad o
de manera excepcional.
Conforme el proyecto avanza, la información sobre las actividades del mismo se
recopila de manera sistemática. Esta información puede relacionarse con diversos
resultados de desempeño, incluyendo:
El estado de los entregables.
El avance del cronograma.
Los costos incurridos.
TLS012 – Taller de MS Project 2010 para la Gestión de Proyectos
Sesión 08 – Material de Lectura v1
Como ejemplo, presentamos el siguiente formato de Informe de Desempeño Final
del Proyecto:
FIGURA 22: Formato de Estado Final del Proyecto
Para obtener los valores de EV (MS Project denomina al Valor Ganado como Valor
Acumulado, “VA”), PV y AC; siga los pasos a continuación:
1. Diríjase a la pestaña Vista » grupo Datos » despliegue el botón “Tablas” »
Seleccione “Más tablas”.
FIGURA 23: Grupo Datos, Más tablas.
TLS012 – Taller de MS Project 2010 para la Gestión de Proyectos
Sesión 08 – Material de Lectura v1
2. En el cuadro de diálogo “Más tablas”, dé clic en la opción “Tarea” » Seleccione
Valor Acumulado, dé clic en aplicar.
FIGURA 24: Más tablas, selección Valor acumulado.
3. Como resultado del paso anterior, obtenemos los siguientes datos de la tabla
Valor Acumulado.
FIGURA 25: Se muestra PV, VA y AC para emitir el Informe de Desempeño
Final.
También podría gustarte
- MS Project aplicado a obras de construcciónDe EverandMS Project aplicado a obras de construcciónAún no hay calificaciones
- Manual Borrado Transacción SARADocumento8 páginasManual Borrado Transacción SARAClaudio100% (3)
- Gestion de Proyectos para el exito empresarial: Economia y NegociosDe EverandGestion de Proyectos para el exito empresarial: Economia y NegociosAún no hay calificaciones
- Manual GmailDocumento8 páginasManual GmailsugeyAún no hay calificaciones
- Control y Seguimiento de ProyectosDocumento5 páginasControl y Seguimiento de ProyectosPedro GilAún no hay calificaciones
- Ejercicios Matemática FinancieraDocumento8 páginasEjercicios Matemática FinancieraYvan Diaz ZeladaAún no hay calificaciones
- Aprender AutoCAD 2015 Avanzado con 100 ejercicios prácticosDe EverandAprender AutoCAD 2015 Avanzado con 100 ejercicios prácticosAún no hay calificaciones
- Manual p6 A&a TallerDocumento89 páginasManual p6 A&a Tallerpepeluisguevara100% (1)
- Guía de Referencia Rápida de Administración de ProyectosDocumento8 páginasGuía de Referencia Rápida de Administración de ProyectosAndres Oscar Pistoni100% (1)
- Manual Ms ProjectDocumento24 páginasManual Ms ProjectFranco Perez PereyraAún no hay calificaciones
- Tutorial Básico de Microsoft Project 2007 PDFDocumento23 páginasTutorial Básico de Microsoft Project 2007 PDFFabian JimenezAún no hay calificaciones
- Cómo Calcular El Valor Ganado en Microsoft ProjectDocumento21 páginasCómo Calcular El Valor Ganado en Microsoft ProjectLuisSalinasAún no hay calificaciones
- Manual Project 2010 Sesión 2Documento17 páginasManual Project 2010 Sesión 2JAVIER CRUZ AYALAAún no hay calificaciones
- Diagnóstico de RRHH PetroperúDocumento20 páginasDiagnóstico de RRHH PetroperúYvan Diaz Zelada50% (2)
- Guia de Laboratorio - 1 - Visual Basic 2010Documento6 páginasGuia de Laboratorio - 1 - Visual Basic 2010Yuri BarzolaAún no hay calificaciones
- Informe Organización y Vinculación de TareasDocumento12 páginasInforme Organización y Vinculación de TareasALEJANDRA PEREAAún no hay calificaciones
- Ejemplo PDF ProyectosDocumento11 páginasEjemplo PDF Proyectosjenciso_bAún no hay calificaciones
- Taller Basico de Microsoft Project 2010Documento10 páginasTaller Basico de Microsoft Project 2010cahuapeAún no hay calificaciones
- Clad EspañolDocumento60 páginasClad EspañolGerardo Grijalva AvilaAún no hay calificaciones
- Modulo 10Documento12 páginasModulo 10destinyfc1Aún no hay calificaciones
- S3A1 Coronap MariafernandaDocumento7 páginasS3A1 Coronap MariafernandaFernanda CoronaAún no hay calificaciones
- Manual Ua5Documento23 páginasManual Ua5Diego Bernahola CárdenasAún no hay calificaciones
- Ofimatica Segundo Parcial CONTENIDODocumento100 páginasOfimatica Segundo Parcial CONTENIDONicole Pallaroso RuizAún no hay calificaciones
- Tema 3 OfimaticoDocumento52 páginasTema 3 OfimaticoThalia JaninaAún no hay calificaciones
- Foro Informatica IIDocumento8 páginasForo Informatica IIjhoselin castillo espinozaAún no hay calificaciones
- Guía de Referencia Rápida de Administración de Proyectos - Project 2007Documento7 páginasGuía de Referencia Rápida de Administración de Proyectos - Project 2007Ruben ParodiAún no hay calificaciones
- Foro Tematico Del Curso de InformaticaDocumento6 páginasForo Tematico Del Curso de InformaticaRaquel CruzAún no hay calificaciones
- Foro de Informatica AplicadaDocumento17 páginasForo de Informatica AplicadaDavid López GalarzaAún no hay calificaciones
- Guia Comunicacion Con ProjectDocumento5 páginasGuia Comunicacion Con ProjectefvbdtAún no hay calificaciones
- Foro Temático de Informatica.Documento3 páginasForo Temático de Informatica.Sianeth GNAún no hay calificaciones
- OFIMATICADocumento64 páginasOFIMATICASteven ErazoAún no hay calificaciones
- TEMA 08A-Control de Proyecto (2) - PROJECTDocumento21 páginasTEMA 08A-Control de Proyecto (2) - PROJECTAydee Asto PeñaAún no hay calificaciones
- Manual de Microsoft Project 2000 (41 Paginas - en Español)Documento79 páginasManual de Microsoft Project 2000 (41 Paginas - en Español)Gilther Flores RuizAún no hay calificaciones
- Qué Es Un Proyecto EspeDocumento64 páginasQué Es Un Proyecto Espedaniel casaAún no hay calificaciones
- Cap Iniciando Un Proyecto Con MS Project Abril 2006Documento15 páginasCap Iniciando Un Proyecto Con MS Project Abril 2006El_ProesorAún no hay calificaciones
- Microsoft ProjectDocumento125 páginasMicrosoft ProjectDavid Zarate MansillaAún no hay calificaciones
- Foro Tématico Informática IIDocumento3 páginasForo Tématico Informática IIJharly Pamela SotoAún no hay calificaciones
- Sencico Sesion 01 - MS Project 2010 PDFDocumento28 páginasSencico Sesion 01 - MS Project 2010 PDFMarilia Duarte Gonzales100% (2)
- SEBASTIAN ZELADA Practica Final InformaticaDocumento10 páginasSEBASTIAN ZELADA Practica Final InformaticaSebastian Zelada ArancibiaAún no hay calificaciones
- Foro de Informatica ADocumento7 páginasForo de Informatica AMateo Ollero SouzaAún no hay calificaciones
- Computación III-Tema 16Documento12 páginasComputación III-Tema 16Cindy Guevara YunisAún no hay calificaciones
- Curso MS Proyect - Caso Practico 1Documento21 páginasCurso MS Proyect - Caso Practico 1palogitano1985Aún no hay calificaciones
- Instructivo ProjectDocumento11 páginasInstructivo Projectjulianmina2Aún no hay calificaciones
- Segundo OFIDocumento46 páginasSegundo OFISpartan lmlAún no hay calificaciones
- PROJECTDocumento19 páginasPROJECTluisAún no hay calificaciones
- Documento Del Caso Práctico #1Documento19 páginasDocumento Del Caso Práctico #1Mkt ConAún no hay calificaciones
- Computación III-Tema 21Documento11 páginasComputación III-Tema 21Christian Aldana TorresAún no hay calificaciones
- P2 - Programación Del Mntto Con MS Project - 2da SesionDocumento11 páginasP2 - Programación Del Mntto Con MS Project - 2da SesionNickoll Chávez SilvaAún no hay calificaciones
- ProjectDocumento23 páginasProjectEFRAIN GERSON TUMIRI ROCHAAún no hay calificaciones
- Manual Openproject Client v1Documento9 páginasManual Openproject Client v1MarioMaisinchoAún no hay calificaciones
- 4.2 Informes de Costos Por Etapas. 4.3 Informes de Programación de Obra. 4.4 Informes de Avance-EficienciaDocumento5 páginas4.2 Informes de Costos Por Etapas. 4.3 Informes de Programación de Obra. 4.4 Informes de Avance-EficienciaRanulfo SalazarAún no hay calificaciones
- Plan Project 5 PasosDocumento10 páginasPlan Project 5 PasosMiguel González HidalgoAún no hay calificaciones
- Foro Tematico Informatica Aplicada IiDocumento2 páginasForo Tematico Informatica Aplicada Iivaleri pizangoAún no hay calificaciones
- Plan Preliminar en Project FullDocumento17 páginasPlan Preliminar en Project FullEddy PegueroAún no hay calificaciones
- Foro TematicoDocumento8 páginasForo TematicoJunnior DKayAún no hay calificaciones
- Formulación y Evaluación de Proyectos - Gloria CorreaDocumento21 páginasFormulación y Evaluación de Proyectos - Gloria CorreaGloria CorreaAún no hay calificaciones
- Microsoft Project 2013 GlosarioDocumento6 páginasMicrosoft Project 2013 GlosarioJose Yañez PorcayoAún no hay calificaciones
- P3 Control de Proyectos de Mntto 2020Documento8 páginasP3 Control de Proyectos de Mntto 2020Aide FloresAún no hay calificaciones
- Caso Práctico 1Documento16 páginasCaso Práctico 1Alcides Inga TAún no hay calificaciones
- Glosario Modulo 4Documento2 páginasGlosario Modulo 4Johanna U.C.Aún no hay calificaciones
- Capitulo 2 MS Project UsoDocumento7 páginasCapitulo 2 MS Project UsoNairobi Hernandez100% (1)
- P2 - Programación Del Mntto Con MS Project 2021Documento11 páginasP2 - Programación Del Mntto Con MS Project 2021Arnol CallataAún no hay calificaciones
- Actividad 1 ProjectDocumento5 páginasActividad 1 ProjectMartha Lucia VelascoAún no hay calificaciones
- Diagrama de Gantt El BuenoDocumento7 páginasDiagrama de Gantt El BuenoVivianaAún no hay calificaciones
- Horario 2015-1Documento23 páginasHorario 2015-1Yvan Diaz ZeladaAún no hay calificaciones
- Procesos Logísticos y La Gestión de La Cadena de AbastecimientosDocumento30 páginasProcesos Logísticos y La Gestión de La Cadena de AbastecimientosYvan Diaz ZeladaAún no hay calificaciones
- Session 04 - Herramientas de Seleccion de ProyectosDocumento21 páginasSession 04 - Herramientas de Seleccion de ProyectosYvan Diaz ZeladaAún no hay calificaciones
- Caso 2 - El NombramientoDocumento4 páginasCaso 2 - El NombramientoYvan Diaz ZeladaAún no hay calificaciones
- Manual de Flex PendantDocumento46 páginasManual de Flex PendantimprogecrsAún no hay calificaciones
- UTP Guia de Laboratorio 6 HITD-1Documento16 páginasUTP Guia de Laboratorio 6 HITD-1Alexander RJAún no hay calificaciones
- Manual Usuario PDFDocumento12 páginasManual Usuario PDFCarlos Alberto Aroca PerdomoAún no hay calificaciones
- Subtotal de Una NominaDocumento5 páginasSubtotal de Una NominaarveycristanchoAún no hay calificaciones
- Utilizando El Programa SsrviewerDocumento68 páginasUtilizando El Programa SsrviewerFredyGuillermoAún no hay calificaciones
- Alvarez Opazo PatricioDocumento19 páginasAlvarez Opazo PatricioPatricio Alvarez OpazoAún no hay calificaciones
- Lab 11 - Diseño de Interfaz de usuarioWORDDocumento12 páginasLab 11 - Diseño de Interfaz de usuarioWORDemamanilopeAún no hay calificaciones
- Coreldraw Curso Basico Modulo2 Operaciones Objetos Basicos1Documento13 páginasCoreldraw Curso Basico Modulo2 Operaciones Objetos Basicos1naja505Aún no hay calificaciones
- Guia Rapida SISAPDocumento15 páginasGuia Rapida SISAPfiguera20Aún no hay calificaciones
- Interfaces Exportacion SiigoDocumento49 páginasInterfaces Exportacion SiigoMauricio MaoxAún no hay calificaciones
- Folleto de Ejemplos Programacion XODocumento24 páginasFolleto de Ejemplos Programacion XOflorlyli32283Aún no hay calificaciones
- MocapDocumento30 páginasMocapluis angel guillinta quirogaAún no hay calificaciones
- Ejercicio Paso A Paso Pantera RosaDocumento5 páginasEjercicio Paso A Paso Pantera RosaedgarscribdAún no hay calificaciones
- 01 Manual de Usuario DonnieDocumento13 páginas01 Manual de Usuario DonnieDonnie Joe Arias NuñezAún no hay calificaciones
- Examen Parcial Semana 4 Herramientas para La ProductividadDocumento7 páginasExamen Parcial Semana 4 Herramientas para La ProductividadFabian Dario Moreno ValderramaAún no hay calificaciones
- Segunda Planificacion Computacion WINDOWS 7Documento23 páginasSegunda Planificacion Computacion WINDOWS 7Joel ArgudoAún no hay calificaciones
- LPD8 - Guia de Inicio Rapido - Espanol - RevADocumento6 páginasLPD8 - Guia de Inicio Rapido - Espanol - RevAEl BrownieAún no hay calificaciones
- Presentación Historia FamiliarDocumento86 páginasPresentación Historia FamiliarRobert MendozaAún no hay calificaciones
- Manual Rational Rose 2006 2007Documento20 páginasManual Rational Rose 2006 2007richard_netAún no hay calificaciones
- WinNC Sinumerik 840D TornoDocumento264 páginasWinNC Sinumerik 840D Tornoalpinibis100% (1)
- Psi Guiausuarios PDFDocumento9 páginasPsi Guiausuarios PDFLoren SofiaAún no hay calificaciones
- 3era Practica RevitDocumento11 páginas3era Practica RevitYordan Rinza LuceroAún no hay calificaciones
- Acerca de Los SelectoresDocumento24 páginasAcerca de Los SelectoresJuan Libardo Rodriguez PintoAún no hay calificaciones
- Entregable Vidaurri - ClavijoDocumento6 páginasEntregable Vidaurri - ClavijoLuis ClavijoAún no hay calificaciones
- Concepto de GUARDARDocumento11 páginasConcepto de GUARDARJose Luis Santos SantosAún no hay calificaciones
- Cómo Hacer Copia de Seguridad, Modificar y Restaurar El Registro en Windows 95, Windows 98 y Windows Millennium EditionDocumento6 páginasCómo Hacer Copia de Seguridad, Modificar y Restaurar El Registro en Windows 95, Windows 98 y Windows Millennium EditionPANDAELAún no hay calificaciones