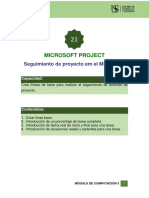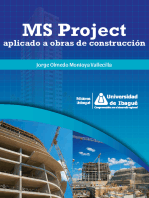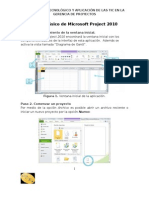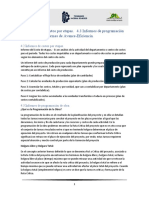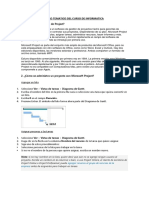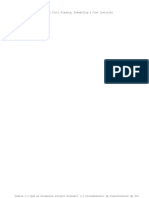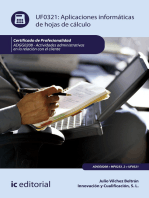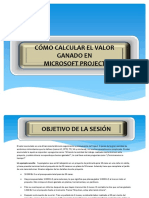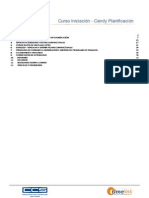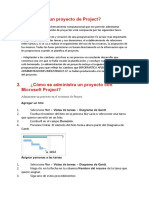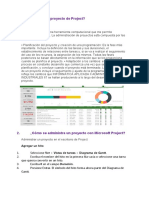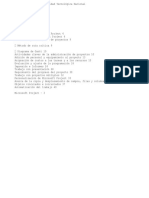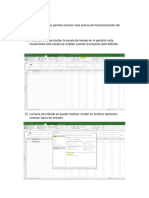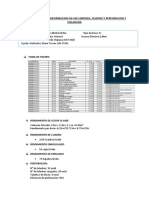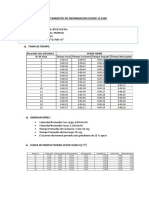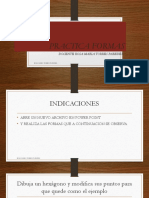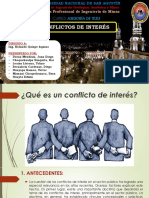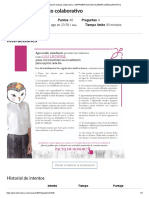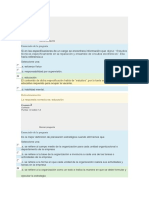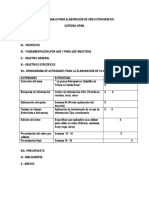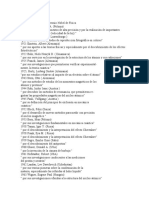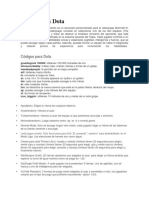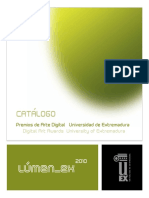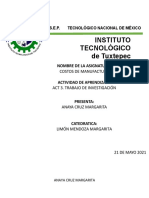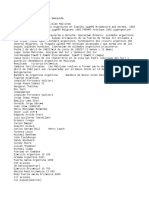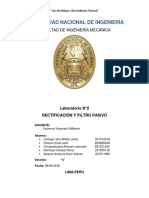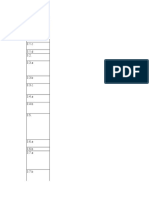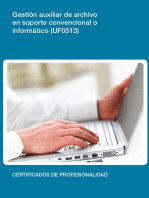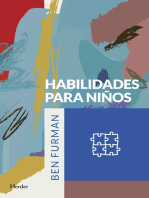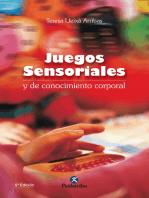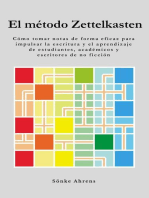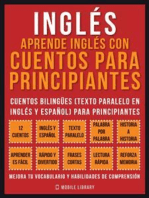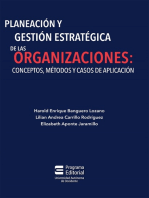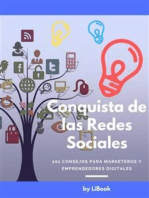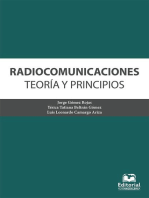Documentos de Académico
Documentos de Profesional
Documentos de Cultura
Manual Ua5
Cargado por
Diego Bernahola CárdenasTítulo original
Derechos de autor
Formatos disponibles
Compartir este documento
Compartir o incrustar documentos
¿Le pareció útil este documento?
¿Este contenido es inapropiado?
Denunciar este documentoCopyright:
Formatos disponibles
Manual Ua5
Cargado por
Diego Bernahola CárdenasCopyright:
Formatos disponibles
SEGUIMIENTO Y MONITOREO.
Unidad de
LÍNEA BASE. INFORMES. Aprendizaje 05
Ejecución del proyecto
Es la etapa principal y más importante del proyecto y se da después de la aprobación del proyecto. Si
el Administrador del Proyecto hizo una buena planificación, el equipo de proyecto hará una buena
ejecución. Si la ejecución va acorde con la planificación es porque hemos hecho una buena labor de
seguimiento. Tendremos menos cambios que implementar.
Una vez que nos han aprobado la propuesta para el Proyecto pasamos a planificar todo el Proyecto.
Luego ejecutamos esa planificación y mientras que la ejecutamos realizamos el seguimiento y control
del proyecto. El seguimiento y control nos permite verificar que todo este saliendo tal y como habíamos
previsto.
Durante esta etapa, cualquier producto, resultado o servicio que debe producirse al terminar un
proceso del Proyecto se denomina entregable y durante ese proceso hay 5 cosas que pasamos a
controlar.
- Alcance: Controlar el alcance del Proyecto, referido al trabajo necesario para completar un proceso
en un proyecto.
- Tiempo: Controlar el cronograma del Proyecto + revisiones del desempeño.
- Costes: Controlar los costes del Proyecto + gestión del valor ganado + valor planificado + valor
ganado.
- Desempeño: Controlar el desempeño del Proyecto.
- Los cambios: Solo pueden ponerse en marcha si han sido aprobados y comunicados. Es muy
importante tenerlos muy documentados para que nuestro equipo conozca muy bien cómo hacer
las cosas.
Gracias a los entregables conseguimos el dinero para el proyecto: El Administrador del Proyecto deberá
estar pendiente de que su equipo tenga la información necesaria para poder ejecutar un entregable
de Proyecto adecuado. Deben reportar los avances del Proyecto. Debemos estar controlando que no
se nos esté escapando el Proyecto en alcance, en costes, en tiempo y en calidad.
Línea de Base del plan del Proyecto
Una línea de base es como una captura del plan original y sirve de punto de referencia para examinar
la evolución de lo planificado versus lo realmente ejecutado. Con la línea de base, puede realizar un
seguimiento del progreso del proyecto, de manera que puede realizar las correcciones que estime
necesarias. Por ejemplo, puede comprobar las tareas que han comenzado más tarde de lo planeado,
la cantidad de trabajo que han realizado los recursos y si el presupuesto marcha según lo previsto.
Estados de un proyecto
Todo proyecto en plena ejecución tiene los siguientes estados:
- Actual: Es lo programado, se actualiza automáticamente en base a la información real.
Unidad de Aprendizaje 05 Pág. 2 de 24
- Previsto: Es la línea base, el punto de comparación. Contiene los datos que usa Project para
hacer las comparaciones. Se almacenan en la tabla llamada "línea base".
- Real: Almacena la información real (ejecutada) de las tareas. Actualiza la información actual de
las tareas.
Creación de la Línea base
Abra el proyecto “Línea Base.mpp”, que tiene, aproximadamente, la misma programación del
proyecto Remodelación de local y muestre las Estadísticas del proyecto: ficha Proyecto/botón
Información del proyecto/botón Estadísticas…:
Realice los siguientes pasos:
1. Muestre la información de la tabla Costo. Observe que la columna Variación tiene la misma
información que la columna Costo total, esto quiere decir que no hay ninguna variación:
a. Clic derecho en el
selector de hoja
b. Clic en Costo
2. En la ficha Proyecto, grupo Programación, selecciona el botón Establecer línea base, y luego la
opción Establecer línea Base, según se muestra en la siguiente imagen:
Unidad de Aprendizaje 05 Pág. 3 de 24
3. En la opción Establecer línea de base, seleccionar la línea
base que sea necesaria. Project permite crear hasta 11
líneas base. Como se observa en la imagen de la derecha.
4. La opción Proyecto completo, debe estar seleccionada
para aplicar la línea base a todo el proyecto. Con la opción
Tareas seleccionadas, se puede crear una línea base sólo
para algunas tareas.
5. Clic en el botón para terminar. Como se podrá
comprobar, al generar la línea base, Project cambia el
contenido del campo Variación, como se observa en la siguiente captura:
6. Abre, nuevamente, la ventana de Estadísticas del proyecto, para comparar las estadísticas antes y
después de crear la Línea base:
Unidad de Aprendizaje 05 Pág. 4 de 24
Estadísticas antes de aplicar Línea base
Estadísticas después de aplicar Línea base y los últimos cambios
7. Como se observa, en las tablas se han añadido información en la fila Previsto. La información de la
ventana de Estadísticas del proyecto se irá modificando progresivamente, a medida que el
proyecto avance.
8. Cambia a la vista Gantt de seguimiento y se obtiene lo siguiente:
En esta vista se muestra el porcentaje de avance de cada una de las tareas y del proyecto completo.
Además, las barras de color rojo identifican a las tareas críticas, mientras que las azules representan
a las tareas que no son críticas (digamos tareas “normales”). Las barras grises identifican a la
Unidad de Aprendizaje 05 Pág. 5 de 24
programación original de las tareas. Si estas barras coinciden con las barras de colores, significa que
no ha habido ningún cambio en la programación.
Graba el proyecto con el nombre Línea base-02.
Eliminación de la Línea de Base
Si después de guardar una línea de base de la información del proyecto, tuviera que regresar a la fase
de planificación de su proyecto y borrar por completo la línea de base, puede eliminarla haciendo lo
siguiente:
1. Estando en la tabla Costo, En la ficha Proyecto, grupo Programación, selecciona el botón
Establecer línea base, y luego la opción Borrar línea base, según se muestra en la siguiente imagen:
2. Clic en el botón para borrar la línea base.
Unidad de Aprendizaje 05 Pág. 6 de 24
Seguimiento y control de un proyecto
Permite conocer en qué estado está el Proyecto, identificar problemas y poder tomar medidas
preventivas, o correctivas, lo cual puede conllevar la modificación del Plan inicial. También nos sirve
para identificar nuevos riesgos para el Proyecto y analizar, revisar y monitorear los riesgos que ya
teníamos identificados. Nos aseguramos de que se identifiquen todos los riesgos que pueden afectar
a nuestro Proyecto y se implementen los planes apropiados de respuesta a esos riesgos.
El monitoreo y control del Proyecto nos sirve para constatar la eficiencia y eficacia de la ejecución de
un Proyecto. Mediante este monitoreo y control identificamos sus debilidades y averiguamos nuevos
riesgos que antes no habíamos identificado lo que nos permite implementar medidas correctivas.
Para controlar la ejecución de nuestro proyecto se realizan las siguientes actividades:
A. Establecer el avance de las tareas
Las tareas que comienzan o finalizan tarde pueden desorganizar la programación al retrasar las
fechas de comienzo o de fin de las tareas relacionadas. Las tareas que comienzan o finalizan antes
de lo previsto liberan recursos que pueden trabajar en otras tareas de la programación. Microsoft
Project utiliza los valores reales introducidos por el usuario para reprogramar las partes restantes
del proyecto.
En la Ficha Tarea, grupo Programación se puede observar las siguientes opciones:
Mediante estas opciones podemos establecer el avance de las tareas manualmente o haciendo
que Project lo haga automáticamente utilizando las opciones de Actualizar según programación.
1. Utilizando el proyecto Línea base-02.mpp, en el cual se ha creado una línea base en función a
la fecha del sistema, haga un clic en la ficha Recurso y en el grupo Redistribuir, haga un clic en
el comando Redistribuir todo, para eliminar las sobreasignaciones, así debe quedar:
Unidad de Aprendizaje 05 Pág. 7 de 24
NOTA: Como se puede comprobar, Project ha reajustado algunas tareas, de modo que se eliminen
las sobre asignaciones. Para ello ha incrementado la duración de algunas tareas y ha
desplazado las últimas tareas cambiando la fecha de duración del proyecto de 45 días a 62
días, es decir, hay una variación de 17 días respecto de la programación original. En el
diagrama de Gantt se puede observar que las barras rojas y azules se ha separado de forma
que indican que se ha modificado la programación original.
2. Seleccione las tareas que desee asignar un % de avance (si son tareas no adyacentes use las
teclas CTRL + CLIC para seleccionar tareas adicionales).
3. Haga clic en uno de los porcentajes que correspondan al avance de las tareas (0%, 25%, 50%,
75% y 100%), si fuera un porcentaje diferente, haga doble clic a la tarea y en la ficha General,
ingrese el porcentaje deseado en Porcentaje completado. Por ejemplo, al asignar el 45% de
avance a la tarea Lijar techos, tendríamos lo siguiente:
Ejemplo 1: A las tres primeras tareas asigne un 75% de avance.
Usando la vista Gantt de Seguimiento y la tabla Costo, podremos observar que aparece información
en la columna real, lo cual significa que es lo ejecutado a la fecha de actualización. La vista Gantt de
seguimiento muestra si hay alguna diferencia entre lo programado (Línea Base) y lo ejecutado.
Las barras grises corresponden a la programación original, antes de aplicar la Redistribución de
recursos. Las barras de color azul corresponden a las tareas “normales”, mientras que las barras de
color rojo identifican las tareas críticas. Guarde el proyecto con el nombre Línea base-Ej01.mpp.
Unidad de Aprendizaje 05 Pág. 8 de 24
Ejemplo 2: Suponiendo que la tasa del recurso Lija ha cambia de S/. 1.00 a S/. 2.50, en la columna
Variación se reflejará esos cambios realizados:
Guarde el proyecto con el nombre Línea base-Ej02.mpp
Ejemplo 3: Actualizar todo el proyecto a una determinada fecha.
Esto se hace en la ficha Proyecto, grupo Estado. Es importante resaltar que la Fecha de estado que se
observa en este grupo es la fecha (NOD no determinado, se asume la fecha del sistema) que se tomará
como fecha en la que se actualice el avance de las tareas en forma automática. Por ejemplo, si se
cambia esta fecha a 01/02/2020, cuando se actualice automáticamente el avance de las tareas, se
asumirá la fecha que se indica en Fecha de estado.
En el cuadro Fecha de estado, haz clic en el botón y, luego en para
actualizar el avance de las tareas a la fecha seleccionada. Tendremos el siguiente cuadro de diálogo:
Unidad de Aprendizaje 05 Pág. 9 de 24
Al hacer clic en el botón Project actualiza todas la tareas hasta que corresponda a la fecha
elegida, sea una elegida por el usuario o la que corresponda a la fecha del sistema. Este podría ser el
resultado:
Como se aprecia, Project ha actualizado todas las tareas has la fecha indicada, asignado el 100% de
avance en todas ellas. Así mismo, entre las tareas finalizadas ya no se aprecian las tareas críticas.
Luego de los cambios realizados, visualice las Estadísticas del proyecto y se obtiene lo siguiente:
Como se puede observar en la fila Actual se indica las nuevas fechas de inicio y fin, frente a lo previsto,
es decir hay una variación de 17 días (fila Variación). En cuanto a los costos hay una ligera variación
por el tema de la actualización de la tasa del recurso Lija. En el caso del trabajo se mantienen. Guarde
el proyecto con el nombre Línea base-Ej03.mpp.
B. Actualizar según programación
Otra forma de actualizar el avance de las tareas (en forma automática en base a la fecha de estado)
es usando Actualizar según la programación.
Ejemplo 4: Actualizar según programación las 2 primeras tareas del proyecto, asumiendo
que la fecha actual es el 16/01/2020 (o como fecha de estado).
1. Seleccione la tarea de resumen y cambie el Porcentaje de completado a 0%.
2. Seleccione las 2 primeras tareas y, en la ficha Tarea, grupo Programación haga un clic en
, observe la siguiente imagen:
Unidad de Aprendizaje 05 Pág. 10 de 24
Project actualiza las tareas seleccionadas teniendo en cuenta la fecha de estado, grabe el
proyecto con el nombre Línea base-Ej04.mpp. Las estadísticas del proyecto serían:
C. Actualizar tareas
Esta opción de actualización de tareas se aplica en forma individual a la tarea seleccionada, siendo
la más versátil y detallada, existiendo la posibilidad de realizar cambios a nivel de Duración, fechas
de inicio o fin, además del porcentaje de completado.
Ejemplo 5: Actualizar la tarea Reparación de pisos y zócalos al 100% de completado.
1. Seleccione la tarea Reparación de pisos y zócalos y despliegue el menú Actualizar según
programación y elija la opción Actualiza tarea. Project abre el cuadro de diálogo Actualizar
tarea, como se observa en la siguiente imagen:
100
Unidad de Aprendizaje 05 Pág. 11 de 24
2. En el cuadro % completado, ingrese 100% para completar la tarea según su programación y
haga clic en el botón .
3. Complete al 100% hasta el hito Fin Etapa 1. Así debe quedar:
Las opciones que proporciona el cuadro de diálogo Actualizar tareas se describen a continuación:
• % Completado: permite establecer o mostrar el porcentaje de avance de la tarea. Si escribe
un porcentaje y no hay ninguna fecha en el campo Fecha de comienzo real, Project establece
la fecha de comienzo real de la tarea para que coincida con la fecha de comienzo programada.
Si escribe 100, Project también ajustará la fecha de fin real de la tarea con la fecha de fin
programada
• Duración real: es la duración efectiva de la tarea en curso. Si la tarea está completa, escriba el
número de días o de horas que se ha necesitado para completarse. Si la tarea no está completa
aún, escriba el número de días o de horas trabajadas en el cuadro Duración real y, si es
necesario, escriba la duración restante en el cuadro Duración restante. Project actualizará la
duración programada y la duración restante para que coincida con la duración real que escriba.
Por ejemplo, suponiendo que la tarea Lijar techos se ha completado 4 días de trabajo, Al
ingresar 4d en el cuadro Duración real, Project calcula el resto de las opciones del cuadro de
diálogo, tendríamos:
Guarde el proyecto con el nombre Línea base-Ej05.mpp
• Duración restante: cantidad de tiempo de trabajo pendiente para que se complete una tarea.
Se calcula: Duración restante = Duración - Duración real de las tareas seleccionadas.
• En la sección Estado real, se utiliza:
✓ Comienzo: para especificar la fecha de comienzo real de la tarea. Si escribe las fechas
reales, éstas tienen prioridad sobre cualquier otra información que haya escrito. Por
ejemplo: si escribe 60% completado y una fecha de fin real, Project establece el porcentaje
completado en 100%, ya que ha escrito la fecha en la que finalizó la tarea.
Unidad de Aprendizaje 05 Pág. 12 de 24
✓ Fin: Para especificar la fecha de fin real de la tarea. Si escribe las fechas reales, éstas tienen
prioridad sobre cualquier otra información que haya escrito. Por ejemplo, si escribe 60%
completado y una fecha de fin real, Project establece el porcentaje completado en 100,
ya que ha escrito la fecha en la que finalizó la tarea.
• En la sección Estado actual:
✓ Comienzo: Muestra la fecha de comienzo programada de las tareas. Si ha seleccionado
más de una tarea, el campo Comienzo actual estará vacío.
✓ Fin: Muestra la fecha de fin programada de las tareas. Si ha seleccionado más de una
tarea, el campo Fin actual estará vacío.
Consideraciones para tener en cuenta:
1. Si la tarea se ha completado, utilice uno de estos métodos para actualizar la información de tareas:
• Escriba la fecha real de comienzo y de fin.
• Escriba 100% en el campo % completado si la tarea se completó como estaba programado.
• Escriba la duración real de la tarea.
2. Si la tarea se ha iniciado como estaba programado, pero no se ha completado, utilice uno de los
siguientes métodos para actualizar la información de tarea:
• Escriba la fecha de comienzo y la duración reales esperada.
• Escriba la fecha de comienzo real y el porcentaje completado hasta momento.
• Escriba la fecha de comienzo real, la duración real hasta el momento y la duración restante
que se necesita para completar la tarea.
Importante: Utilice el cuadro de diálogo Actualizar tareas para un seguimiento detallado de
tareas. Para un seguimiento más amplio y rápido cuando el seguimiento detallado no es necesario,
utilice el cuadro de diálogo Actualizar proyecto.
3. Haga clic en el botón para finalizar.
D. Actualizar tareas críticas
¿Qué pasa si una tarea crítica se retrasa su inicio o dura más de lo previsto?, ¿en qué medida
queda afecto el proyecto? Para el siguiente ejemplo vuelva a 0% el porcentaje de completado.
Veamos el Caso A: La tarea Lijar techos, en la siguiente imagen, tiene como fecha de inicio
03/02/2020 y fecha de fin el 11/02/2020, pero por problemas de programación se inició y finalizó
un día después, así tenemos:
Unidad de Aprendizaje 05 Pág. 13 de 24
Al hacer un clic en el botón , tenemos lo siguiente:
Como se puede observar la duración de la tarea ha aumentado y se han reprogramado todas las
tareas que le siguen a ésta, debido a que la tarea Lijar techos fue una tarea crítica. Ello también
ha afectado la duración del proyecto y por ende la fecha de finalización. No es el caso, pero
producto de la reprogramación puede generar sobre asignaciones.
Estadísticas del Proyecto, en la fila variación, tenemos un 1 día más de diferencia con relación a lo
planificado (Ejemplo 3, pág. 9).
- Utilizando la tabla Variación:
Guarde el proyecto con el nombre Línea base-Caso A.mpp
Unidad de Aprendizaje 05 Pág. 14 de 24
Veamos el Caso B: suponiendo que la tarea Lijar paredes tuvo una Duración real de 19 días en
lugar de 18 días, veamos qué pasa con el proyecto, especialmente con los costos:
1. Seleccione la tarea Lijar paredes y abra el cuadro Actualizar tareas.
2. En el cuadro Duración real ingrese 19d.
3. Haga clic en el botón . Project muestra lo siguiente:
- Al cambiar la duración, de 18d a 19d, en una tarea NO crítica, la duración total del proyecto
no se ve afectada debido a las holguras. Sin embargo, este cambio genera un día más de
duración en la tarea de resumen y, además, una sobreasignación en otras tareas, como se
puede observar.
- Tabla Costo: Se observa que en la columna variación la tarea Pintar techos con base tiene
una diferencia de S/ 128.00 con relación a lo programado.
- Estadísticas del Proyecto: Se puede observar que hay una variación del costo con relación
a lo programado o previsto en la línea base, además que en la duración no ha habido
mayor cambio.
Unidad de Aprendizaje 05 Pág. 15 de 24
- Tabla Trabajo: Se puede observar que en la columna variación tenemos 13.5 horas demás
en la tarea de la fila 9, con relación a lo programado (360 horas).
Unidad de Aprendizaje 05 Pág. 16 de 24
REPORTES O INFORMES
Ediciones previas de Project soportaron los reportes tabulares que estuvieron principalmente para
impresión. En Project 2016, los reportes han sido mejorados lo que permite enviar sus datos en mucho
mejores y nuevos formatos. Los reportes ahora incluyen elementos como gráficos, tablas e imágenes
para comunicar el estado de su plan. Ellos son configurables. Puede imprimir o visualizar los reportes
directamente en la ventana de Project como si fuera cualquier vista. Puede copiar y pegar los reportes
a otras aplicaciones como Microsoft PowerPoint. Para acceder a los Reportes, Ir a la ficha Crear un
Informe, observará lo siguiente:
Las opciones:
- Introducción: Muestra algunos tips para mejorar los gráficos y tablas.
- Personalizar: En esta opción aparece los gráficos y/o tablas creadas.
- Recientes: Muestra una lista con los reportes recién utilizados.
Ejemplos:
- Para los ejemplos se utilizará el proyecto Informes.mpp, proporcionado por el docente.
- Crearemos un informe de cada una de las categorías indicadas, luego se explicará cómo modificar
un gráfico o tabla.
Unidad de Aprendizaje 05 Pág. 17 de 24
Informe Evolución
Los informes de Evolución (ficha Crear un informe/Panel) comparan el trabajo planeado, completado y restante
en un gráfico que se actualiza automáticamente según van cambiando los datos del proyecto. Estos informes
ofrecen a usuarios y a partes interesadas la posibilidad de obtener con muy pocos pasos el estado de un proyecto
en un golpe de vista.
El gráfico de Evolución del trabajo muestra la cantidad de trabajo que se ha finalizado, cuánto se ha programado
para que se finalice antes de la fecha de finalización del proyecto y el cálculo estimado de línea base de la cantidad
de trabajo que se completará en un punto del proyecto.
El gráfico de Evolución de la tarea muestra en número de tareas finalizadas, el número restante y el cálculo
estimado de línea base de lo que se finalizará en un punto del proyecto.
Informe Información general del proyecto
El informe Información general del proyecto combina gráficos y tablas para mostrar en qué punto se encuentra
cada fase del proyecto, los próximos hitos y las tareas cuya fecha de vencimiento ya se ha cumplido.
Unidad de Aprendizaje 05 Pág. 18 de 24
Informe: Visión General de los Recursos
Muestra el estado de todas las personas (recursos de trabajo) que están trabajando en su proyecto para que sepa
qué trabajo falta por completar y qué tareas están pendientes de realizar.
Informe Flujo de caja
Muestra los costos y los costos acumulados por trimestre de todas las tareas de nivel superior.
Unidad de Aprendizaje 05 Pág. 19 de 24
Informe: Tareas críticas
Este informe muestra todas las tareas con programación ajustada que figuran como críticas en la ruta
crítica del proyecto, lo que indica que cualquier retraso en estas tareas provocará retrasos en la
programación.
Edición de informes
Hay que tener en cuenta que en los informes existen 3 zonas: gráficos, tablas y objetos descriptivos. Al seleccionar
uno de éstos, Project activa ficha con las herramientas respectivas.
a. Si es necesario, haga un clic en un espacio vacío del informe para activar la ficha Diseño, cuyas
opciones se muestran las siguientes opciones:
El grupo temas permite cambiar colores, fuentes (tipo de letra) y efectos a los elementos del
reporte. También puede insertar imágenes, formas, otros gráficos, tablas y cuadros de texto.
b. Haga clic en el gráfico para activar las herramientas de gráfico mediante las fichas Diseño y Formato.
Las opciones de la ficha Diseño son similares a las que proporciona Excel. Permiten, entre otras cosas, añadir
elementos al gráfico, usar diseños rápidos, cambiar colores y estilos de diseño. Además, permite mostrar
los Datos del gráfico en un panel a la derecha de la ventana, con la posibilidad de modificar la presentación
del gráfico. La última opción permite modificar el tipo de gráfico.
Unidad de Aprendizaje 05 Pág. 20 de 24
Ficha Formato proporciona opciones para personalizar los objetos de tipo texto, color, contorno y efectos.
También permiten insertar formas, entro otros.
c. Haga clic en la tabla, para activar las herramientas de tabla, mediante las fichas Diseño y
Presentación, cuyas opciones se pueden observar en la siguiente captura:
El uso combinado de estas opciones, permiten personalizar la tabla según las necesidades del usuario, de la
misma forma cómo se haría en Word o en Excel.
Ejemplo
Al reporte de Tareas Críticas, deseamos que se visualice Nombre, Costo,
Costo Previsto y Variación. Veamos cómo se puede eliminar los campos
y seleccionar los que deseamos en la tabla. Para esto vamos a modificar
la tabla.
1. Haga clic en la tabla para obtener el Panel Lista de campos, a la
derecha de la pantalla. tabla. Ver imagen de la derecha.
2. Debajo del título del panel Lista de campos, aparece como opciones
Tareas y Recursos. Por defecto, la opción Tarea está activa, de forma
que, al seleccionar Recursos la información que muestra el panel
será lo que corresponda a los recursos.
3. En la sección Seleccionar campos, se puede desactivar los campos
que no se desee en la tabla y activar aquellos campos que se desee.
4. La segunda lista de campos corresponde aquellos que aparecen en la
tabla. Si das clic derecho en uno de los campos aparece un menú
contextual que permite mover el campo (Subir y Bajar) entre las
columnas de la tabla o quitarlo (Quitar campo). Así tenemos:
5. En la parte inferior del panel Lista de campos, es posible aplicar filtros, agrupaciones e incluso
mostrar los datos ordenados. A continuación, tenemos un ejemplo de cómo podría configurar su
tabla:
Unidad de Aprendizaje 05 Pág. 21 de 24
Para cambiar el aspecto del gráfico, haga doble clic en el gráfico para
activar el panel Formato del gráfico (imagen de la derecha). Este
panel es dinámico, es decir sus opciones cambiarán en función al
elemento del gráfico seleccionado. Para utilizar sus opciones tenga
en cuenta lo siguiente:
o Las opciones: , la primera opción Relleno cambia el
color relleno y línea (borde), la segunda Efectos (Sombra,
iluminación, Bordes suaves, Efecto 3D y la tercera Opciones de
Serie.
o Tenga en cuenta que estas opciones cambian dependiendo del
tipo de gráfico.
o Como se observa es muy similar a las opciones de gráfico de
Excel 2016.
o Cuando selecciona el gráfico aparecen 3 botones a su derecha, como se observa en la siguiente
imagen:
o La primera que es una cruz (+), permite añadir más elementos al gráfico.
o El pincel (segunda opción) permite cambiar Estilos y Diseños.
o Por último, la tercera opción permite Filtrar el gráfico.
o Luego de combinar estas opciones el gráfico puede quedar como la imagen de la derecha.
Unidad de Aprendizaje 05 Pág. 22 de 24
INFORMES VISUALES
Los informes visuales extraen información de un proyecto y la trasladan a plantillas
predefinidas de Excel (Tablas Dinámicas) y Visio, para crear informes con gráficos. Al hacer
un clic en el botón Informes visuales, Project muestra el siguiente cuadro de diálogo:
Ejemplo: Informe de Flujo de Caja
• Este informe generará un informe dinámico que se basa en una tabla dinámica.
• En Excel observará 2 hojas, una para el gráfico y otra para la tabla dinámica.
• Puede seleccionar una unidad de tiempo diferente a semanas.
• EL resultado se visualiza en la siguiente página.
El resultado se visualiza en Trimestres, para cambiar debe ir a la tabla dinámica y expandir el periodo
de tiempo.
Unidad de Aprendizaje 05 Pág. 23 de 24
Luego de modificar se visualizará de la siguiente forma.
Datos de Origen del Gráfico Dinámico
Luego de expandir el Trimestre.
Unidad de Aprendizaje 05 Pág. 24 de 24
También podría gustarte
- Gestion de Proyectos para el exito empresarial: Economia y NegociosDe EverandGestion de Proyectos para el exito empresarial: Economia y NegociosAún no hay calificaciones
- Computación III-Tema 16Documento12 páginasComputación III-Tema 16Cindy Guevara YunisAún no hay calificaciones
- ¿Qué es un diagrama de Gantt?: Comprender y utilizar con eficacia el software libre "Gantt Project" para la gestión de proyectos educativosDe Everand¿Qué es un diagrama de Gantt?: Comprender y utilizar con eficacia el software libre "Gantt Project" para la gestión de proyectos educativosCalificación: 1 de 5 estrellas1/5 (1)
- Computación III-Tema 21Documento11 páginasComputación III-Tema 21Christian Aldana TorresAún no hay calificaciones
- MS Project aplicado a obras de construcciónDe EverandMS Project aplicado a obras de construcciónAún no hay calificaciones
- MS Project SeguimientoDocumento55 páginasMS Project SeguimientoGABRIEL FERNANDO HERRERA ÑAÑEZAún no hay calificaciones
- Planificación y Control de ProyectosDe EverandPlanificación y Control de ProyectosCalificación: 5 de 5 estrellas5/5 (2)
- Modulo 10Documento12 páginasModulo 10destinyfc1Aún no hay calificaciones
- Resumen de Coste & efecto de Robert S. Kaplan y Robin CooperDe EverandResumen de Coste & efecto de Robert S. Kaplan y Robin CooperAún no hay calificaciones
- Que Es Una Línea de ProgresoDocumento12 páginasQue Es Una Línea de ProgresoLeidy Carrera100% (2)
- Instructivo ProjectDocumento11 páginasInstructivo Projectjulianmina2Aún no hay calificaciones
- Linea de ProgresoDocumento14 páginasLinea de ProgresoDaniela GhAún no hay calificaciones
- Presupuesto y programación de obras. Conceptos básicosDe EverandPresupuesto y programación de obras. Conceptos básicosCalificación: 4.5 de 5 estrellas4.5/5 (20)
- TEMA 08A-Control de Proyecto (2) - PROJECTDocumento21 páginasTEMA 08A-Control de Proyecto (2) - PROJECTAydee Asto PeñaAún no hay calificaciones
- Taller Basico de Microsoft Project 2010Documento10 páginasTaller Basico de Microsoft Project 2010cahuapeAún no hay calificaciones
- Tratamiento básico de datos y hojas de cálculo. ADGG0508De EverandTratamiento básico de datos y hojas de cálculo. ADGG0508Aún no hay calificaciones
- 4.2 Informes de Costos Por Etapas. 4.3 Informes de Programación de Obra. 4.4 Informes de Avance-EficienciaDocumento5 páginas4.2 Informes de Costos Por Etapas. 4.3 Informes de Programación de Obra. 4.4 Informes de Avance-EficienciaRanulfo SalazarAún no hay calificaciones
- Procesadores de textos y presentaciones de información básicos. ADGG0508De EverandProcesadores de textos y presentaciones de información básicos. ADGG0508Aún no hay calificaciones
- Foro Tematico-Informatica AplicadaDocumento11 páginasForo Tematico-Informatica AplicadaLuna Lu De la CruzAún no hay calificaciones
- Gestión de proyectos con enfoque PMI al usar Project y Excel - 1ra ediciónDe EverandGestión de proyectos con enfoque PMI al usar Project y Excel - 1ra ediciónAún no hay calificaciones
- Foro Tematico Del Curso de InformaticaDocumento6 páginasForo Tematico Del Curso de InformaticaRaquel CruzAún no hay calificaciones
- Manual de civil 3D aplicado a proyectos vialesDe EverandManual de civil 3D aplicado a proyectos vialesAún no hay calificaciones
- Manual Primavera p6Documento31 páginasManual Primavera p6Ramón BaróAún no hay calificaciones
- El Proceso de Desarrollo de Software: 2ª EdiciónDe EverandEl Proceso de Desarrollo de Software: 2ª EdiciónAún no hay calificaciones
- Control y Seguimiento de ProyectosDocumento5 páginasControl y Seguimiento de ProyectosPedro GilAún no hay calificaciones
- Gestión Ágil de Proyectos: Cómo Hacer más Felices a sus Clientes mientras Reduce Costos Monetarios, Temporales y de Esfuerzo (Libro en Español/Agile Project Management Spanish Book)De EverandGestión Ágil de Proyectos: Cómo Hacer más Felices a sus Clientes mientras Reduce Costos Monetarios, Temporales y de Esfuerzo (Libro en Español/Agile Project Management Spanish Book)Calificación: 4 de 5 estrellas4/5 (2)
- 8 - Cierre Del ProyectoDocumento16 páginas8 - Cierre Del ProyectoYvan Diaz ZeladaAún no hay calificaciones
- Foro Temático de Informatica.Documento3 páginasForo Temático de Informatica.Sianeth GNAún no hay calificaciones
- Aplicaciones informáticas de hojas de cálculo. ADGG0208De EverandAplicaciones informáticas de hojas de cálculo. ADGG0208Aún no hay calificaciones
- Linea de Progreso de Un ProyectoDocumento9 páginasLinea de Progreso de Un ProyectoJean Carlos Gonzalez MoranAún no hay calificaciones
- Desarrollo de Software Ágil: Extreme Programming y ScrumDe EverandDesarrollo de Software Ágil: Extreme Programming y ScrumCalificación: 5 de 5 estrellas5/5 (1)
- Foro TematicoDocumento8 páginasForo TematicoJunnior DKayAún no hay calificaciones
- Manual Primavera p6Documento30 páginasManual Primavera p6Axel MasaroAún no hay calificaciones
- Cap Iniciando Un Proyecto Con MS Project Abril 2006Documento15 páginasCap Iniciando Un Proyecto Con MS Project Abril 2006El_ProesorAún no hay calificaciones
- Material Primavera p6Documento23 páginasMaterial Primavera p6Olegario OrtizAún no hay calificaciones
- Fase4-Grupo212057 5Documento10 páginasFase4-Grupo212057 5sebastian carmona roseroAún no hay calificaciones
- Cómo Calcular El Valor Ganado en Microsoft ProjectDocumento21 páginasCómo Calcular El Valor Ganado en Microsoft ProjectLuisSalinasAún no hay calificaciones
- Candy Planificación - Manual de Referencia Del CursoDocumento45 páginasCandy Planificación - Manual de Referencia Del CursoLuis Villegas AjahuanaAún no hay calificaciones
- Ejercicio 6. - Referencias Bibliográficas - AAPCDocumento5 páginasEjercicio 6. - Referencias Bibliográficas - AAPCperales.cordoba.20021Aún no hay calificaciones
- Lineas de Base en MS ProjectDocumento6 páginasLineas de Base en MS ProjectnoharAún no hay calificaciones
- Foro de Informatica .Documento7 páginasForo de Informatica .Rocio CalleAún no hay calificaciones
- Foro Tematico Qué Es Un Proyecto de ProjectDocumento7 páginasForo Tematico Qué Es Un Proyecto de ProjectDaniel Tapia100% (3)
- Linea de Progreso PDFDocumento13 páginasLinea de Progreso PDFJean Carlo MachucaAún no hay calificaciones
- Guía de Referencia Rápida de Administración de Proyectos - Project 2007Documento7 páginasGuía de Referencia Rápida de Administración de Proyectos - Project 2007Ruben ParodiAún no hay calificaciones
- Control y Cierre de ProyectosDocumento18 páginasControl y Cierre de ProyectosOscar Rivera DzibAún no hay calificaciones
- Recomendación Enelusodela Línea Base: Lic. Javier A. D'Labra NoriegaDocumento9 páginasRecomendación Enelusodela Línea Base: Lic. Javier A. D'Labra NorieganoharAún no hay calificaciones
- ProjectDocumento23 páginasProjectEFRAIN GERSON TUMIRI ROCHAAún no hay calificaciones
- Manual Ms ProjectDocumento24 páginasManual Ms ProjectFranco Perez PereyraAún no hay calificaciones
- P3 Control de Proyectos de Mntto 2020Documento8 páginasP3 Control de Proyectos de Mntto 2020Aide FloresAún no hay calificaciones
- Manual de Microsoft Project 2000 (41 Paginas - en Español)Documento79 páginasManual de Microsoft Project 2000 (41 Paginas - en Español)Gilther Flores RuizAún no hay calificaciones
- Concepto Línea BaseDocumento6 páginasConcepto Línea BaseklivertAún no hay calificaciones
- Microsoft Project 2016 - Guía SalasDocumento19 páginasMicrosoft Project 2016 - Guía Salasmarcelo_szxAún no hay calificaciones
- Ejemplo PDF ProyectosDocumento11 páginasEjemplo PDF Proyectosjenciso_bAún no hay calificaciones
- ¿Qué Es Una Línea Base? Plan Provisional ¿Qué Es Una Línea Base? Evaluación Del Desempeño Project 2013Documento11 páginas¿Qué Es Una Línea Base? Plan Provisional ¿Qué Es Una Línea Base? Evaluación Del Desempeño Project 2013Rafa RSAún no hay calificaciones
- Levantamiento de Informacion SN 430 Limpieza, Cuadro, P y VDocumento2 páginasLevantamiento de Informacion SN 430 Limpieza, Cuadro, P y VDiego Bernahola CárdenasAún no hay calificaciones
- Levantamiento de Informacion Tolva 035Documento1 páginaLevantamiento de Informacion Tolva 035Diego Bernahola CárdenasAún no hay calificaciones
- Levantamiento de Informacion Js-100eDocumento2 páginasLevantamiento de Informacion Js-100eDiego Bernahola CárdenasAún no hay calificaciones
- Levantamiento de Informacion TJ 060 RealceDocumento1 páginaLevantamiento de Informacion TJ 060 RealceDiego Bernahola CárdenasAún no hay calificaciones
- Levantamiento de Informacion CH 035Documento2 páginasLevantamiento de Informacion CH 035Diego Bernahola CárdenasAún no hay calificaciones
- Informe Comparativo de Ciclos de BreastingDocumento3 páginasInforme Comparativo de Ciclos de BreastingDiego Bernahola CárdenasAún no hay calificaciones
- Levantamiento de Informacion CH 028Documento2 páginasLevantamiento de Informacion CH 028Diego Bernahola CárdenasAún no hay calificaciones
- 4 Sesion FormasDocumento18 páginas4 Sesion FormasDiego Bernahola CárdenasAún no hay calificaciones
- Conflictos de InteresDocumento8 páginasConflictos de InteresDiego Bernahola CárdenasAún no hay calificaciones
- Informe de Incidencia CamionetaDocumento2 páginasInforme de Incidencia CamionetaDiego Bernahola CárdenasAún no hay calificaciones
- Examen InfounsaDocumento3 páginasExamen InfounsaDiego Bernahola CárdenasAún no hay calificaciones
- CONTROL DE GRADIENTE (Primera Parte)Documento7 páginasCONTROL DE GRADIENTE (Primera Parte)Diego Bernahola CárdenasAún no hay calificaciones
- Elemento Quimico HierroDocumento11 páginasElemento Quimico HierroDiego Bernahola CárdenasAún no hay calificaciones
- Ubicacion y Geografia CUAJONEDocumento5 páginasUbicacion y Geografia CUAJONEDiego Bernahola CárdenasAún no hay calificaciones
- T. Investigacion Mina CuajoneDocumento15 páginasT. Investigacion Mina CuajoneDiego Bernahola CárdenasAún no hay calificaciones
- Sustentación Trabajo Colaborativo - CB - PRIMER BLOQUE-ALGEBRA LINEAL - (GRUPO1) PDFDocumento4 páginasSustentación Trabajo Colaborativo - CB - PRIMER BLOQUE-ALGEBRA LINEAL - (GRUPO1) PDFAlejandro CarreroAún no hay calificaciones
- QuizDocumento6 páginasQuizmilenaAún no hay calificaciones
- Proyecto de FisicaDocumento15 páginasProyecto de FisicaKerlly AsencioAún no hay calificaciones
- Agroindustria Laredo MicroDocumento42 páginasAgroindustria Laredo MicroKheykolls Zavaleta ContrerasAún no hay calificaciones
- Aditivos para ConcretoDocumento5 páginasAditivos para ConcretoJEM PAUL BRONLEY OLAYAAún no hay calificaciones
- PROYECTO CHICAMA ImprimirDocumento27 páginasPROYECTO CHICAMA ImprimirCekzito Gonz Ch100% (1)
- EnsayoDocumento6 páginasEnsayoStephanie BermejoAún no hay calificaciones
- Plan de Trabajo de Video EtnográficoDocumento5 páginasPlan de Trabajo de Video EtnográficoGerson Orlando TorresAún no hay calificaciones
- Estrategias de LenguajeDocumento34 páginasEstrategias de LenguajeVivian PozMartAún no hay calificaciones
- Premios Nobel A JudíosDocumento6 páginasPremios Nobel A JudíosHilda Torre de PadillaAún no hay calificaciones
- Medicina Interna Enfoque Basado en Problemas Primera Edición André 230217 134011Documento1478 páginasMedicina Interna Enfoque Basado en Problemas Primera Edición André 230217 134011Juan Carlos Plácido Olivos100% (9)
- 3o. Lista de Alumnos en Riesgo Sara CDocumento21 páginas3o. Lista de Alumnos en Riesgo Sara CAdolfo GuzmanAún no hay calificaciones
- Metodos de Evaluacion de DesempeñoDocumento10 páginasMetodos de Evaluacion de DesempeñoerickAún no hay calificaciones
- Estudio Estático y Dinámico de Un MuelleDocumento3 páginasEstudio Estático y Dinámico de Un MuelleJavi Cuesta0% (1)
- Trucos para DotaDocumento3 páginasTrucos para DotaAlex Choque TacoAún no hay calificaciones
- Lumen Ex 2010Documento158 páginasLumen Ex 2010serluloAún no hay calificaciones
- DripticoDocumento2 páginasDripticoLara Perez perezAún no hay calificaciones
- ACTIVIDAD 3 MargaritaDocumento8 páginasACTIVIDAD 3 Margaritaelizabeth cansecoAún no hay calificaciones
- Poster Alfabetización Académica MOODLEDocumento1 páginaPoster Alfabetización Académica MOODLECarolina ClericiAún no hay calificaciones
- Experto Autoconsumo Con PVsyst y CYPE - WEBDocumento29 páginasExperto Autoconsumo Con PVsyst y CYPE - WEBLuis Taboada100% (1)
- Guerra de Las MalvinasDocumento42 páginasGuerra de Las MalvinasJadgAún no hay calificaciones
- Sociedades RuralesDocumento251 páginasSociedades Rurales3112 FERNANDO ESQUIVEL OROZCOAún no hay calificaciones
- Labo 1 RECTIFICACIÓN Y FILTRO PASIVODocumento17 páginasLabo 1 RECTIFICACIÓN Y FILTRO PASIVOCarbajal Javier100% (1)
- 7mo - Ed. Fisica - Micro - PudDocumento31 páginas7mo - Ed. Fisica - Micro - PudNiurka MonceAún no hay calificaciones
- Amod Accu-211 FormatoalumnotrabajofinalDocumento7 páginasAmod Accu-211 FormatoalumnotrabajofinalSthip Mamani50% (2)
- Caso Práctico Dirección y Planificación EstratégicaDocumento8 páginasCaso Práctico Dirección y Planificación EstratégicaDayan Rodriguez SandovalAún no hay calificaciones
- Ejercicios U4-Costos Por Ord. de Prod. Aja - NGHM - BDocumento26 páginasEjercicios U4-Costos Por Ord. de Prod. Aja - NGHM - BAndrea AscencioAún no hay calificaciones
- Taller de Lenguaje Jurídico I (Expresión Oral y Escrita) - 2023-1852 PDFDocumento7 páginasTaller de Lenguaje Jurídico I (Expresión Oral y Escrita) - 2023-1852 PDFValentina BustosAún no hay calificaciones
- Lista de Chequeo Nts Ts 002Documento11 páginasLista de Chequeo Nts Ts 002Tulio Vides BallestasAún no hay calificaciones
- Sesion de Aprendizaje PersonalsocialDocumento4 páginasSesion de Aprendizaje PersonalsocialBelly Moreno MancoAún no hay calificaciones
- UF0513 - Gestión auxiliar de archivo en soporte convencional o informáticoDe EverandUF0513 - Gestión auxiliar de archivo en soporte convencional o informáticoCalificación: 1 de 5 estrellas1/5 (1)
- Inteligencia artificial: Lo que usted necesita saber sobre el aprendizaje automático, robótica, aprendizaje profundo, Internet de las cosas, redes neuronales, y nuestro futuroDe EverandInteligencia artificial: Lo que usted necesita saber sobre el aprendizaje automático, robótica, aprendizaje profundo, Internet de las cosas, redes neuronales, y nuestro futuroCalificación: 4 de 5 estrellas4/5 (1)
- Influencia. La psicología de la persuasiónDe EverandInfluencia. La psicología de la persuasiónCalificación: 4.5 de 5 estrellas4.5/5 (14)
- Pensamiento crítico: Cómo mejorar su pensamiento crítico y habilidades para la resolución de problemas y evitar los 25 sesgos cognitivos en la toma de decisiones (Libro en Español/Critical Thinking)De EverandPensamiento crítico: Cómo mejorar su pensamiento crítico y habilidades para la resolución de problemas y evitar los 25 sesgos cognitivos en la toma de decisiones (Libro en Español/Critical Thinking)Calificación: 3 de 5 estrellas3/5 (2)
- Ciencia de datos: La serie de conocimientos esenciales de MIT PressDe EverandCiencia de datos: La serie de conocimientos esenciales de MIT PressCalificación: 5 de 5 estrellas5/5 (1)
- Cultura y clima: fundamentos para el cambio en la organizaciónDe EverandCultura y clima: fundamentos para el cambio en la organizaciónAún no hay calificaciones
- 7 tendencias digitales que cambiarán el mundoDe Everand7 tendencias digitales que cambiarán el mundoCalificación: 4.5 de 5 estrellas4.5/5 (87)
- Juegos sensoriales y de conocimiento corporalDe EverandJuegos sensoriales y de conocimiento corporalCalificación: 5 de 5 estrellas5/5 (1)
- Excel para principiantes: Aprenda a utilizar Excel 2016, incluyendo una introducción a fórmulas, funciones, gráficos, cuadros, macros, modelado, informes, estadísticas, Excel Power Query y másDe EverandExcel para principiantes: Aprenda a utilizar Excel 2016, incluyendo una introducción a fórmulas, funciones, gráficos, cuadros, macros, modelado, informes, estadísticas, Excel Power Query y másCalificación: 2.5 de 5 estrellas2.5/5 (3)
- El trading de opciones de una forma sencilla: La guía introductoria al trading de opciones y a las principales estrategias de beneficios.De EverandEl trading de opciones de una forma sencilla: La guía introductoria al trading de opciones y a las principales estrategias de beneficios.Calificación: 5 de 5 estrellas5/5 (1)
- Clics contra la humanidad: Libertad y resistencia en la era de la distracción tecnológicaDe EverandClics contra la humanidad: Libertad y resistencia en la era de la distracción tecnológicaCalificación: 4.5 de 5 estrellas4.5/5 (117)
- Sistema de gestión lean para principiantes: Fundamentos del sistema de gestión lean para pequeñas y medianas empresas - con muchos ejemplos prácticosDe EverandSistema de gestión lean para principiantes: Fundamentos del sistema de gestión lean para pequeñas y medianas empresas - con muchos ejemplos prácticosCalificación: 4 de 5 estrellas4/5 (16)
- Excel y SQL de la mano: Trabajo con bases de datos en Excel de forma eficienteDe EverandExcel y SQL de la mano: Trabajo con bases de datos en Excel de forma eficienteCalificación: 1 de 5 estrellas1/5 (1)
- Guía de aplicacion de la ISO 9001:2015De EverandGuía de aplicacion de la ISO 9001:2015Calificación: 5 de 5 estrellas5/5 (3)
- El método Zettelkasten: Cómo tomar notas de forma eficaz para impulsar la escritura y el aprendizaje de estudiantes, académicos y escritores de no ficciónDe EverandEl método Zettelkasten: Cómo tomar notas de forma eficaz para impulsar la escritura y el aprendizaje de estudiantes, académicos y escritores de no ficciónCalificación: 4.5 de 5 estrellas4.5/5 (13)
- Cómo potenciar la inteligencia de los niños con la música: Desarrolle sus habilidades motrices, lingüísticas, matemáticas y psicosocialesDe EverandCómo potenciar la inteligencia de los niños con la música: Desarrolle sus habilidades motrices, lingüísticas, matemáticas y psicosocialesCalificación: 3.5 de 5 estrellas3.5/5 (10)
- Inglés - Aprende Inglés Con Cuentos Para Principiantes (Vol 1): Cuentos Bilingües (Texto Paralelo En Inglés y Español) Para Principiantes (Inglés Para Latinos)De EverandInglés - Aprende Inglés Con Cuentos Para Principiantes (Vol 1): Cuentos Bilingües (Texto Paralelo En Inglés y Español) Para Principiantes (Inglés Para Latinos)Calificación: 4.5 de 5 estrellas4.5/5 (20)
- Planeación y gestión estratégica de las organizaciones: conceptos, métodos y casos de aplicaciónDe EverandPlaneación y gestión estratégica de las organizaciones: conceptos, métodos y casos de aplicaciónCalificación: 4.5 de 5 estrellas4.5/5 (11)
- Conquista de las Redes Sociales: 201 Consejos para Marketeros y Emprendedores DigitalesDe EverandConquista de las Redes Sociales: 201 Consejos para Marketeros y Emprendedores DigitalesCalificación: 4.5 de 5 estrellas4.5/5 (2)
- GuíaBurros: El controller de empresa: Cómo realizar el control total de tu empresaDe EverandGuíaBurros: El controller de empresa: Cómo realizar el control total de tu empresaAún no hay calificaciones
- Radiocomunicaciones: Teoría y principiosDe EverandRadiocomunicaciones: Teoría y principiosCalificación: 5 de 5 estrellas5/5 (3)
- EL PLAN DE MARKETING EN 4 PASOS. Estrategias y pasos clave para redactar un plan de marketing eficaz.De EverandEL PLAN DE MARKETING EN 4 PASOS. Estrategias y pasos clave para redactar un plan de marketing eficaz.Calificación: 4 de 5 estrellas4/5 (51)